
目次

ホーム画面をおしゃれにカスタマイズするには専用のアプリが必要!着せ替え素材も全部揃う着せ替えアプリの決定版はこれ!
iPhoneのホーム画面、アイコンがバラバラで、使いたいアプリを見つけるのが困難…なんてことはありませんか?ホーム画面も雑然としていてカッコ悪い…!そんな人に向けて、ホーム画面がすっきりする整理術8選をお届け!初級編から上級編まで徹底解説します!
難易度レベル:初級者⭐️⭐️
アプリアイコンは「フォルダ」にまとめることができます。フォルダには何個でもアイコンが入れられるのでとっても便利!
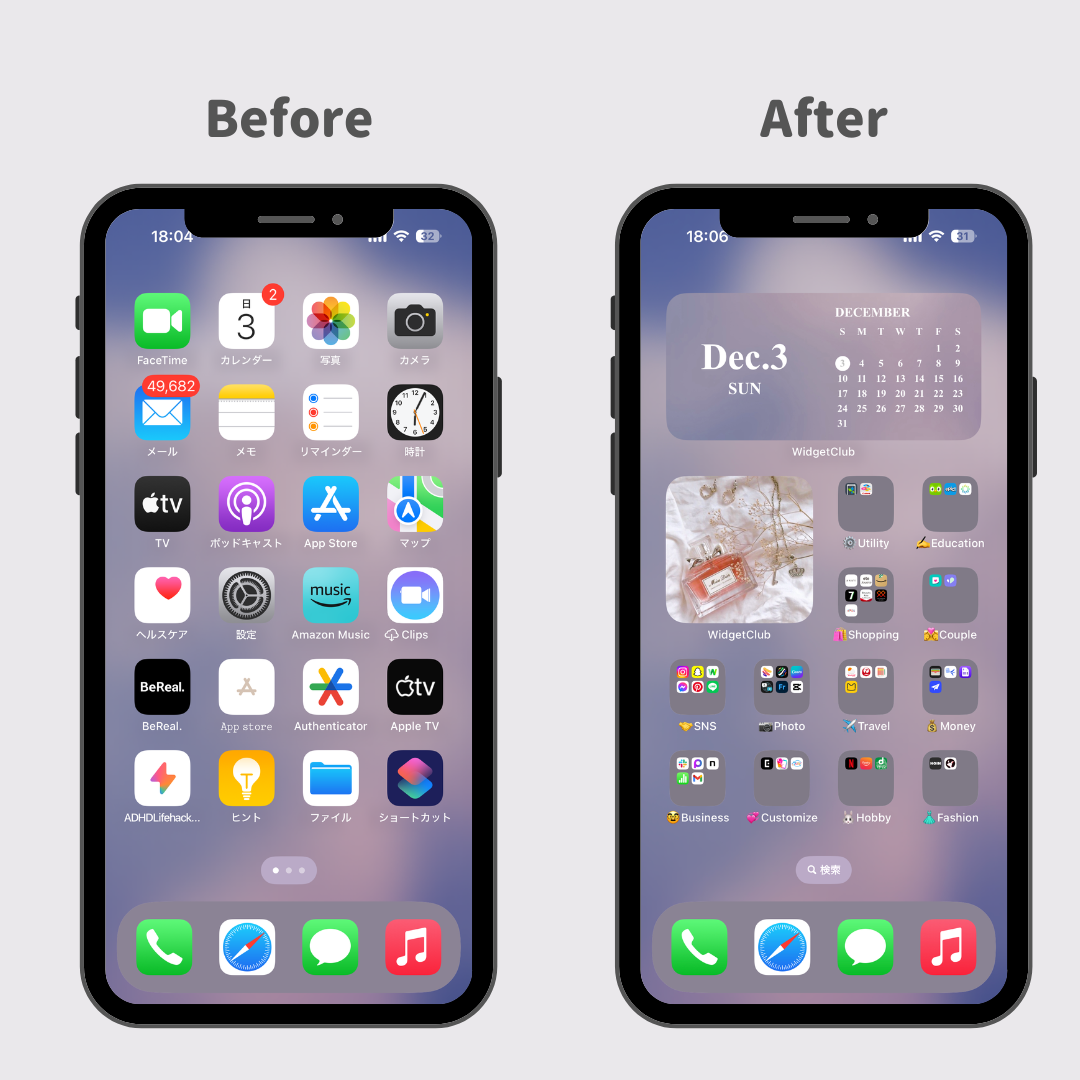
例えばSNS系アプリはSNSフォルダにまとめたり、趣味関連のアプリは「趣味関連」フォルダを作ってまとめたりすると、迷わず目的のアプリに移動できます。
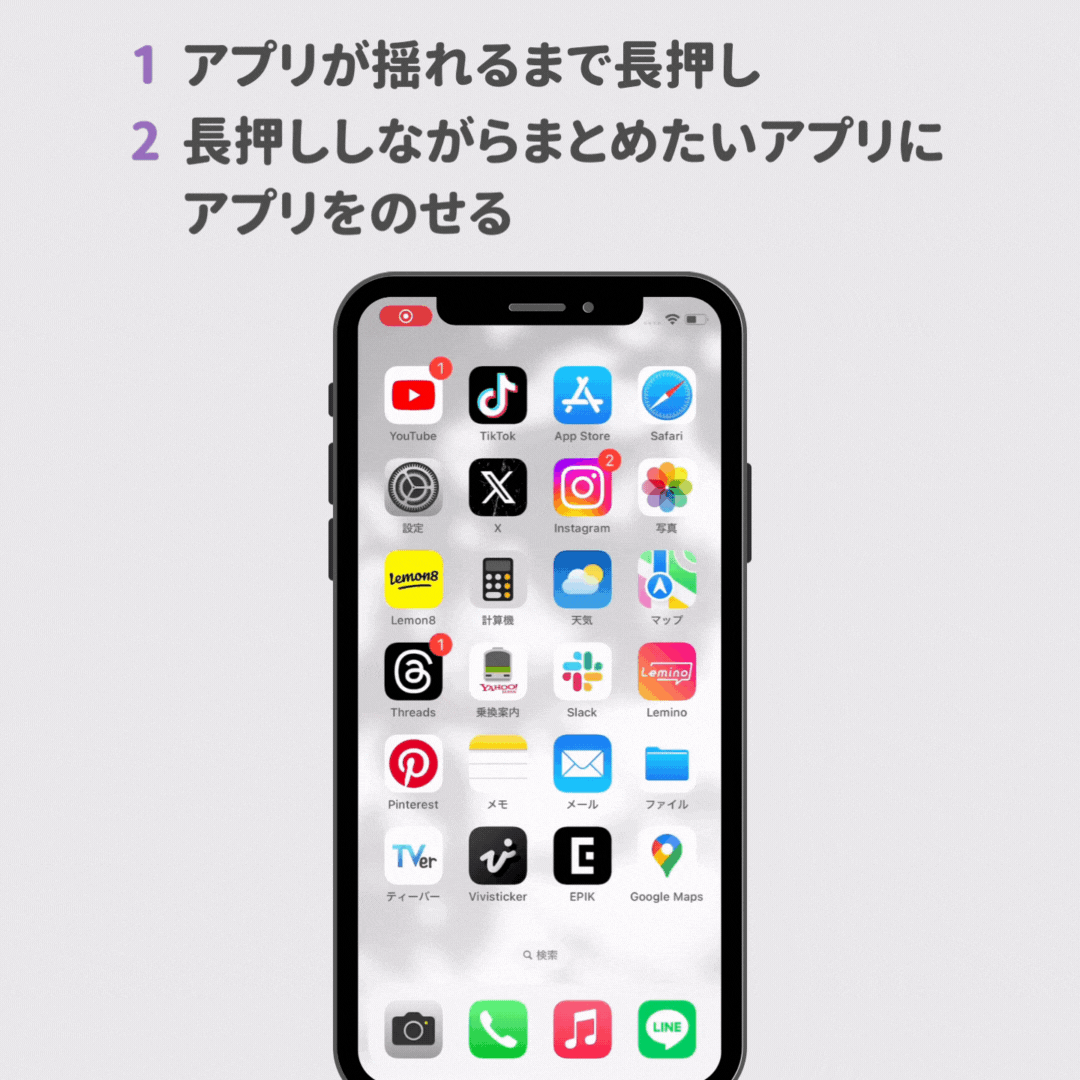
難易度レベル:初級者⭐️
全てのアプリアイコンは、自分の好きなように移動できます!特に、よく使うアイテムはホーム画面の「Dock」に置くと、どの画面からでもすぐにアクセスできるのでとっても便利です。
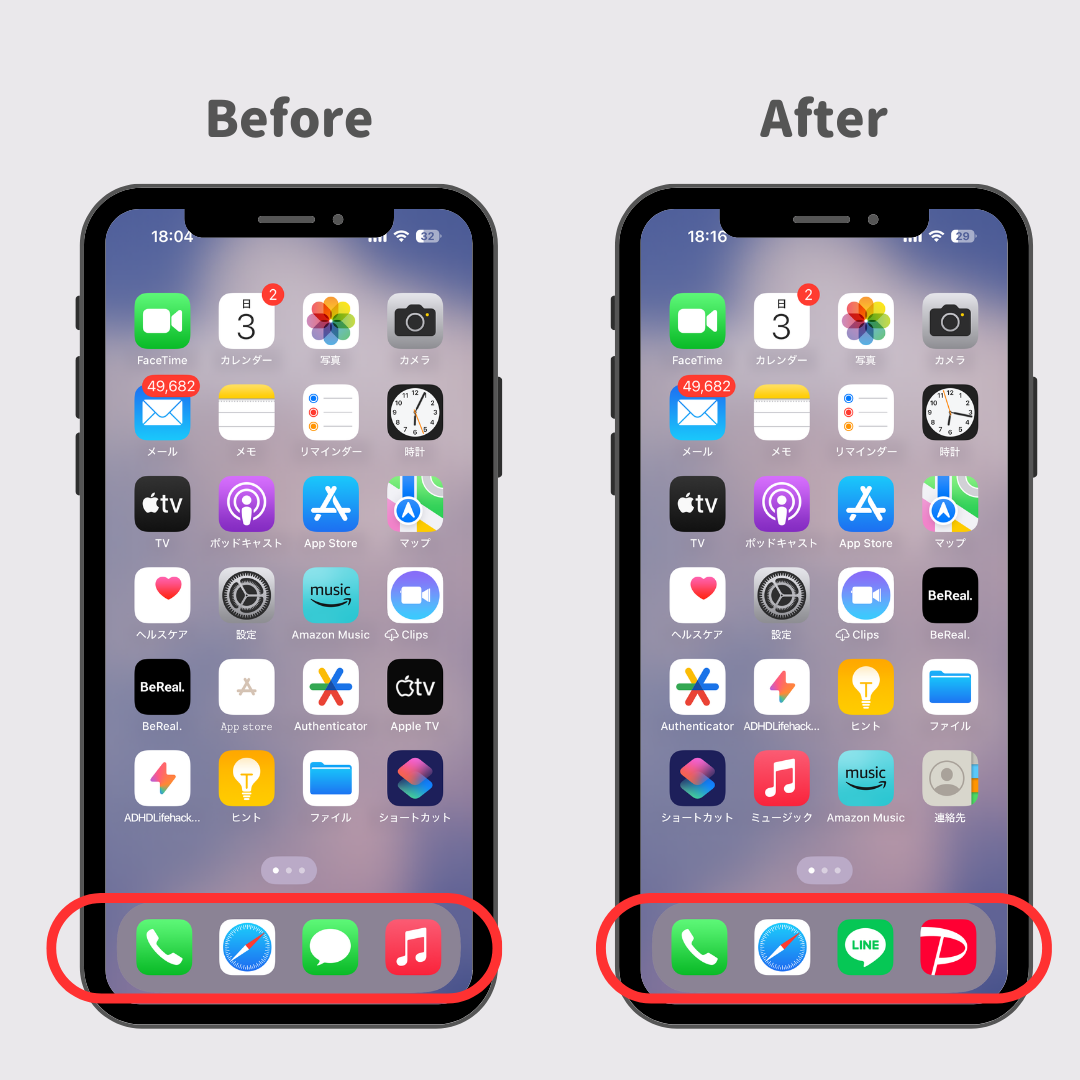
ちなみに私はDockはよく使うLINEやPayPayに変更してみました。とっても便利…!


難易度レベル:中級者⭐️⭐️⭐️
利用頻度が低いアイコンはホーム画面から隠すことでホーム画面がすっきりします!アプリの削除まではしていないので使いたくなったら後から説明する「Spotlight検索」を使えばすぐに起動できます!
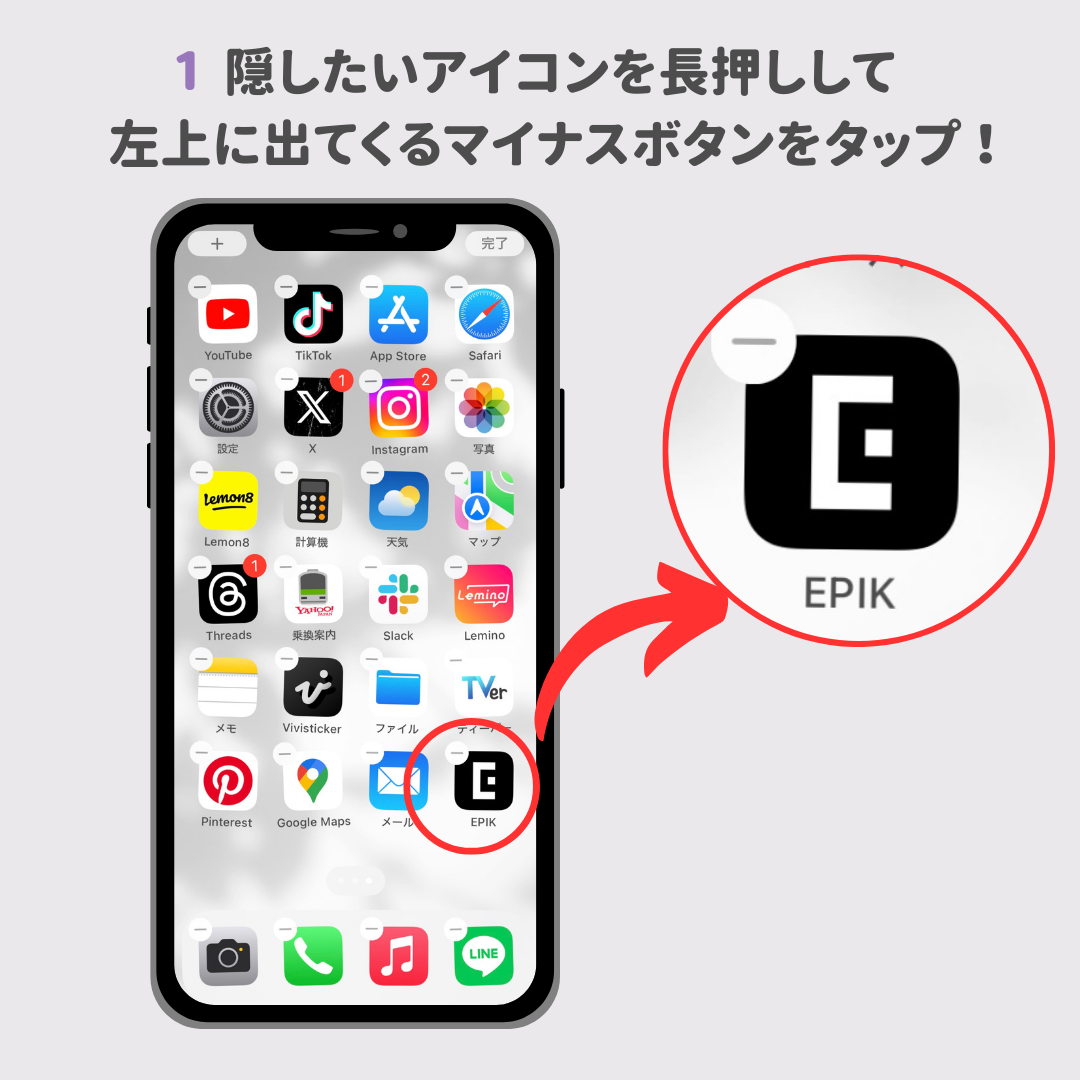
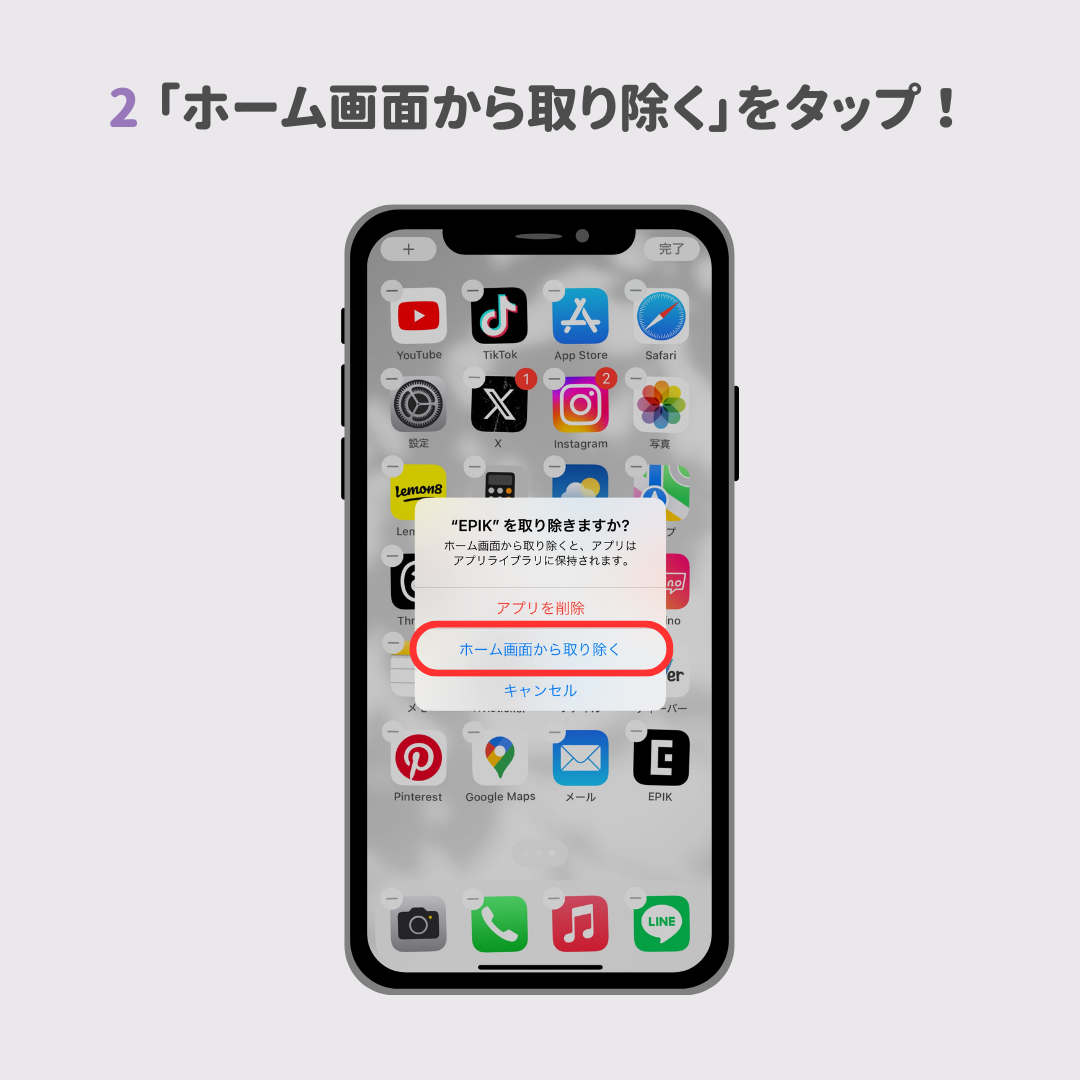
難易度レベル:上級者⭐️⭐️⭐️⭐️⭐️


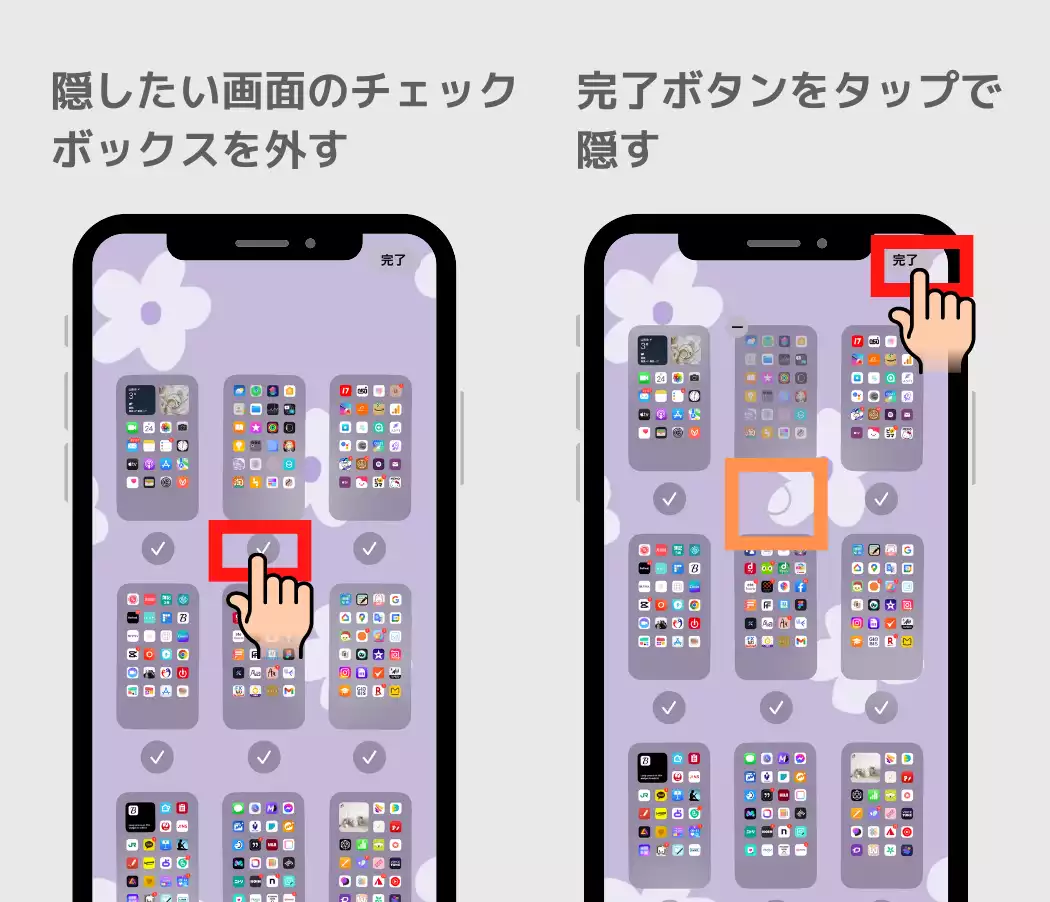
隠したアプリを使いたい時は「spotlight」検索を使いましょう。この機能を使うと、アプリもすぐに探すことができます!
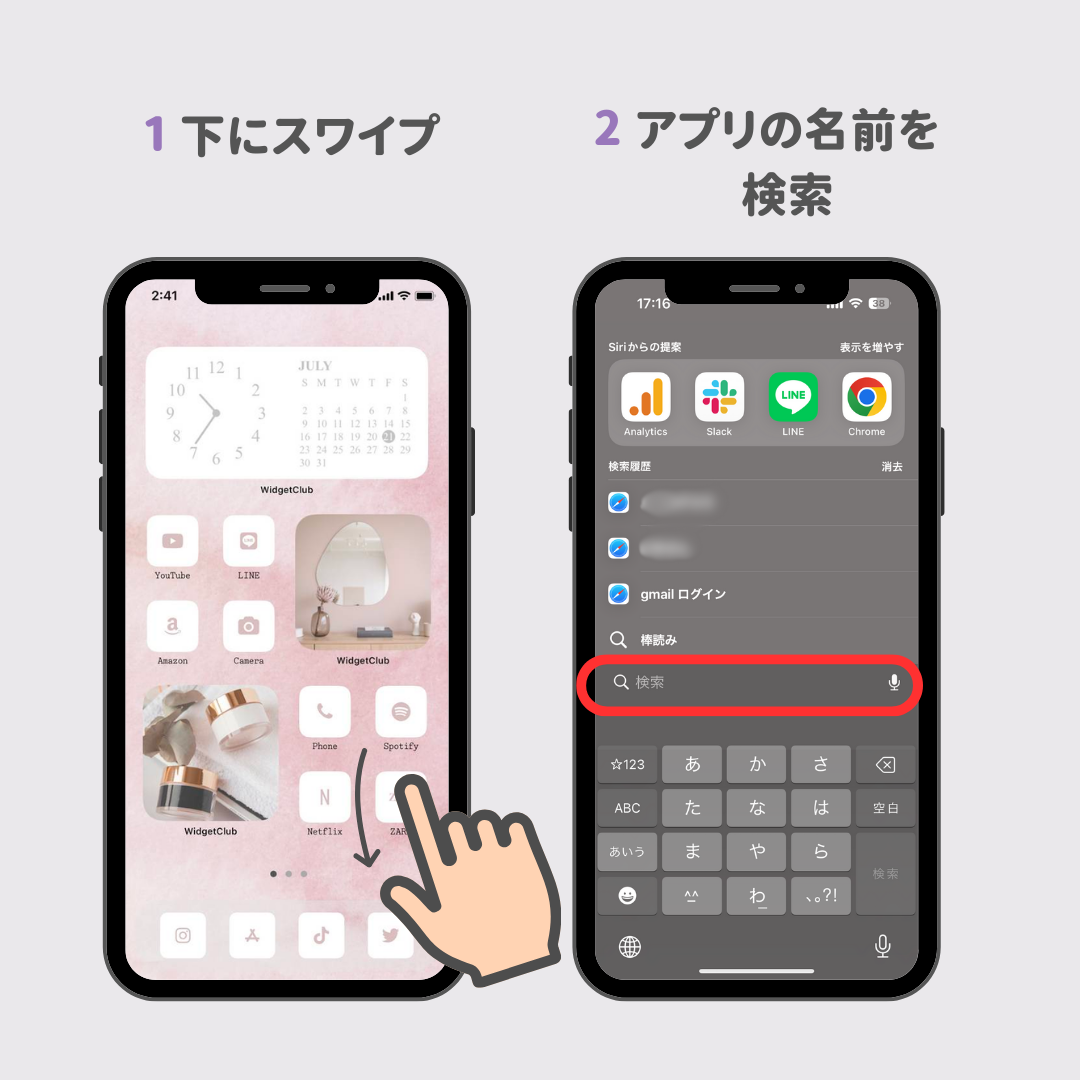
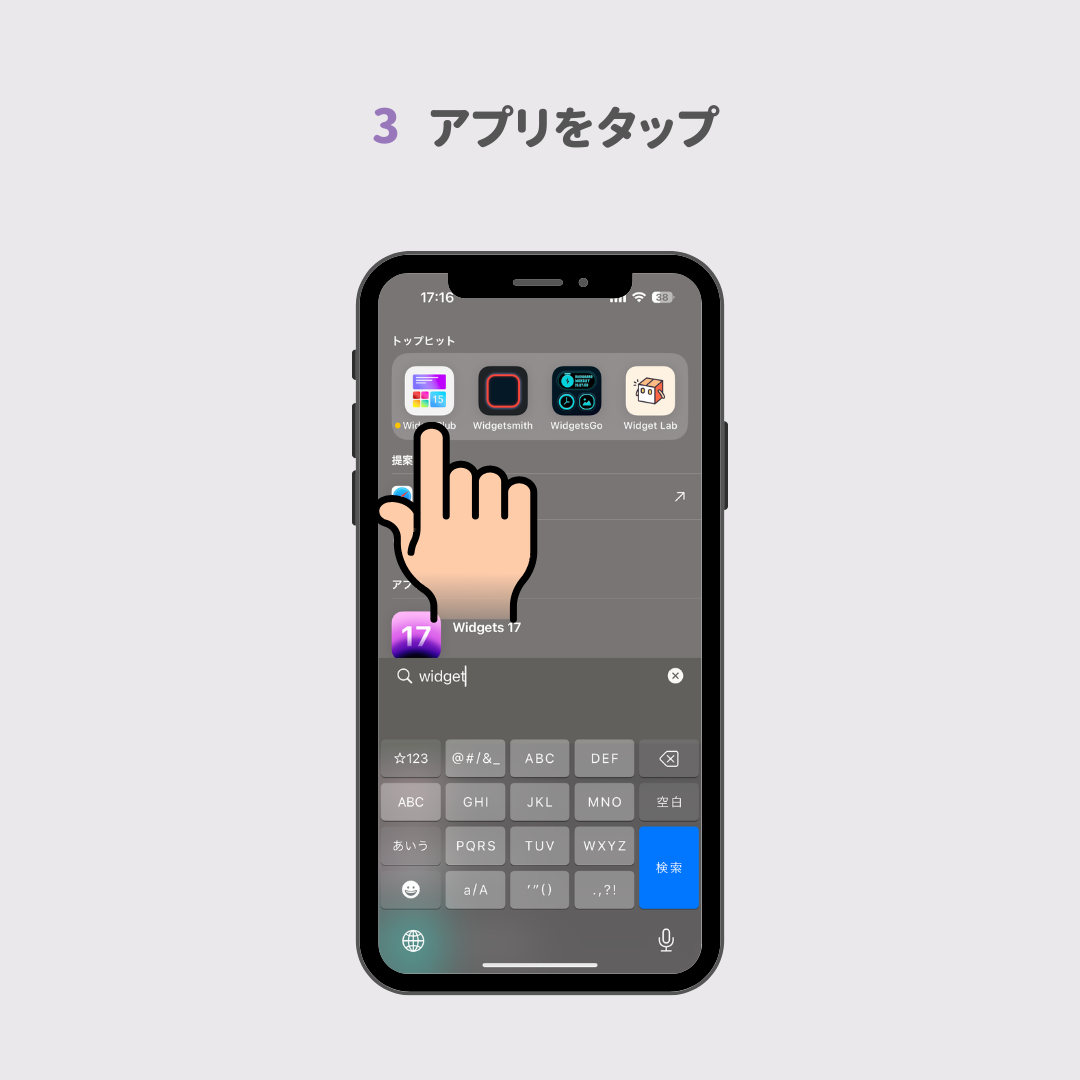
難易度レベル:上級者⭐️⭐️⭐️⭐️⭐️
iPhoneのアイコンを整理するのに一番適しているのがこのアイコンのカスタマイズ。ホーム画面がごちゃごちゃして見えてしまう要因である通知バッヂが隠れたり、アプリアイコンの色を統一できるので、一気におしゃれに見えます!
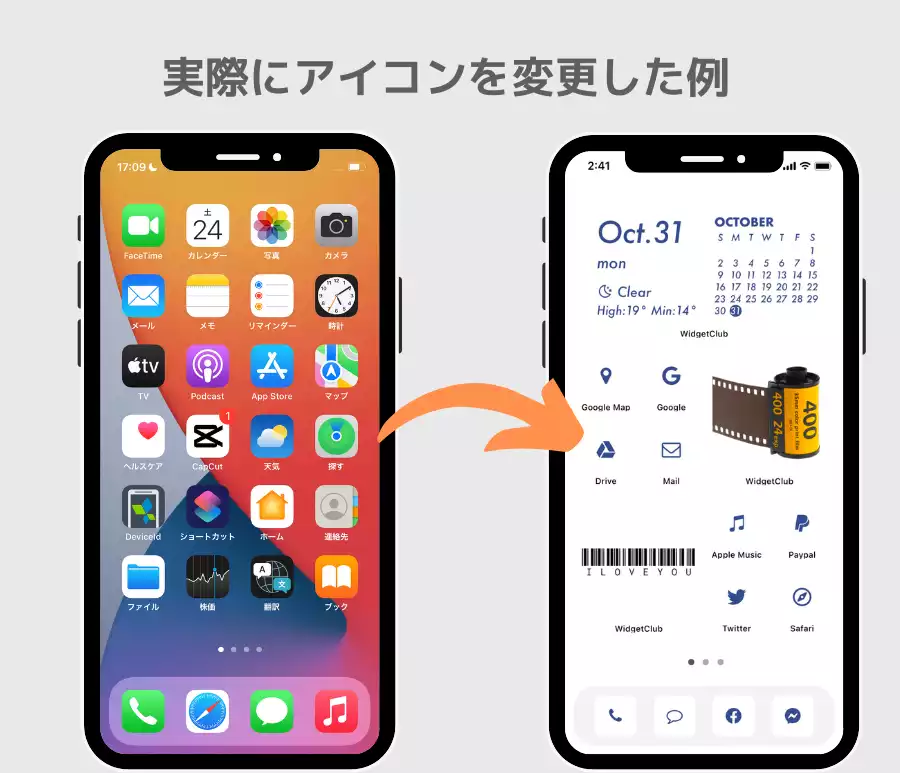
この画像のようにかなりすっきりした見た目に大変身できます!
ステップとしては、①アイコン画像素材をあつめる、②アイコンを変更、③元のアイコンを隠すの3ステップを踏んでカスタマイズします。
カスタマイズをするにはWidgetClubのアプリがおすすめ。アイコンの画像素材を集めずともすでにアイコン画像素材がまとまっているから簡単!しかも自分で好きな色や背景にカスタマイズできる機能まであります!
これまでの紹介したものの中でも上級者向けなので、以下の記事で、画像や動画と共に解説しています。アイコンの設定方法は0:55からです!
難易度レベル:上級者⭐️⭐️⭐️⭐️⭐️
アプリをダウンロードするごとに、デフォルトの状態ならホーム画面に必ず表示されてしまいますが、せっかく整理した後のホーム画面を崩したくない場合は、インストールしたアプリをホーム画面に表示させないようにすることが可能です。
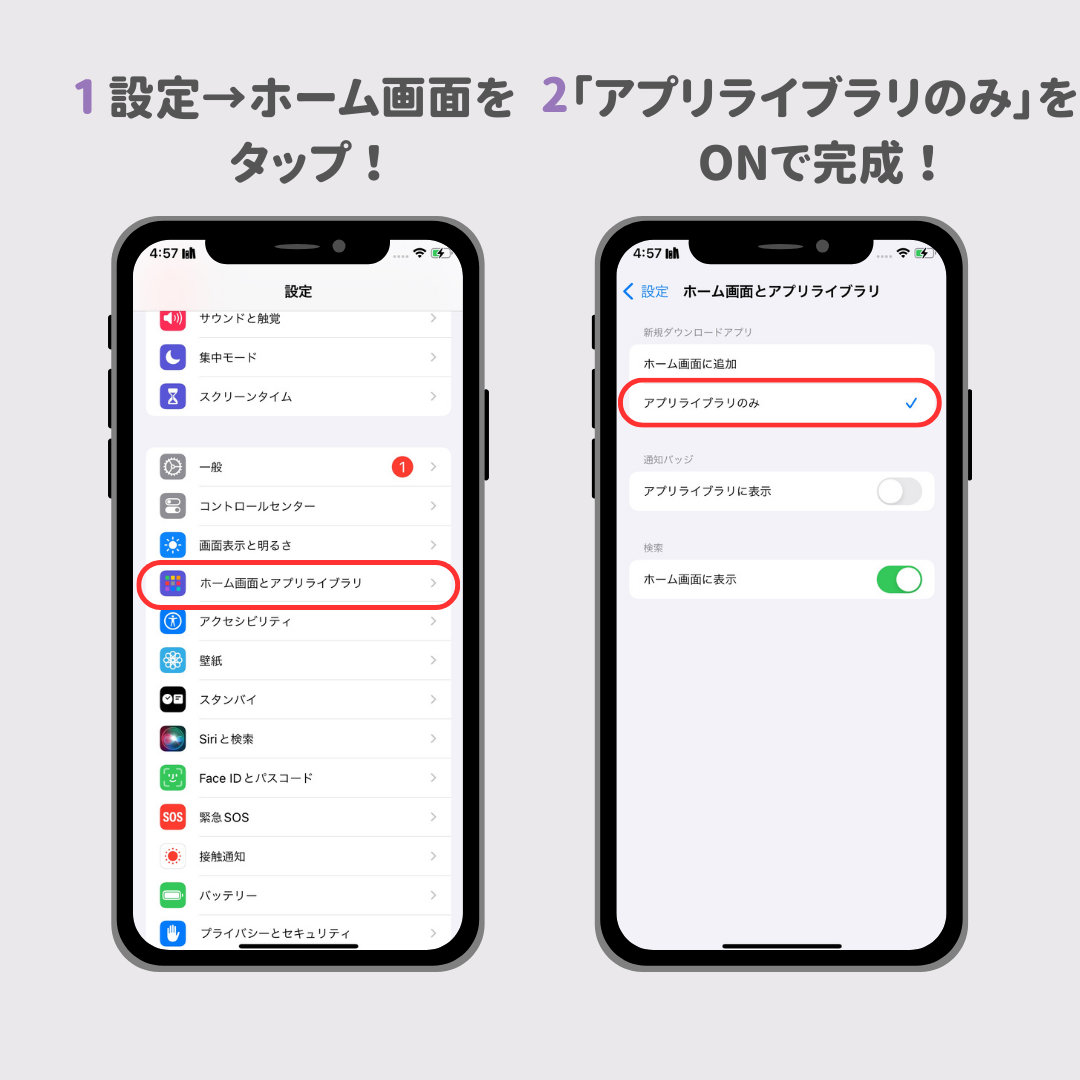
難易度レベル:中級者⭐️⭐️⭐️
ウィジェットを追加すると、余白がうまれてホーム画面がスッキリとした印象に。特に、ホーム画面カスタマイズ専用アプリ「WidgetClub」を使えば、ウィジェットを好きな色や背景、フォントでカスタマイズできるので、ホーム画面を整理したい人にぴったり!
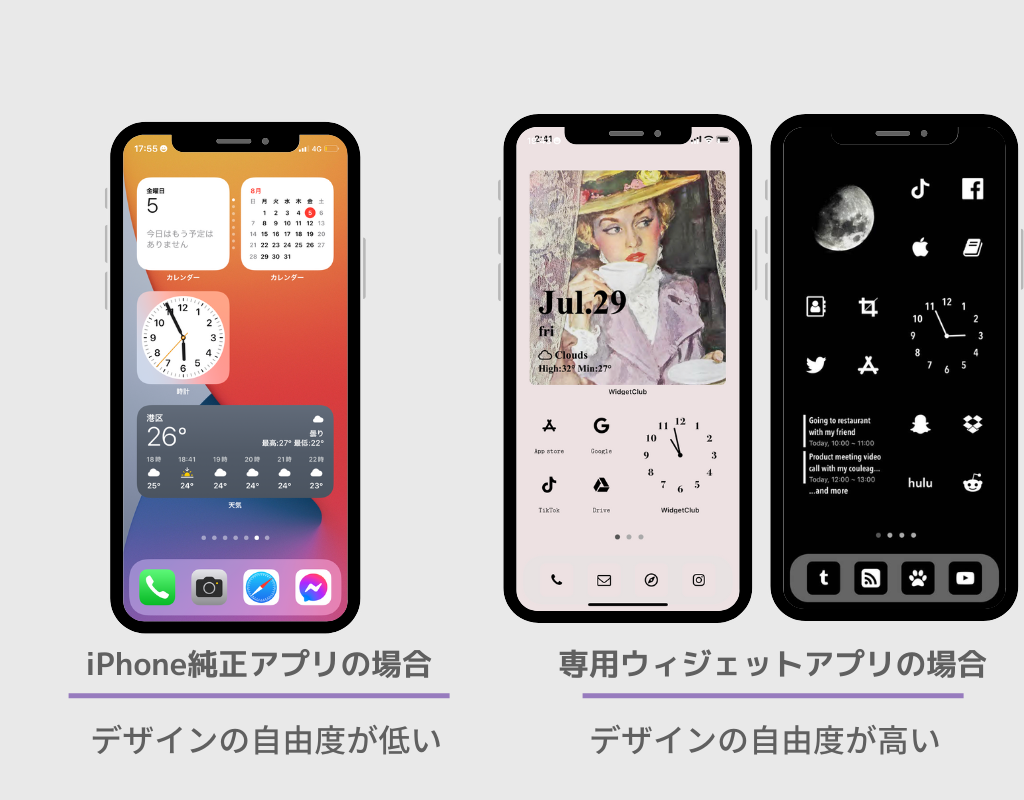
純正アプリを使うより、WidgetClubでカスタマイズした方がおしゃれ度がアップします。WidgetClubではウィジェットの作成はもちろん、アイコンのきせかえや壁紙もあるので、ホーム画面を整理したい人にはぴったり。ぜひチェックしてみてくださいね!
難易度レベル:初級者⭐️
色々カスタマイズしてしまうと、アイコンの並びがごちゃごちゃしてわからなくなる…!なんてことはありませんか?(色んな画面に色んなアプリが移動してる…)
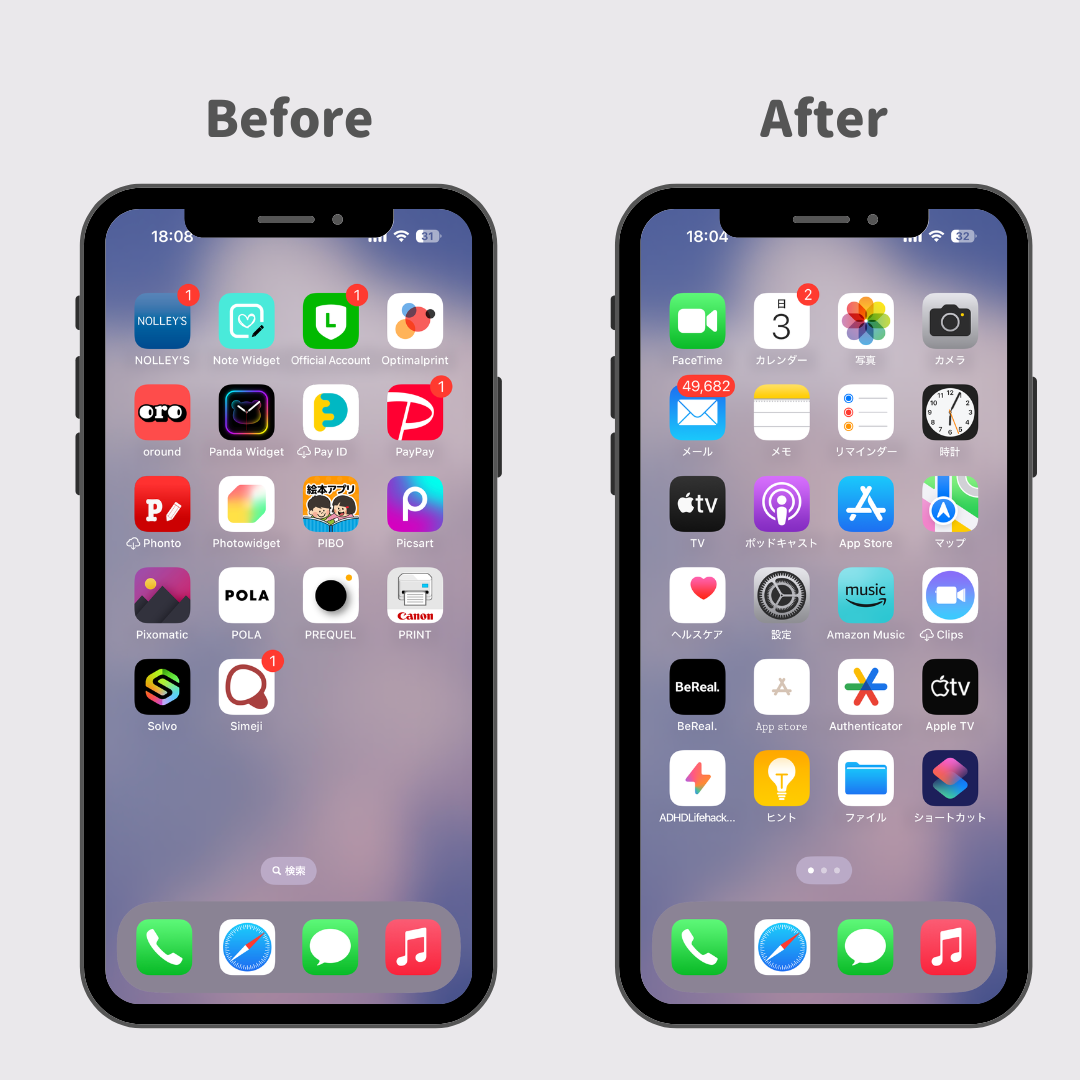
実はiPhoneならデータ等を削除せずとも、ホーム画面のアイコンの並びをリセットすることが可能!Beforeでは歯抜けな画面になっていましたが、Afterではみっちり並んでくれますし、ABC順に並ぶので、名前でアプリを探したい人にはぴったり!
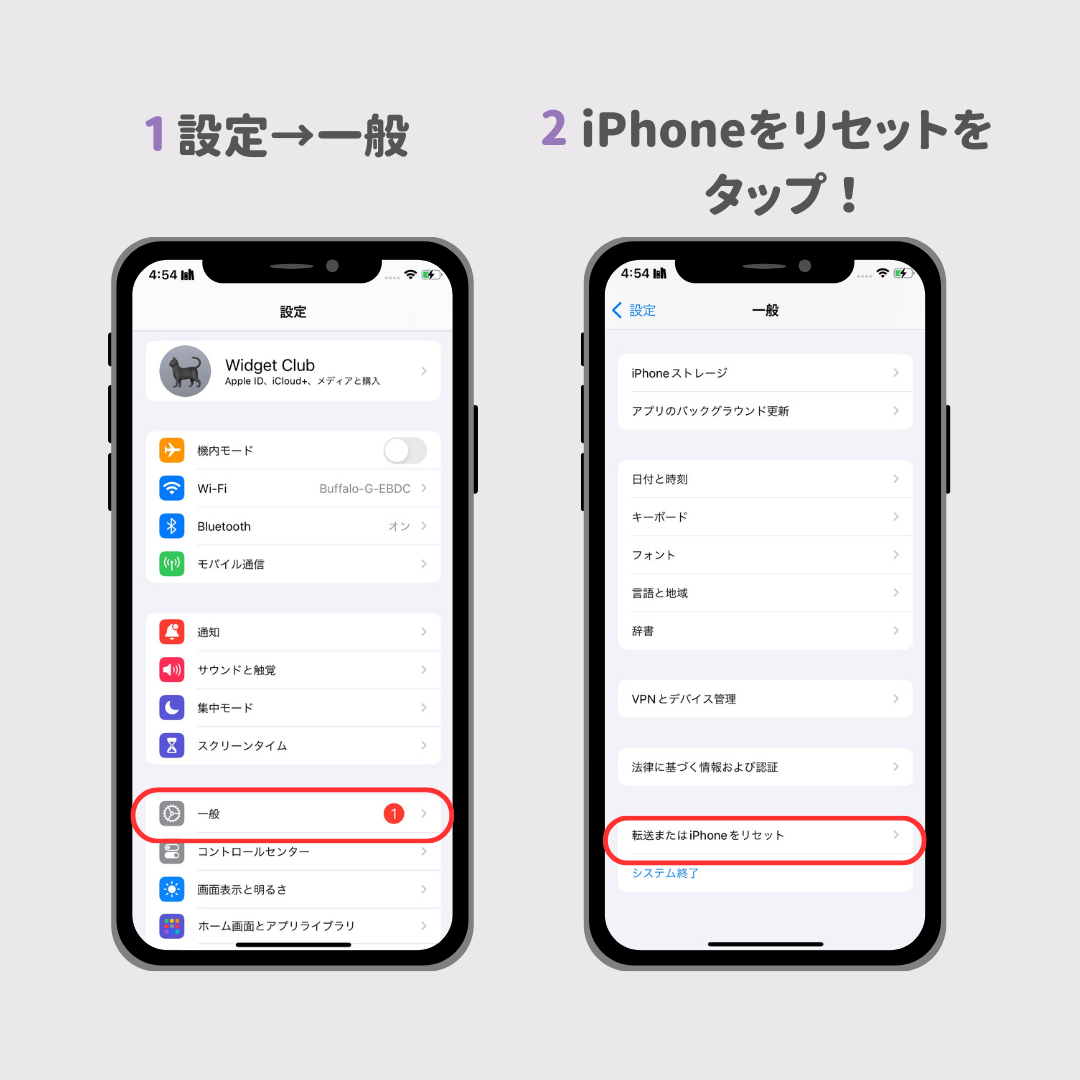
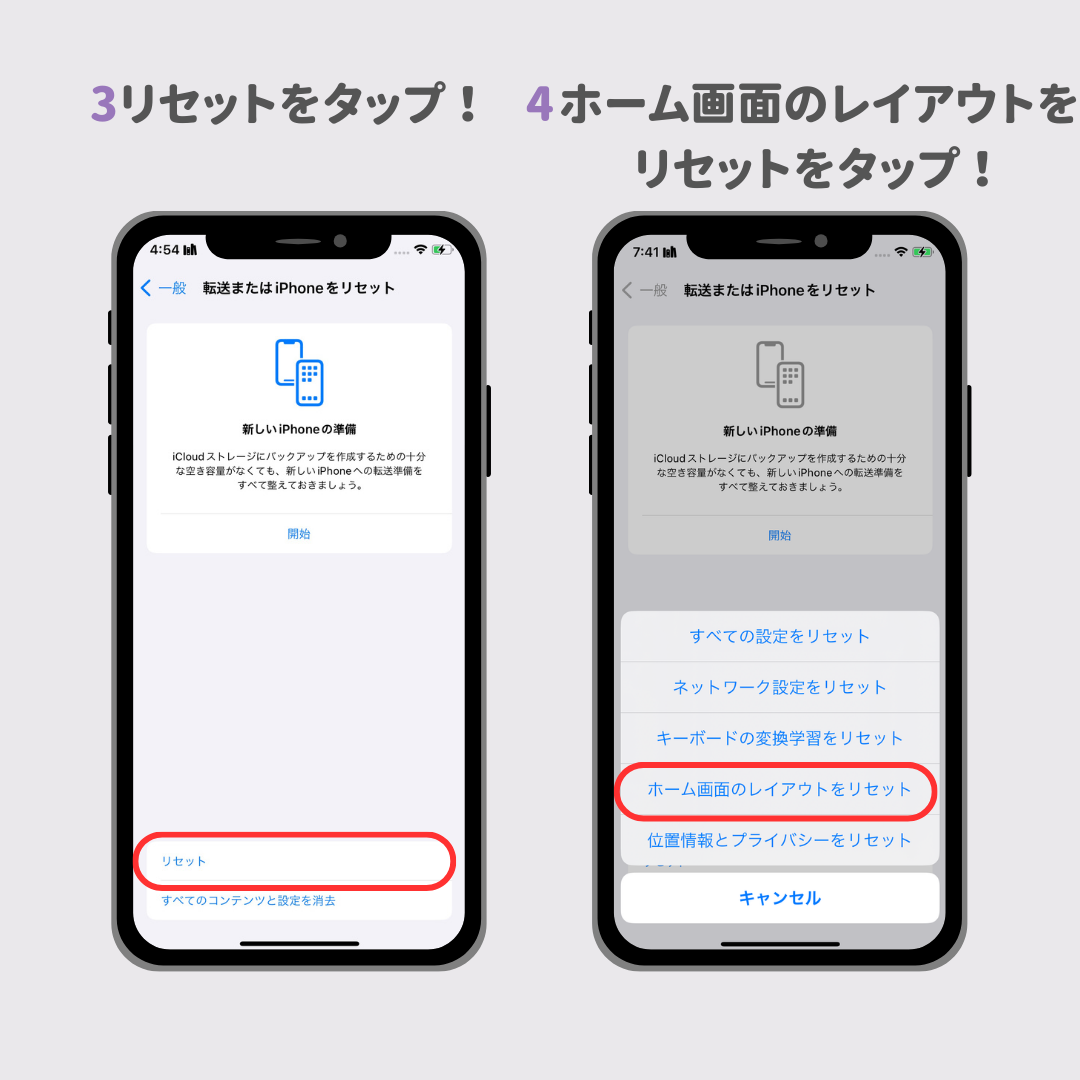
難易度レベル:中級者⭐️⭐️⭐️
逆に、「このウィジェット使わない…」といった不要なウィジェットは削除することをおすすめします!
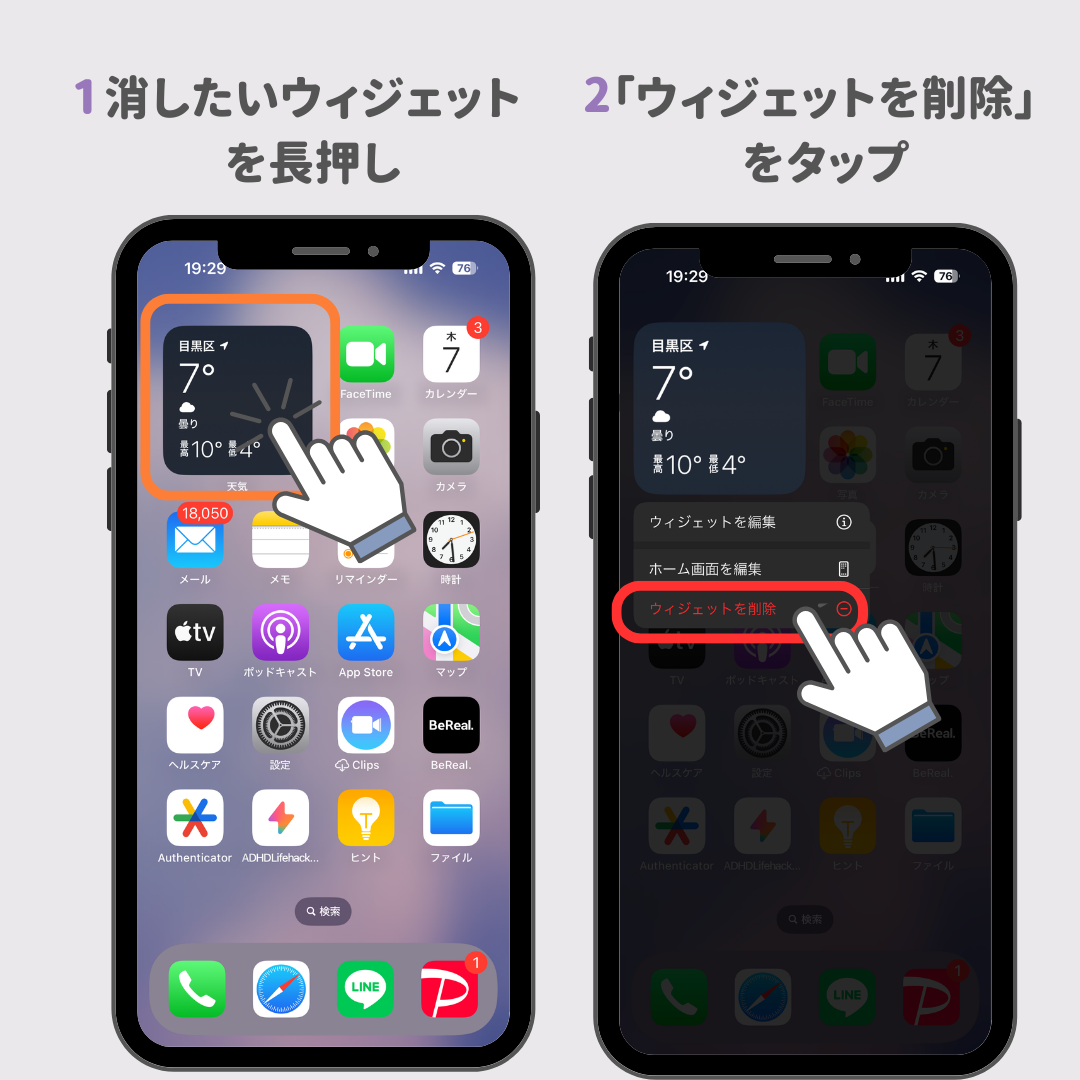
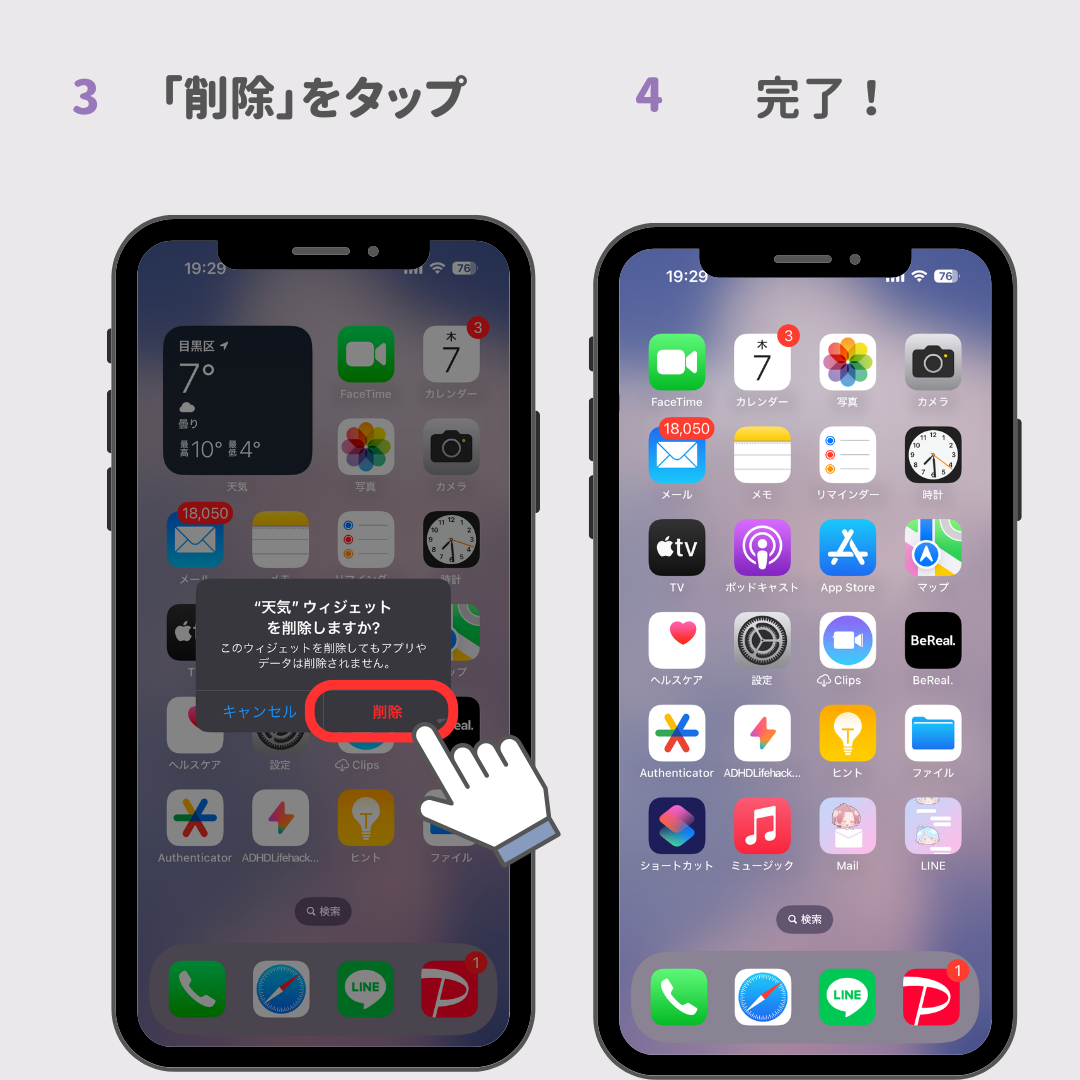
「ウィジェット自体は便利なのだけど場所をとるから嫌…」という方必見!同じサイズ同士のウィジェット同士を重ねると、一個にまとめられるのでホーム画面がスッキリします。
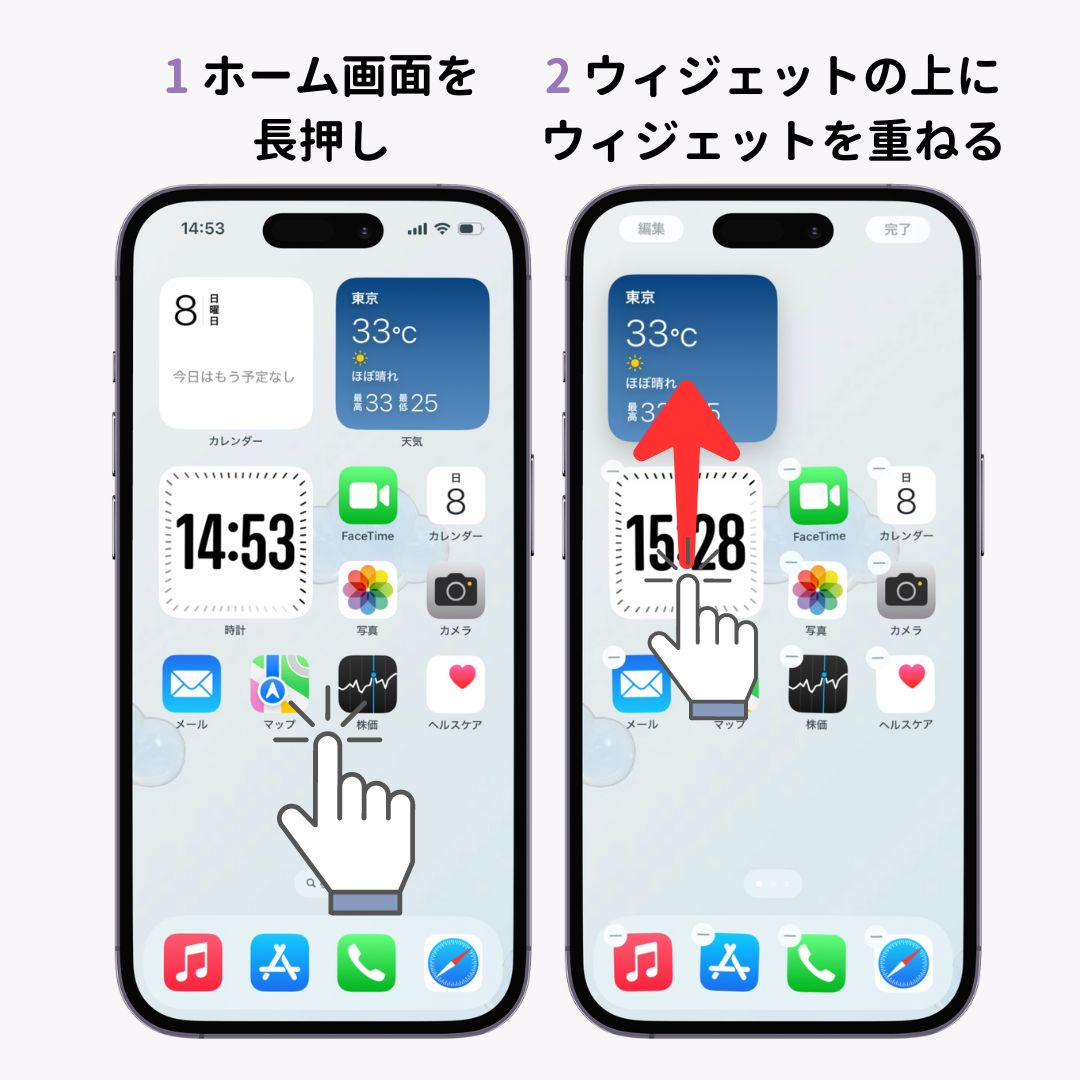

iPhoneのアイコン整理術をiPhone利用歴14年の筆者が全て紹介してみました!ぜひ参考にしていただけたら嬉しいです🙆♀️♡
スマホをもっとおしゃれにカスタマイズしたいならWidgetClubのアプリがおすすめ!機能的でおしゃれなウィジェットやアイコン、壁紙など全てのスマホ着せ替えがこのアプリ一つでできます!