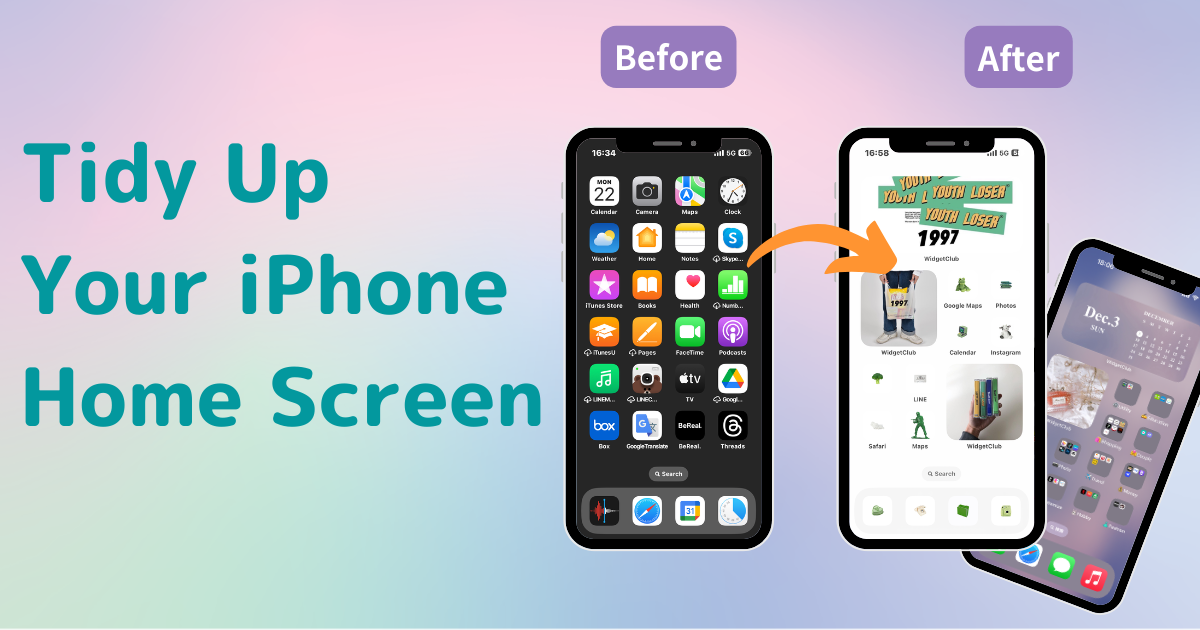
Cuprins

Aveți nevoie de o aplicație dedicată pentru a vă personaliza ecranul de pornire cu stil! Aceasta este versiunea definitivă a aplicației de îmbrăcare care are toate materialele de îmbrăcare!
Ți se întâmplă vreodată să observi că ecranul de pornire al iPhone-ului tău este aglomerat cu pictograme împrăștiate, ceea ce face dificilă găsirea aplicației pe care dorești să o utilizezi? Sau poate că aspectul dezorganizat al ecranului de pornire pur și simplu nu este atrăgător. Pentru cei care se confruntă cu aceste probleme, vă oferim 5 sfaturi importante pentru a vă ordona ecranul de pornire! De la tehnici pentru începători la cele avansate, vă putem ajuta!
Nivel de dificultate: Începător ⭐️
Toate pictogramele aplicațiilor pot fi mutate după bunul plac! Deosebit de utilă, plasarea elementelor utilizate frecvent în „Dock” permite accesul rapid de pe orice ecran, fiind extrem de convenabilă.
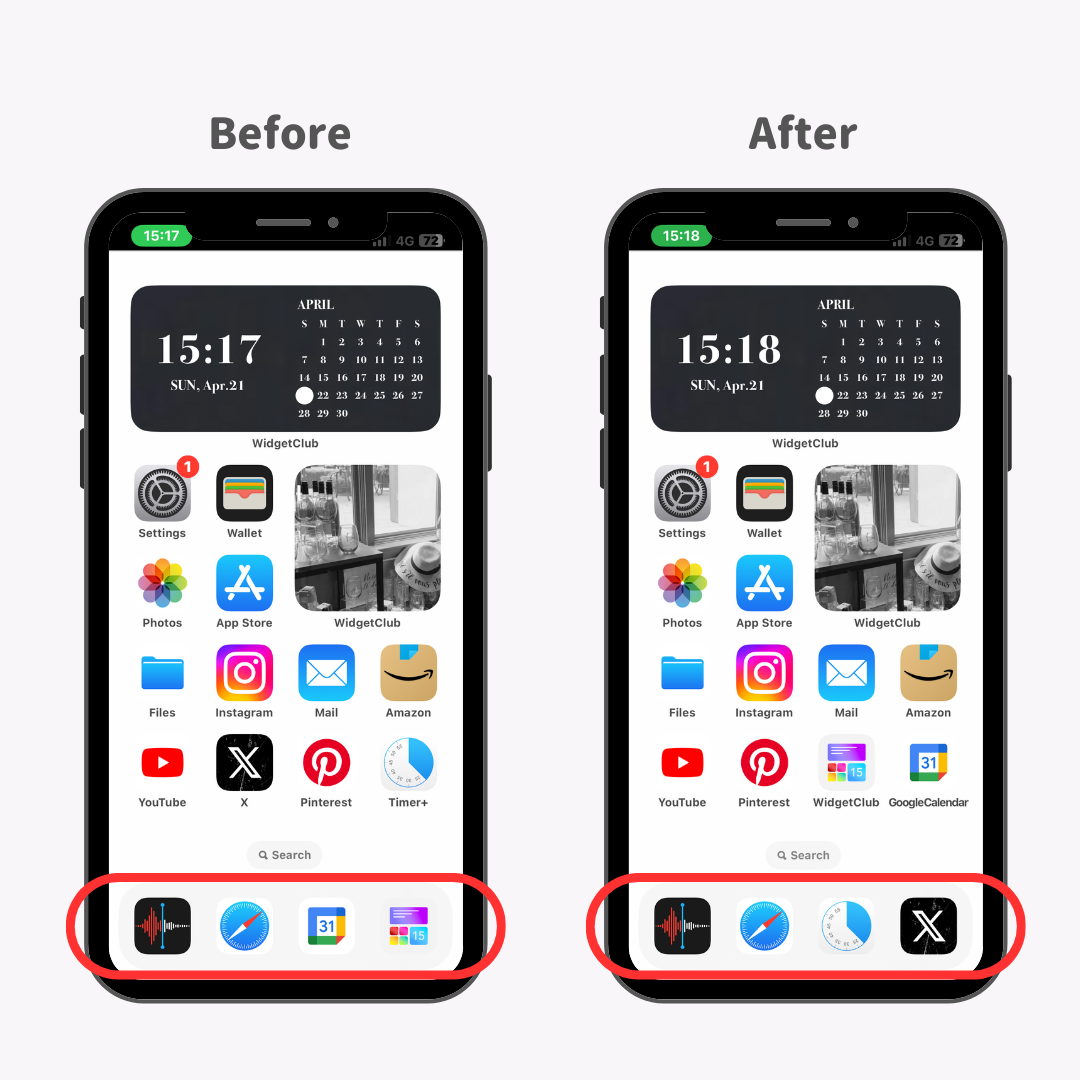
Personal, am considerat că este foarte util să-mi schimb Dock-ul pentru a include aplicații utilizate frecvent, cum ar fi Timer+ și X.
1. Apăsați lung pe ecranul principal până când pictogramele aplicației încep să tremure.
2. Trageți aplicația pe care doriți să o eliminați din Dock.
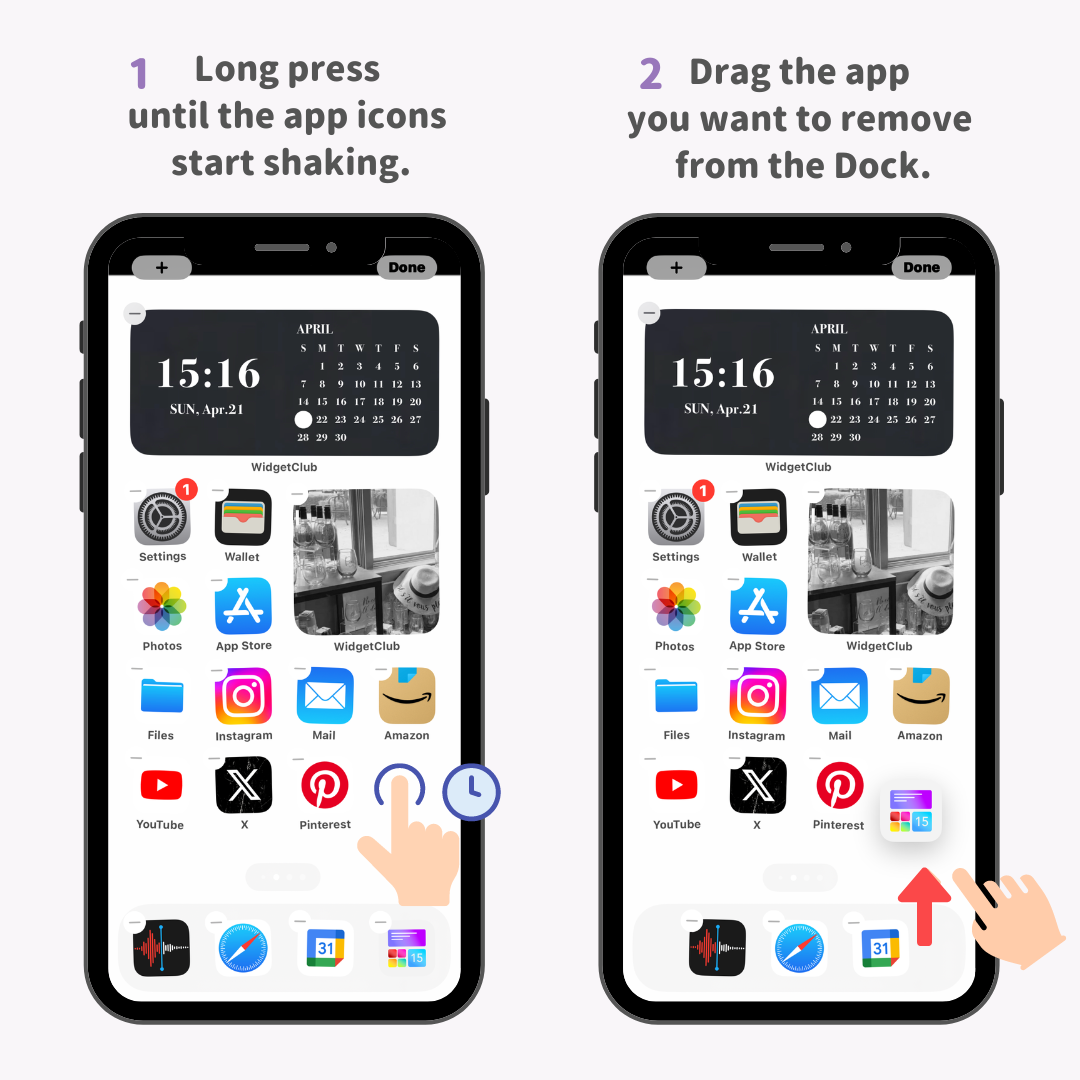
3. Trageți și plasați aplicația pe care doriți să o adăugați în Dock și eliberați degetul pentru a finaliza!
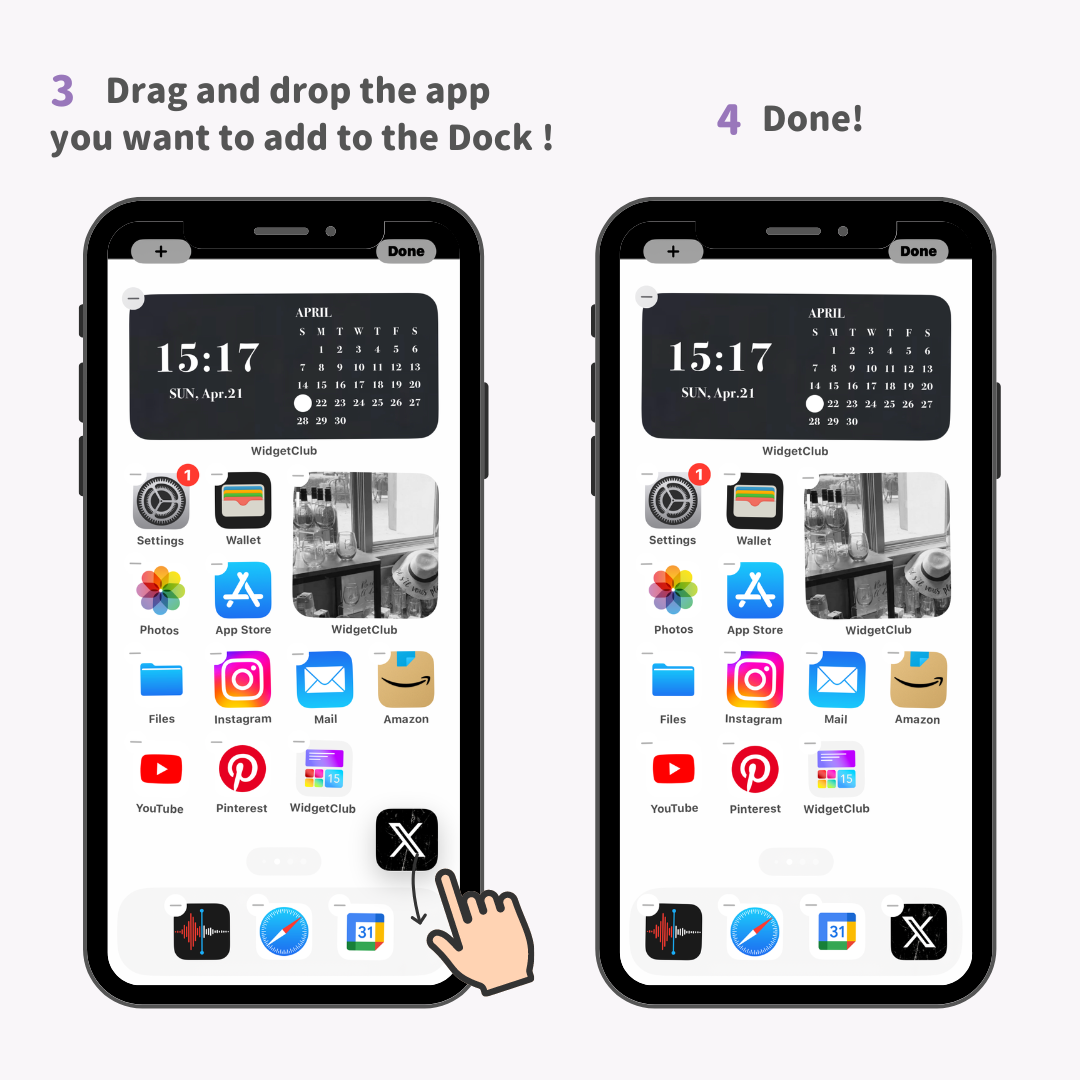
Nivel de dificultate: Începător ⭐️⭐️
Pictogramele aplicațiilor pot fi organizate în „foldere”, ceea ce este extrem de convenabil, deoarece puteți încadra în ele oricâte pictograme doriți!
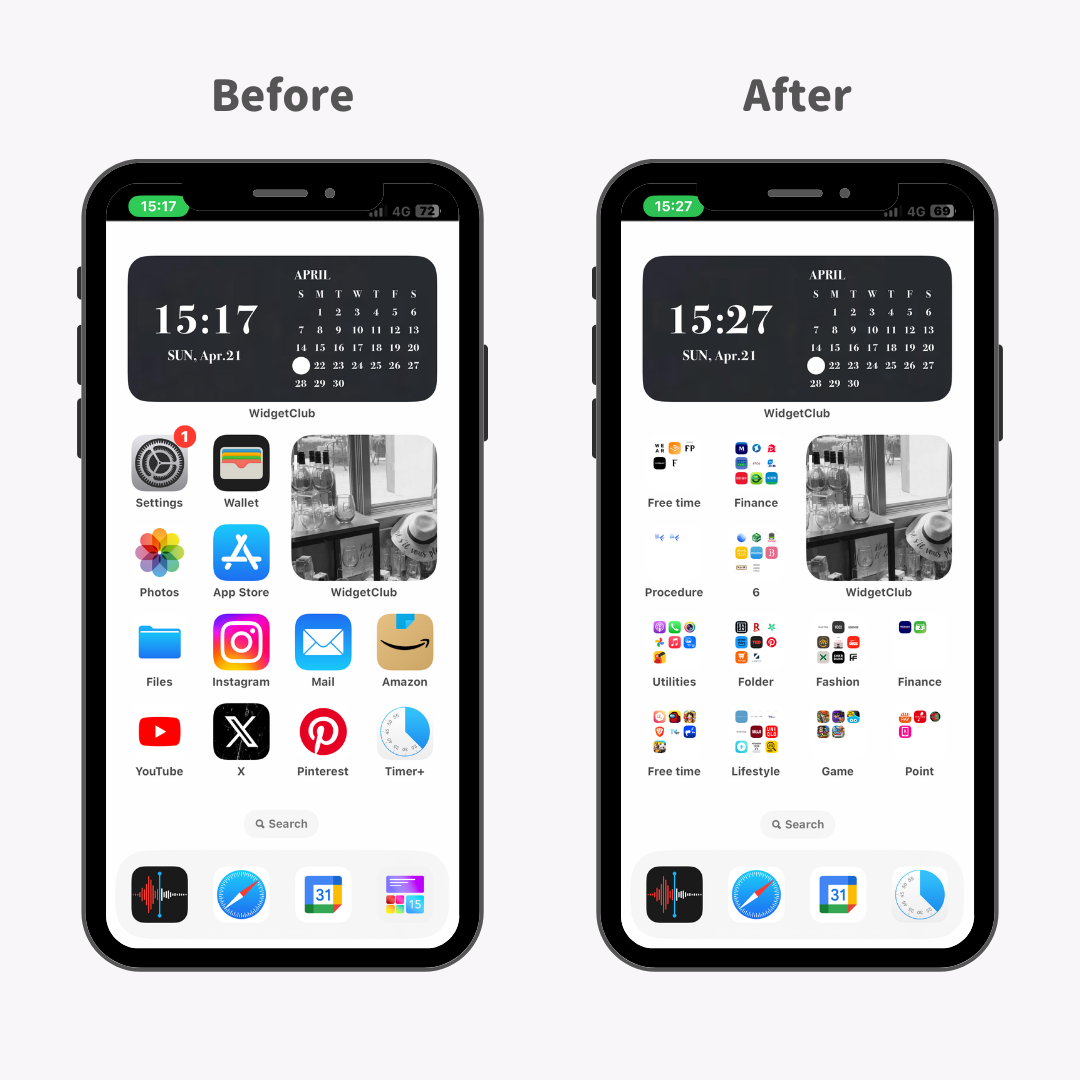
De exemplu, ai putea grupa toate aplicațiile tale de socializare într-un folder SNS sau aplicațiile legate de hobby-uri într-un folder „Hobby-uri”, facilitând navigarea către aplicația dorită fără probleme.
1. Apăsați lung pe ecranul principal până când pictogramele aplicației încep să tremure.
2. Pur și simplu suprapuneți aplicațiile pe care doriți să le grupați!
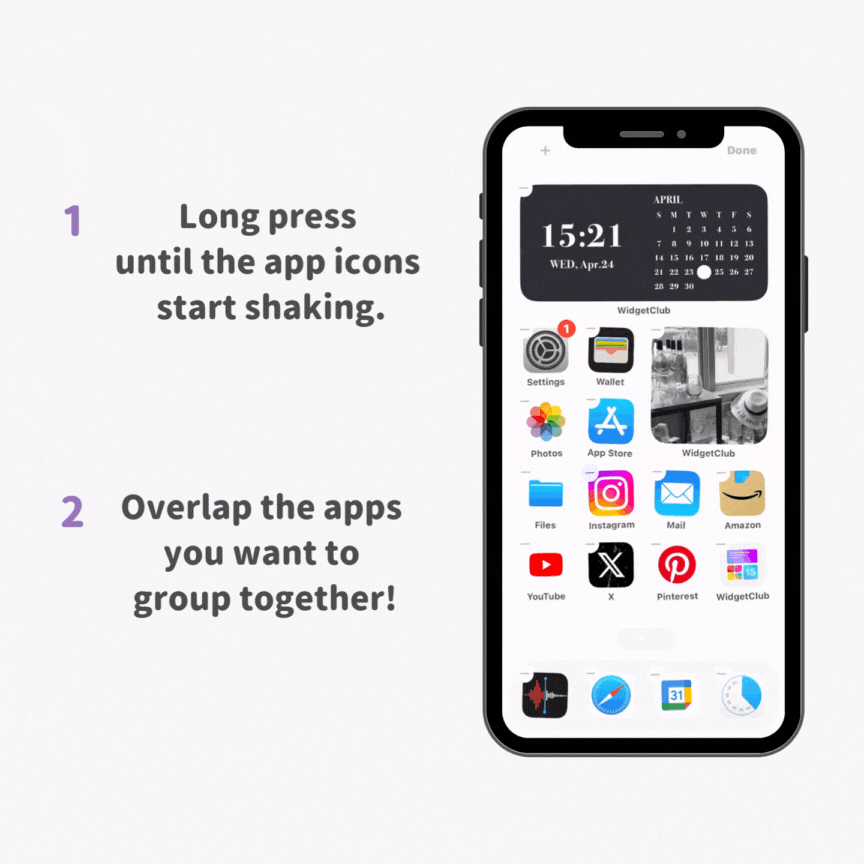
Nivel de dificultate: Intermediar ⭐️⭐️⭐️
Ascunderea pictogramelor pe care le folosești rar te poate ajuta să eliberezi ecranul de pornire!
1. Apăsați lung pictograma pe care doriți să o ascundeți până când începe să tremure, apoi atingeți butonul minus din colțul din stânga sus.
2. Atingeți „Eliminați din ecranul principal” pentru a finaliza!
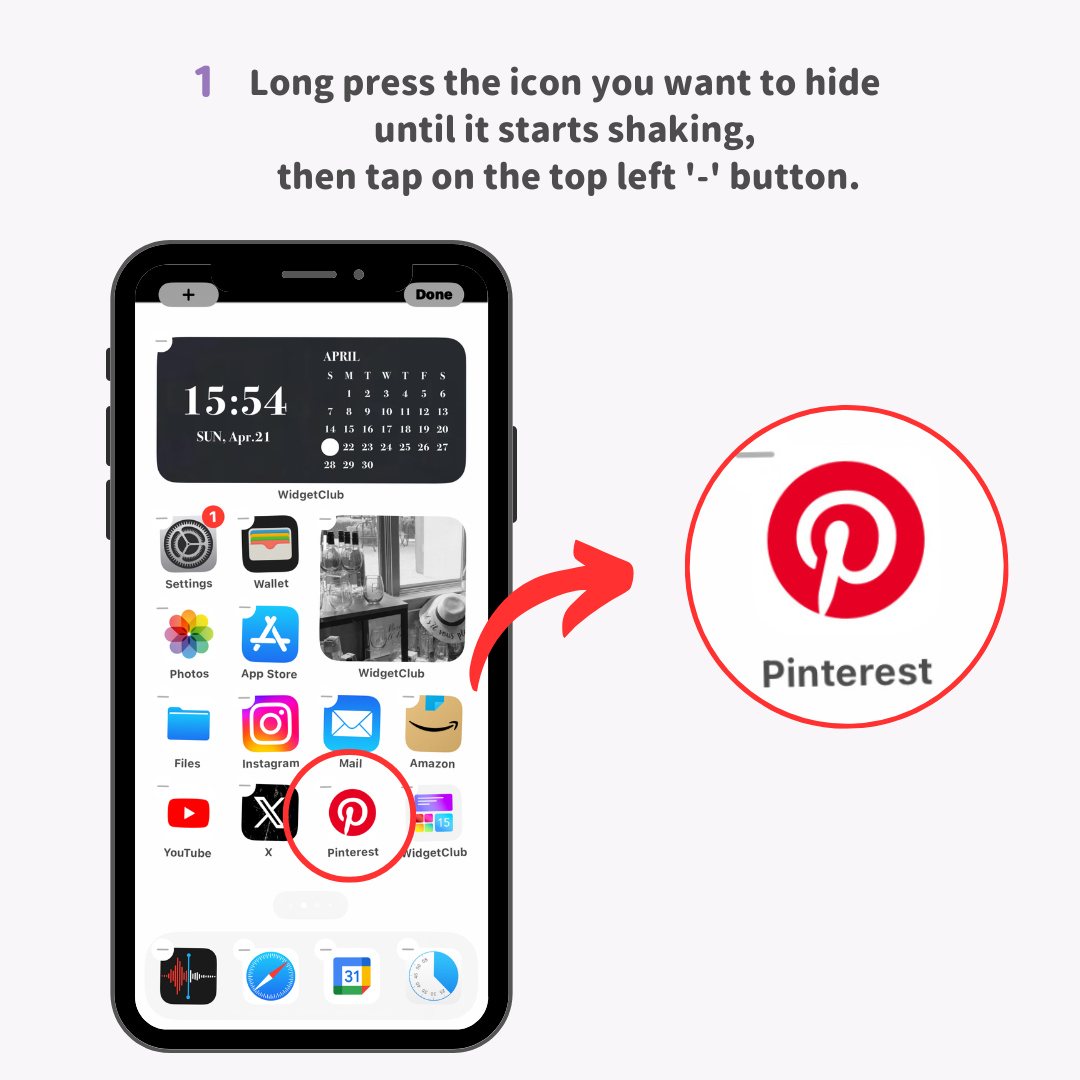
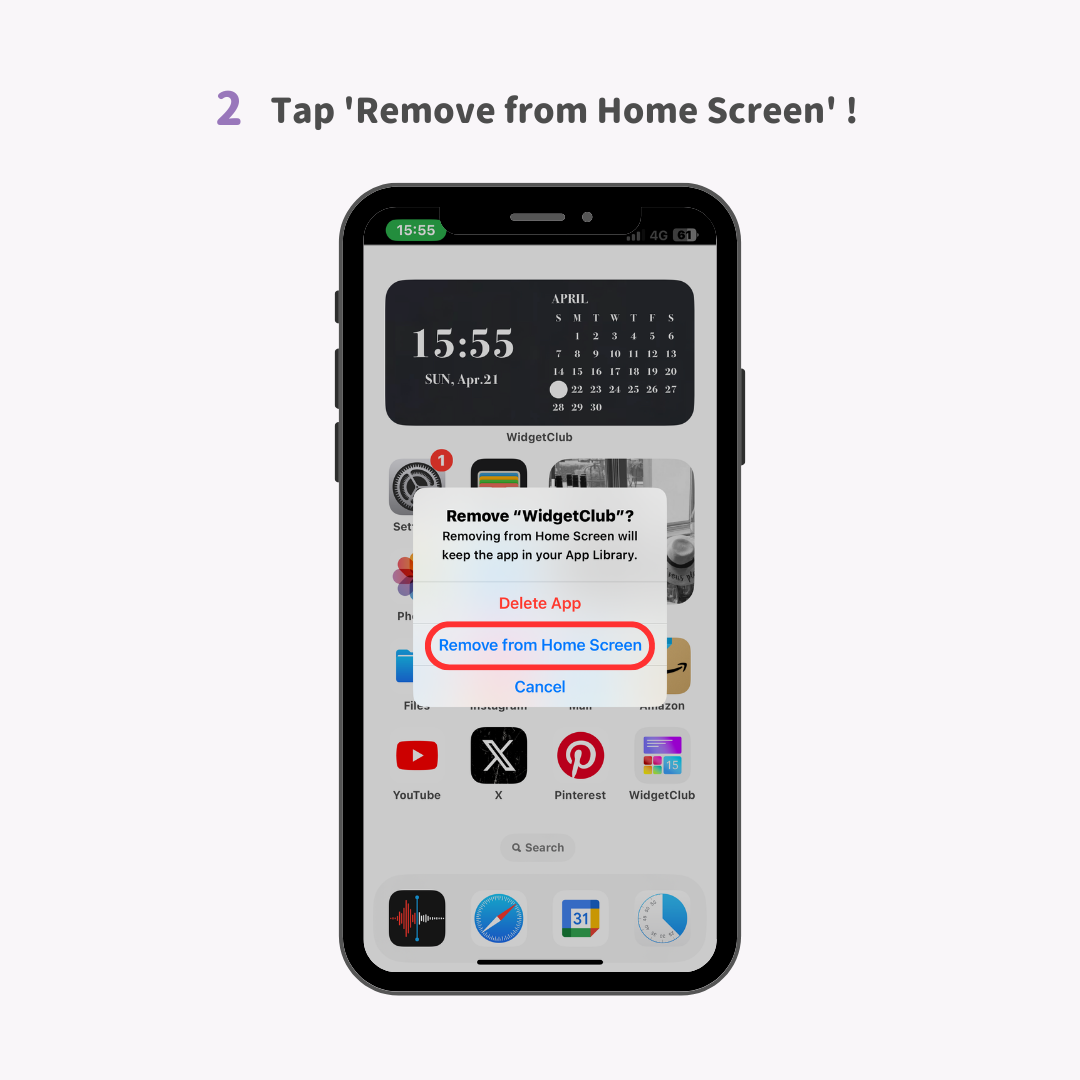
Nivel de dificultate: Expert ⭐️⭐️⭐️⭐️⭐️⭐️
1. Apăsați lung pictograma aplicației pe care doriți să o ascundeți → selectați simultan mai multe pictograme de alte aplicații pe care doriți să le ascundeți și mutați-le pe un ecran nou.
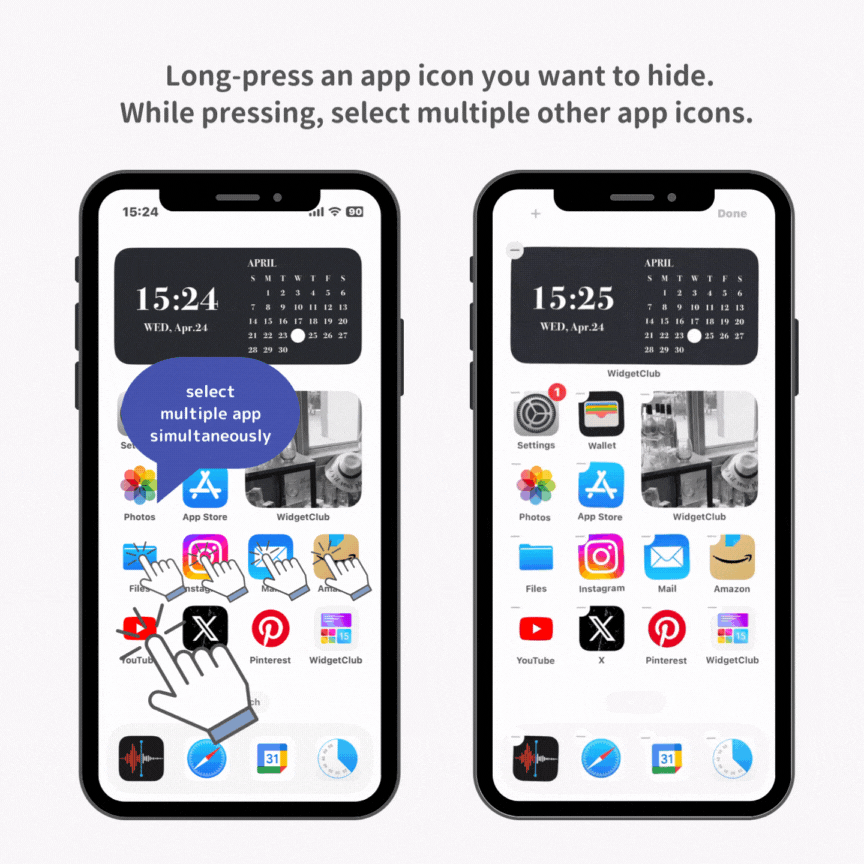
2. În timp ce pictogramele tremură, atingeți butonul din mijloc „...”.
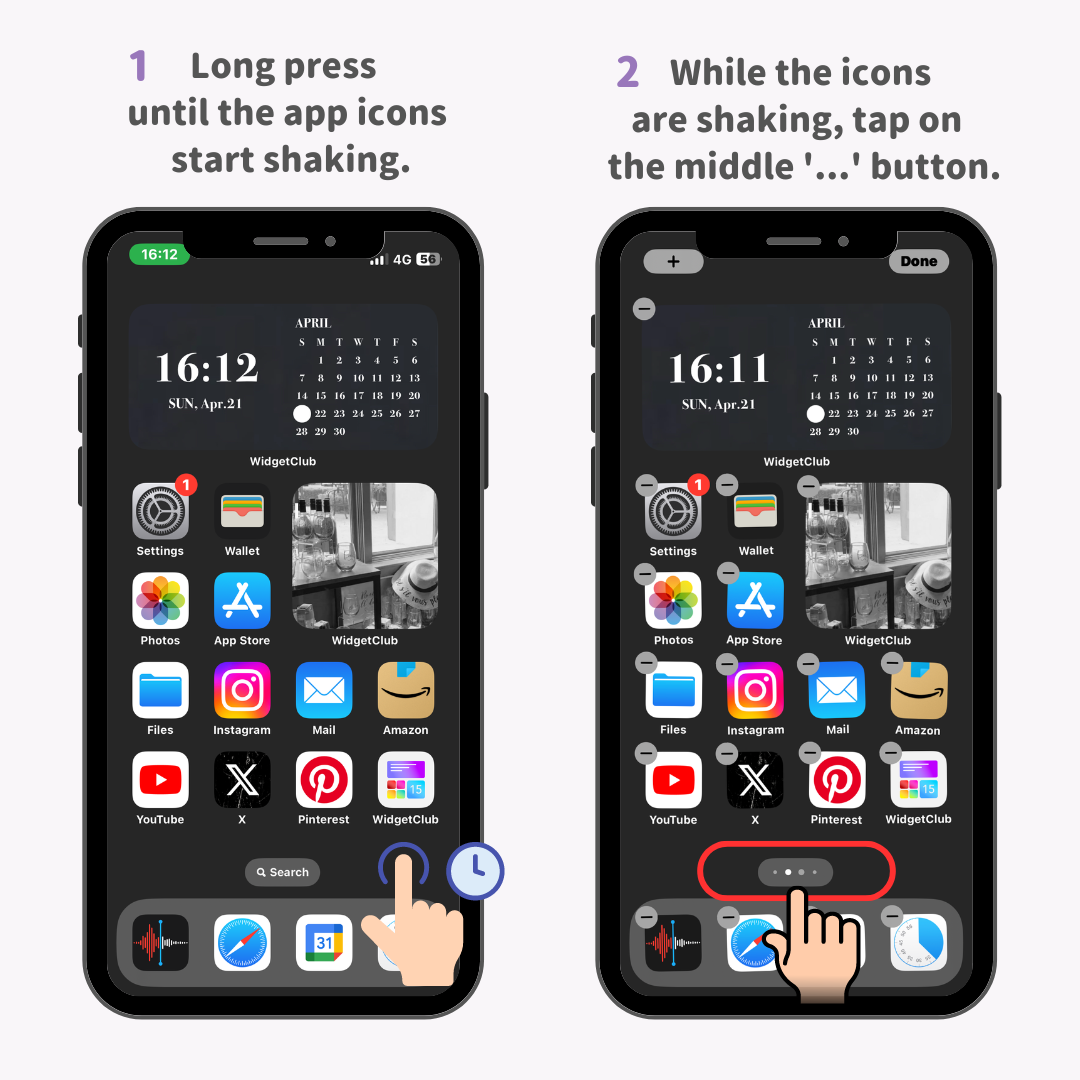
3. Debifați caseta de selectare corespunzătoare ecranului de pornire pe care doriți să îl ascundeți.
4. Apăsați butonul „Gata” pentru a face ca întregul ecran să dispară.
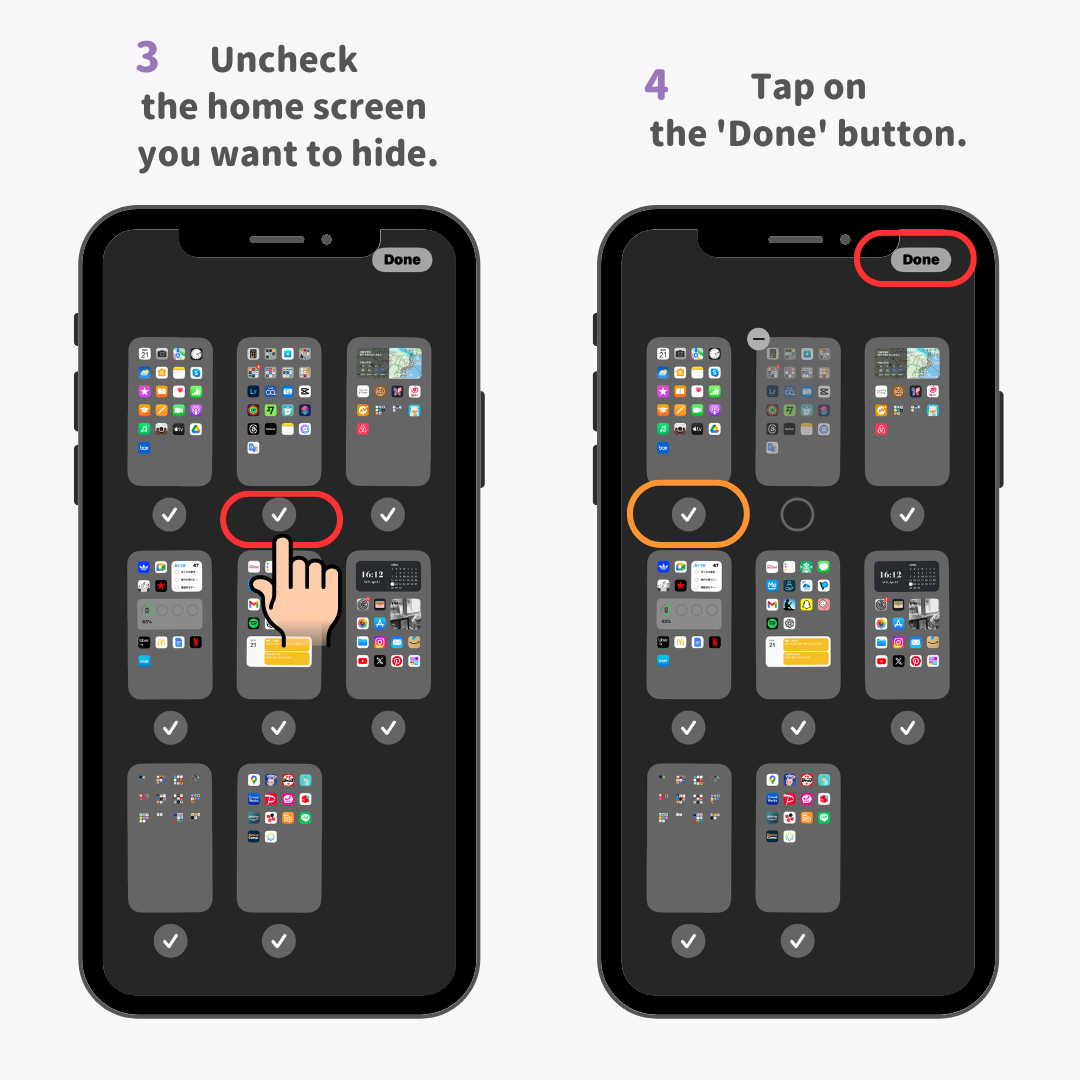
Când vrei să folosești o aplicație ascunsă, folosește căutarea „Spotlight”. Această funcție îți permite să găsești rapid orice aplicație!
1. Pe ecranul de pornire al iPhone-ului, glisați în jos.
2. Apare o fereastră de căutare, așa că căutați aplicația pe care doriți să o utilizați.
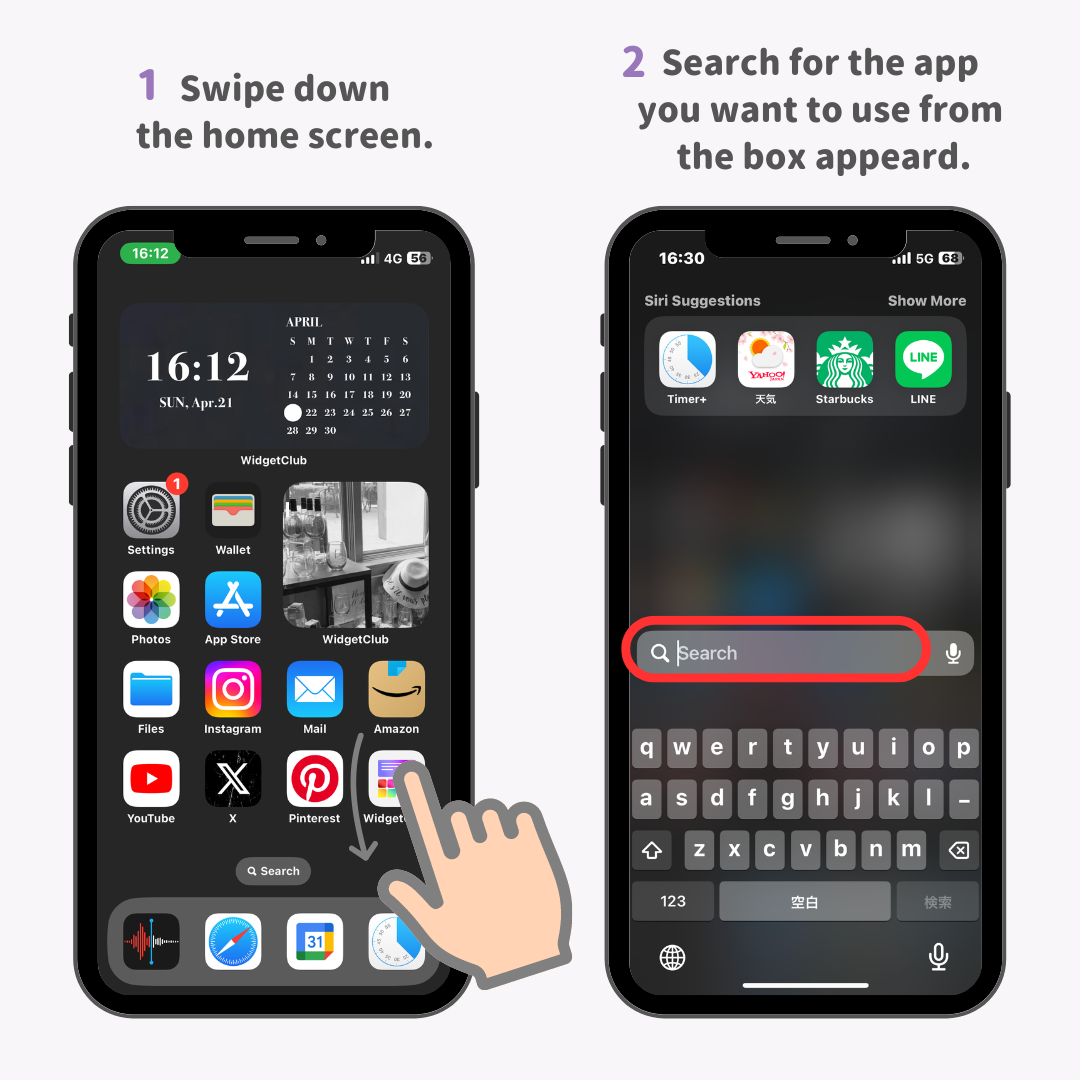
3. Numele aplicației apare în rezultatele căutării și o puteți deschide imediat!
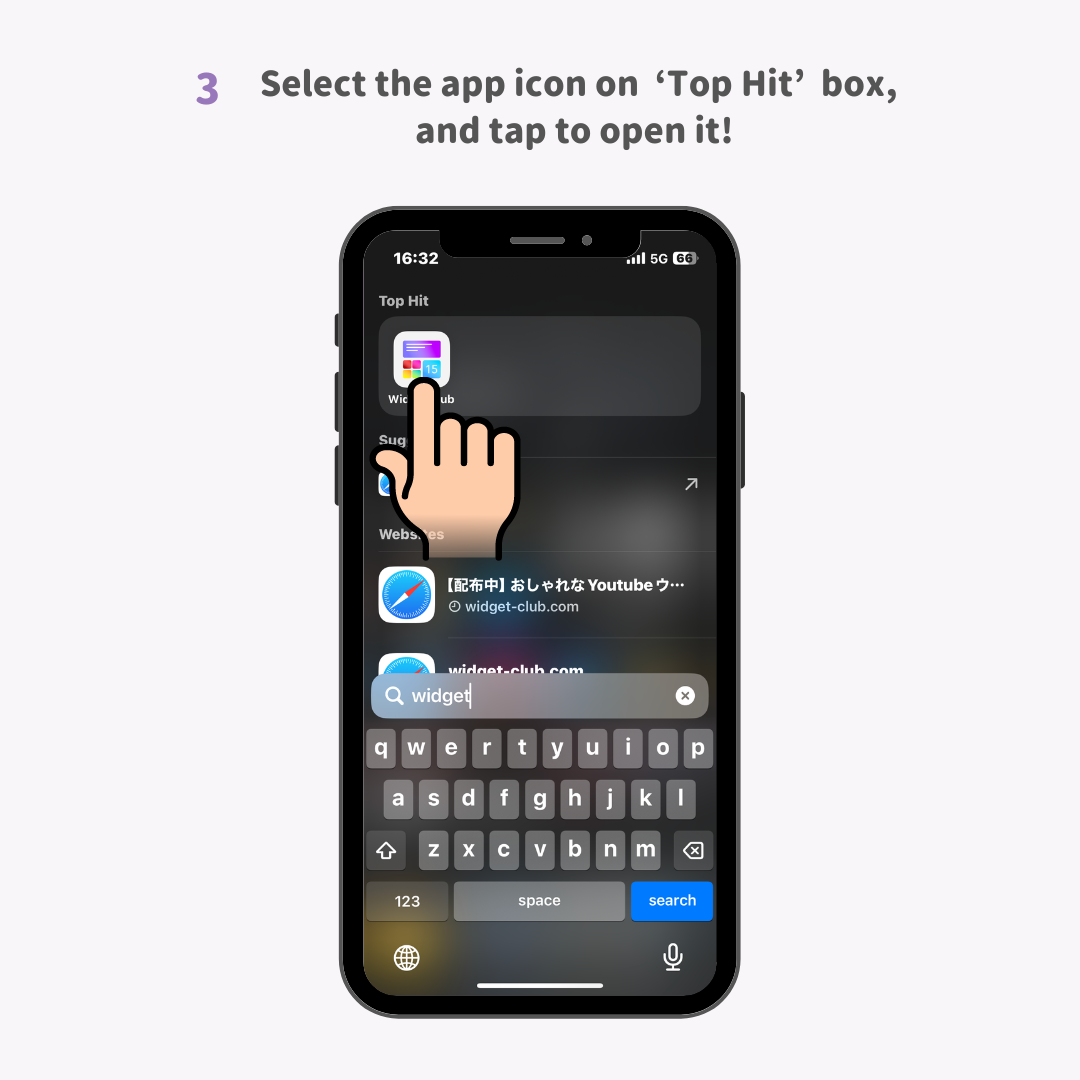
Nivel de dificultate: Expert ⭐️⭐️⭐️⭐️⭐️⭐️
Personalizarea pictogramelor iPhone-ului este cea mai bună modalitate de a organiza ecranul de pornire. Nu numai că ascunde notificările care fac ecranul de pornire să pară aglomerat, dar îți permite și să unifici culoarea pictogramelor aplicațiilor, făcând totul să arate instantaneu mai elegant!
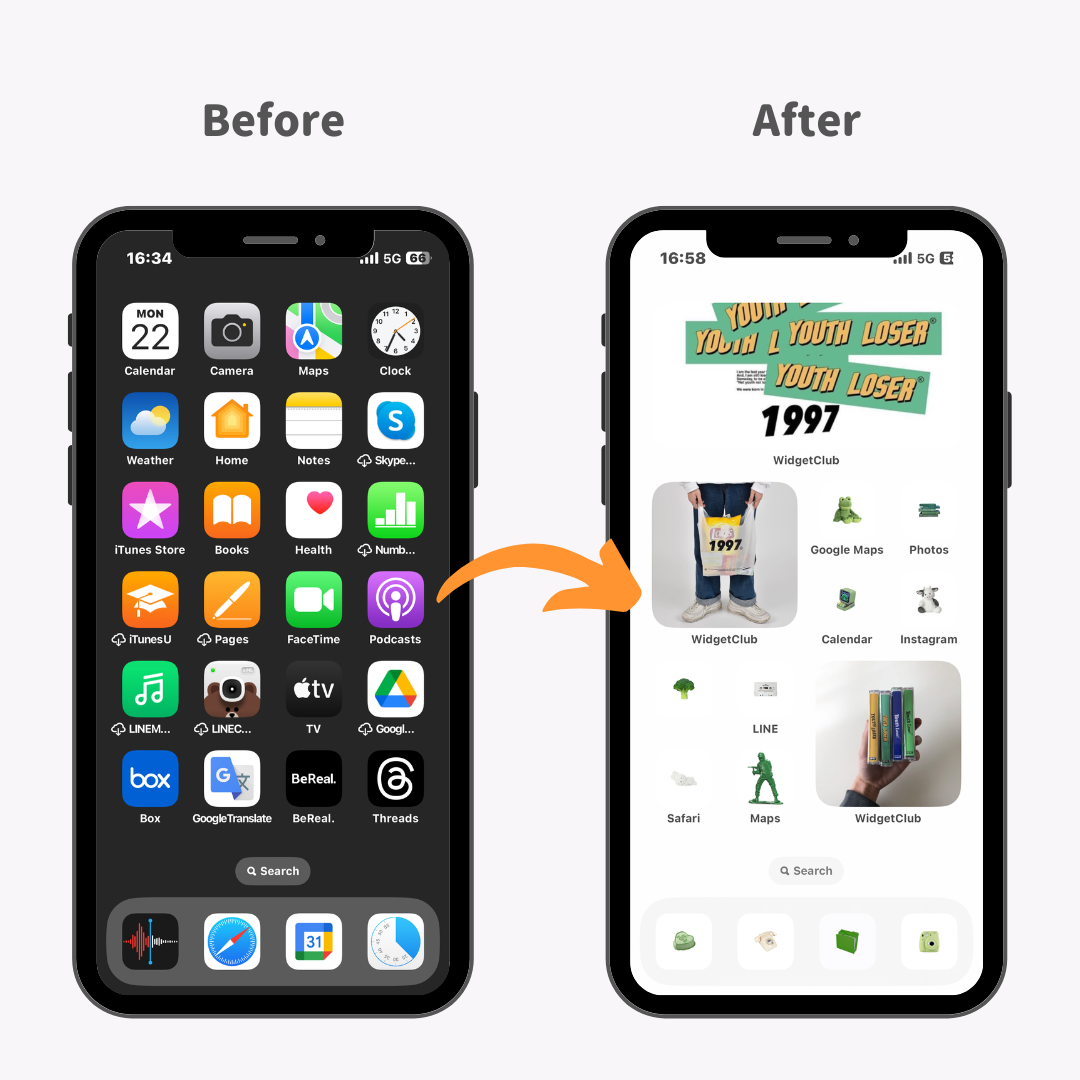
Iată un exemplu despre cum schimbarea pictogramelor la o temă unificată poate îmbunătăți și simplifica semnificativ aspectul ecranului de pornire!
Transformarea ecranului de pornire într-un aspect mult mai îngrijit este pe deplin posibilă, exact așa cum arată imaginea!
Pașii pentru personalizare includ ① colectarea materialelor pentru imaginile pictogramelor, ② schimbarea pictogramelor, ③ ascunderea pictogramelor originale .
Pentru personalizare, se recomandă aplicația WidgetClub. Este ușor de utilizat, deoarece are deja o colecție de materiale pentru imagini cu pictograme! În plus, oferă funcții care vă permit să le personalizați cu culorile și fundalurile preferate!
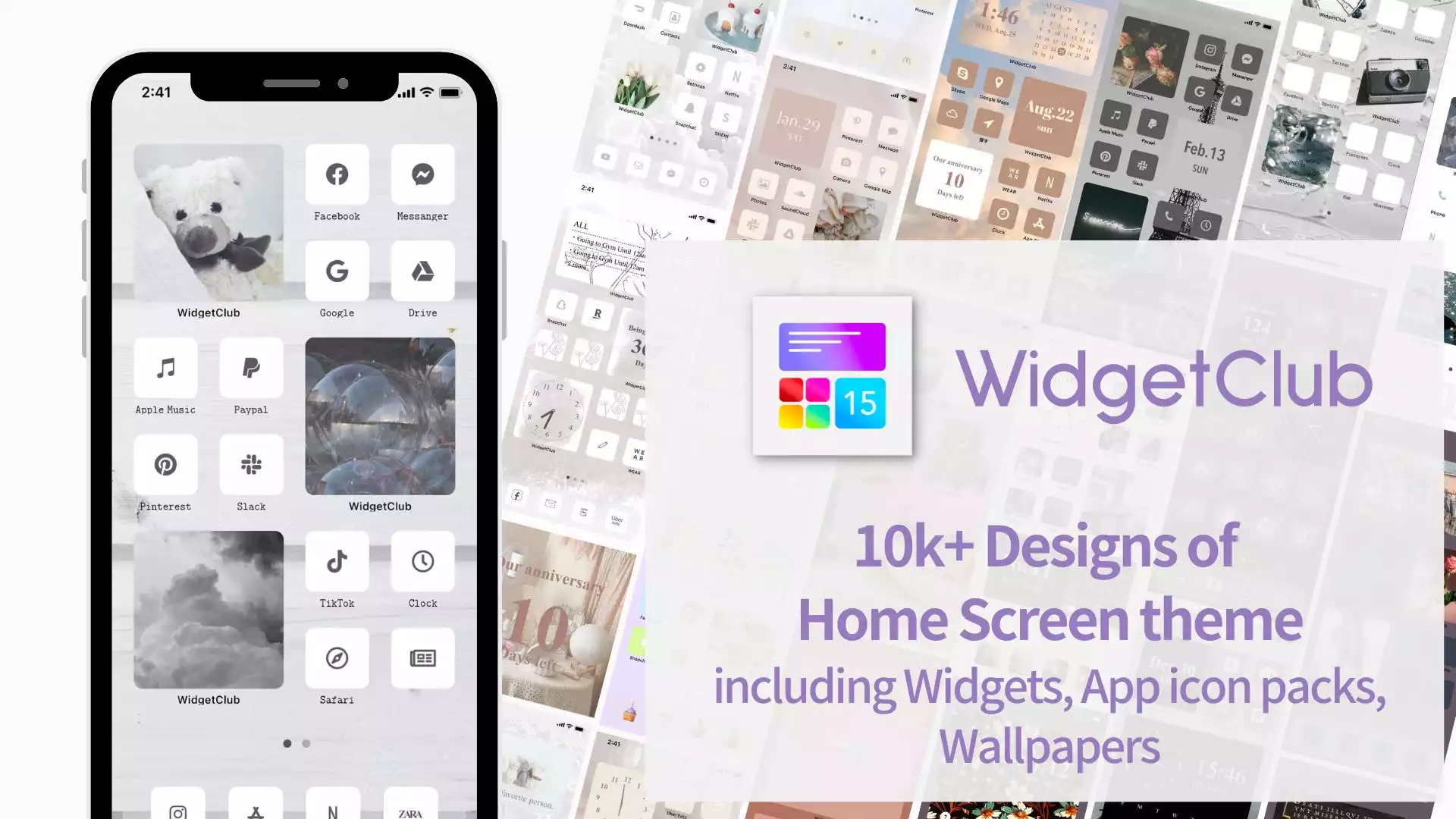
Nivel de dificultate: Expert ⭐️⭐️⭐️⭐️⭐️⭐️
De fiecare dată când descărcați o aplicație, aceasta va apărea automat pe ecranul de pornire în mod implicit. Totuși, dacă nu doriți să perturbați ecranul de pornire bine organizat, puteți seta astfel încât aplicațiile nou instalate să nu apară pe ecranul de pornire, ci doar în Biblioteca de aplicații.
1. Deschide „Setări” pe iPhone → Atinge „Ecran principal”
2. Activați „Numai biblioteca de aplicații” sub „Aplicații descărcate recent” pentru a termina!
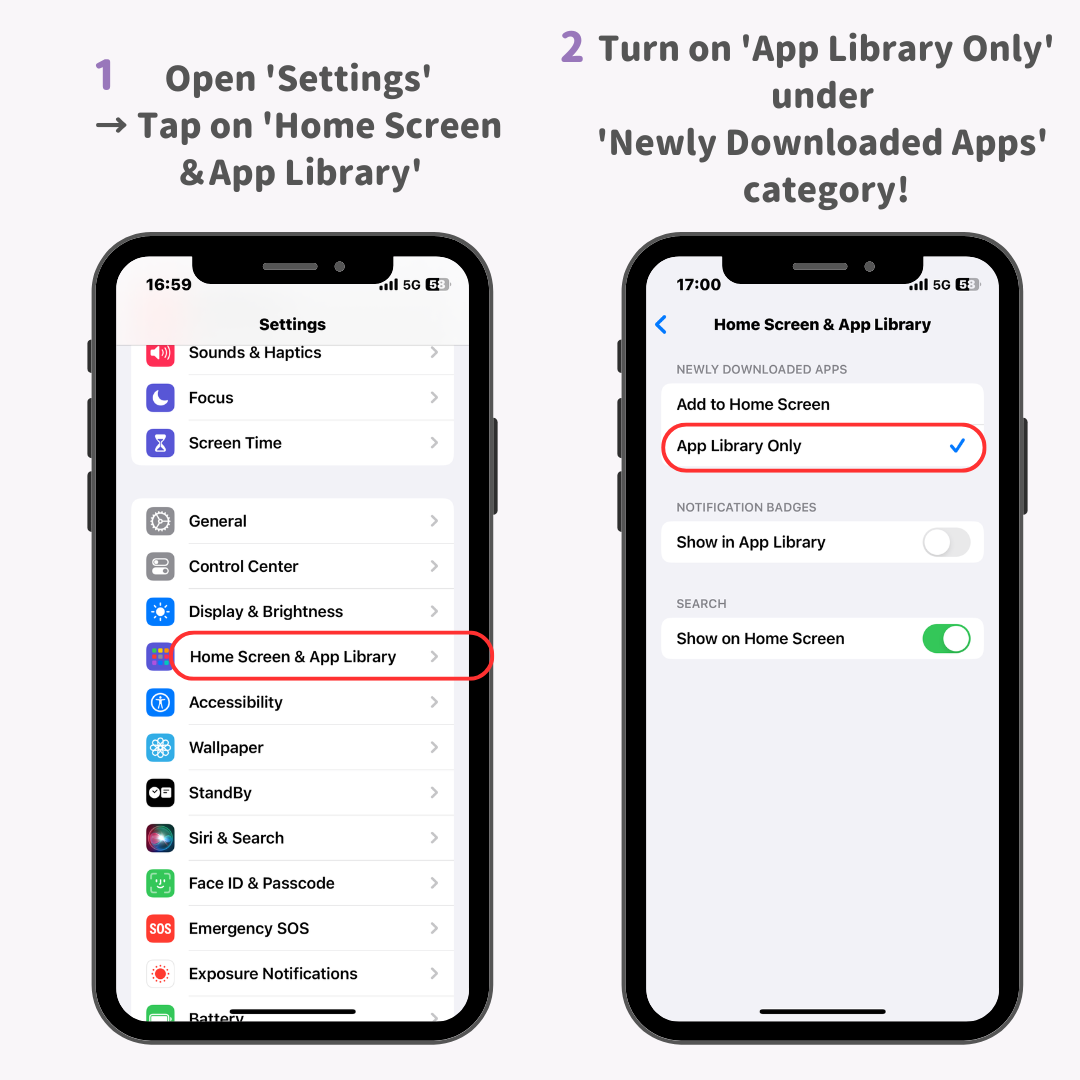
Nivel de dificultate: Începător ⭐️
Ți-ai personalizat vreodată pictogramele până în punctul în care aranjamentul lor devine confuz? (Aplicațiile s-au mutat pe diverse ecrane...)
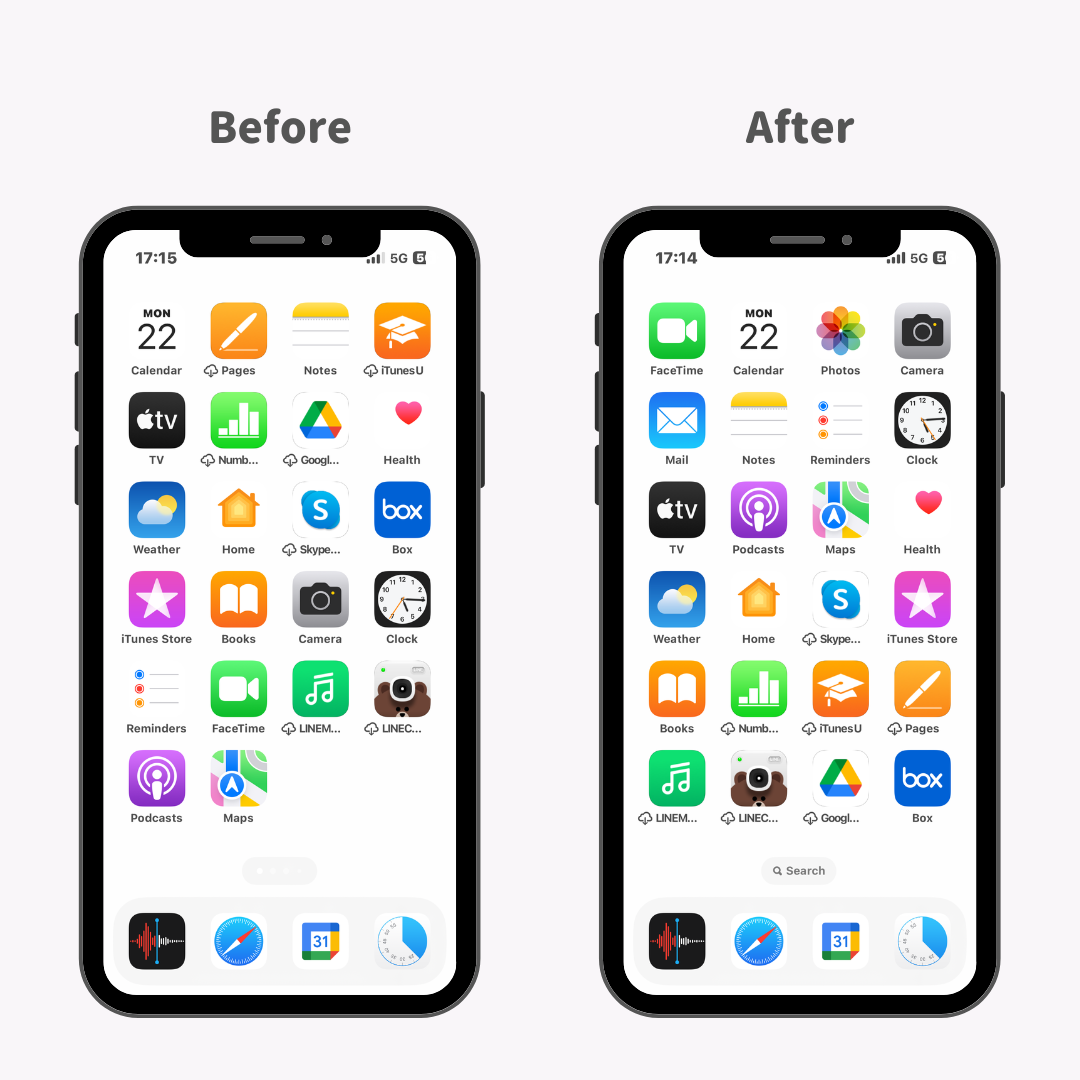
Din fericire, fără a șterge nicio informație, iPhone vă permite să resetați aranjamentul pictogramelor de pe ecranul de pornire! Dacă ecranul de pornire părea incomplet înainte, după resetare, pictogramele vor fi aranjate dens și sortate alfabetic, ceea ce este perfect pentru cei cărora le place să găsească aplicații după nume.
1. Mai întâi, atingeți „Setări” > „General” > „Resetare” pe iPhone.
2. Atingeți „Resetare aspect ecran principal”.
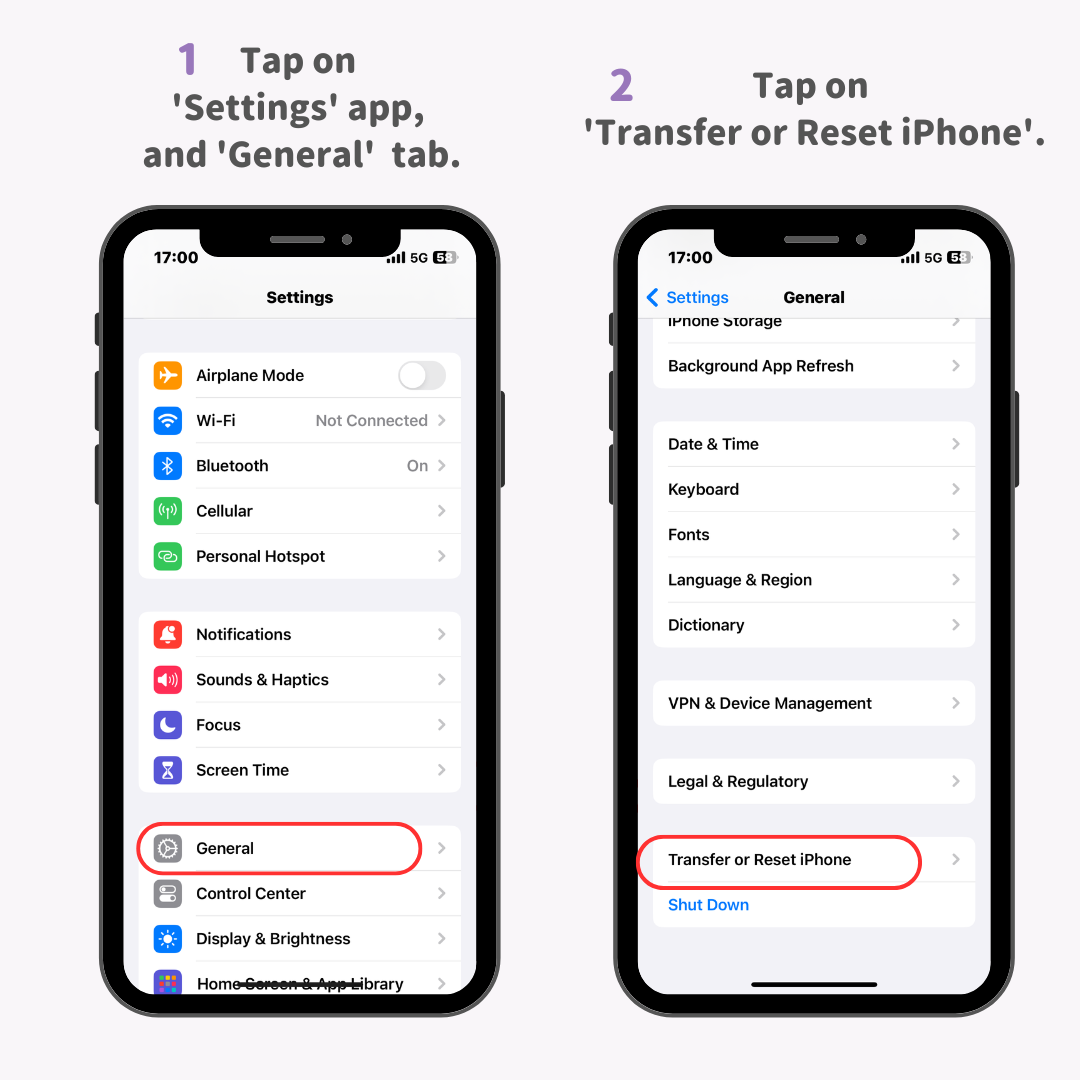
3. Atingeți „Resetare”.
4. Atingeți din nou „Resetare aspect ecran de pornire”.
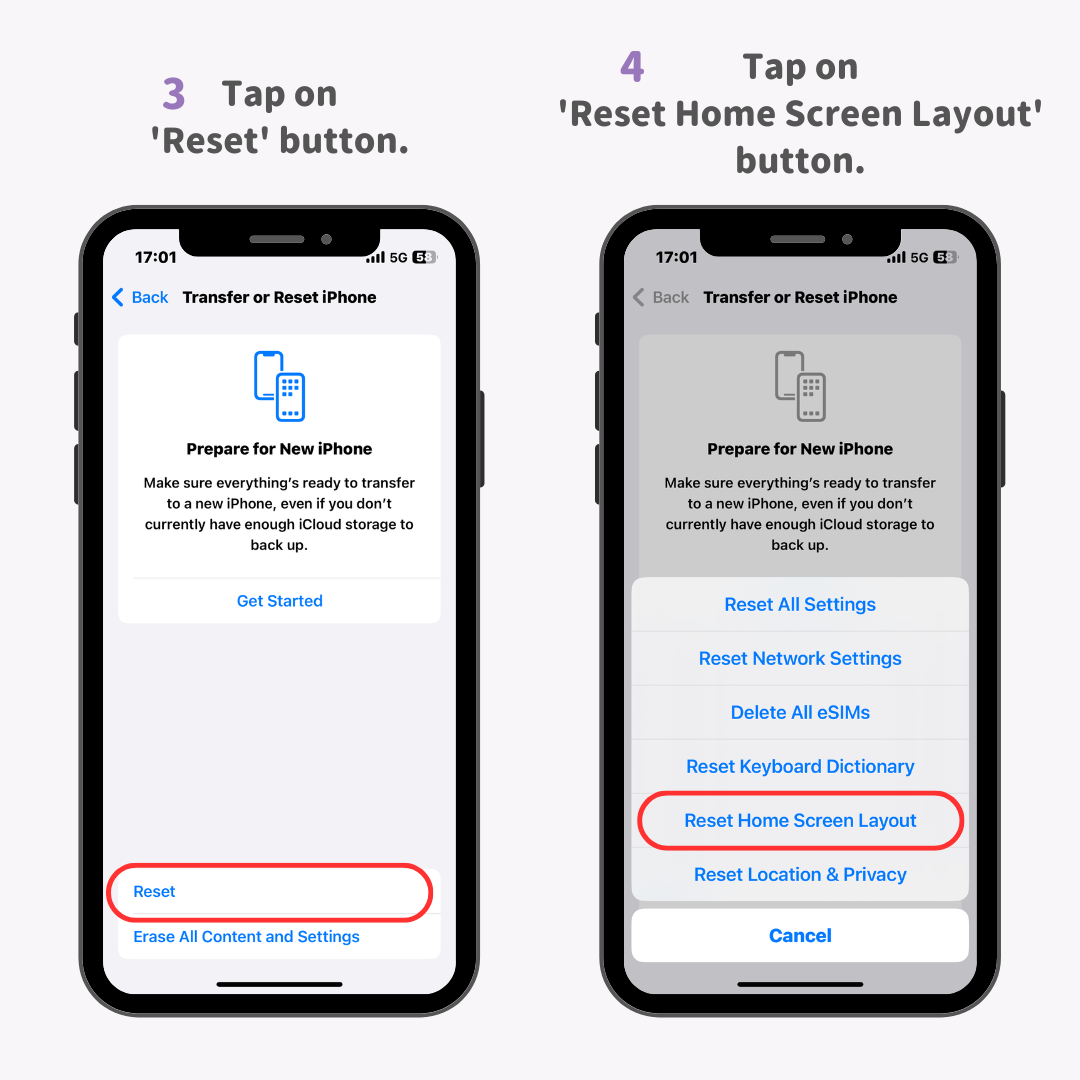
Și ai terminat!
Nivel de dificultate: Intermediar ⭐️⭐️⭐️
Adăugarea de widget-uri poate crea spații albe, făcând ecranul de pornire să arate mai curat și mai organizat. În special folosind aplicația WidgetClub pentru personalizarea ecranului de pornire, puteți personaliza widget-urile cu culorile, fundalurile și fonturile preferate, fiind perfectă pentru cei care doresc să își organizeze ecranul de pornire!
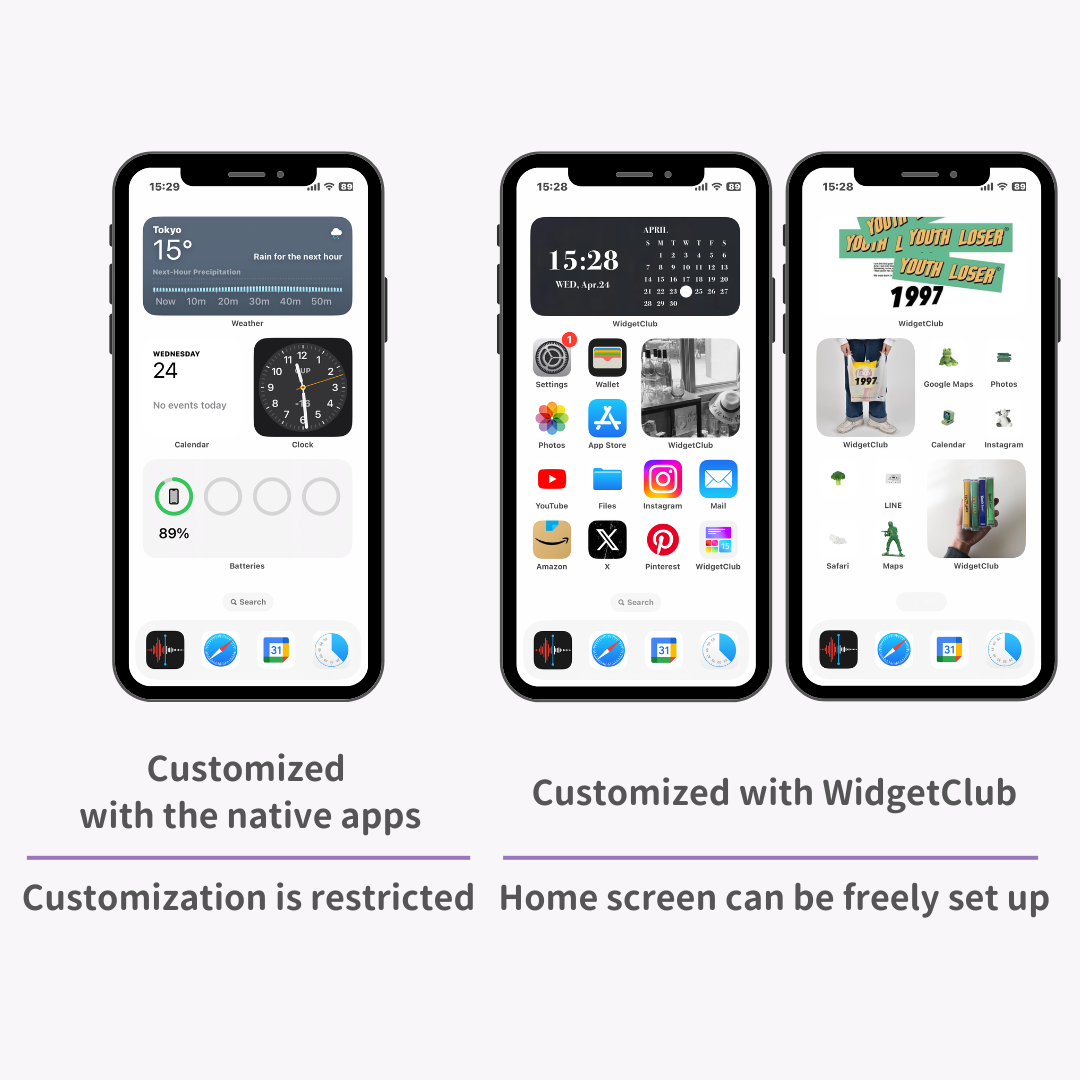
Personalizarea cu WidgetClub în loc să utilizați aplicațiile native sporește stilul configurației. WidgetClub nu numai că permite crearea de widget-uri, dar oferă și personalizarea pictogramelor și a imaginilor de fundal, perfecte pentru cei care doresc să își organizeze ecranul de pornire. Nu uitați să-l încercați!
Nivel de dificultate: Intermediar ⭐️⭐️⭐️
Pe de altă parte, este recomandat să eliminați orice widget-uri pe care nu le utilizați!
1. Apăsați lung widgetul de care nu mai aveți nevoie.
2. Atingeți „Eliminați widgetul”.
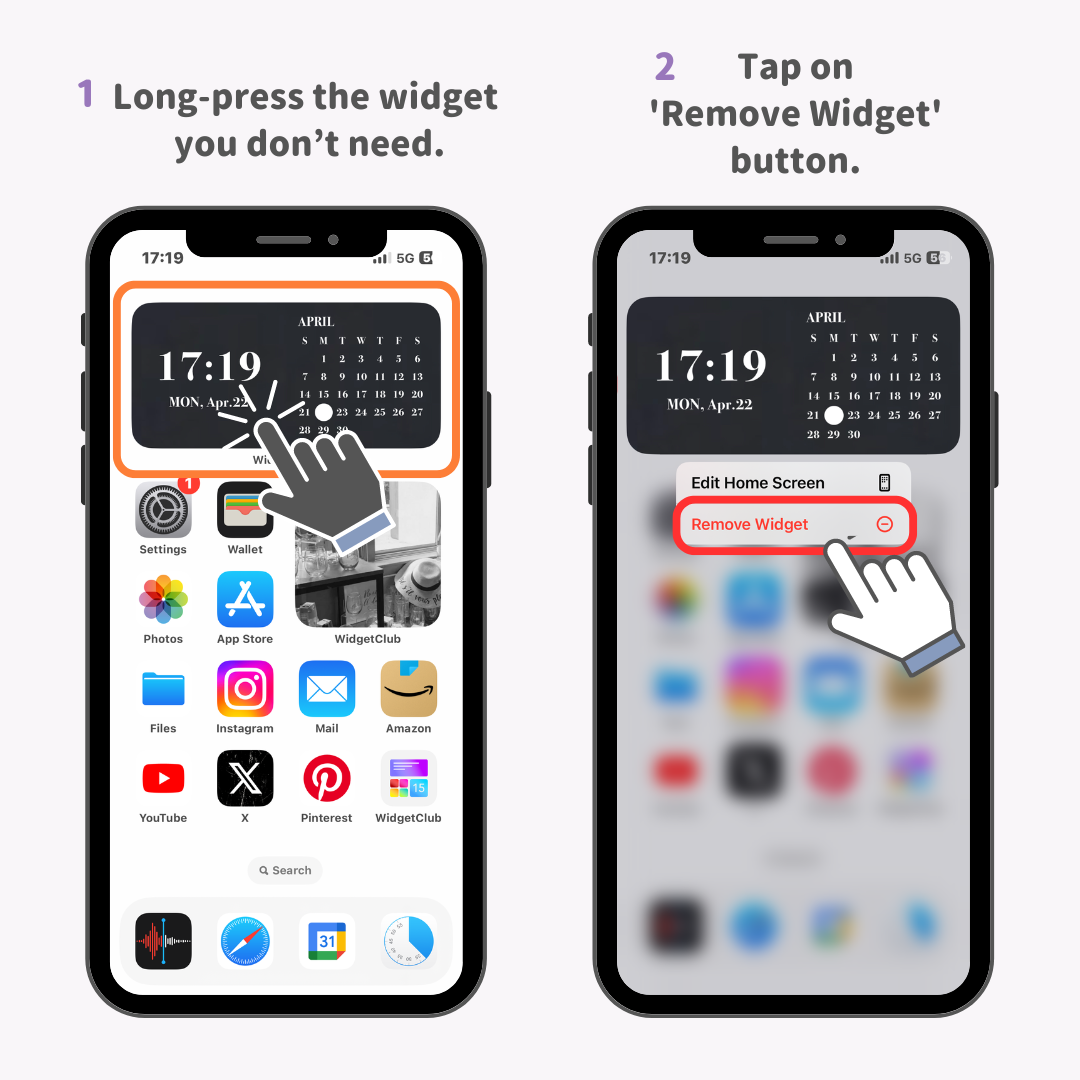
3. Apăsați butonul „Eliminare”.
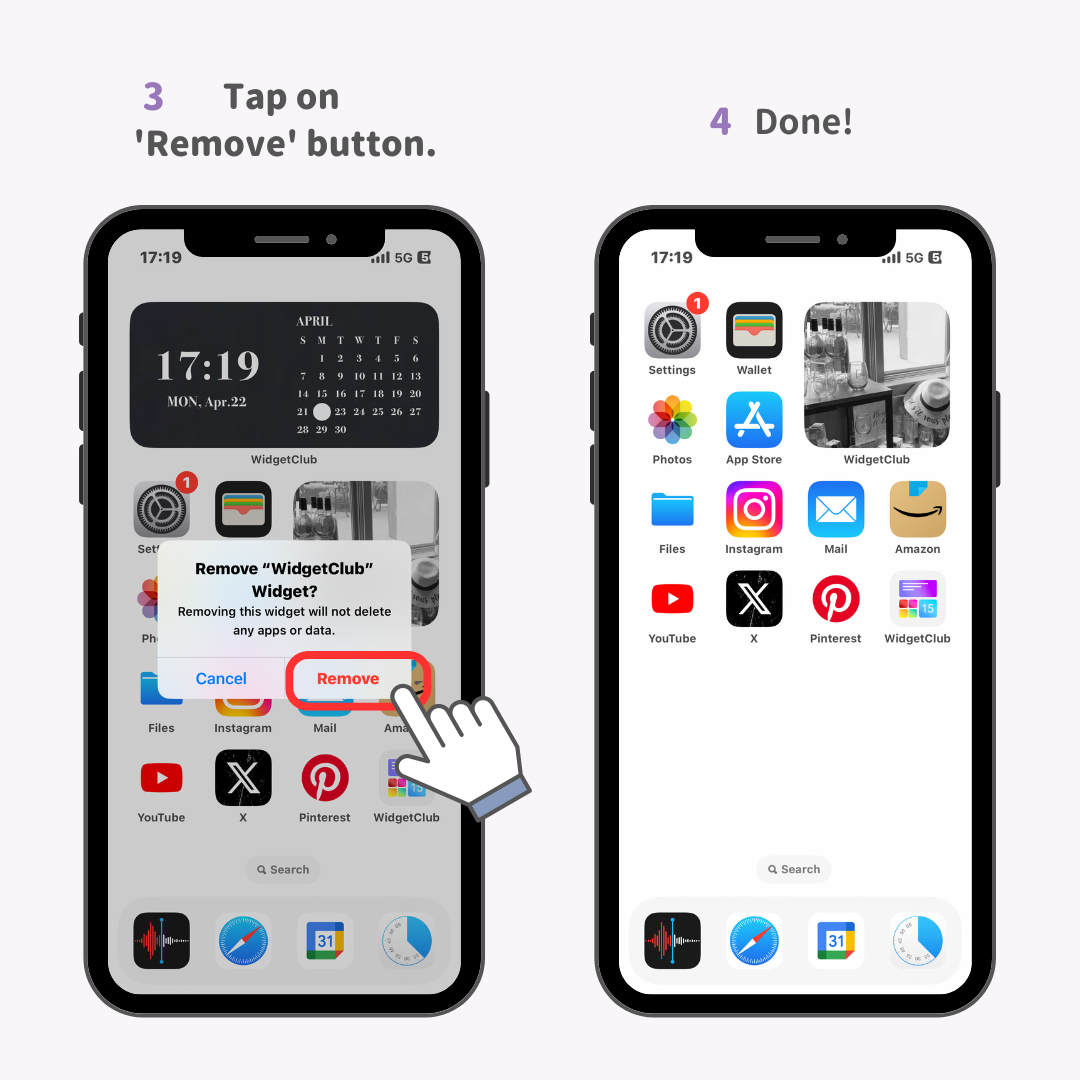
4. Gata!
Widgetul a fost eliminat!
Ți-am prezentat toate sfaturile pentru organizarea pictogramelor iPhone, cu 14 ani de experiență în utilizarea iPhone-ului! Sper să le găsești utile 🙆♀️♡