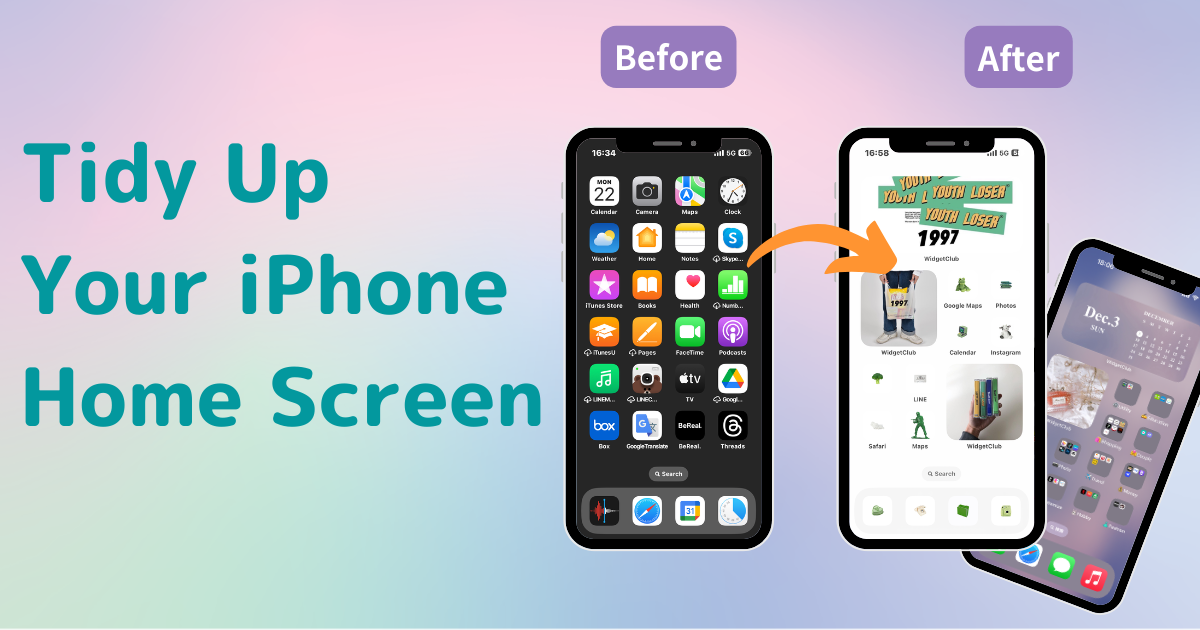
สารบัญ

คุณต้องมีแอพเฉพาะเพื่อปรับแต่งหน้าจอหลักของคุณอย่างมีสไตล์! นี่คือแอพแต่งตัวเวอร์ชันสมบูรณ์ที่มีเนื้อหาเกี่ยวกับการแต่งตัวทั้งหมด!
คุณเคยรู้สึกว่าหน้าจอหลักของ iPhone ของคุณรกไปด้วยไอคอนที่กระจัดกระจาย ทำให้หาแอปที่ต้องการใช้ยากบ้างไหม? หรือบางทีหน้าจอหลักที่ดูไม่เป็นระเบียบก็ดูไม่ดึงดูดสายตา สำหรับผู้ที่กำลังประสบปัญหาเหล่านี้ เรามี 5 เคล็ดลับดีๆ ในการจัดหน้าจอหลักให้เป็นระเบียบ! ตั้งแต่เทคนิคเบื้องต้นไปจนถึงเทคนิคขั้นสูง เรามีเคล็ดลับดีๆ ให้คุณเลือกมากมาย!
ระดับความยาก: เริ่มต้น ⭐️
ไอคอนแอปทั้งหมดสามารถย้ายตำแหน่งได้ตามต้องการ! มีประโยชน์อย่างยิ่ง โดยเฉพาะการวางรายการที่ใช้บ่อยไว้ใน "Dock" ช่วยให้เข้าถึงได้อย่างรวดเร็วจากทุกหน้าจอ สะดวกสุดๆ
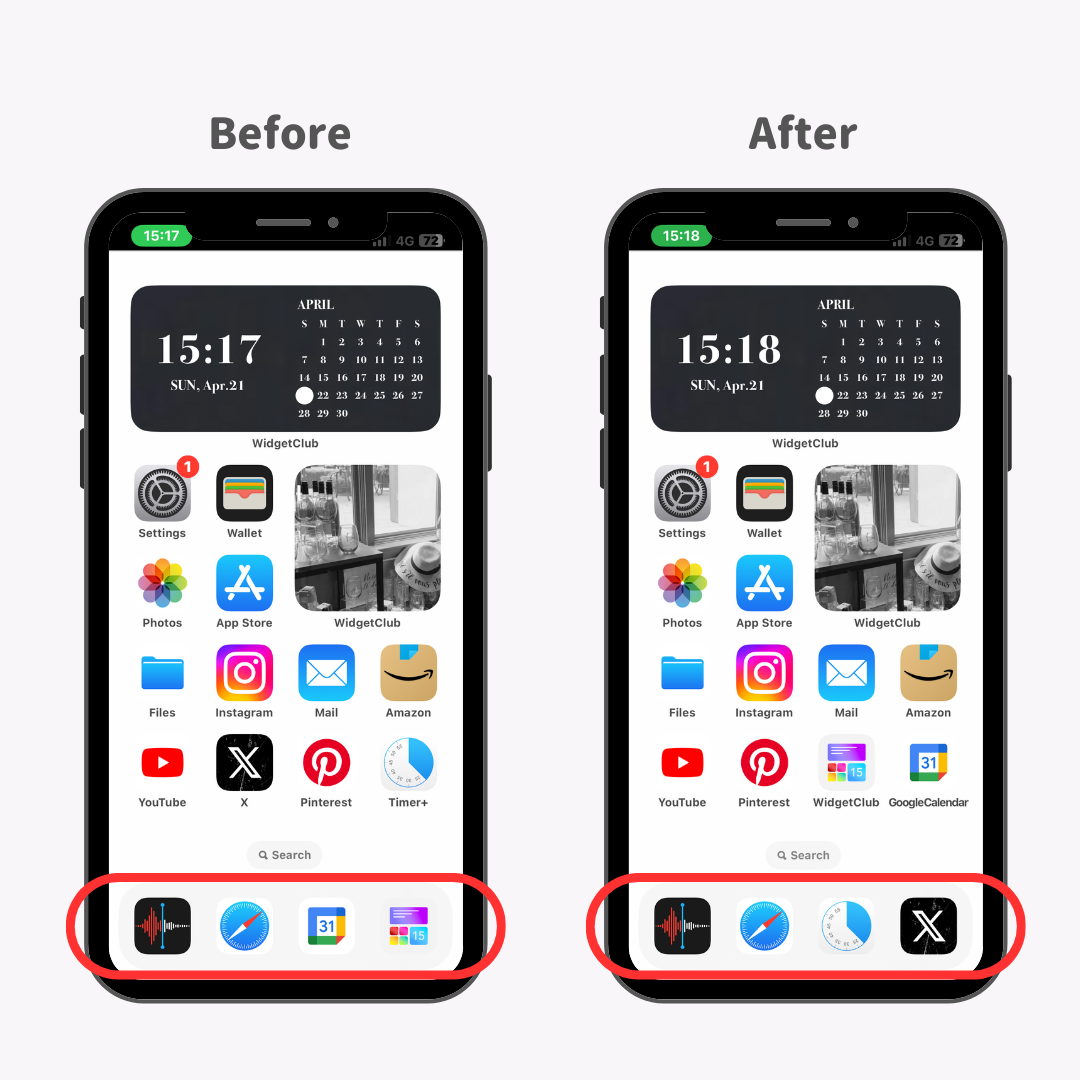
โดยส่วนตัวแล้ว ฉันพบว่าการเปลี่ยน Dock เพื่อเพิ่มแอปที่ใช้บ่อยๆ เช่น Timer+ และ X เป็นประโยชน์มาก
1. กดบนหน้าจอหลักค้างไว้จนกว่าไอคอนแอปจะเริ่มสั่น
2. ลากแอปที่คุณต้องการลบออกจาก Dock
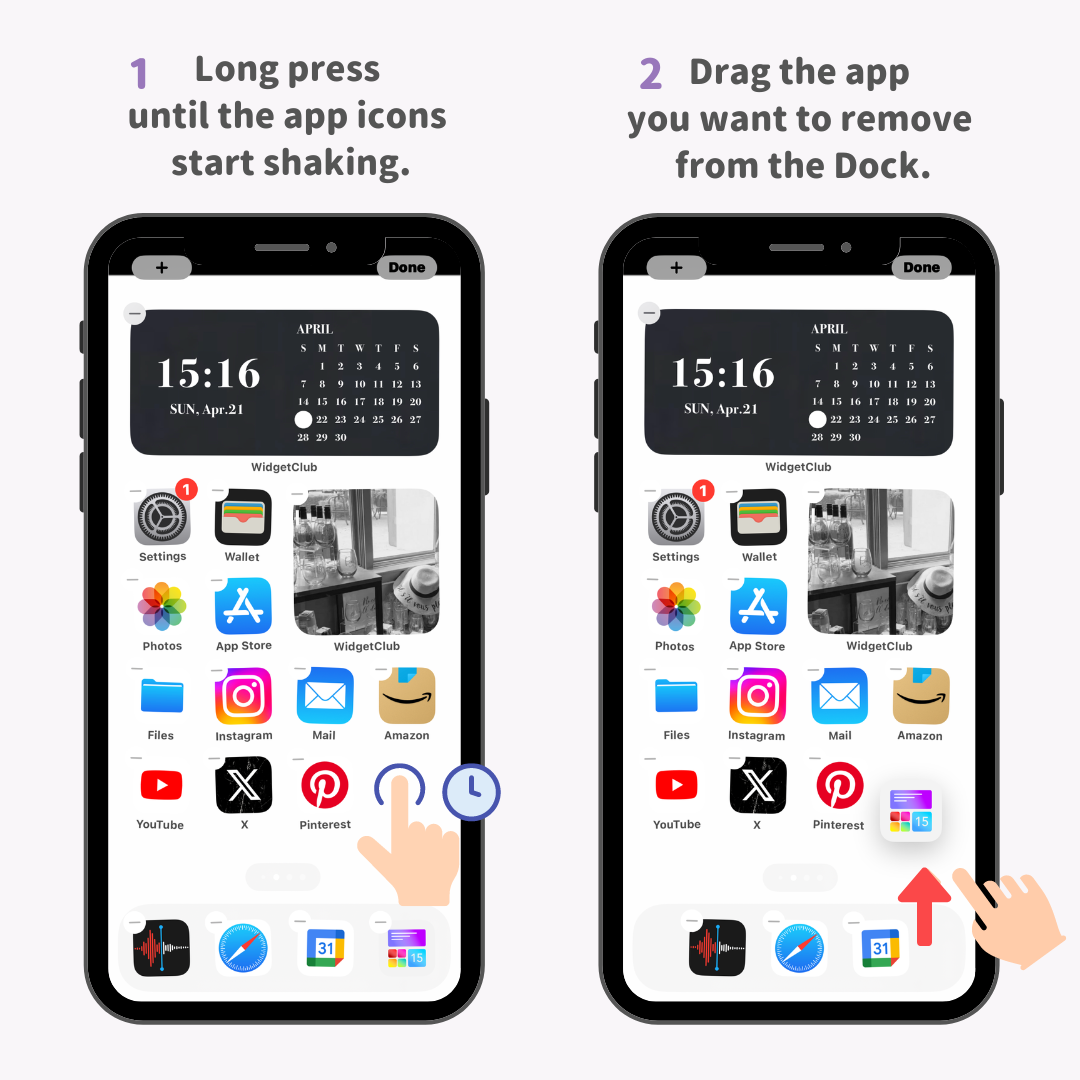
3. ลากและวางแอปที่คุณต้องการเพิ่มลงใน Dock และปล่อยนิ้วของคุณเพื่อทำขั้นตอนให้เสร็จสิ้น!
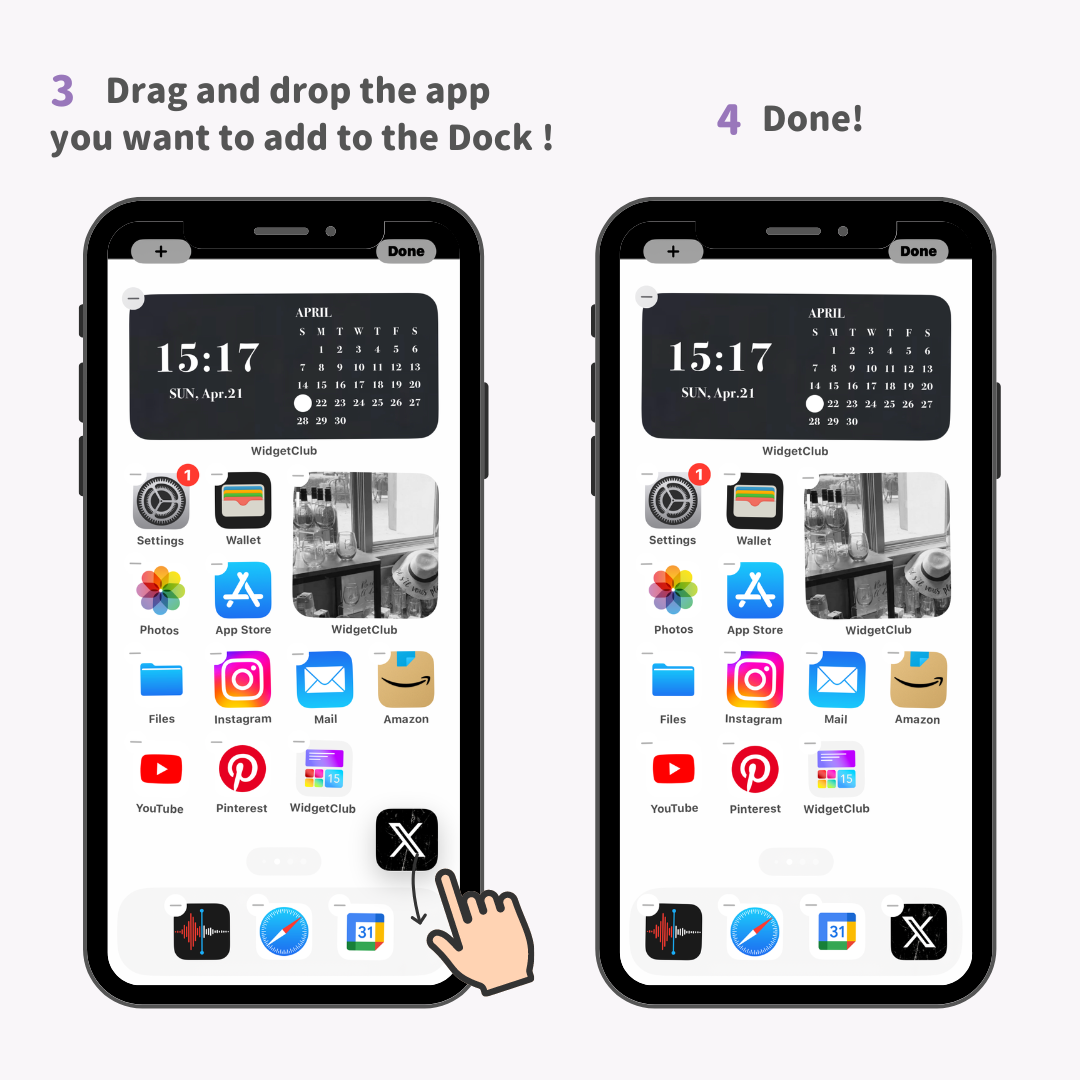
ระดับความยาก: เริ่มต้น ⭐️⭐️
ไอคอนแอปสามารถจัดระเบียบเป็น "โฟลเดอร์" ได้ ซึ่งสะดวกมากเพราะคุณสามารถใส่ไอคอนลงไปได้มากเท่าที่คุณต้องการ!
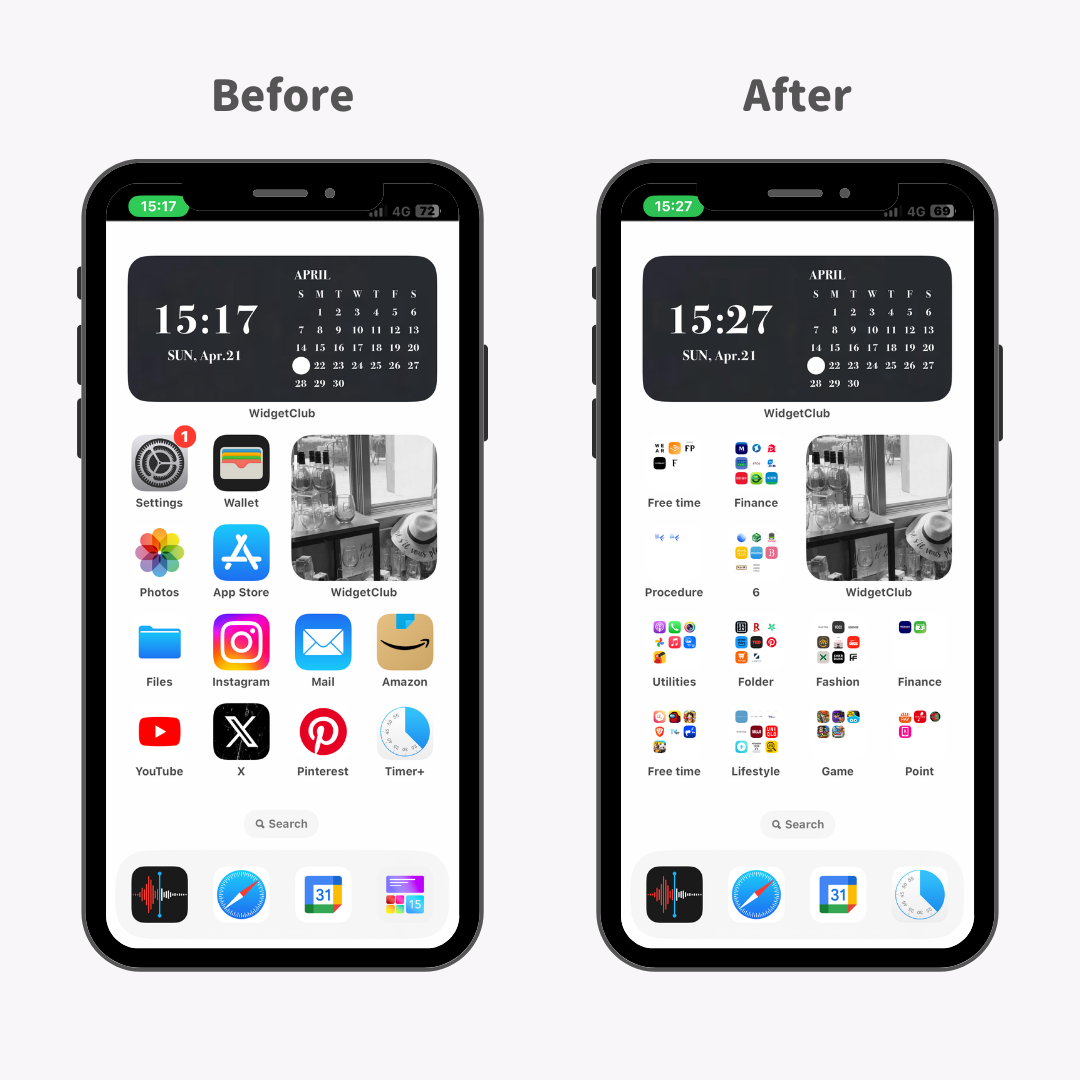
ตัวอย่างเช่น คุณสามารถจัดกลุ่มแอปโซเชียลมีเดียทั้งหมดของคุณไว้ในโฟลเดอร์ SNS หรือแอปที่เกี่ยวข้องกับงานอดิเรกไว้ในโฟลเดอร์ "งานอดิเรก" ซึ่งจะทำให้การนำทางไปยังแอปที่ต้องการเป็นเรื่องง่ายและไม่ยุ่งยาก
1. กดบนหน้าจอหลักค้างไว้จนกว่าไอคอนแอปจะเริ่มสั่น
2. เพียงแค่ซ้อนแอปที่คุณต้องการจัดกลุ่มเข้าด้วยกัน!
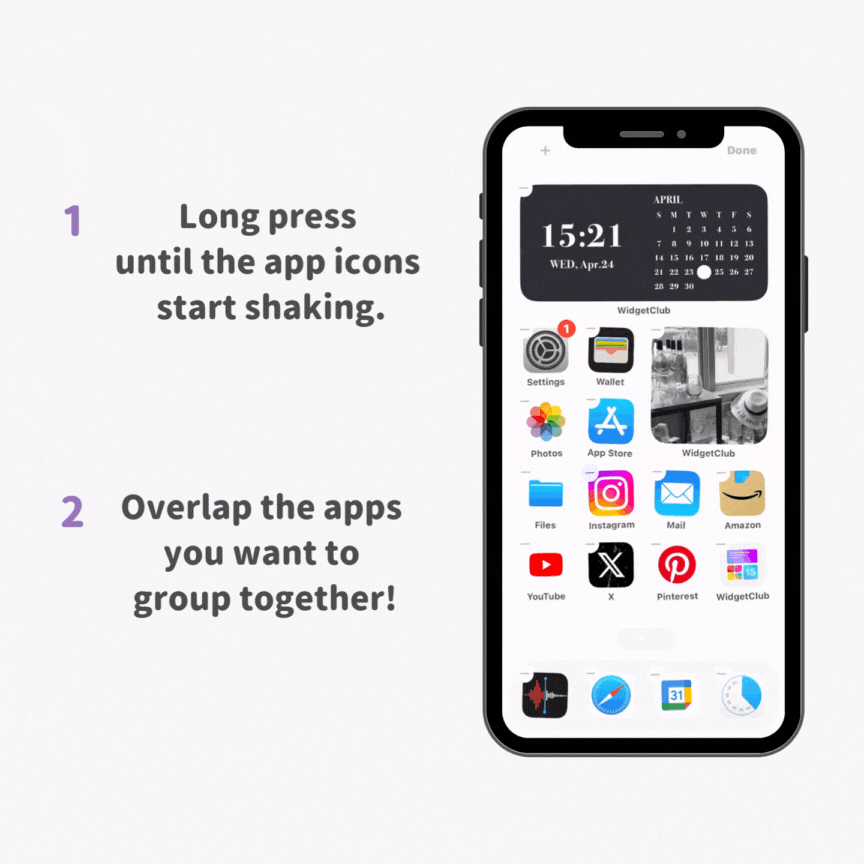
ระดับความยาก: ระดับกลาง ⭐️⭐️⭐️
การซ่อนไอคอนที่คุณไม่ค่อยได้ใช้สามารถช่วยจัดระเบียบหน้าจอหลักของคุณได้!
1. กดไอคอนที่คุณต้องการซ่อนค้างไว้จนกว่ามันจะเริ่มสั่น จากนั้นแตะปุ่มลบที่มุมบนซ้าย
2. แตะ 'ลบออกจากหน้าจอหลัก' เพื่อเสร็จสิ้น!
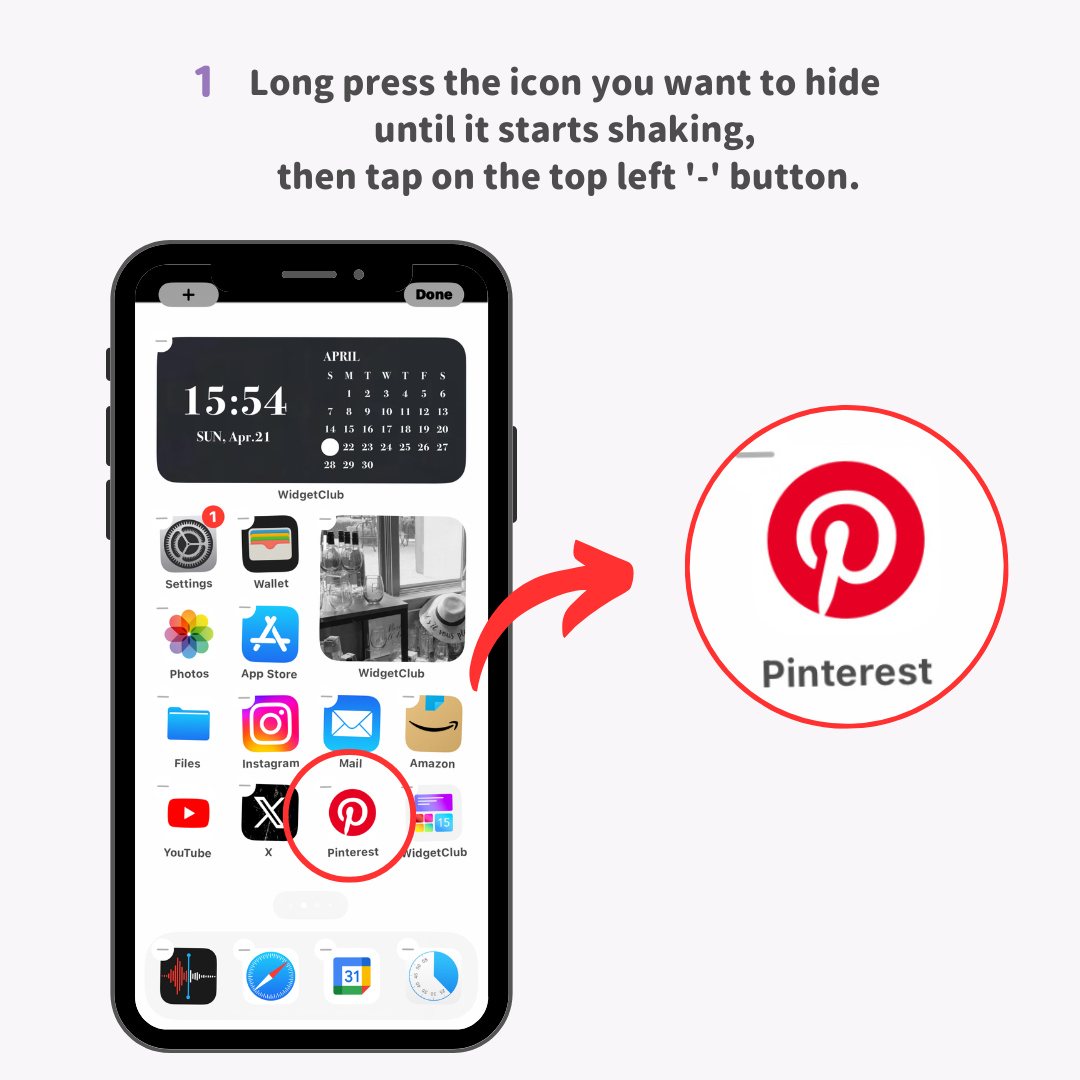
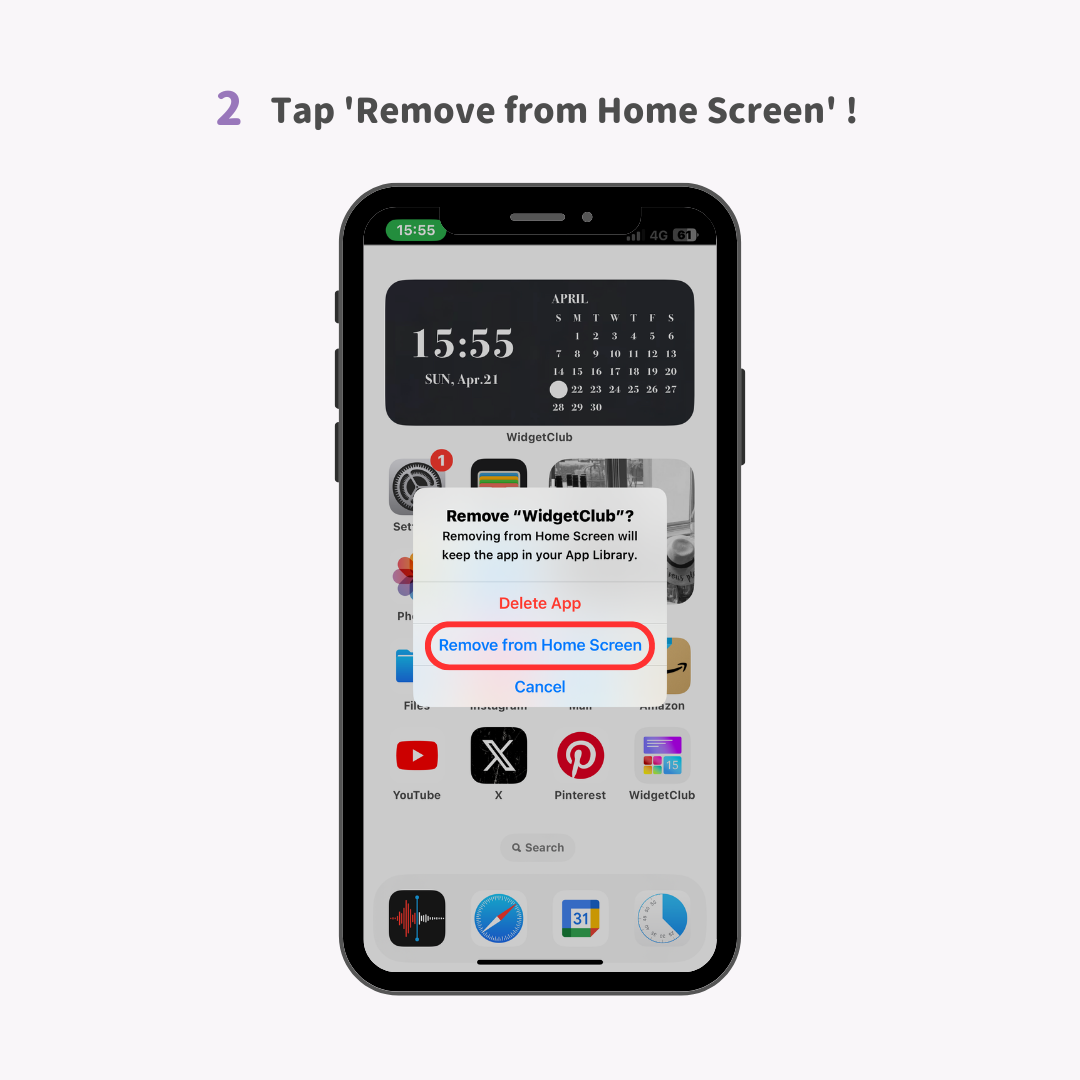
ระดับความยาก: ผู้เชี่ยวชาญ ⭐️⭐️⭐️⭐️⭐️
1. กดไอคอนแอปที่คุณต้องการซ่อนค้างไว้ → เลือกไอคอนแอปอื่นๆ ที่คุณต้องการซ่อนพร้อมกันหลายๆ ไอคอนและย้ายไปยังหน้าจอใหม่
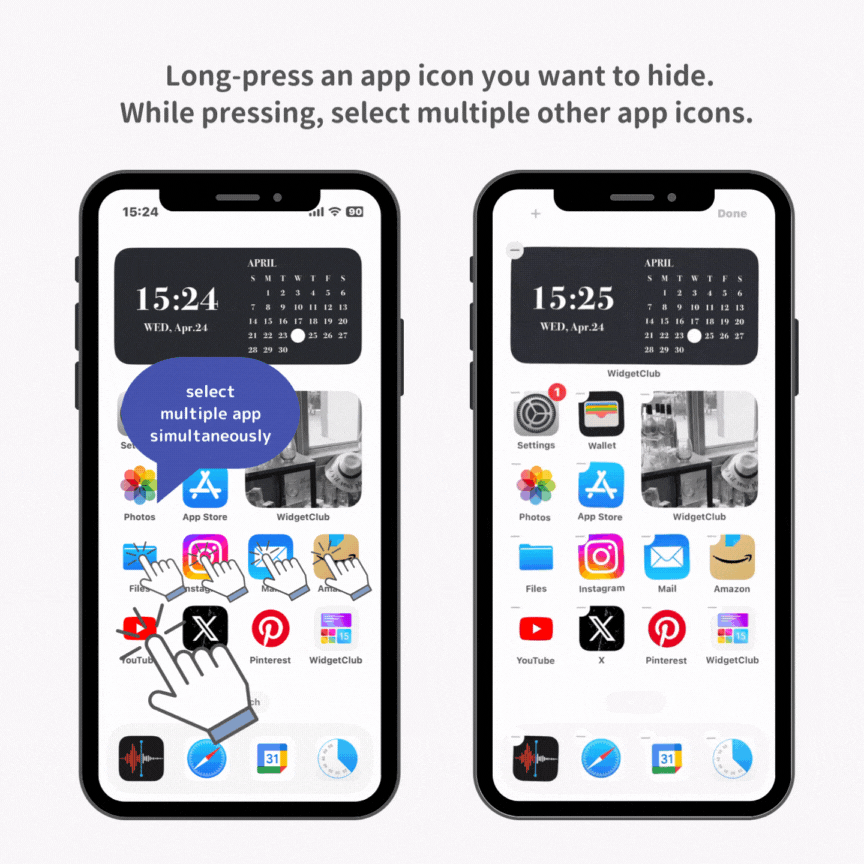
2. ในขณะที่ไอคอนสั่น ให้แตะปุ่มตรงกลาง '…'
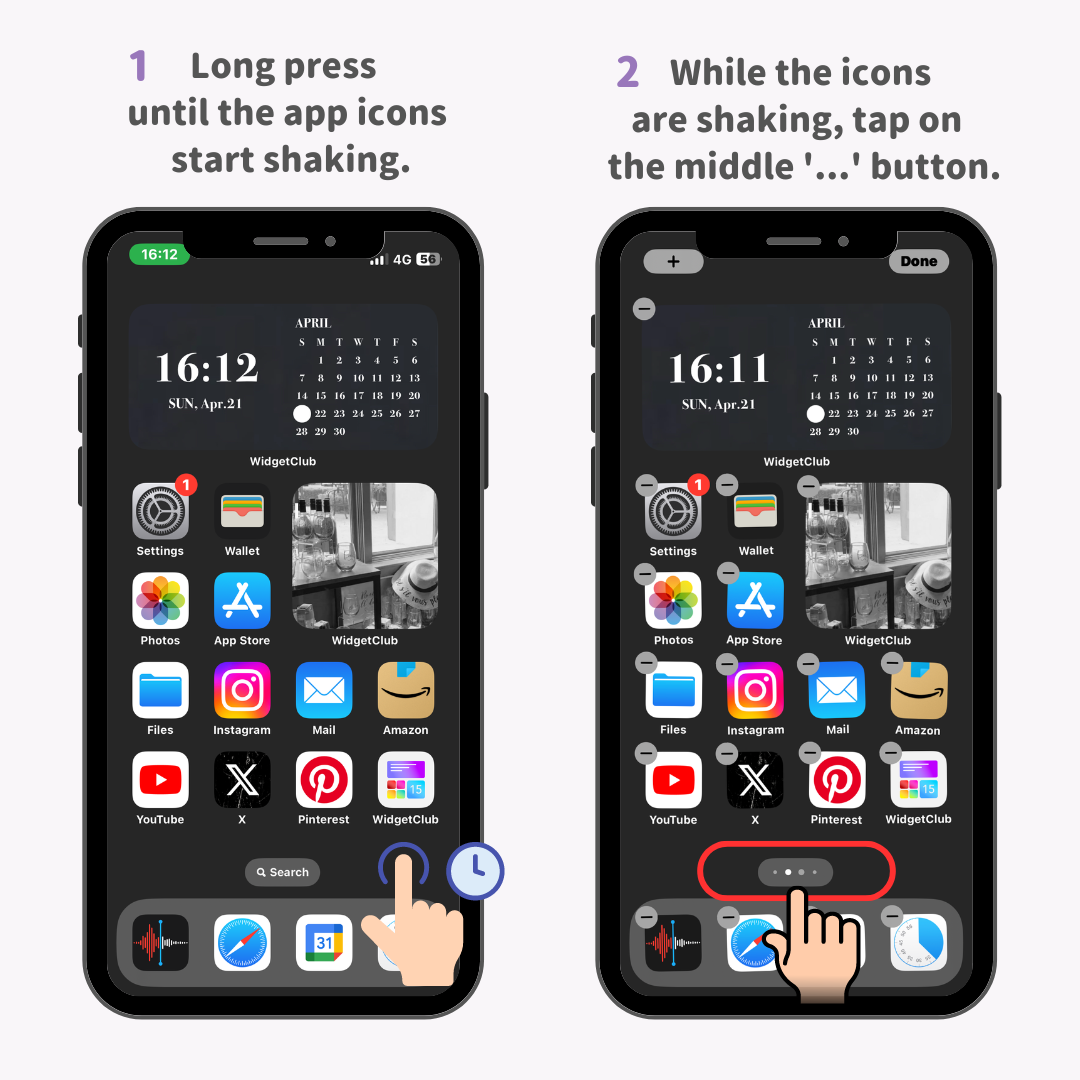
3. ยกเลิกการเลือกช่องกาเครื่องหมายสำหรับหน้าจอหลักที่คุณต้องการซ่อน
4. แตะปุ่ม 'เสร็จสิ้น' เพื่อทำให้หน้าจอทั้งหมดหายไป
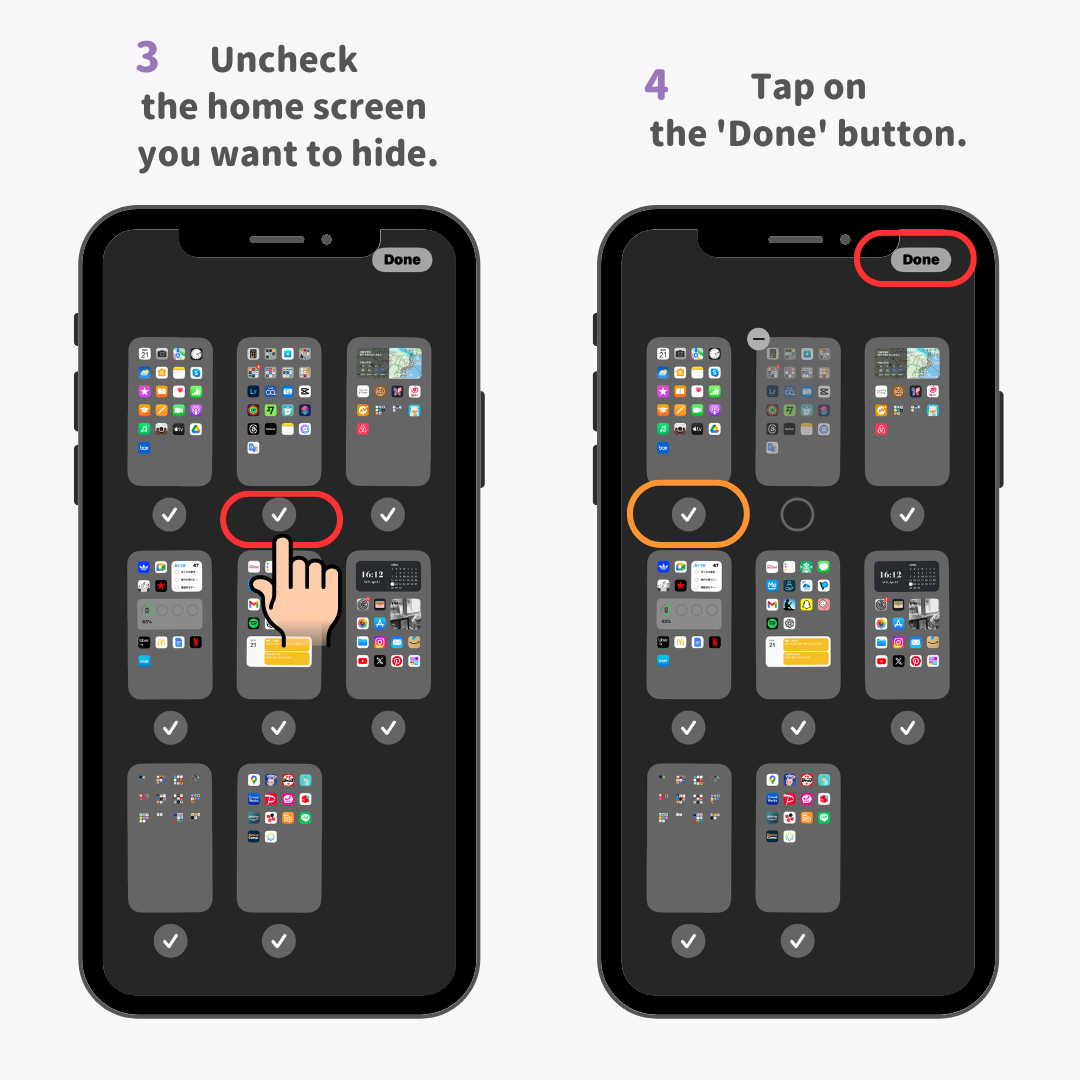
หากคุณต้องการใช้แอปที่ซ่อนอยู่ ให้ใช้การค้นหาแบบ 'Spotlight' ฟีเจอร์นี้ช่วยให้คุณค้นหาแอปใดๆ ได้อย่างรวดเร็ว!
1. บนหน้าจอหลักของ iPhone ของคุณ ให้ปัดลง
2. หน้าต่างค้นหาจะปรากฏขึ้น ดังนั้นให้ค้นหาแอปที่คุณต้องการใช้
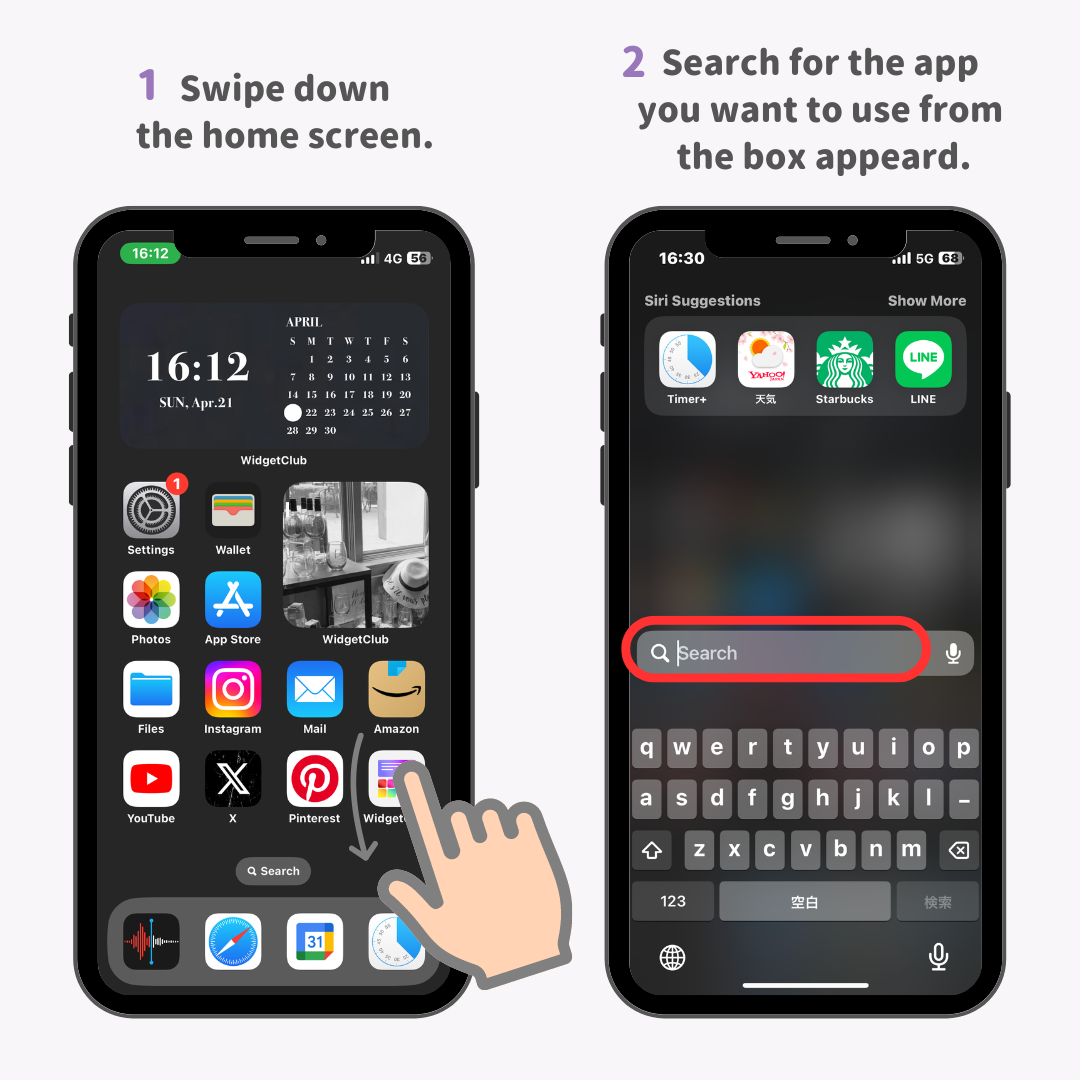
3. ชื่อแอปจะปรากฏในผลการค้นหา และคุณสามารถเปิดได้ทันที!
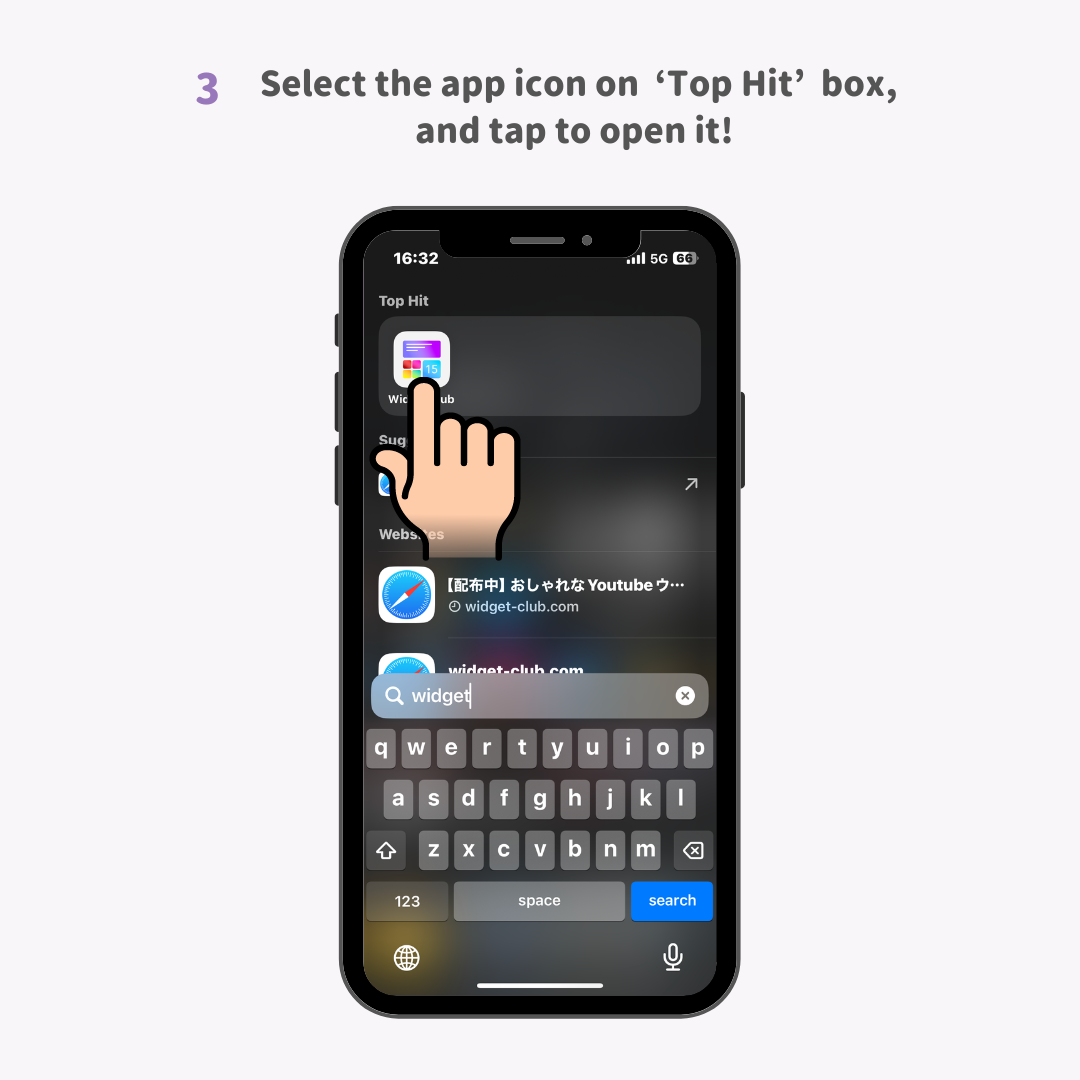
ระดับความยาก: ผู้เชี่ยวชาญ ⭐️⭐️⭐️⭐️⭐️
การปรับแต่งไอคอน iPhone ของคุณคือวิธีที่ดีที่สุดในการจัดระเบียบหน้าจอหลักของคุณ ไม่เพียงแต่ซ่อนป้ายแจ้งเตือนที่ทำให้หน้าจอหลักดูรกตาเท่านั้น แต่ยังช่วยให้คุณรวมสีของไอคอนแอปต่างๆ เข้าด้วยกัน ทำให้ทุกอย่างดูมีสไตล์ขึ้นทันที!
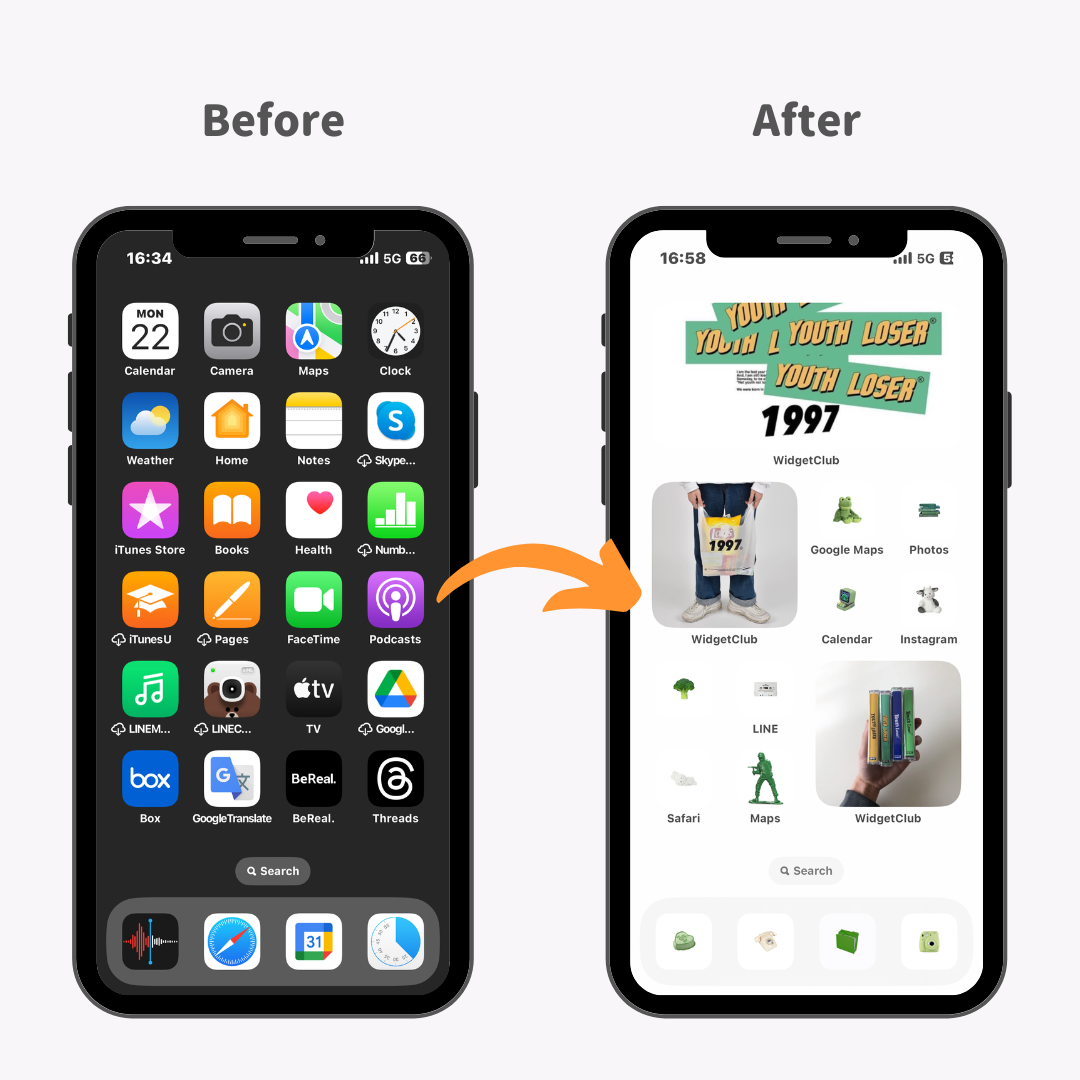
นี่คือตัวอย่างการเปลี่ยนไอคอนให้เป็นธีมรวมที่จะช่วยให้หน้าจอหลักของคุณดูเป็นระเบียบเรียบร้อยและสวยงามขึ้นได้อย่างมาก!
การเปลี่ยนหน้าจอหลักของคุณให้ดูเป็นระเบียบเรียบร้อยมากขึ้นนั้นเป็นไปได้อย่างแน่นอน เหมือนกับภาพที่แสดง!
ขั้นตอนการปรับแต่งได้แก่ ① รวบรวมวัสดุภาพไอคอน ② เปลี่ยนไอคอน ③ ซ่อนไอคอนดั้งเดิม
สำหรับการปรับแต่ง ขอแนะนำแอป WidgetClub ใช้งานง่ายเพราะมีชุดไอคอนให้เลือกใช้มากมาย! แถมยังมีฟีเจอร์ที่ให้คุณปรับแต่งสีและพื้นหลังที่คุณชื่นชอบได้อีกด้วย!
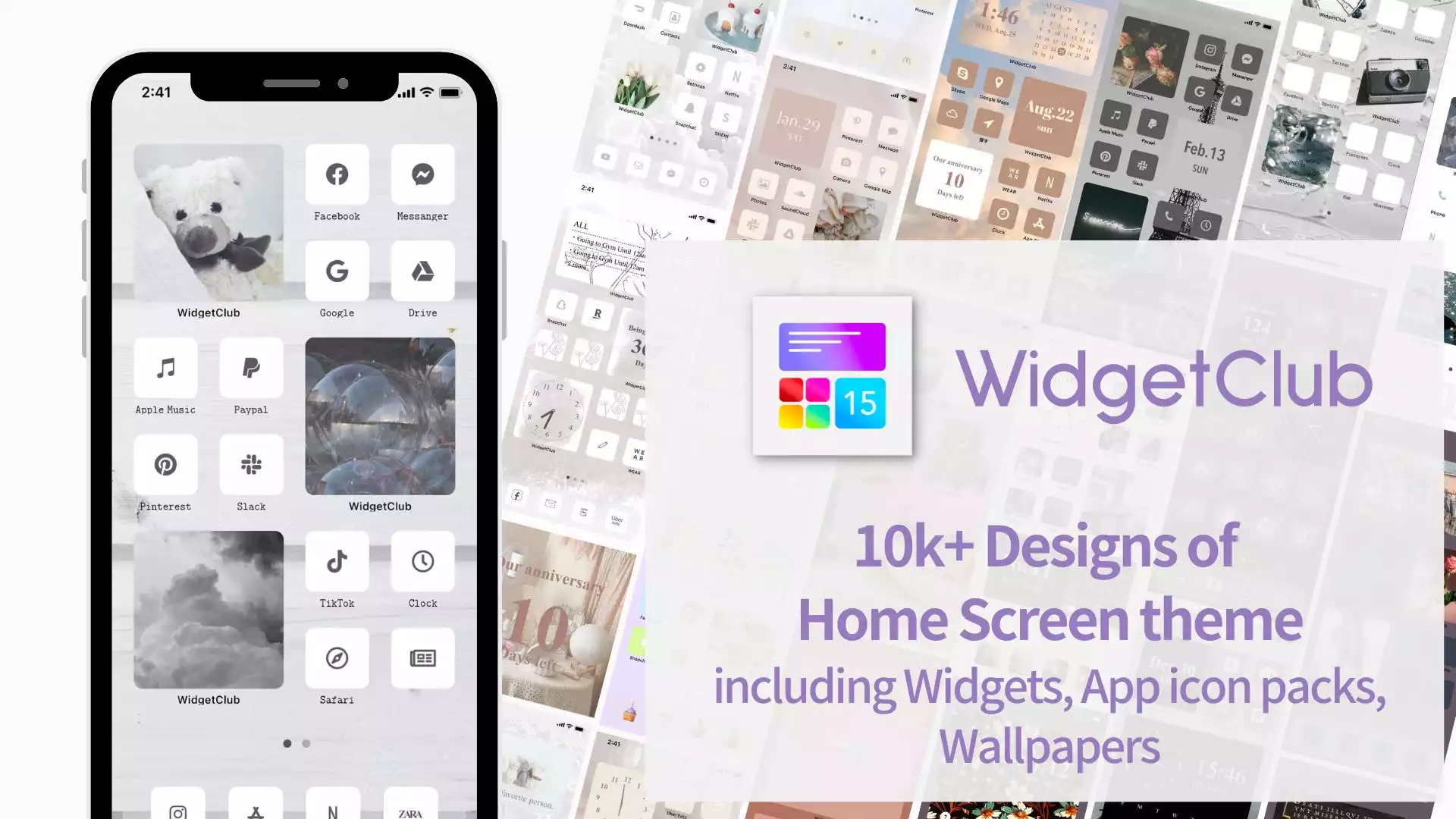
ระดับความยาก: ผู้เชี่ยวชาญ ⭐️⭐️⭐️⭐️⭐️
ทุกครั้งที่คุณดาวน์โหลดแอป แอปนั้นจะปรากฏบนหน้าจอหลักโดยอัตโนมัติตามค่าเริ่มต้น อย่างไรก็ตาม หากคุณไม่ต้องการรบกวนหน้าจอหลักที่จัดไว้อย่างเป็นระเบียบ คุณสามารถตั้งค่าไม่ให้แอปที่ติดตั้งใหม่แสดงบนหน้าจอหลัก แต่จะแสดงเฉพาะใน App Library เท่านั้น
1. เปิด 'การตั้งค่า' บน iPhone ของคุณ → แตะ 'หน้าจอหลัก'
2. เปิด 'เฉพาะคลังแอป' ภายใต้ 'แอปที่ดาวน์โหลดใหม่' เพื่อเสร็จสิ้น!
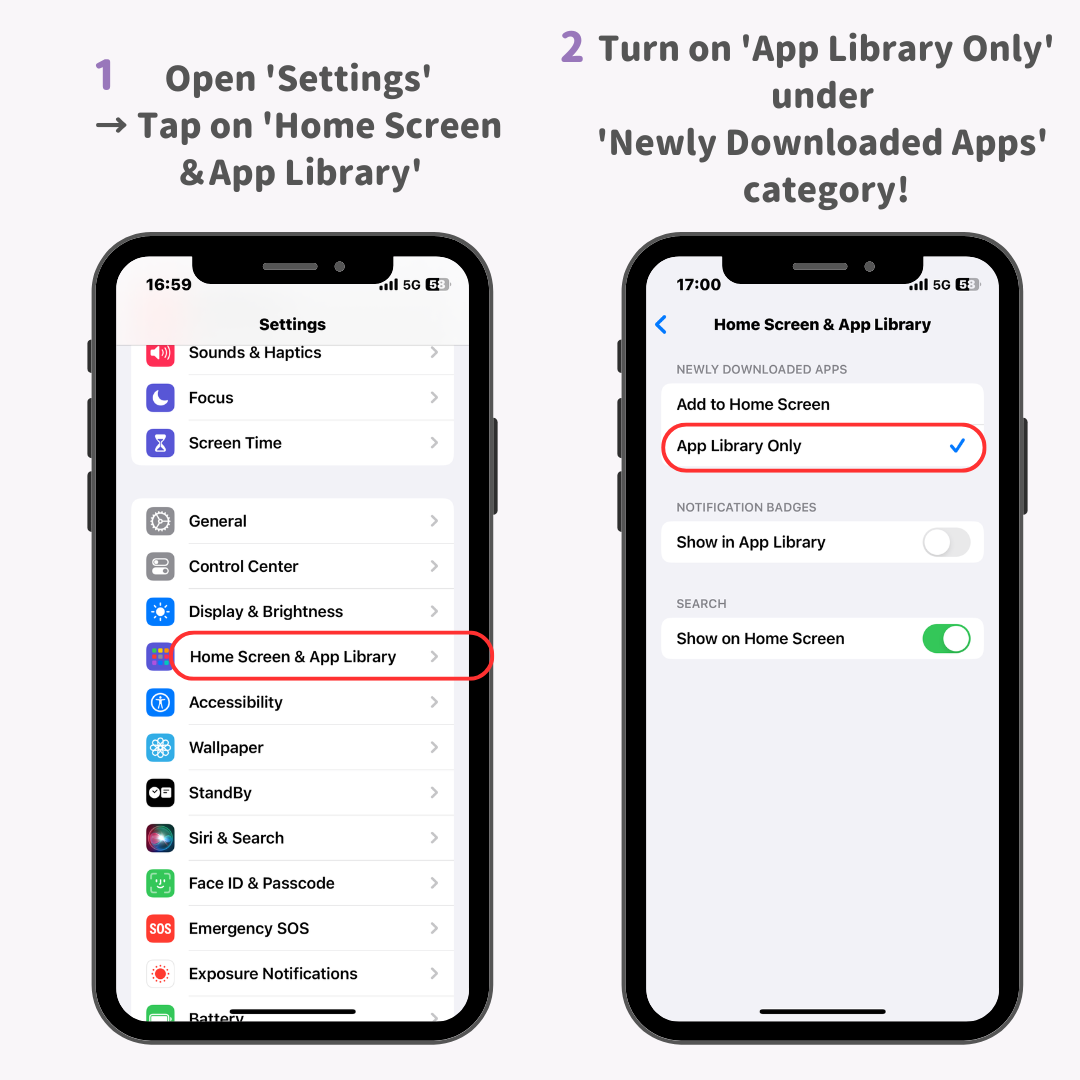
ระดับความยาก: เริ่มต้น ⭐️
คุณเคยปรับแต่งไอคอนของคุณจนทำให้การจัดเรียงดูสับสนหรือไม่ (แอปต่างๆ ได้ถูกย้ายไปที่หน้าจอต่างๆ แล้ว…)
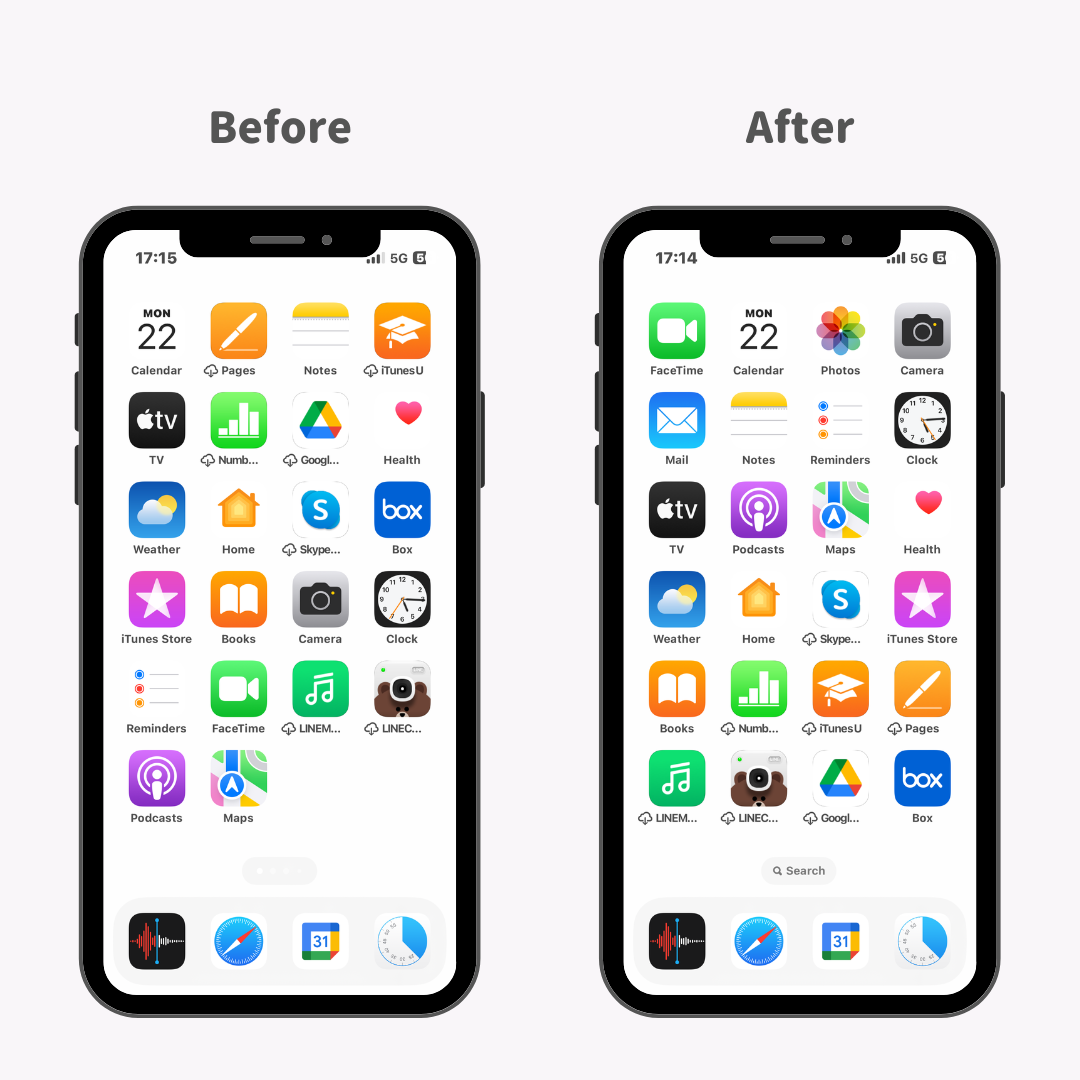
โชคดีที่ iPhone ช่วยให้คุณรีเซ็ตการจัดเรียงไอคอนบนหน้าจอหลักได้โดยไม่ต้องลบข้อมูลใดๆ เลย! หากหน้าจอหลักของคุณดูไม่สมบูรณ์ก่อนหน้านี้ หลังจากรีเซ็ตแล้ว ไอคอนจะถูกจัดเรียงอย่างหนาแน่นและเรียงตามลำดับตัวอักษร ซึ่งเหมาะสำหรับผู้ที่ชอบค้นหาแอปตามชื่อแอป
1. ขั้นแรกให้แตะที่ "การตั้งค่า" > "ทั่วไป" > "รีเซ็ต" บน iPhone ของคุณ
2. แตะที่ 'รีเซ็ตเค้าโครงหน้าจอหลัก'
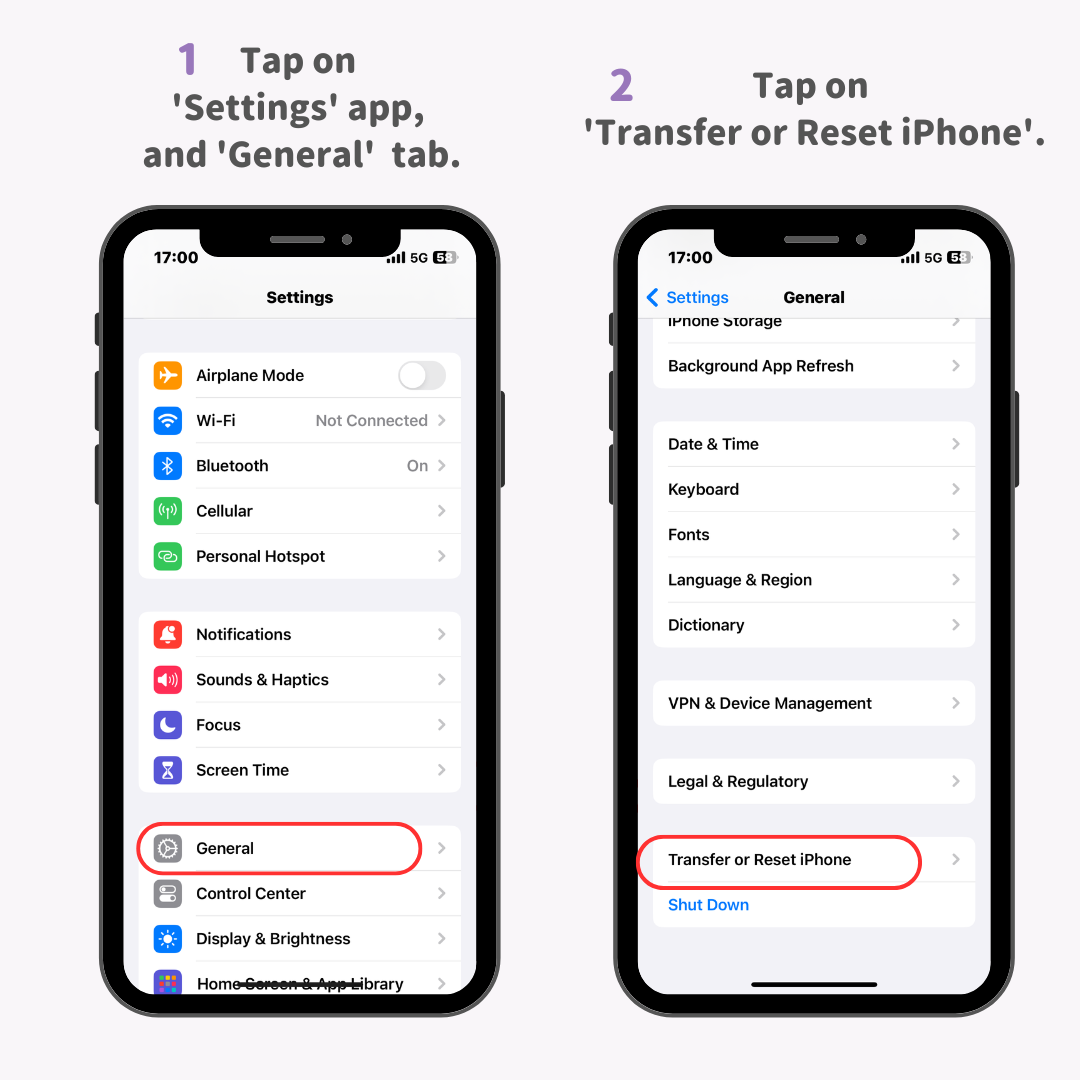
3. แตะ 'รีเซ็ต'
4. แตะ 'รีเซ็ตเค้าโครงหน้าจอหลัก' อีกครั้ง
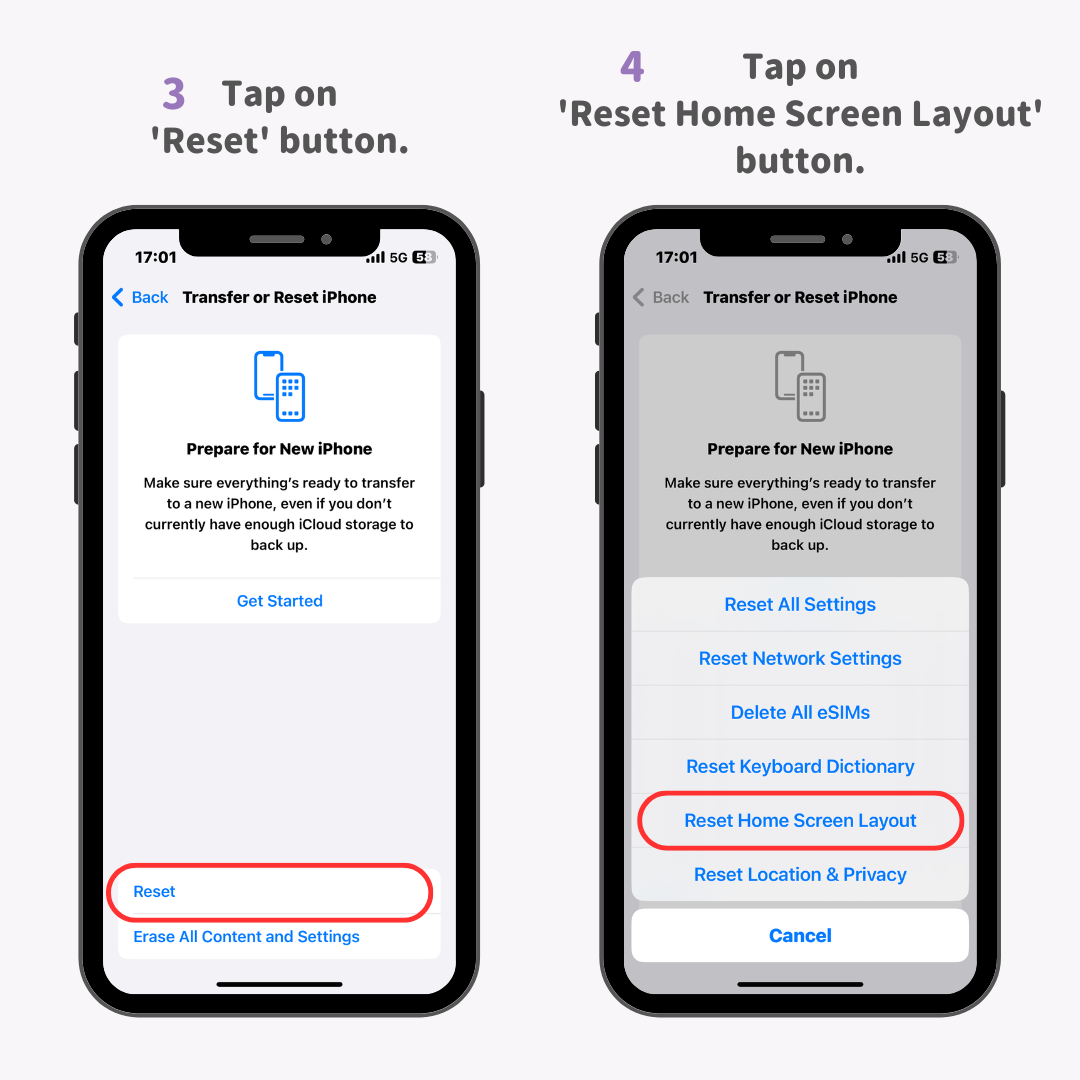
และคุณก็เสร็จเรียบร้อยแล้ว!
ระดับความยาก: ระดับกลาง ⭐️⭐️⭐️
การเพิ่มวิดเจ็ตสามารถสร้างช่องว่าง ทำให้หน้าจอหลักดูสะอาดตาและเป็นระเบียบมากขึ้น โดยเฉพาะอย่างยิ่งการใช้แอป WidgetClub เพื่อปรับแต่งหน้าจอหลัก คุณสามารถปรับแต่งวิดเจ็ตด้วยสี พื้นหลัง และแบบอักษรที่คุณชื่นชอบ เหมาะสำหรับผู้ที่ต้องการจัดระเบียบหน้าจอหลัก!
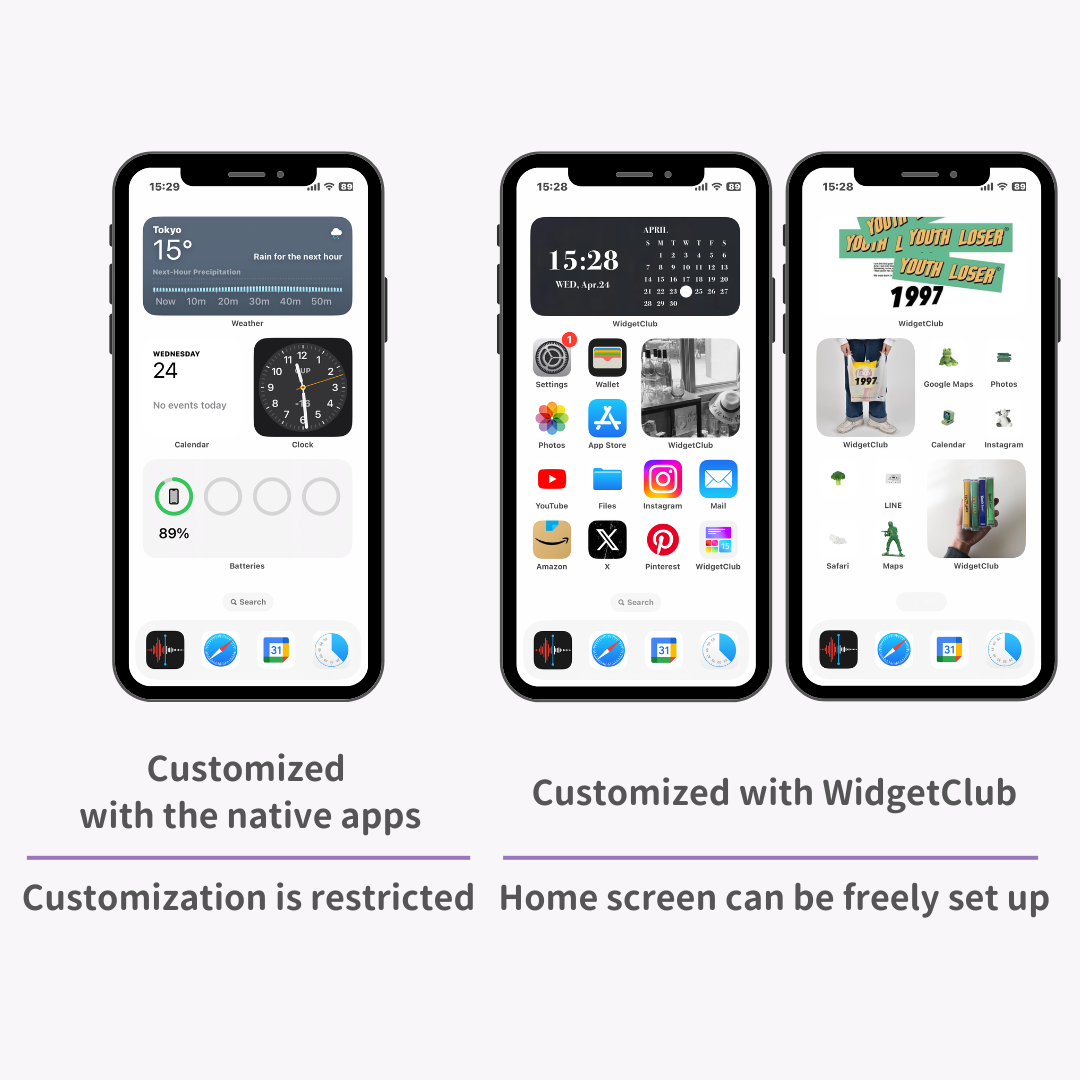
การปรับแต่งด้วย WidgetClub แทนการใช้แอปพื้นฐานจะช่วยเพิ่มสไตล์ให้กับการตั้งค่าของคุณ WidgetClub ไม่เพียงแต่ให้คุณสร้างวิดเจ็ตได้เท่านั้น แต่ยังสามารถปรับแต่งไอคอนและวอลเปเปอร์ได้อีกด้วย เหมาะสำหรับผู้ที่ต้องการจัดระเบียบหน้าจอหลัก อย่าลืมลองดู!
ระดับความยาก: ระดับกลาง ⭐️⭐️⭐️
ในทางกลับกัน ขอแนะนำให้ลบวิดเจ็ตใดๆ ที่คุณไม่ได้ใช้!
1. กดวิดเจ็ตที่คุณไม่ต้องการอีกต่อไปค้างไว้
2. แตะ 'ลบวิดเจ็ต'
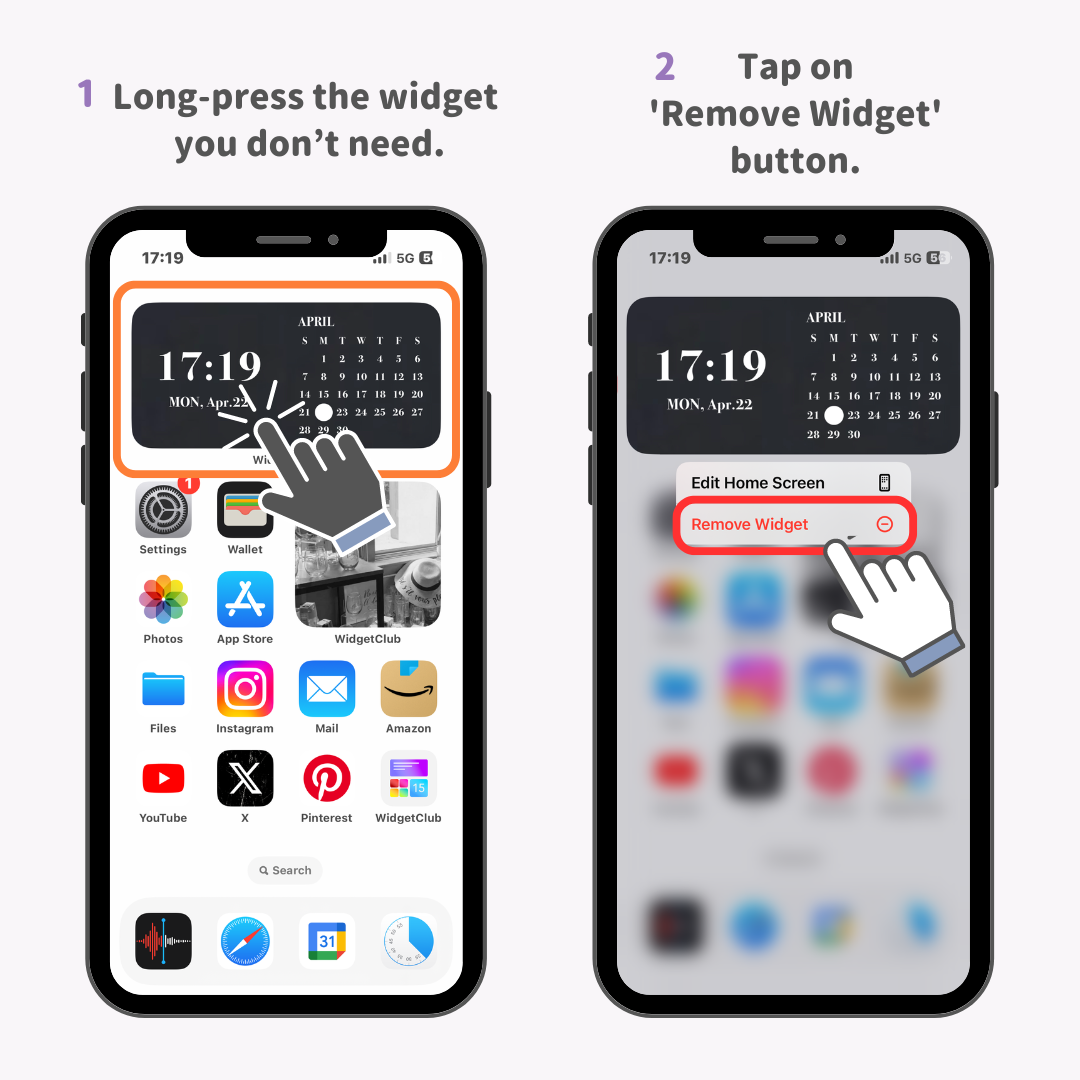
3. แตะปุ่ม 'ลบ'
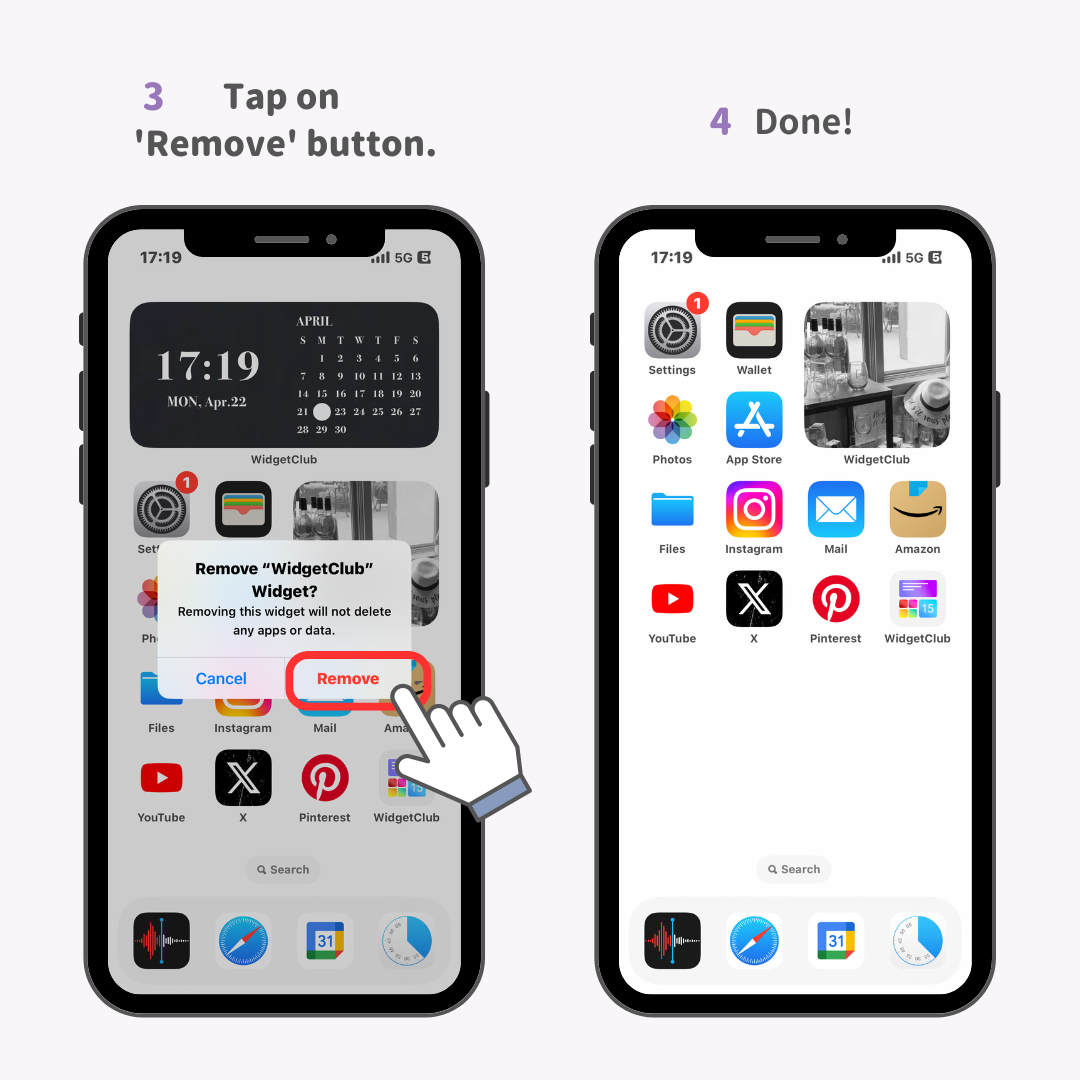
4. เสร็จแล้ว!
วิดเจ็ตถูกถอดออกแล้ว!
ฉันได้แนะนำเคล็ดลับจัดระเบียบไอคอน iPhone ทั้งหมดแล้ว จากประสบการณ์การใช้ iPhone กว่า 14 ปี! หวังว่าคุณจะพบว่ามีประโยชน์นะคะ 🙆♀️♡