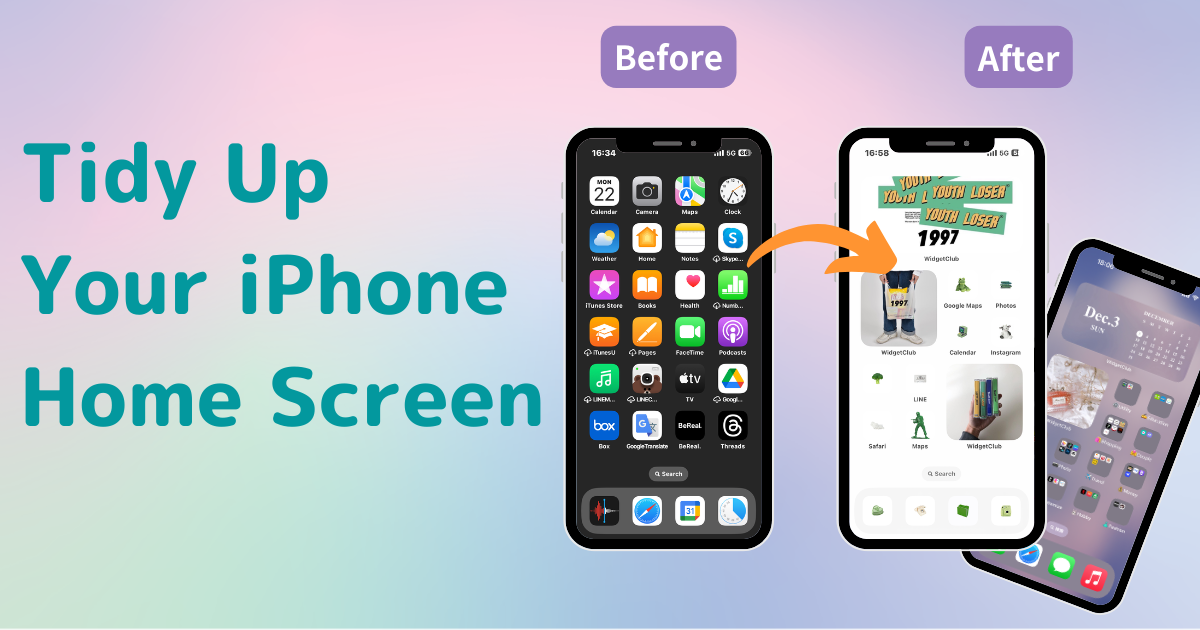
目录

您需要一个专门的应用程序来自定义您的主屏幕!这是拥有所有装扮材料的装扮应用程序的最终版本!
你是否发现 iPhone 主屏幕上堆满了杂乱无章的图标,让你难以找到想要使用的应用?又或许,杂乱无章的主屏幕实在让人难以接受。针对这些问题,我们为你准备了 5 个整理主屏幕的实用技巧!从入门到高级,我们应有尽有!
难度等级:初学者⭐️
所有应用图标均可随意移动!尤其实用的是,将常用项目放在“Dock”中,即可在任何屏幕快速访问,超级便捷。
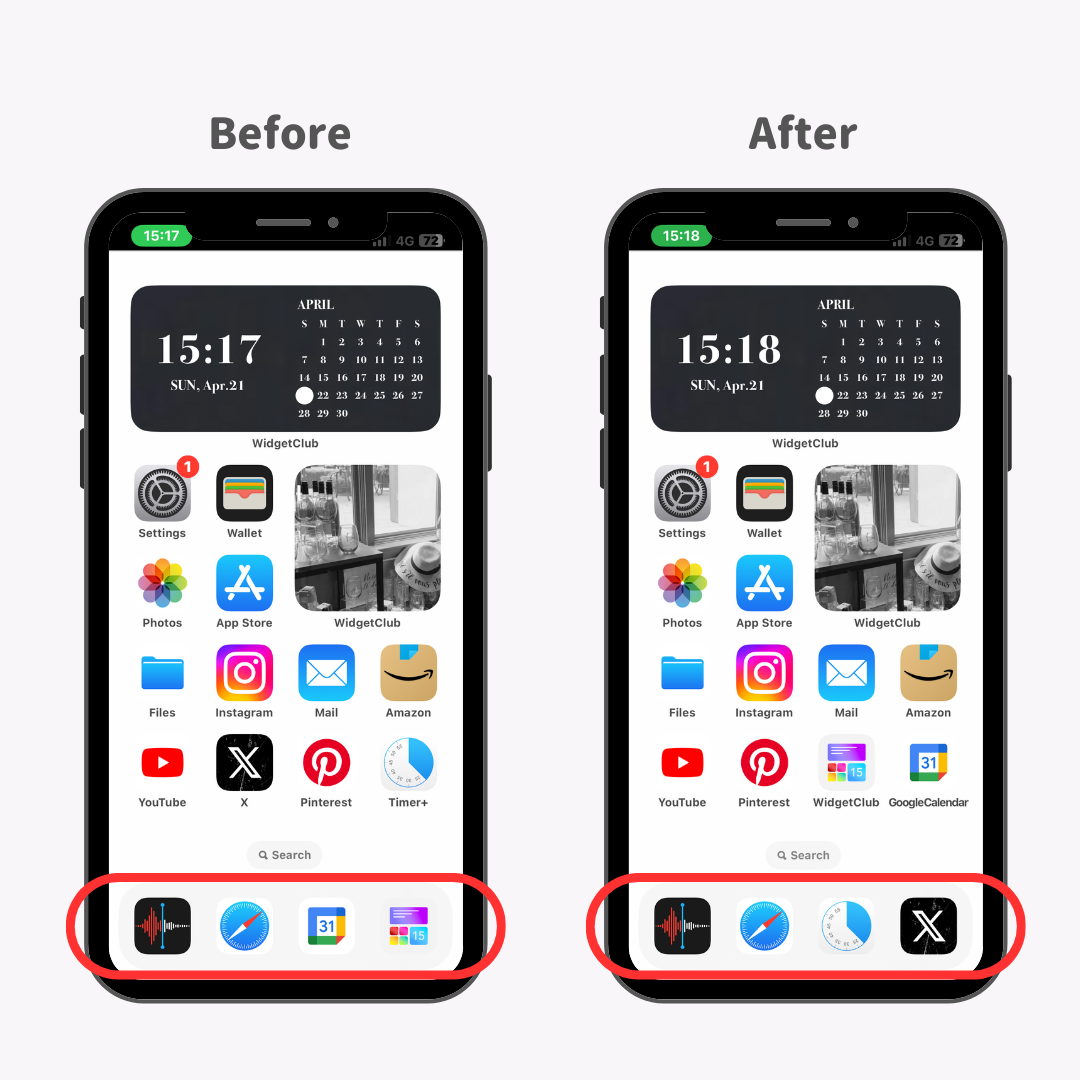
我个人发现将我的 Dock 更改为包含 Timer+ 和 X 等常用应用程序非常方便。
1. 长按主屏幕,直到应用程序图标开始抖动。
2. 将您想要删除的应用程序从 Dock 中拖出。
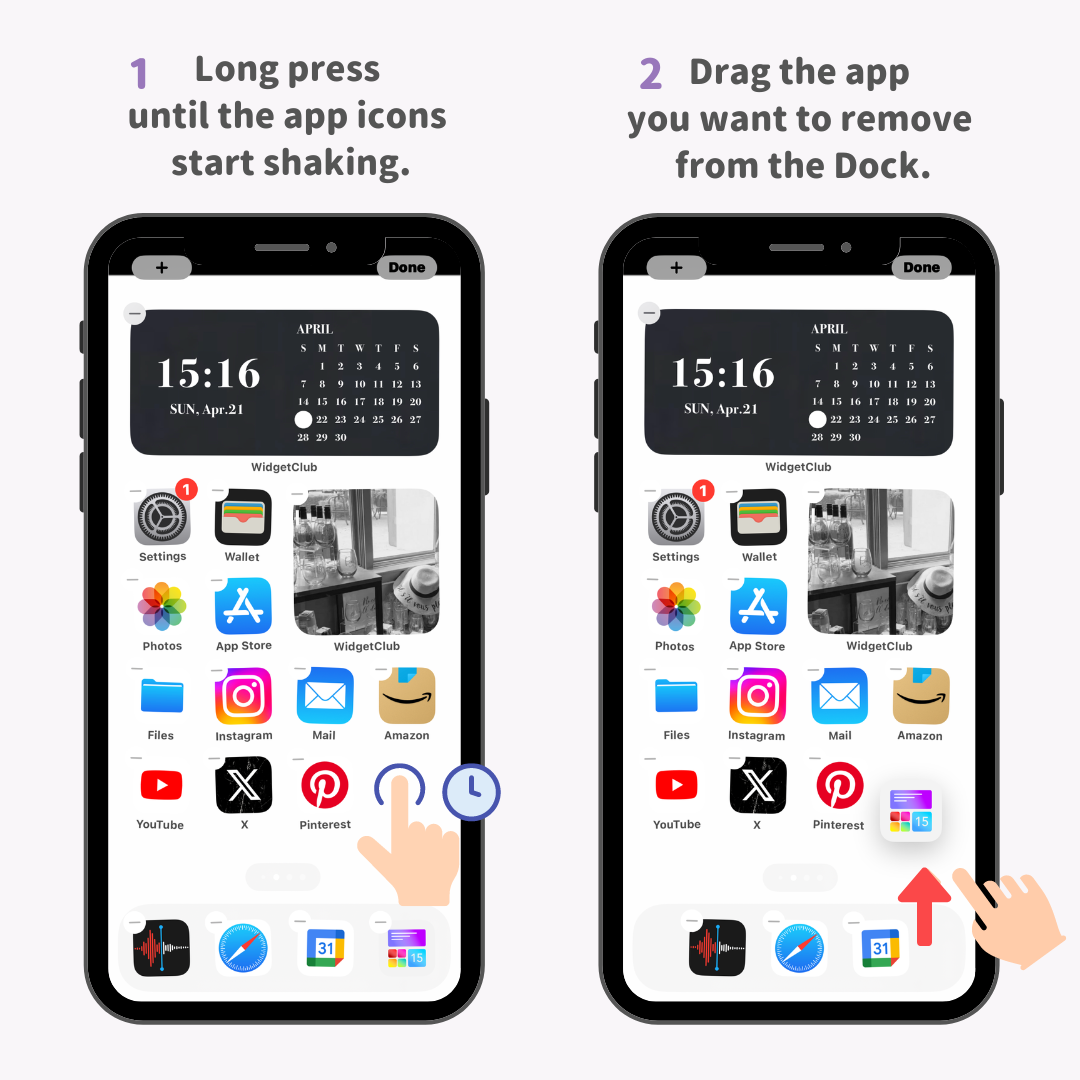
3.将要添加的应用拖放到Dock中,松开手指即可完成!
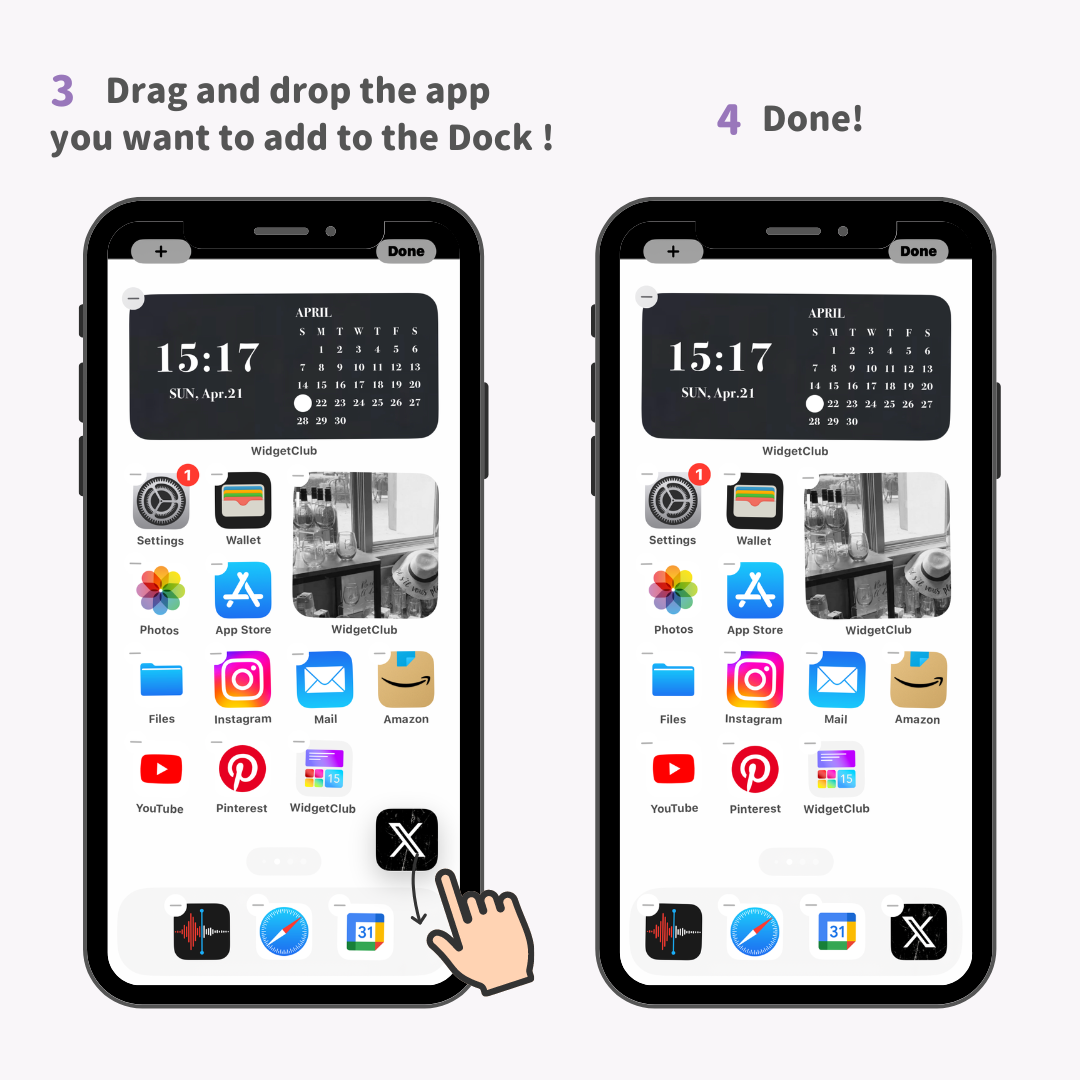
难度等级:初学者⭐️⭐️
应用程序图标可以组织到“文件夹中”,这非常方便,因为您可以将任意数量的图标放入其中!
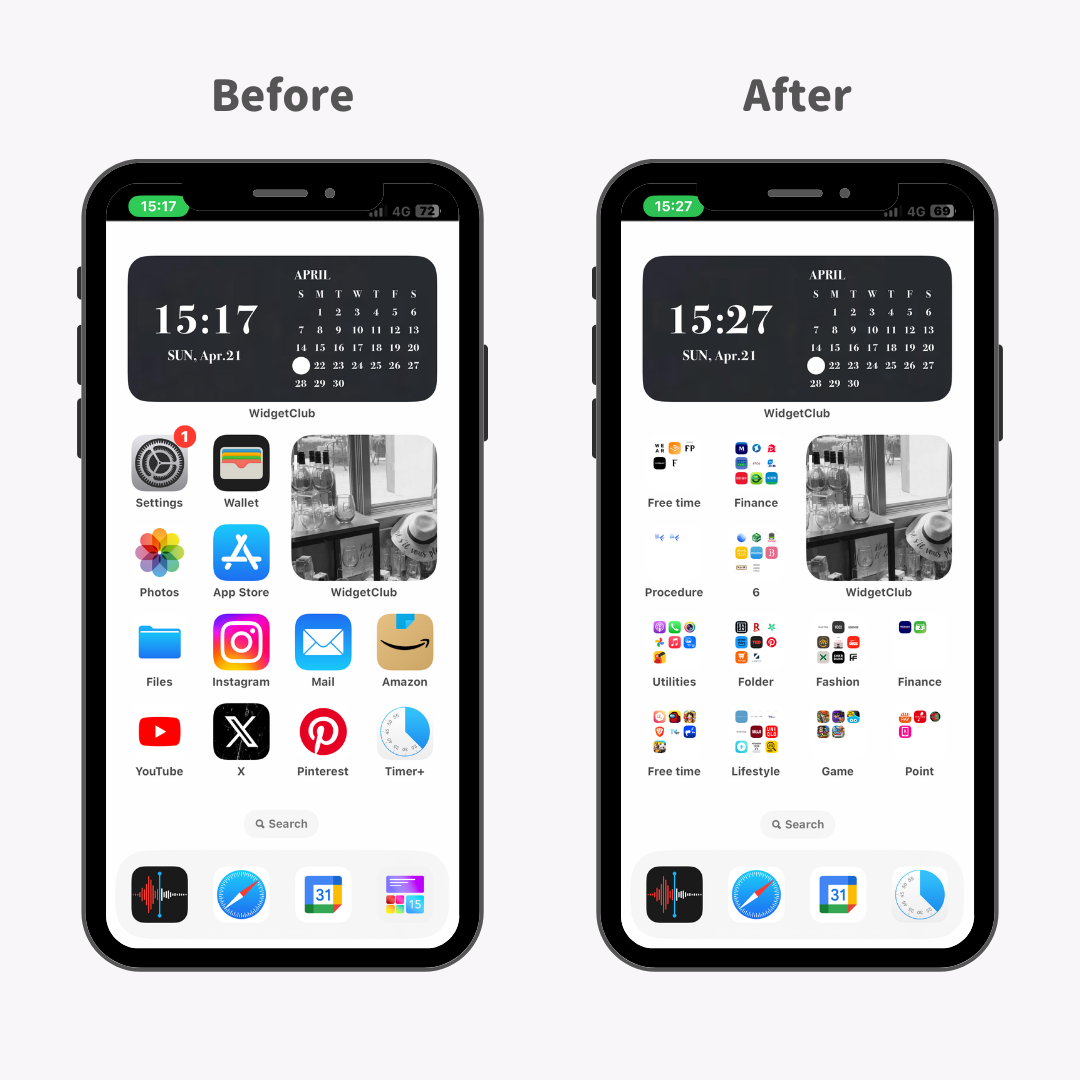
例如,您可以将所有社交媒体应用程序分组到 SNS 文件夹中,或将与爱好相关的应用程序分组到“爱好”文件夹中,这样就可以轻松导航到所需的应用程序。
1. 长按主屏幕,直到应用程序图标开始抖动。
2. 只需将您想要分组的应用程序重叠在一起!
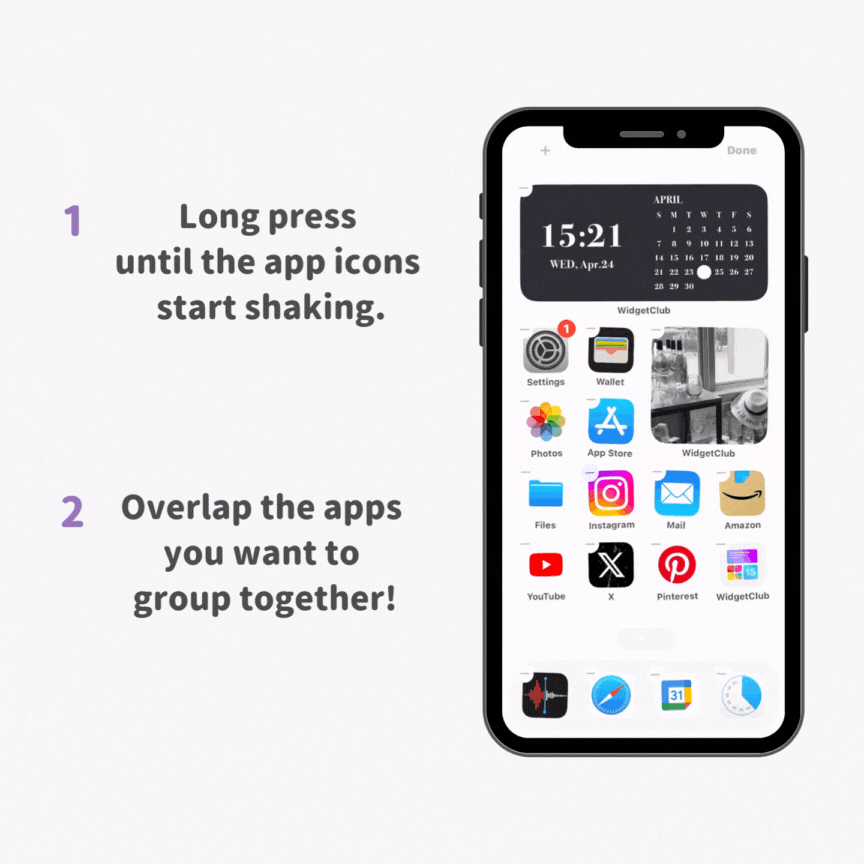
难度等级:中级⭐️⭐️⭐️
隐藏您很少使用的图标可以帮助整理您的主屏幕!
1. 长按您想要隐藏的图标,直到它开始晃动,然后点击左上角的减号按钮。
2. 点击“从主屏幕移除”即可完成!
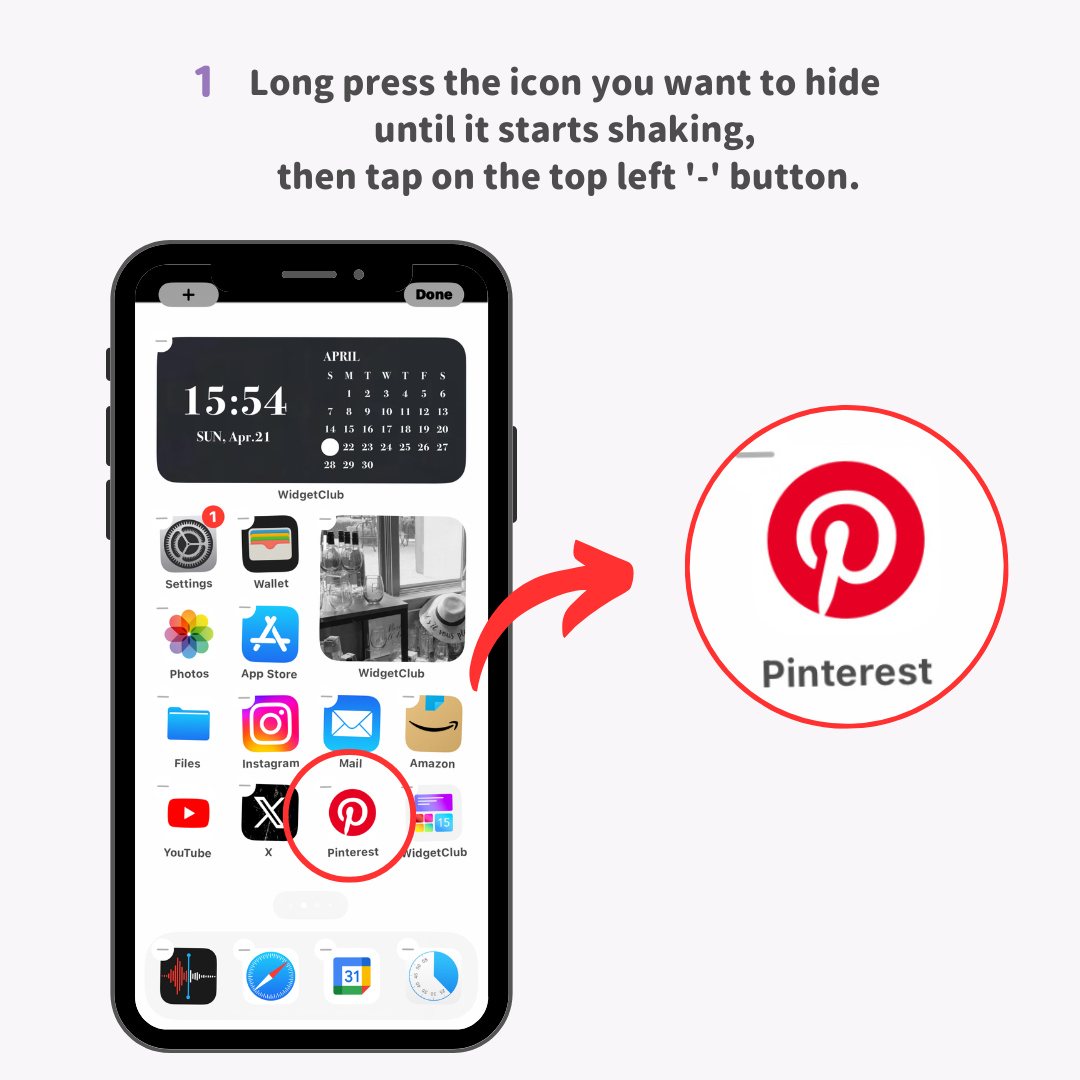
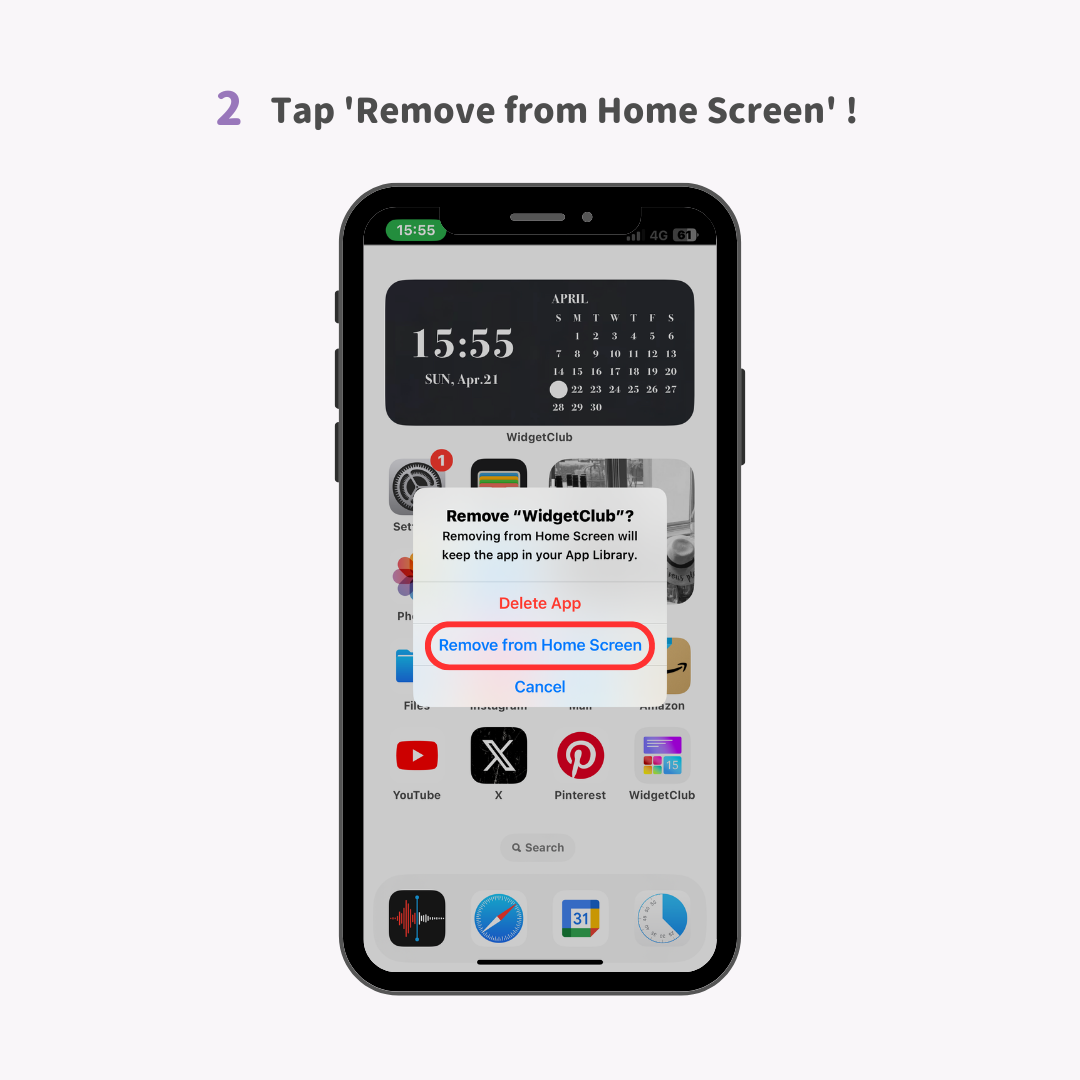
难度等级:专家⭐️⭐️⭐️⭐️⭐️
1. 长按您想要隐藏的应用程序图标 → 同时选择您想要隐藏的多个其他应用程序图标并将它们移动到新屏幕。
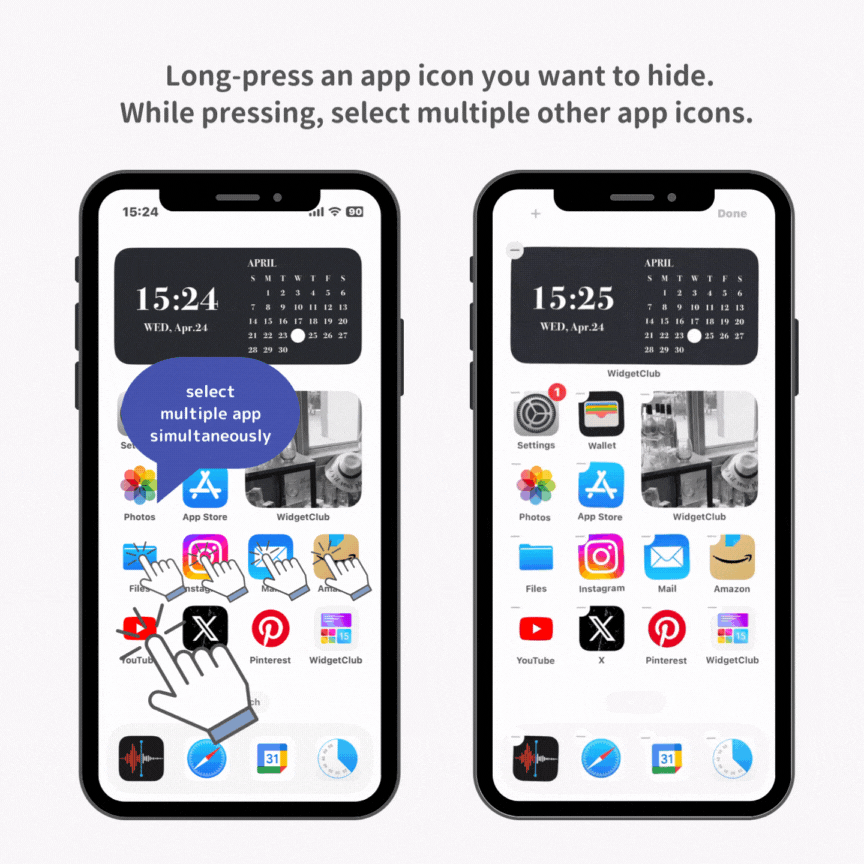
2. 当图标摇晃时,点击中间的“...”按钮。
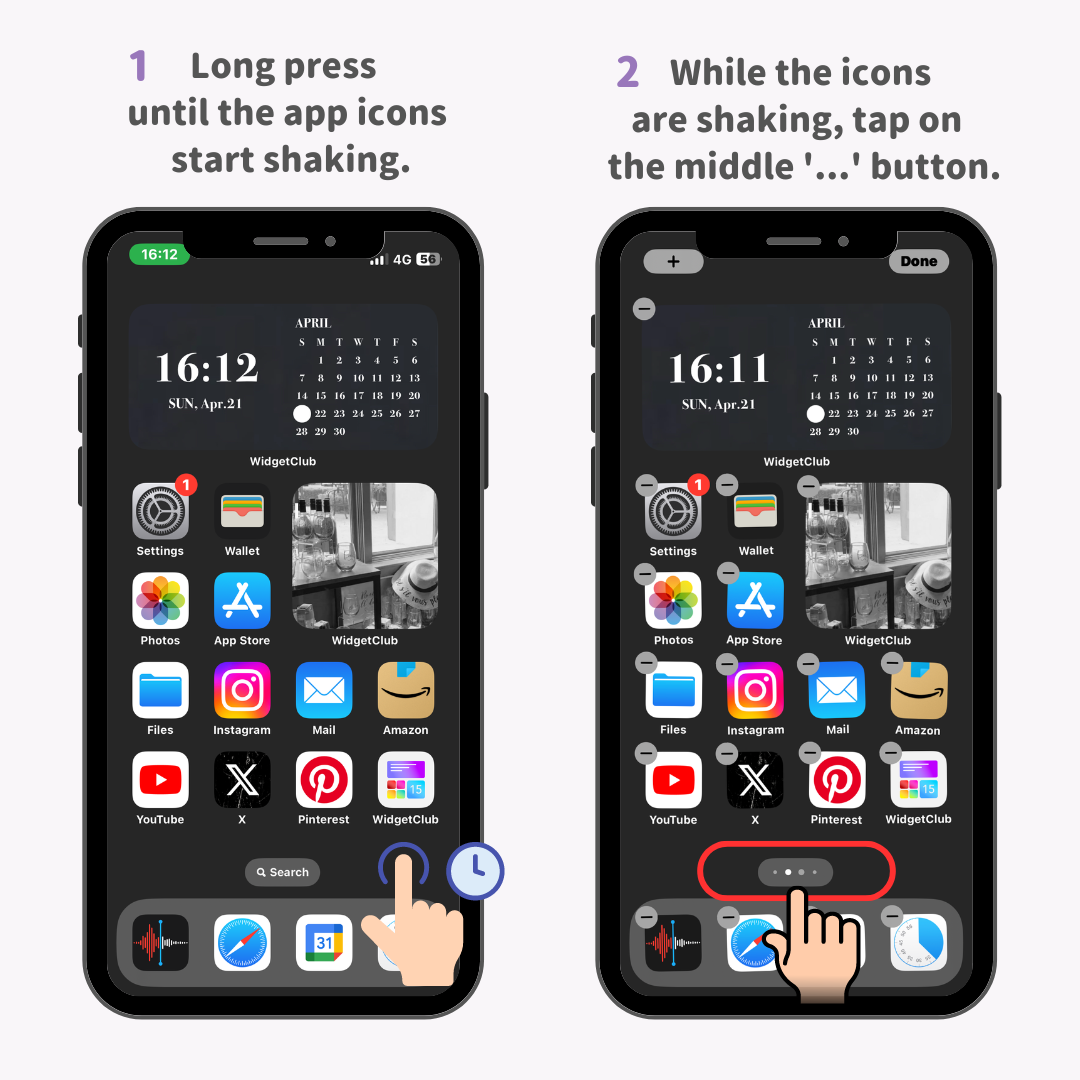
3. 取消选中您想要隐藏的主屏幕的复选框。
4. 点击“完成”按钮,使整个屏幕消失。
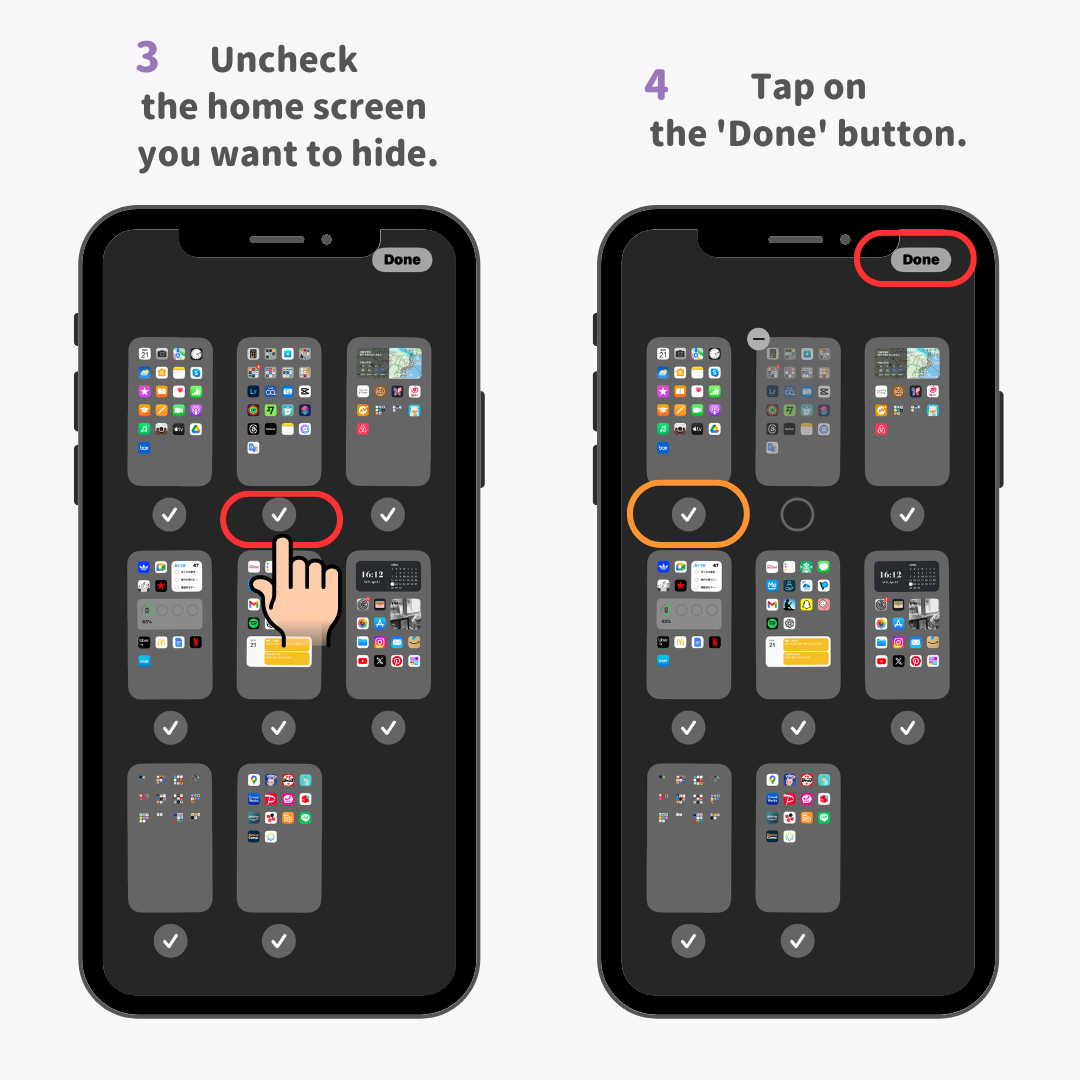
当您想使用隐藏的应用时,请使用“Spotlight”搜索。此功能可让您快速找到任何应用!
1. 在 iPhone 的主屏幕上,向下滑动。
2. 出现搜索窗口,搜索您想要使用的应用程序。
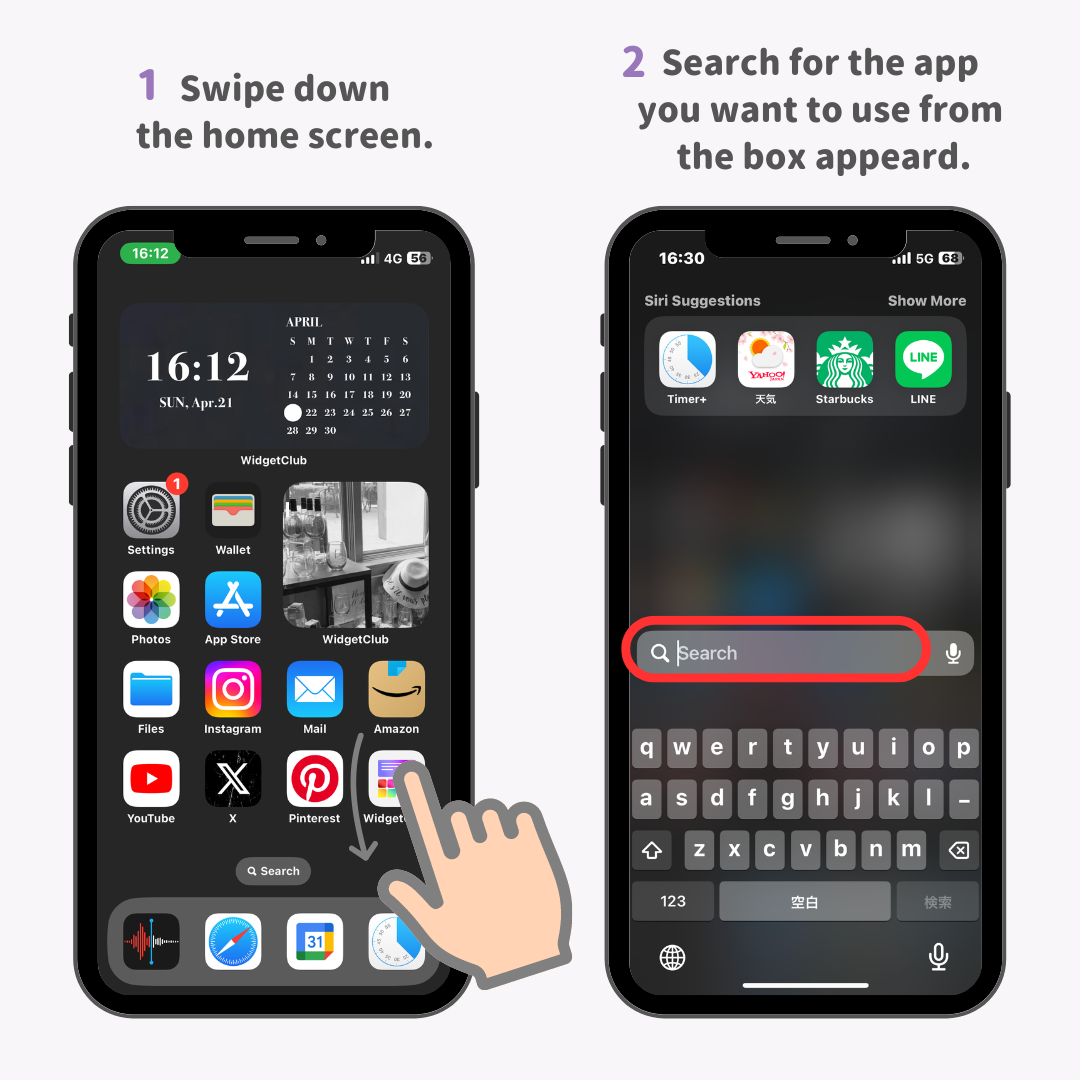
3.应用程序名称出现在搜索结果中,您可以立即打开它!
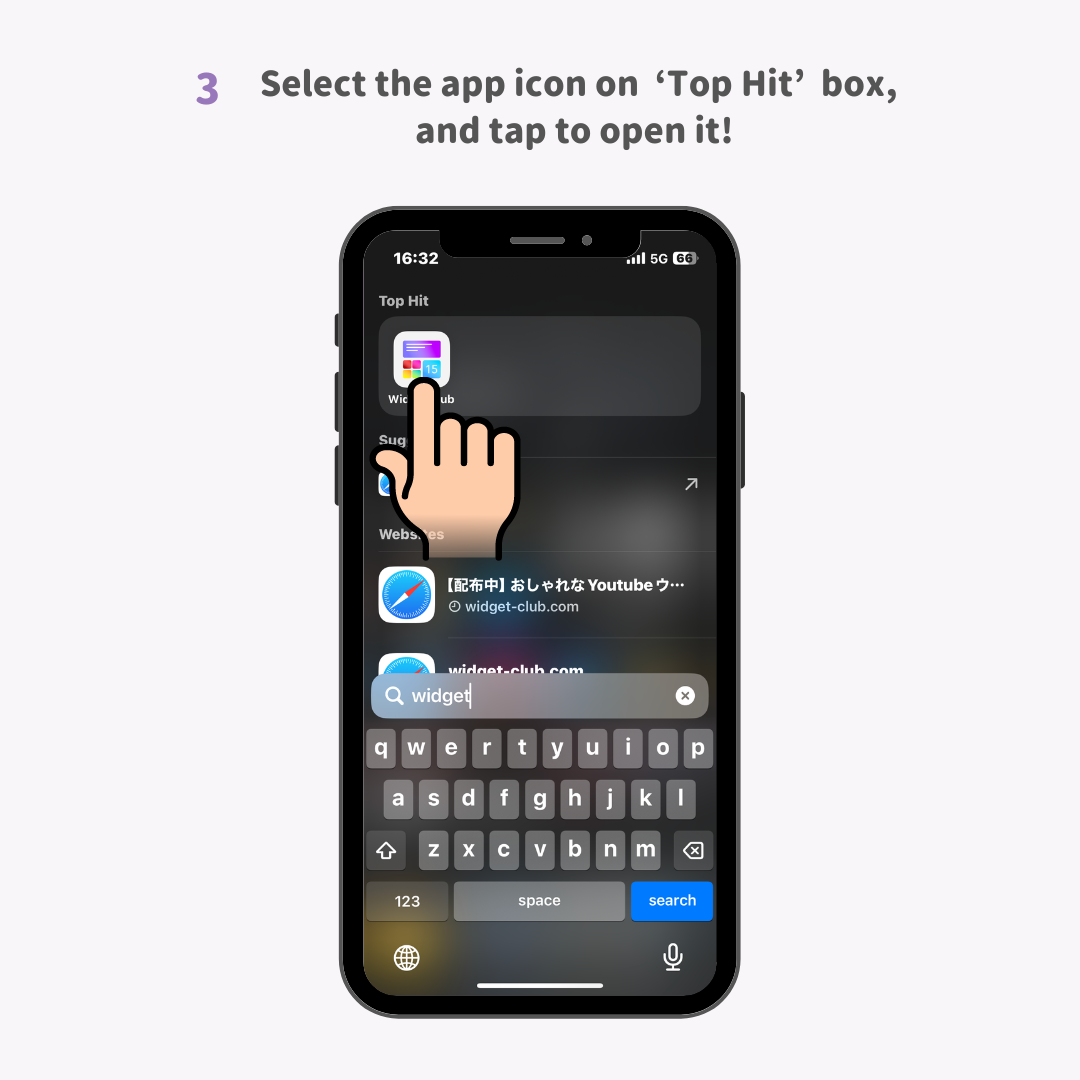
难度等级:专家⭐️⭐️⭐️⭐️⭐️
自定义 iPhone 图标是整理主屏幕的最佳方式。它不仅可以隐藏那些让主屏幕看起来杂乱的通知标记,还能让你统一应用图标的颜色,让一切看起来更时尚!
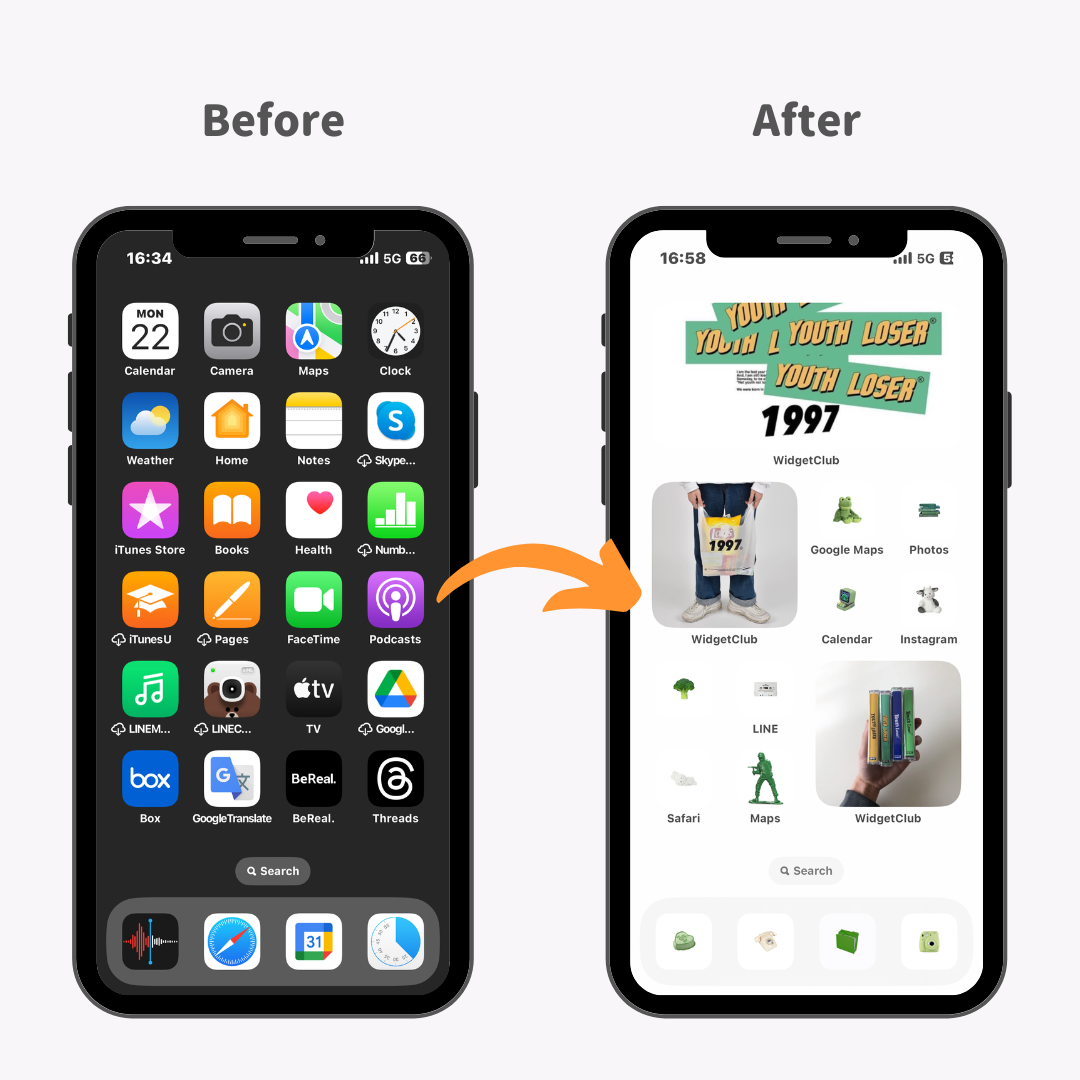
下面是一个示例,说明如何将图标更改为统一主题可以显著整理和简化主屏幕的外观!
将您的主屏幕转变为更加整洁的外观是完全可能的,就像图片所示的那样!
自定义步骤包括①收集图标图片素材,②更改图标,③隐藏原有图标。
想要自定义,推荐使用 WidgetClub 应用。它非常容易操作,因为它已经包含了丰富的图标素材!此外,它还提供自定义颜色和背景的功能!
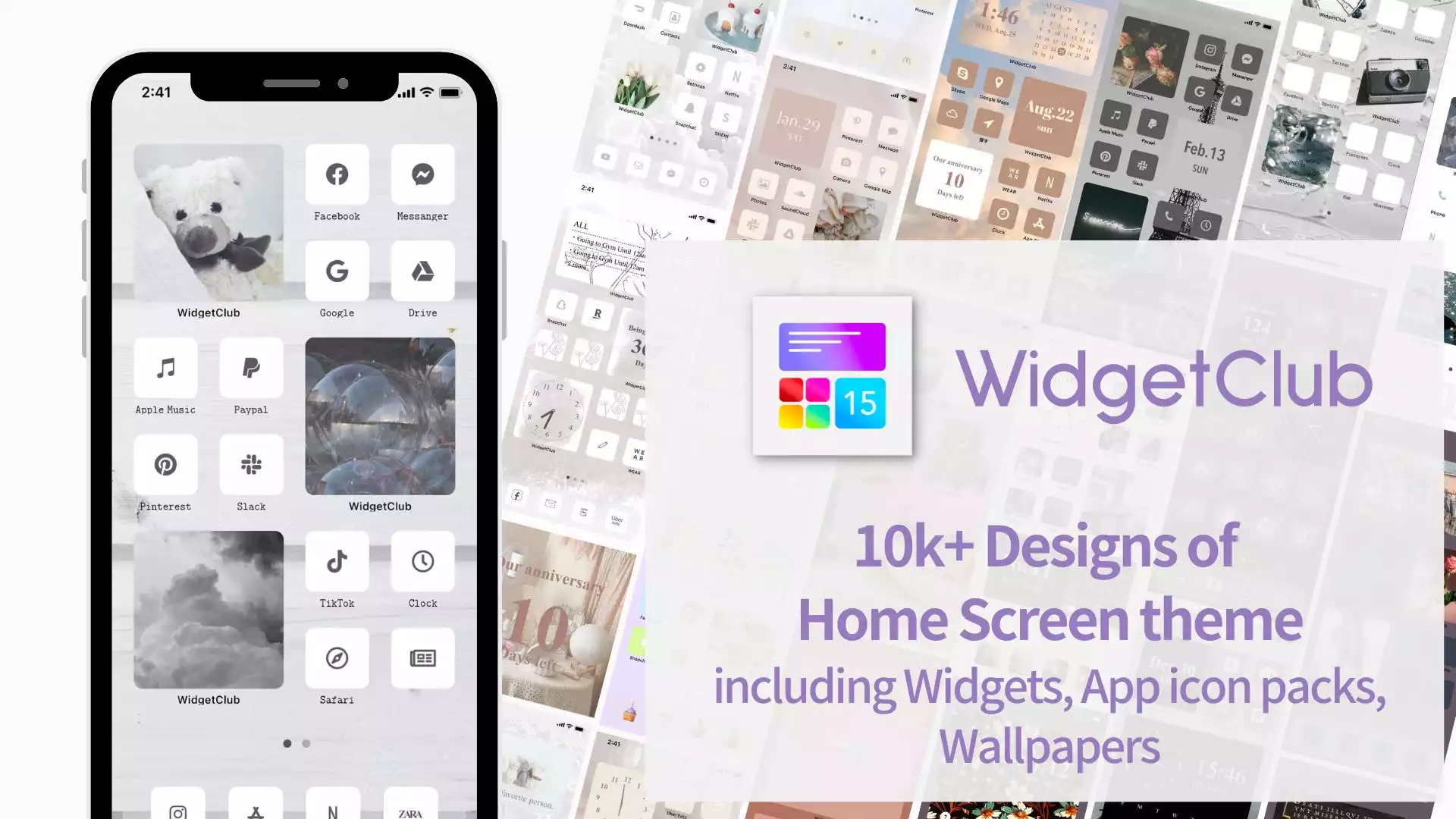
难度等级:专家⭐️⭐️⭐️⭐️⭐️
每次下载应用程序时,它都会默认自动显示在主屏幕上。但是,如果您不想破坏整齐有序的主屏幕,可以进行设置,使新安装的应用程序不显示在主屏幕上,而仅显示在应用程序库中。
1. 在 iPhone 上打开“设置”→点击“主屏幕”
2. 打开‘新下载的应用程序’下的‘仅限应用程序库’即可完成!
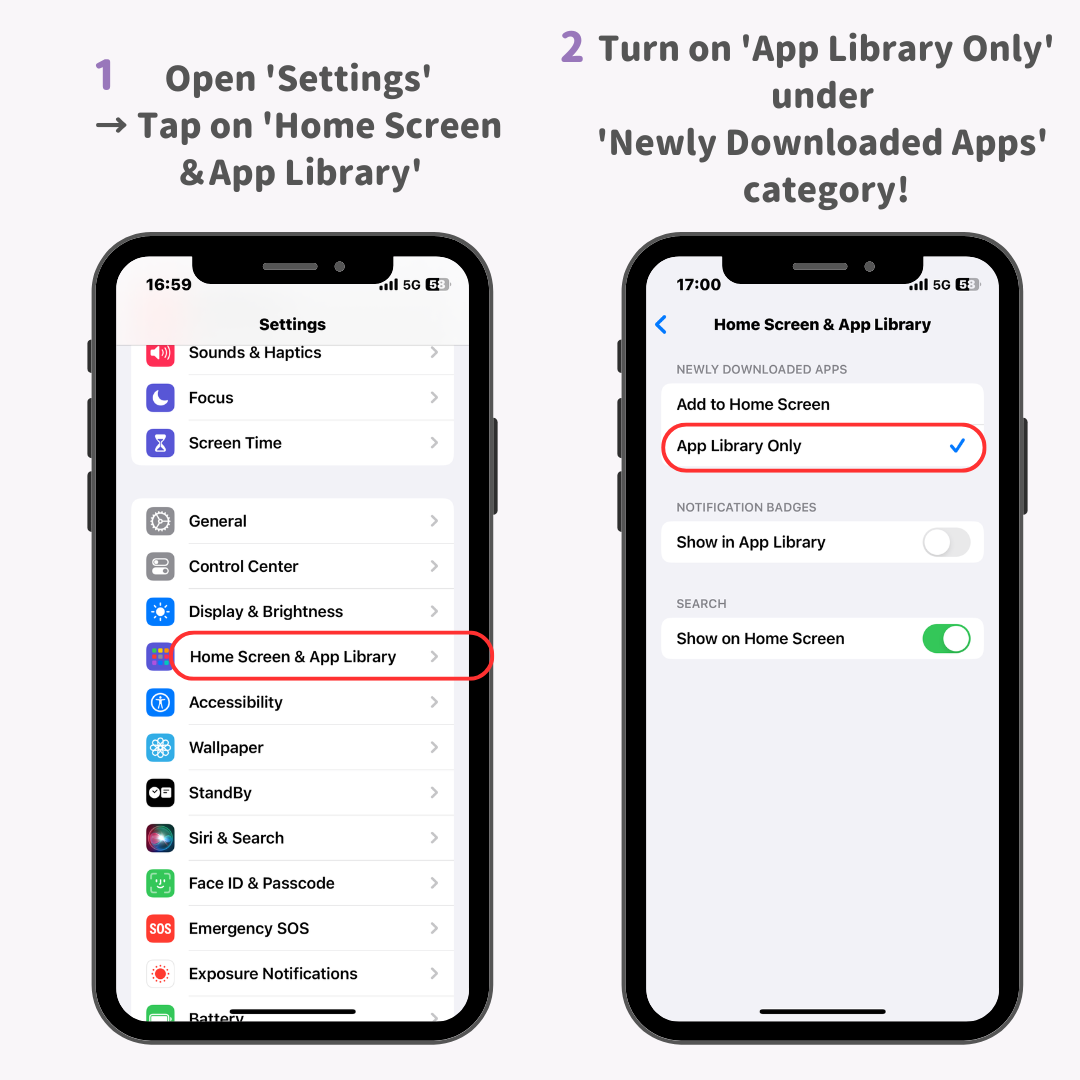
难度等级:初学者⭐️
您是否曾经自定义过图标,以至于它们的排列变得混乱?(应用程序已移动到各种屏幕……)
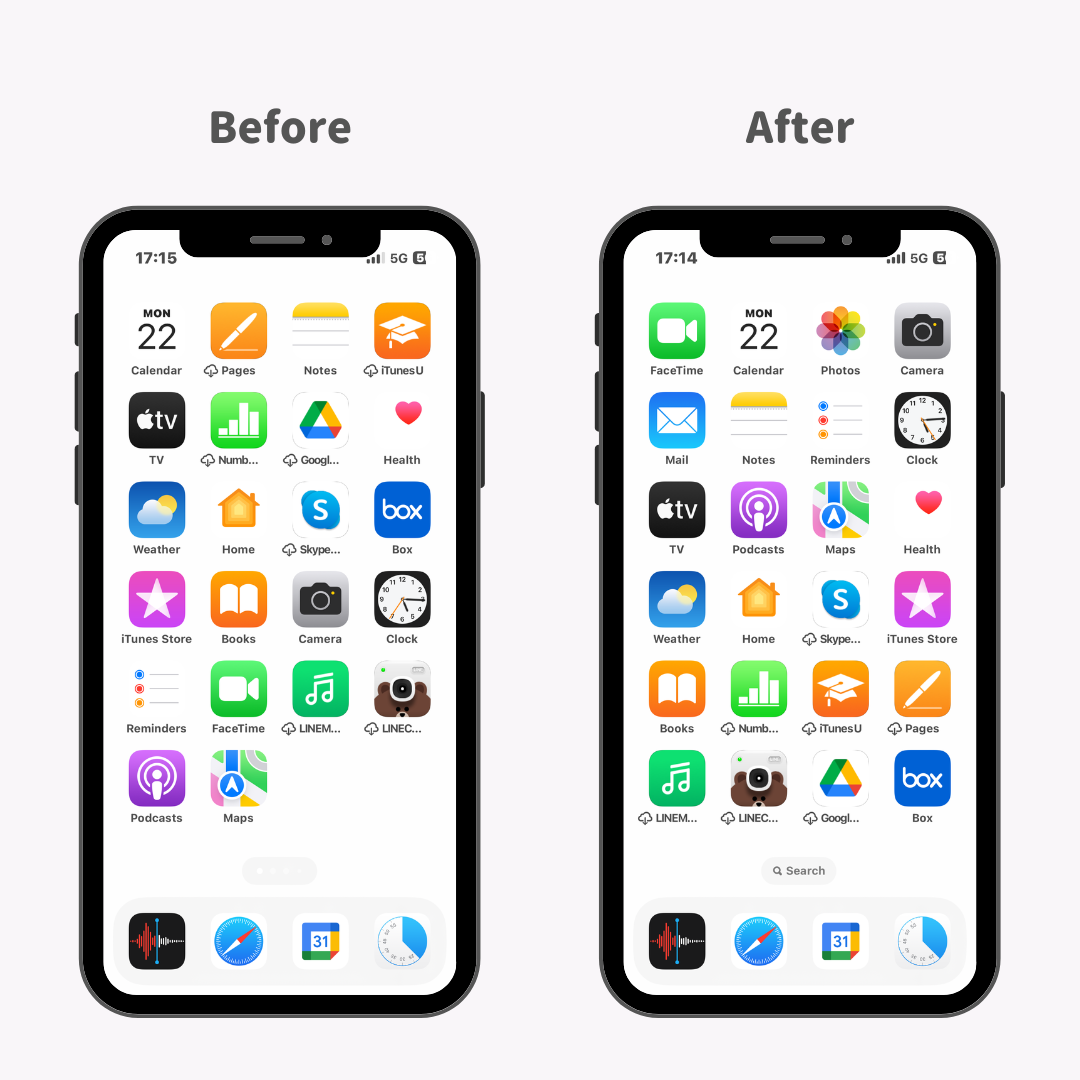
好在 iPhone 允许你重置主屏幕图标的排列,而且无需删除任何数据!如果你的主屏幕之前看起来不完整,重置后图标会更密集地排列,并按字母顺序排列,这对于喜欢按名称查找应用程序的用户来说非常方便。
1. 首先,在您的 iPhone 上点击“设置”>“通用”>“重置”。
2. 点击“重置主屏幕布局”。
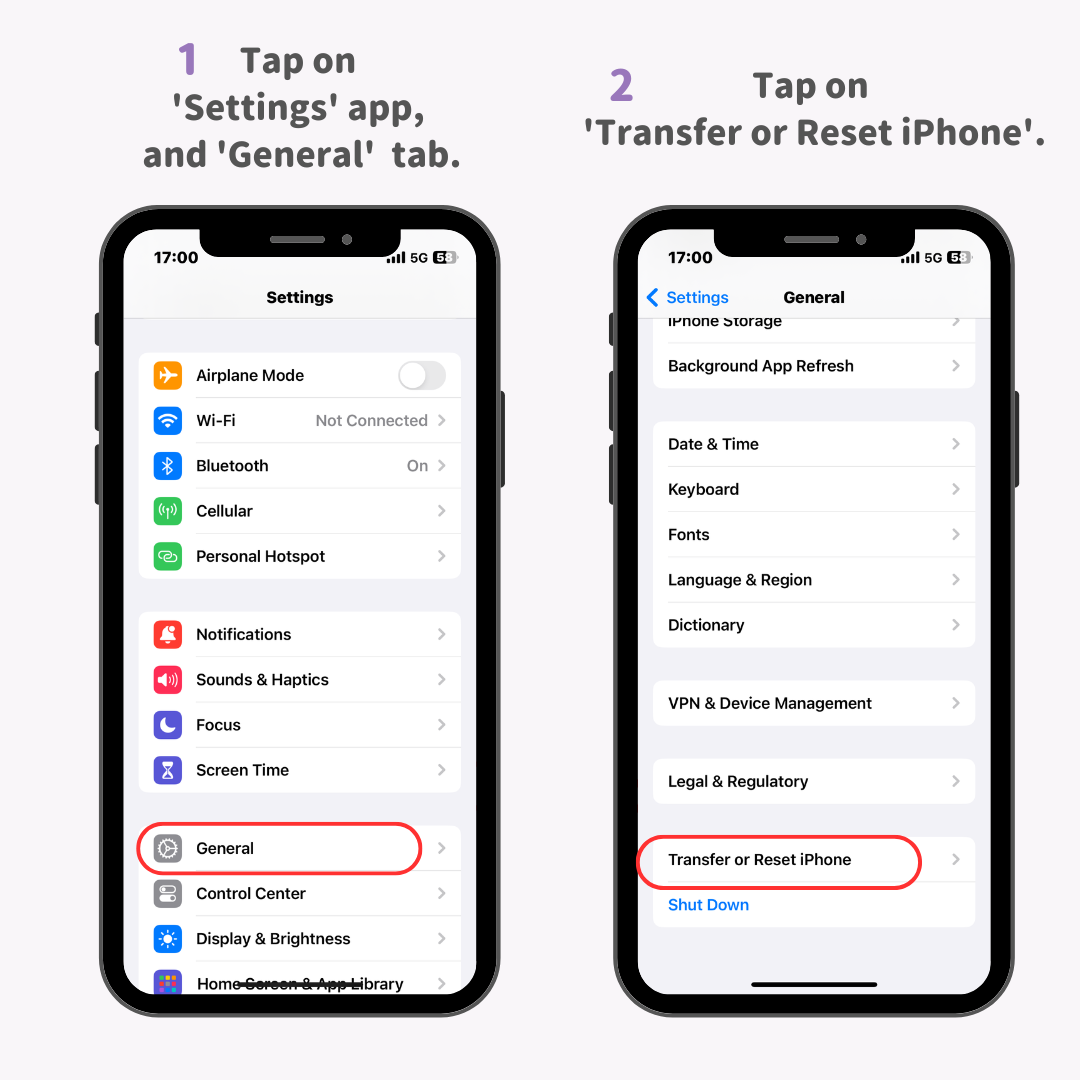
3. 点击“重置”。
4.再次点击“重置主屏幕布局”。
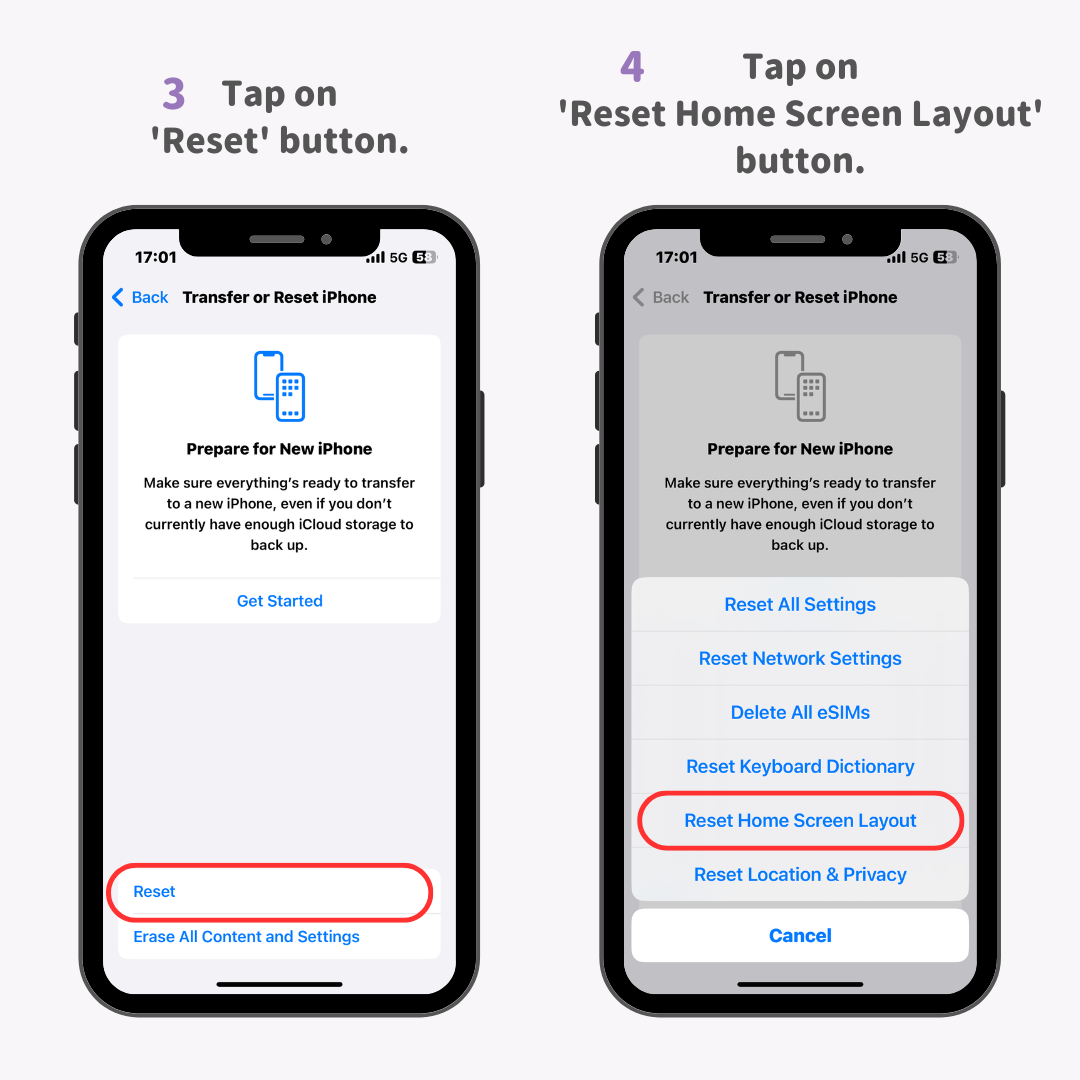
您已完成!
难度等级:中级⭐️⭐️⭐️
添加小部件可以创造空白,使主屏幕看起来更整洁有序。特别是使用 WidgetClub 应用进行主屏幕自定义时,你可以使用自己喜欢的颜色、背景和字体自定义小部件,非常适合想要整理主屏幕的人!
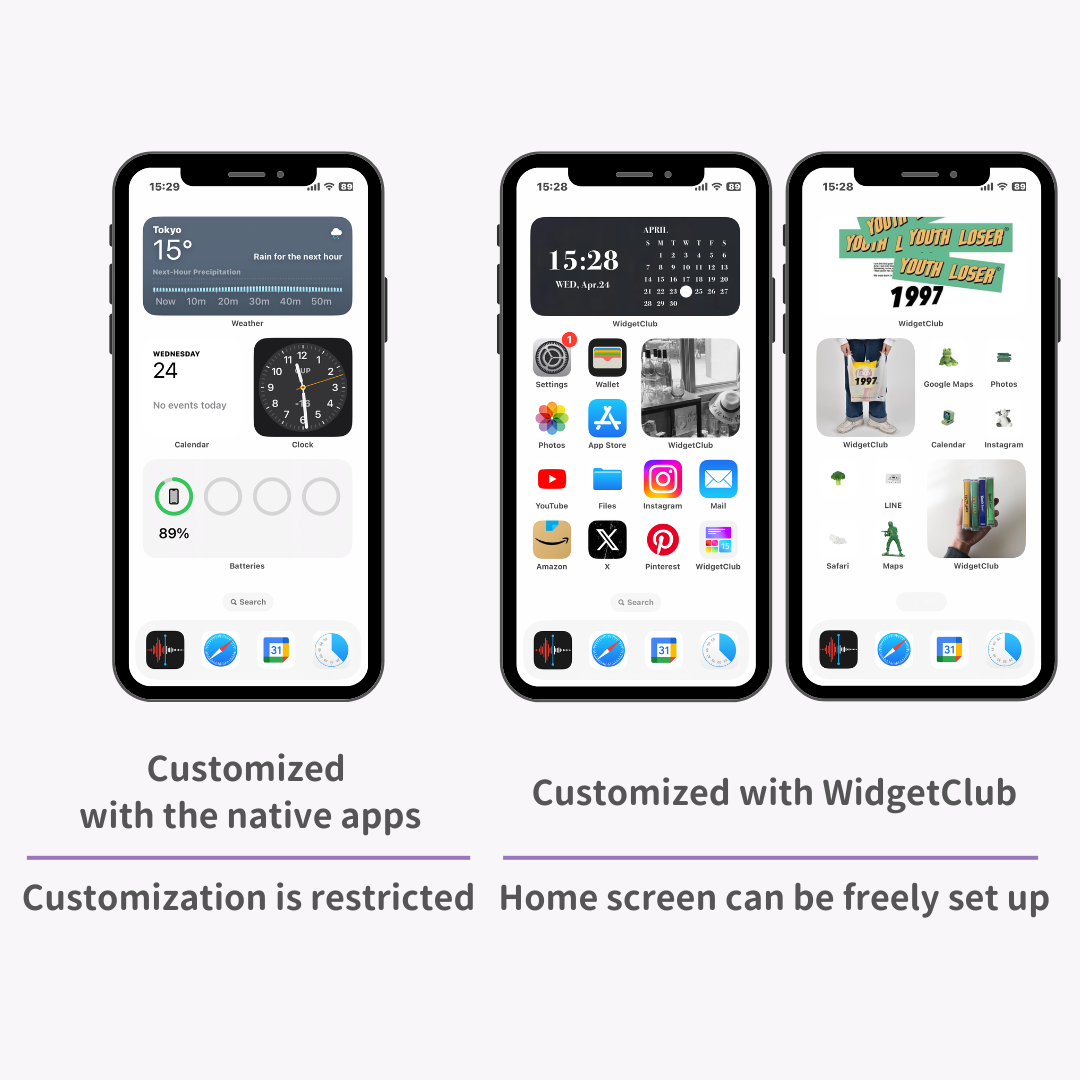
使用 WidgetClub 进行自定义,而不是使用原生应用,可以提升您的设置时尚感。WidgetClub 不仅支持创建小部件,还提供图标和壁纸自定义,非常适合想要整理主屏幕的用户。一定要去看看!
难度等级:中级⭐️⭐️⭐️
另一方面,建议删除任何您不使用的小部件!
1. 长按您不再需要的小部件。
2. 点击“删除小部件”。
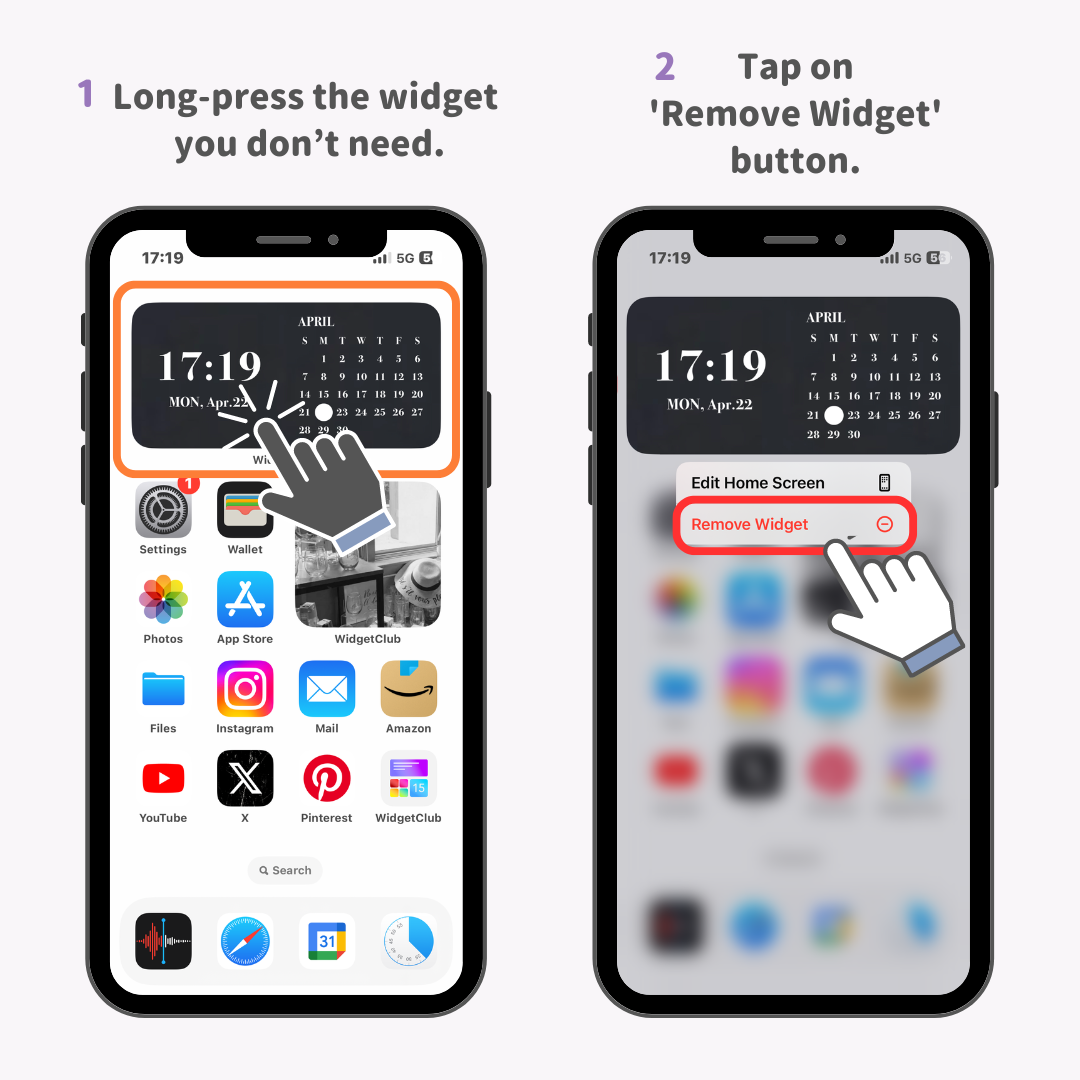
3. 点击“删除”按钮。
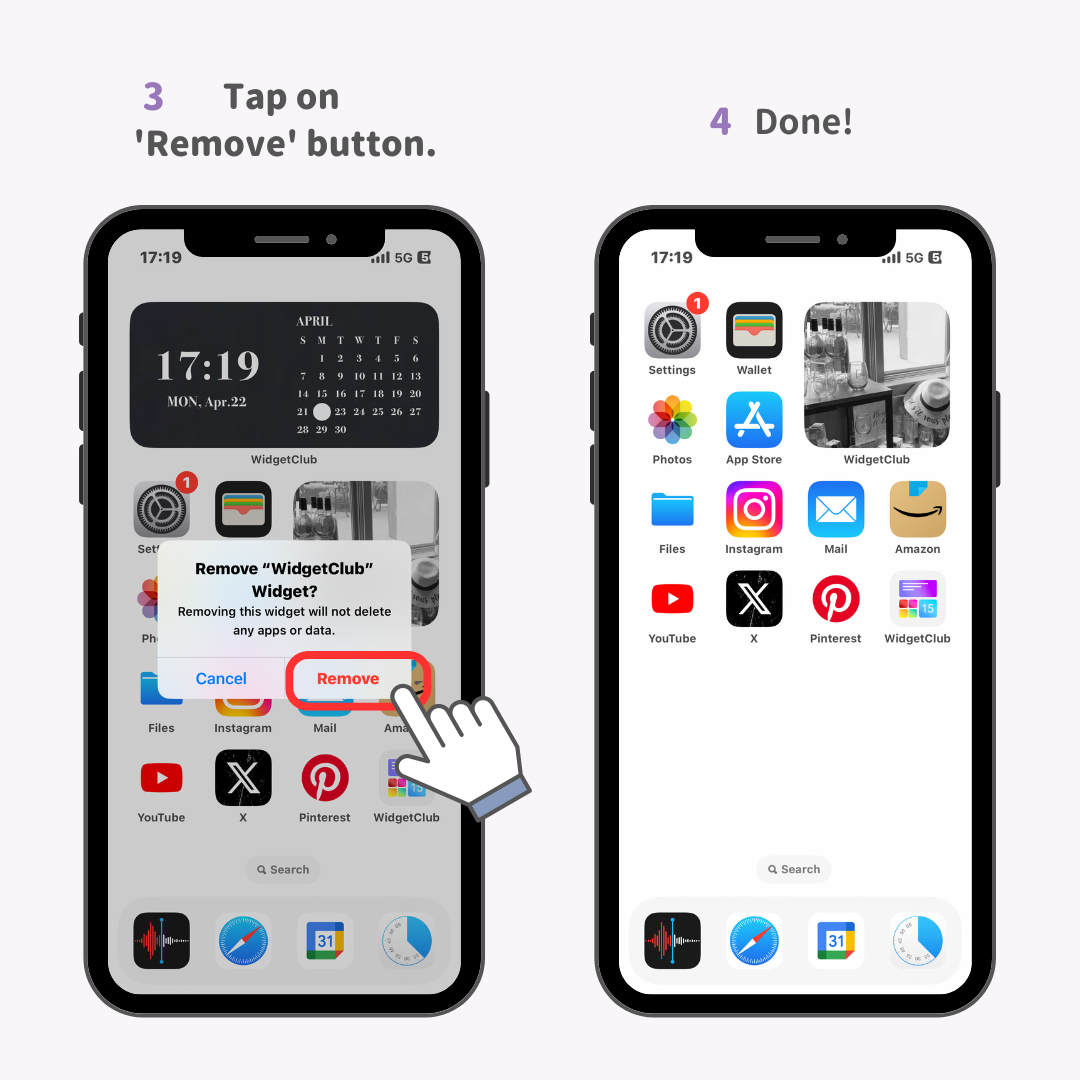
4.完成!
该小部件已被删除!
我已经把 iPhone 图标整理技巧都分享给大家了,这都是我 14 年 iPhone 使用经验的结晶!希望这些技巧对你们有帮助 🙆♀️♡