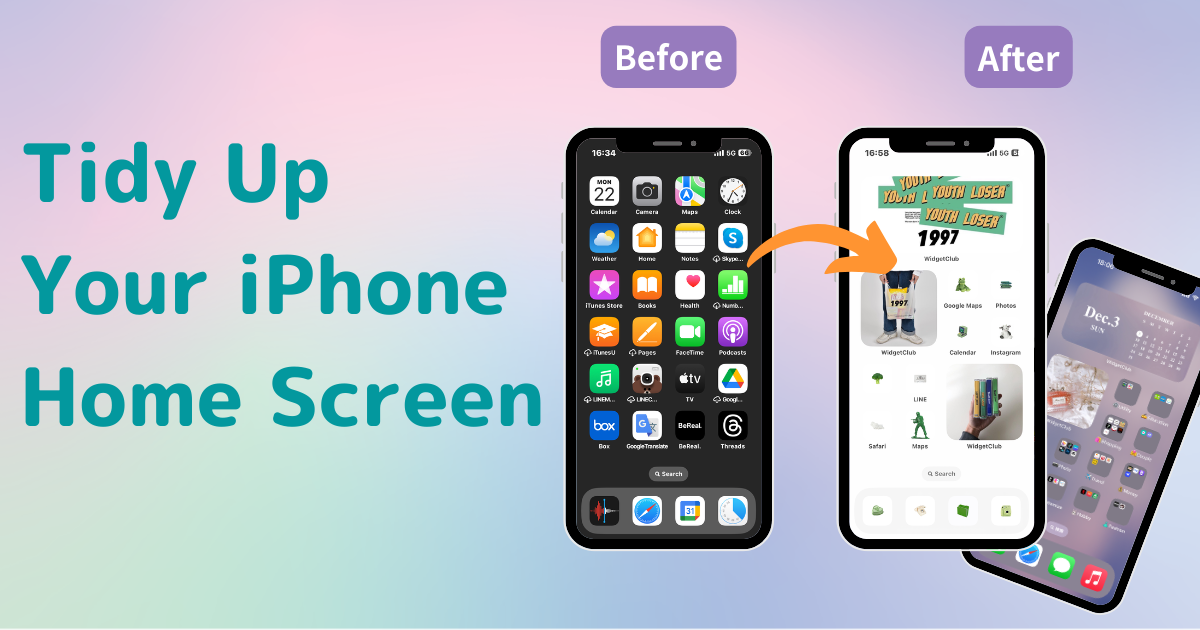
តារាងមាតិកា

អ្នកត្រូវការកម្មវិធីពិសេសមួយ ដើម្បីប្ដូរអេក្រង់ដើមរបស់អ្នកតាមរចនាប័ទ្ម! នេះគឺជាកំណែច្បាស់លាស់នៃកម្មវិធីស្លៀកពាក់ដែលមានសម្ភារស្លៀកពាក់ទាំងអស់!
តើអ្នកធ្លាប់ឃើញអេក្រង់ដើម iPhone របស់អ្នកពង្រាយដោយរូបតំណាងដែលធ្វើឱ្យពិបាកក្នុងការស្វែងរកកម្មវិធីដែលអ្នកចង់ប្រើដែរឬទេ? ឬប្រហែលជារូបរាងមិនរៀបរយនៃអេក្រង់ដើមរបស់អ្នកគឺគ្រាន់តែមិនទាក់ទាញ។ សម្រាប់អ្នកដែលកំពុងប្រឈមមុខនឹងបញ្ហាទាំងនេះ យើងកំពុងផ្តល់ជូននូវគន្លឹះសំខាន់ៗចំនួន 5 ដើម្បីរៀបចំអេក្រង់ដើមរបស់អ្នកឱ្យស្អាត! ពីដំបូងរហូតដល់បច្ចេកទេសកម្រិតខ្ពស់ ពួកយើងបានជួយអ្នក!
កម្រិតលំបាក៖ អ្នកចាប់ផ្តើម⭐️
រូបតំណាងកម្មវិធីទាំងអស់អាចផ្លាស់ទីបានតាមការចូលចិត្តរបស់អ្នក! មានប្រយោជន៍ជាពិសេស ការដាក់របស់ដែលប្រើញឹកញាប់នៅក្នុង "ចត" អនុញ្ញាតឱ្យចូលប្រើបានរហ័សពីអេក្រង់ណាមួយ ដែលធ្វើឱ្យវាកាន់តែងាយស្រួល។
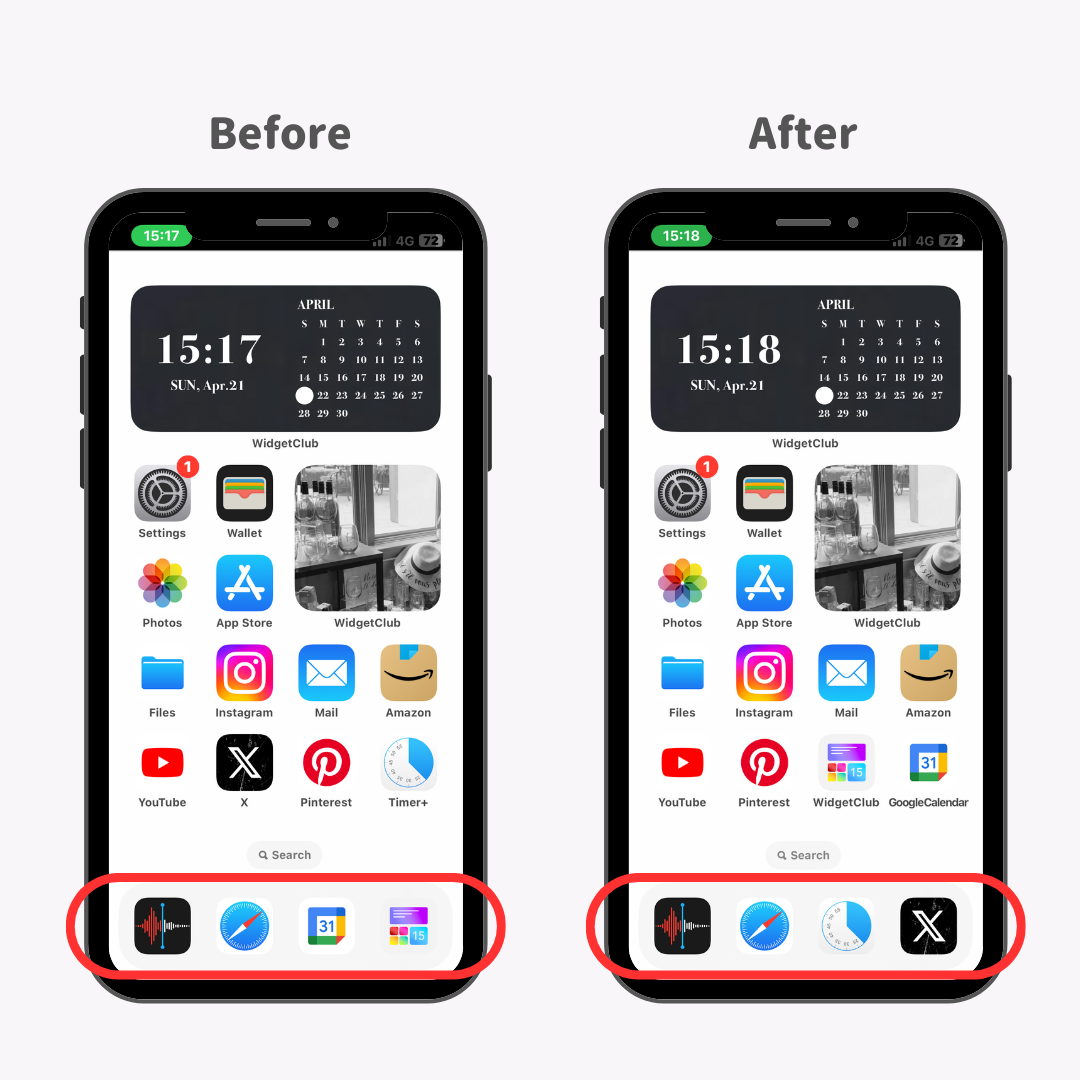
ខ្ញុំផ្ទាល់បានរកឃើញថាវាងាយស្រួលណាស់ក្នុងការផ្លាស់ប្តូរ Dock របស់ខ្ញុំដើម្បីរួមបញ្ចូលកម្មវិធីដែលប្រើញឹកញាប់ដូចជា Timer+ និង X ។
1. ចុចឱ្យយូរនៅលើអេក្រង់ដើមរហូតដល់រូបតំណាងកម្មវិធីចាប់ផ្តើមញ័រ។
2. អូសកម្មវិធីដែលអ្នកចង់លុបចេញពីចត។
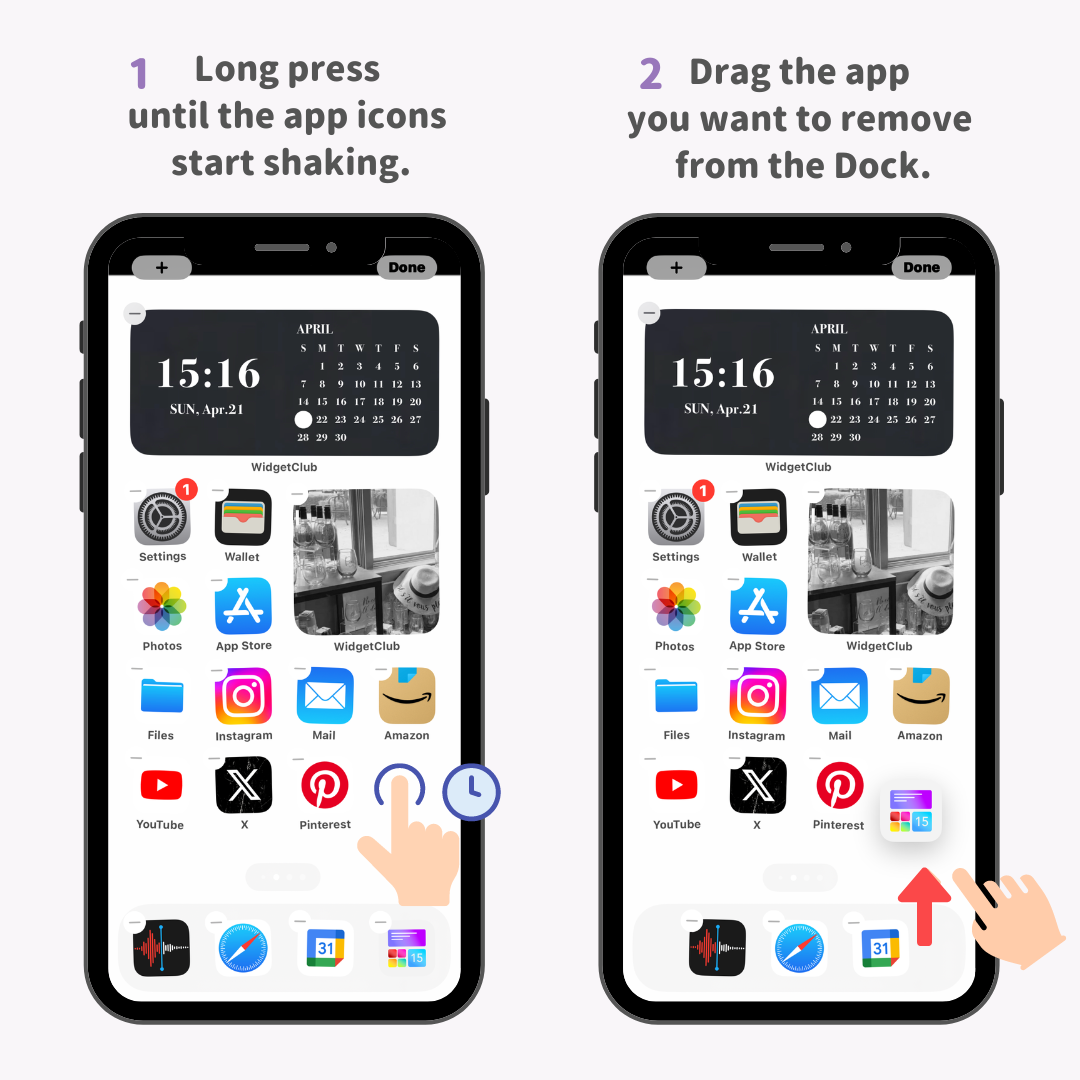
3. អូសហើយទម្លាក់កម្មវិធីដែលអ្នកចង់បន្ថែមទៅ Dock ហើយលែងម្រាមដៃរបស់អ្នកដើម្បីបញ្ចប់!
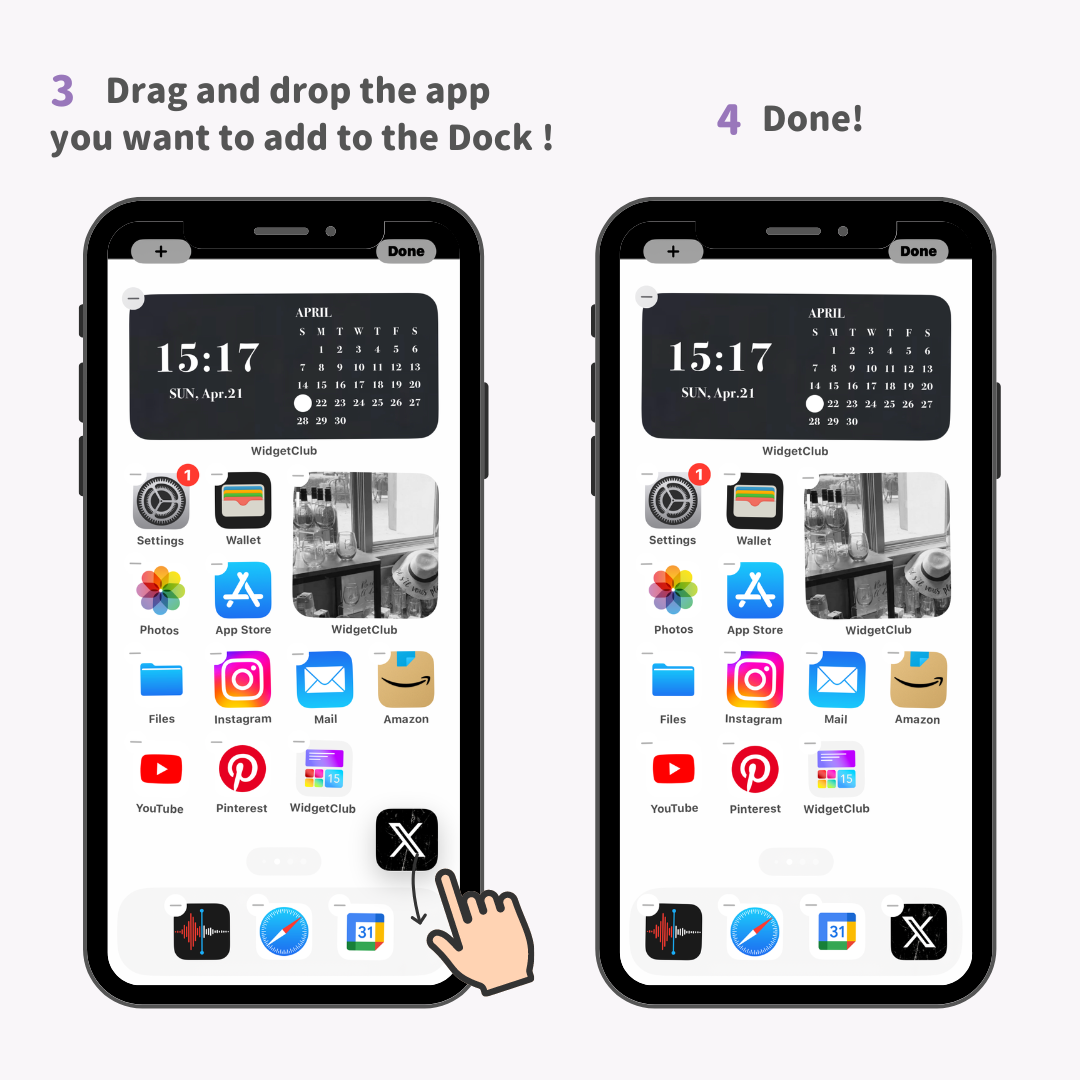
កម្រិតលំបាក៖ អ្នកចាប់ផ្តើម⭐️⭐️
រូបតំណាងកម្មវិធីអាចត្រូវបានរៀបចំទៅជា "ថតឯកសារ" ដែលមានភាពងាយស្រួលបំផុត ព្រោះអ្នកអាចដាក់រូបតំណាងជាច្រើនតាមដែលអ្នកចង់ចូលទៅក្នុងពួកវា!
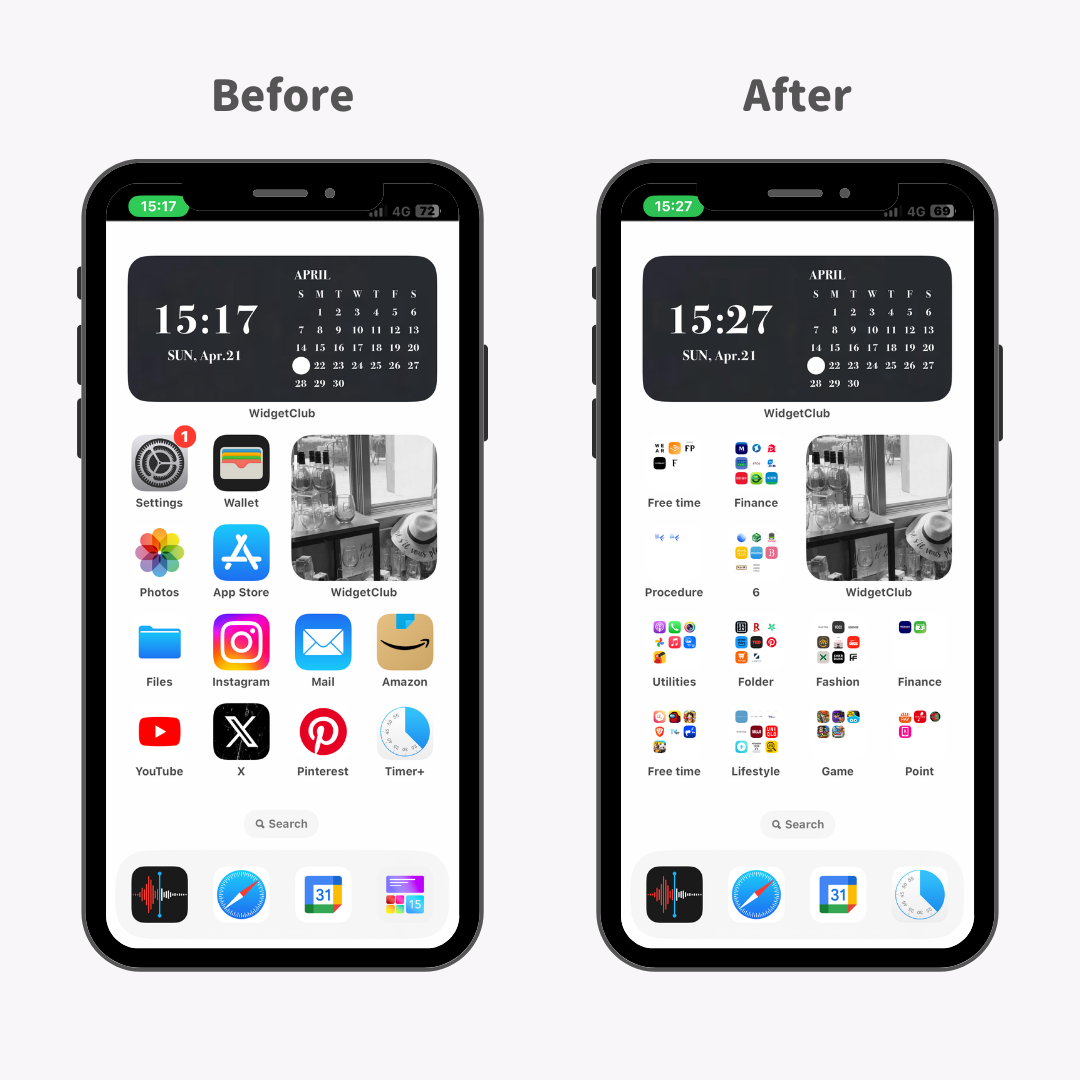
ឧទាហរណ៍ អ្នកអាចដាក់ក្រុមកម្មវិធីប្រព័ន្ធផ្សព្វផ្សាយសង្គមរបស់អ្នកទាំងអស់ទៅក្នុងថត SNS ឬកម្មវិធីដែលទាក់ទងនឹងចំណង់ចំណូលចិត្តទៅក្នុងថត "ចំណង់ចំណូលចិត្ត" ដែលធ្វើឱ្យវាងាយស្រួលក្នុងការរុករកទៅកម្មវិធីដែលអ្នកចង់បានដោយមិនមានបញ្ហាអ្វីឡើយ។
1. ចុចឱ្យយូរនៅលើអេក្រង់ដើមរហូតដល់រូបតំណាងកម្មវិធីចាប់ផ្តើមញ័រ។
2. គ្រាន់តែជាន់លើកម្មវិធីដែលអ្នកចង់ដាក់ជាក្រុមជាមួយគ្នា!
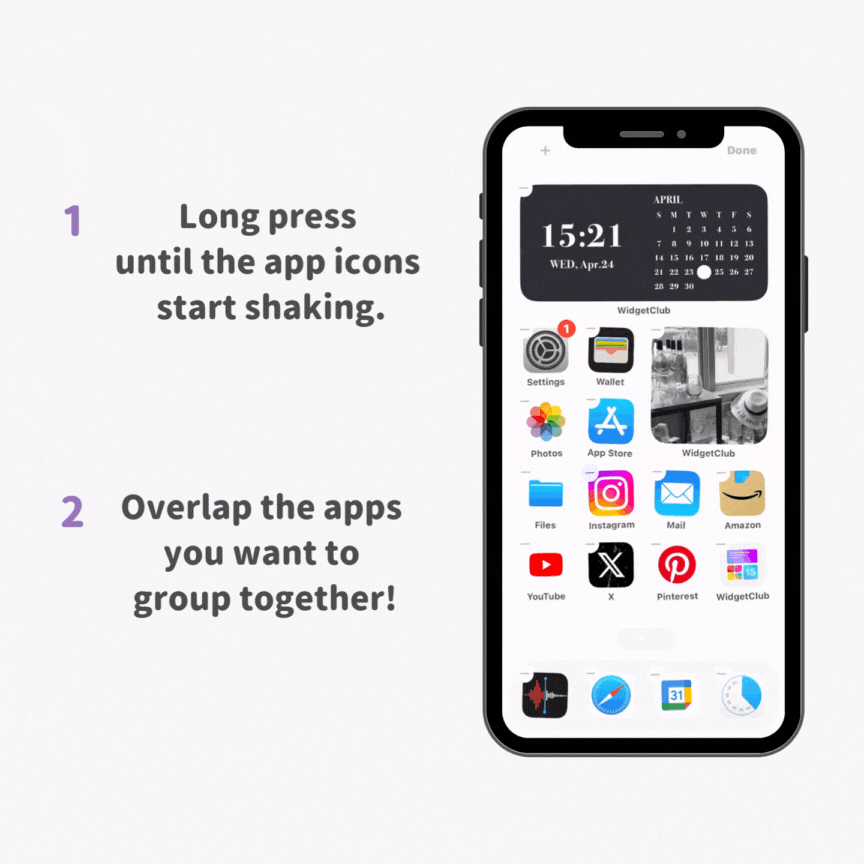
កម្រិតលំបាក៖ កម្រិតមធ្យម ⭐️⭐️⭐️
ការលាក់រូបតំណាងដែលអ្នកកម្រប្រើអាចជួយបំបែកអេក្រង់ដើមរបស់អ្នក!
1. ចុចឱ្យយូរលើរូបតំណាងដែលអ្នកចង់លាក់រហូតដល់វាចាប់ផ្តើមញ័រ បន្ទាប់មកចុចប៊ូតុងដកនៅជ្រុងខាងឆ្វេងខាងលើ។
2. ចុច 'Remove from Home Screen' ដើម្បីបញ្ចប់!
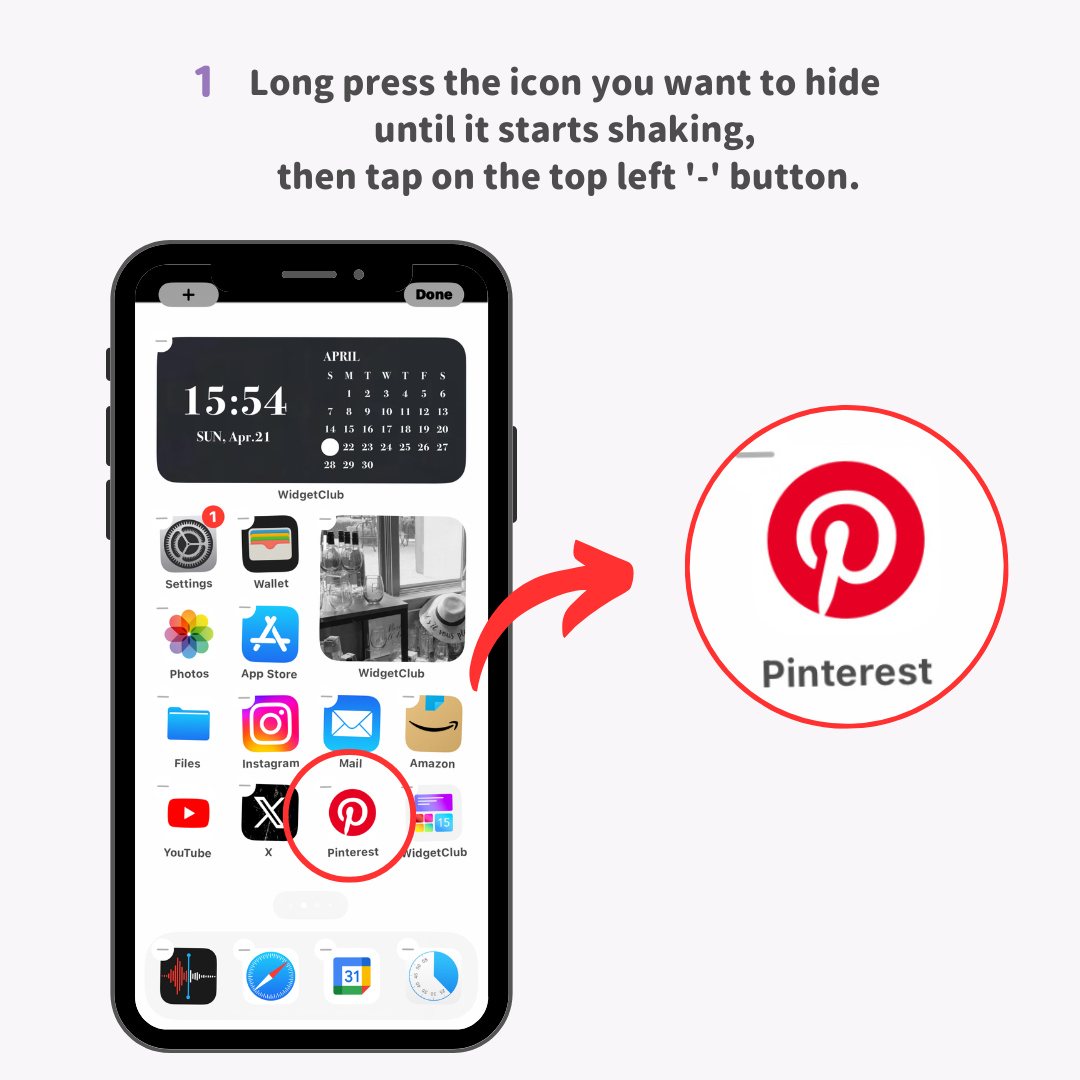
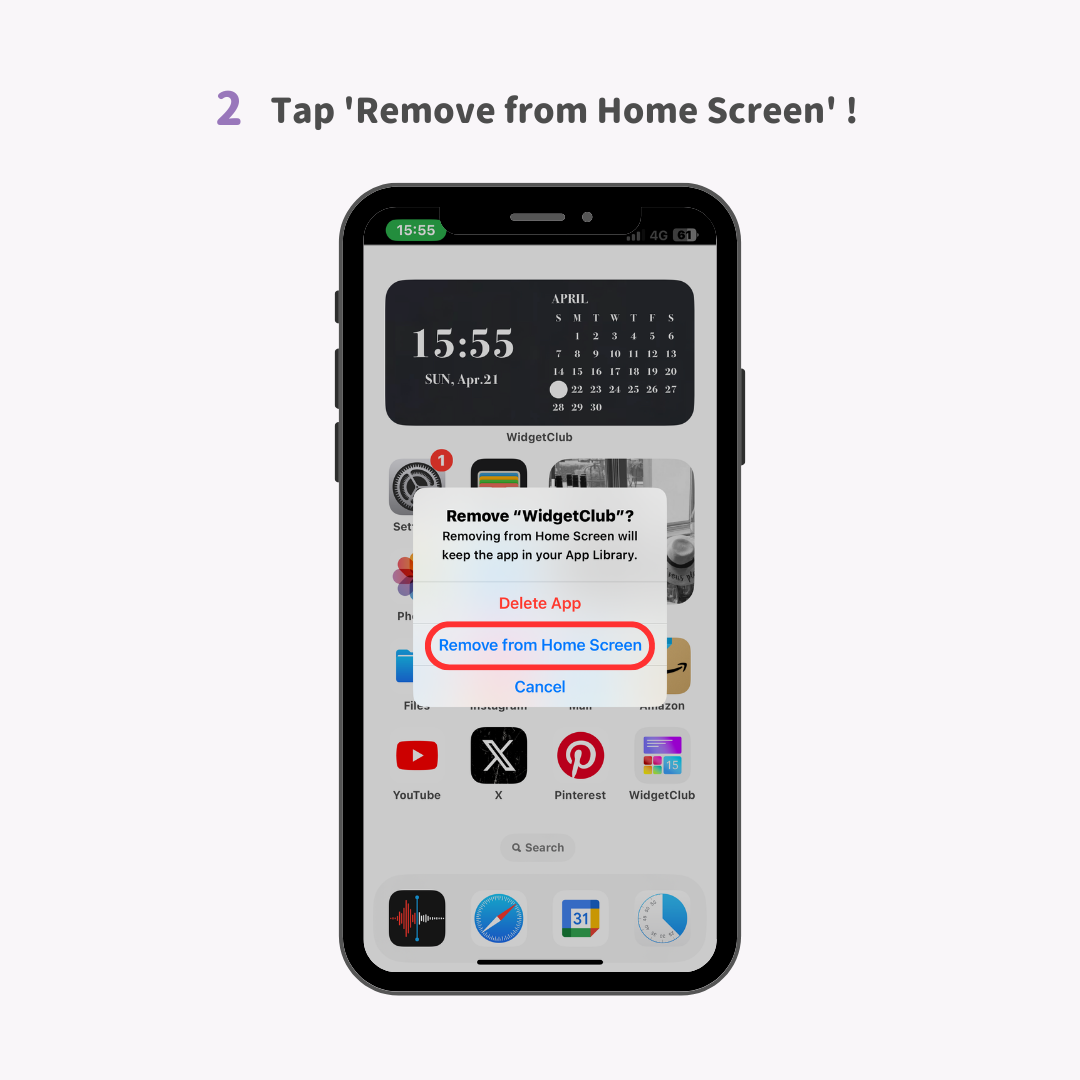
កម្រិតលំបាក៖ អ្នកជំនាញ⭐️⭐️⭐️⭐️⭐️
1. ចុចឱ្យយូរលើរូបតំណាងកម្មវិធីដែលអ្នកចង់លាក់ → ក្នុងពេលដំណាលគ្នាជ្រើសរើសរូបតំណាងកម្មវិធីផ្សេងទៀតជាច្រើនដែលអ្នកចង់លាក់ ហើយផ្លាស់ទីពួកវាទៅអេក្រង់ថ្មី។
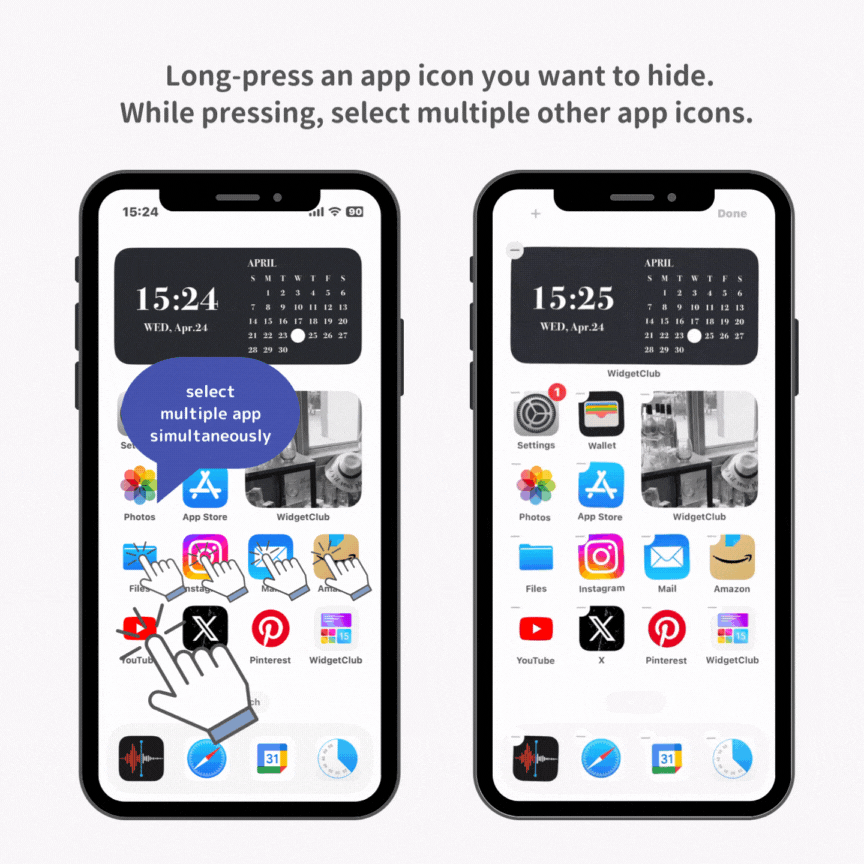
2. ខណៈពេលដែលរូបតំណាងកំពុងញ័រ សូមចុចលើប៊ូតុង '...' កណ្តាល។
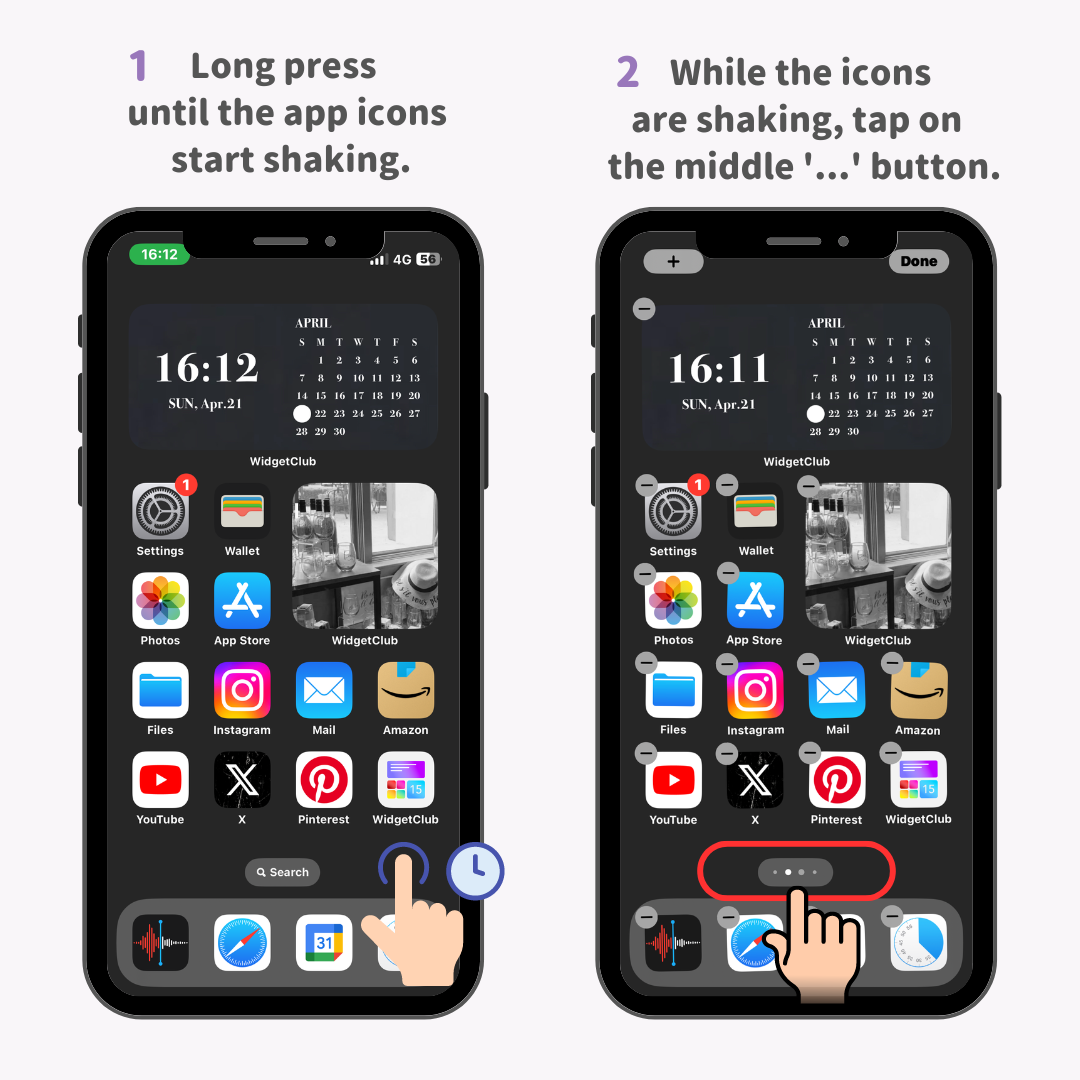
3. ដោះធីកប្រអប់ធីកសម្រាប់អេក្រង់ដើមដែលអ្នកចង់លាក់។
4. ចុចប៊ូតុង 'រួចរាល់' ដើម្បីធ្វើឱ្យអេក្រង់ទាំងមូលបាត់។
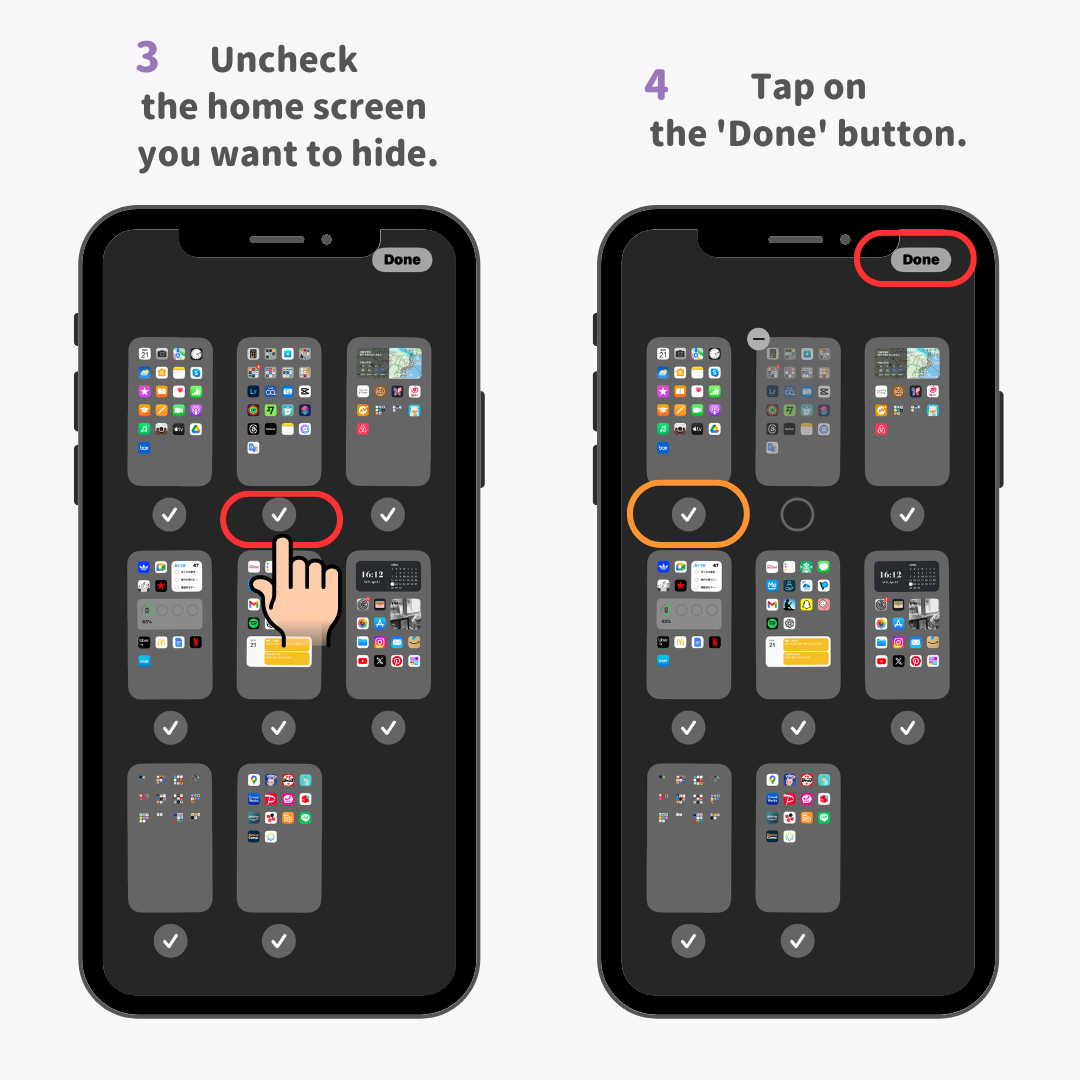
នៅពេលអ្នកចង់ប្រើកម្មវិធីដែលលាក់ សូមប្រើការស្វែងរក 'Spotlight' ។ មុខងារនេះអនុញ្ញាតឱ្យអ្នកស្វែងរកកម្មវិធីណាមួយបានយ៉ាងឆាប់រហ័ស!
1. នៅលើអេក្រង់ដើមរបស់ iPhone របស់អ្នក សូមអូសចុះក្រោម។
2. បង្អួចស្វែងរកលេចឡើង ដូច្នេះស្វែងរកកម្មវិធីដែលអ្នកចង់ប្រើ។
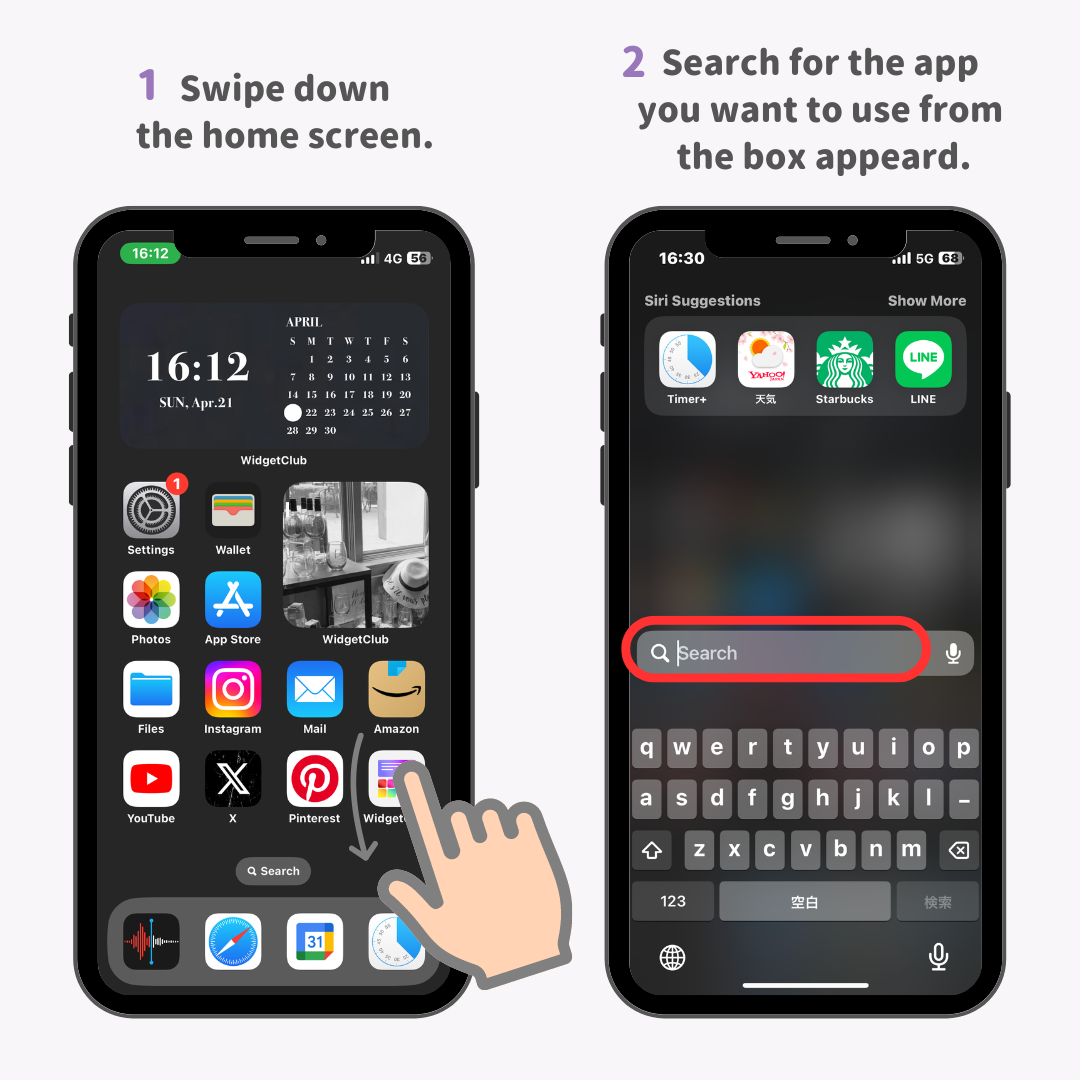
3. ឈ្មោះកម្មវិធីលេចឡើងក្នុងលទ្ធផលស្វែងរក ហើយអ្នកអាចបើកវាបានភ្លាមៗ!
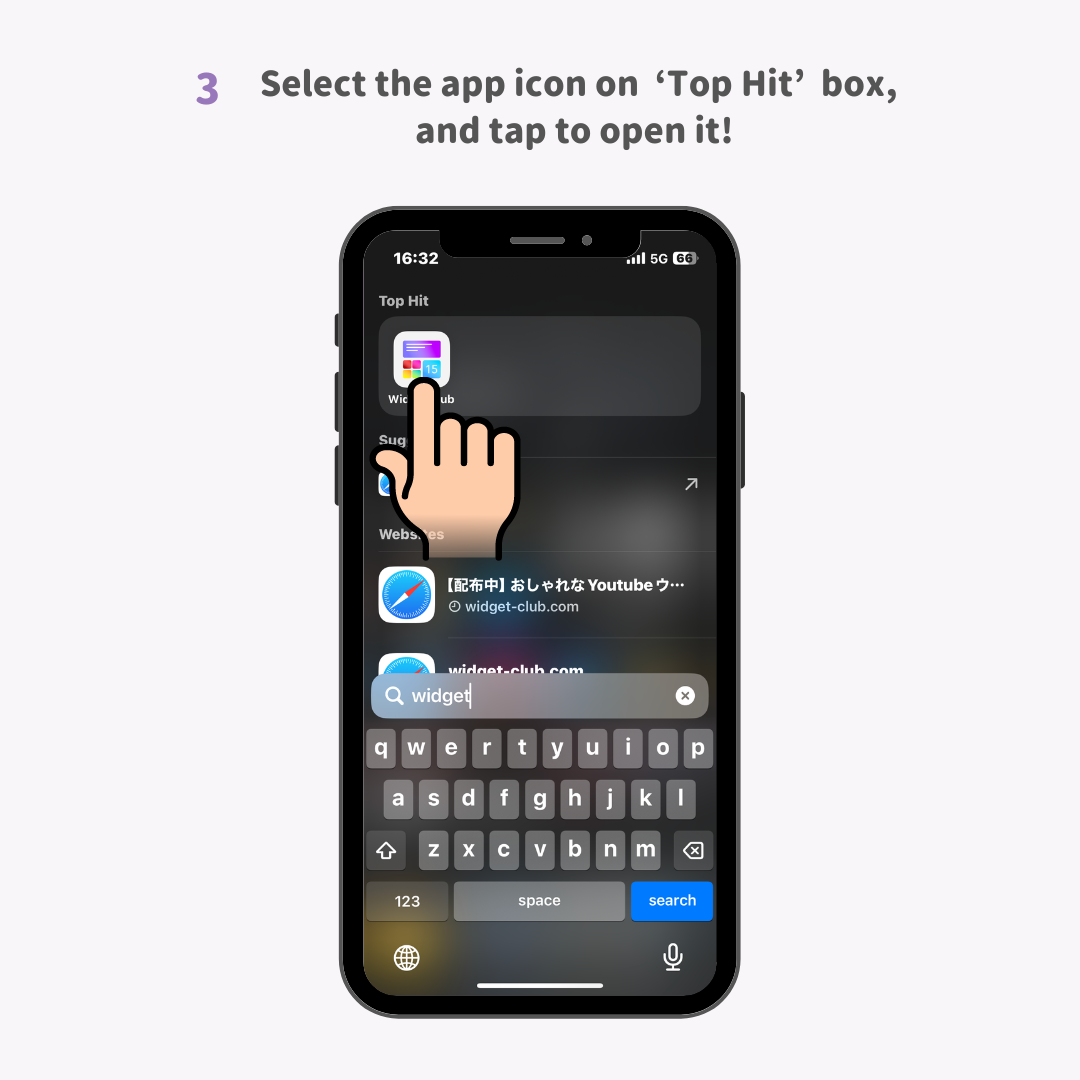
កម្រិតលំបាក៖ អ្នកជំនាញ⭐️⭐️⭐️⭐️⭐️
ការប្ដូររូបតំណាង iPhone របស់អ្នកតាមបំណង គឺជាវិធីល្អបំផុតក្នុងការរៀបចំអេក្រង់ដើមរបស់អ្នក។ វាមិនត្រឹមតែលាក់ផ្លាកសញ្ញាជូនដំណឹងដែលធ្វើឱ្យអេក្រង់ដើមមើលទៅរញ៉េរញ៉ៃប៉ុណ្ណោះទេ ប៉ុន្តែថែមទាំងអនុញ្ញាតឱ្យអ្នកបង្រួបបង្រួមពណ៌នៃរូបតំណាងកម្មវិធីរបស់អ្នក ធ្វើឱ្យអ្វីៗមើលទៅទាន់សម័យភ្លាមៗ!
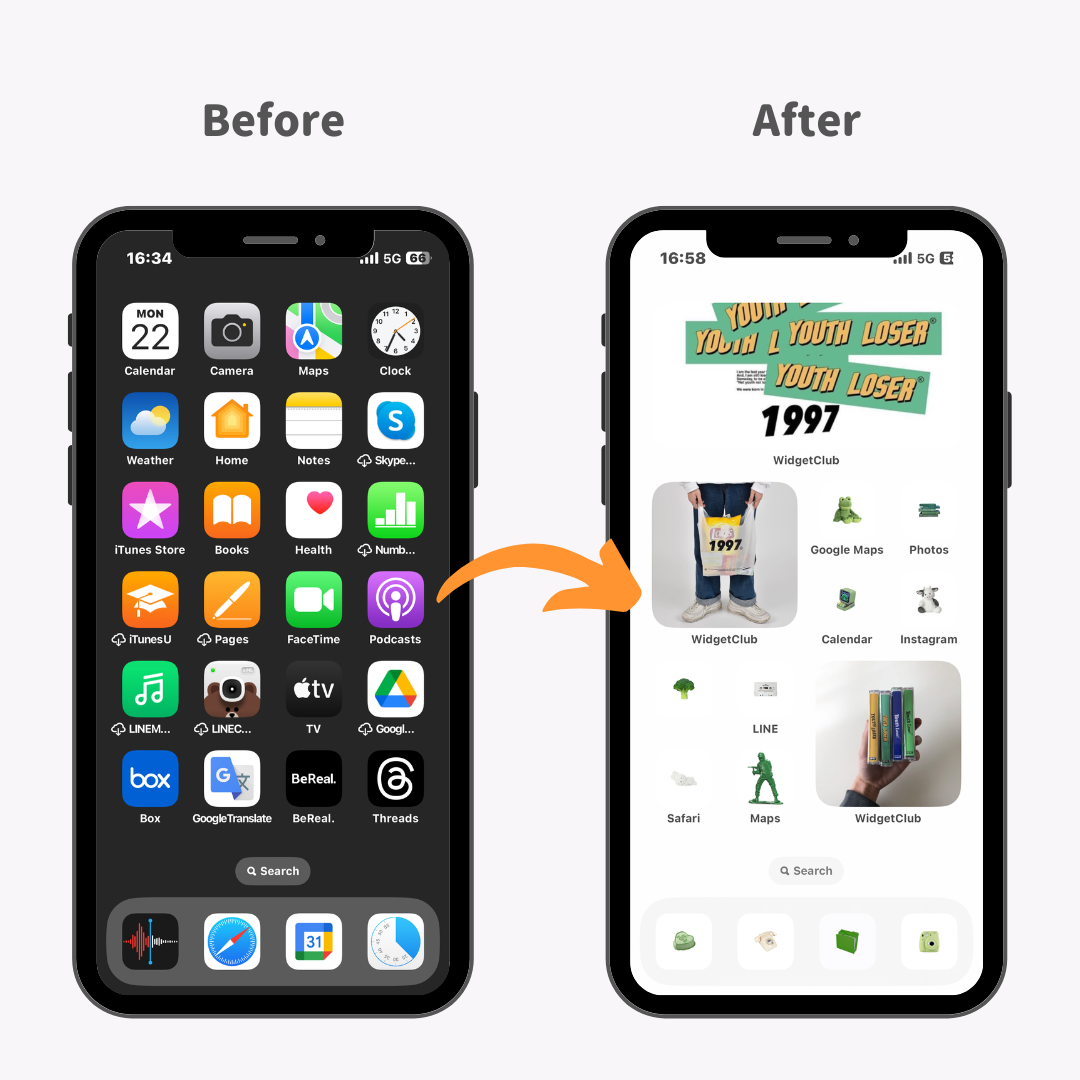
នេះជាឧទាហរណ៍អំពីរបៀបដែលការផ្លាស់ប្តូររូបតំណាងរបស់អ្នកទៅជារូបរាងបង្រួបបង្រួមអាចរៀបចំយ៉ាងសំខាន់ និងធ្វើឱ្យរូបរាងអេក្រង់ដើមរបស់អ្នកប្រសើរឡើង!
ការបំប្លែងអេក្រង់ដើមរបស់អ្នកទៅជារូបរាងស្អាតជាងមុនគឺអាចធ្វើទៅបានទាំងស្រុង ដូចរូបភាពបង្ហាញ!
ជំហានដើម្បីប្ដូរតាមបំណងរួមមាន ① ប្រមូលសម្ភារៈរូបភាពរូបតំណាង ② ផ្លាស់ប្តូររូបតំណាង ③ លាក់រូបតំណាងដើម ។
សម្រាប់ការប្ដូរតាមបំណង កម្មវិធី WidgetClub ត្រូវបានណែនាំ។ វាងាយស្រួលព្រោះវាមានបណ្តុំសម្ភារៈរូបភាពរូបតំណាងរួចហើយ! លើសពីនេះ វាផ្តល់នូវលក្ខណៈពិសេសដែលអនុញ្ញាតឱ្យអ្នកប្ដូរតាមបំណងជាមួយនឹងពណ៌ និងផ្ទៃខាងក្រោយដែលអ្នកចូលចិត្ត!
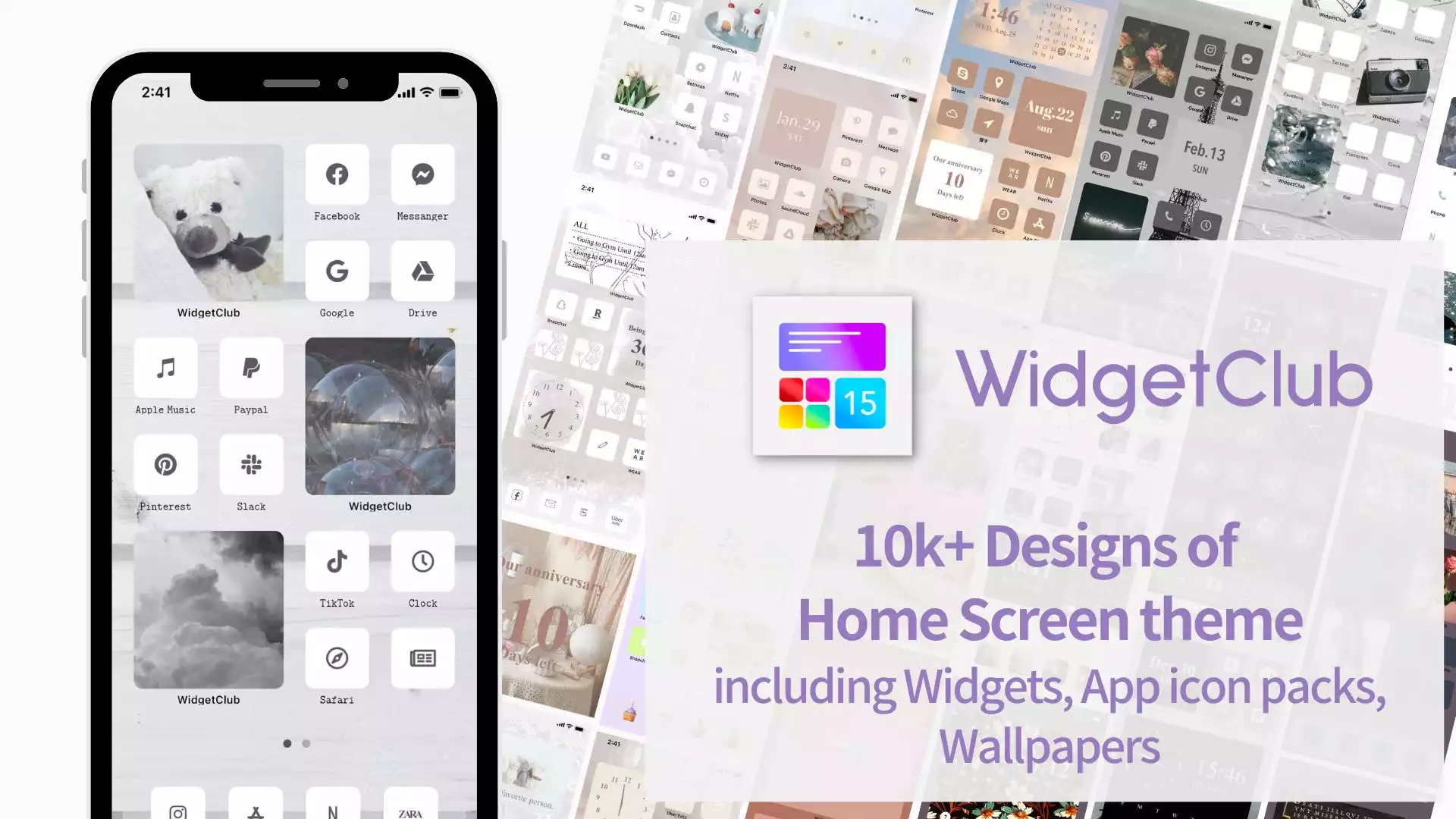
កម្រិតលំបាក៖ អ្នកជំនាញ⭐️⭐️⭐️⭐️⭐️
រាល់ពេលដែលអ្នកទាញយកកម្មវិធី វានឹងបង្ហាញដោយស្វ័យប្រវត្តិនៅលើអេក្រង់ដើមរបស់អ្នកតាមលំនាំដើម។ ទោះជាយ៉ាងណាក៏ដោយ ប្រសិនបើអ្នកមិនចង់រំខានអេក្រង់ដើមរបស់អ្នកដែលបានរៀបចំយ៉ាងស្អាតនោះ អ្នកអាចកំណត់វា ដូច្នេះកម្មវិធីដែលបានដំឡើងថ្មីមិនបង្ហាញនៅលើអេក្រង់ដើមទេ ប៉ុន្តែមានតែនៅក្នុងបណ្ណាល័យកម្មវិធីប៉ុណ្ណោះ។
1. បើក 'Settings' នៅលើ iPhone របស់អ្នក → ចុច 'Home Screen'
2. បើក 'App Library Only' នៅក្រោម 'Newly Downloaded Apps' ដើម្បីបញ្ចប់!
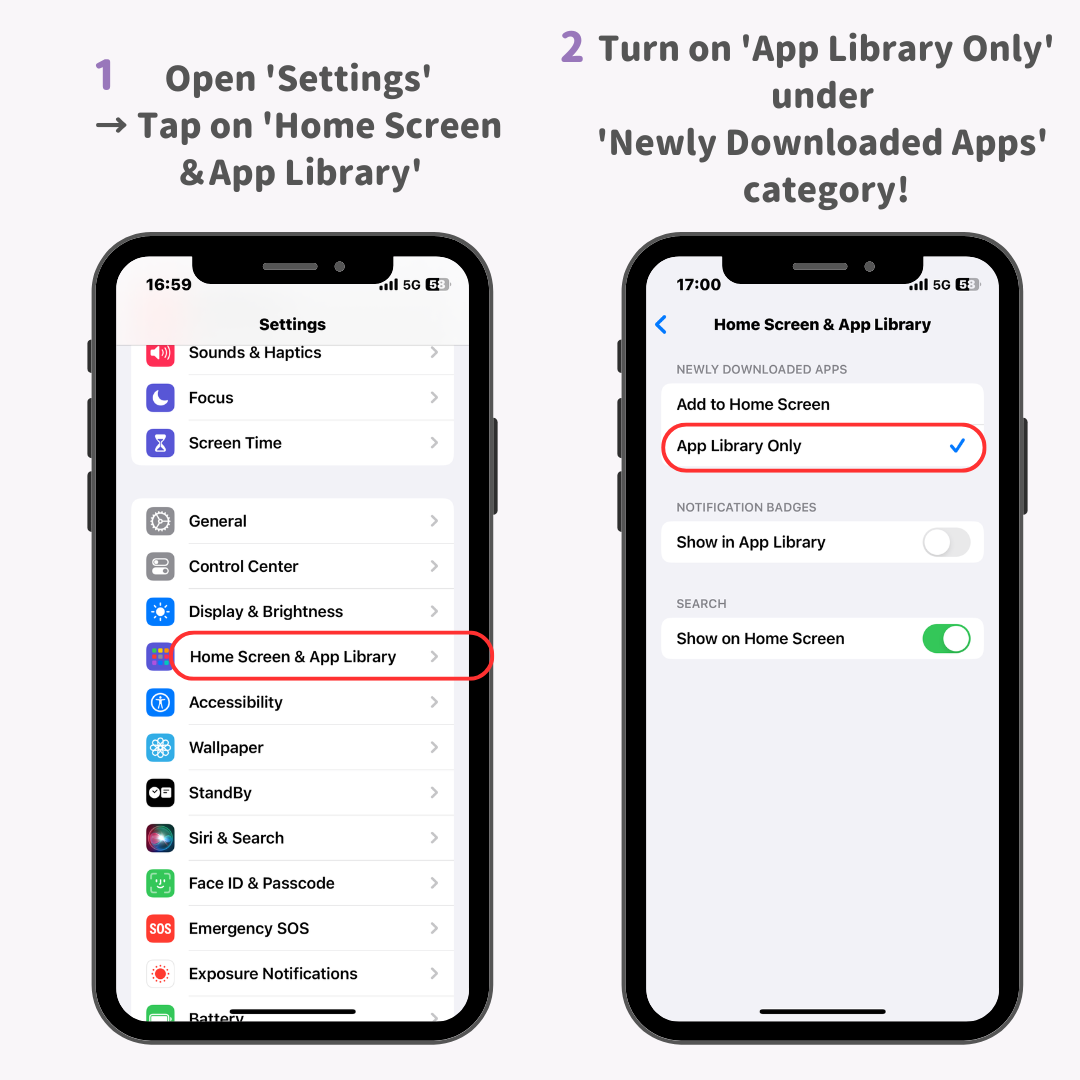
កម្រិតលំបាក៖ អ្នកចាប់ផ្តើម⭐️
តើអ្នកធ្លាប់ប្ដូររូបតំណាងរបស់អ្នកដល់ចំណុចដែលការរៀបចំរបស់វាច្របូកច្របល់ទេ? (កម្មវិធីបានផ្លាស់ទីទៅអេក្រង់ផ្សេងៗ...)
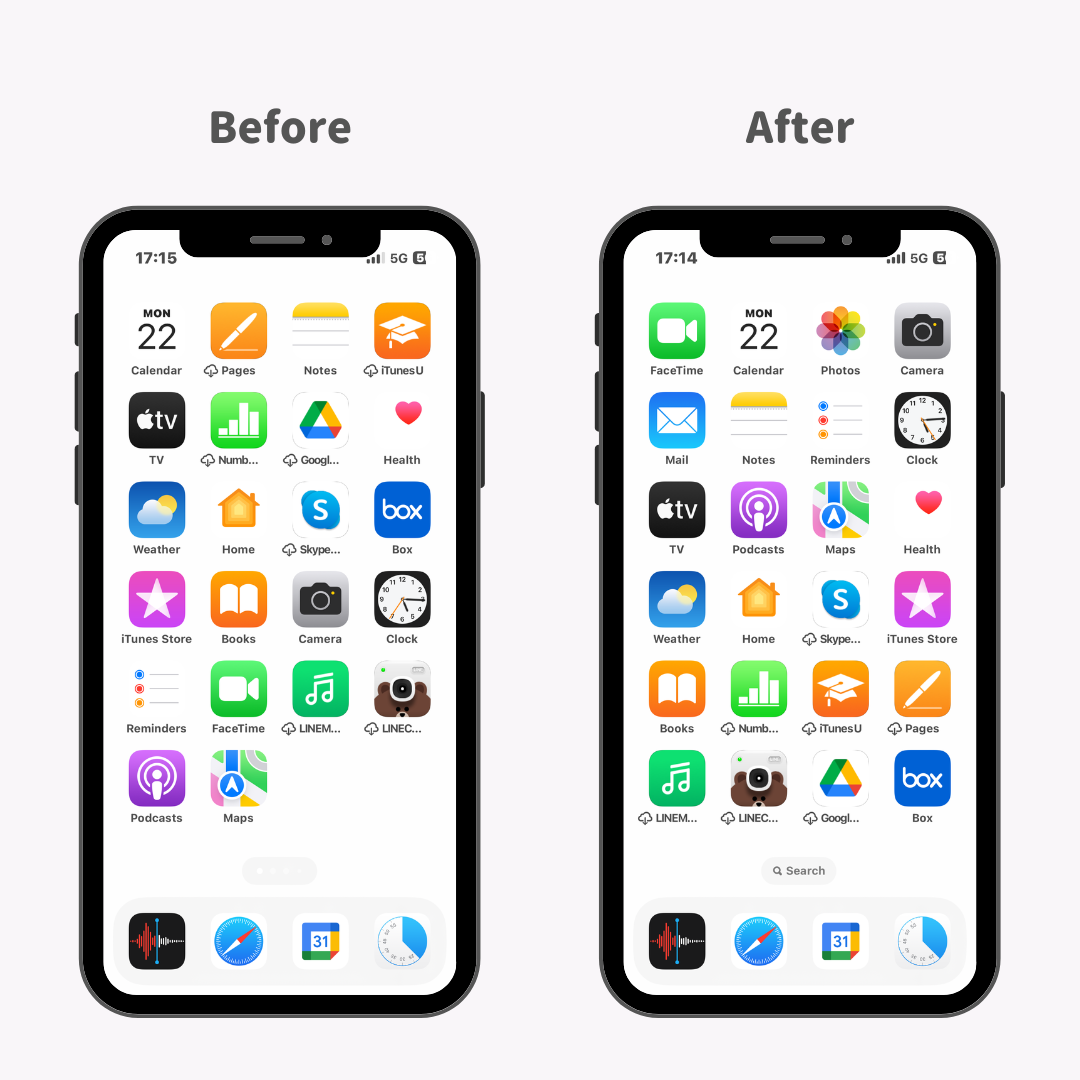
ជាសំណាងល្អ ដោយមិនចាំបាច់លុបទិន្នន័យណាមួយឡើយ iPhone អនុញ្ញាតឱ្យអ្នកកំណត់ការរៀបចំរូបតំណាងអេក្រង់ដើមឡើងវិញ! ប្រសិនបើអេក្រង់ដើមរបស់អ្នកមើលទៅមិនពេញលេញពីមុន បន្ទាប់ពីកំណត់ឡើងវិញ រូបតំណាងនឹងត្រូវបានរៀបចំយ៉ាងក្រាស់ និងតម្រៀបតាមអក្ខរក្រម ដែលវាល្អឥតខ្ចោះសម្រាប់អ្នកដែលចូលចិត្តស្វែងរកកម្មវិធីតាមឈ្មោះរបស់ពួកគេ។
1. ជាដំបូង សូមចុចលើ 'Settings'> 'General'> 'Reset' នៅលើ iPhone របស់អ្នក។
2. ចុចលើ 'កំណត់ប្លង់អេក្រង់ដើមឡើងវិញ'។
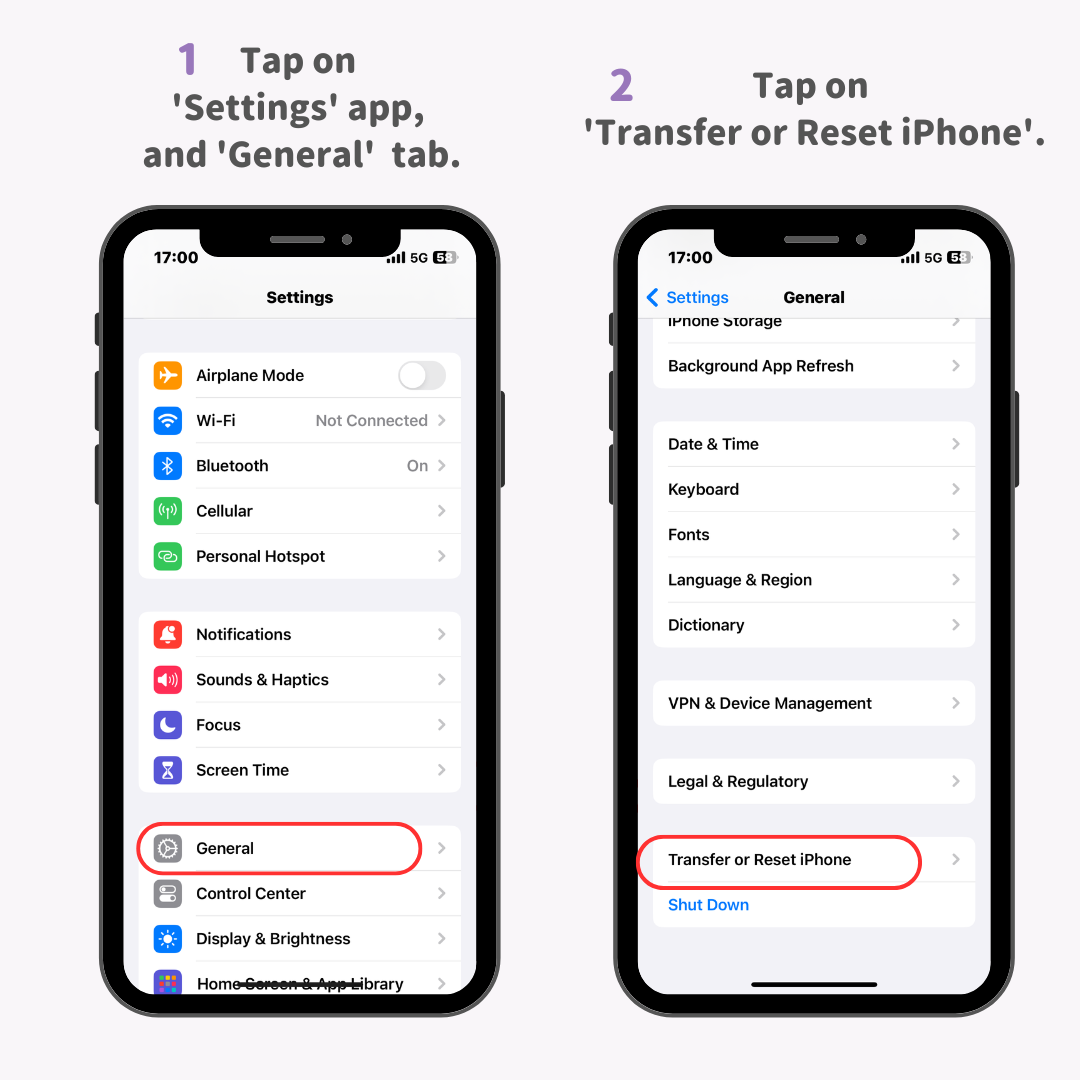
3. ប៉ះ 'កំណត់ឡើងវិញ'។
4. ប៉ះ 'កំណត់ប្លង់អេក្រង់ដើមឡើងវិញ' ម្តងទៀត។
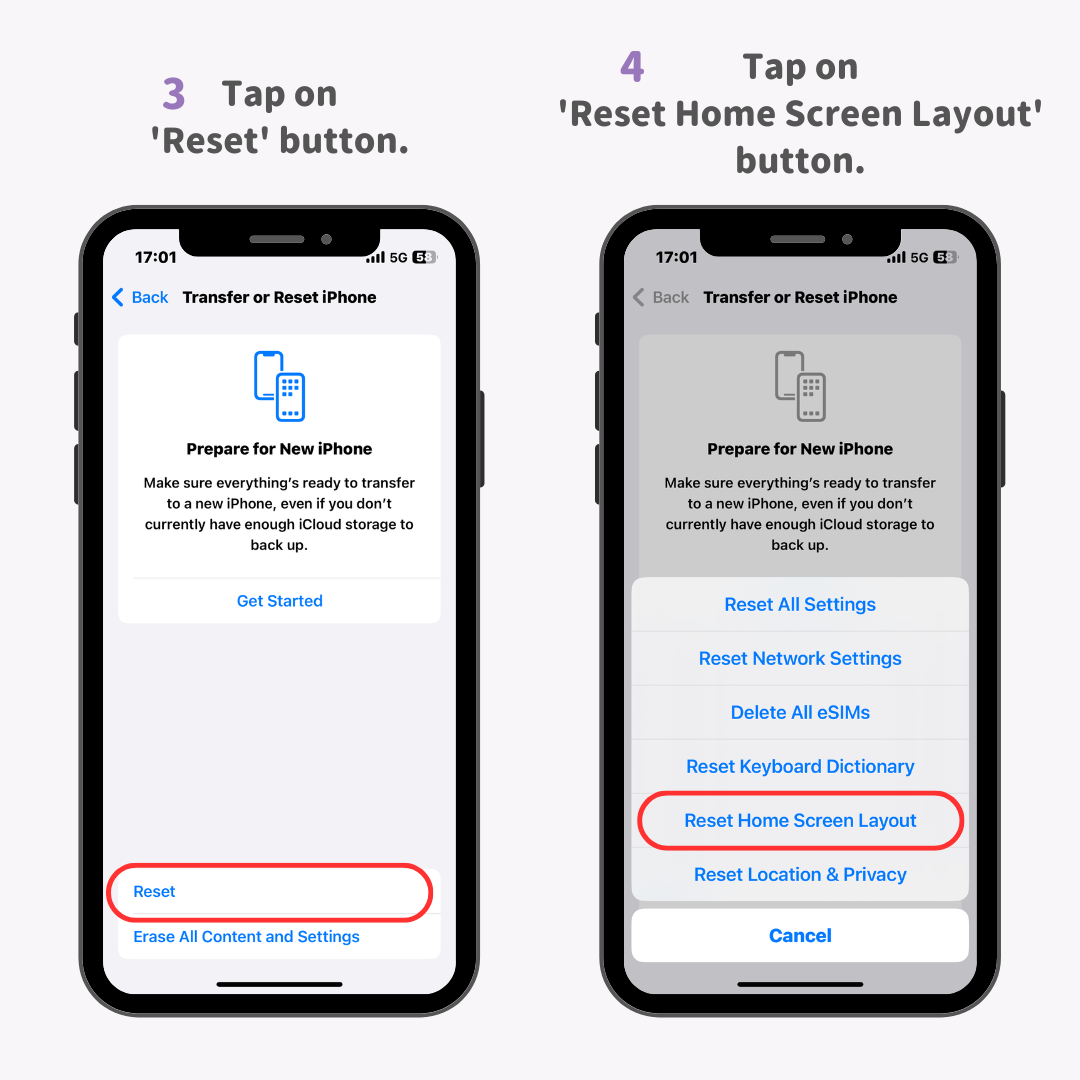
ហើយអ្នករួចរាល់ហើយ!
កម្រិតលំបាក៖ កម្រិតមធ្យម ⭐️⭐️⭐️
ការបន្ថែមធាតុក្រាហ្វិកអាចបង្កើតចន្លោះទទេ ធ្វើឱ្យអេក្រង់ដើមមើលទៅស្អាតជាងមុន និងរៀបចំជាងមុន។ ជាពិសេសការប្រើកម្មវិធី WidgetClub សម្រាប់ការប្ដូរតាមបំណងអេក្រង់ដើម អ្នកអាចប្ដូរធាតុក្រាហ្វិកតាមបំណងជាមួយនឹងពណ៌ ផ្ទៃខាងក្រោយ និងពុម្ពអក្សរដែលអ្នកចូលចិត្ត ធ្វើឱ្យវាល្អឥតខ្ចោះសម្រាប់អ្នកដែលចង់រៀបចំអេក្រង់ដើមរបស់ពួកគេឱ្យស្អាត!
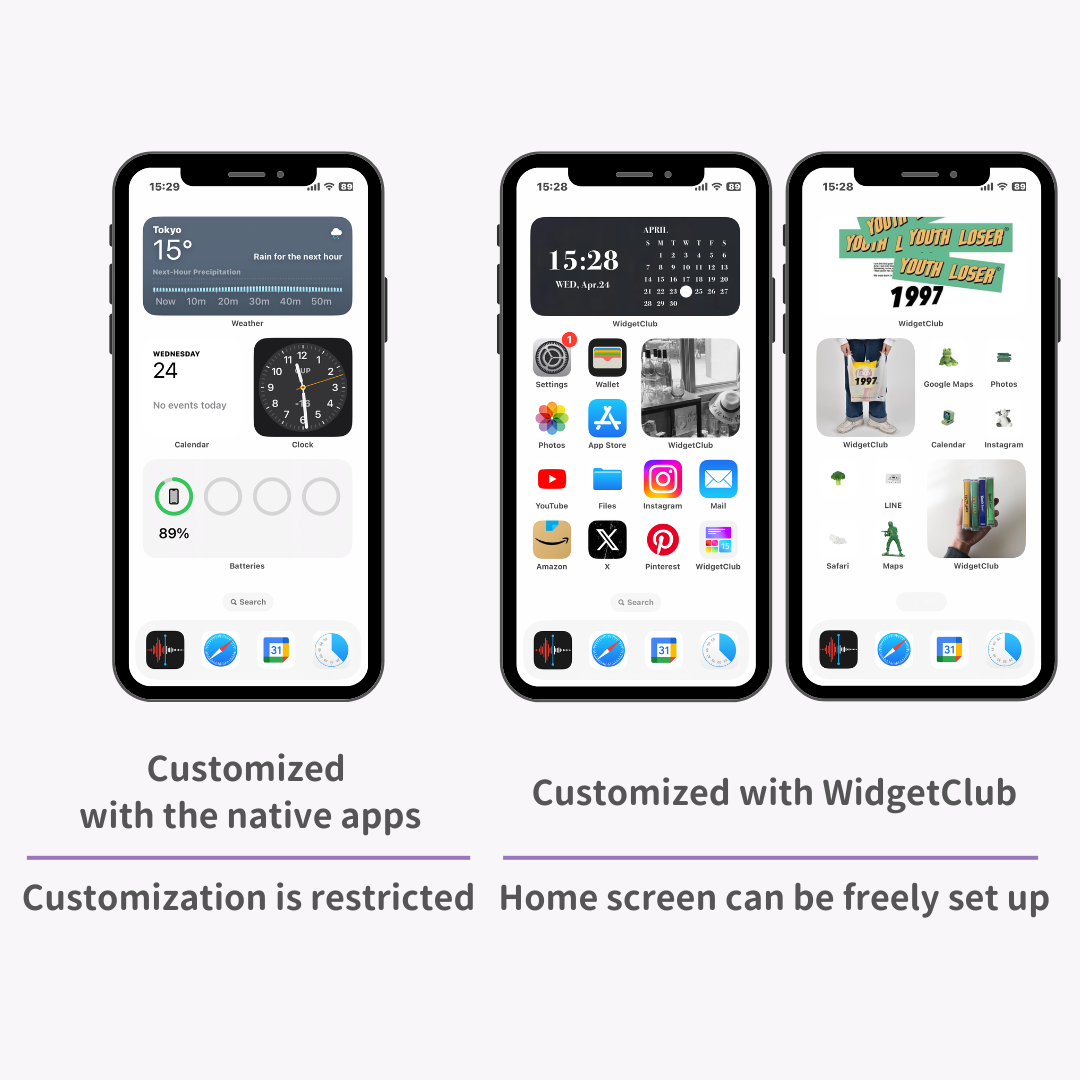
ការប្ដូរតាមបំណងជាមួយ WidgetClub ជំនួសឱ្យការប្រើប្រាស់កម្មវិធីដើម បង្កើនភាពទាន់សម័យនៃការរៀបចំរបស់អ្នក។ WidgetClub មិនត្រឹមតែអនុញ្ញាតឱ្យបង្កើតធាតុក្រាហ្វិកប៉ុណ្ណោះទេ ប៉ុន្តែថែមទាំងផ្តល់ជូននូវការប្ដូររូបតំណាង និងផ្ទាំងរូបភាព ដែលល្អឥតខ្ចោះសម្រាប់អ្នកដែលចង់រៀបចំអេក្រង់ដើមរបស់ពួកគេ។ ត្រូវប្រាកដថាពិនិត្យមើលវាចេញ!
កម្រិតលំបាក៖ កម្រិតមធ្យម ⭐️⭐️⭐️
នៅផ្នែកខាងត្រឡប់ វាត្រូវបានណែនាំឱ្យលុបធាតុក្រាហ្វិកណាមួយដែលអ្នកមិនប្រើ!
1. ចុចឱ្យយូរលើធាតុក្រាហ្វិកដែលអ្នកលែងត្រូវការ។
2. ចុចលើ 'Remove Widget'។
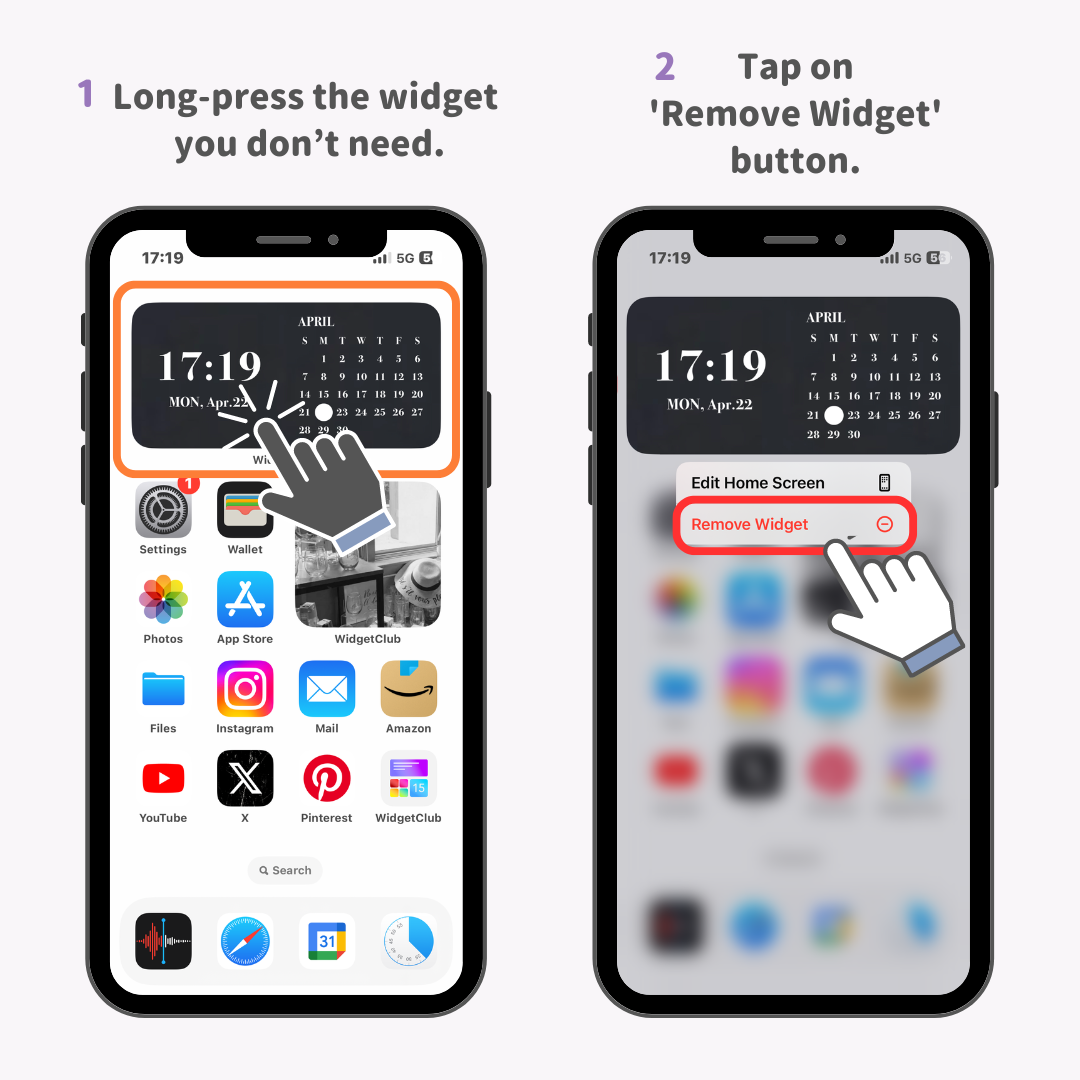
3. ប៉ះប៊ូតុង 'យកចេញ'។
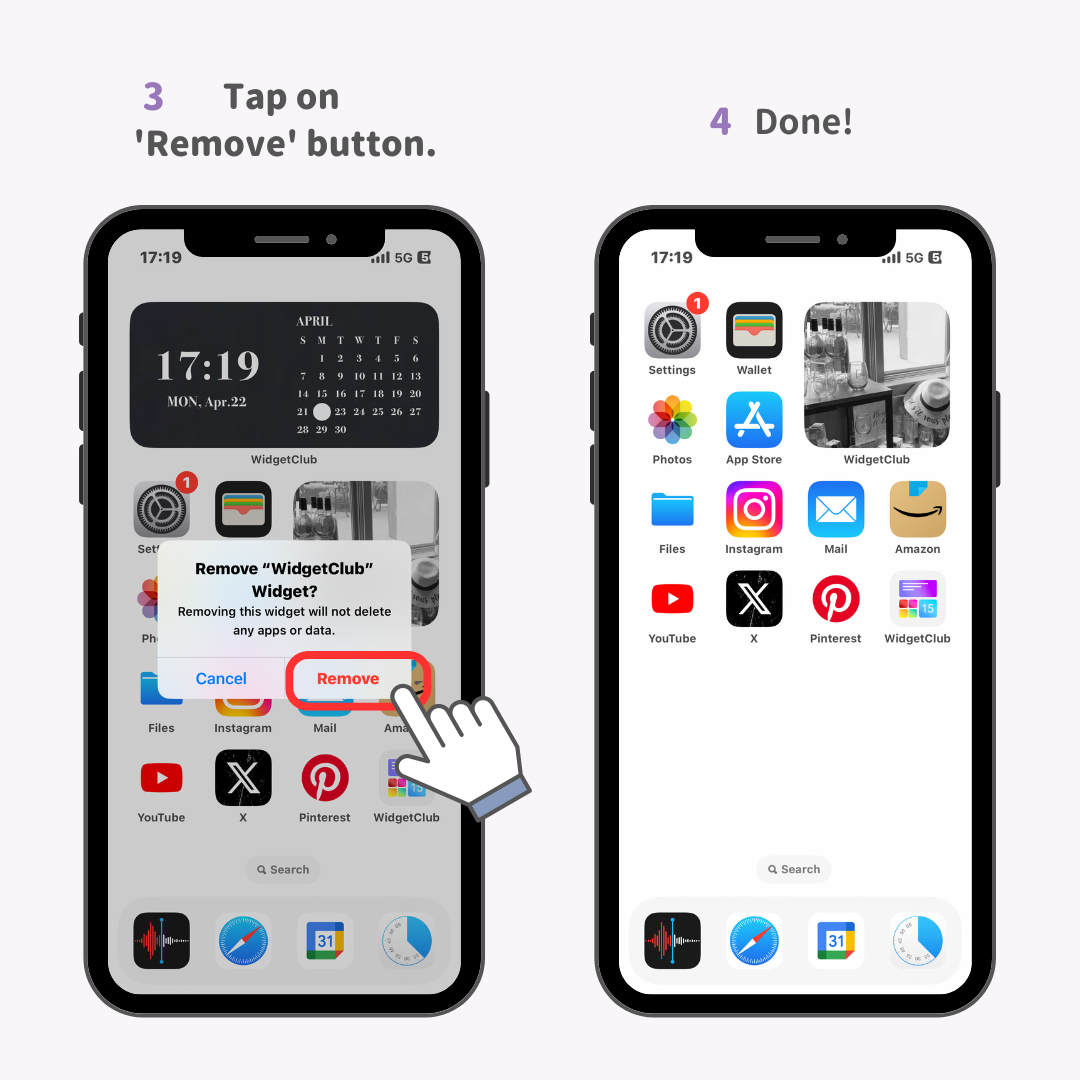
4. រួចរាល់!
ធាតុក្រាហ្វិកត្រូវបានដកចេញ!
ខ្ញុំបានណែនាំពីគន្លឹះនៃការបង្កើតរូបតំណាង iPhone ទាំងអស់ដោយមានបទពិសោធន៍ប្រើប្រាស់ iPhone 14 ឆ្នាំនៅពីក្រោយខ្ញុំ! ខ្ញុំសង្ឃឹមថាអ្នកនឹងរកឃើញពួកគេ 🙆♀️♡