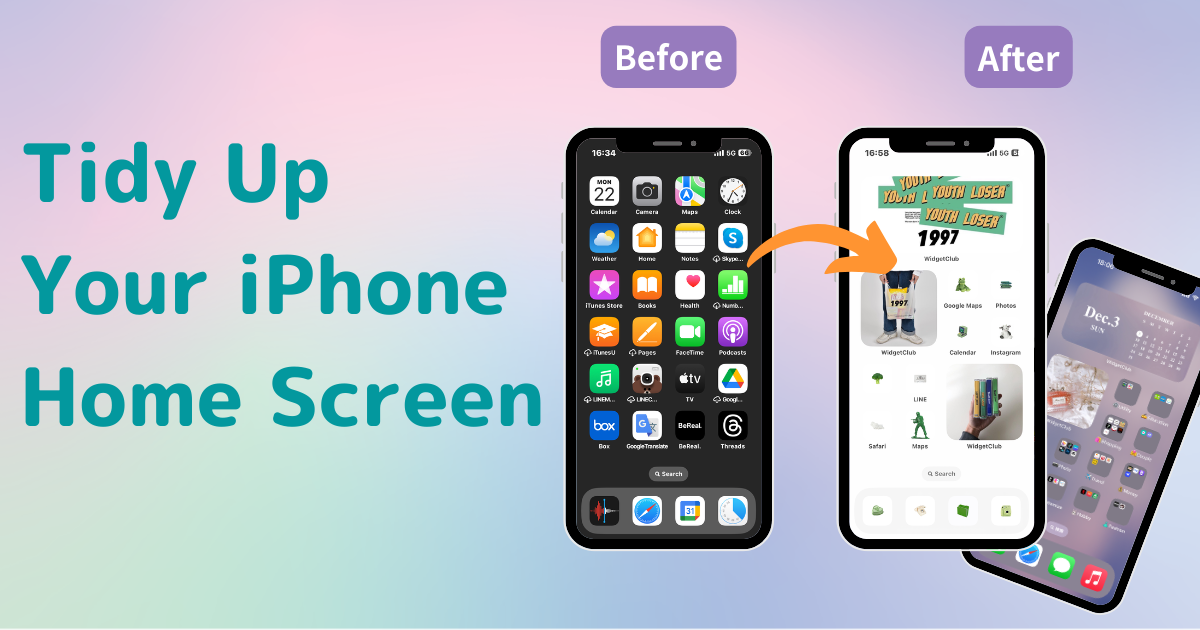
فهرست مطالب

برای سفارشی کردن صفحه اصلی خود به یک برنامه اختصاصی نیاز دارید! این نسخه قطعی برنامه لباس پوشیدن است که تمام مواد آرایشی را دارد!
آیا تا به حال صفحه اصلی آیفون خود را شلوغ و پر از آیکونهای پراکنده دیدهاید که پیدا کردن برنامه مورد نظر شما را دشوار میکند؟ یا شاید ظاهر نامرتب صفحه اصلی شما اصلاً جذاب نیست. برای کسانی که با این مشکلات مواجه هستند، ما 5 نکته برتر برای مرتب کردن صفحه اصلی ارائه میدهیم! از تکنیکهای مبتدی تا پیشرفته، ما شما را پوشش میدهیم!
سطح دشواری: مبتدی ⭐️
تمام آیکونهای برنامهها را میتوان به دلخواه جابجا کرد! قرار دادن موارد پرکاربرد در «داک» به شما امکان دسترسی سریع از هر صفحهای را میدهد و این کار را بسیار راحت میکند.
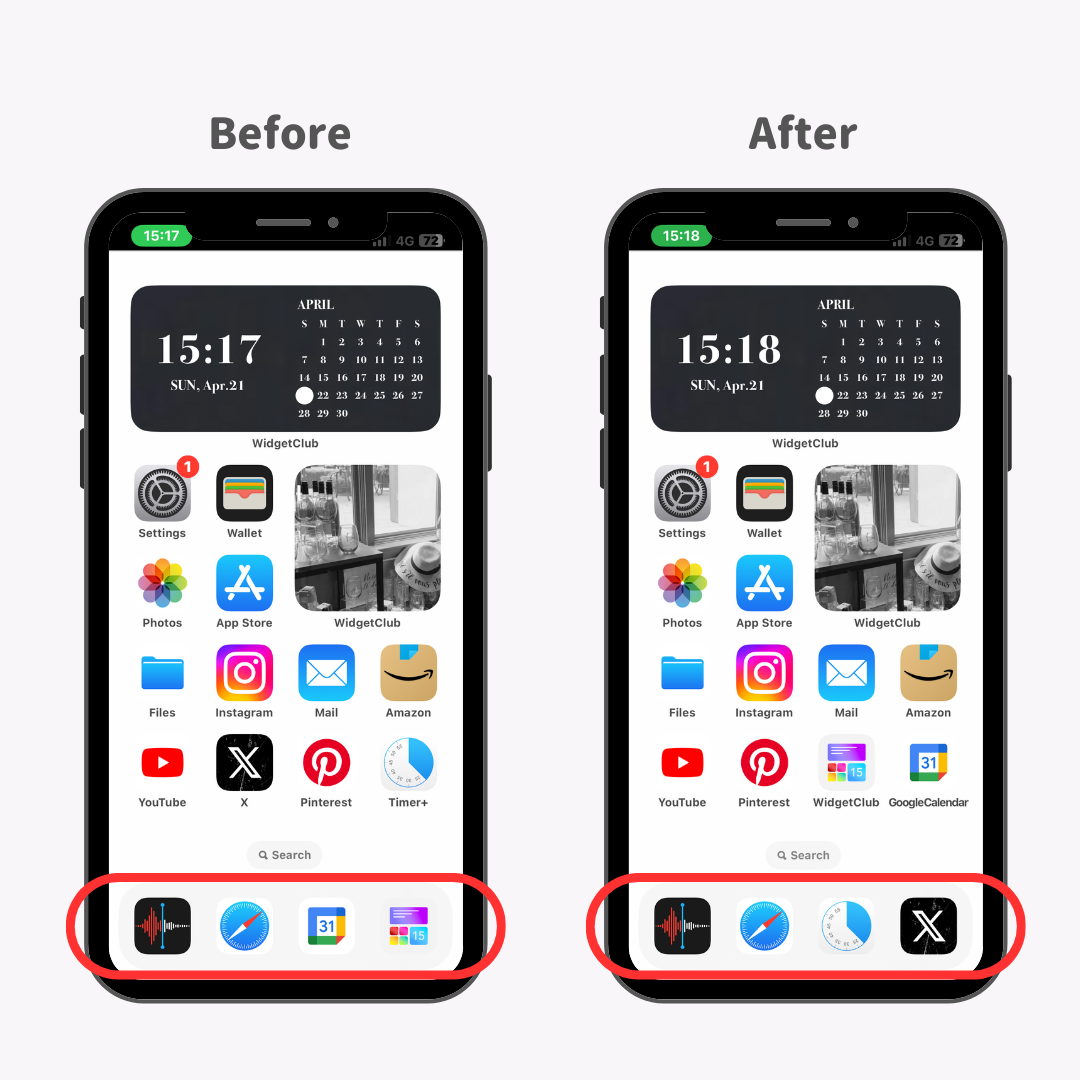
من شخصاً تغییر داک خود را برای گنجاندن برنامههای پرکاربرد مانند Timer+ و X بسیار مفید یافتهام.
۱. انگشت خود را روی صفحه اصلی نگه دارید تا آیکونهای برنامهها شروع به لرزیدن کنند.
۲. برنامهای را که میخواهید حذف کنید، از داک بکشید.
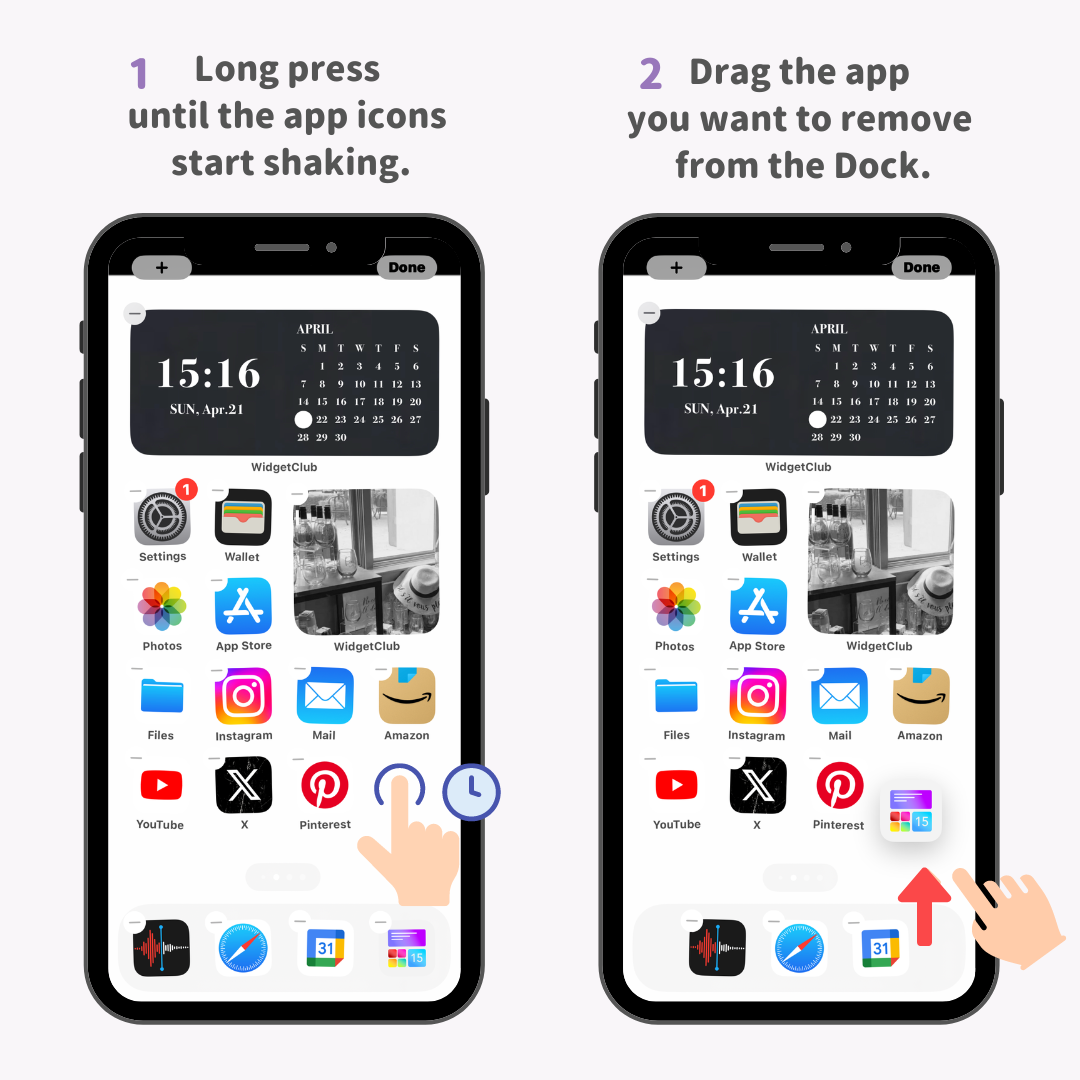
۳. برنامهای را که میخواهید به داک اضافه کنید، بکشید و رها کنید و انگشت خود را برای تکمیل رها کنید!
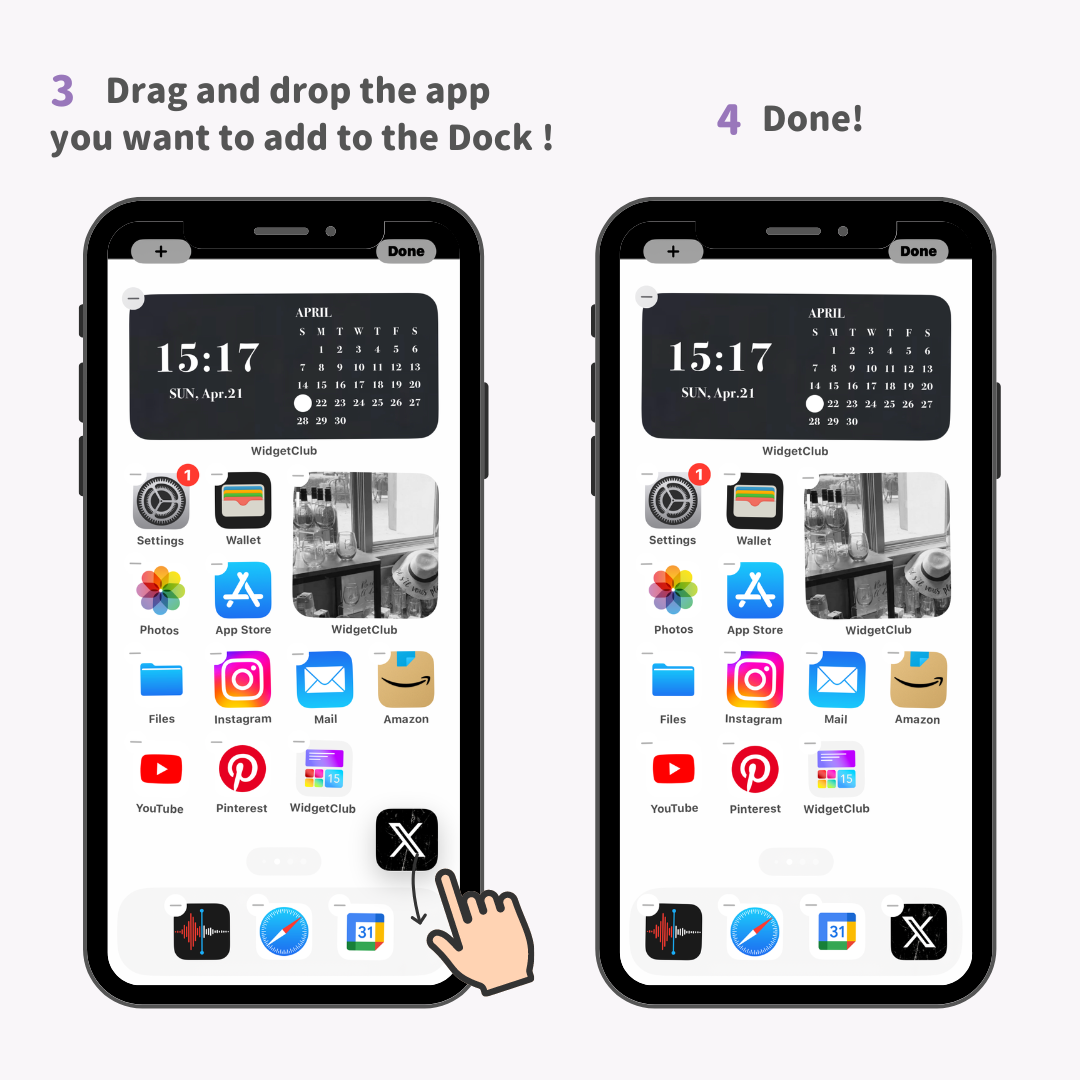
سطح دشواری: مبتدی ⭐️⭐️
آیکونهای برنامهها را میتوان در «پوشهها» سازماندهی کرد، که بسیار کاربردی است زیرا میتوانید هر تعداد آیکون که میخواهید را در آنها جای دهید!
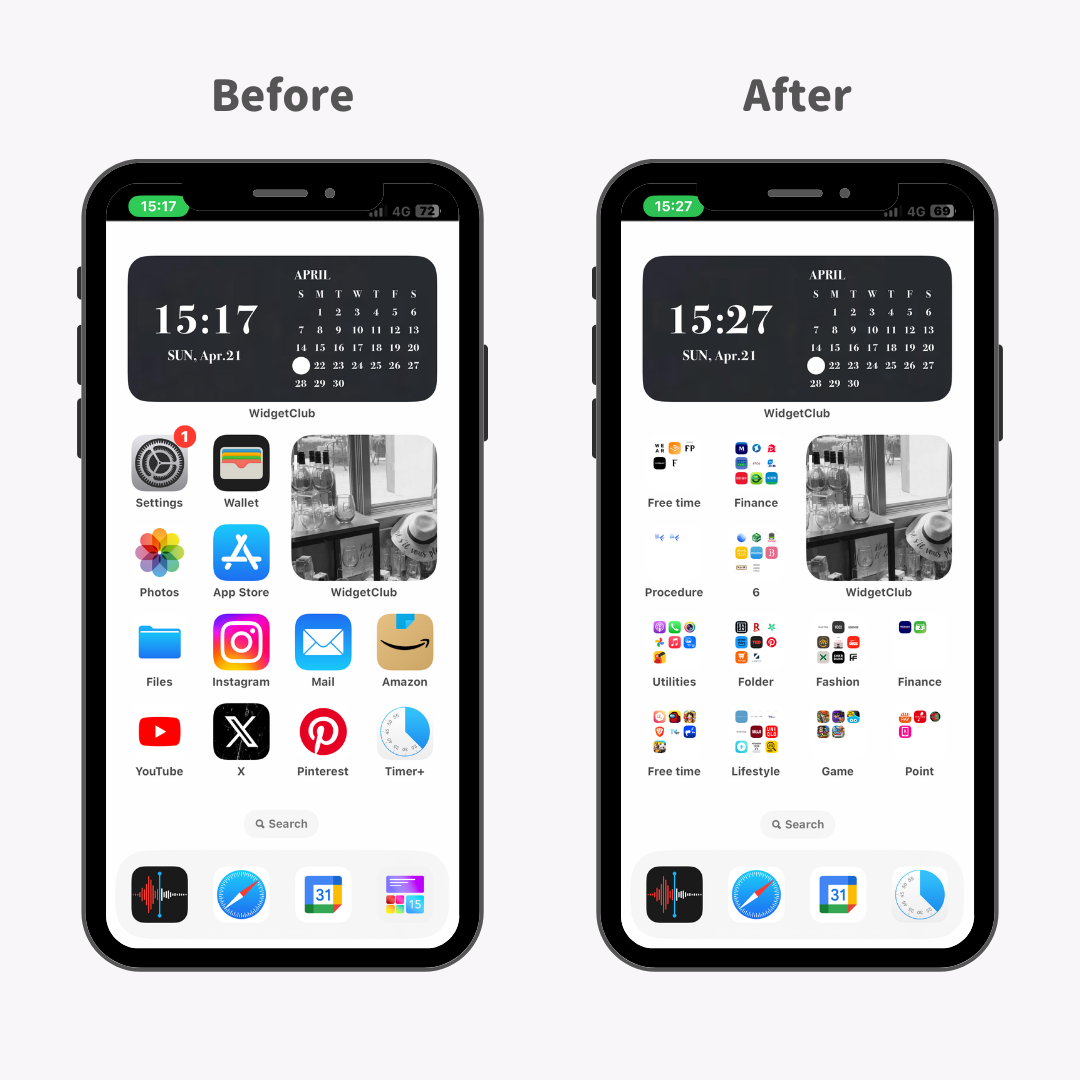
برای مثال، میتوانید تمام برنامههای رسانههای اجتماعی خود را در یک پوشه SNS یا برنامههای مربوط به سرگرمی را در یک پوشه «سرگرمیها» گروهبندی کنید، که این امر دسترسی به برنامه مورد نظر را بدون هیچ مشکلی آسان میکند.
۱. انگشت خود را روی صفحه اصلی نگه دارید تا آیکونهای برنامهها شروع به لرزیدن کنند.
۲. به سادگی برنامههایی را که میخواهید با هم گروهبندی کنید، روی هم قرار دهید!
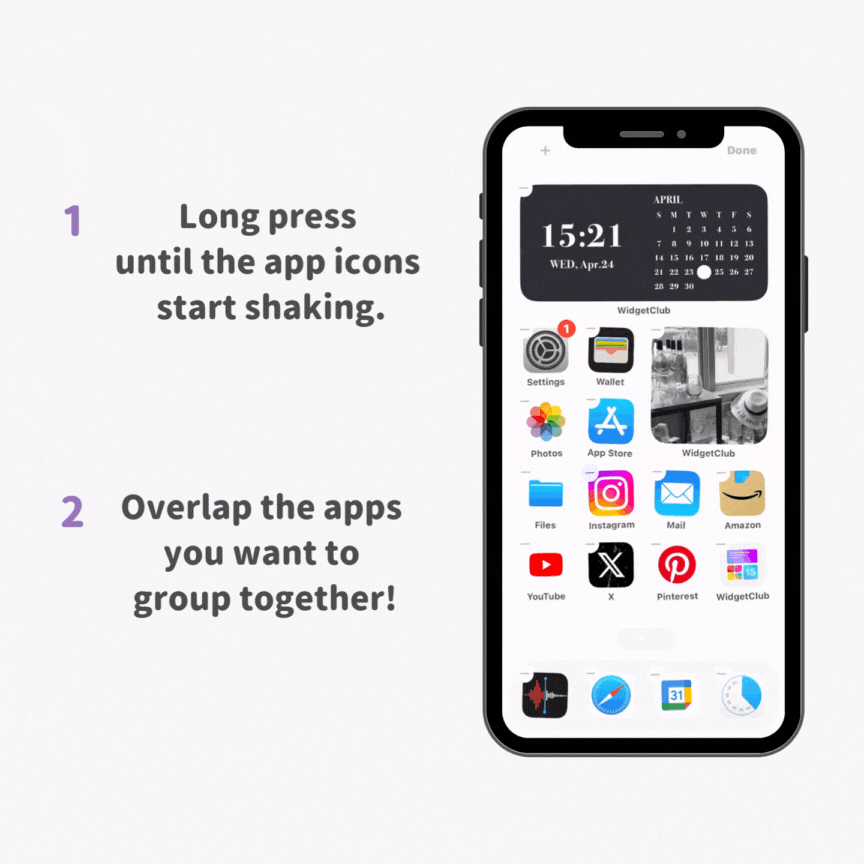
سطح دشواری: متوسط⭐️⭐️⭐️
پنهان کردن آیکونهایی که به ندرت از آنها استفاده میکنید میتواند به مرتب کردن صفحه اصلی شما کمک کند!
۱. آیکونی که میخواهید پنهان کنید را لمس طولانی کنید تا شروع به لرزیدن کند، سپس روی دکمهی منها در گوشهی بالا سمت چپ ضربه بزنید.
۲. برای تکمیل، روی «حذف از صفحه اصلی» ضربه بزنید!
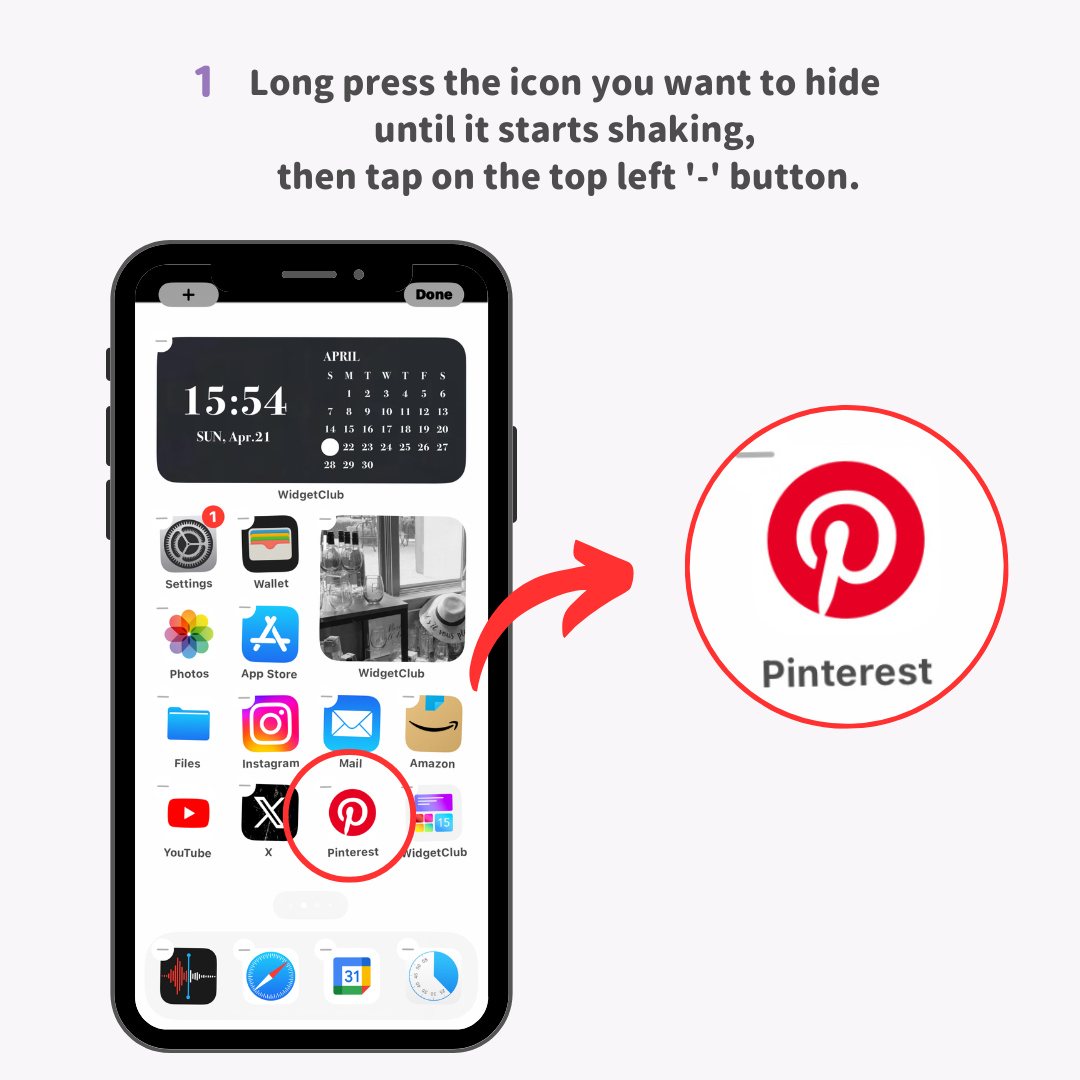
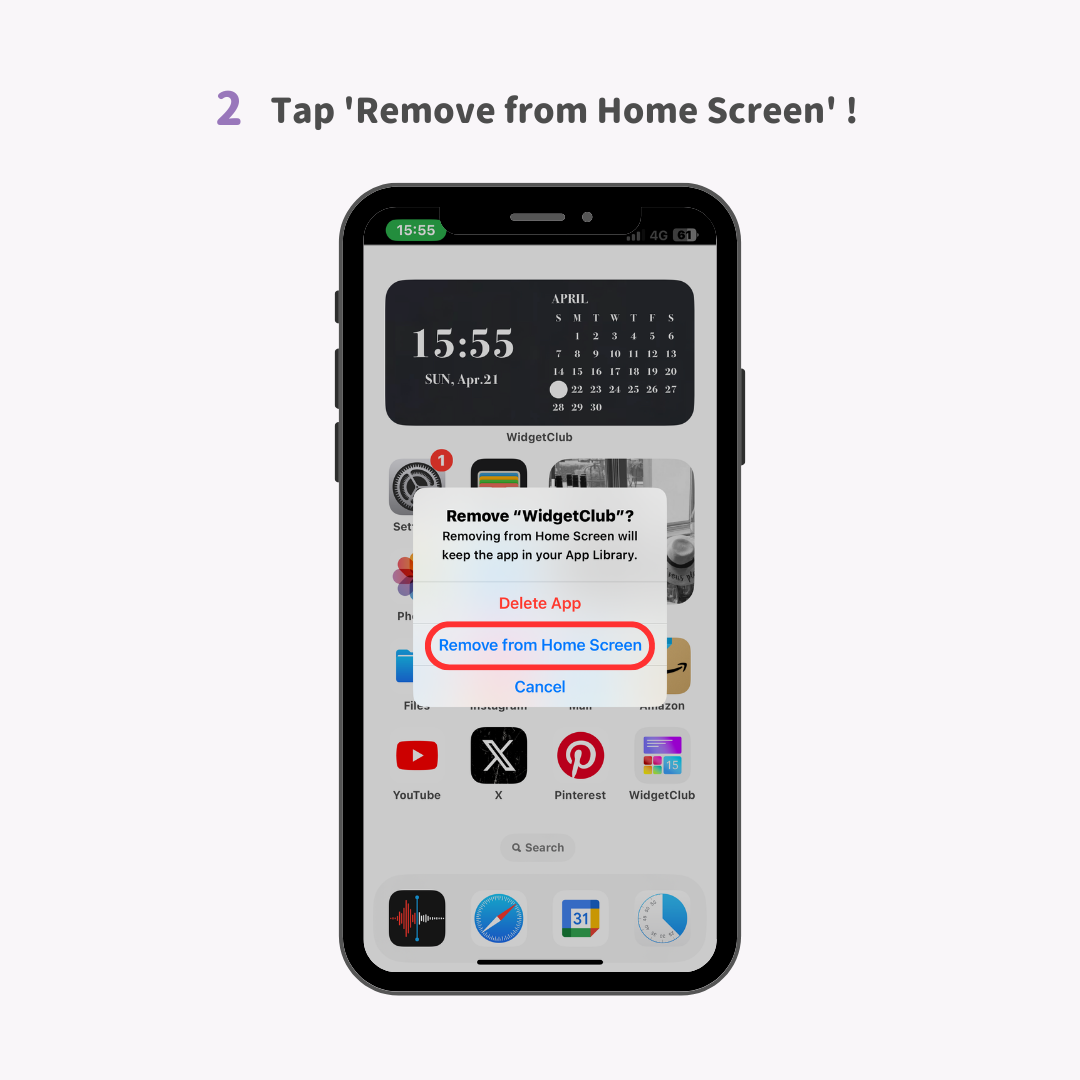
سطح دشواری: حرفهای ⭐️⭐️⭐️⭐️⭐️
۱. روی آیکون برنامهای که میخواهید پنهان کنید، انگشت خود را نگه دارید و نگه دارید → همزمان چندین آیکون برنامه دیگر را که میخواهید پنهان کنید انتخاب کنید و آنها را به صفحه جدید منتقل کنید.
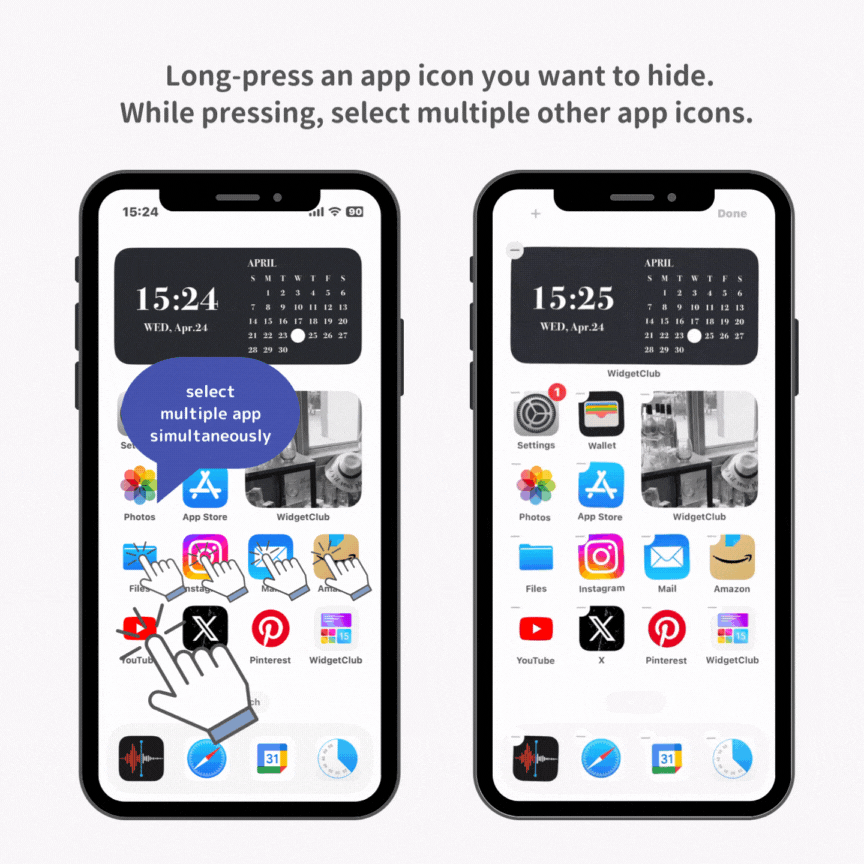
۲. در حالی که آیکونها در حال لرزیدن هستند، روی دکمهی وسطی «...» ضربه بزنید.
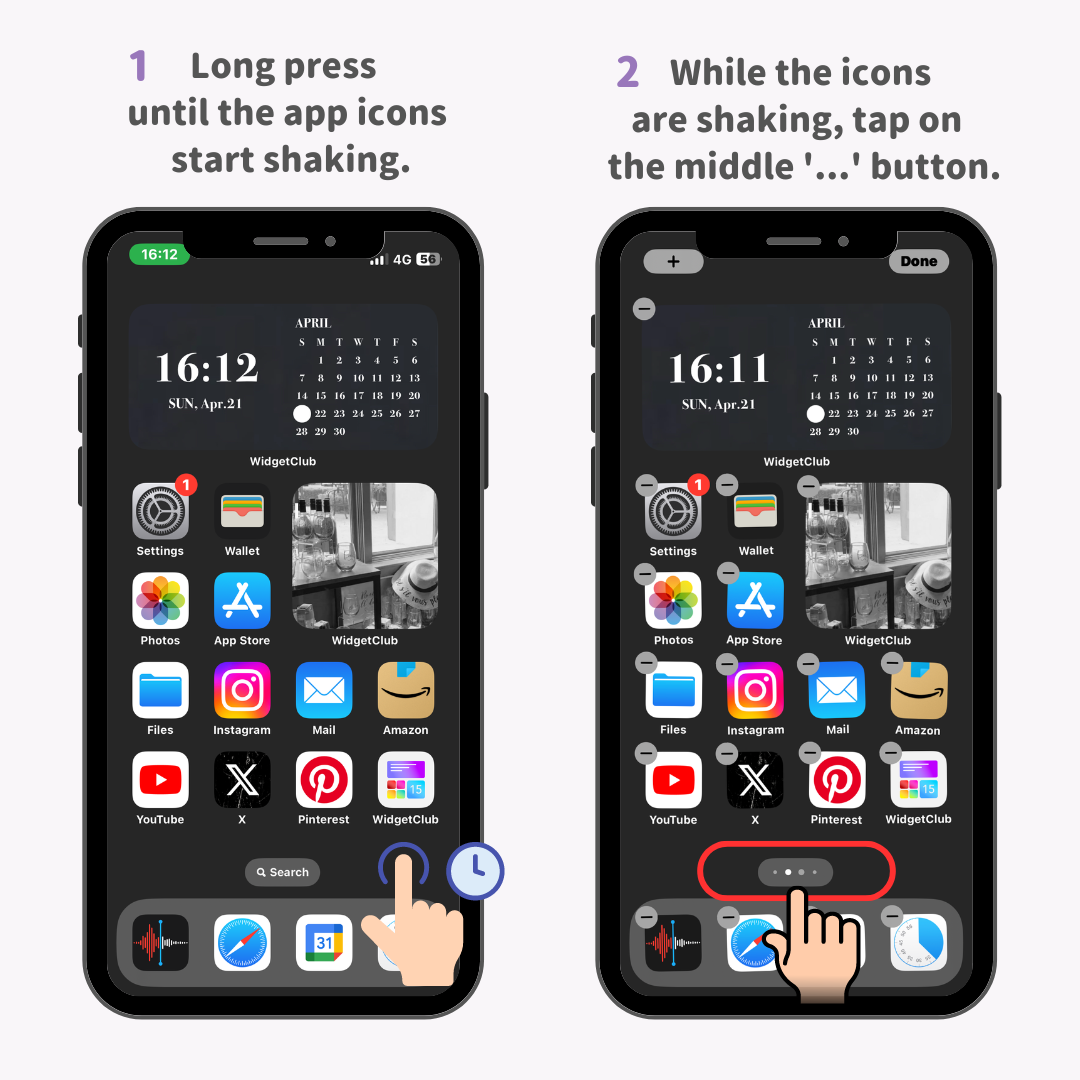
۳. تیک مربوط به صفحه اصلی که میخواهید پنهان شود را بردارید.
۴. روی دکمه «انجام شد» ضربه بزنید تا کل صفحه ناپدید شود.
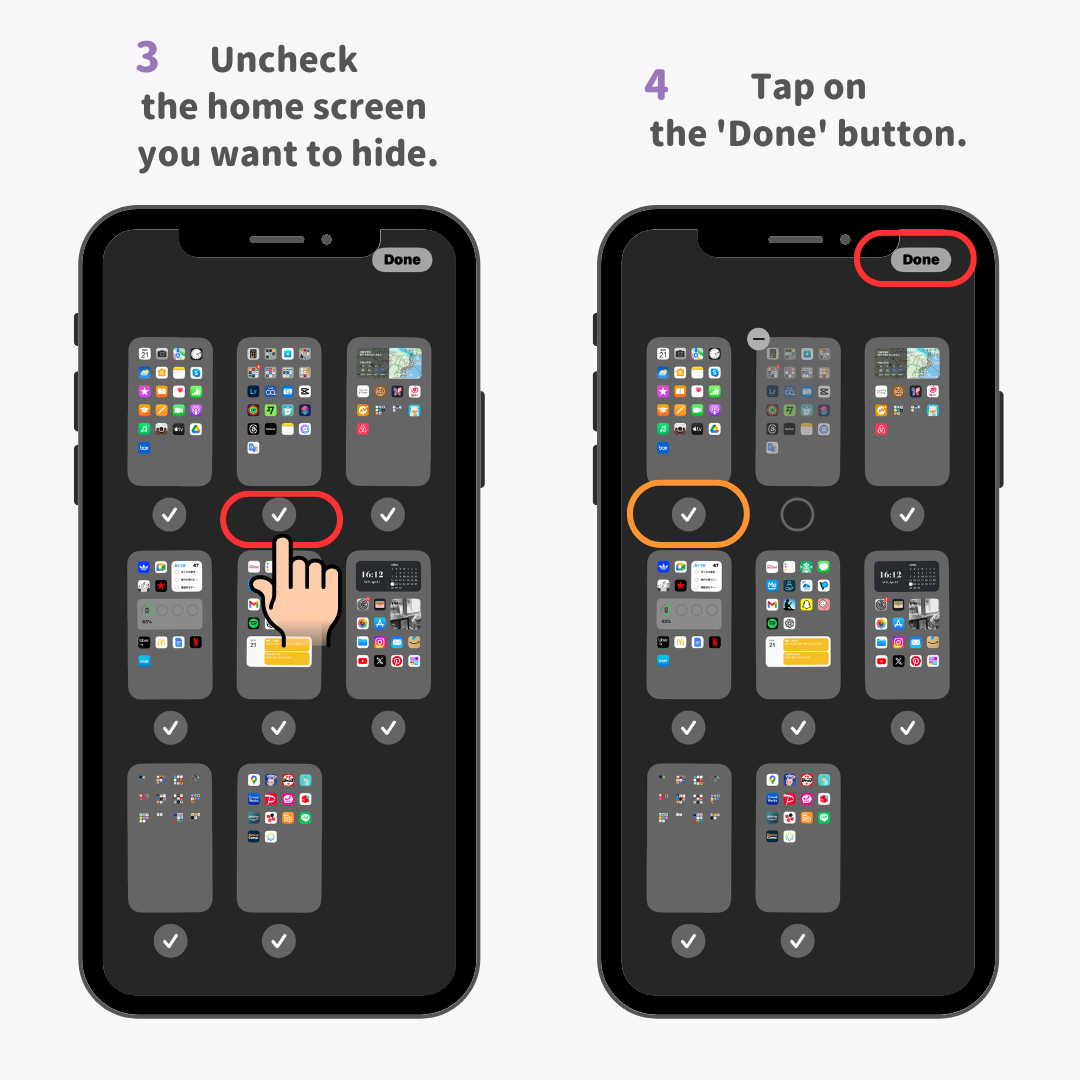
وقتی میخواهید از یک برنامه مخفی استفاده کنید، از جستجوی «Spotlight» استفاده کنید. این ویژگی به شما امکان میدهد هر برنامهای را به سرعت پیدا کنید!
۱. در صفحه اصلی آیفون خود، انگشت خود را به پایین بکشید.
۲. یک پنجره جستجو ظاهر میشود، بنابراین برنامهای را که میخواهید استفاده کنید جستجو کنید.
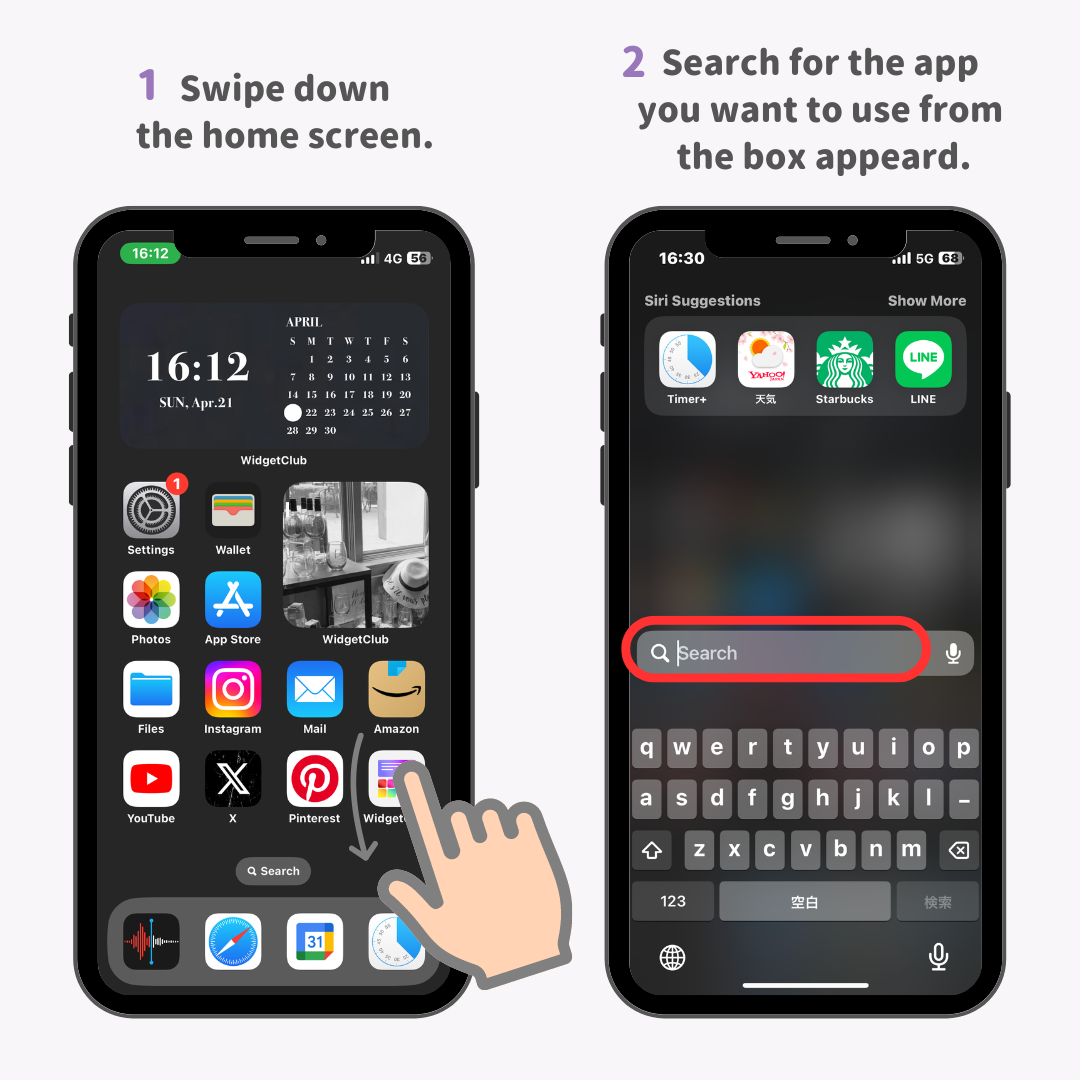
۳. نام برنامه در نتایج جستجو ظاهر میشود و میتوانید بلافاصله آن را باز کنید!
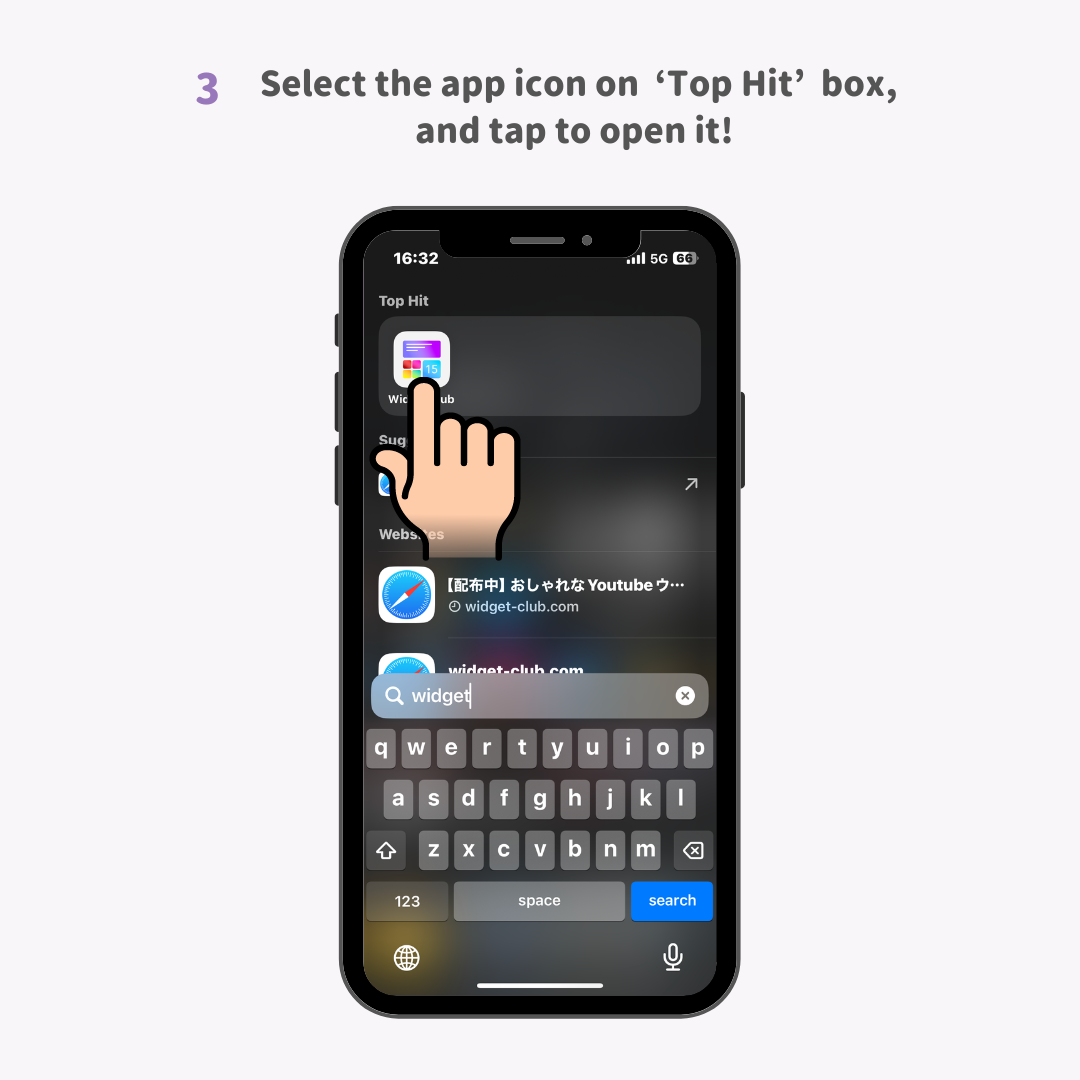
سطح دشواری: حرفهای ⭐️⭐️⭐️⭐️⭐️
سفارشیسازی آیکونهای آیفون بهترین راه برای سازماندهی صفحه اصلی شماست. این کار نه تنها اعلانهای مزاحم را که باعث شلوغی صفحه اصلی میشوند، پنهان میکند، بلکه به شما امکان میدهد رنگ آیکونهای برنامههای خود را یکسان کنید و همه چیز را فوراً شیکتر جلوه دهید!
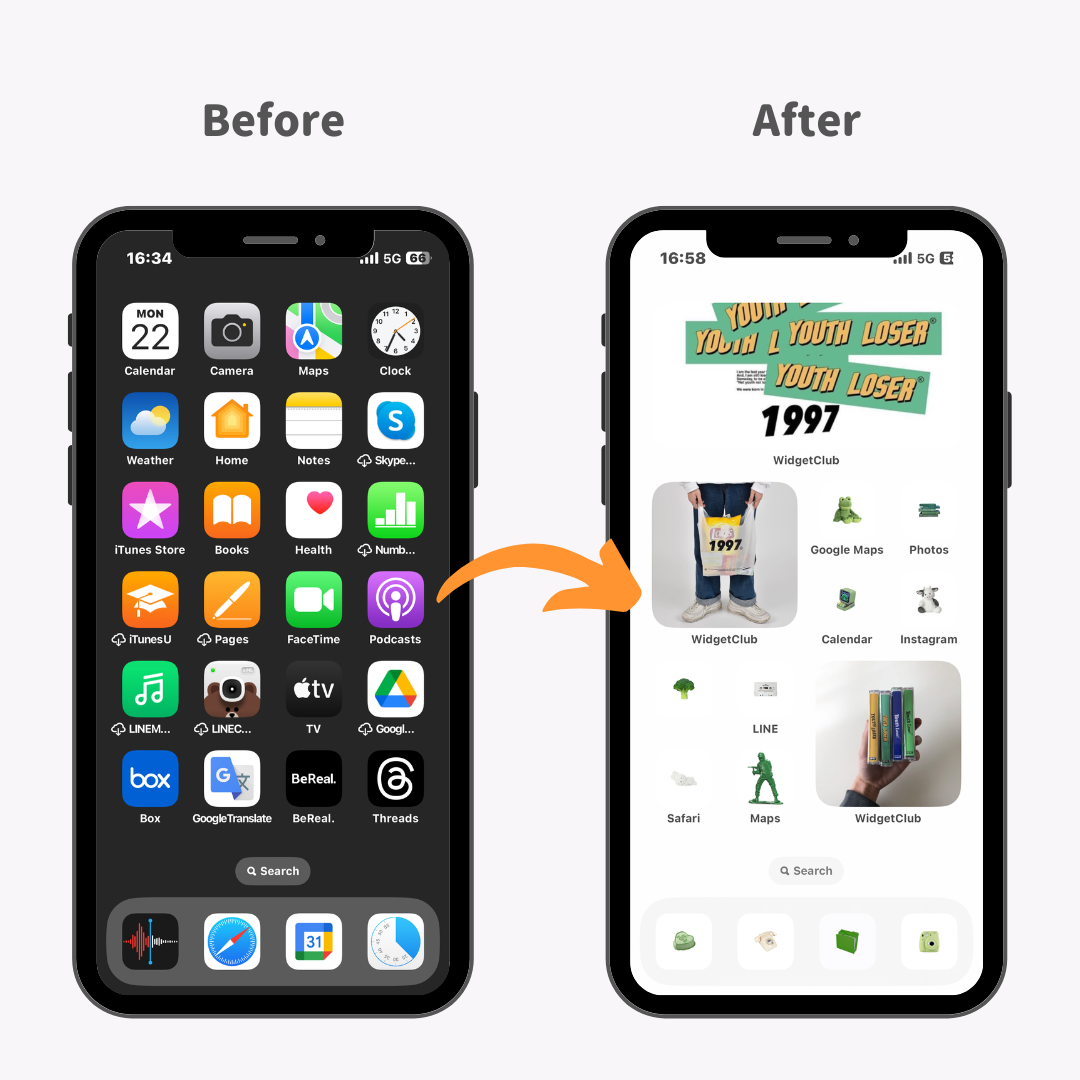
در اینجا مثالی آورده شده است که چگونه تغییر آیکونهای شما به یک تم واحد میتواند ظاهر صفحه اصلی شما را به طور قابل توجهی مرتب و ساده کند!
تبدیل صفحه اصلی به ظاهری بسیار مرتبتر، کاملاً امکانپذیر است، درست همانطور که تصویر نشان میدهد!
مراحل سفارشیسازی شامل ۱. جمعآوری تصاویر آیکون، ۲. تغییر آیکونها، ۳. پنهان کردن آیکونهای اصلی است .
برای سفارشیسازی، برنامه WidgetClub توصیه میشود. این کار آسان است زیرا از قبل مجموعهای از متریالهای تصویر آیکون را دارد! به علاوه، ویژگیهایی را ارائه میدهد که به شما امکان میدهد با رنگها و پسزمینههای مورد علاقه خود، آیکونها را سفارشی کنید!
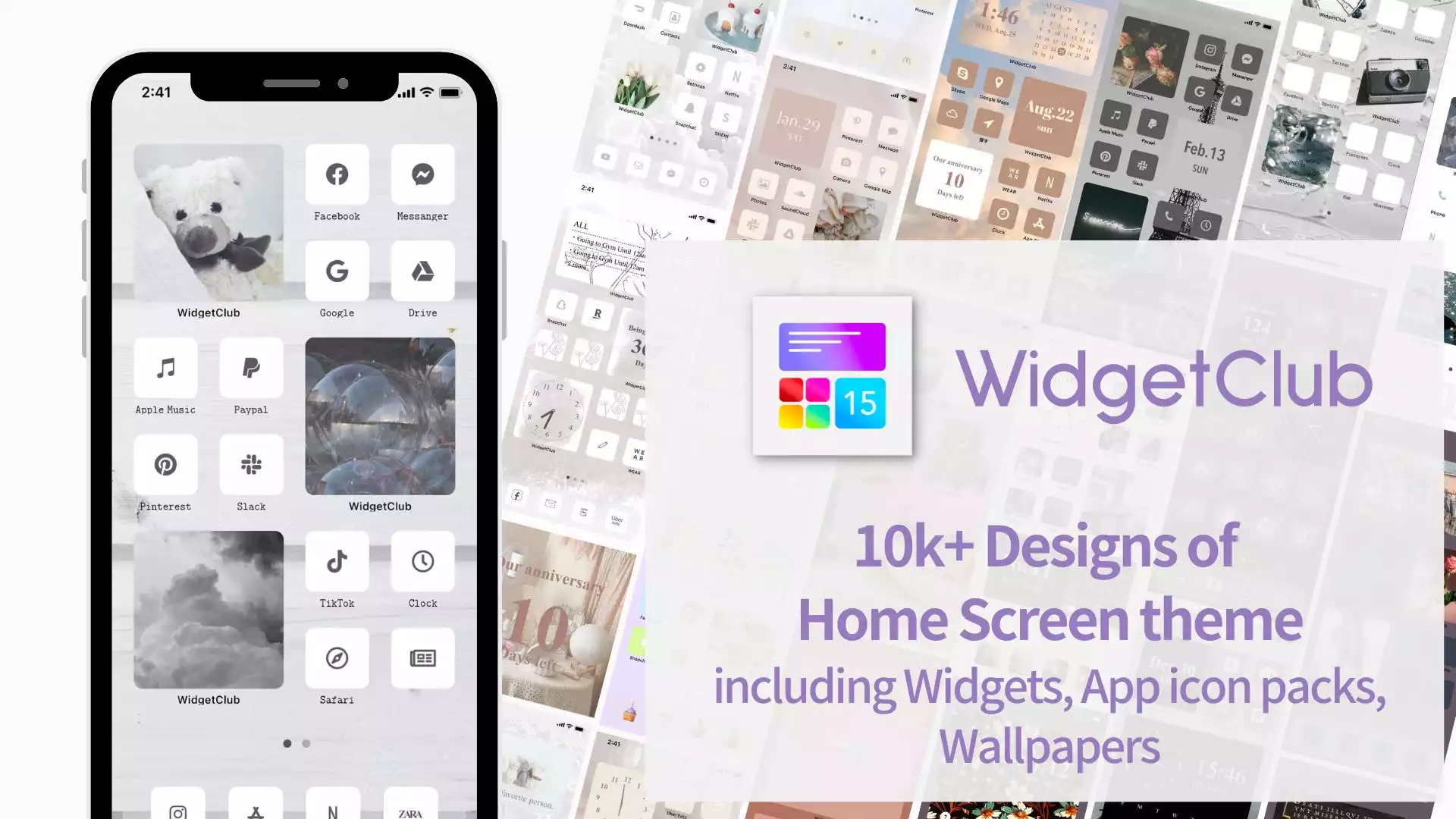
سطح دشواری: حرفهای ⭐️⭐️⭐️⭐️⭐️
هر بار که یک برنامه دانلود میکنید، به طور خودکار و پیشفرض روی صفحه اصلی شما ظاهر میشود. با این حال، اگر نمیخواهید صفحه اصلی مرتب و منظم شما به هم بریزد، میتوانید آن را طوری تنظیم کنید که برنامههای تازه نصب شده روی صفحه اصلی نمایش داده نشوند و فقط در کتابخانه برنامهها نمایش داده شوند.
۱. «تنظیمات» را در آیفون خود باز کنید → روی «صفحه اصلی» ضربه بزنید
۲. برای اتمام کار، گزینه «فقط کتابخانه برنامهها» (App Library Only) را در زیر «برنامههای تازه دانلود شده» (Newly Downloaded Apps) فعال کنید!
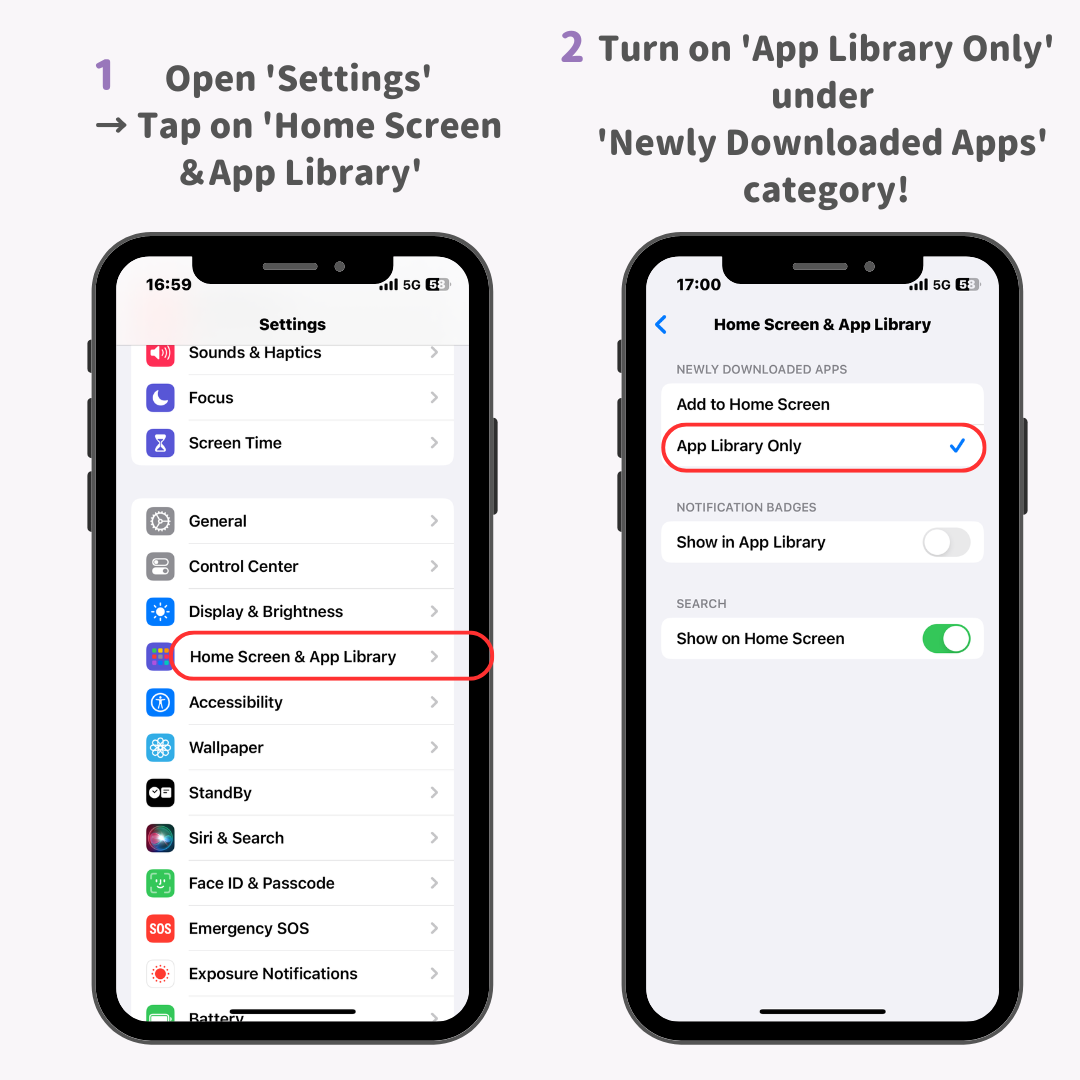
سطح دشواری: مبتدی ⭐️
آیا تا به حال آیکونهای خود را طوری سفارشی کردهاید که چیدمان آنها گیجکننده شود؟ (برنامهها به صفحات مختلف منتقل شدهاند…)
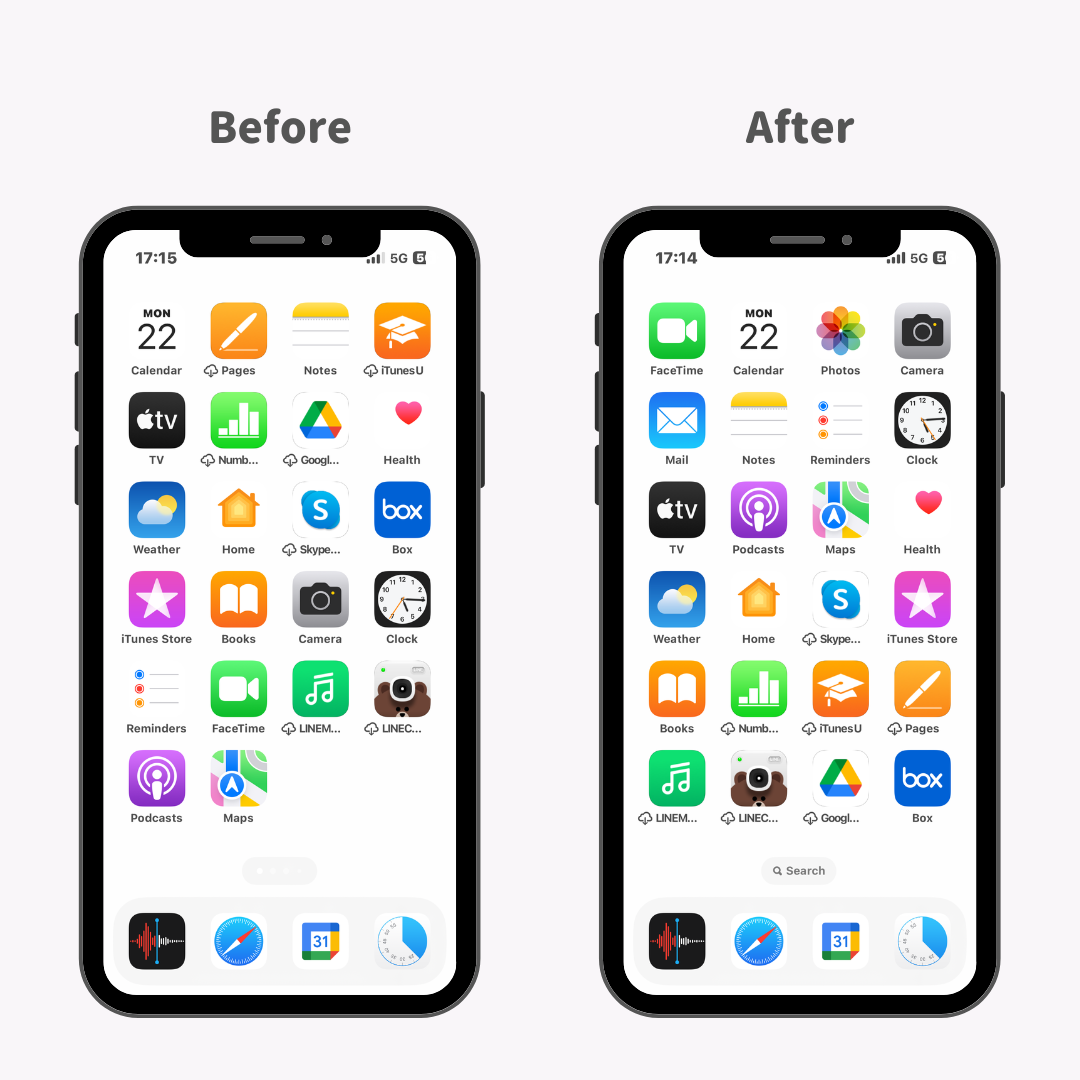
خوشبختانه، بدون حذف هیچ دادهای، آیفون به شما امکان میدهد چیدمان آیکونهای صفحه اصلی را مجدداً تنظیم کنید! اگر صفحه اصلی شما قبلاً ناقص به نظر میرسید، پس از تنظیم مجدد، آیکونها به صورت متراکم مرتب شده و بر اساس حروف الفبا مرتب میشوند، که برای کسانی که دوست دارند برنامهها را بر اساس نامشان پیدا کنند، عالی است.
۱. ابتدا، روی «تنظیمات» > «عمومی» > «تنظیم مجدد» در آیفون خود ضربه بزنید.
۲. روی «تنظیم مجدد طرحبندی صفحه اصلی» ضربه بزنید.
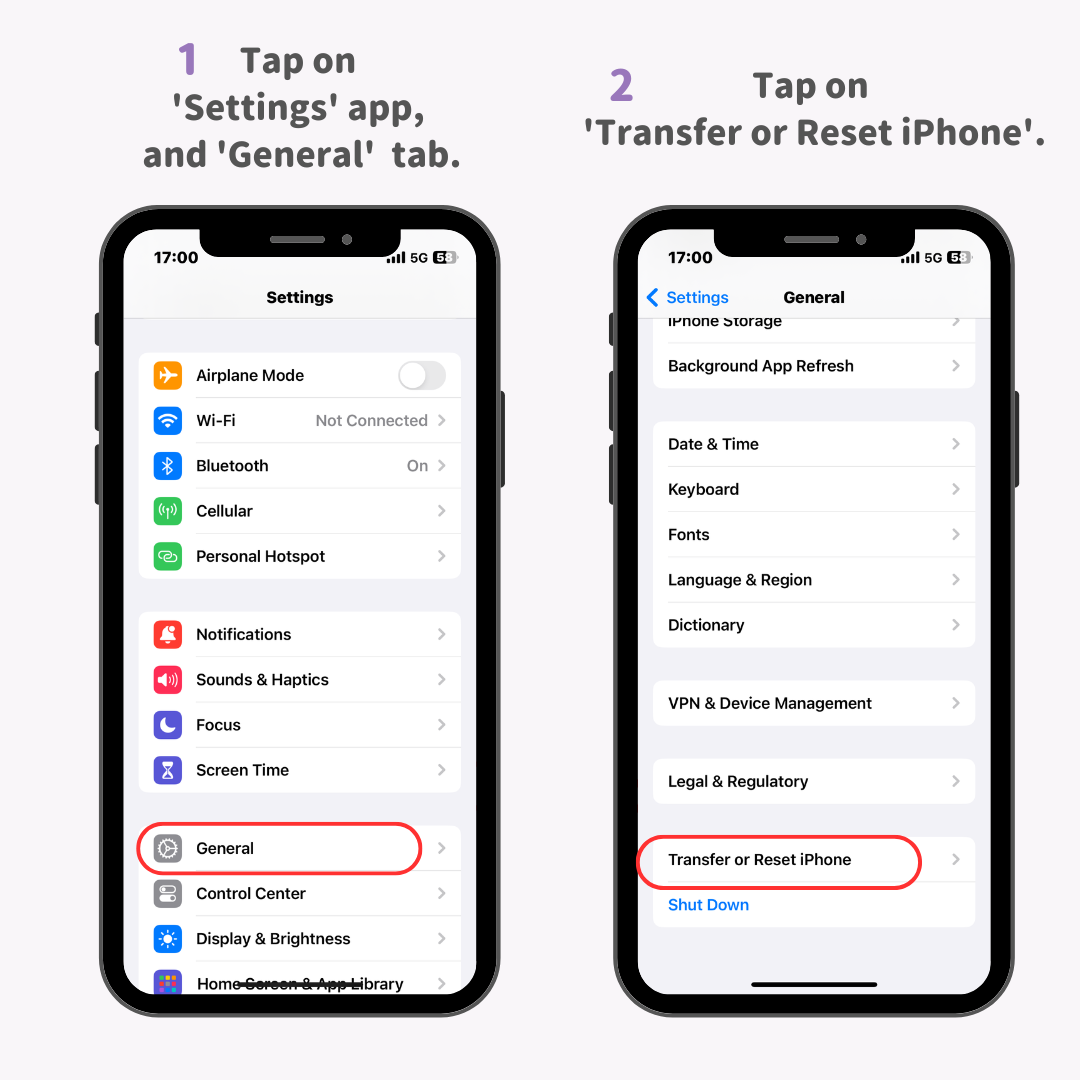
۳. روی «تنظیم مجدد» ضربه بزنید.
۴. دوباره روی «تنظیم مجدد طرحبندی صفحه اصلی» ضربه بزنید.
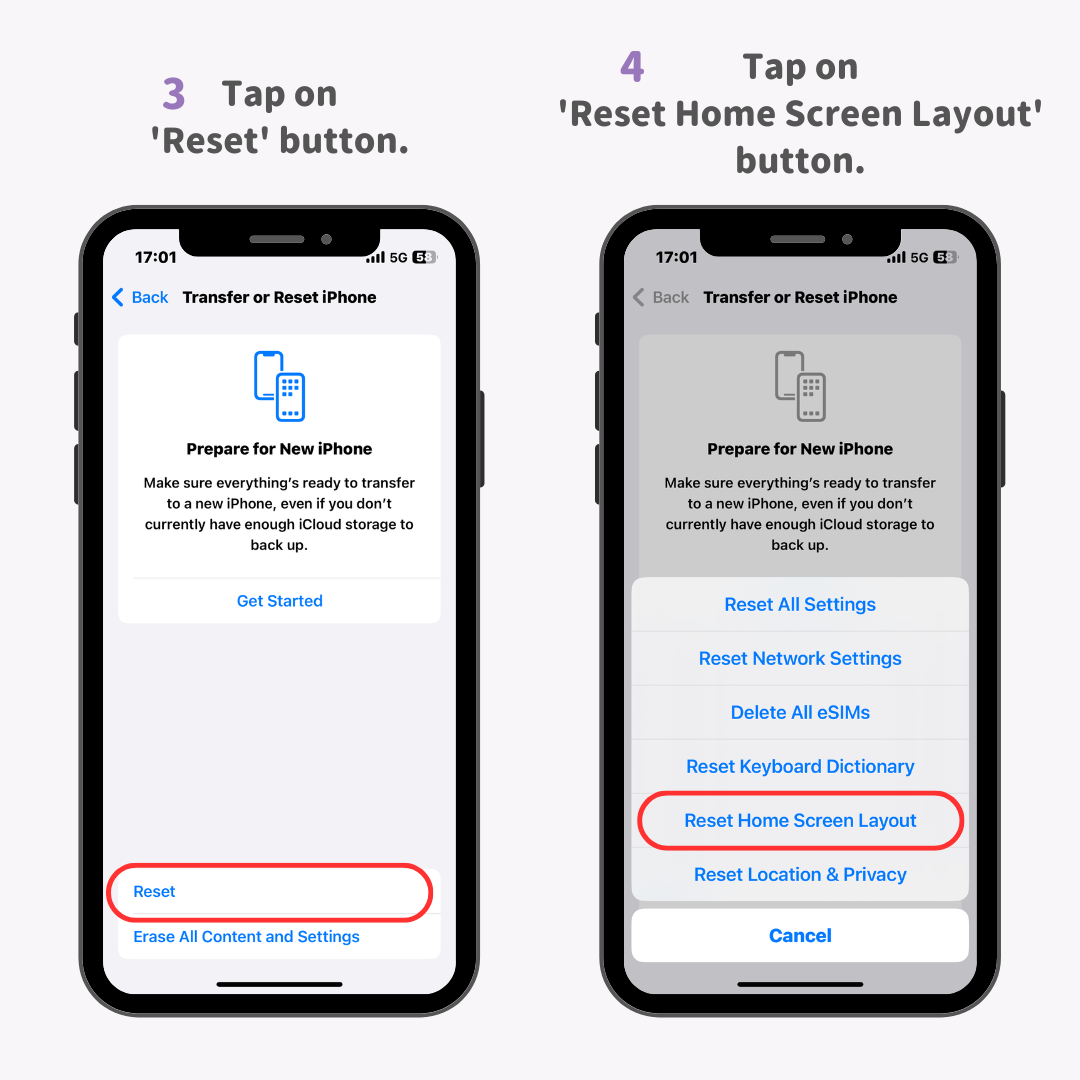
و تمام شد!
سطح دشواری: متوسط⭐️⭐️⭐️
اضافه کردن ویجتها میتواند فضای خالی ایجاد کند و صفحه اصلی را مرتبتر و منظمتر نشان دهد. به خصوص با استفاده از برنامه WidgetClub برای سفارشیسازی صفحه اصلی، میتوانید ویجتها را با رنگها، پسزمینهها و فونتهای مورد علاقه خود سفارشی کنید و این برنامه را برای کسانی که میخواهند صفحه اصلی خود را مرتب کنند، ایدهآل میکند!
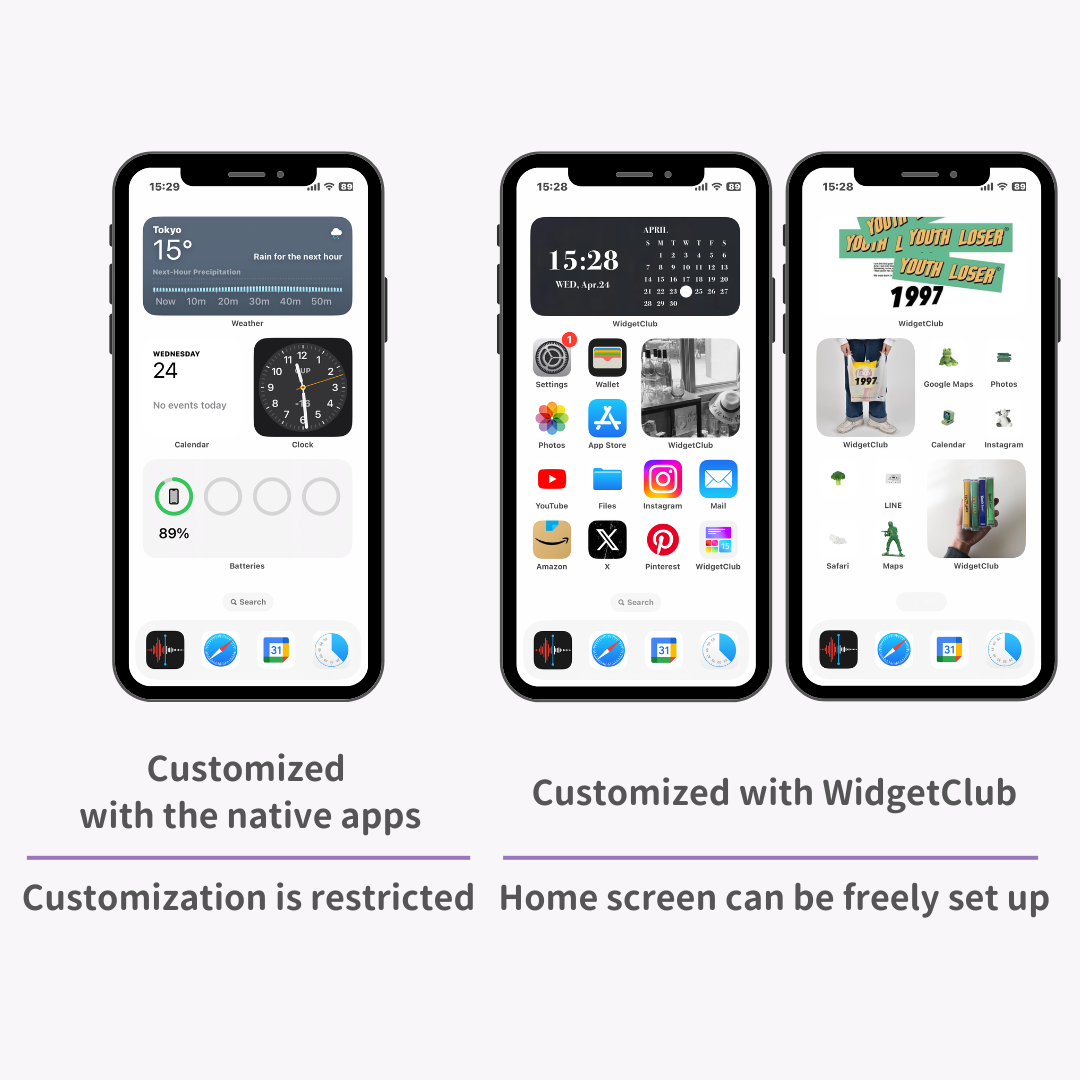
سفارشیسازی با WidgetClub به جای استفاده از برنامههای بومی، شیک بودن تنظیمات شما را افزایش میدهد. WidgetClub نه تنها امکان ایجاد ویجتها را فراهم میکند، بلکه امکان سفارشیسازی آیکونها و تصاویر پس زمینه را نیز فراهم میکند که برای کسانی که به دنبال سازماندهی صفحه اصلی خود هستند، عالی است. حتماً آن را امتحان کنید!
سطح دشواری: متوسط⭐️⭐️⭐️
از طرف دیگر، توصیه میشود ویجتهایی را که استفاده نمیکنید حذف کنید!
۱. ویجتی را که دیگر نیازی به آن ندارید، لمس طولانی کنید.
۲. روی «حذف ویجت» ضربه بزنید.
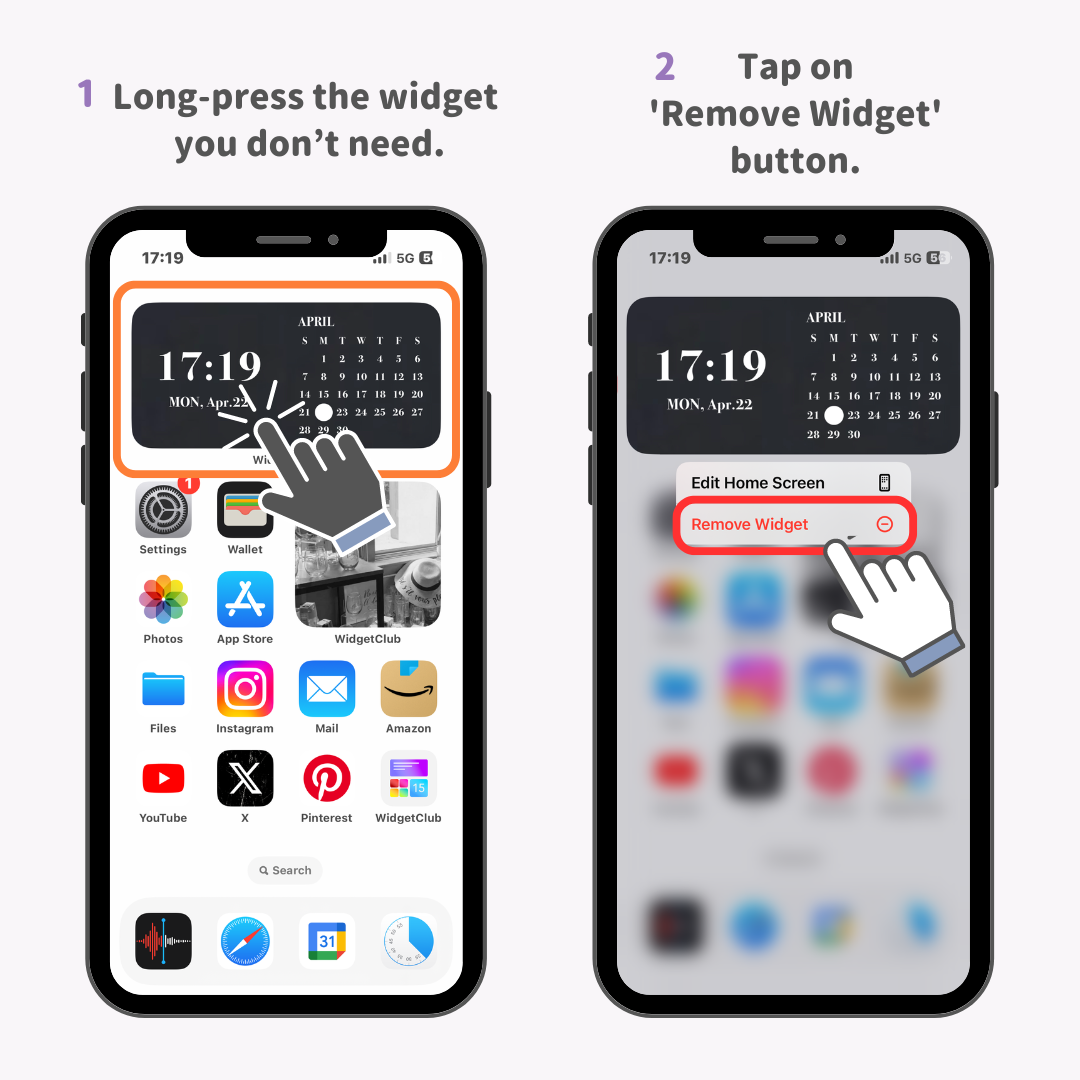
۳. روی دکمهی «حذف» ضربه بزنید.
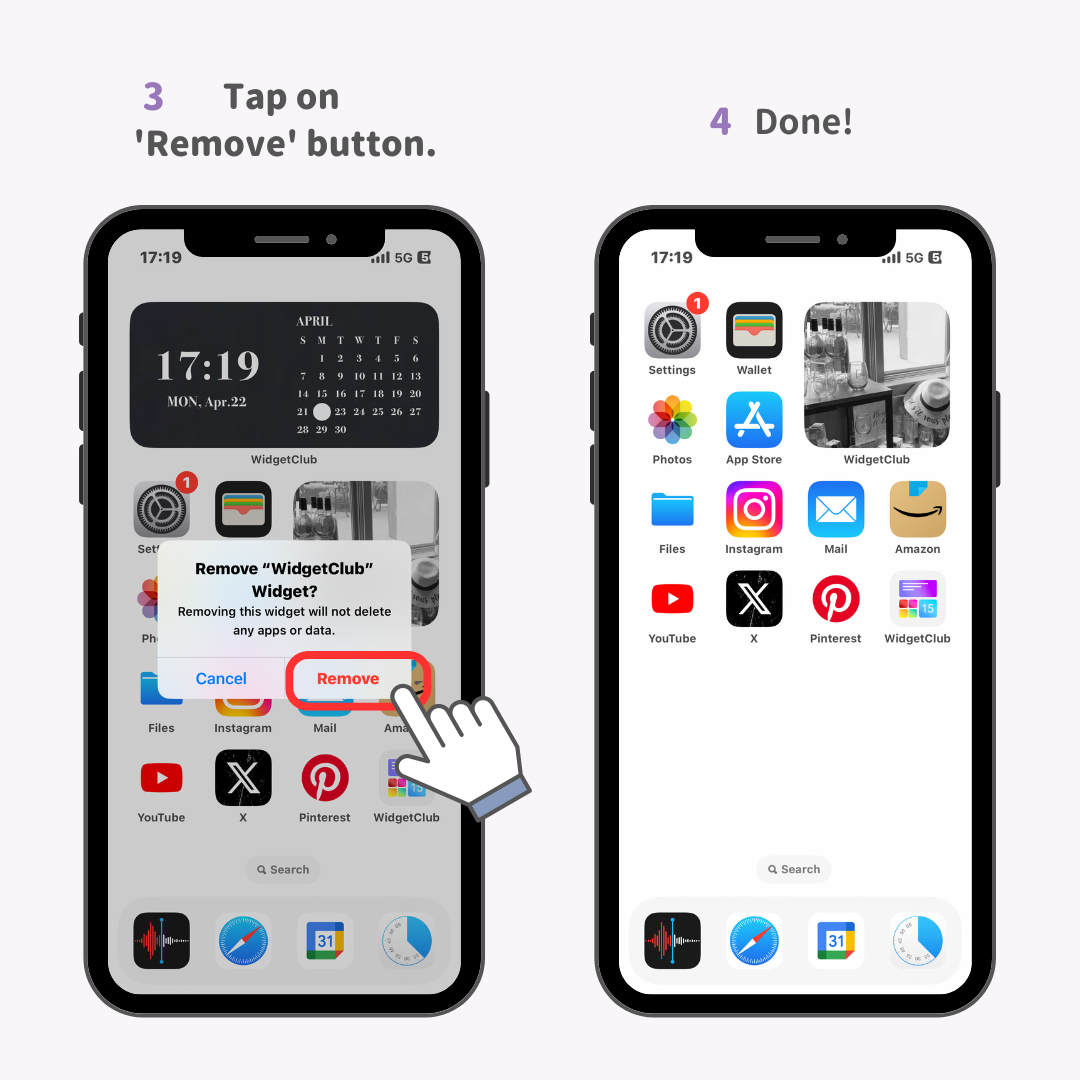
۴. تمام شد!
ویجت حذف شد!
من تمام نکات مربوط به سازماندهی آیکونهای آیفون را با ۱۴ سال تجربه استفاده از آیفون ارائه دادهام! امیدوارم که آنها برای شما مفید باشند 🙆♀️♡