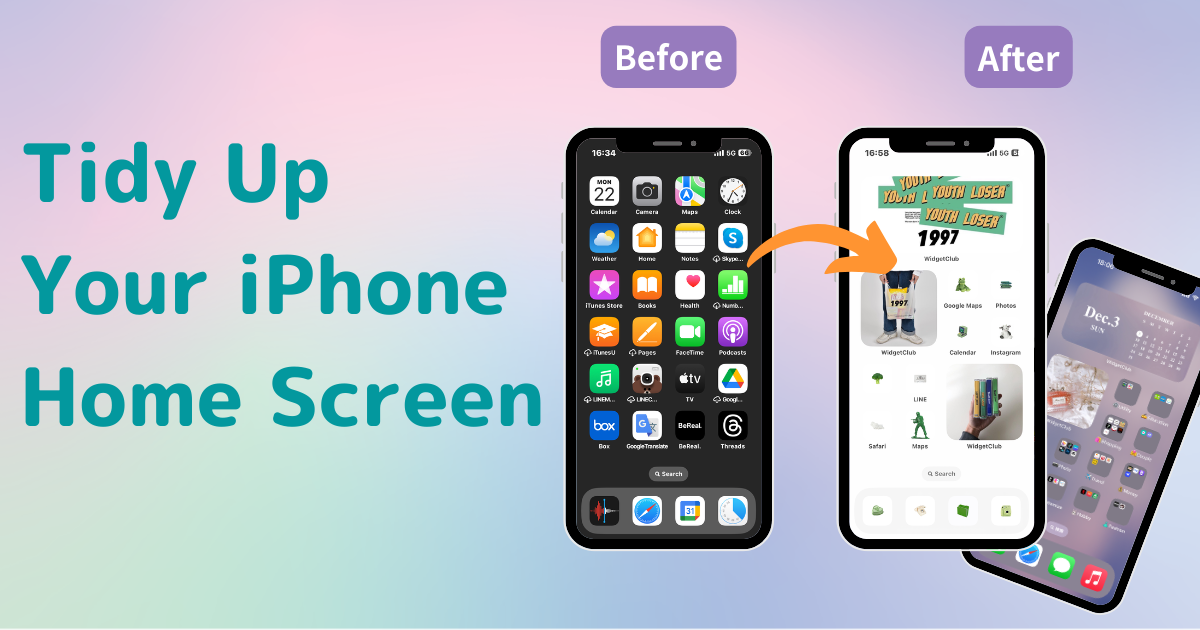
table of contents

You need a dedicated app to customize your home screen in style! This is the definitive version of the dress-up app that has all the dress-up materials!
Do you ever find your iPhone home screen cluttered with scattered icons, making it difficult to find the app you want to use? Or perhaps the disorganized look of your home screen is just not appealing. For those facing these issues, we’re delivering 5 top tips to tidy up your home screen! From beginner to advanced techniques, we’ve got you covered!
Difficulty Level: Beginner ⭐️
All app icons can be moved around to your liking! Especially useful, placing frequently used items in the "Dock" allows for quick access from any screen, making it super convenient.
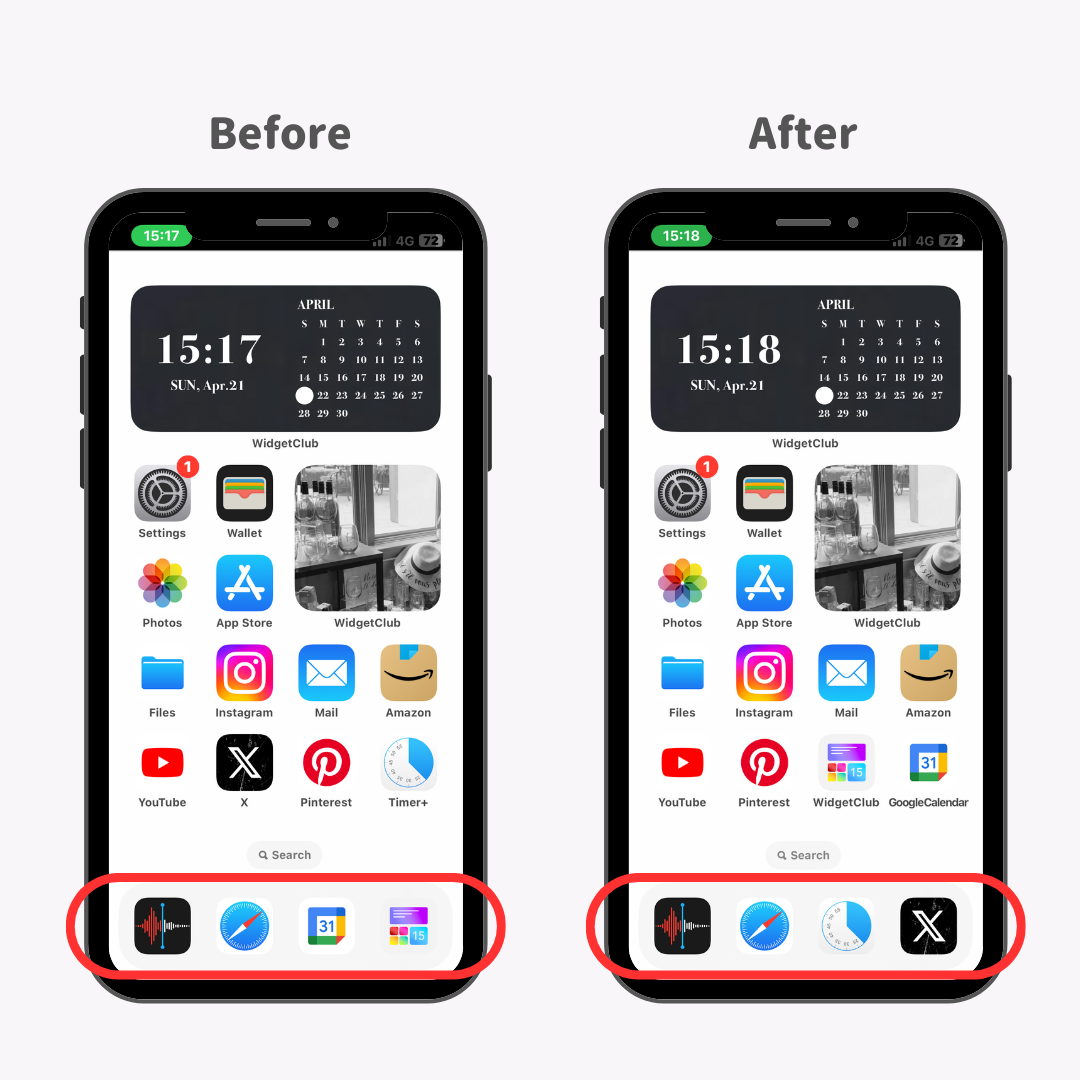
I’ve personally found it very handy to change my Dock to include frequently used apps like Timer+ and X.
1. Long press on the home screen until the app icons start shaking.
2. Drag the app you want to remove from the Dock.
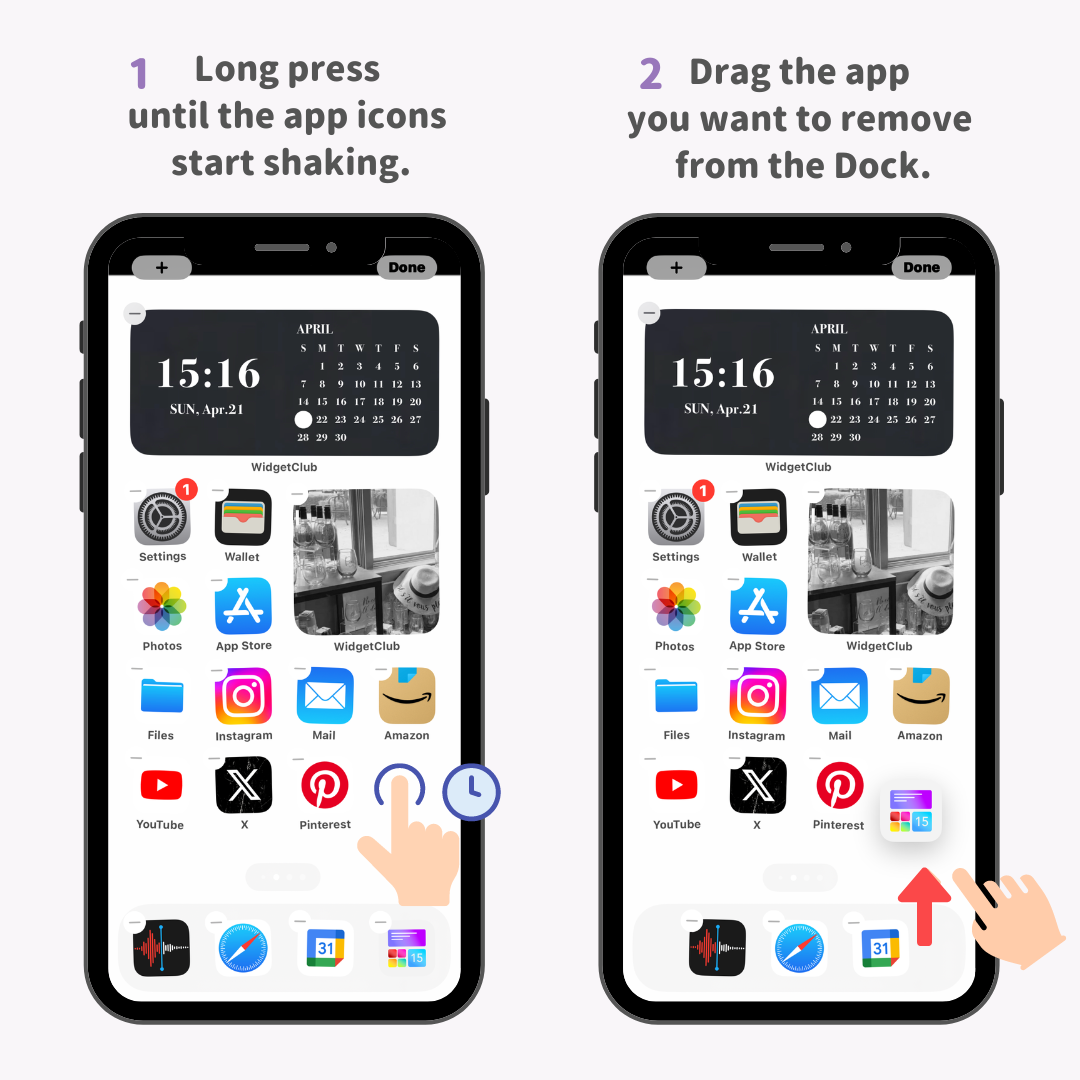
3. Drag and drop the app you want to add to the Dock and release your finger to complete!
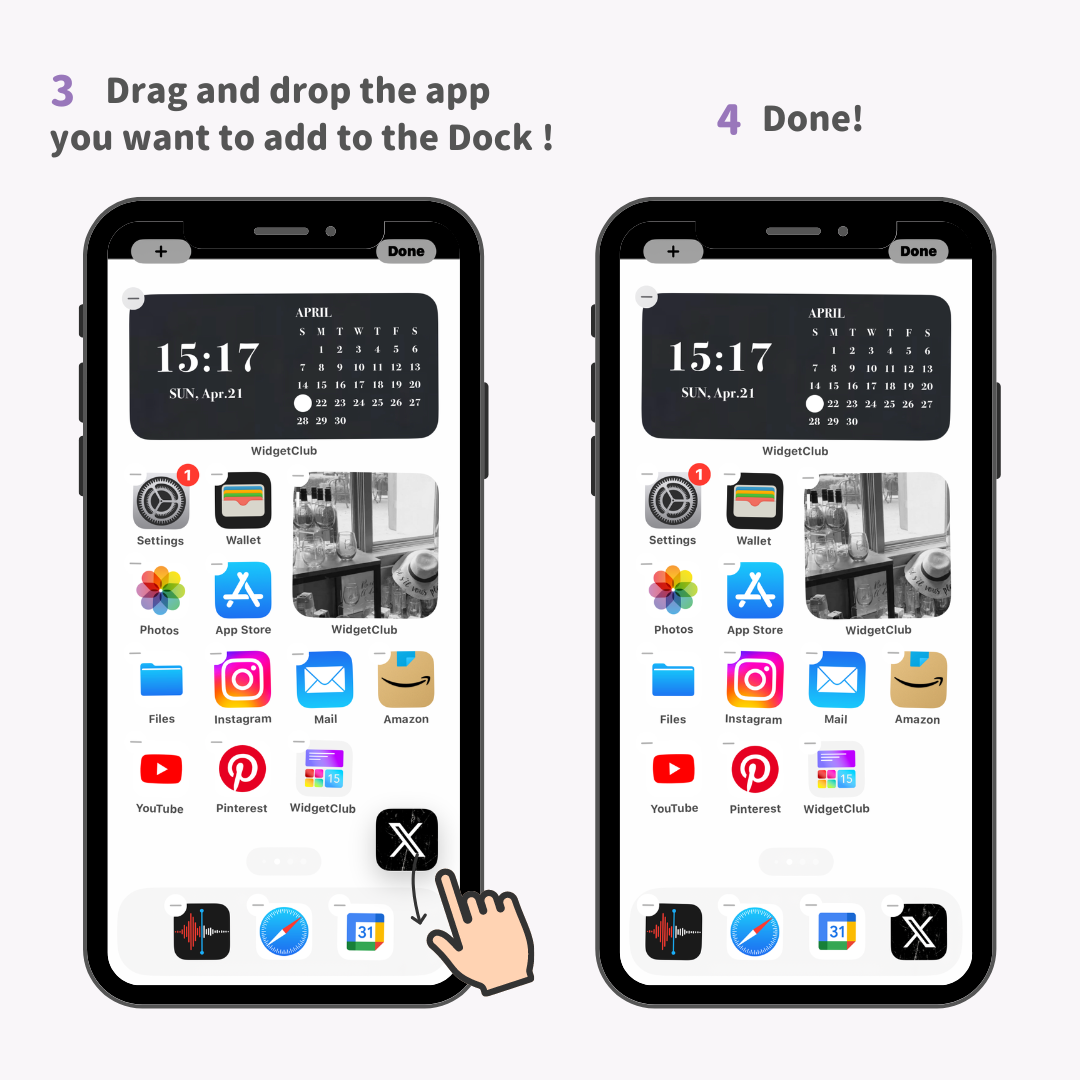
Difficulty Level: Beginner ⭐️⭐️
App icons can be organized into "folders," which is extremely convenient since you can fit as many icons as you want into them!
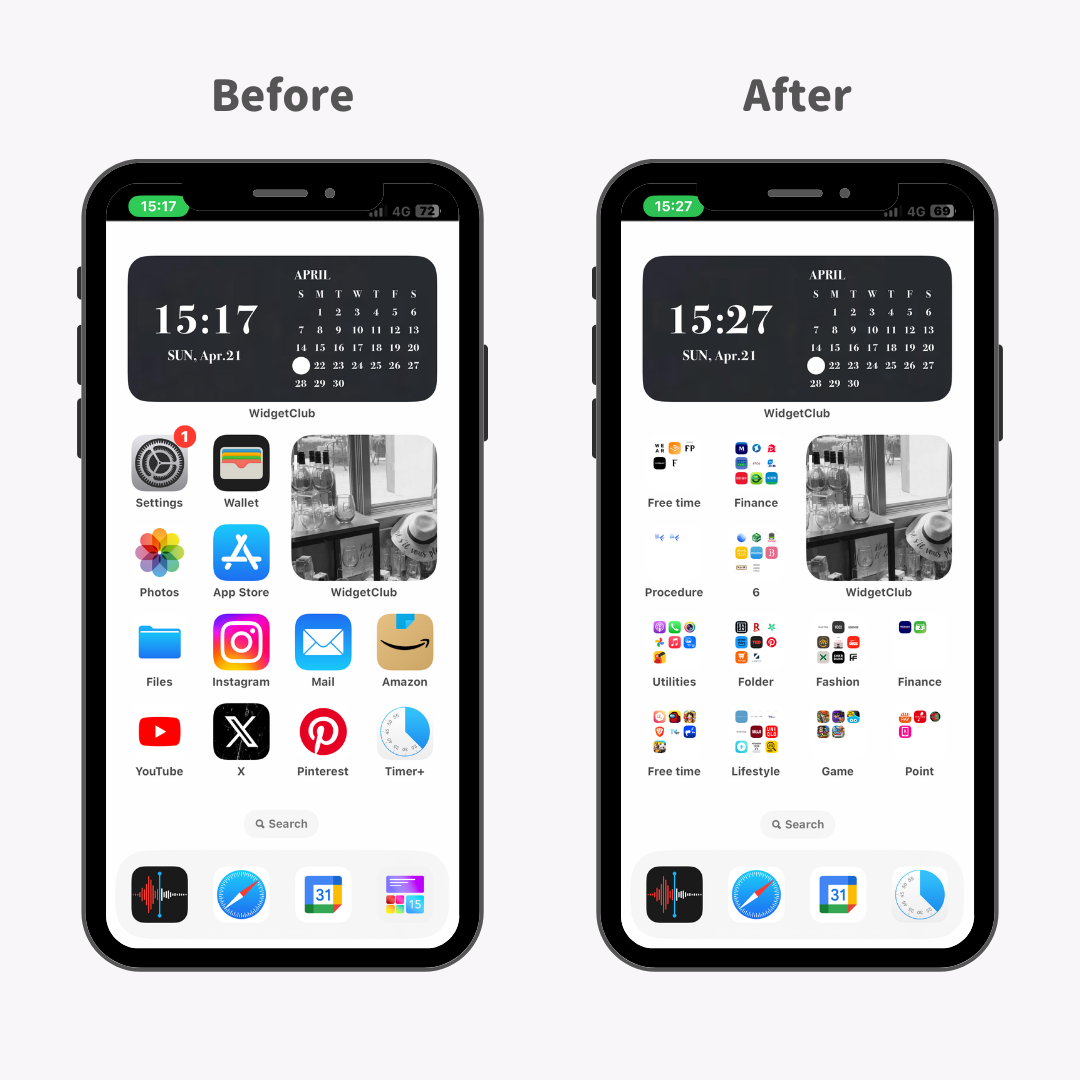
For example, you could group all your social media apps into an SNS folder or hobby-related apps into a "Hobbies" folder, making it easy to navigate to the desired app without any hassle.
1. Long press on the home screen until the app icons start shaking.
2. Simply overlap the apps you want to group together!
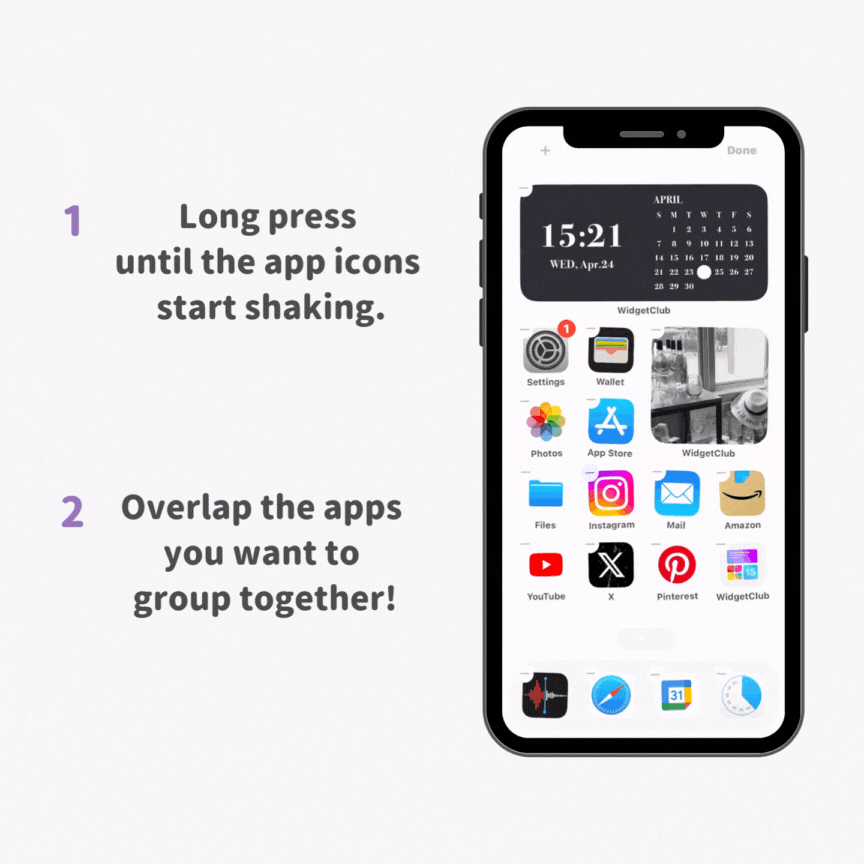
Difficulty Level: Intermediate ⭐️⭐️⭐️
Hiding icons you rarely use can help declutter your home screen!
1. Long press the icon you want to hide until it starts shaking, then tap the minus button in the top left corner.
2. Tap 'Remove from Home Screen' to complete!
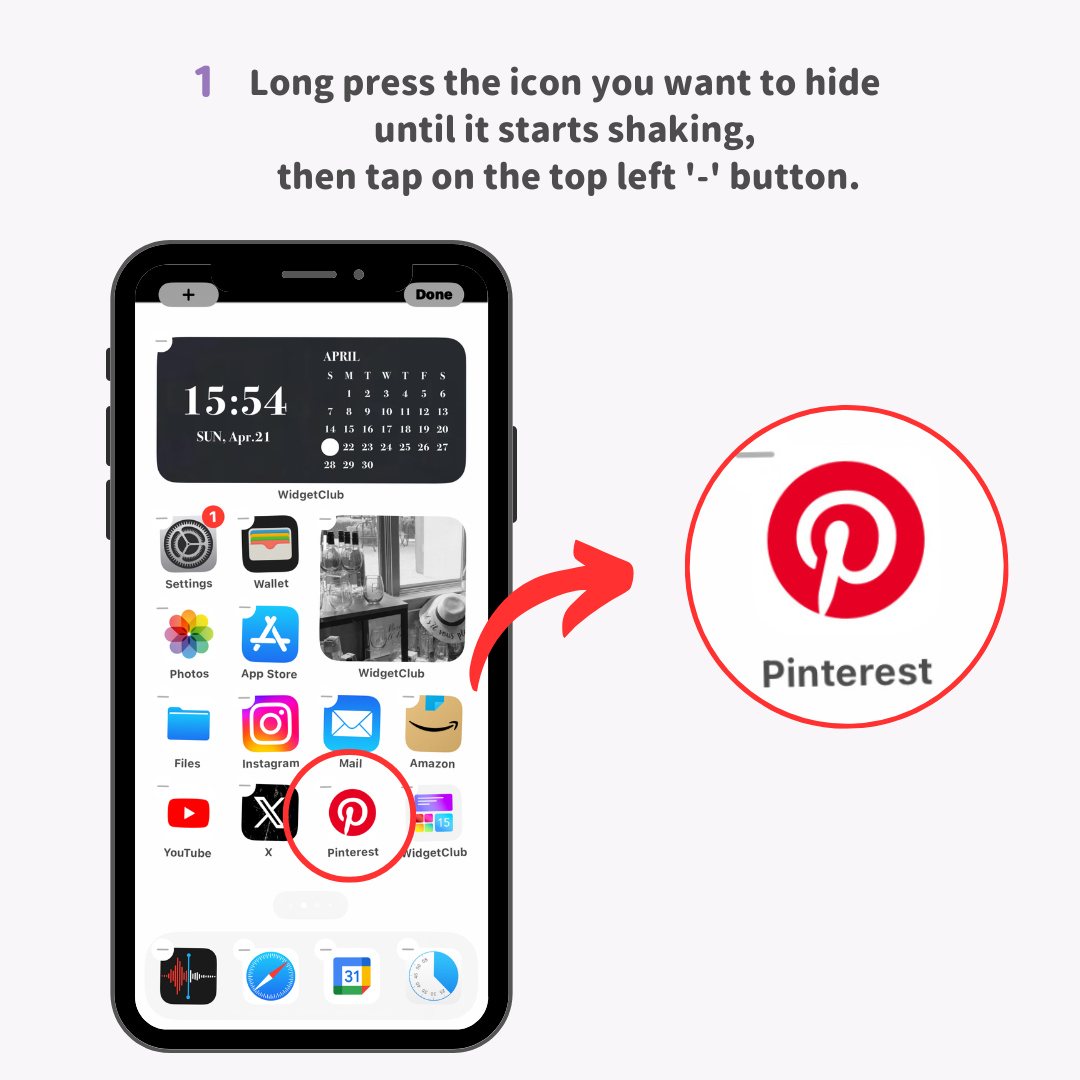
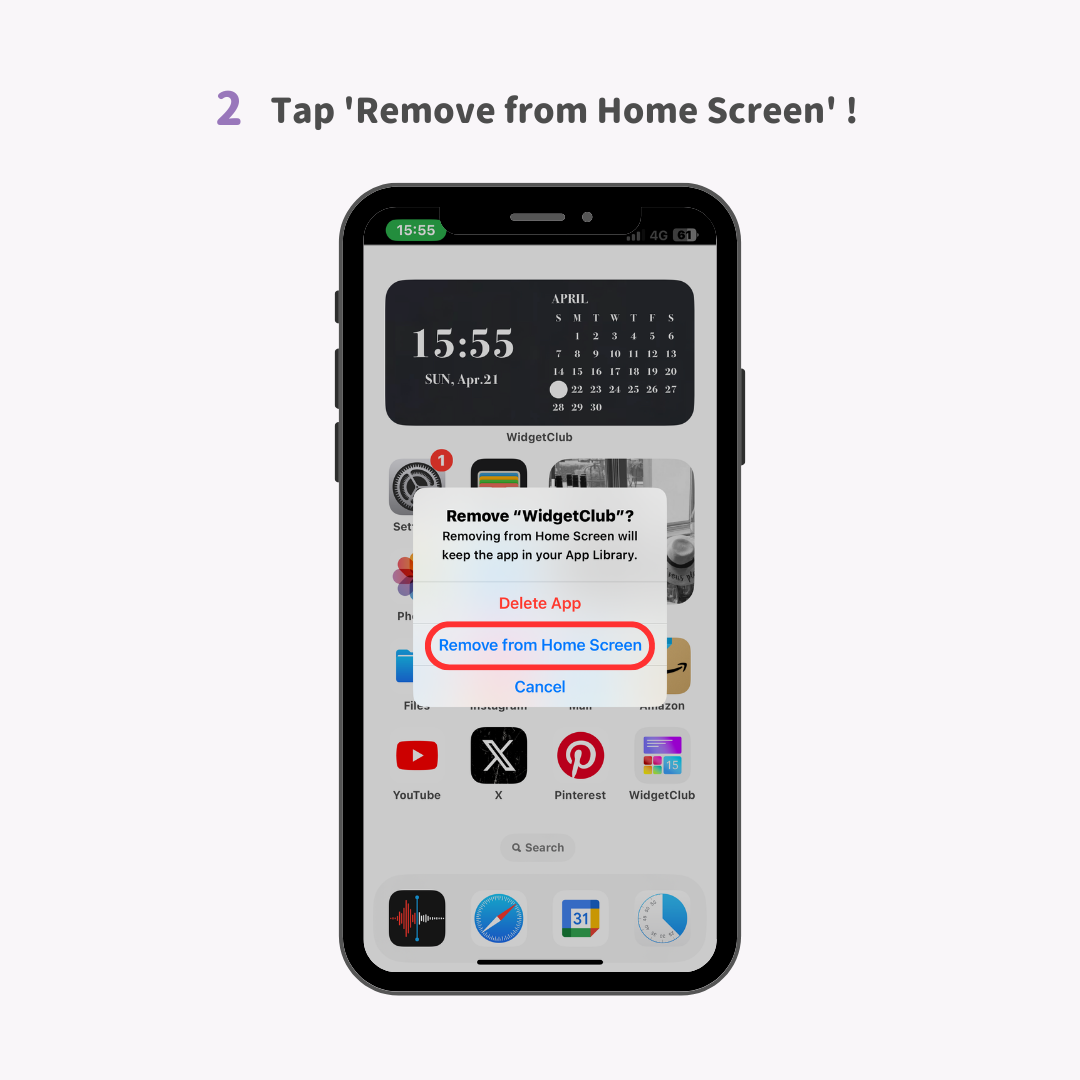
Difficulty Level: Expert ⭐️⭐️⭐️⭐️⭐️
1. Long-press an app icon you want to hide → simultaneously select multiple other app icons you wish to hide and move them to a new screen.
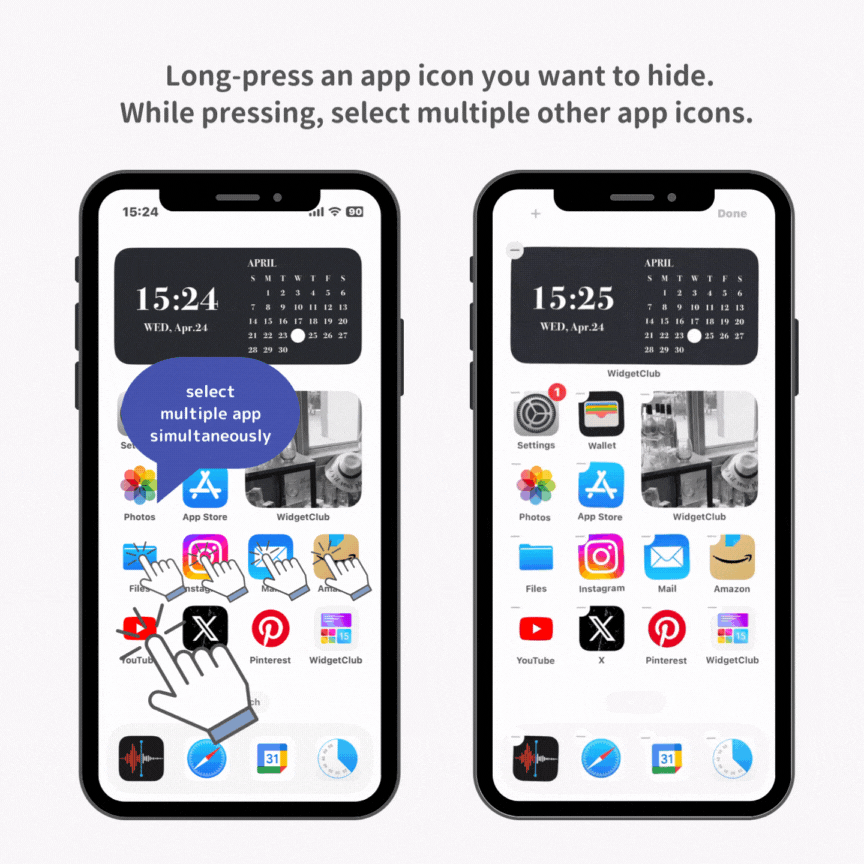
2. While the icons are shaking, tap the middle '...' button.
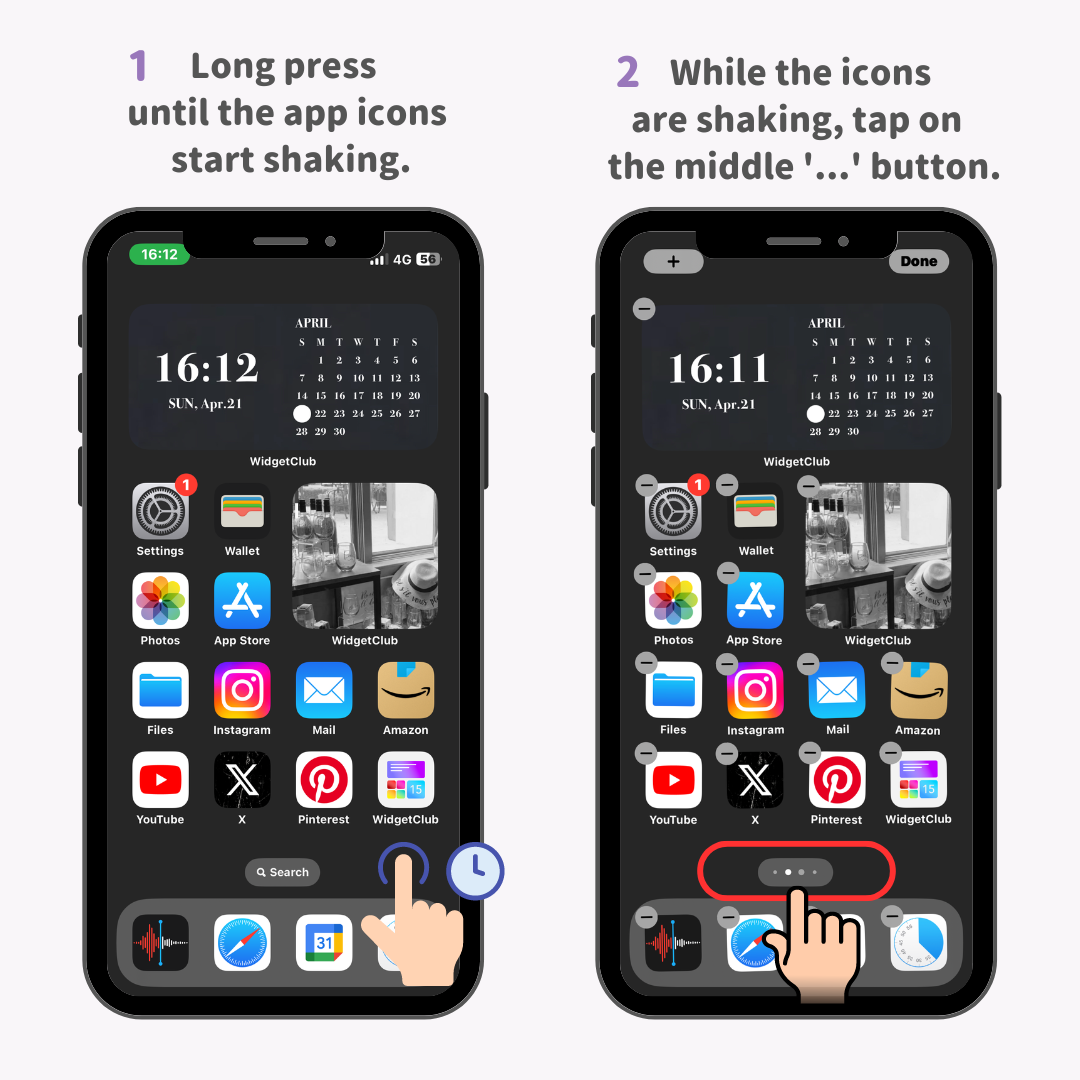
3. Uncheck the checkbox for the home screen you want to hide.
4. Tap the 'Done' button to make the entire screen disappear.
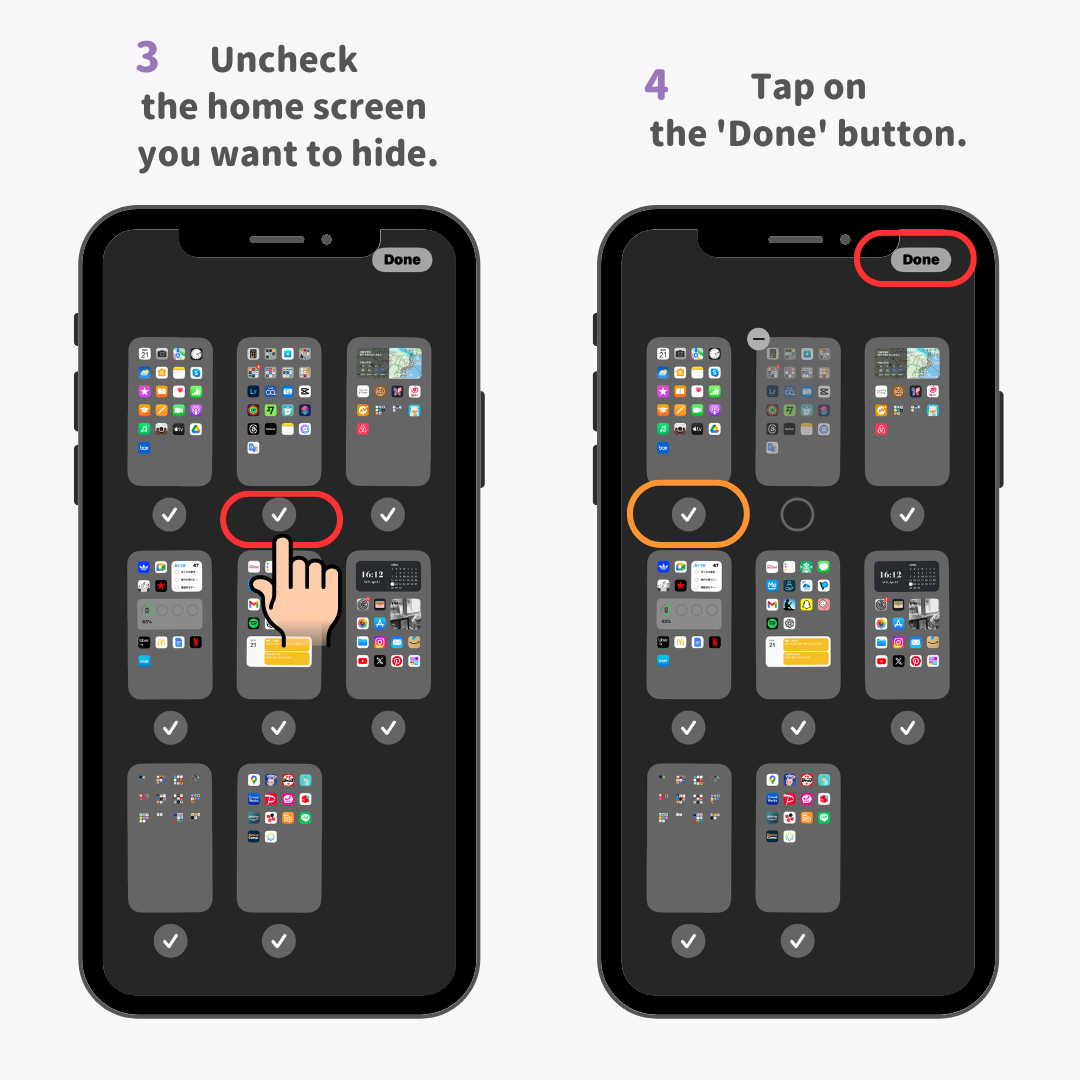
When you want to use a hidden app, utilize the 'Spotlight' search. This feature allows you to quickly find any app!
1. On your iPhone's home screen, swipe down.
2. A search window appears, so search for the app you want to use.
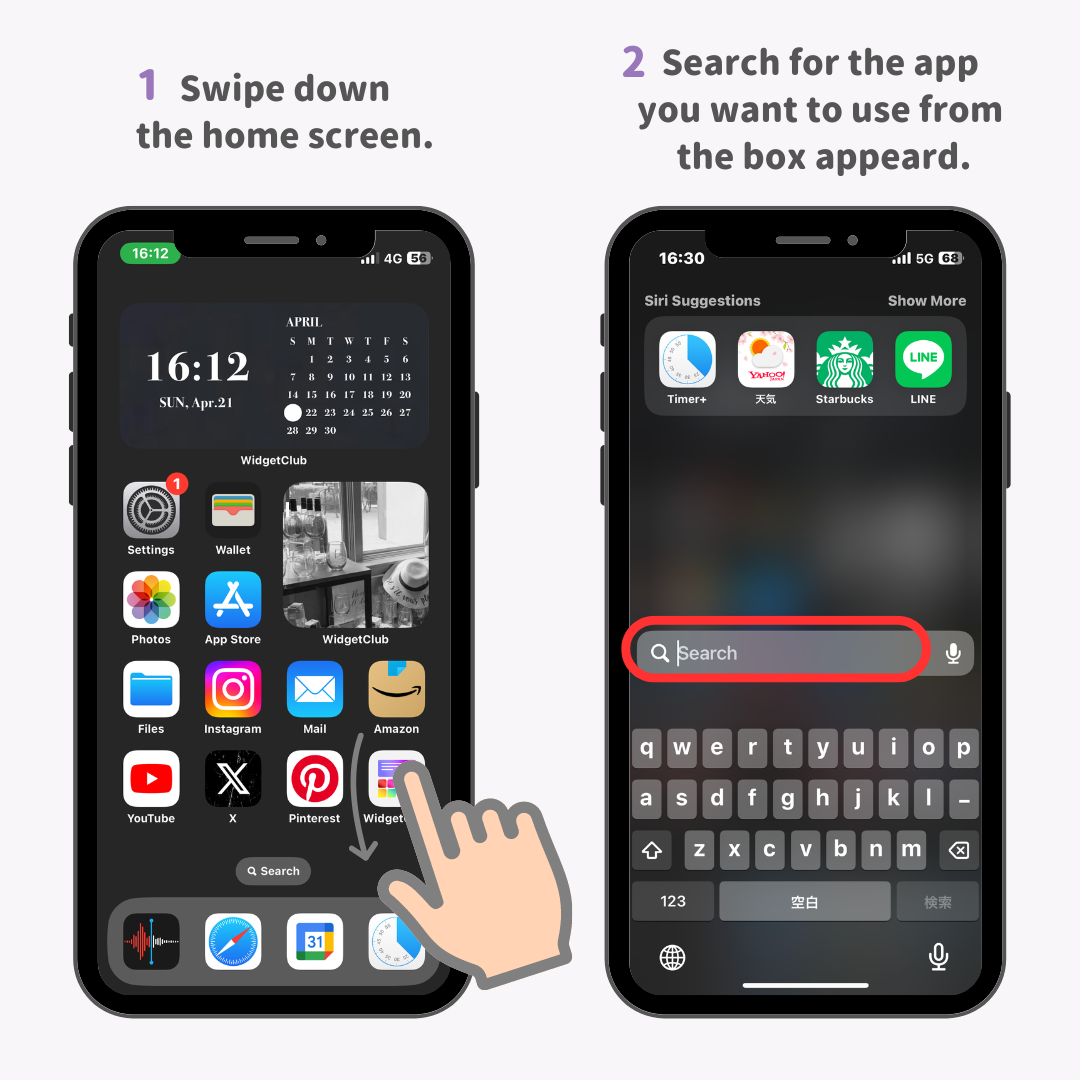
3. The app name appears in the search results, and you can open it immediately!
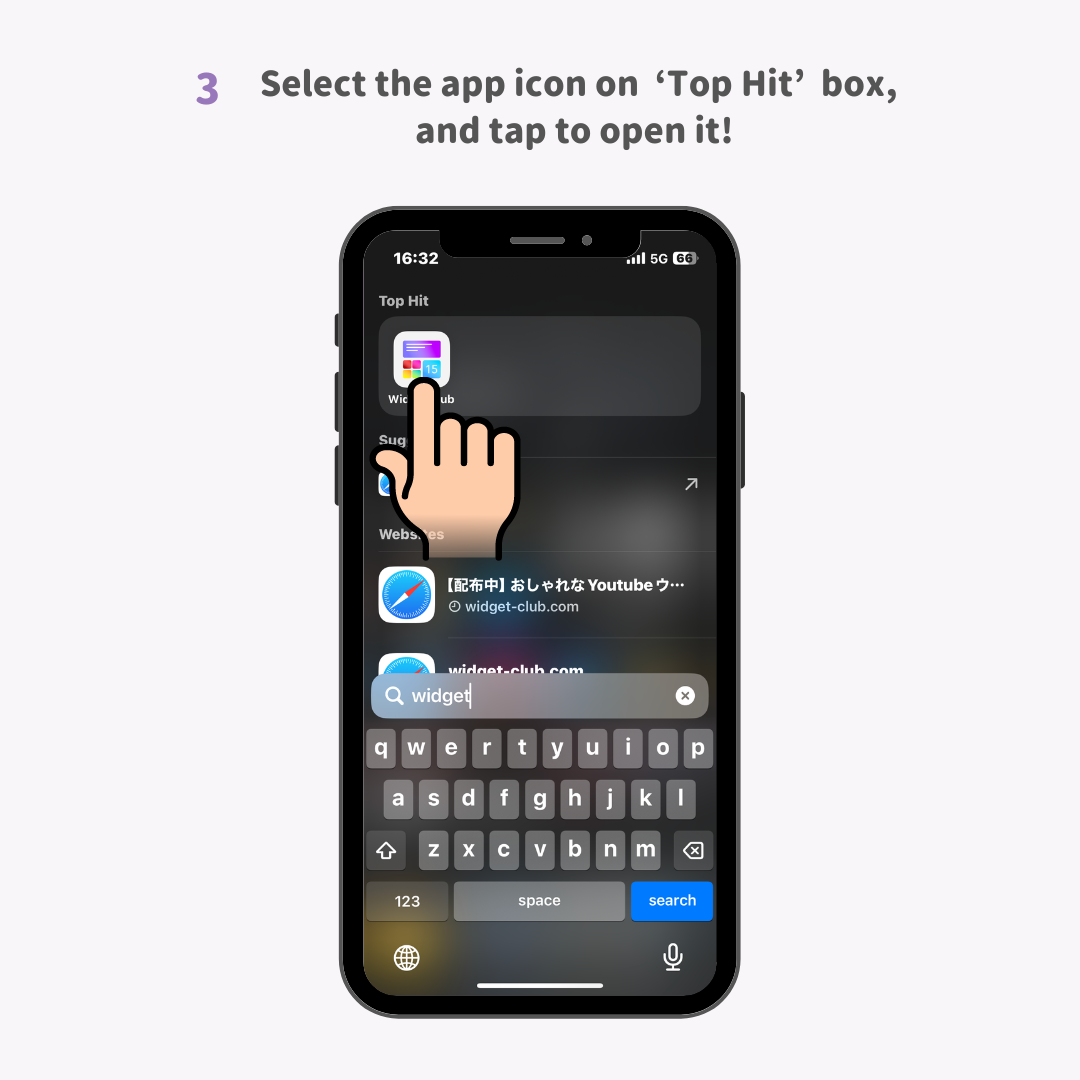
Difficulty Level: Expert ⭐️⭐️⭐️⭐️⭐️
Customizing your iPhone icons is the best way to organize your home screen. It not only hides the notification badges that make the home screen look cluttered but also allows you to unify the color of your app icons, making everything look instantly more stylish!
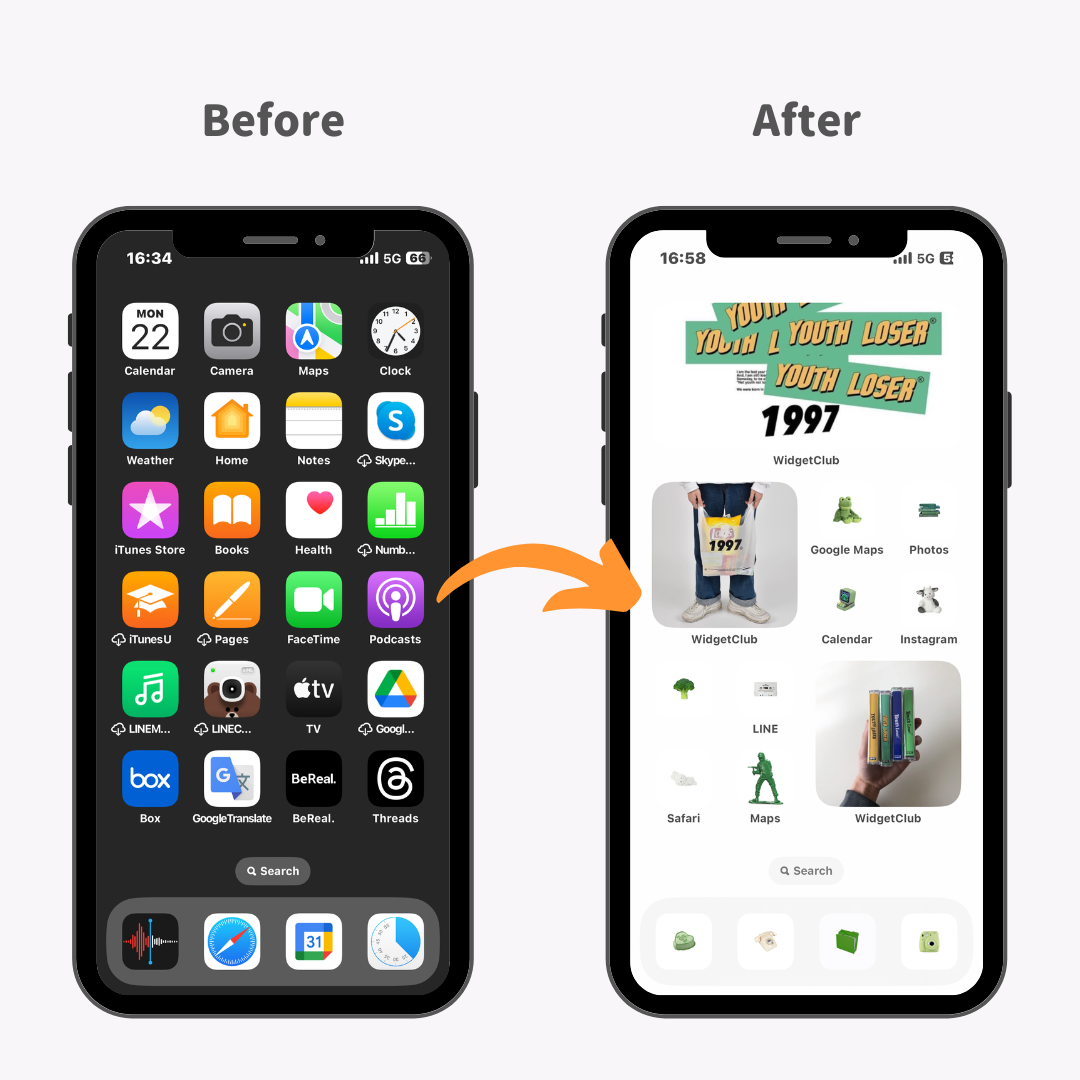
Here's an example of how changing your icons to a unified theme can significantly tidy up and streamline the appearance of your home screen!
Transforming your home screen into a much neater appearance is entirely possible, just like the image shows!
The steps to customize include ① collecting icon image materials, ② changing the icons, ③ hiding the original icons.
For customization, the WidgetClub app is recommended. It's easy because it already has a collection of icon image materials! Plus, it offers features that allow you to customize with your favorite colors and backgrounds!
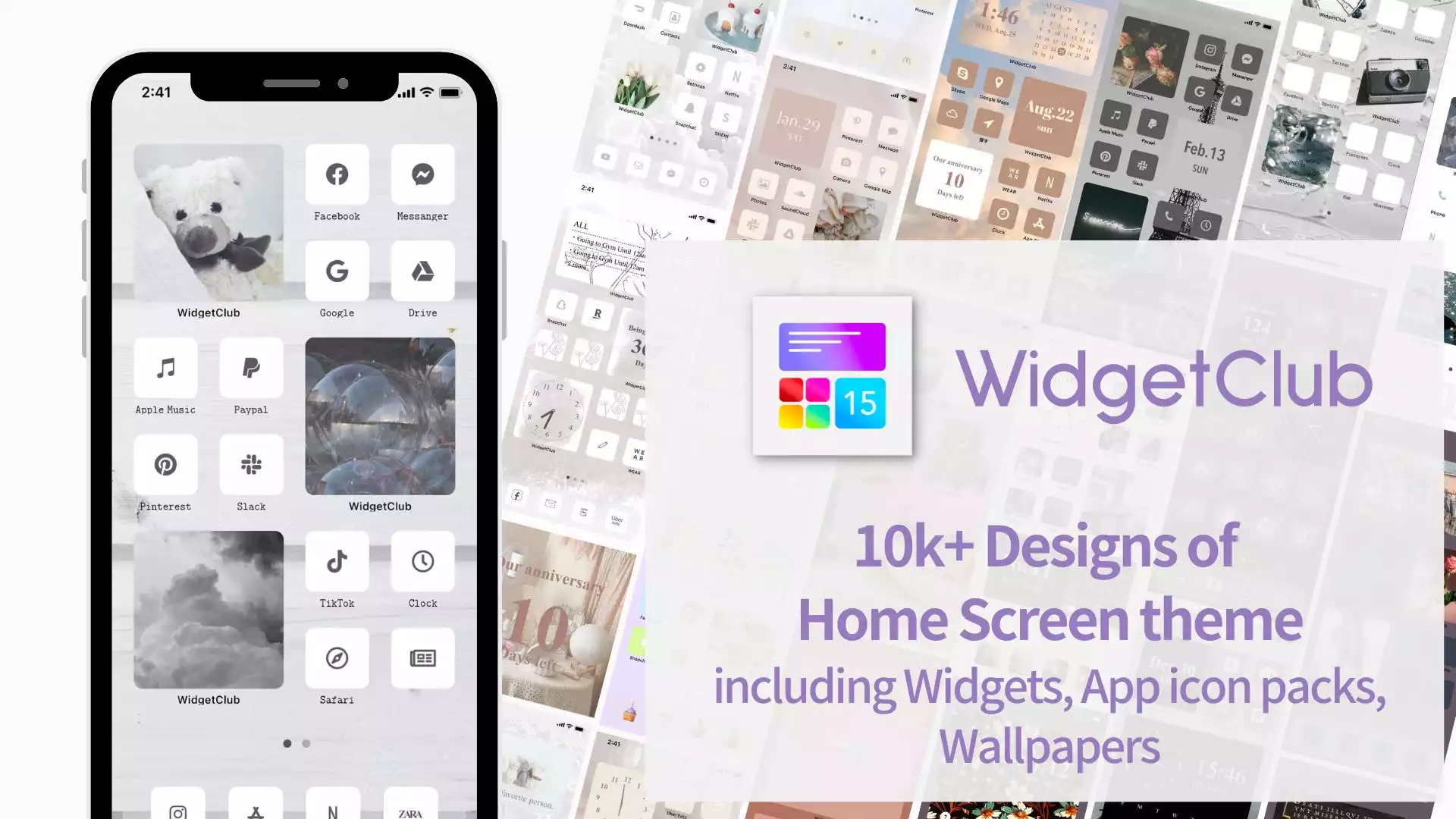
Difficulty Level: Expert ⭐️⭐️⭐️⭐️⭐️
Every time you download an app, it will automatically appear on your home screen by default. However, if you don't want to disrupt your neatly organized home screen, you can set it so newly installed apps don't show on the home screen but only in the App Library.
1. Open 'Settings' on your iPhone → Tap 'Home Screen'
2. Turn on 'App Library Only' under 'Newly Downloaded Apps' to finish!
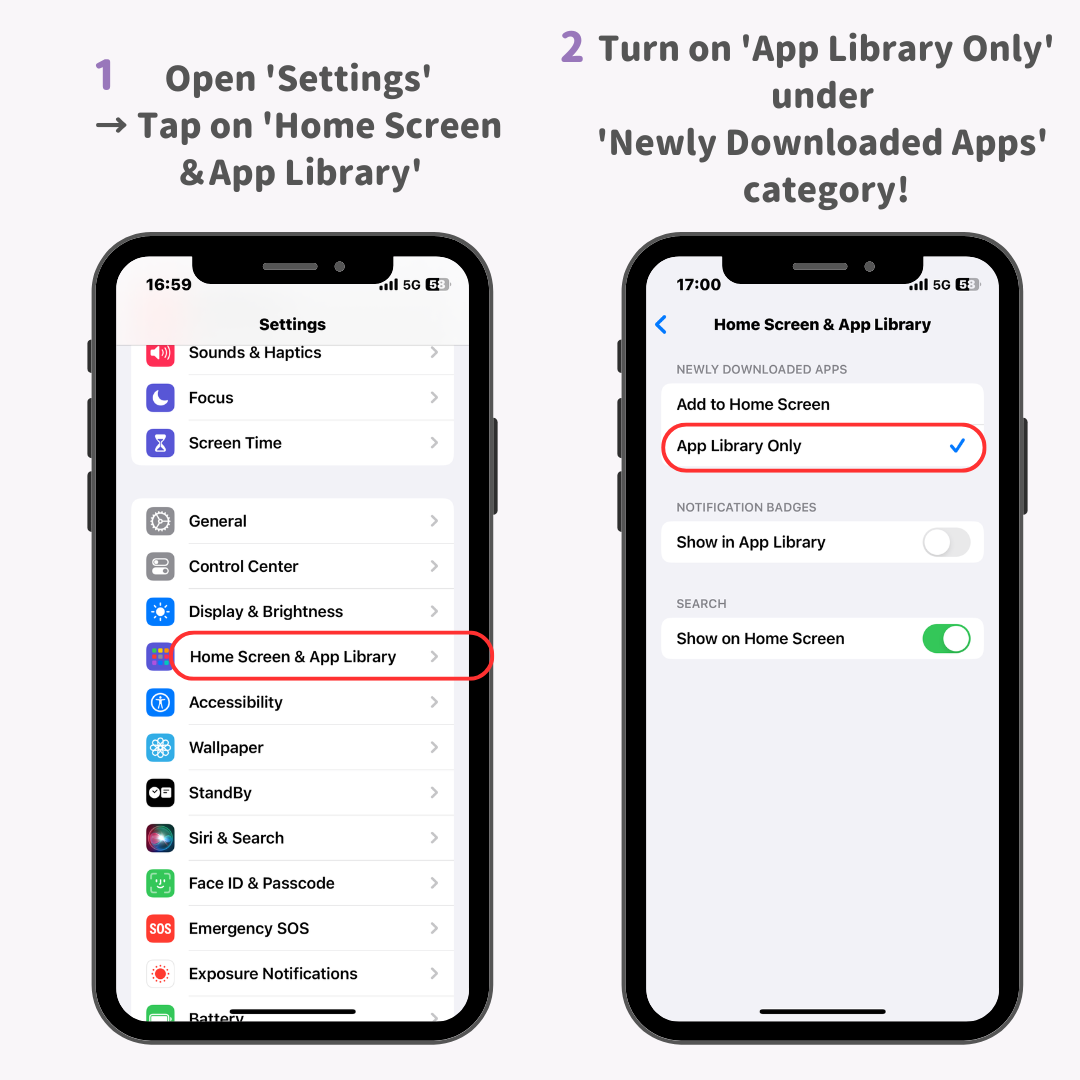
Difficulty Level: Beginner ⭐️
Have you ever customized your icons to the point where their arrangement becomes confusing? (Apps have moved to various screens…)
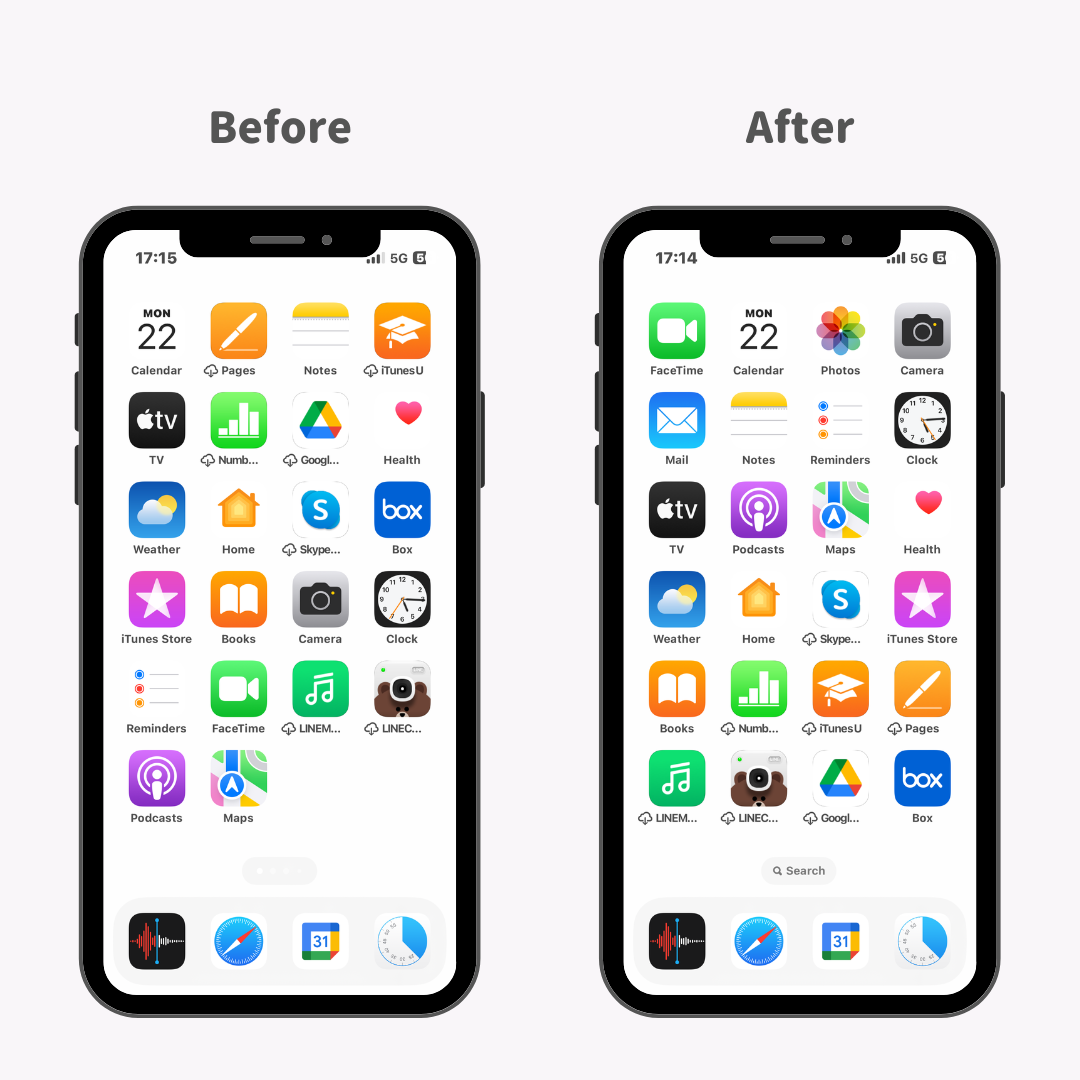
Fortunately, without deleting any data, iPhone allows you to reset the arrangement of home screen icons! If your home screen looked incomplete before, after resetting, the icons will be densely arranged and sorted alphabetically, which is perfect for those who like to find apps by their names.
1. First, tap on 'Settings' > 'General' > 'Reset' on your iPhone.
2. Tap on 'Reset Home Screen Layout'.
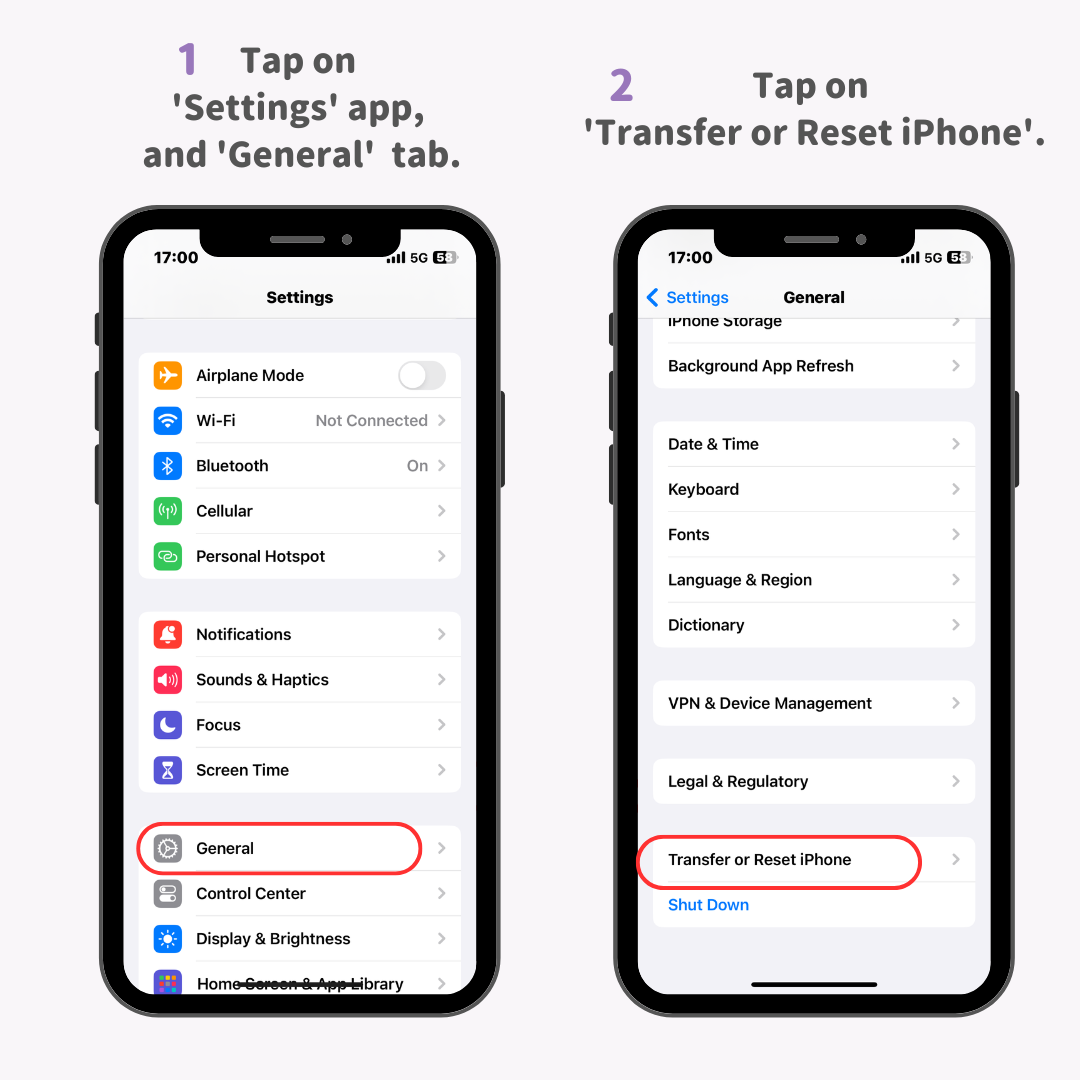
3. Tap 'Reset'.
4. Tap 'Reset Home Screen Layout' again.
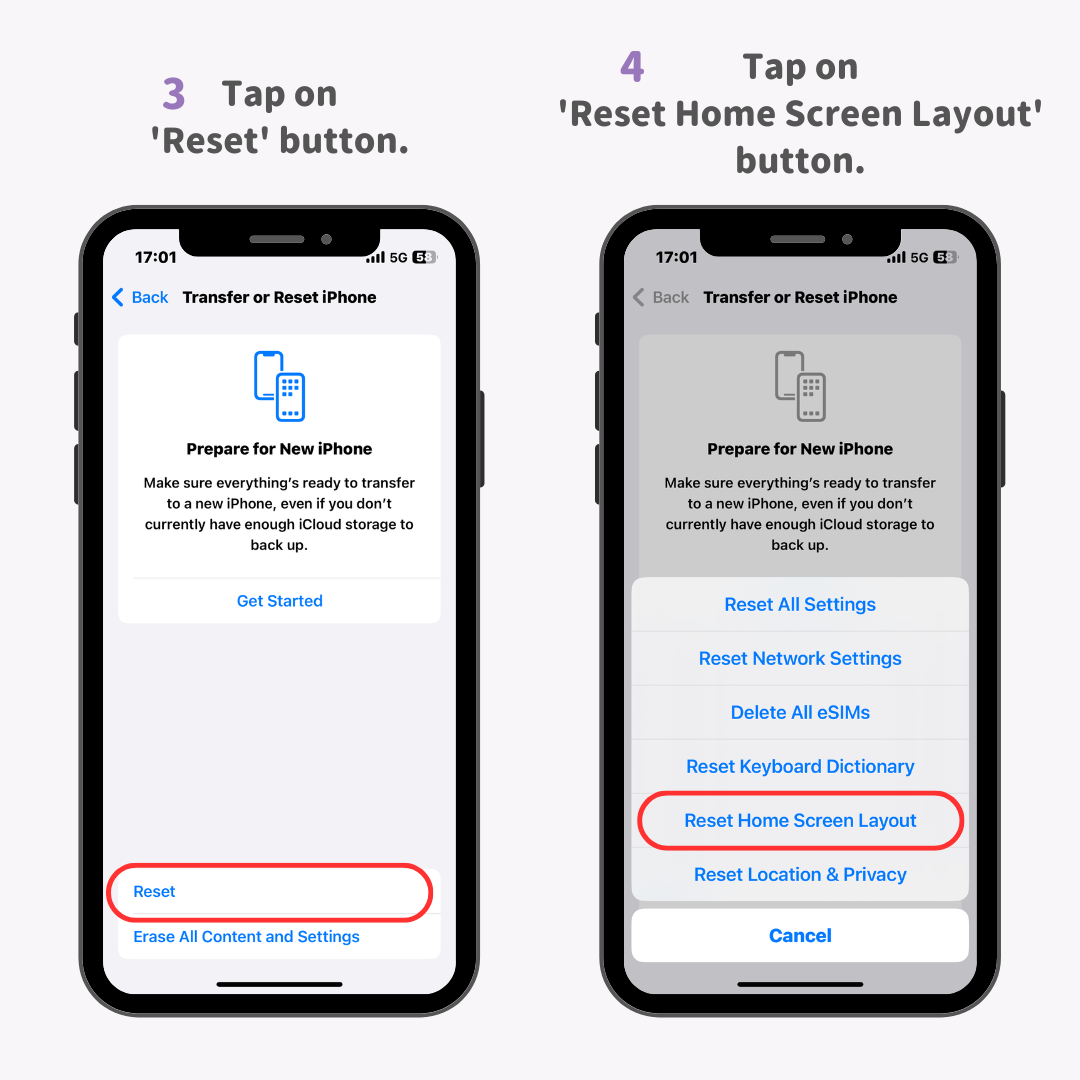
And you’re done!
Difficulty Level: Intermediate ⭐️⭐️⭐️
Adding widgets can create whitespace, making the home screen look cleaner and more organized. Especially using the WidgetClub app for home screen customization, you can customize widgets with your favorite colors, backgrounds, and fonts, making it perfect for those wanting to tidy up their home screen!
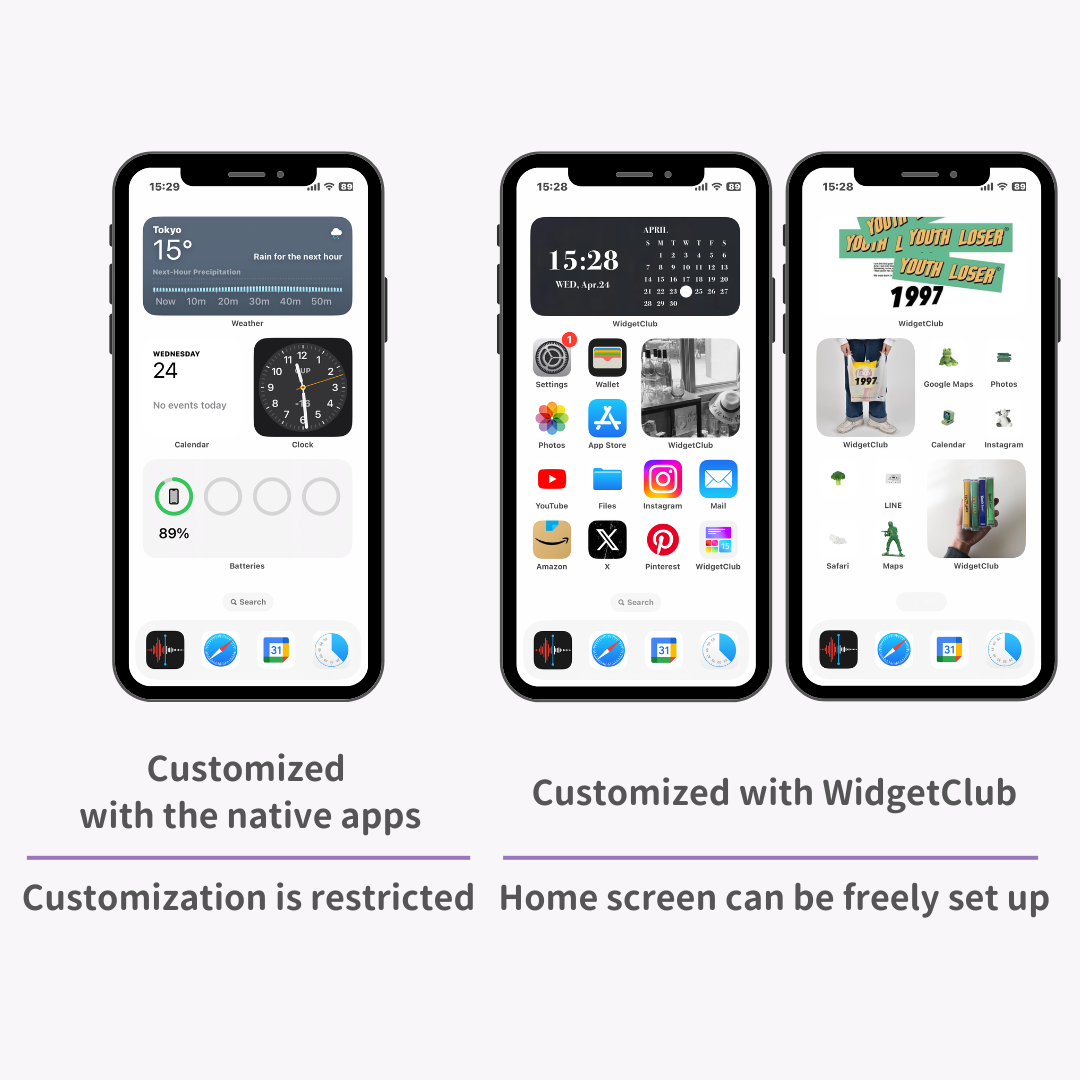
Customizing with WidgetClub instead of using the native apps increases the stylishness of your setup. WidgetClub not only allows creating widgets but also offers icon customization and wallpapers, perfect for those looking to organize their home screen. Be sure to check it out!
Difficulty Level: Intermediate ⭐️⭐️⭐️
On the flip side, it's recommended to remove any widgets you don't use!
1. Long-press the widget you no longer need.
2. Tap 'Remove Widget'.
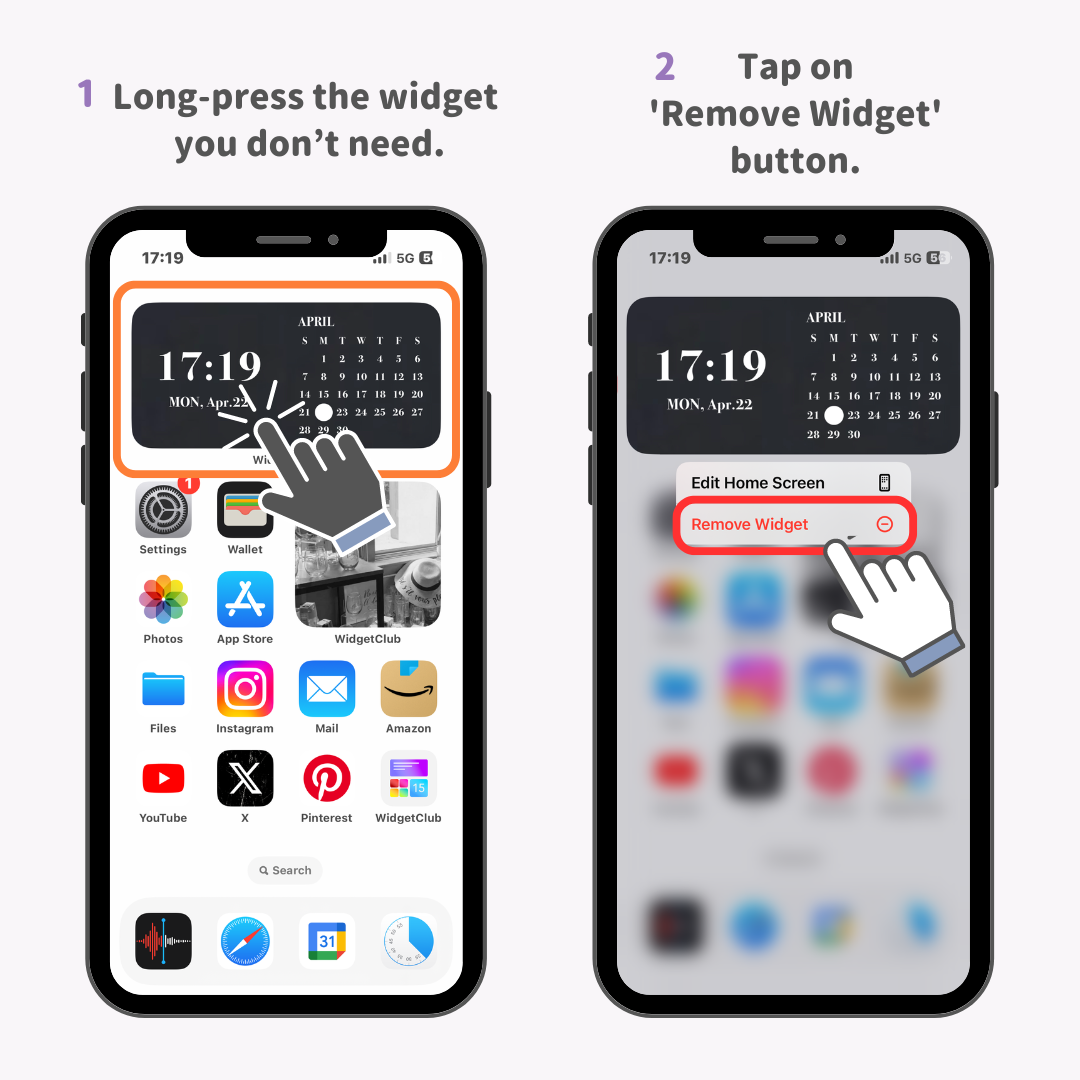
3. Tap 'Remove' button.
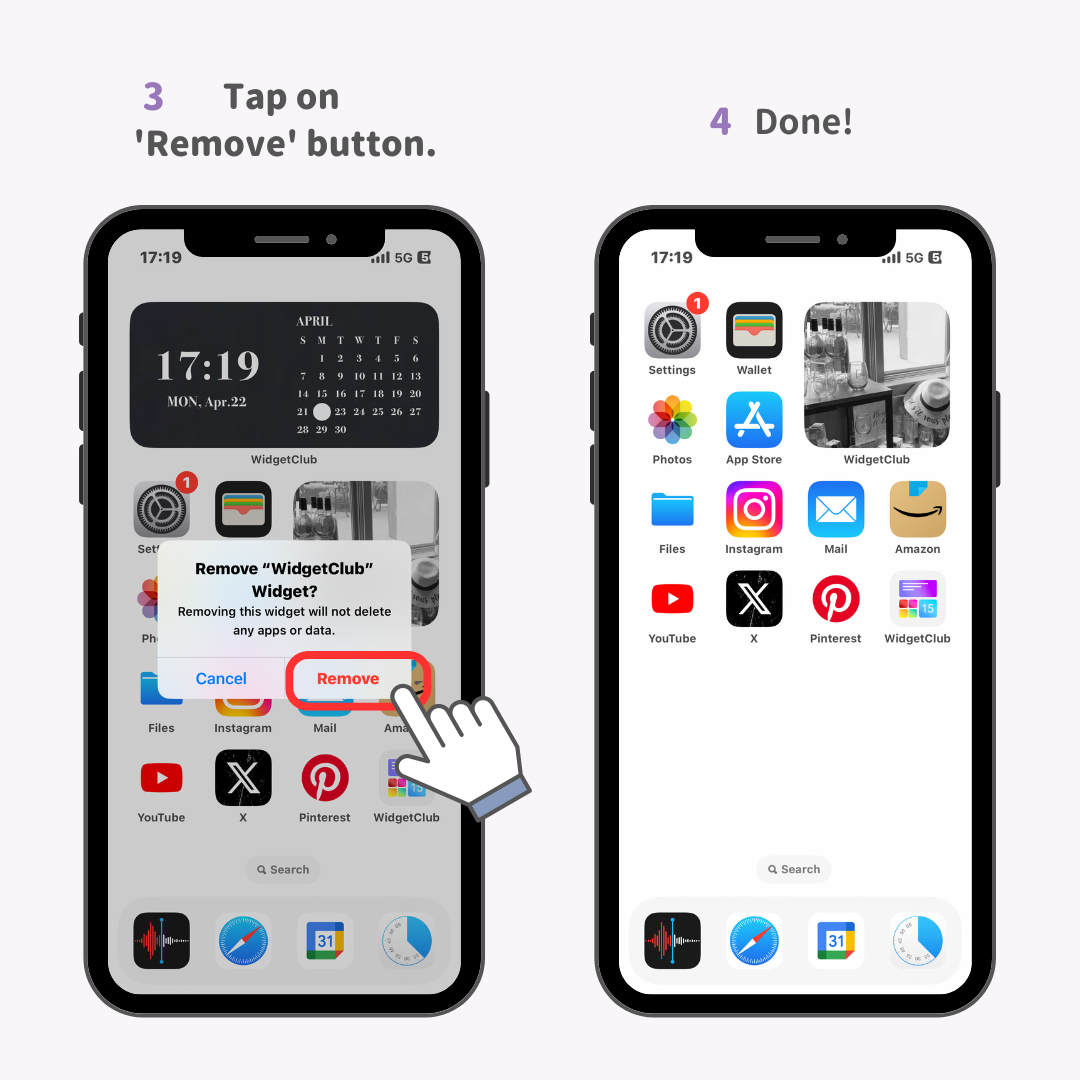
4. Done!
The widget is removed!
I’ve introduced all the iPhone icon organization tips, with 14 years of iPhone usage experience behind me! I hope you find them helpful 🙆♀️♡