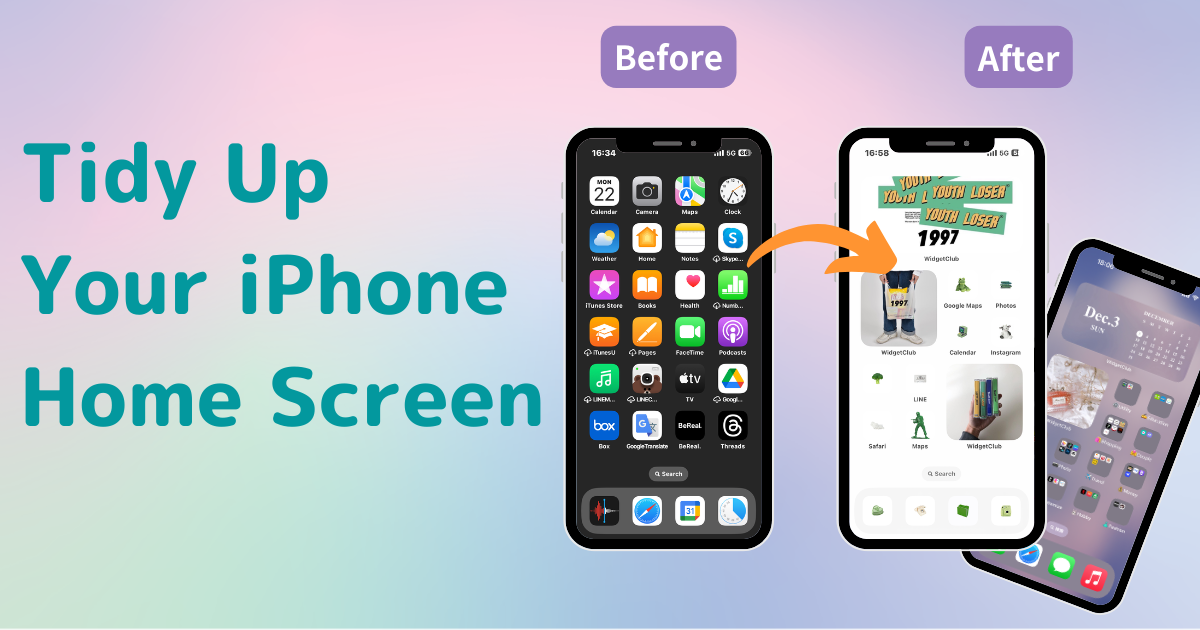
spis treści

Potrzebujesz dedykowanej aplikacji, aby stylowo dostosować ekran główny! To jest ostateczna wersja aplikacji do ubierania się, która zawiera wszystkie materiały do ubierania się!
Czy ekran główny Twojego iPhone'a jest czasem zaśmiecony porozrzucanymi ikonami, przez co trudno znaleźć potrzebną aplikację? A może po prostu nieuporządkowany wygląd ekranu głównego nie jest atrakcyjny? Dla tych, którzy borykają się z takimi problemami, przedstawiamy 5 najlepszych wskazówek, jak uporządkować ekran główny! Od technik dla początkujących po zaawansowane, mamy dla Ciebie rozwiązanie!
Poziom trudności: początkujący ⭐️
Wszystkie ikony aplikacji można przesuwać według własnego uznania! Szczególnie przydatne jest umieszczanie często używanych elementów w „Doku”, co pozwala na szybki dostęp do nich z dowolnego ekranu, co jest niezwykle wygodne.
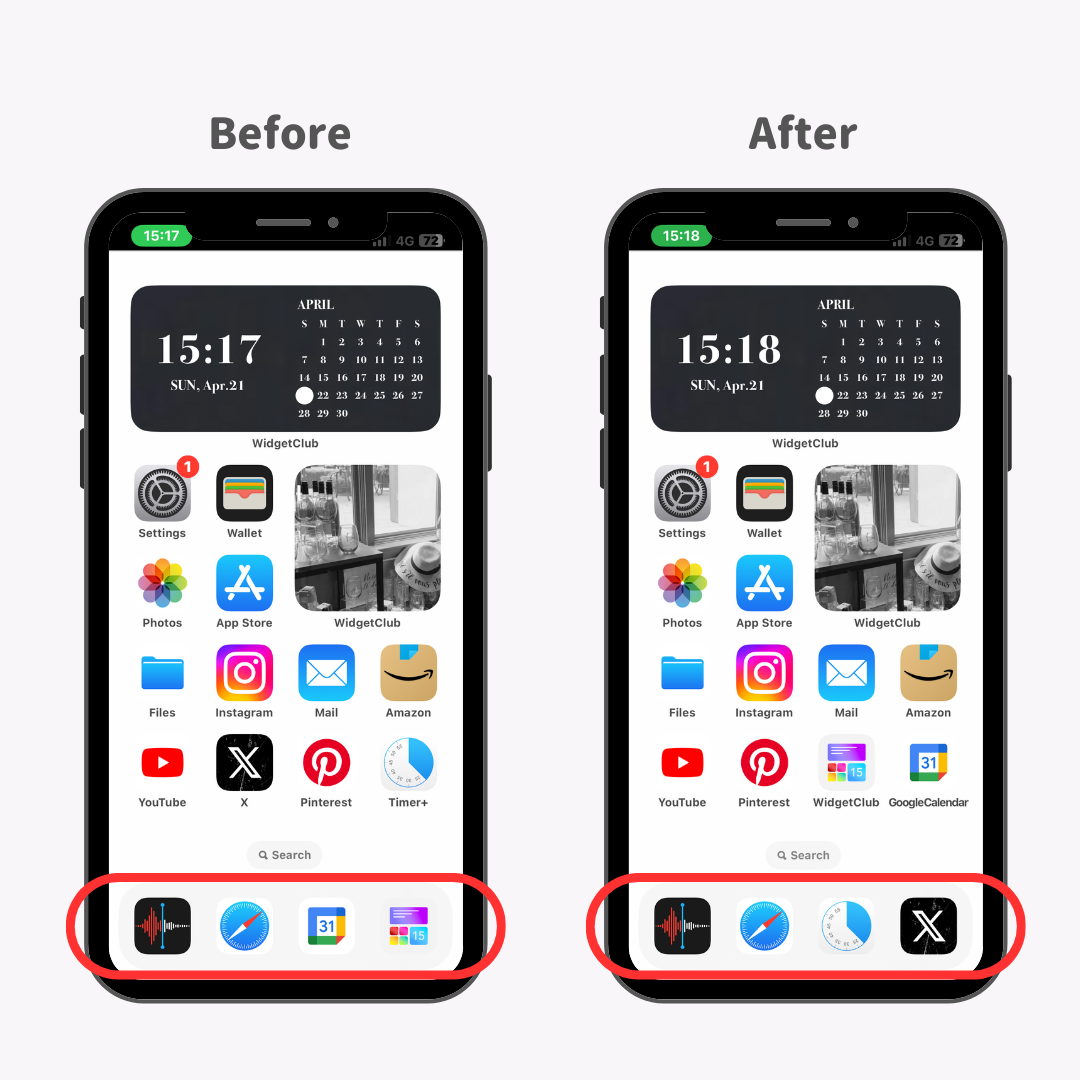
Osobiście uważam, że bardzo przydatna jest możliwość dodania do Docka często używanych aplikacji, takich jak Timer+ i X.
1. Naciśnij i przytrzymaj ekran główny, aż ikony aplikacji zaczną drżeć.
2. Przeciągnij aplikację, którą chcesz usunąć z Docka.
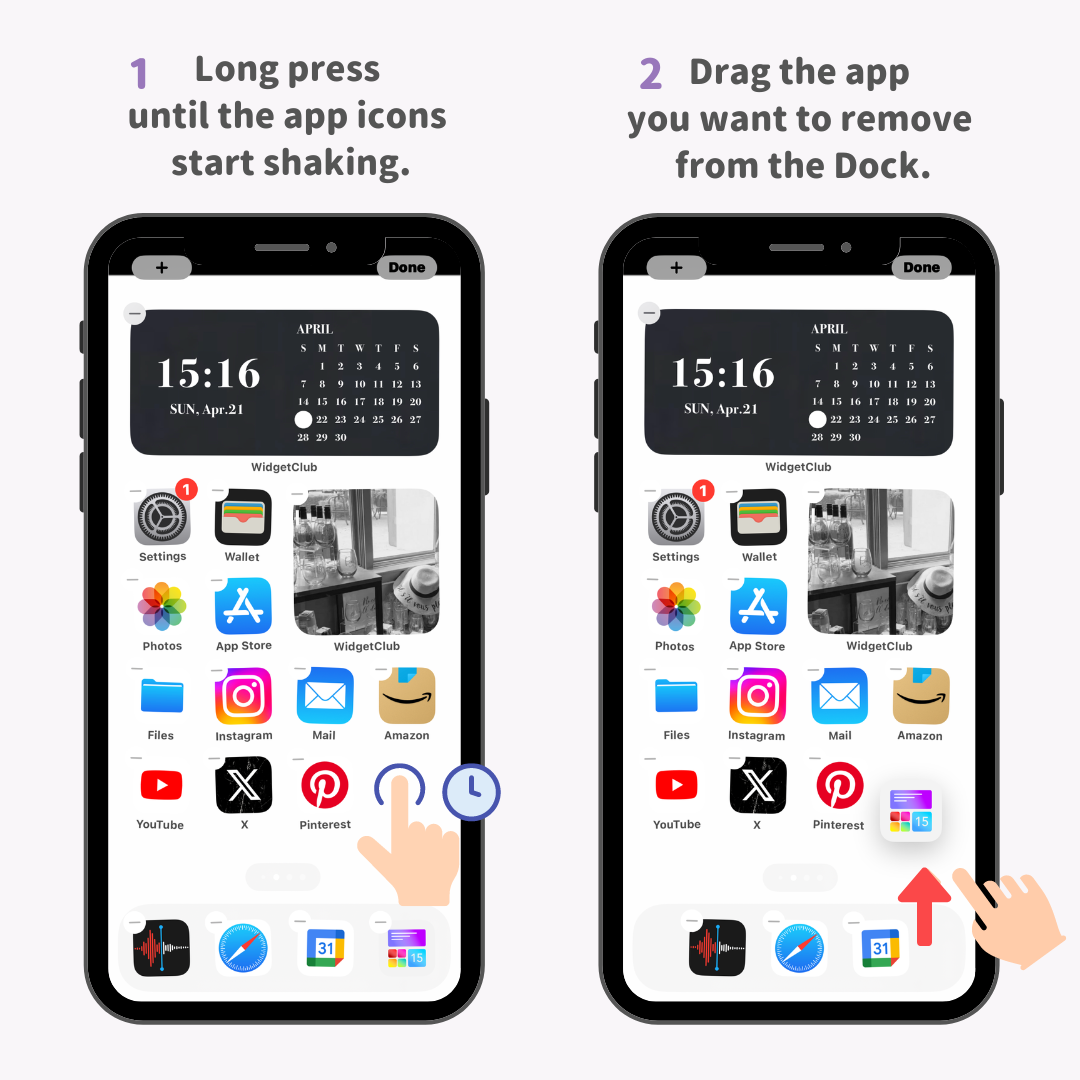
3. Przeciągnij i upuść aplikację, którą chcesz dodać do Docku, a następnie puść palec, aby zakończyć!
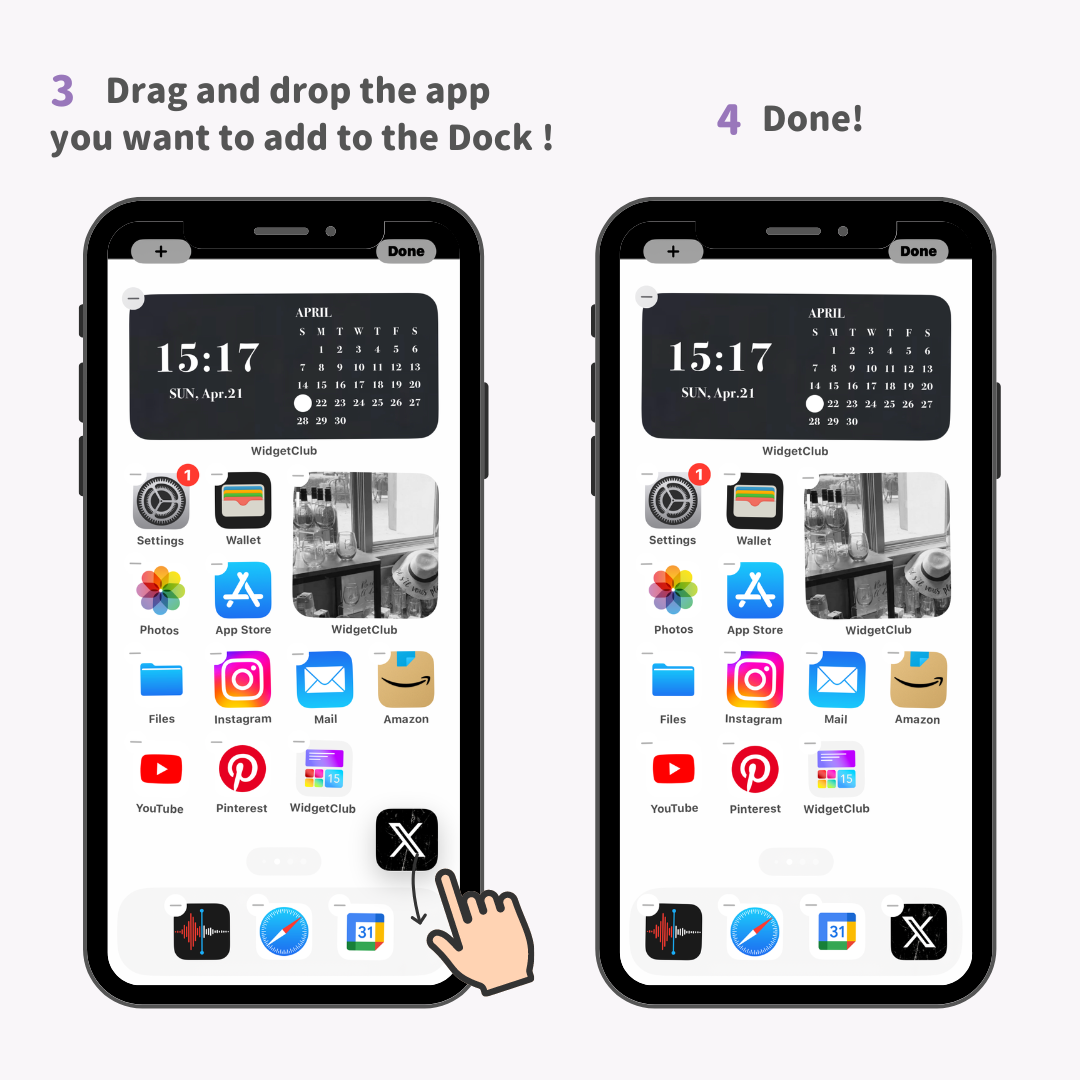
Poziom trudności: początkujący ⭐️⭐️
Ikony aplikacji można organizować w „folderach”, co jest niezwykle wygodne, bo możesz w nich umieścić tyle ikon, ile chcesz!
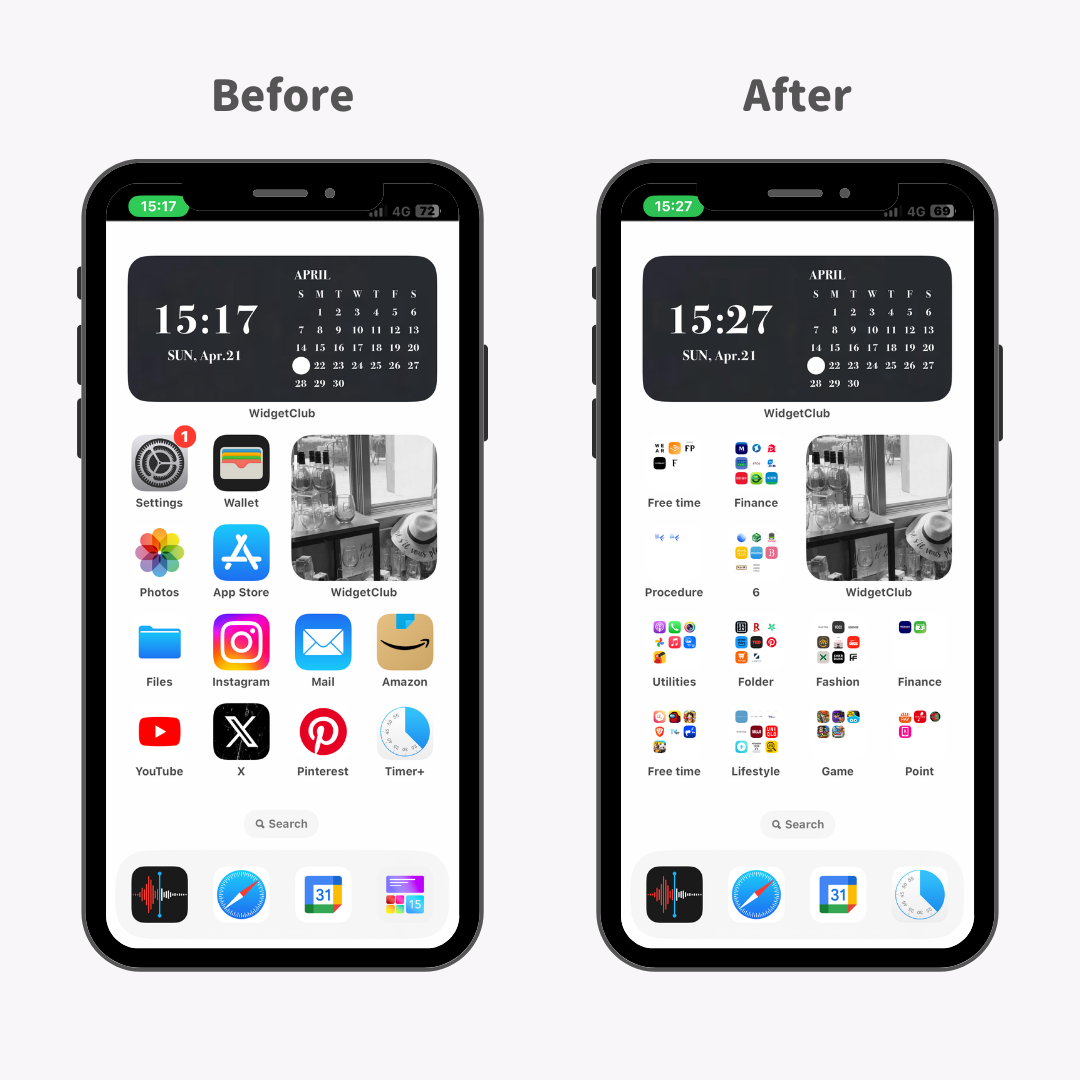
Możesz na przykład zgrupować wszystkie aplikacje mediów społecznościowych w folderze SNS lub aplikacje związane z hobby w folderze „Hobby”. Dzięki temu bez trudu będziesz mógł przejść do wybranej aplikacji.
1. Naciśnij i przytrzymaj ekran główny, aż ikony aplikacji zaczną drżeć.
2. Po prostu nałóż na siebie aplikacje, które chcesz zgrupować!
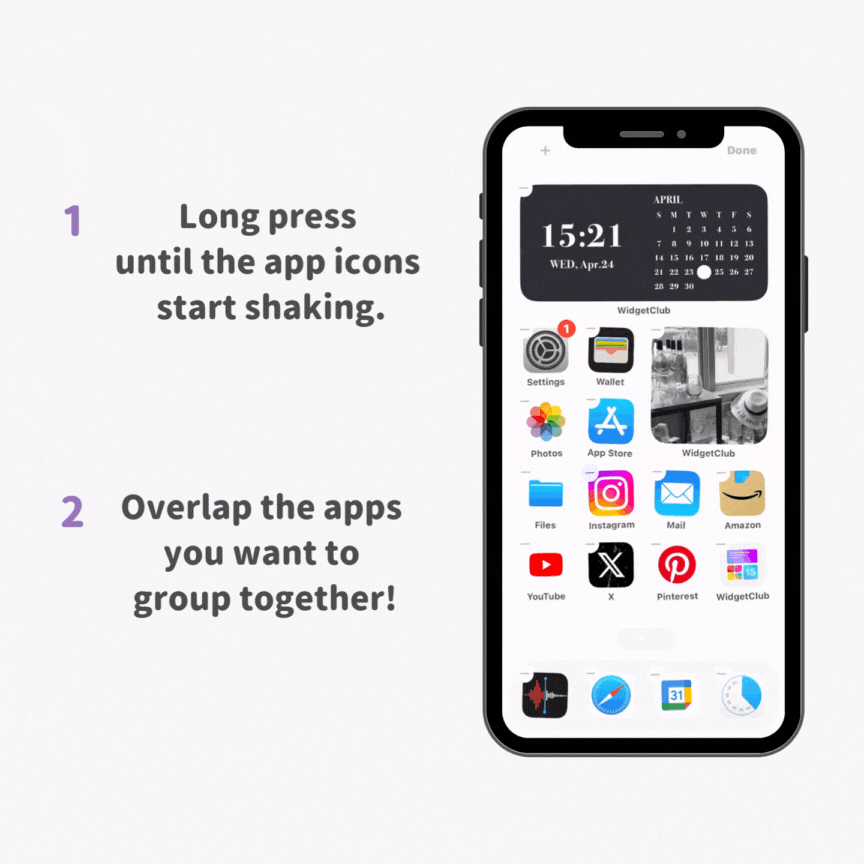
Poziom trudności: Średnio zaawansowany ⭐️⭐️⭐️
Ukrycie rzadko używanych ikon pomoże uporządkować ekran główny!
1. Naciśnij i przytrzymaj ikonę, którą chcesz ukryć, aż zacznie drżeć, a następnie naciśnij przycisk minus w lewym górnym rogu.
2. Aby zakończyć, kliknij „Usuń z ekranu głównego”!
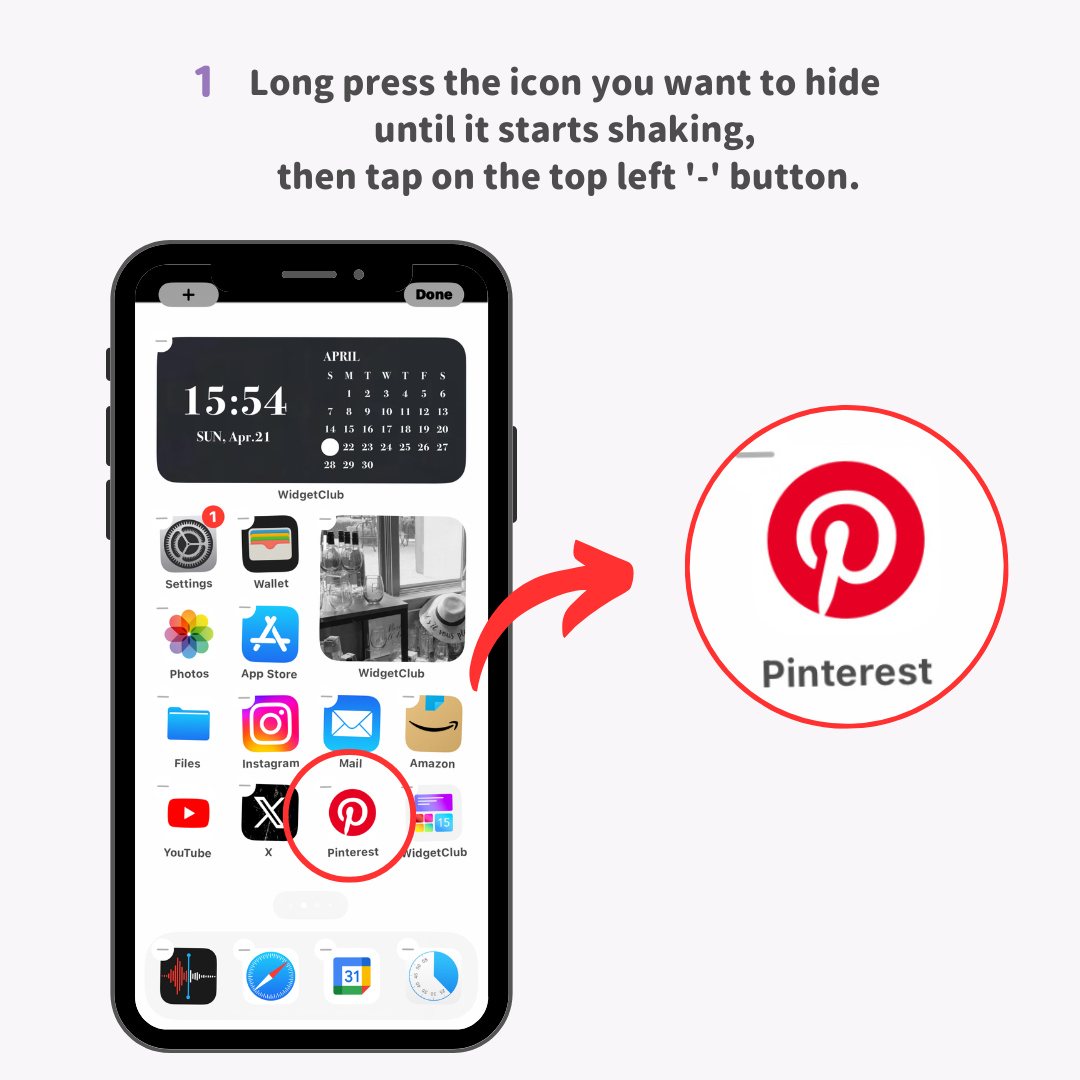
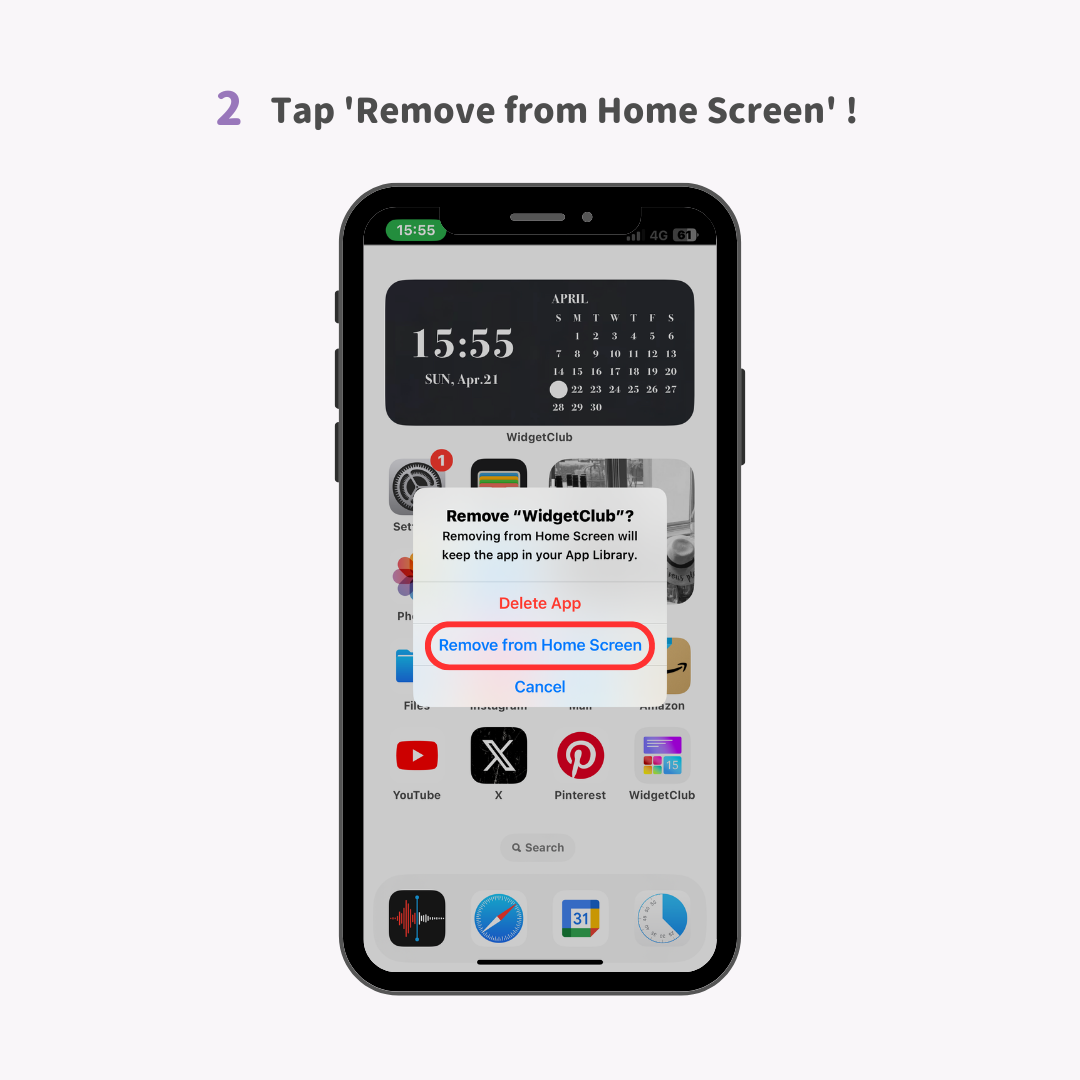
Poziom trudności: Ekspert ⭐️⭐️⭐️⭐️⭐️
1. Naciśnij i przytrzymaj ikonę aplikacji, którą chcesz ukryć → jednocześnie wybierz wiele innych ikon aplikacji, które chcesz ukryć, i przenieś je na nowy ekran.
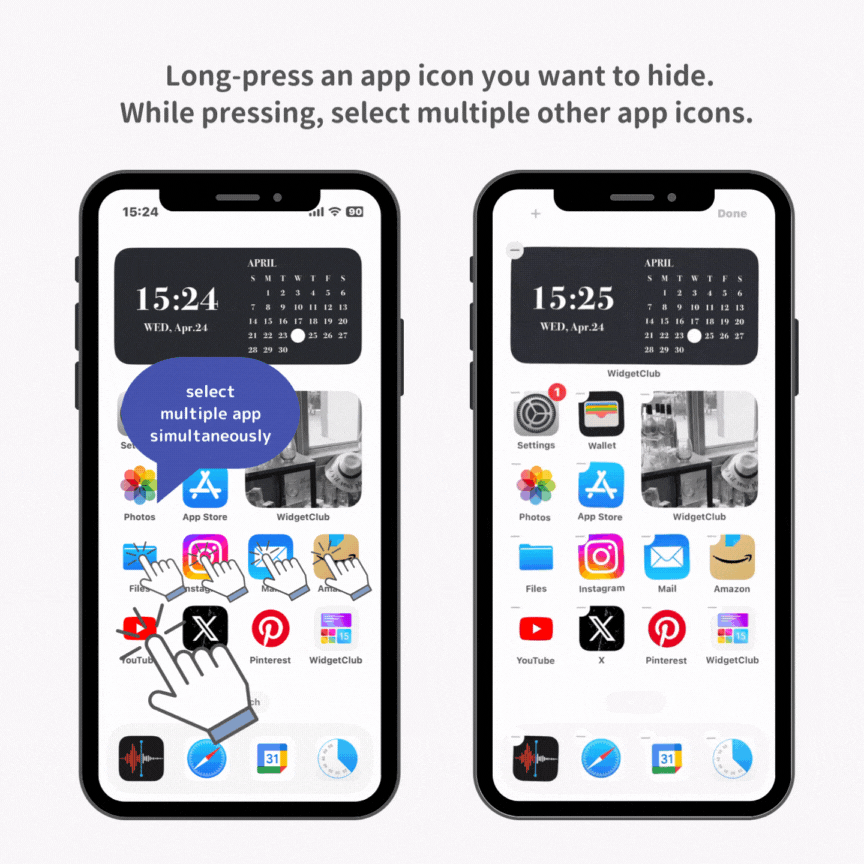
2. Gdy ikony będą się trząść, naciśnij środkowy przycisk „...”.
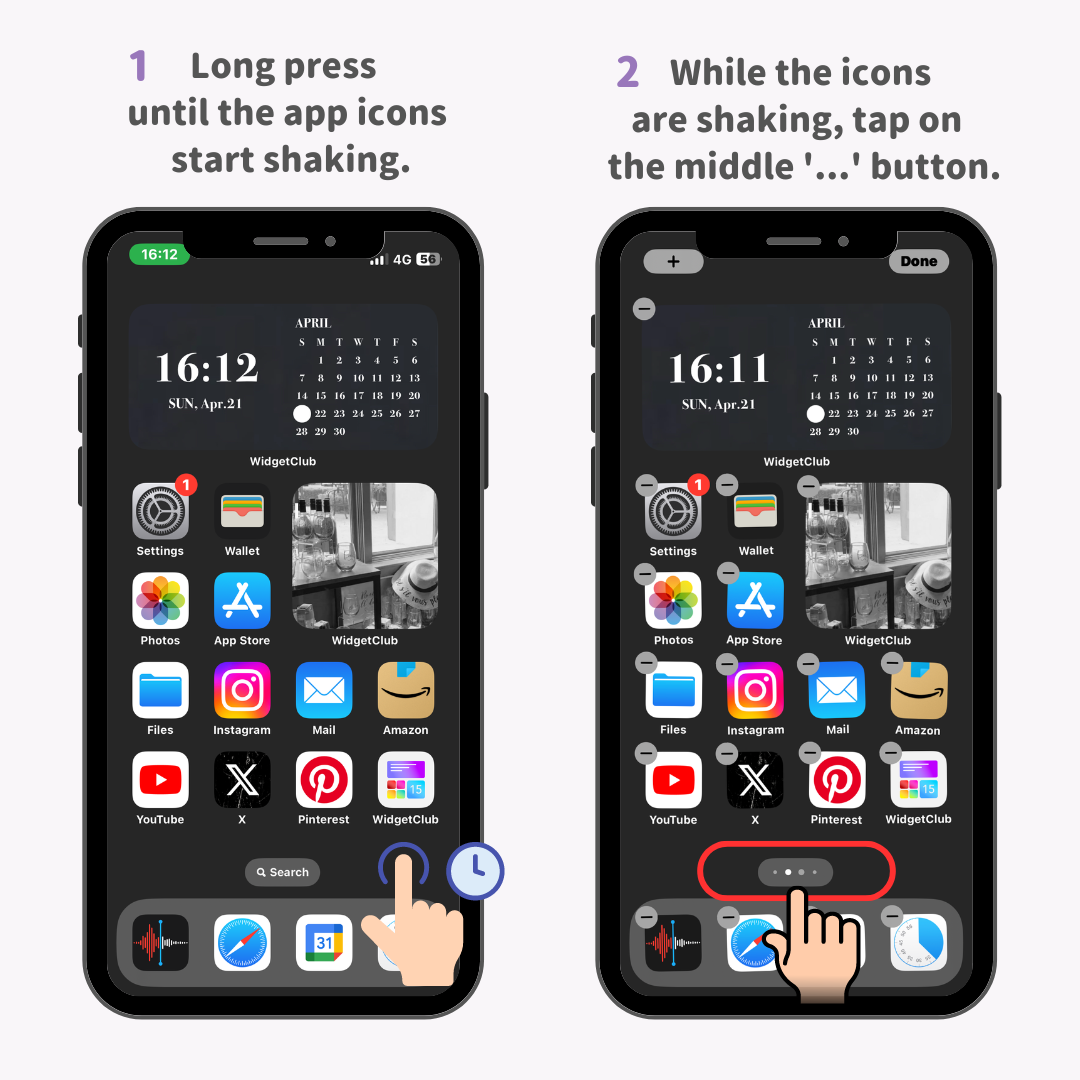
3. Odznacz pole wyboru obok ekranu głównego, który chcesz ukryć.
4. Kliknij przycisk „Gotowe”, aby ukryć cały ekran.
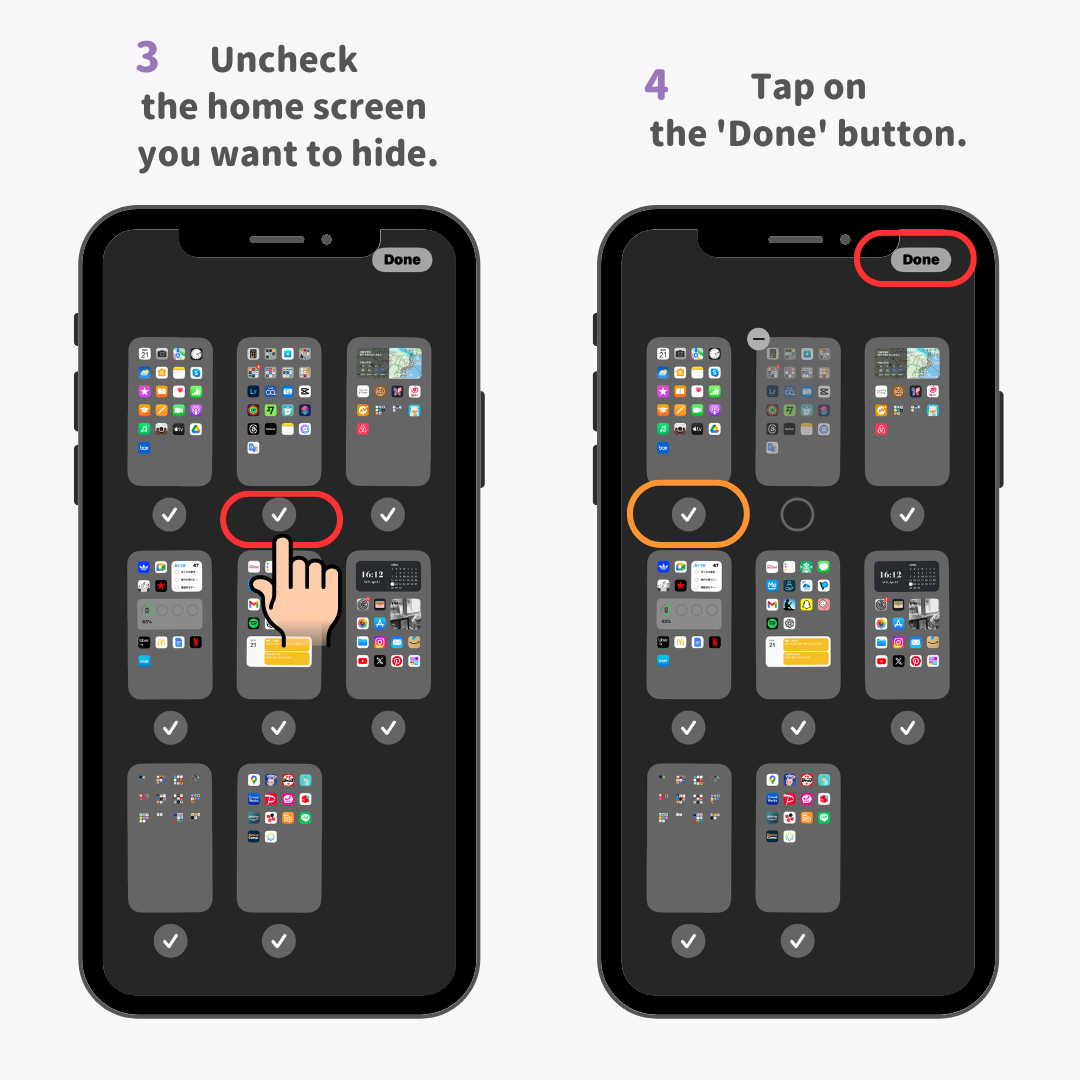
Jeśli chcesz skorzystać z ukrytej aplikacji, skorzystaj z wyszukiwarki „Spotlight”. Ta funkcja pozwala szybko znaleźć dowolną aplikację!
1. Na ekranie głównym iPhone'a przesuń palcem w dół.
2. Pojawi się okno wyszukiwania, w którym znajdziesz aplikację, której chcesz użyć.
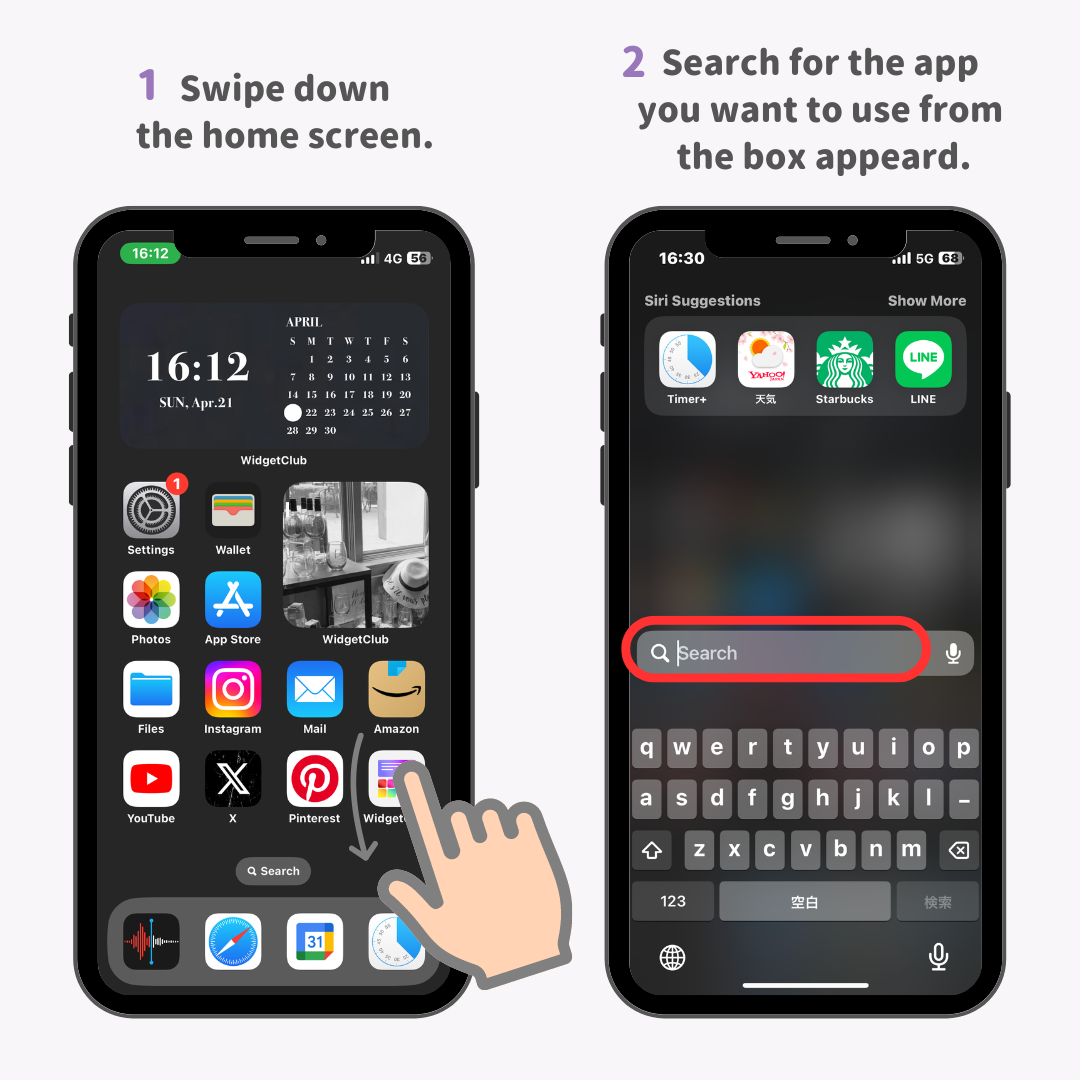
3. Nazwa aplikacji pojawia się w wynikach wyszukiwania i możesz ją od razu otworzyć!
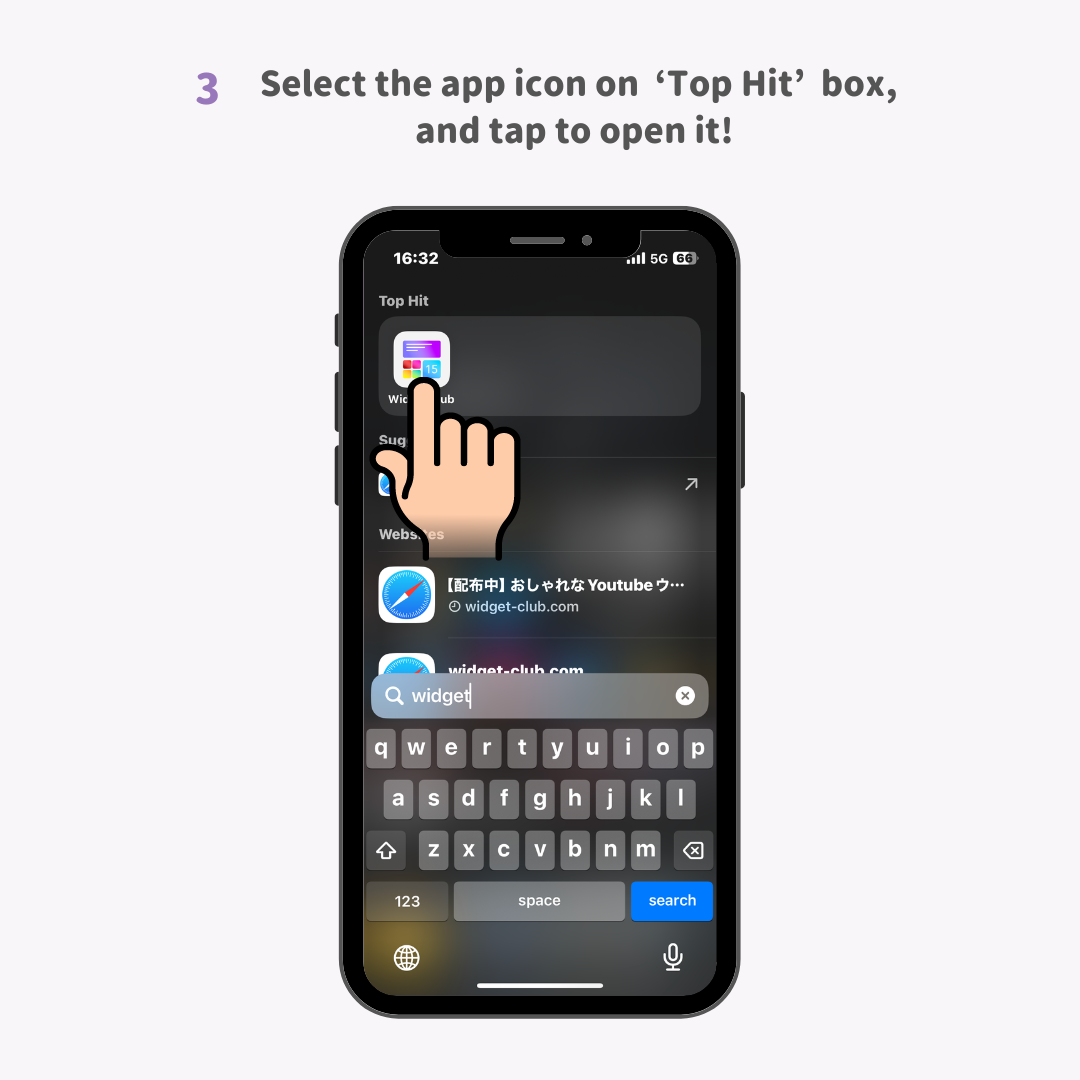
Poziom trudności: Ekspert ⭐️⭐️⭐️⭐️⭐️
Personalizacja ikon iPhone'a to najlepszy sposób na uporządkowanie ekranu głównego. Pozwala to nie tylko ukryć ikony powiadomień, które sprawiają, że ekran główny wygląda na zagracony, ale także ujednolicić kolorystykę ikon aplikacji, dzięki czemu wszystko od razu wygląda bardziej stylowo!
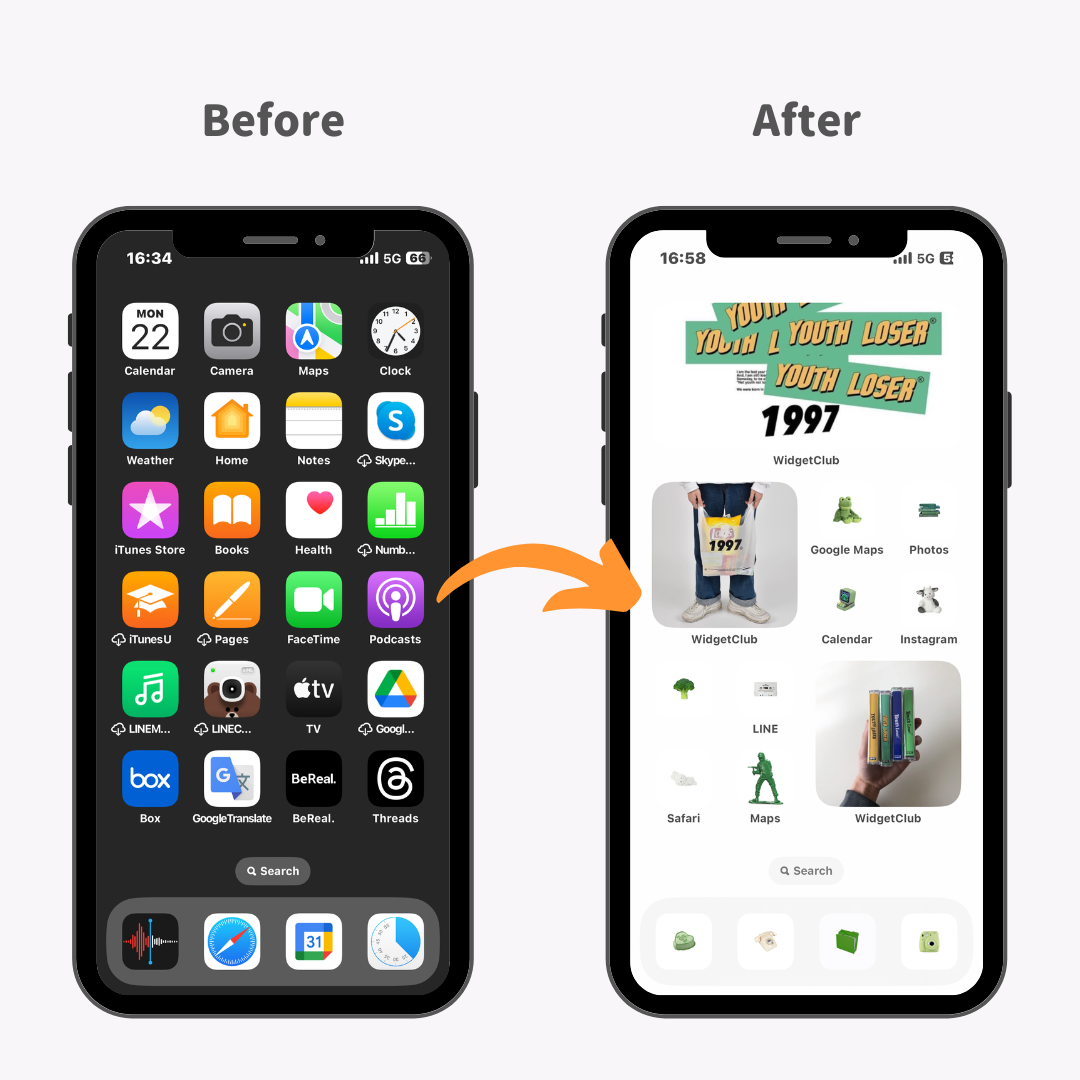
Oto przykład, jak zmiana ikon na ujednolicony motyw może znacznie uporządkować i uprościć wygląd ekranu głównego!
Zmiana wyglądu ekranu głównego na znacznie bardziej schludny jest jak najbardziej możliwa, tak jak na obrazku!
Kroki dostosowywania obejmują ① zebranie materiałów w postaci obrazów ikon, ② zmianę ikon, ③ ukrycie oryginalnych ikon .
Do personalizacji polecamy aplikację WidgetClub. To proste, ponieważ zawiera już kolekcję materiałów z ikonami! Dodatkowo oferuje funkcje, które pozwalają na personalizację za pomocą ulubionych kolorów i tła!
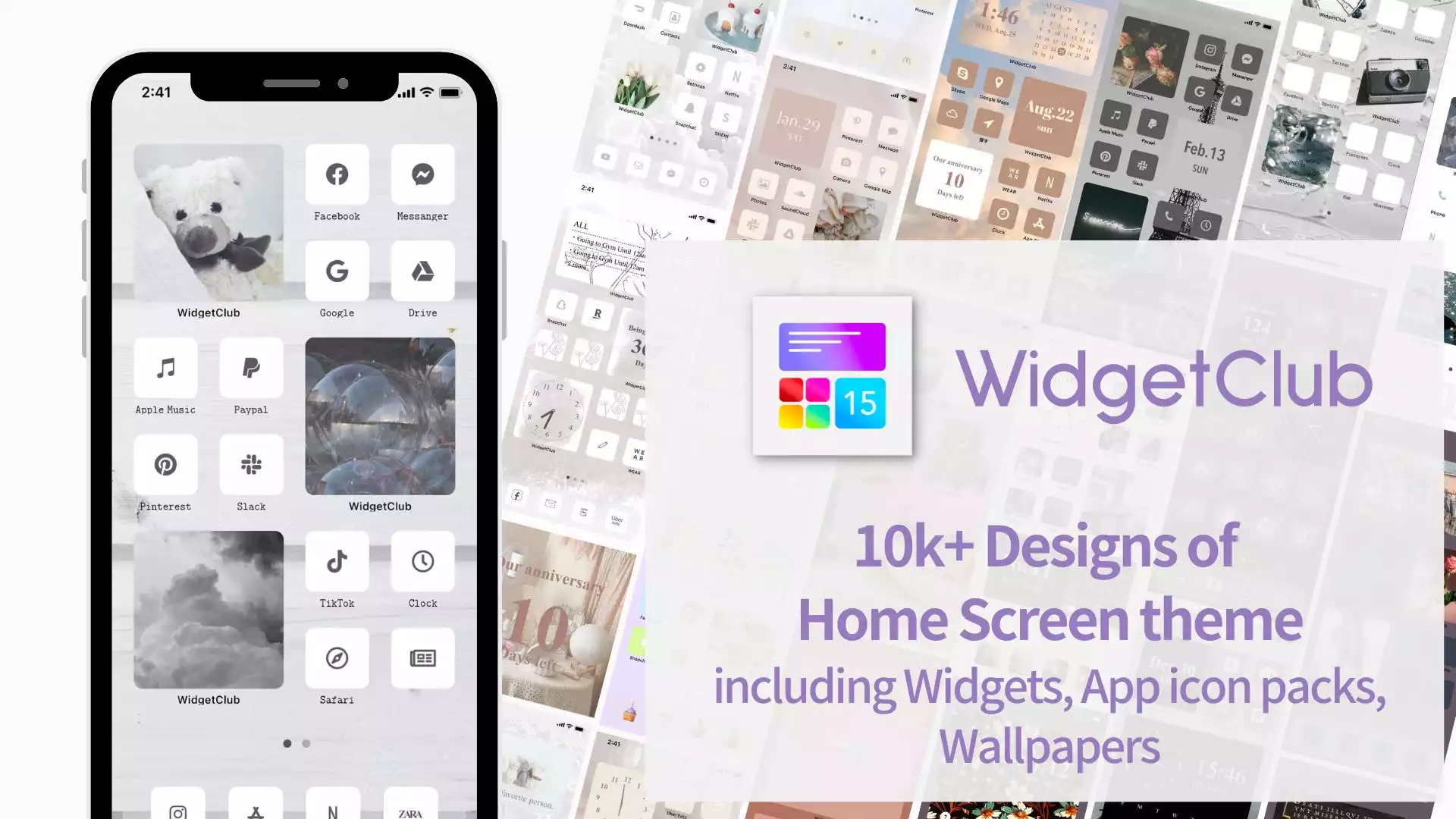
Poziom trudności: Ekspert ⭐️⭐️⭐️⭐️⭐️
Za każdym razem, gdy pobierzesz aplikację, domyślnie pojawi się ona automatycznie na ekranie głównym. Jeśli jednak nie chcesz zaburzać uporządkowanego ekranu głównego, możesz ustawić, aby nowo zainstalowane aplikacje nie pojawiały się na ekranie głównym, a jedynie w Bibliotece aplikacji.
1. Otwórz „Ustawienia” na swoim iPhonie → Dotknij „Ekran główny”
2. Aby zakończyć, włącz opcję „Tylko biblioteka aplikacji” w sekcji „Nowo pobrane aplikacje”!
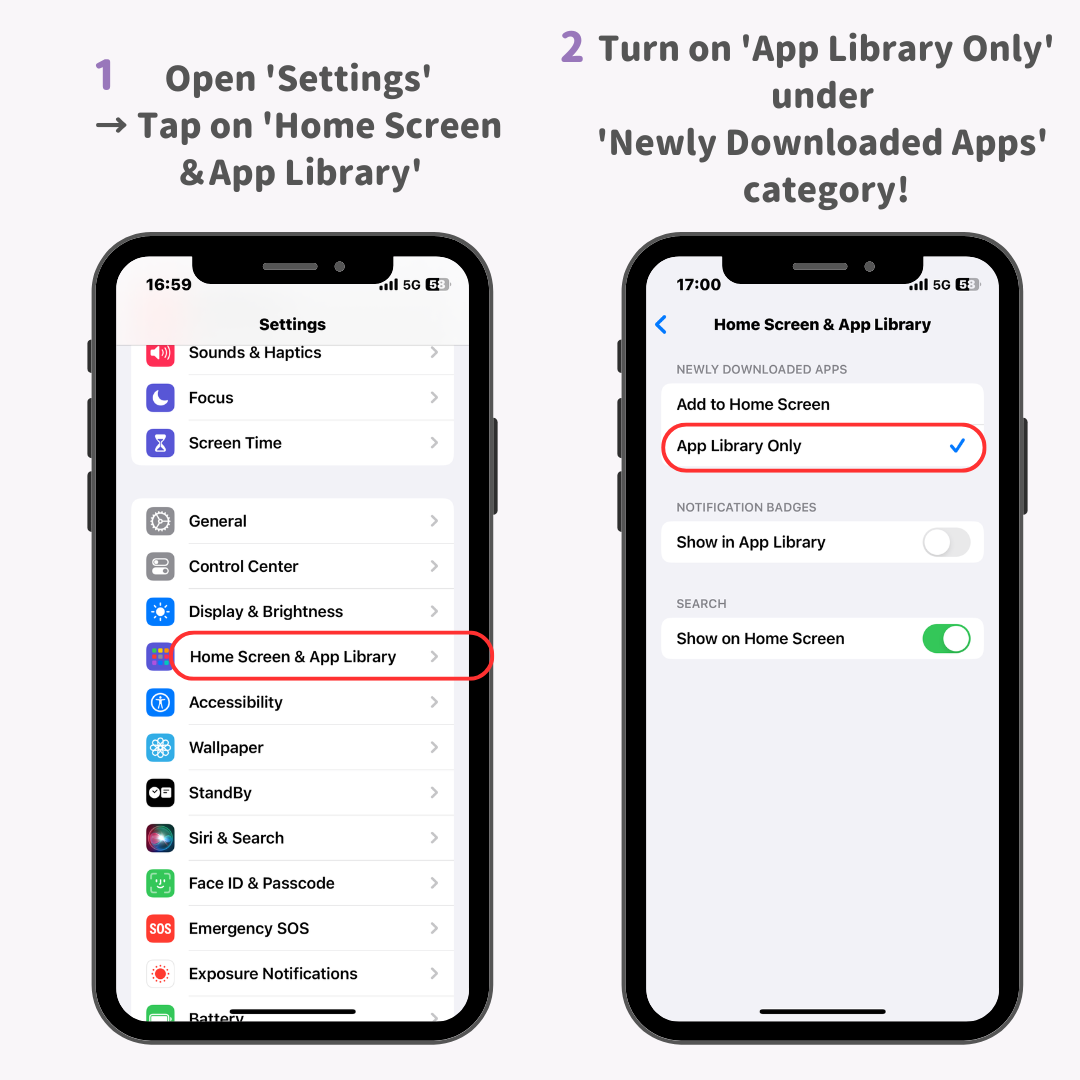
Poziom trudności: początkujący ⭐️
Czy zdarzyło Ci się kiedyś dostosować swoje ikony do tego stopnia, że ich układ stał się niejasny? (Aplikacje przeniosły się na różne ekrany...)
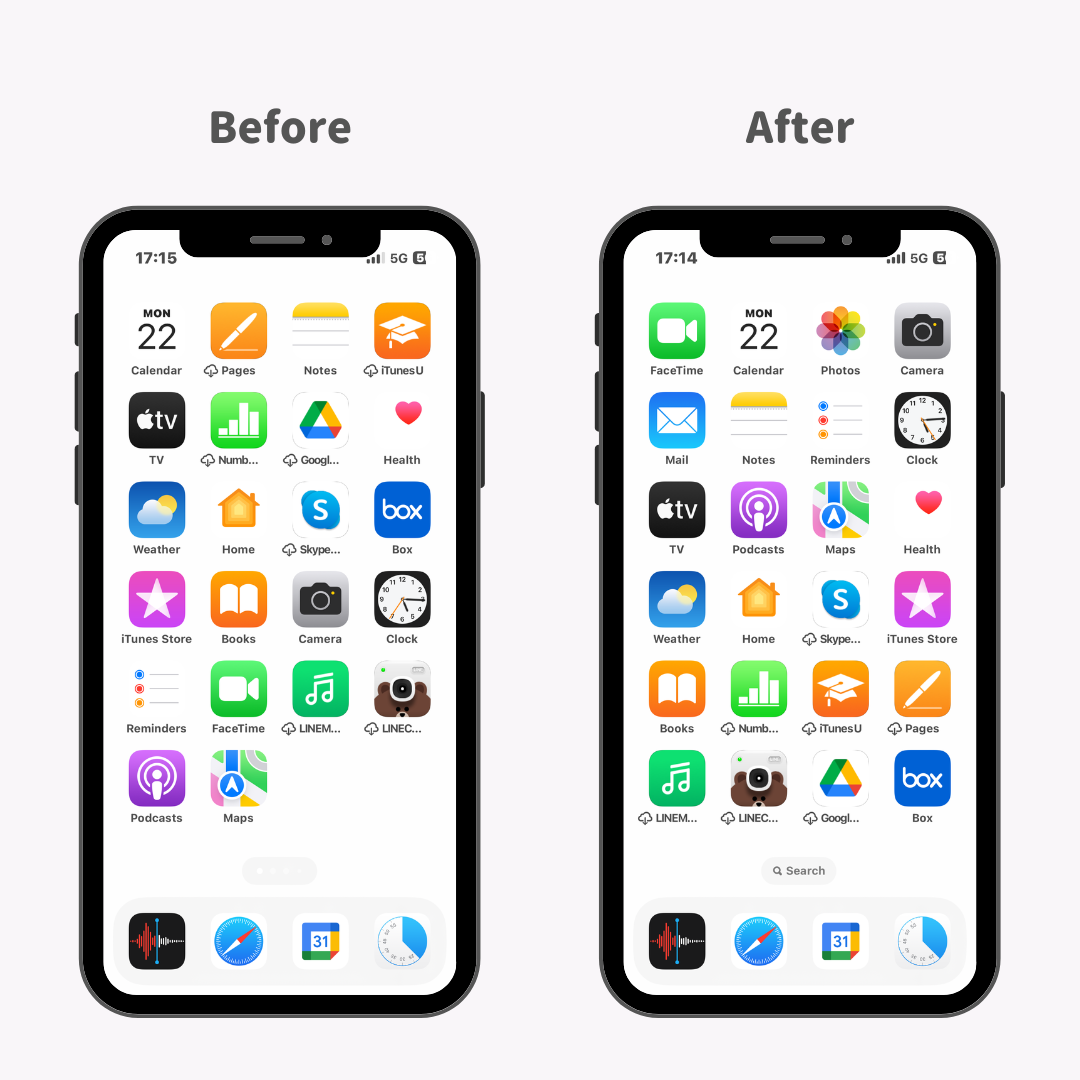
Na szczęście, bez usuwania danych, iPhone pozwala zresetować układ ikon na ekranie głównym! Jeśli wcześniej ekran główny wyglądał na niekompletny, po zresetowaniu ikony będą gęsto ułożone i posortowane alfabetycznie, co jest idealne dla tych, którzy lubią wyszukiwać aplikacje po nazwach.
1. Najpierw dotknij „Ustawienia” > „Ogólne” > „Resetuj” na swoim iPhonie.
2. Kliknij „Resetuj układ ekranu głównego”.
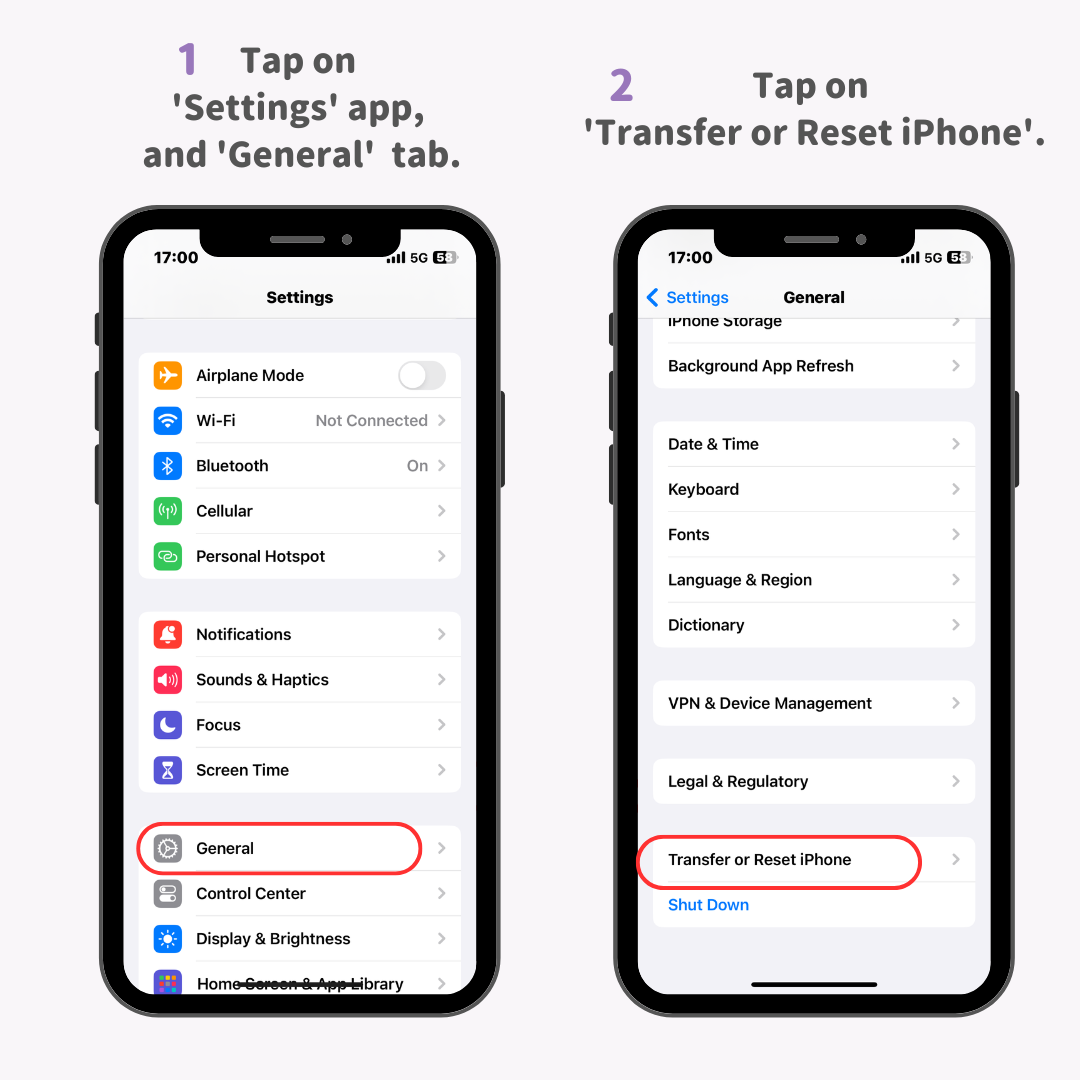
3. Kliknij „Resetuj”.
4. Kliknij ponownie „Resetuj układ ekranu głównego”.
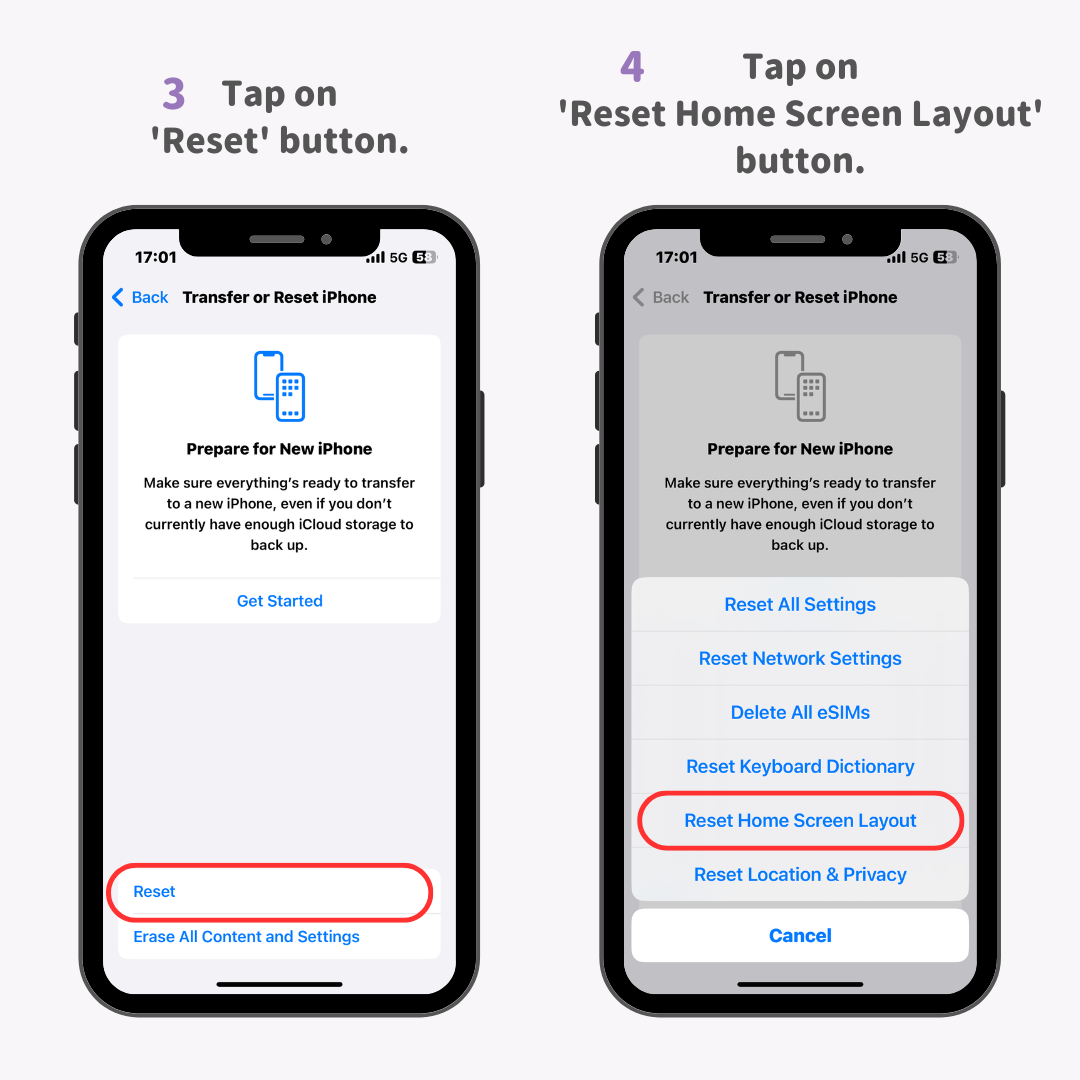
I gotowe!
Poziom trudności: Średnio zaawansowany ⭐️⭐️⭐️
Dodawanie widżetów może stworzyć puste miejsce, dzięki czemu ekran główny wygląda na bardziej przejrzysty i uporządkowany. Szczególnie korzystając z aplikacji WidgetClub do personalizacji ekranu głównego, możesz dostosować widżety, dodając ulubione kolory, tła i czcionki, co jest idealnym rozwiązaniem dla tych, którzy chcą uporządkować swój ekran główny!
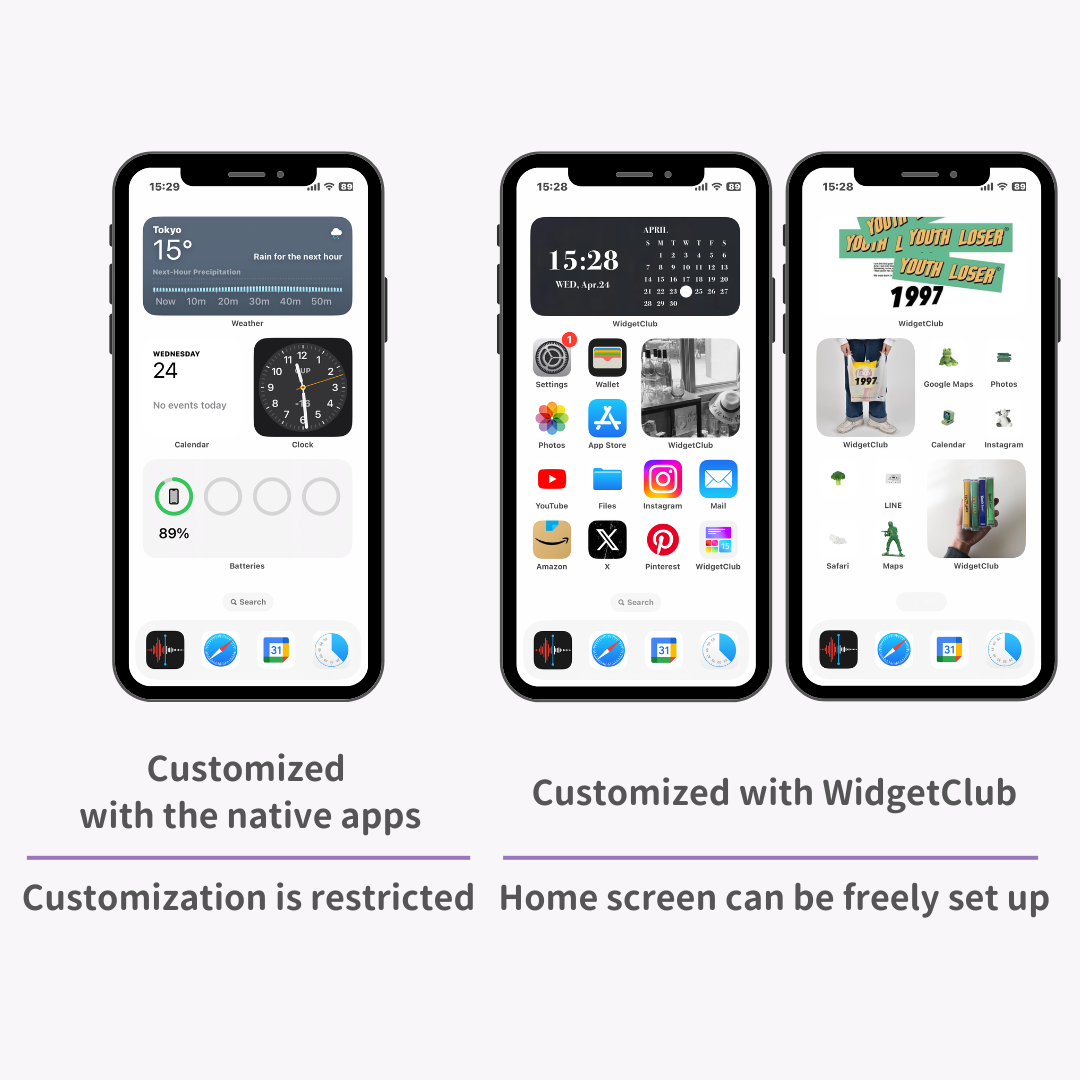
Personalizacja za pomocą WidgetClub zamiast korzystania z natywnych aplikacji zwiększa estetykę konfiguracji. WidgetClub nie tylko pozwala tworzyć widżety, ale także oferuje personalizację ikon i tapet, co jest idealne dla osób, które chcą uporządkować ekran główny. Koniecznie sprawdź!
Poziom trudności: Średnio zaawansowany ⭐️⭐️⭐️
Z drugiej strony zaleca się usunięcie wszystkich widżetów, których nie używasz!
1. Naciśnij i przytrzymaj widget, którego już nie potrzebujesz.
2. Kliknij „Usuń widżet”.
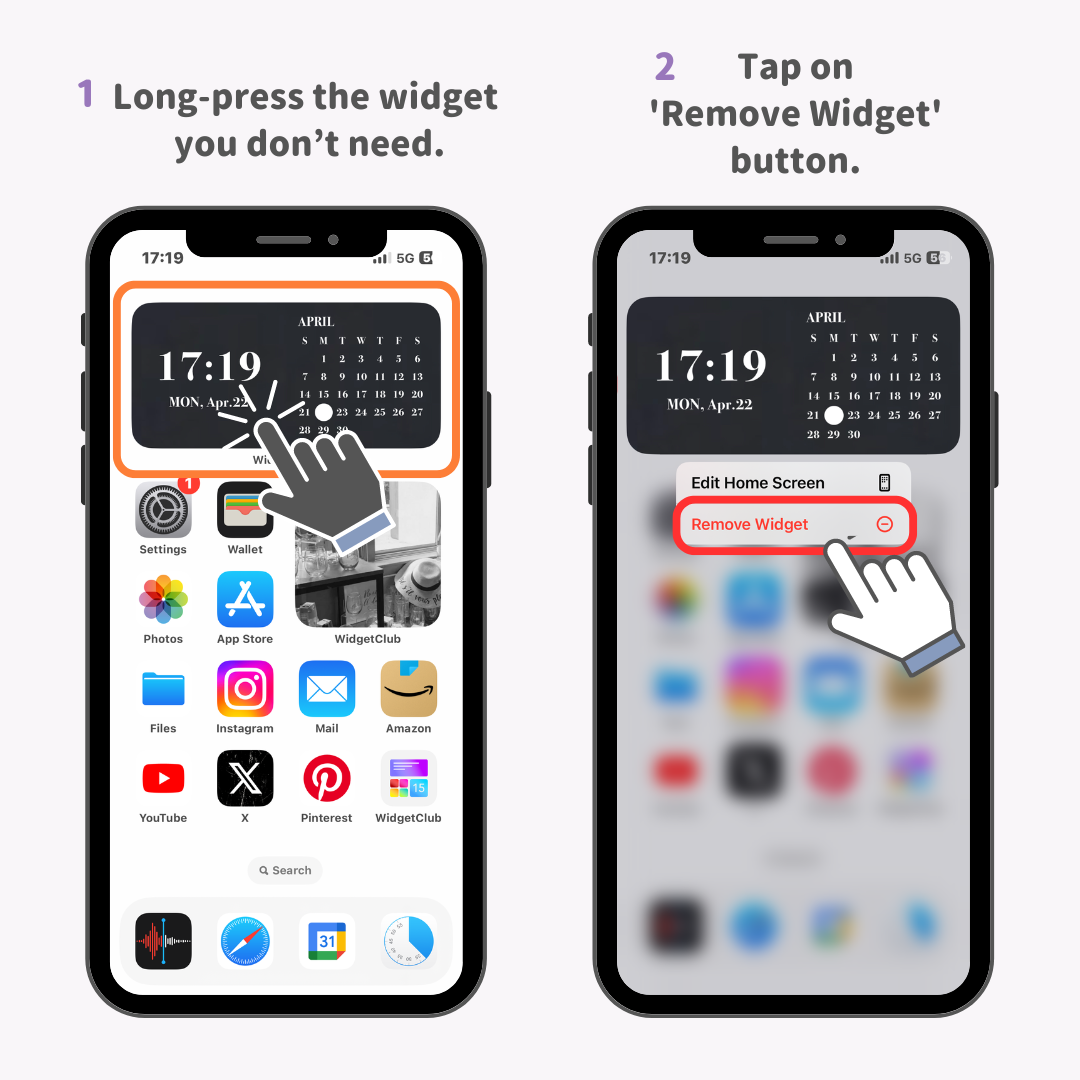
3. Kliknij przycisk „Usuń”.
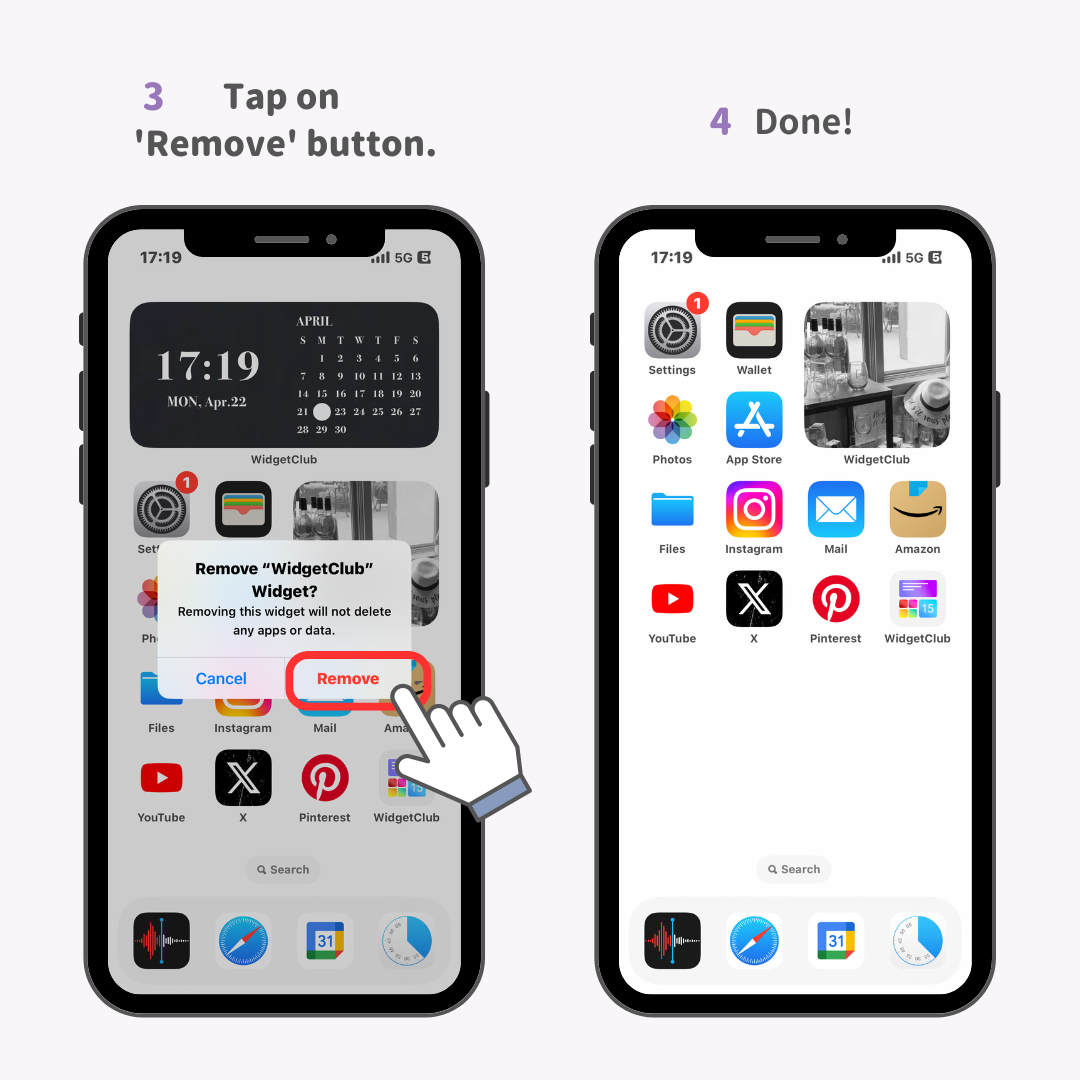
4. Gotowe!
Widget został usunięty!
Przedstawiłem wszystkie wskazówki dotyczące organizacji ikon iPhone'a, bazując na 14 latach doświadczenia w korzystaniu z iPhone'a! Mam nadzieję, że okażą się pomocne 🙆♀️♡