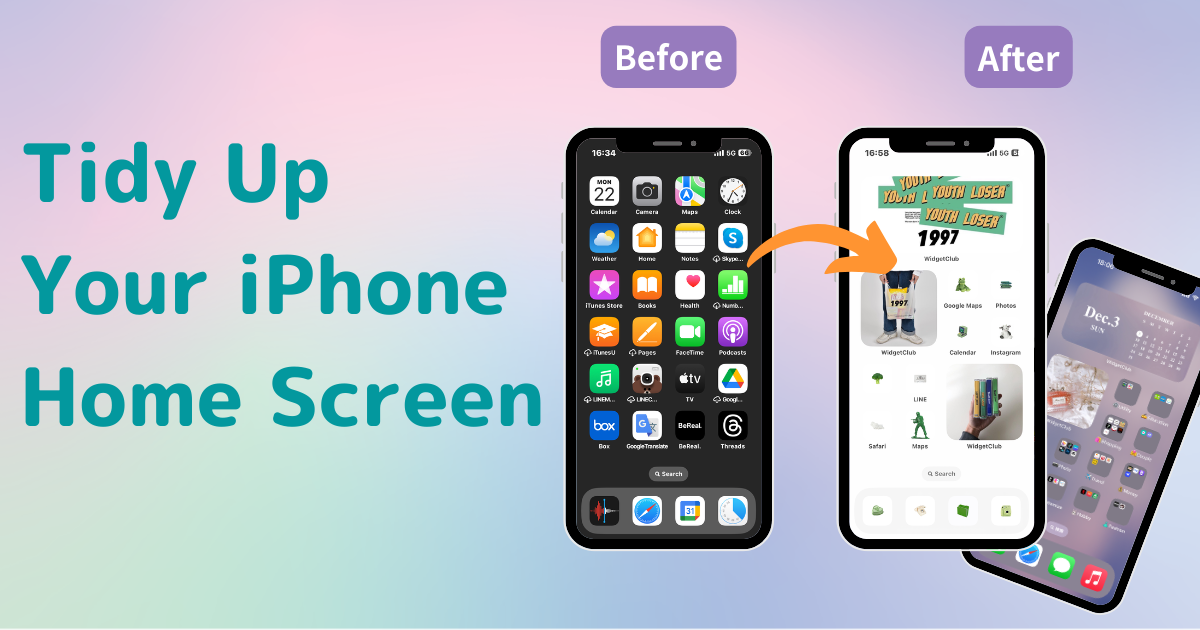
içindekiler

Ana ekranınızı şık bir şekilde özelleştirmek için özel bir uygulamaya ihtiyacınız var! Bu, tüm giydirme malzemelerine sahip olan giydirme uygulamasının kesin versiyonudur!
iPhone'unuzun ana ekranının dağınık simgelerle dolu olduğunu ve kullanmak istediğiniz uygulamayı bulmanızın zorlaştığını mı düşünüyorsunuz? Ya da belki de ana ekranınızın dağınık görünümü hiç hoşunuza gitmiyordur. Bu sorunlarla karşılaşanlar için, ana ekranınızı düzenlemek için 5 önemli ipucu sunuyoruz! Başlangıç seviyesinden ileri seviyeye kadar tüm teknikler burada!
Zorluk Seviyesi: Başlangıç ⭐️
Tüm uygulama simgeleri istediğiniz gibi hareket ettirilebilir! Özellikle sık kullanılan öğeleri "Dock"a yerleştirmek, herhangi bir ekrandan hızlı erişim sağlayarak son derece kullanışlıdır.
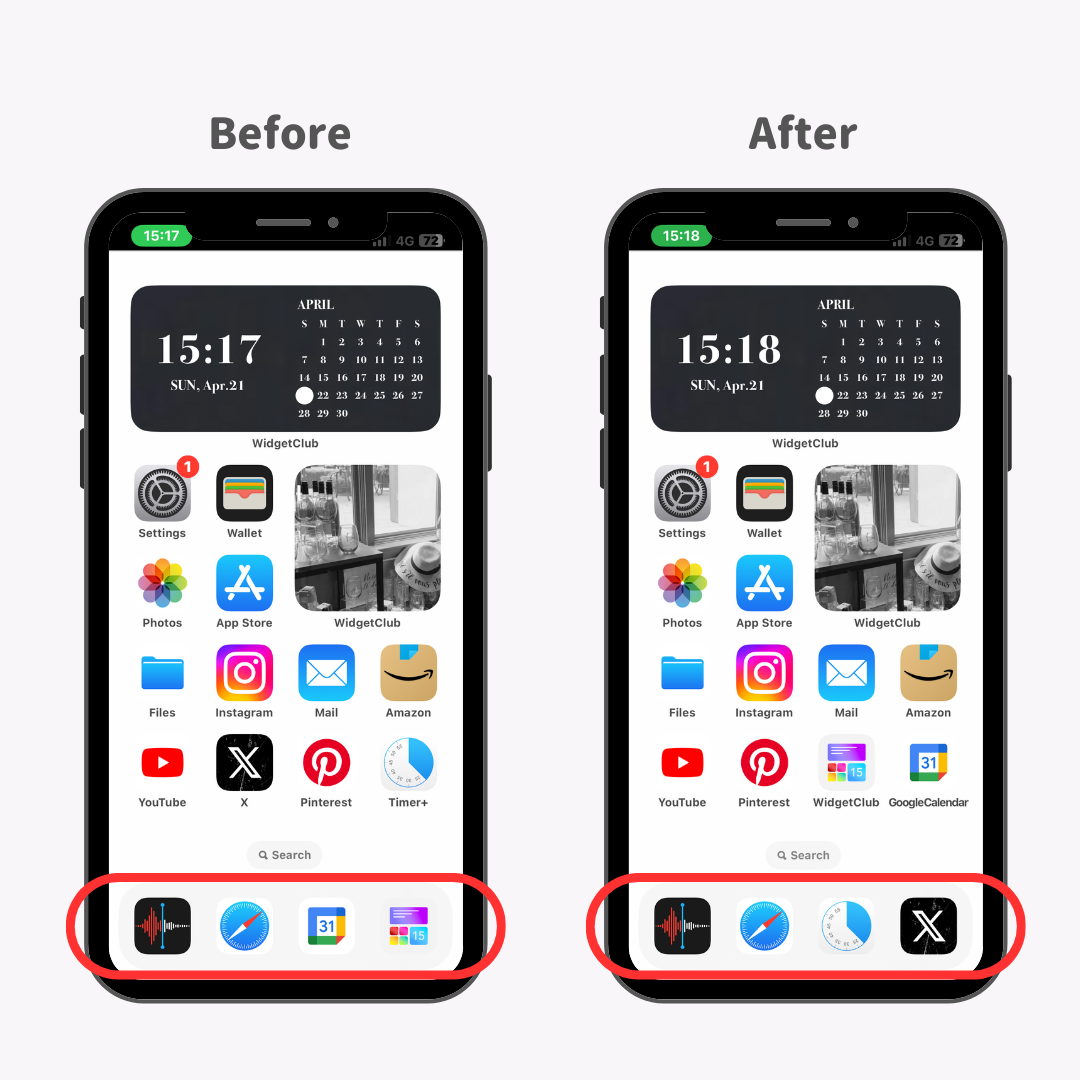
Şahsen, Dock'umu Timer+ ve X gibi sık kullanılan uygulamaları içerecek şekilde değiştirmeyi çok kullanışlı buldum.
1. Uygulama simgeleri titremeye başlayana kadar ana ekrana uzun basın.
2. Kaldırmak istediğiniz uygulamayı Dock'tan sürükleyin.
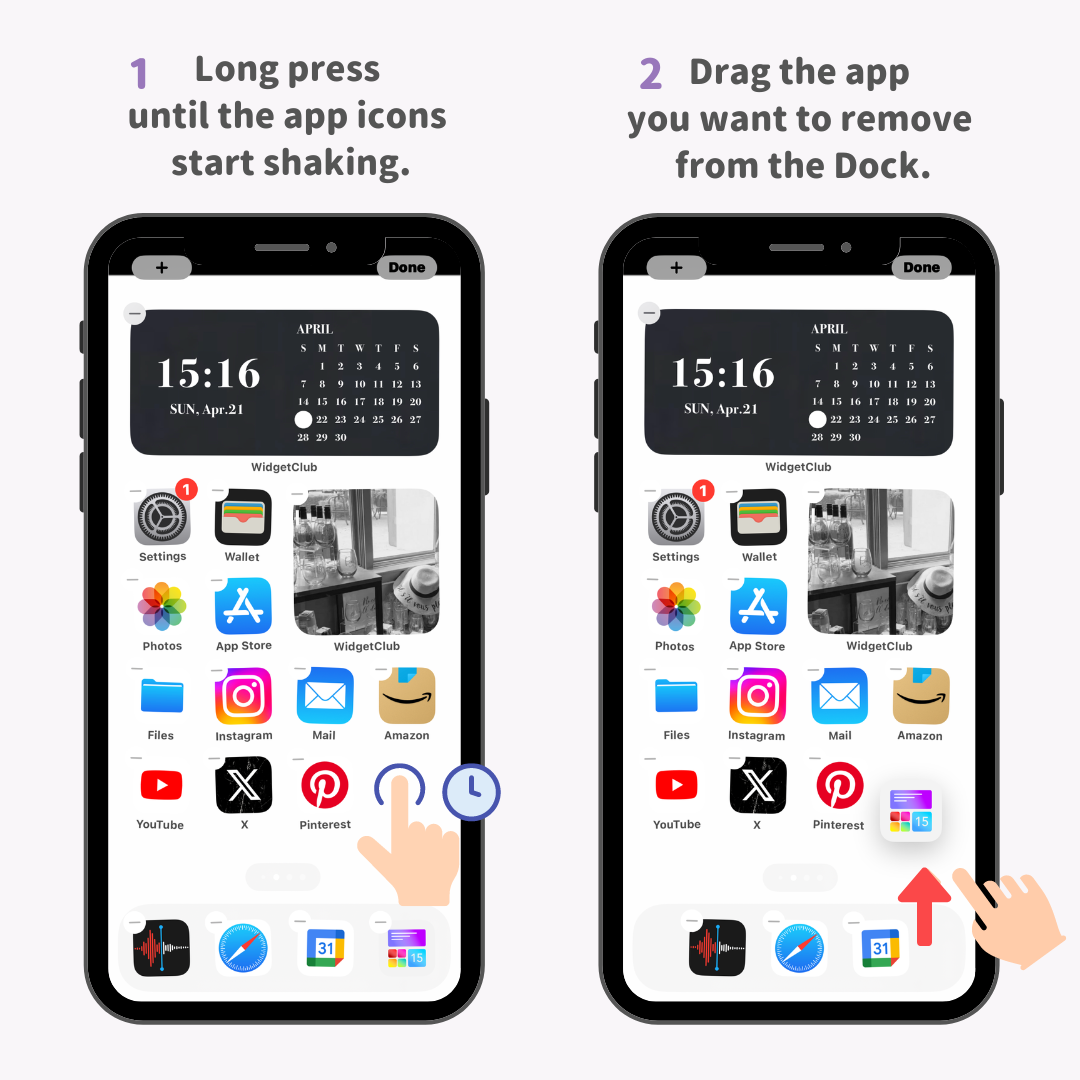
3. Eklemek istediğiniz uygulamayı Dock'a sürükleyip bırakın ve parmağınızı çekerek işlemi tamamlayın!
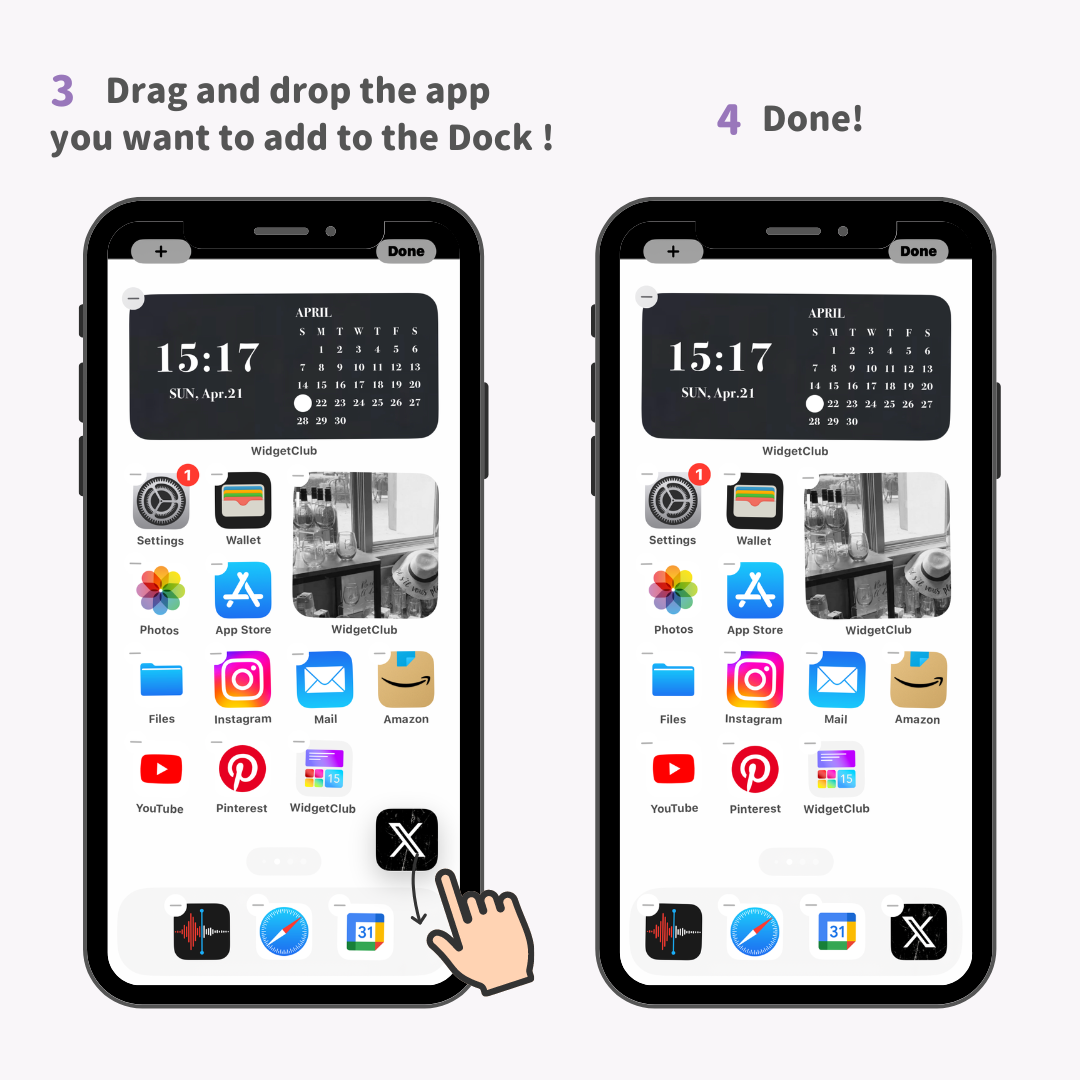
Zorluk Seviyesi: Başlangıç ⭐️⭐️
Uygulama simgeleri "klasörler" halinde düzenlenebilir; bu son derece kullanışlıdır çünkü istediğiniz kadar simgeyi klasörlere yerleştirebilirsiniz!
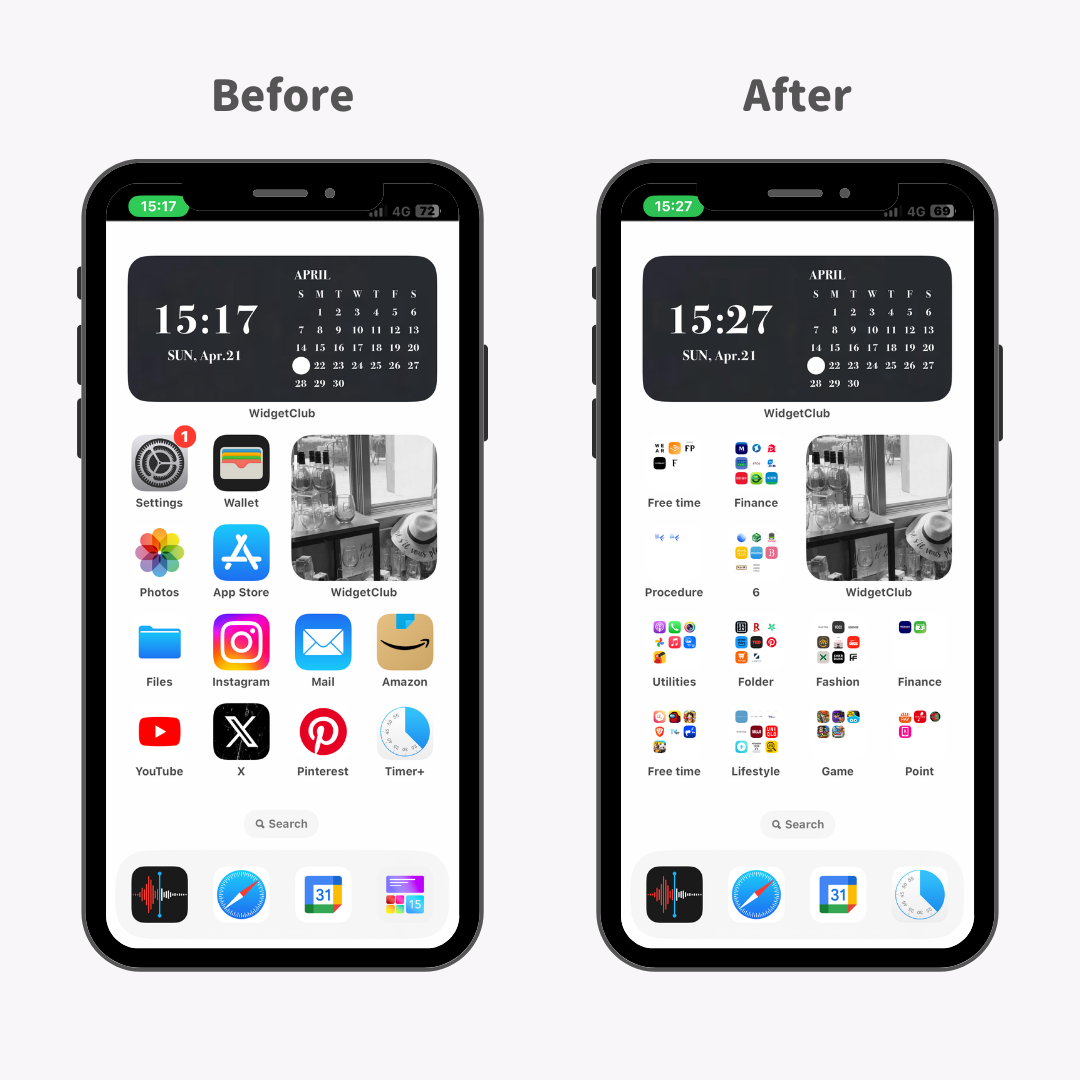
Örneğin, tüm sosyal medya uygulamalarınızı bir SNS klasöründe veya hobiyle ilgili uygulamalarınızı bir "Hobiler" klasöründe toplayabilir, böylece istediğiniz uygulamaya sorunsuz bir şekilde ulaşabilirsiniz.
1. Uygulama simgeleri titremeye başlayana kadar ana ekrana uzun basın.
2. Birlikte gruplamak istediğiniz uygulamaları üst üste koyun!
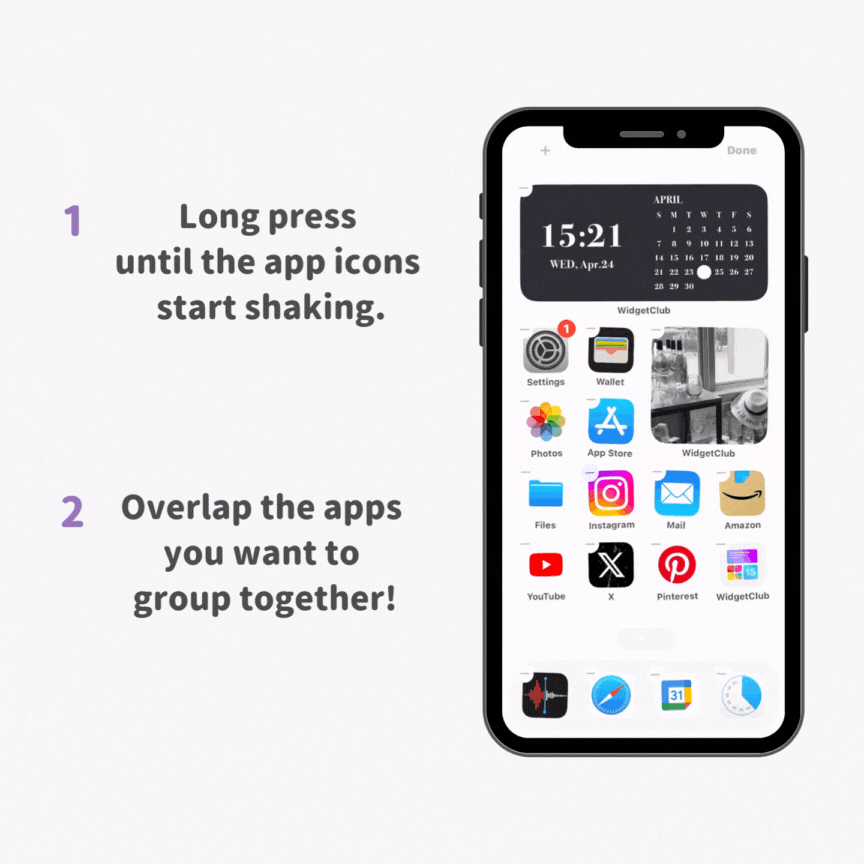
Zorluk Seviyesi: Orta ⭐️⭐️⭐️
Nadiren kullandığınız simgeleri gizlemek ana ekranınızı düzenlemenize yardımcı olabilir!
1. Gizlemek istediğiniz simgeye titreyene kadar uzun basın, ardından sol üst köşedeki eksi düğmesine dokunun.
2. Tamamlamak için 'Ana Ekrandan Kaldır'a dokunun!
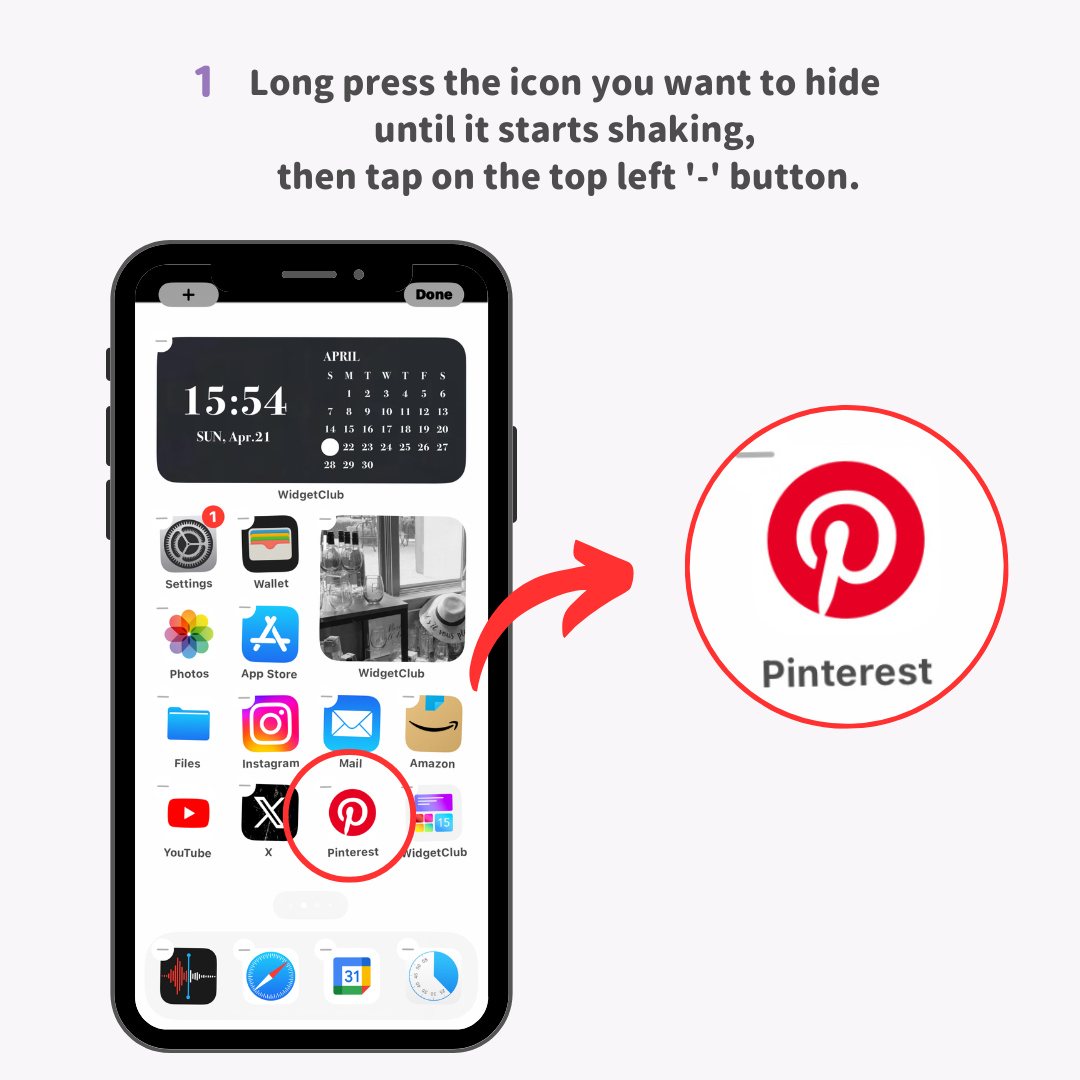
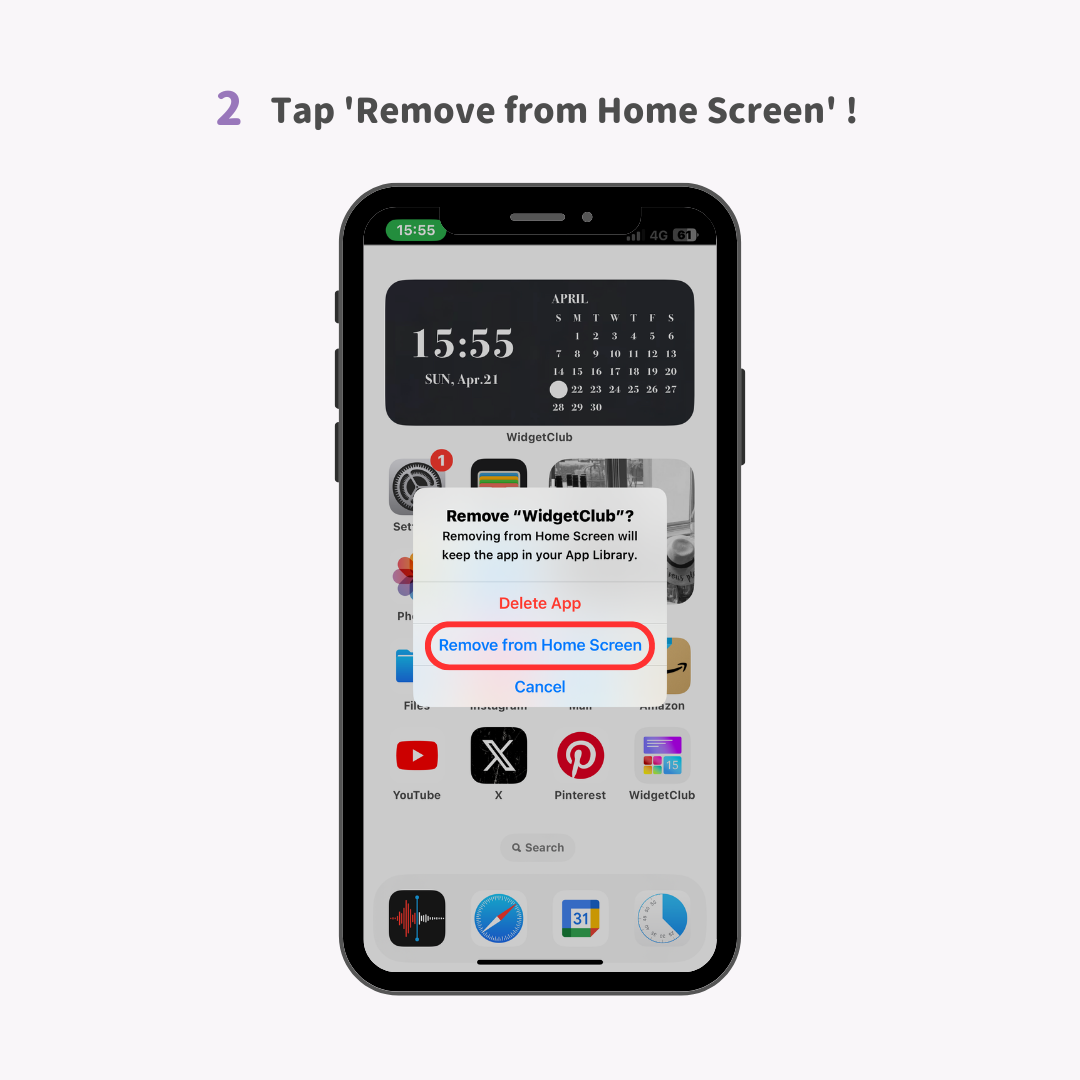
Zorluk Seviyesi: Uzman ⭐️⭐️⭐️⭐️⭐️
1. Gizlemek istediğiniz uygulama simgesine uzun basın → aynı anda gizlemek istediğiniz birden fazla uygulama simgesini seçin ve bunları yeni bir ekrana taşıyın.
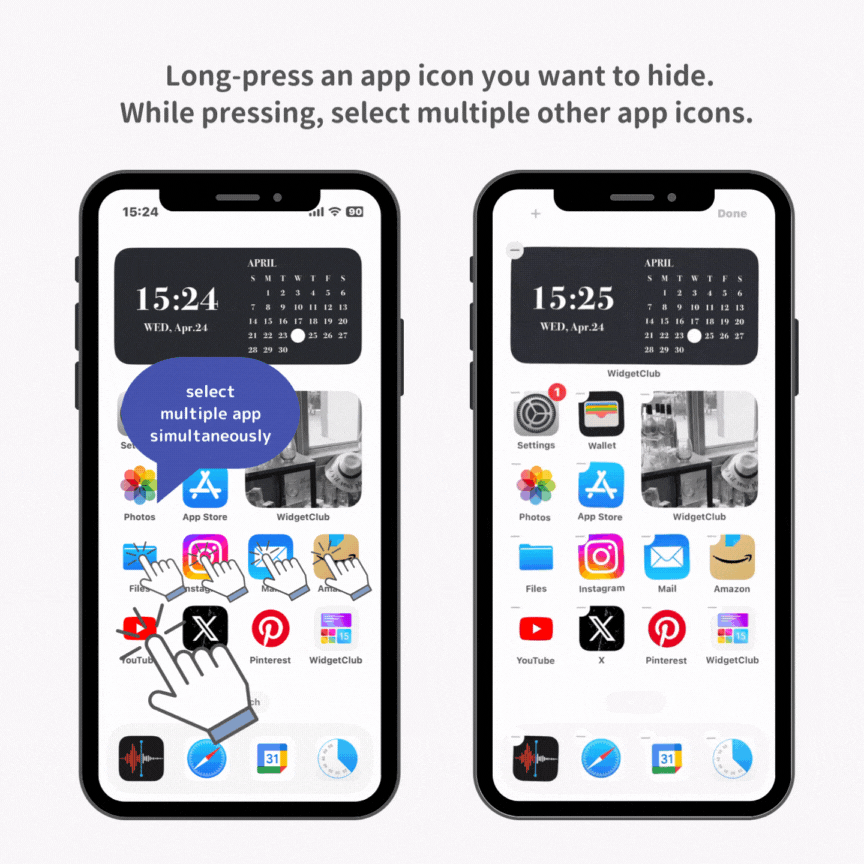
2. İkonlar titrerken ortadaki '...' tuşuna dokunun.
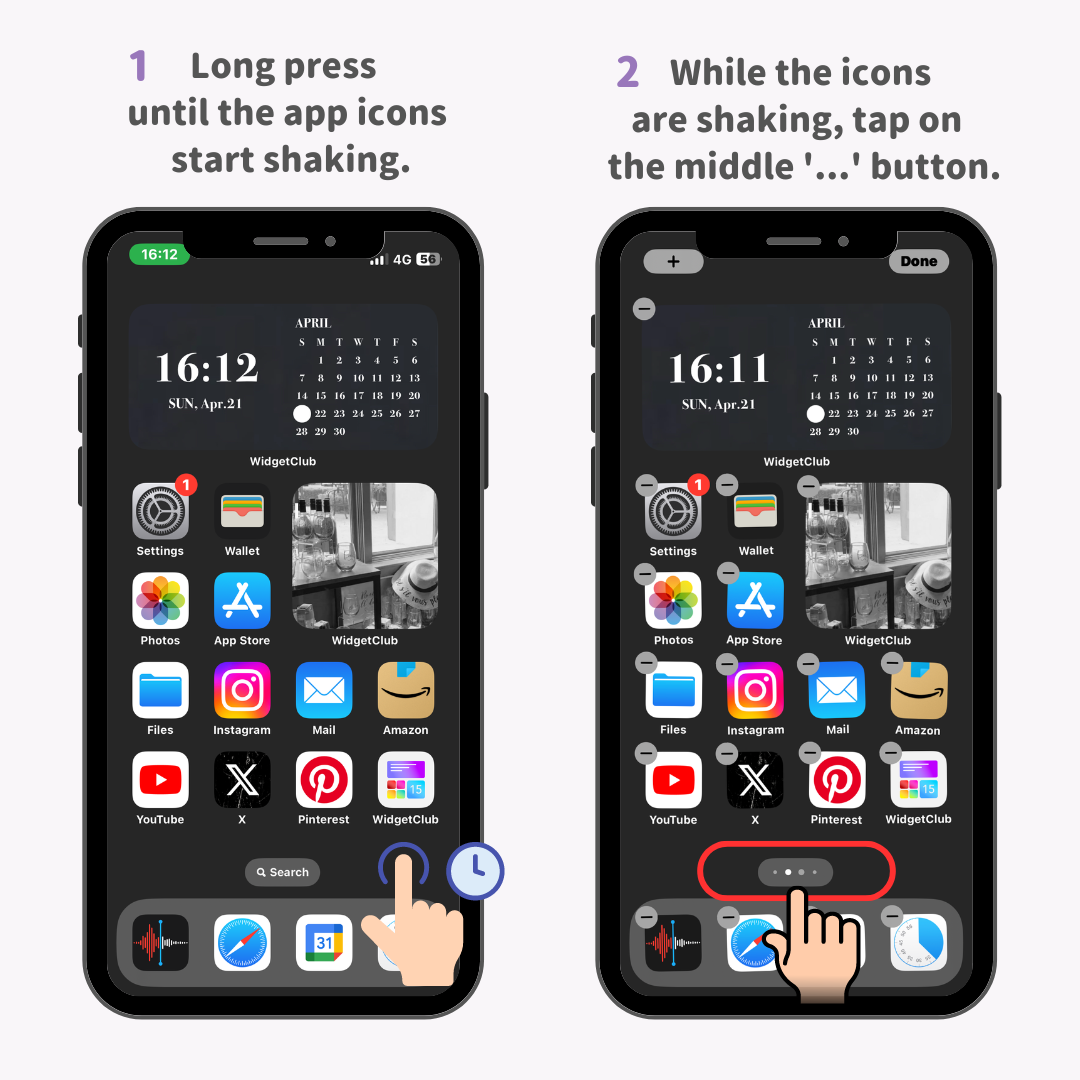
3. Gizlemek istediğiniz ana ekranın onay kutusunun işaretini kaldırın.
4. Tüm ekranın kaybolması için 'Bitti' butonuna dokunun.
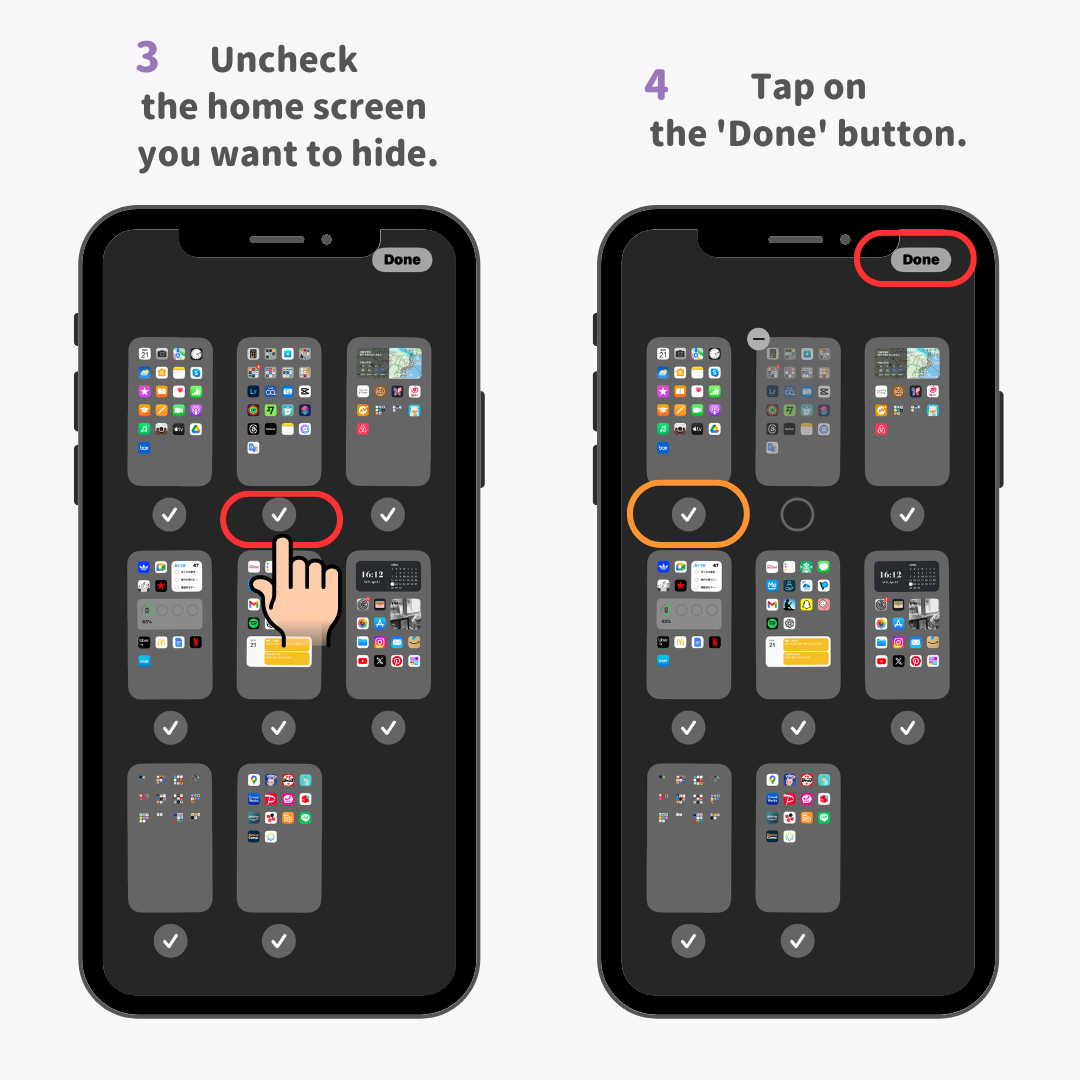
Gizli bir uygulamayı kullanmak istediğinizde, "Spotlight" aramasını kullanın. Bu özellik, istediğiniz uygulamayı hızlıca bulmanızı sağlar!
1. iPhone'unuzun ana ekranında aşağı doğru kaydırın.
2. Arama penceresi açılacak, kullanmak istediğiniz uygulamayı arayın.
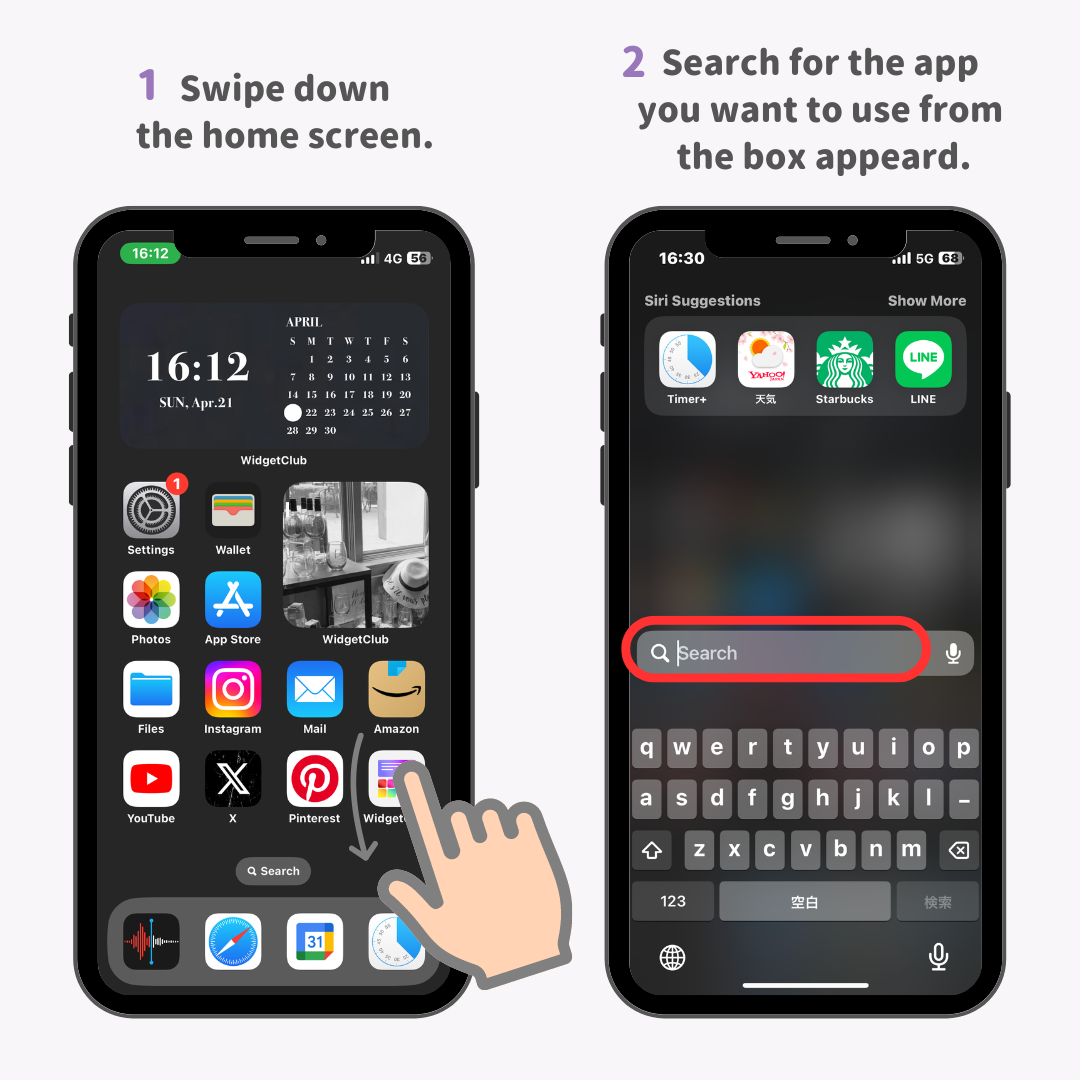
3. Uygulama adı arama sonuçlarında görünür ve hemen açabilirsiniz!
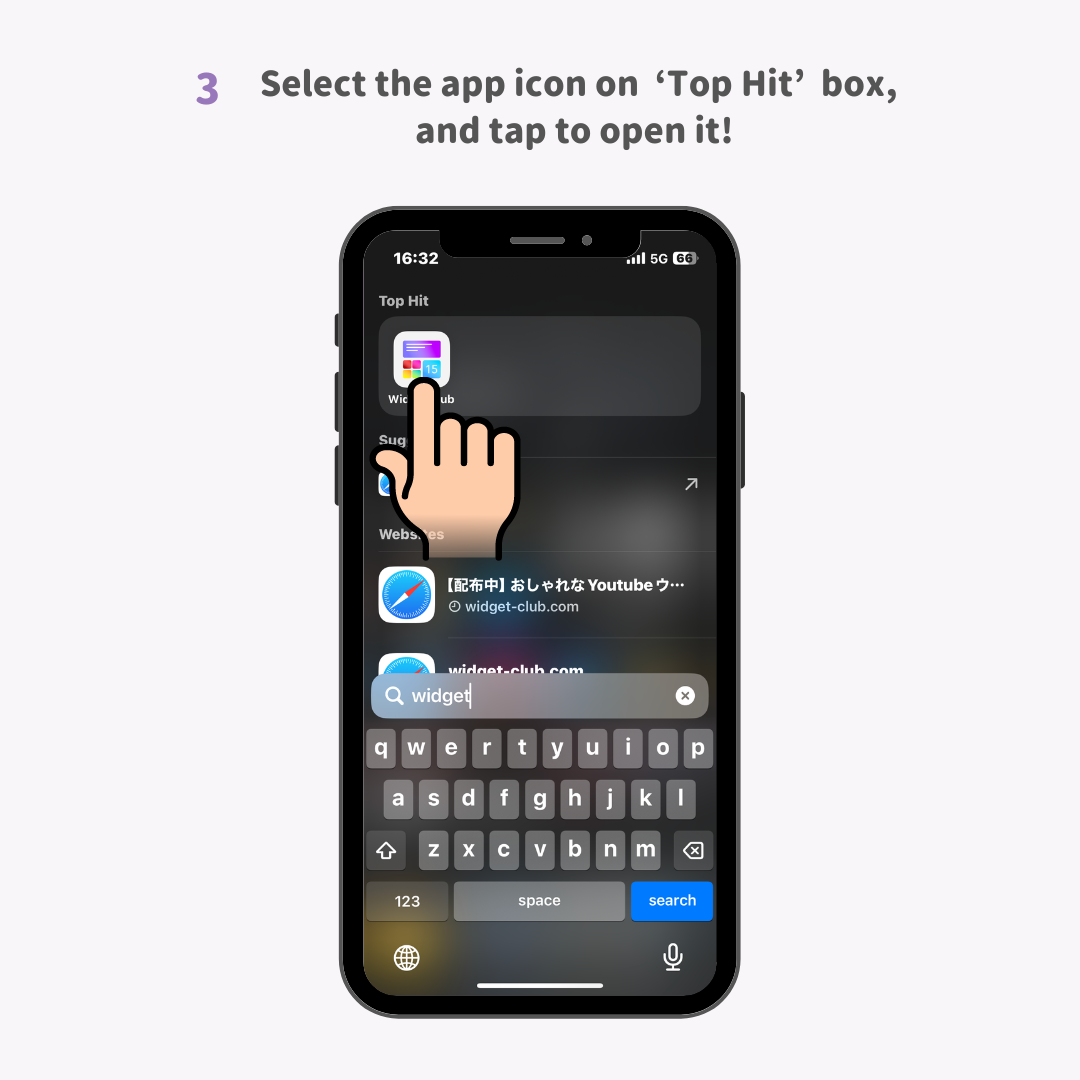
Zorluk Seviyesi: Uzman ⭐️⭐️⭐️⭐️⭐️
iPhone simgelerinizi özelleştirmek, ana ekranınızı düzenlemenin en iyi yoludur. Bu, yalnızca ana ekranı karmaşık gösteren bildirim simgelerini gizlemekle kalmaz, aynı zamanda uygulama simgelerinizin renklerini tek bir renkle birleştirmenize de olanak tanır ve her şeyin anında daha şık görünmesini sağlar!
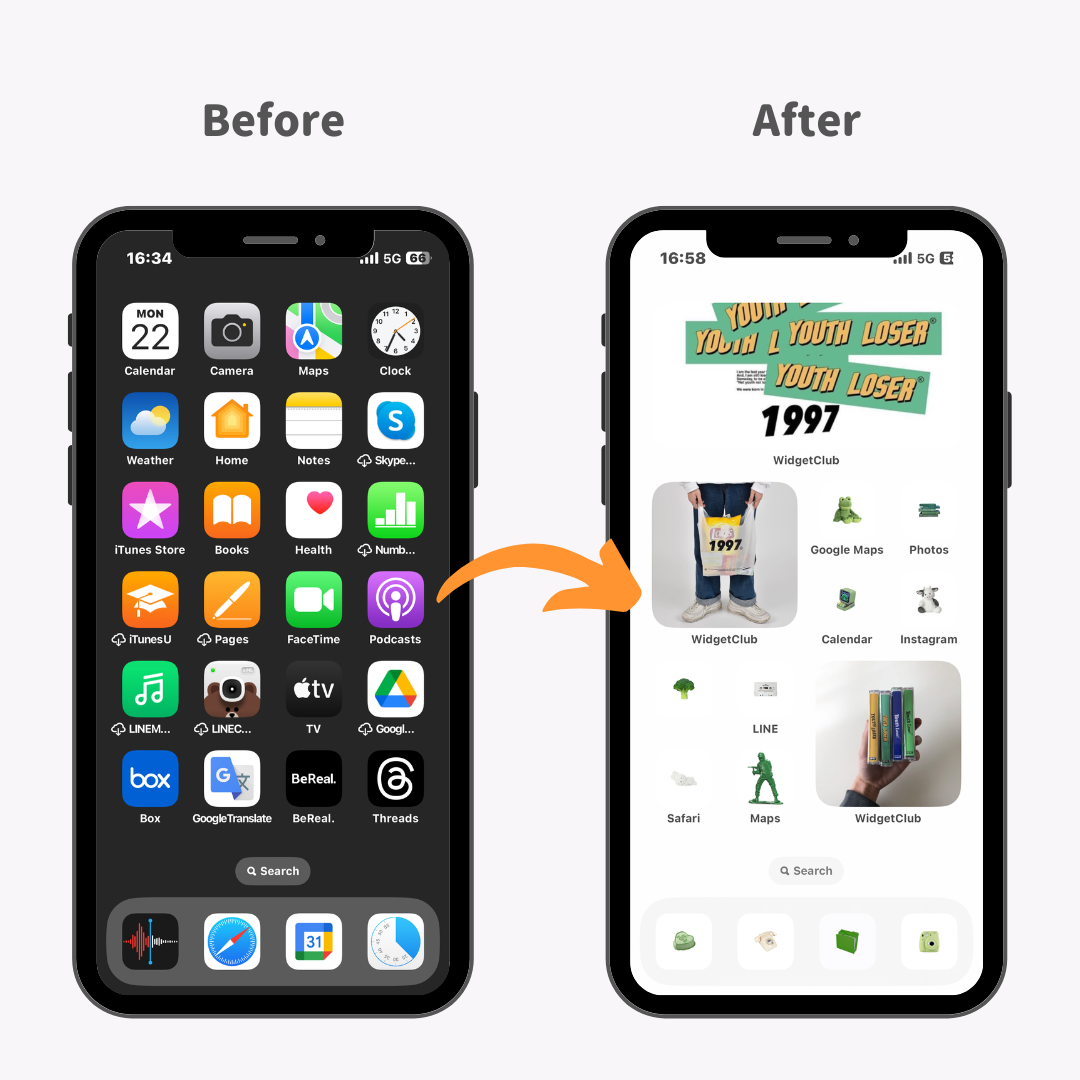
İşte simgelerinizi tek bir temaya dönüştürmenin ana ekranınızın görünümünü nasıl önemli ölçüde düzenleyip kolaylaştırabileceğine dair bir örnek!
Ana ekranınızı çok daha düzenli bir görünüme kavuşturmak, tıpkı görselde görüldüğü gibi, tamamen mümkün!
Özelleştirme adımları şunları içerir : ① simge görüntü materyallerini toplamak, ② simgeleri değiştirmek, ③ orijinal simgeleri gizlemek .
Özelleştirme için WidgetClub uygulaması önerilir. Kullanımı kolaydır çünkü zaten bir simge görsel materyal koleksiyonuna sahiptir! Ayrıca, en sevdiğiniz renkler ve arka planlarla özelleştirmenize olanak tanıyan özellikler sunar!
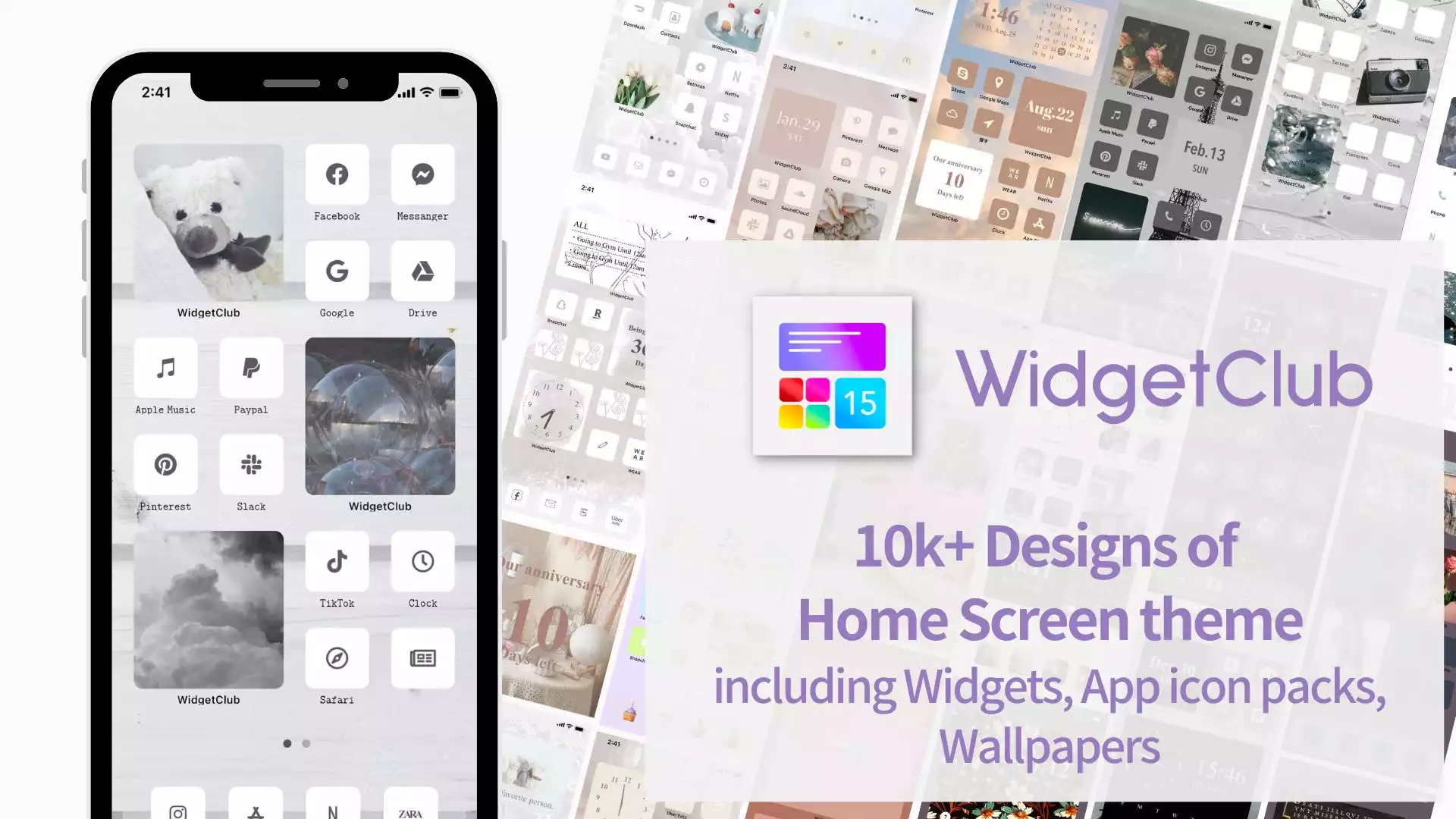
Zorluk Seviyesi: Uzman ⭐️⭐️⭐️⭐️⭐️
Her uygulama indirdiğinizde, varsayılan olarak otomatik olarak ana ekranınızda görünür. Ancak, düzenli ana ekranınızı bozmak istemiyorsanız, yeni yüklenen uygulamaların ana ekranda değil, yalnızca Uygulama Kitaplığı'nda görünmesini sağlayabilirsiniz.
1. iPhone'unuzda 'Ayarlar'ı açın → 'Ana Ekran'a dokunun
2. İşlemi tamamlamak için 'Yeni İndirilen Uygulamalar' altında 'Yalnızca Uygulama Kütüphanesi'ni açın!
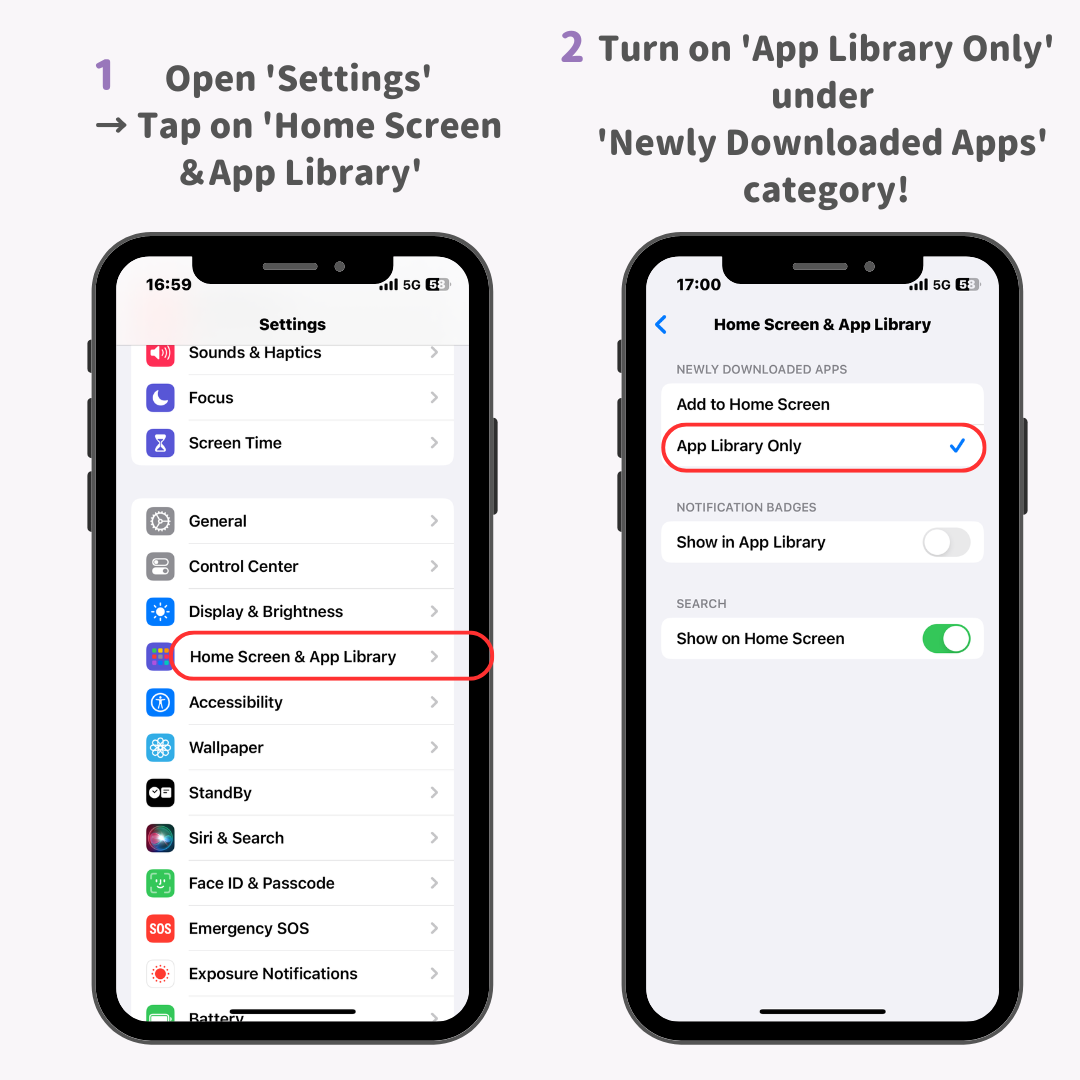
Zorluk Seviyesi: Başlangıç ⭐️
Simgelerinizi, düzenlemeleri kafa karıştırıcı hale gelecek kadar özelleştirdiniz mi hiç? (Uygulamalar çeşitli ekranlara taşındı…)
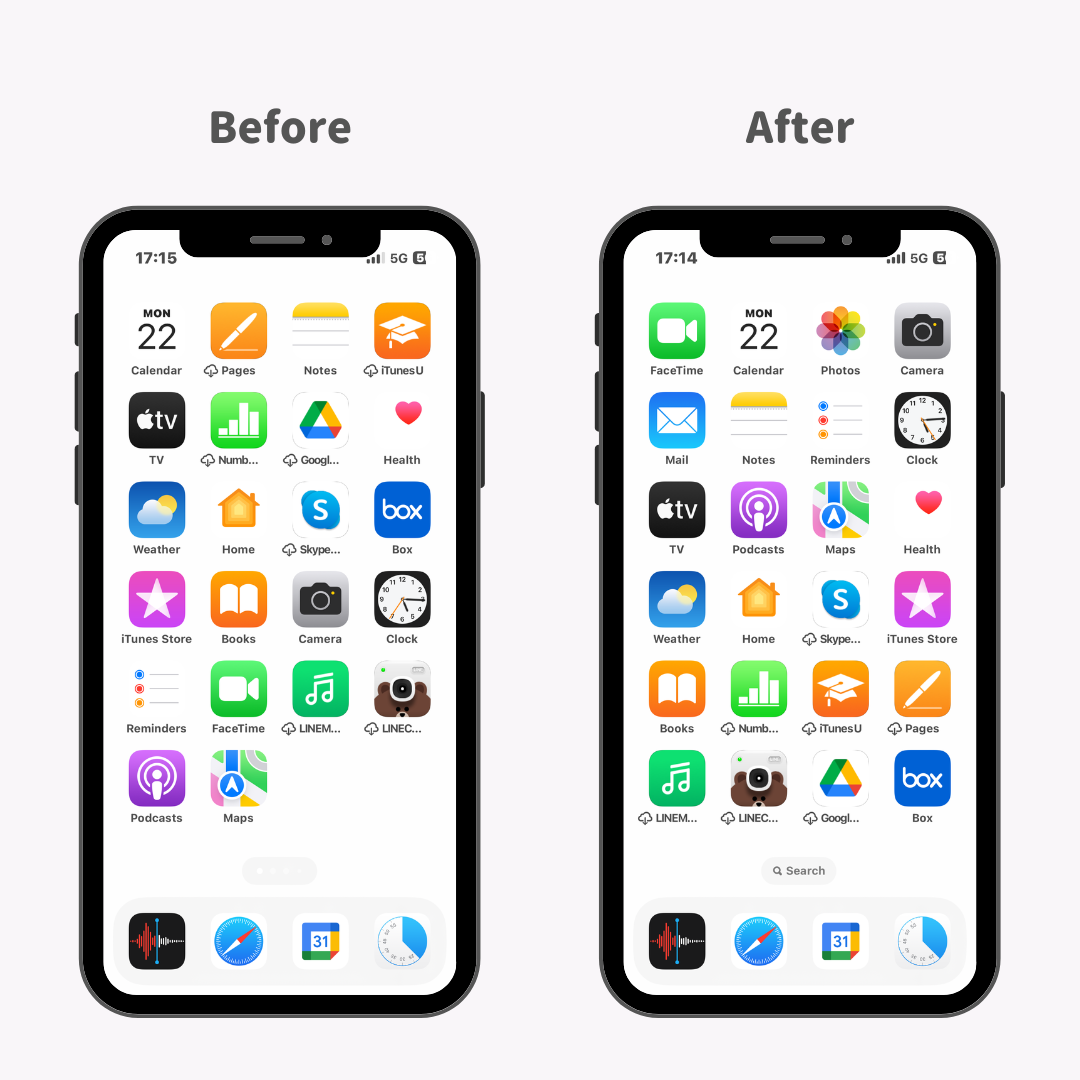
Neyse ki, iPhone hiçbir veriyi silmeden ana ekran simgelerinin düzenini sıfırlamanıza olanak tanıyor! Ana ekranınız daha önce eksik görünüyorsa, sıfırlama işleminden sonra simgeler daha yoğun bir şekilde düzenlenecek ve alfabetik olarak sıralanacak; bu da uygulamaları adlarına göre bulmayı sevenler için mükemmel bir özellik.
1. İlk olarak iPhone'unuzda 'Ayarlar' > 'Genel' > 'Sıfırla' seçeneğine dokunun.
2. 'Ana Ekran Düzenini Sıfırla'ya dokunun.
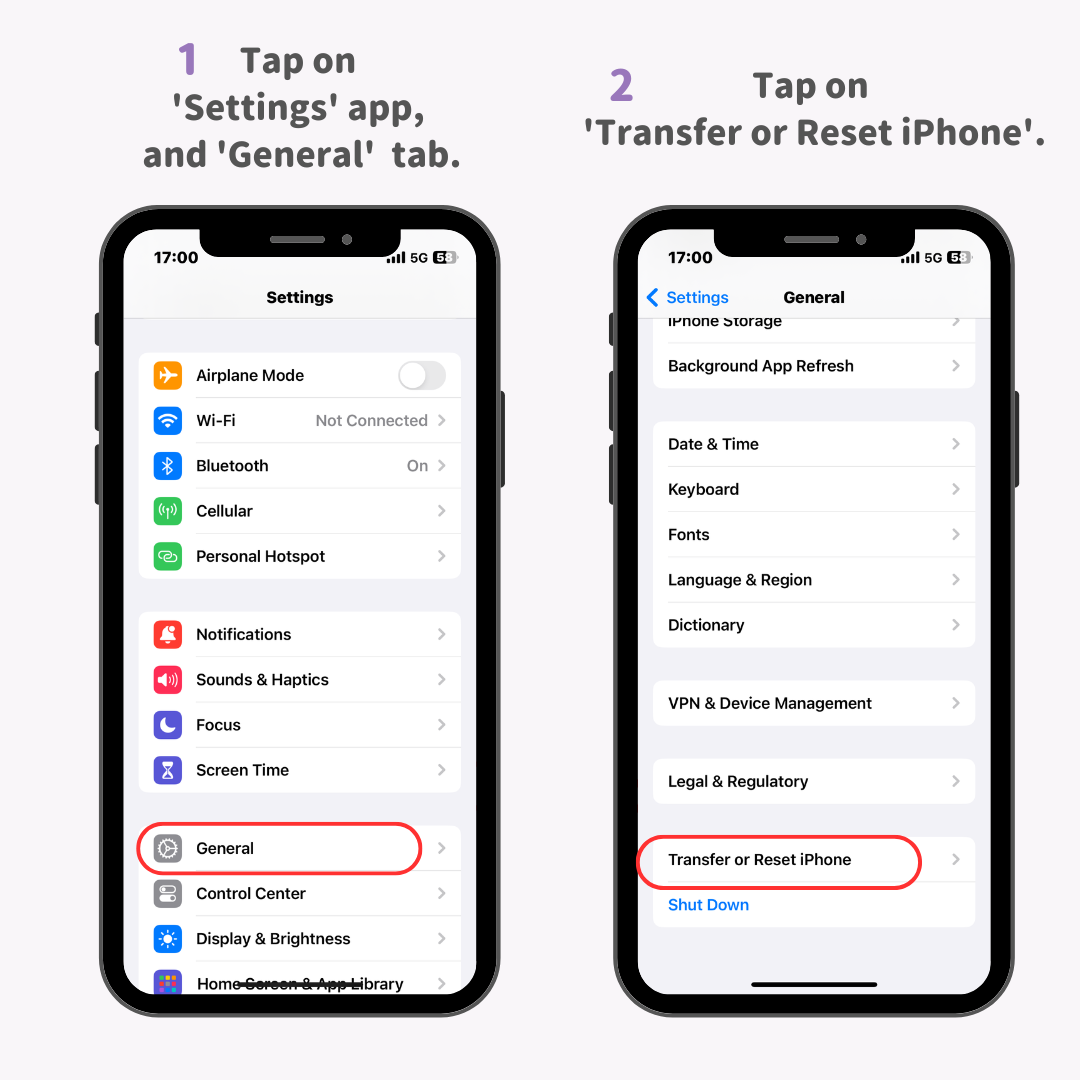
3. 'Sıfırla'ya dokunun.
4. Tekrar 'Ana Ekran Düzenini Sıfırla'ya dokunun.
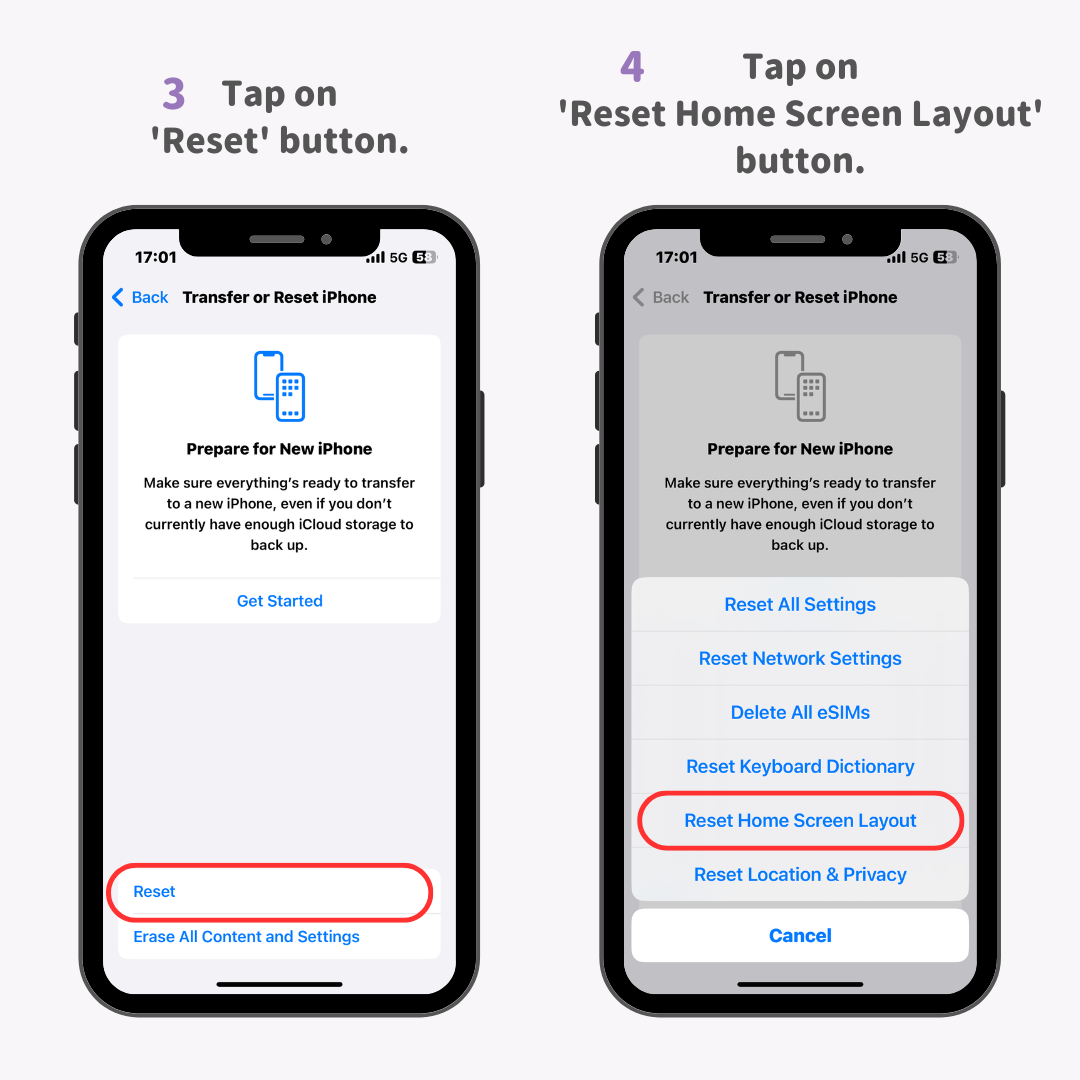
Ve bitti!
Zorluk Seviyesi: Orta ⭐️⭐️⭐️
Widget eklemek, boşluk oluşturarak ana ekranın daha temiz ve düzenli görünmesini sağlayabilir. Özellikle ana ekran özelleştirmesi için WidgetClub uygulamasını kullanarak, widget'ları en sevdiğiniz renkler, arka planlar ve yazı tipleriyle özelleştirebilirsiniz. Bu, ana ekranlarını düzenlemek isteyenler için mükemmel bir seçenektir!
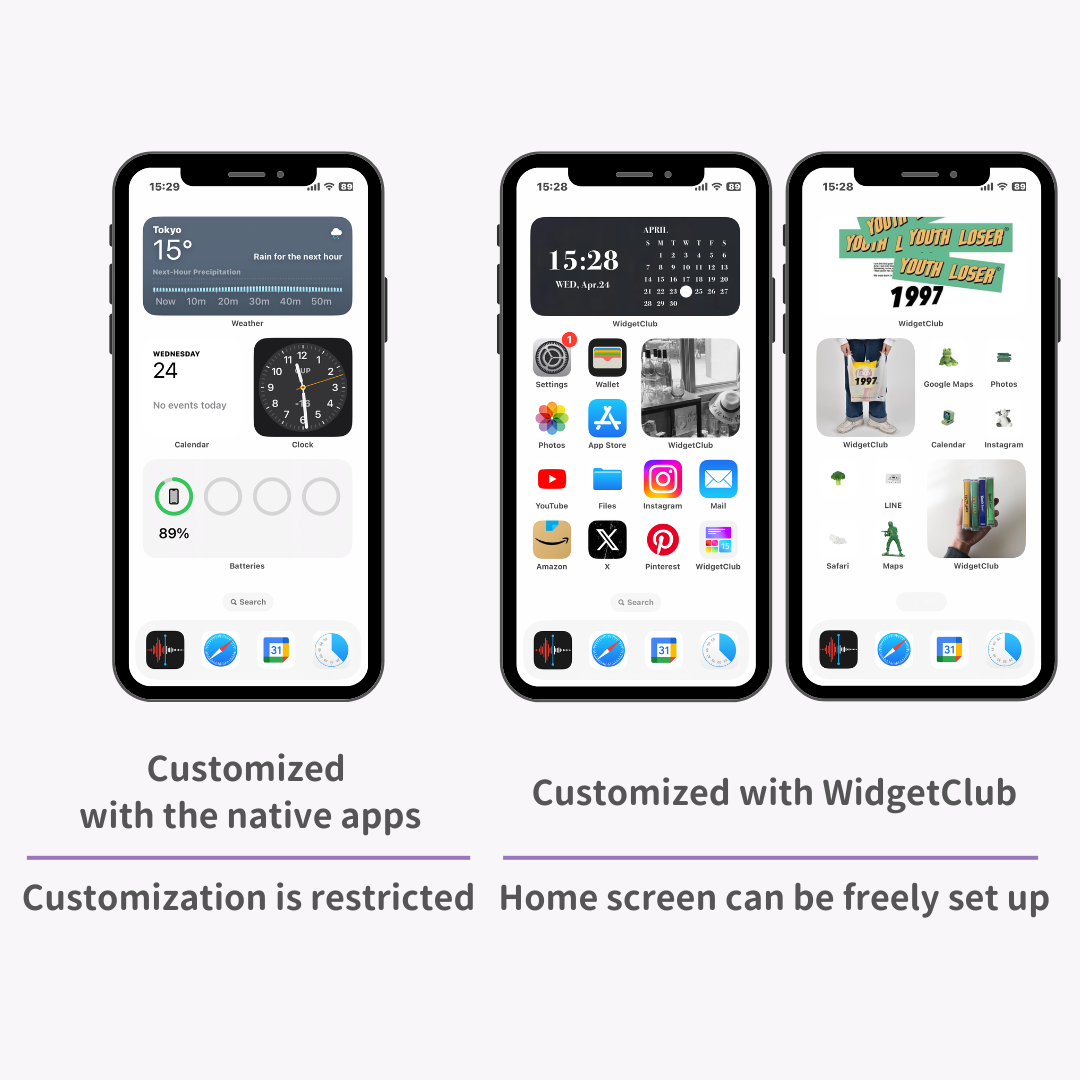
Yerel uygulamaları kullanmak yerine WidgetClub ile özelleştirme yapmak, kurulumunuzun şıklığını artırır. WidgetClub, yalnızca widget oluşturmanıza olanak sağlamakla kalmaz, aynı zamanda ana ekranlarını düzenlemek isteyenler için mükemmel olan simge özelleştirmeleri ve duvar kağıtları da sunar. Mutlaka göz atın!
Zorluk Seviyesi: Orta ⭐️⭐️⭐️
Öte yandan, kullanmadığınız tüm widget'ları kaldırmanız da önerilir!
1. Artık ihtiyacınız olmayan widget'a uzun basın.
2. 'Widget'ı Kaldır'a dokunun.
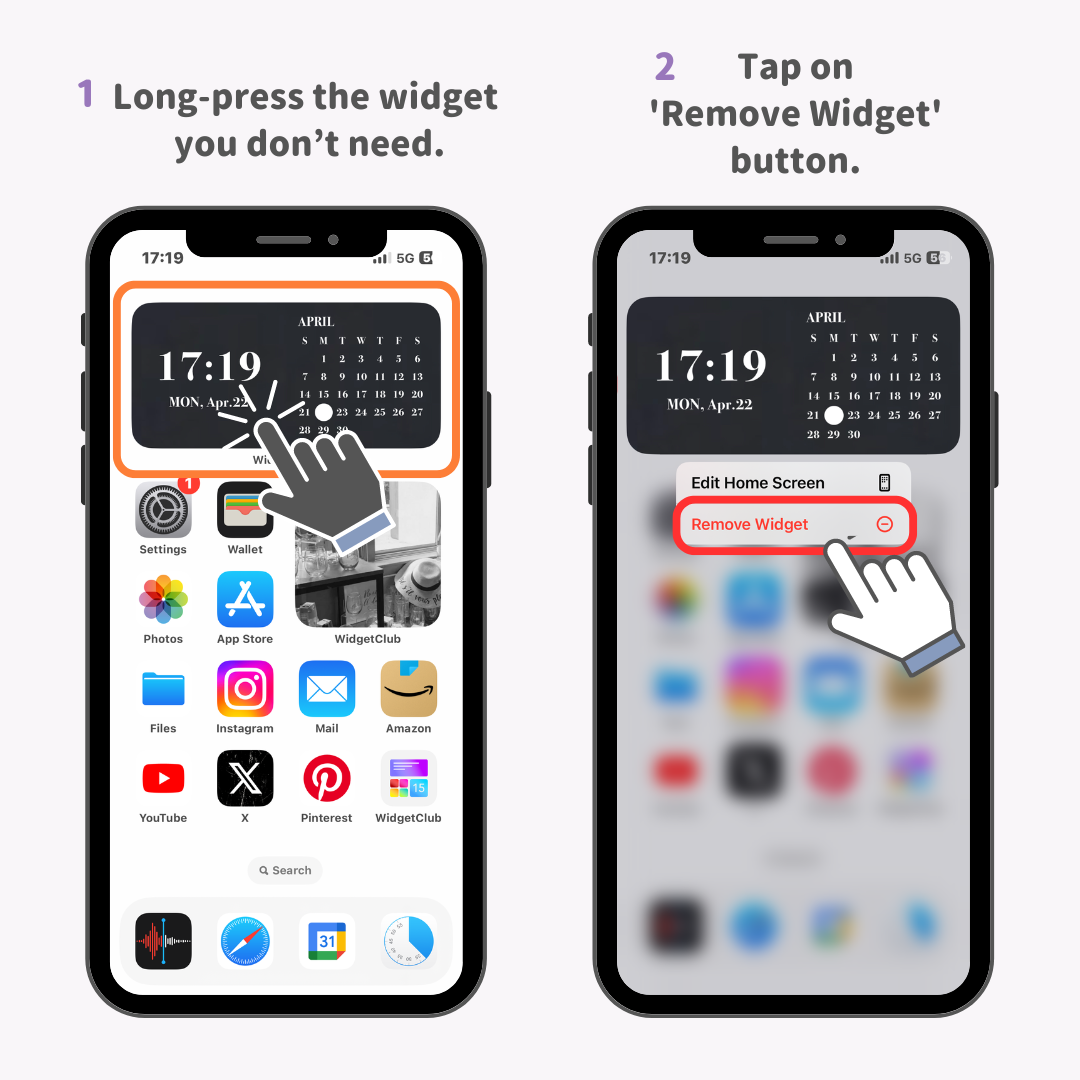
3. 'Kaldır' butonuna dokunun.
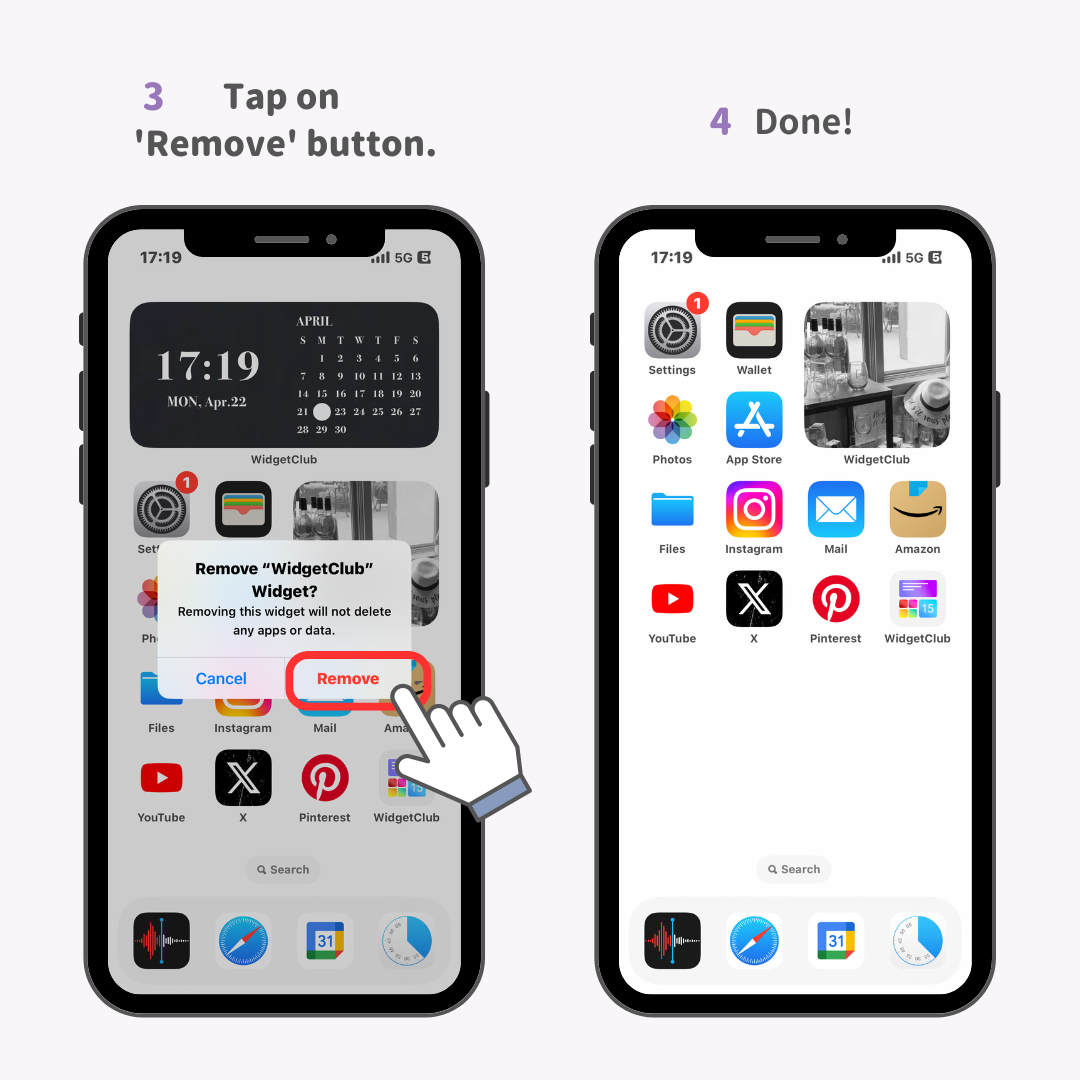
4. Tamamdır!
Widget kaldırıldı!
14 yıllık iPhone kullanım deneyimim sayesinde tüm iPhone simge düzenleme ipuçlarını sizlerle paylaştım! Umarım faydalı bulursunuz 🙆♀️♡