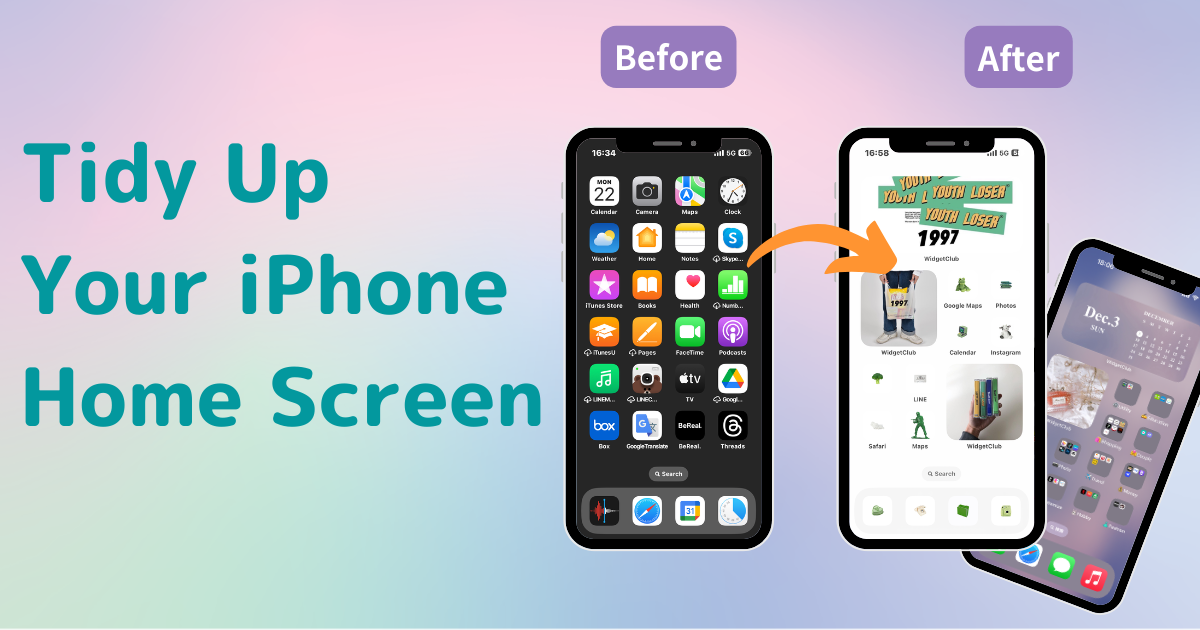
Inhaltsverzeichnis

Sie benötigen eine spezielle App, um Ihren Startbildschirm stilvoll anzupassen! Dies ist die endgültige Version der Anzieh-App, die alle Anziehmaterialien enthält!
Finden Sie Ihren iPhone-Startbildschirm auch oft überladen mit verstreuten Symbolen, sodass Sie die gewünschte App nur schwer finden? Oder ist Ihnen die unübersichtliche Darstellung Ihres Startbildschirms einfach nicht sympathisch? Wir haben 5 Top-Tipps für mehr Ordnung auf Ihrem Startbildschirm für Sie! Von Anfänger- bis hin zu Fortgeschrittenen-Techniken – wir haben alles für Sie!
Schwierigkeitsgrad: Anfänger ⭐️
Alle App-Symbole lassen sich beliebig verschieben! Besonders praktisch: Häufig verwendete Elemente lassen sich im Dock platzieren, sodass Sie von jedem Bildschirm aus schnell darauf zugreifen können – und das ist super praktisch.
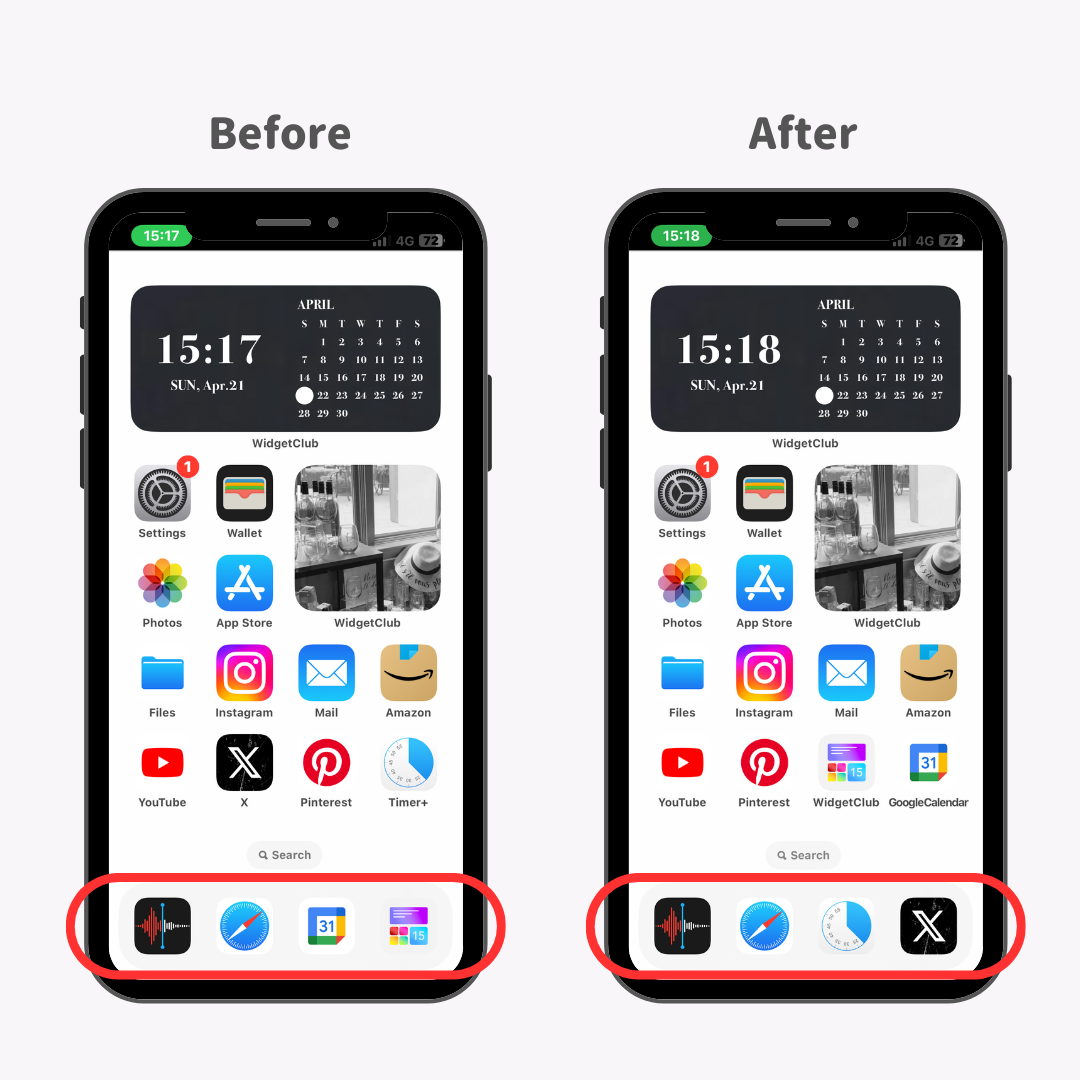
Ich persönlich fand es sehr praktisch, mein Dock so zu ändern, dass es häufig verwendete Apps wie Timer+ und X enthält.
1. Drücken Sie lange auf den Startbildschirm, bis die App-Symbole zu zittern beginnen.
2. Ziehen Sie die App, die Sie entfernen möchten, aus dem Dock.
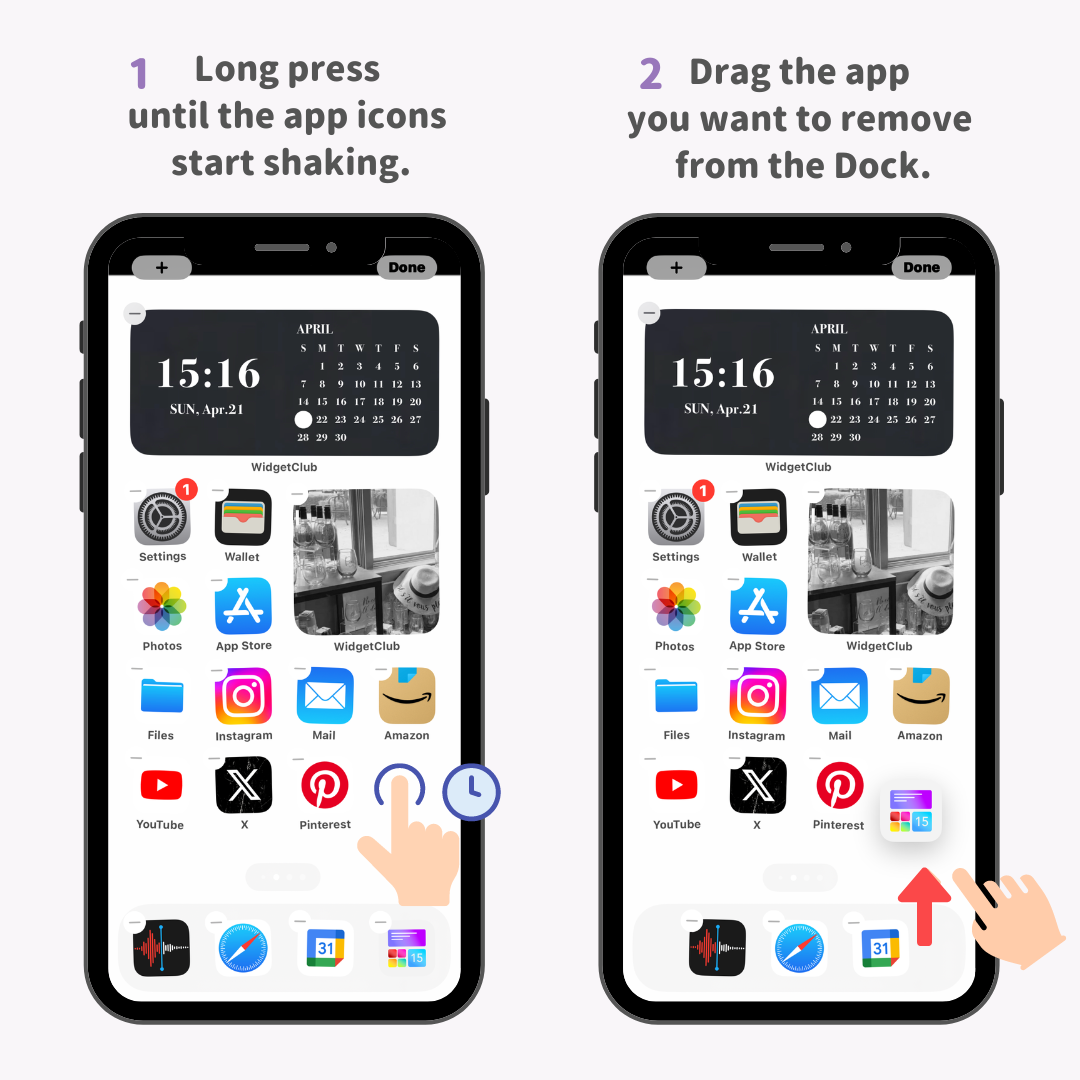
3. Ziehen Sie die App, die Sie hinzufügen möchten, per Drag & Drop zum Dock und lassen Sie Ihren Finger los, um den Vorgang abzuschließen!
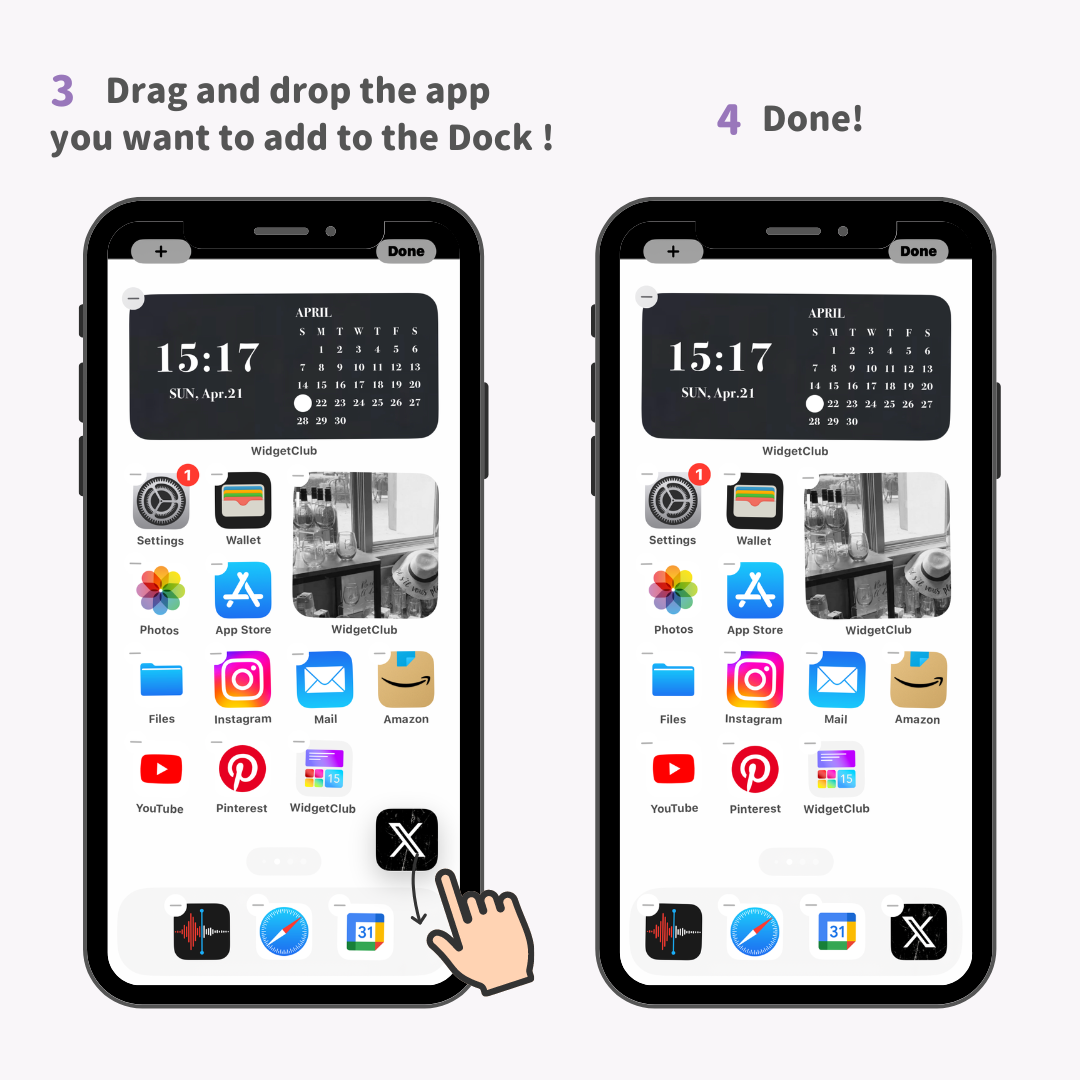
Schwierigkeitsgrad: Anfänger ⭐️⭐️
App-Symbole können in „Ordnern“ organisiert werden, was äußerst praktisch ist, da Sie so viele Symbole darin unterbringen können, wie Sie möchten!
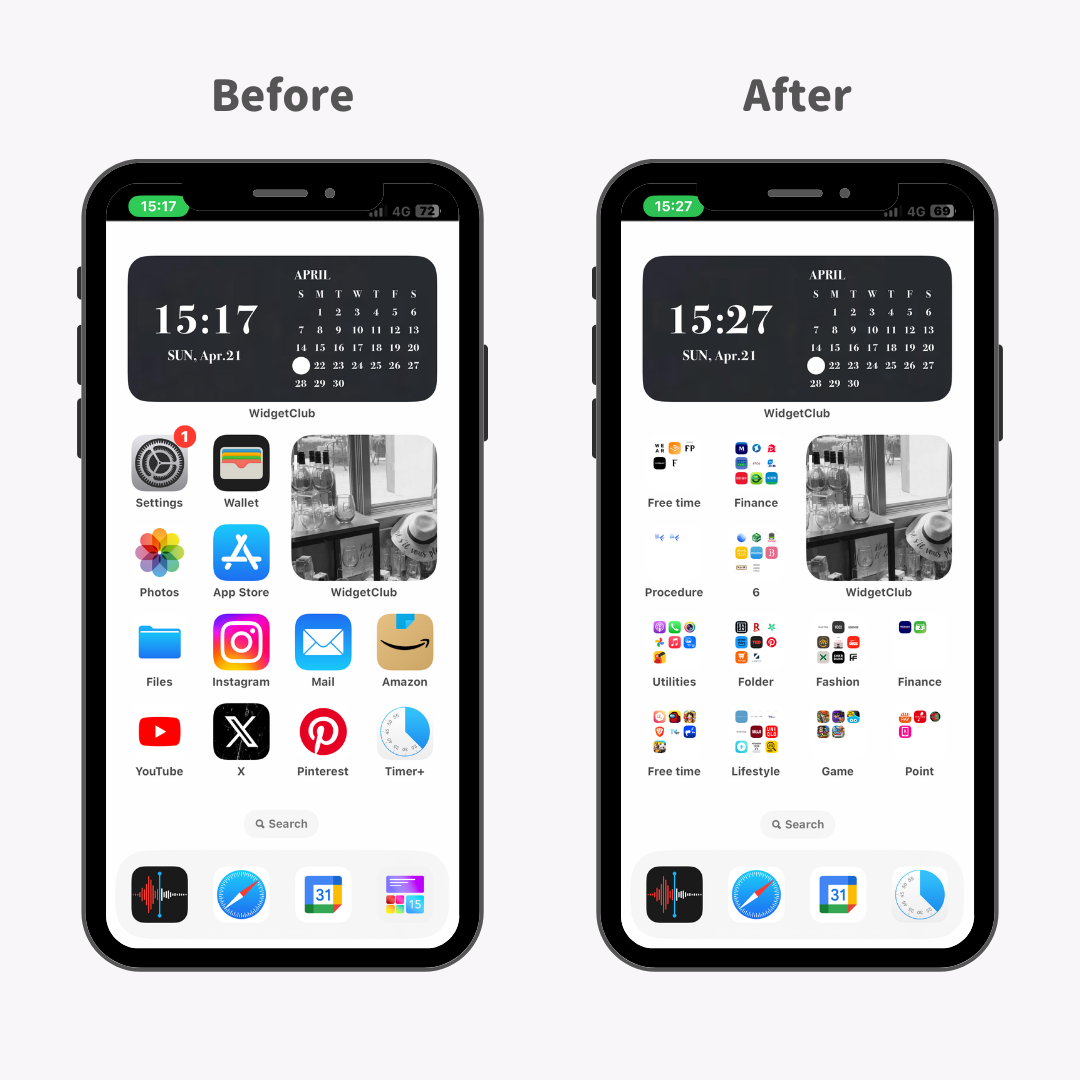
Sie können beispielsweise alle Ihre Social-Media-Apps in einem SNS-Ordner oder hobbybezogene Apps in einem Ordner „Hobbys“ gruppieren, sodass Sie ganz einfach und ohne Aufwand zur gewünschten App navigieren können.
1. Drücken Sie lange auf den Startbildschirm, bis die App-Symbole zu zittern beginnen.
2. Überlappen Sie einfach die Apps, die Sie gruppieren möchten!
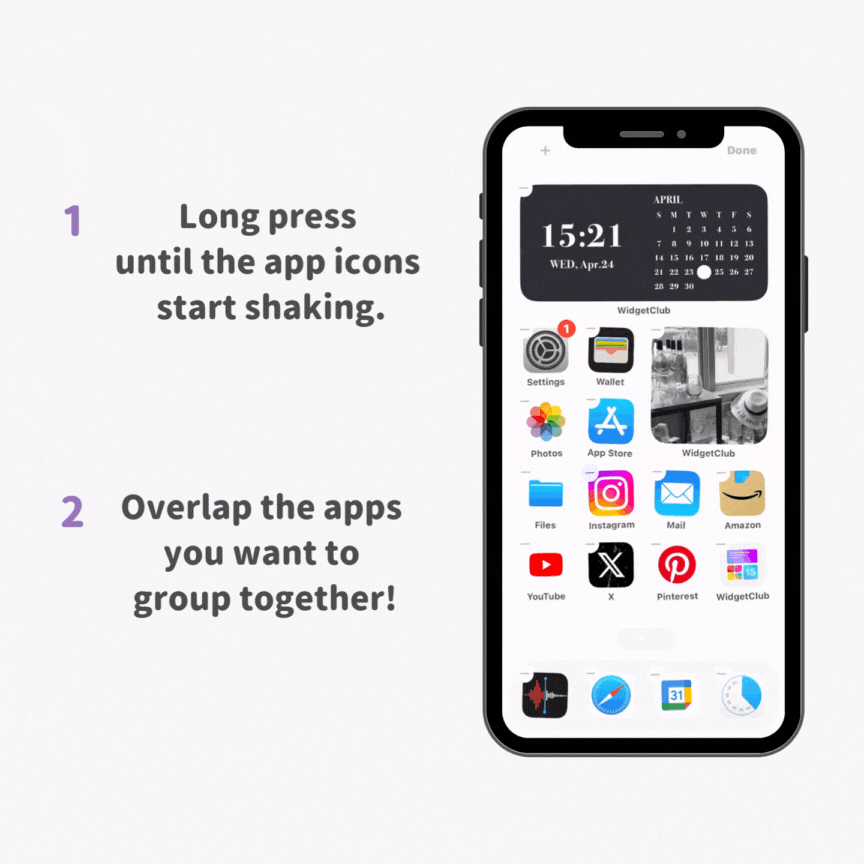
Schwierigkeitsgrad: Mittel ⭐️⭐️⭐️
Das Ausblenden von Symbolen, die Sie selten verwenden, kann dazu beitragen, Ihren Startbildschirm übersichtlicher zu gestalten!
1. Drücken Sie lange auf das Symbol, das Sie ausblenden möchten, bis es zu wackeln beginnt, und tippen Sie dann auf die Minus-Schaltfläche in der oberen linken Ecke.
2. Tippen Sie zum Abschluss auf „Vom Startbildschirm entfernen“!
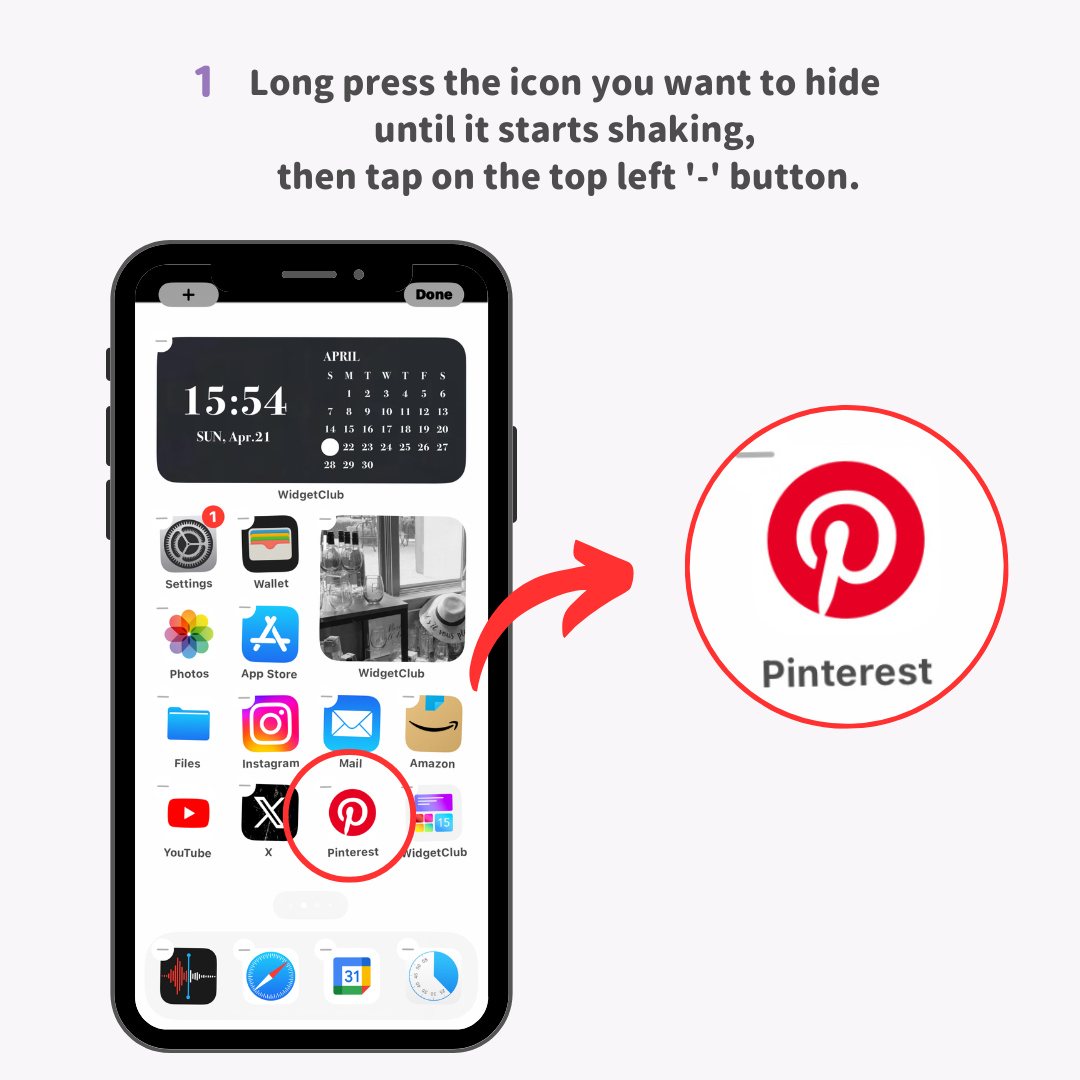
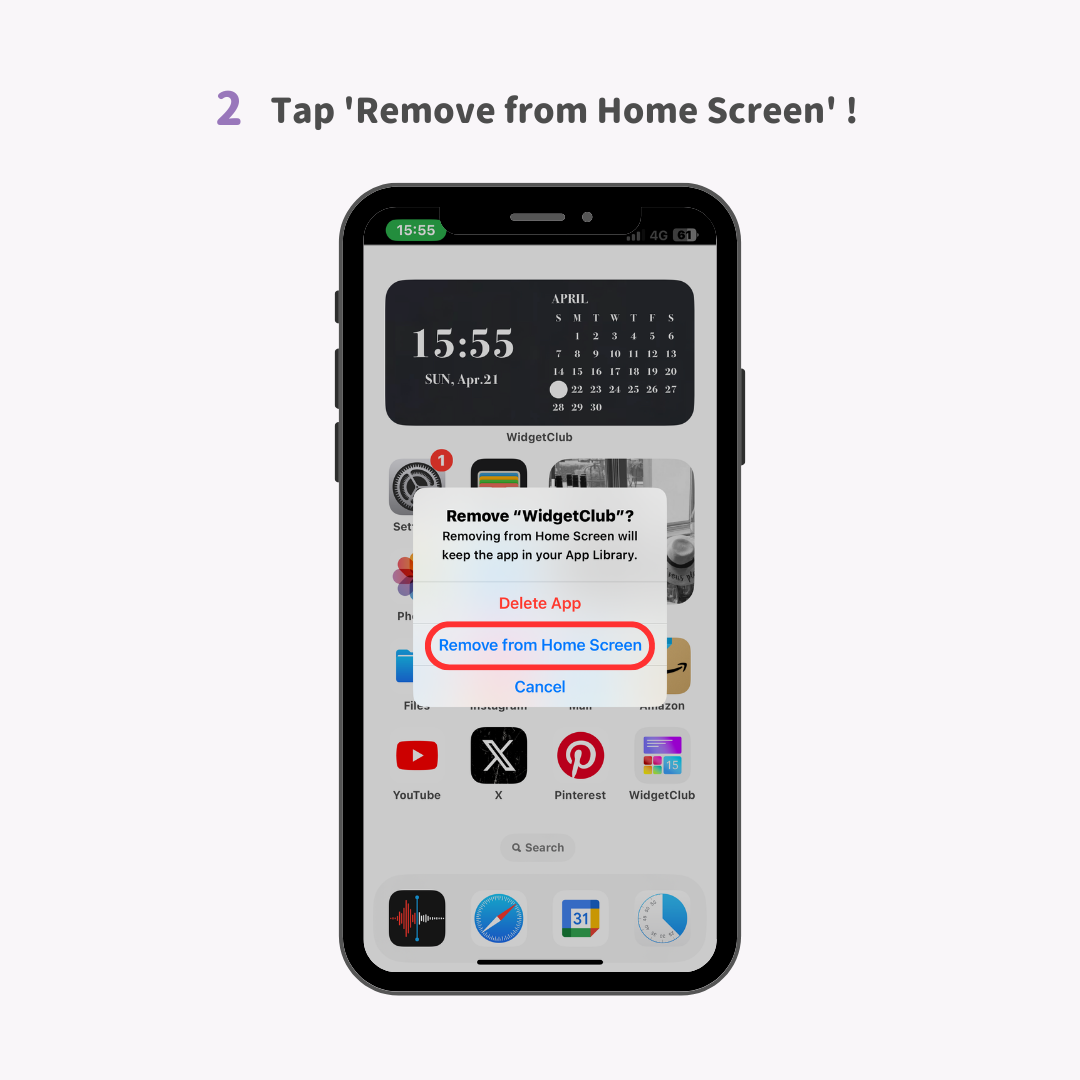
Schwierigkeitsgrad: Experte ⭐️⭐️⭐️⭐️⭐️
1. Drücken Sie lange auf ein App-Symbol, das Sie ausblenden möchten → wählen Sie gleichzeitig mehrere andere App-Symbole aus, die Sie ausblenden möchten, und verschieben Sie sie auf einen neuen Bildschirm.
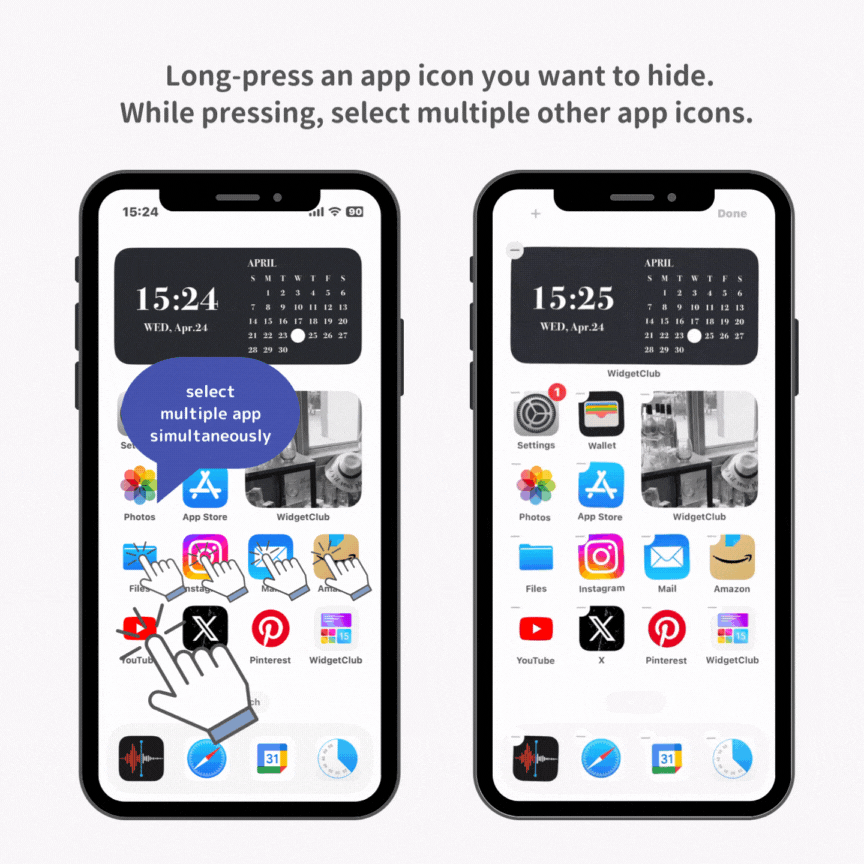
2. Während die Symbole wackeln, tippen Sie auf die mittlere Schaltfläche „…“.
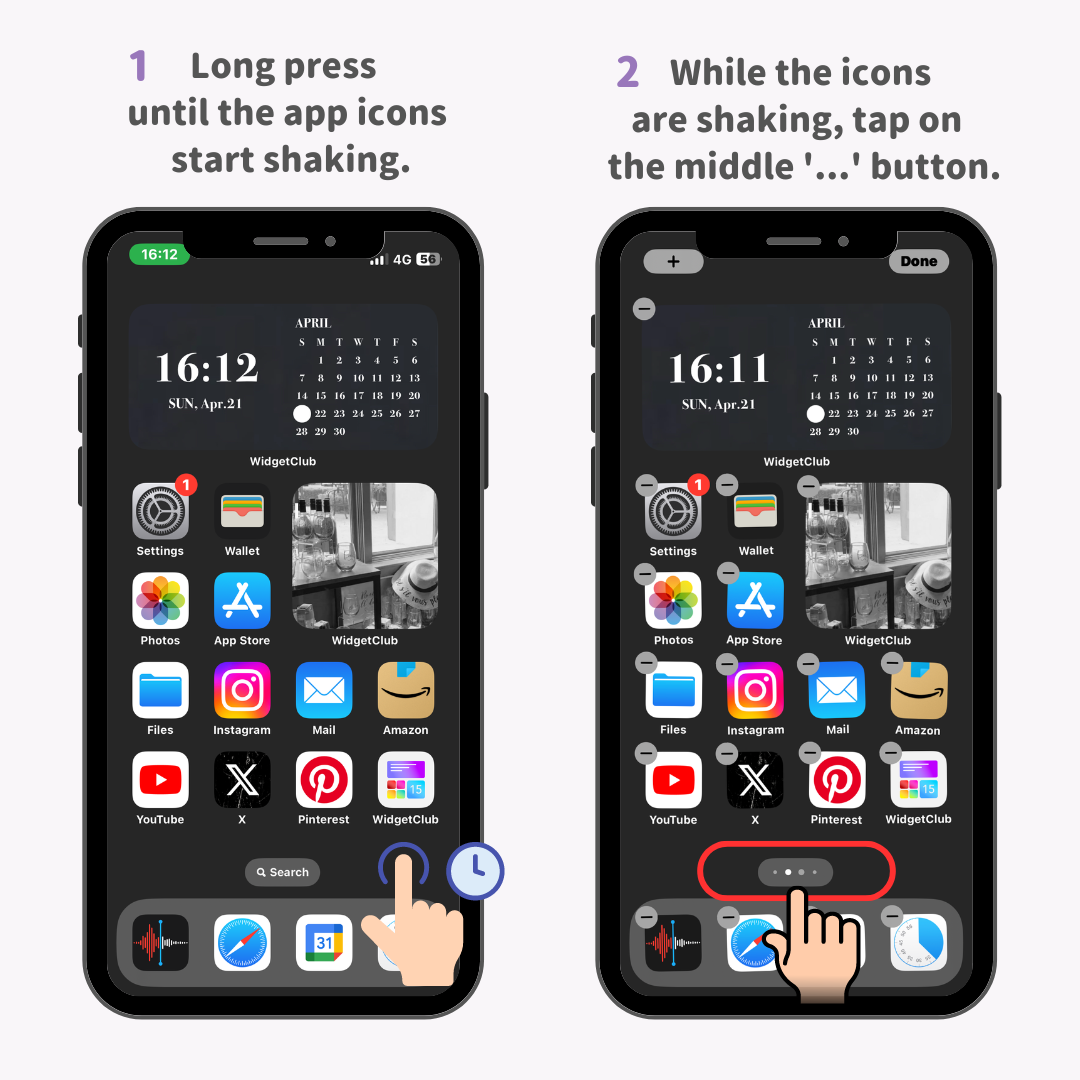
3. Deaktivieren Sie das Kontrollkästchen für den Startbildschirm, den Sie ausblenden möchten.
4. Tippen Sie auf die Schaltfläche „Fertig“, um den gesamten Bildschirm auszublenden.
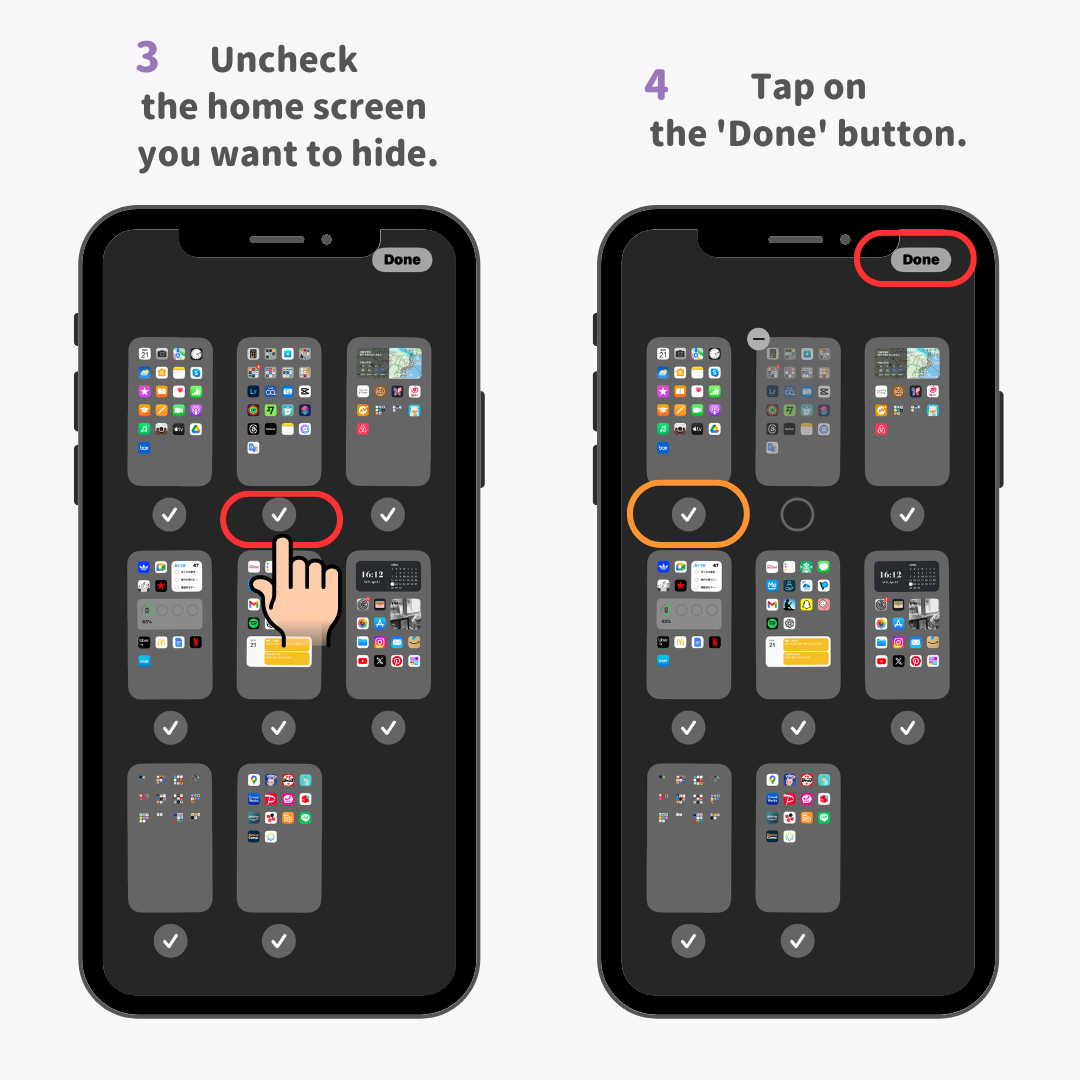
Wenn Sie eine versteckte App verwenden möchten, nutzen Sie die Spotlight-Suche. Mit dieser Funktion finden Sie jede App schnell!
1. Wischen Sie auf dem Startbildschirm Ihres iPhones nach unten.
2. Ein Suchfenster wird angezeigt. Suchen Sie nach der App, die Sie verwenden möchten.
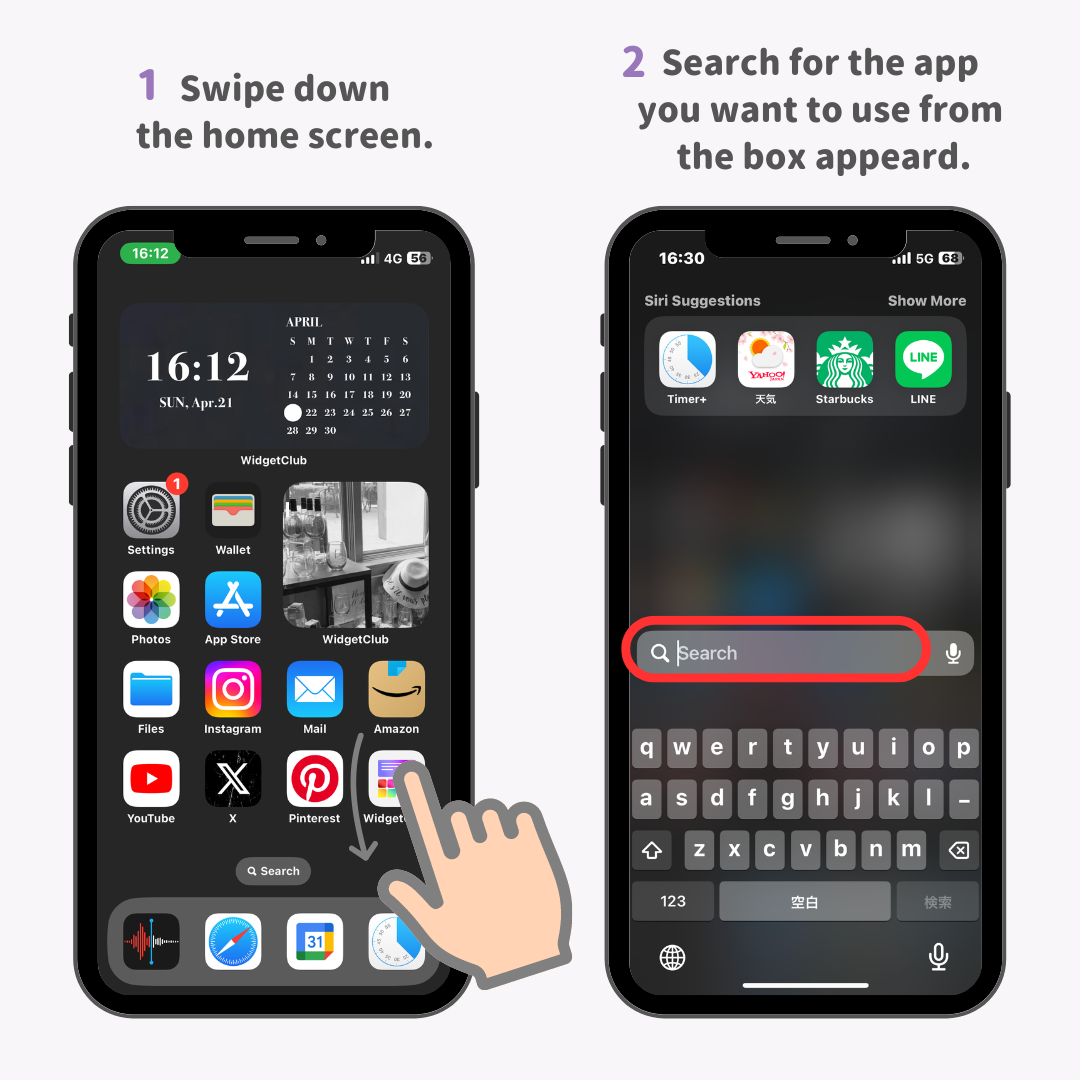
3. Der App-Name erscheint in den Suchergebnissen und Sie können ihn sofort öffnen!
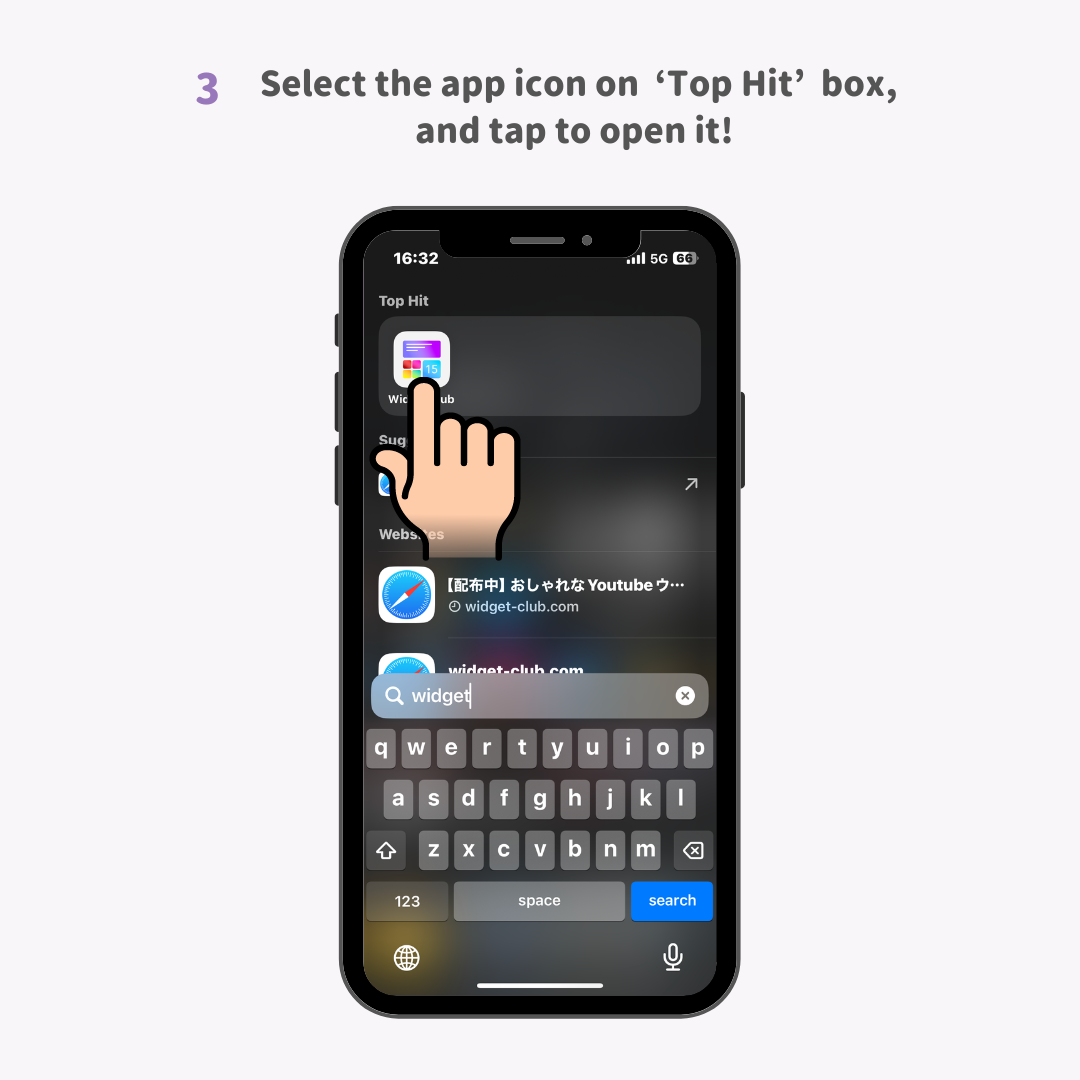
Schwierigkeitsgrad: Experte ⭐️⭐️⭐️⭐️⭐️
Das Anpassen Ihrer iPhone-Symbole ist die beste Möglichkeit, Ihren Startbildschirm zu organisieren. Dadurch werden nicht nur die Benachrichtigungssymbole ausgeblendet, die den Startbildschirm überladen wirken lassen, sondern Sie können auch die Farbe Ihrer App-Symbole vereinheitlichen, wodurch alles sofort stilvoller aussieht!
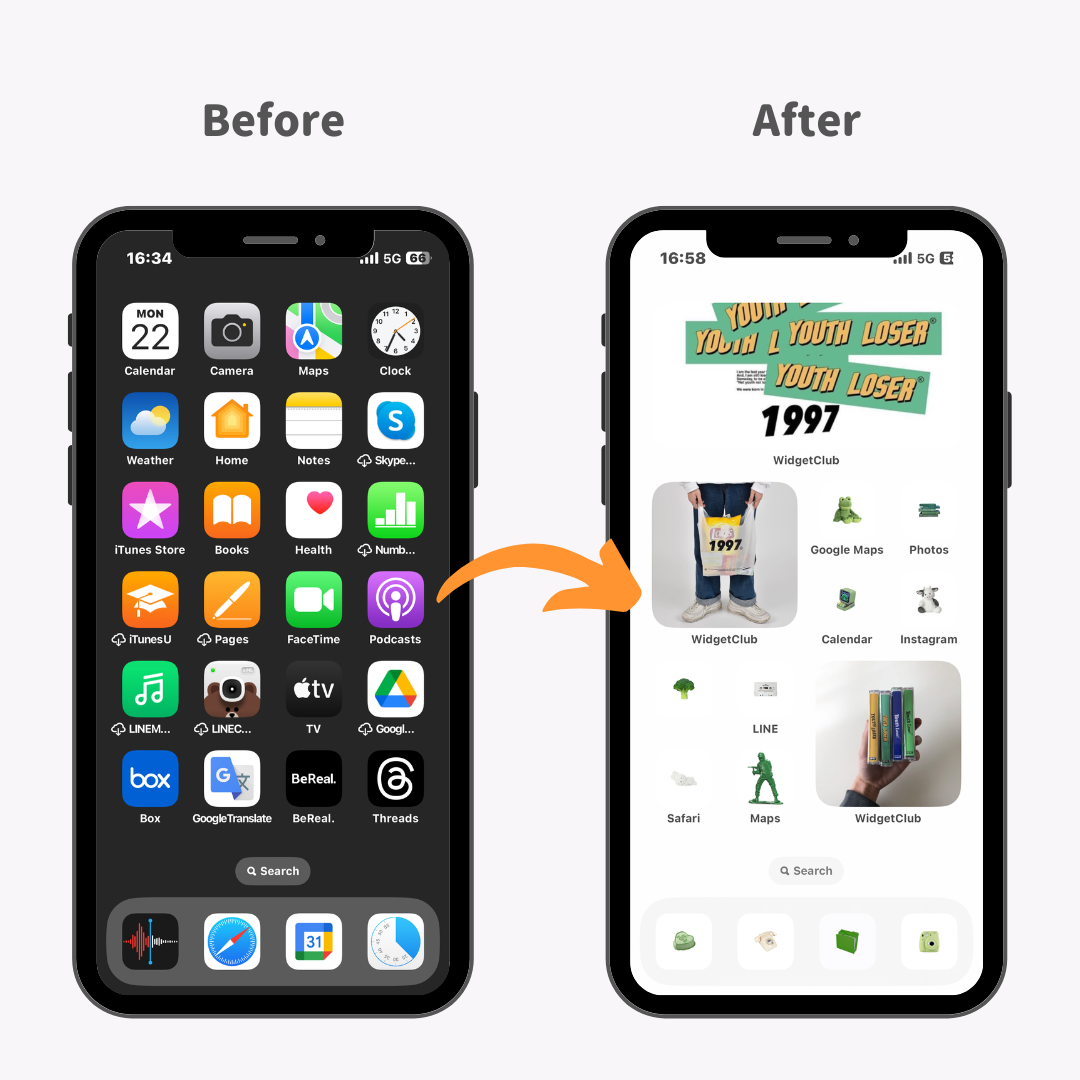
Hier ist ein Beispiel, wie Sie durch die Änderung Ihrer Symbole auf ein einheitliches Design das Erscheinungsbild Ihres Startbildschirms deutlich aufräumen und optimieren können!
Es ist durchaus möglich, Ihrem Startbildschirm ein viel übersichtlicheres Aussehen zu verleihen, wie das Bild zeigt!
Die Schritte zum Anpassen umfassen 1: Sammeln von Symbolbildmaterialien, 2: Ändern der Symbole, 3: Ausblenden der Originalsymbole .
Zur individuellen Gestaltung empfiehlt sich die WidgetClub-App. Sie ist einfach, da sie bereits über eine Sammlung von Symbolbildmaterialien verfügt! Außerdem bietet sie Funktionen zur individuellen Gestaltung mit Ihren Lieblingsfarben und -hintergründen!
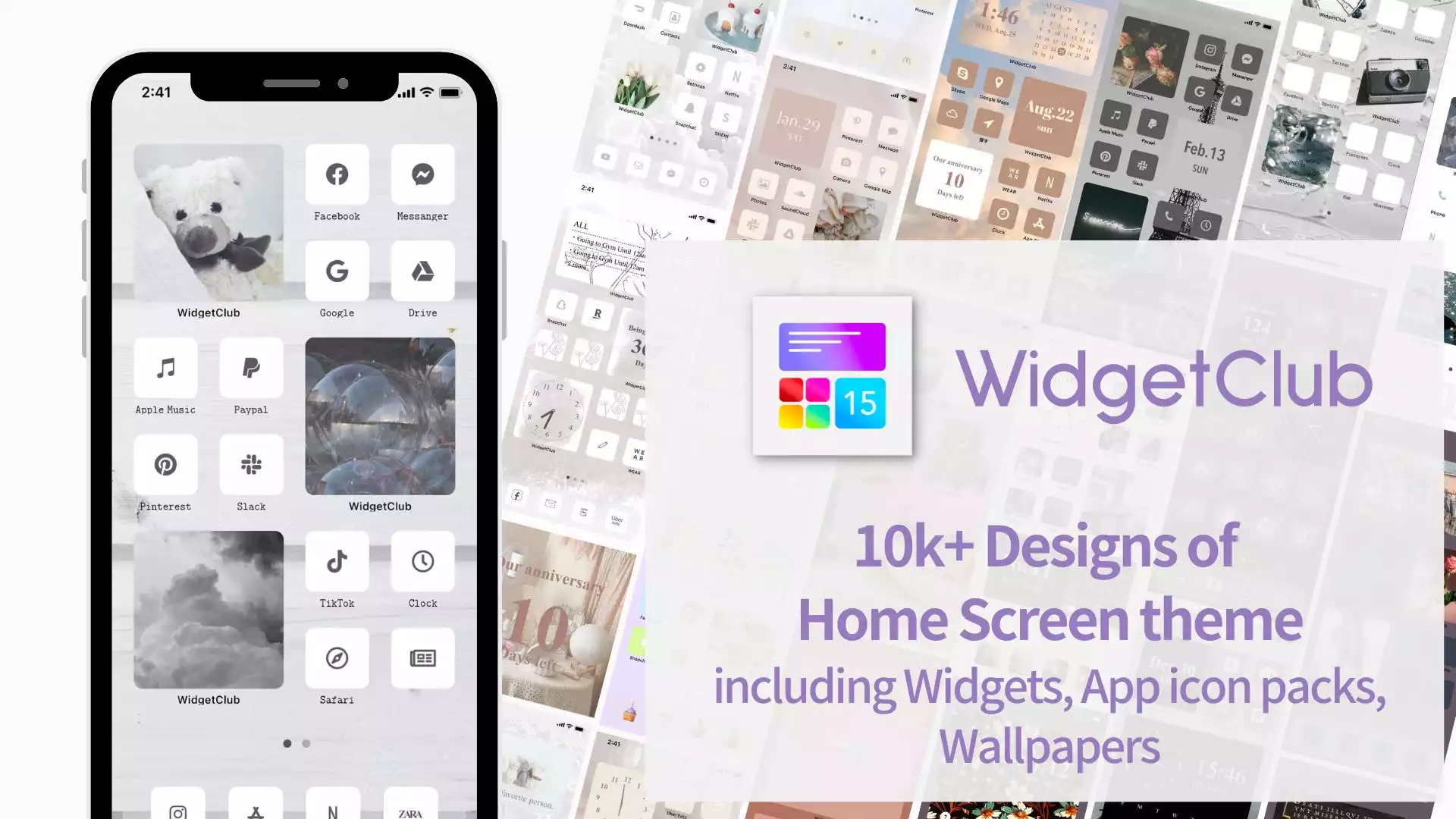
Schwierigkeitsgrad: Experte ⭐️⭐️⭐️⭐️⭐️
Jedes Mal, wenn Sie eine App herunterladen, wird sie standardmäßig automatisch auf Ihrem Startbildschirm angezeigt. Wenn Sie Ihren übersichtlichen Startbildschirm jedoch nicht stören möchten, können Sie festlegen, dass neu installierte Apps nicht auf dem Startbildschirm, sondern nur in der App-Bibliothek angezeigt werden.
1. Öffnen Sie „Einstellungen“ auf Ihrem iPhone → Tippen Sie auf „Startbildschirm“.
2. Aktivieren Sie zum Abschluss unter „Neu heruntergeladene Apps“ die Option „Nur App-Bibliothek“!
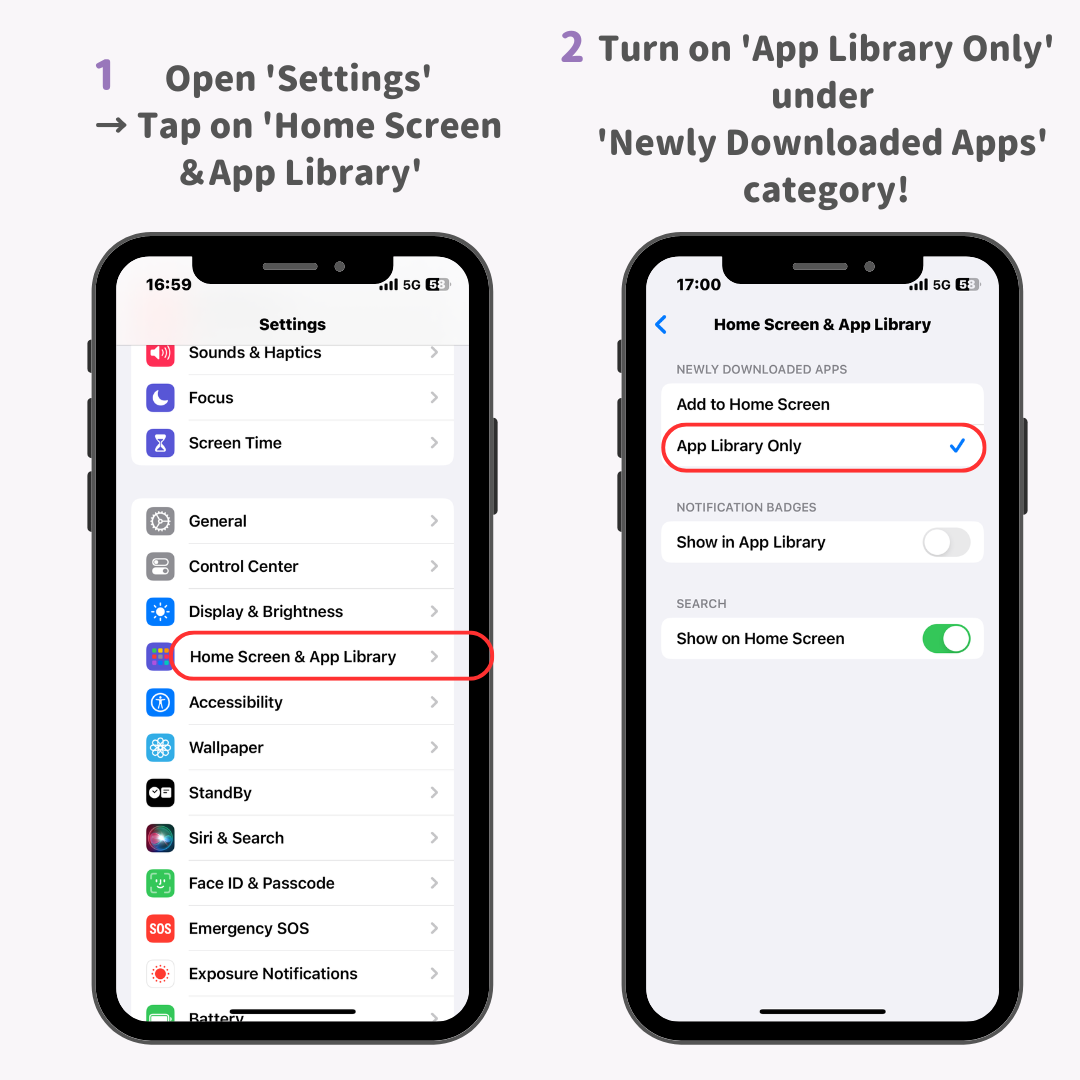
Schwierigkeitsgrad: Anfänger ⭐️
Haben Sie Ihre Symbole schon einmal so angepasst, dass ihre Anordnung verwirrend wurde? (Apps wurden auf verschiedene Bildschirme verschoben …)
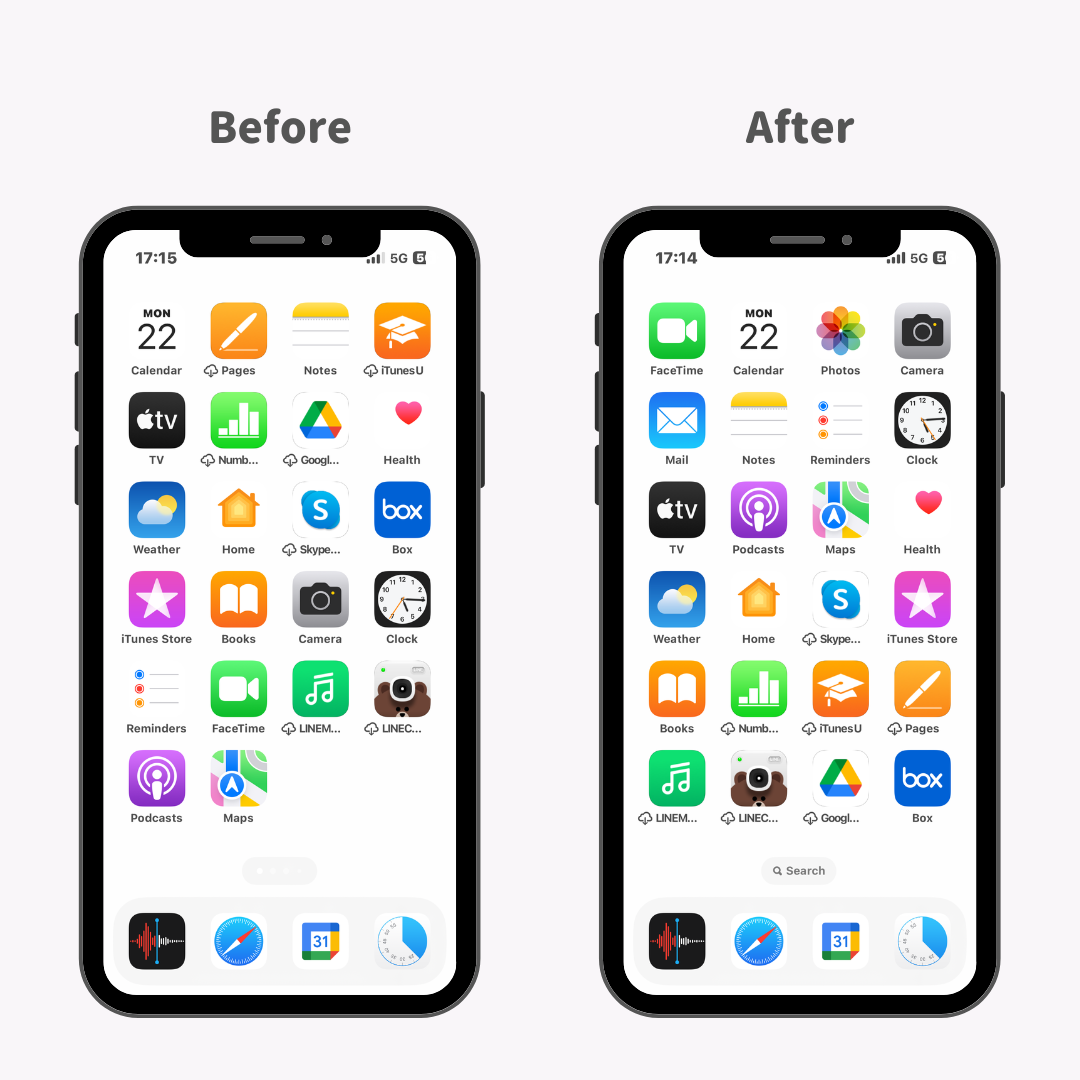
Glücklicherweise können Sie mit dem iPhone die Anordnung der Startbildschirmsymbole zurücksetzen, ohne Daten zu löschen! Wenn Ihr Startbildschirm zuvor unvollständig aussah, werden die Symbole nach dem Zurücksetzen dicht angeordnet und alphabetisch sortiert – ideal für alle, die Apps gerne anhand ihrer Namen finden.
1. Tippen Sie zunächst auf Ihrem iPhone auf „Einstellungen“ > „Allgemein“ > „Zurücksetzen“.
2. Tippen Sie auf „Startbildschirm-Layout zurücksetzen“.
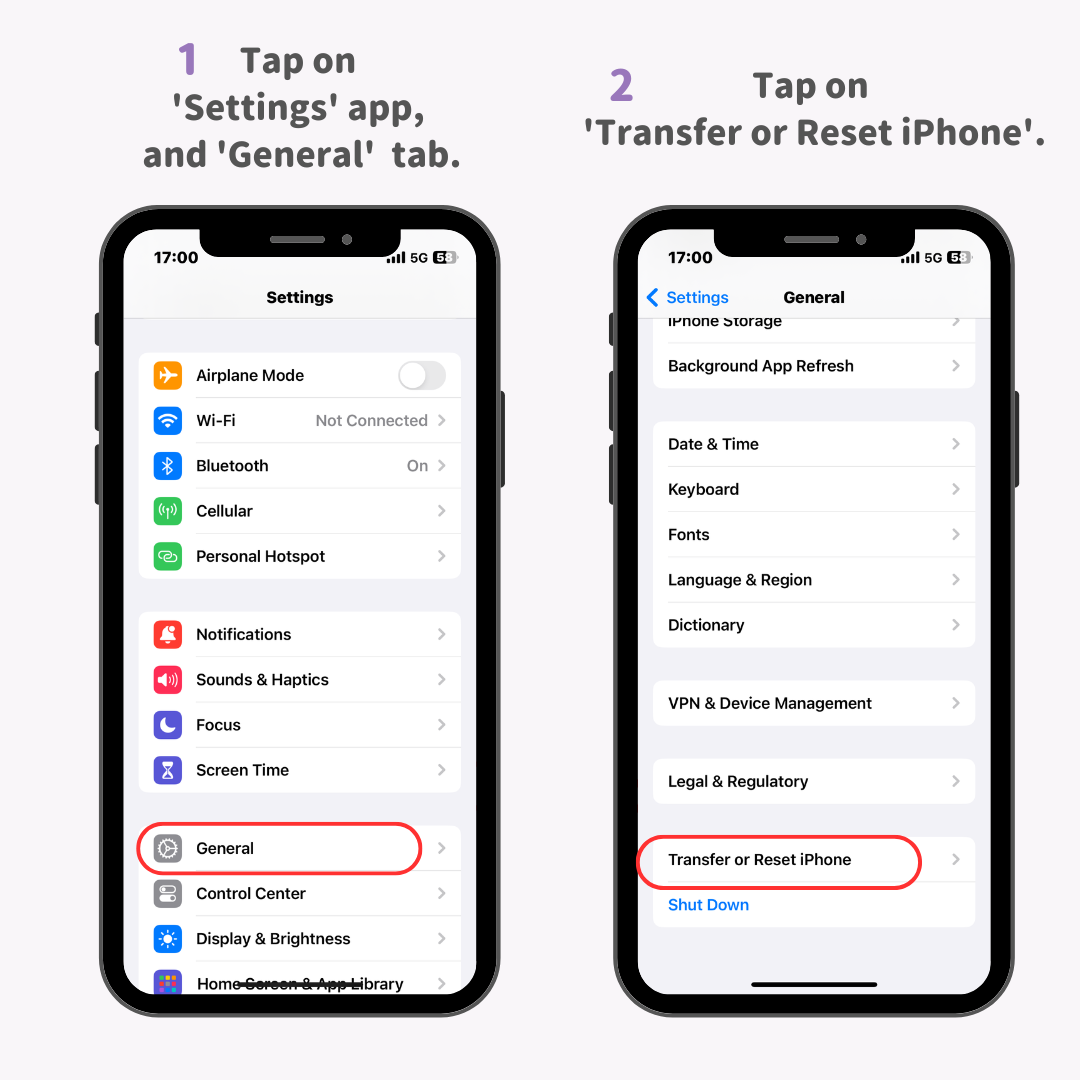
3. Tippen Sie auf „Zurücksetzen“.
4. Tippen Sie erneut auf „Startbildschirm-Layout zurücksetzen“.
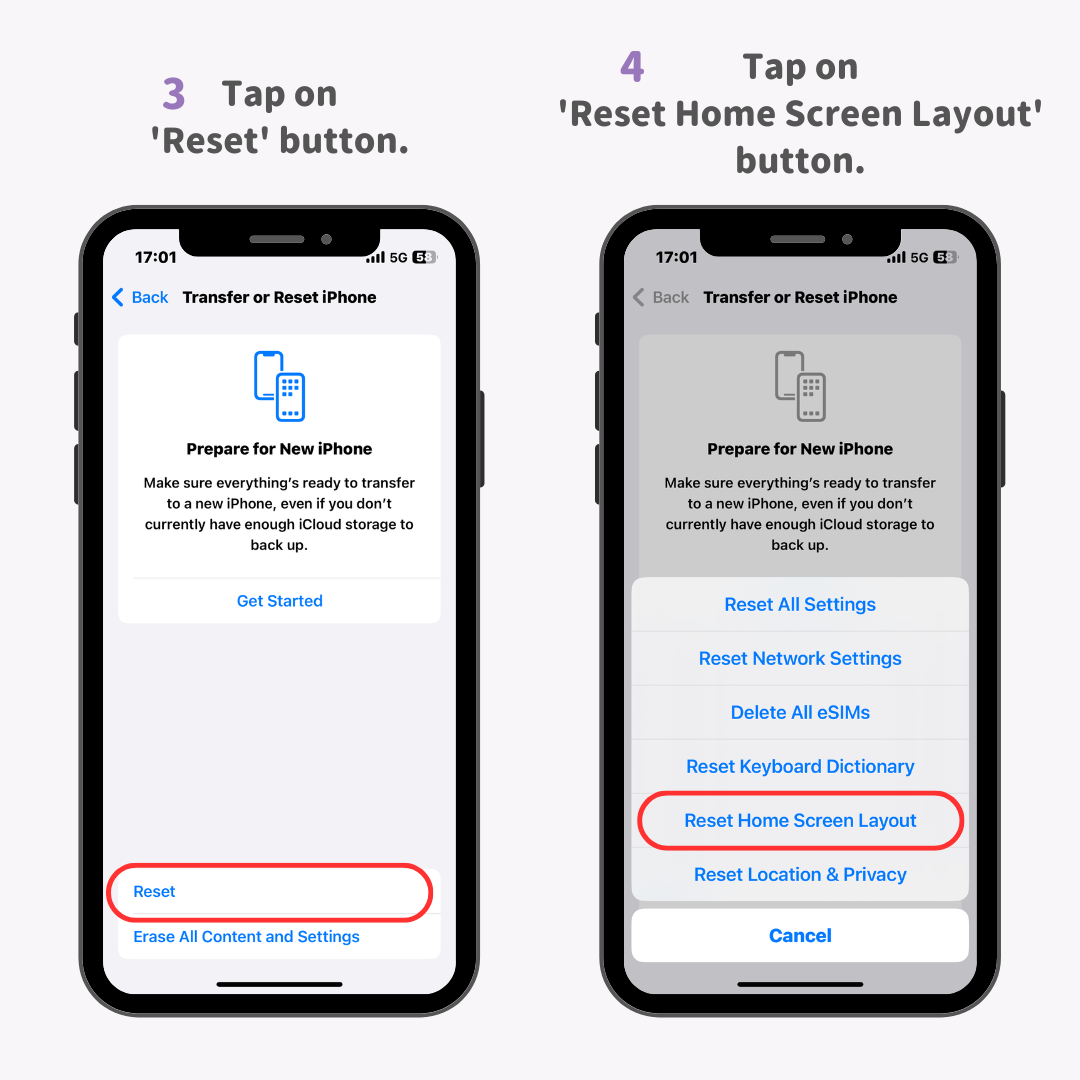
Und fertig!
Schwierigkeitsgrad: Mittel ⭐️⭐️⭐️
Durch das Hinzufügen von Widgets können Sie Leerraum schaffen und so den Startbildschirm übersichtlicher und übersichtlicher gestalten. Insbesondere mit der WidgetClub-App zur Anpassung des Startbildschirms können Sie Widgets mit Ihren Lieblingsfarben, Hintergründen und Schriftarten personalisieren – ideal für alle, die ihren Startbildschirm aufräumen möchten!
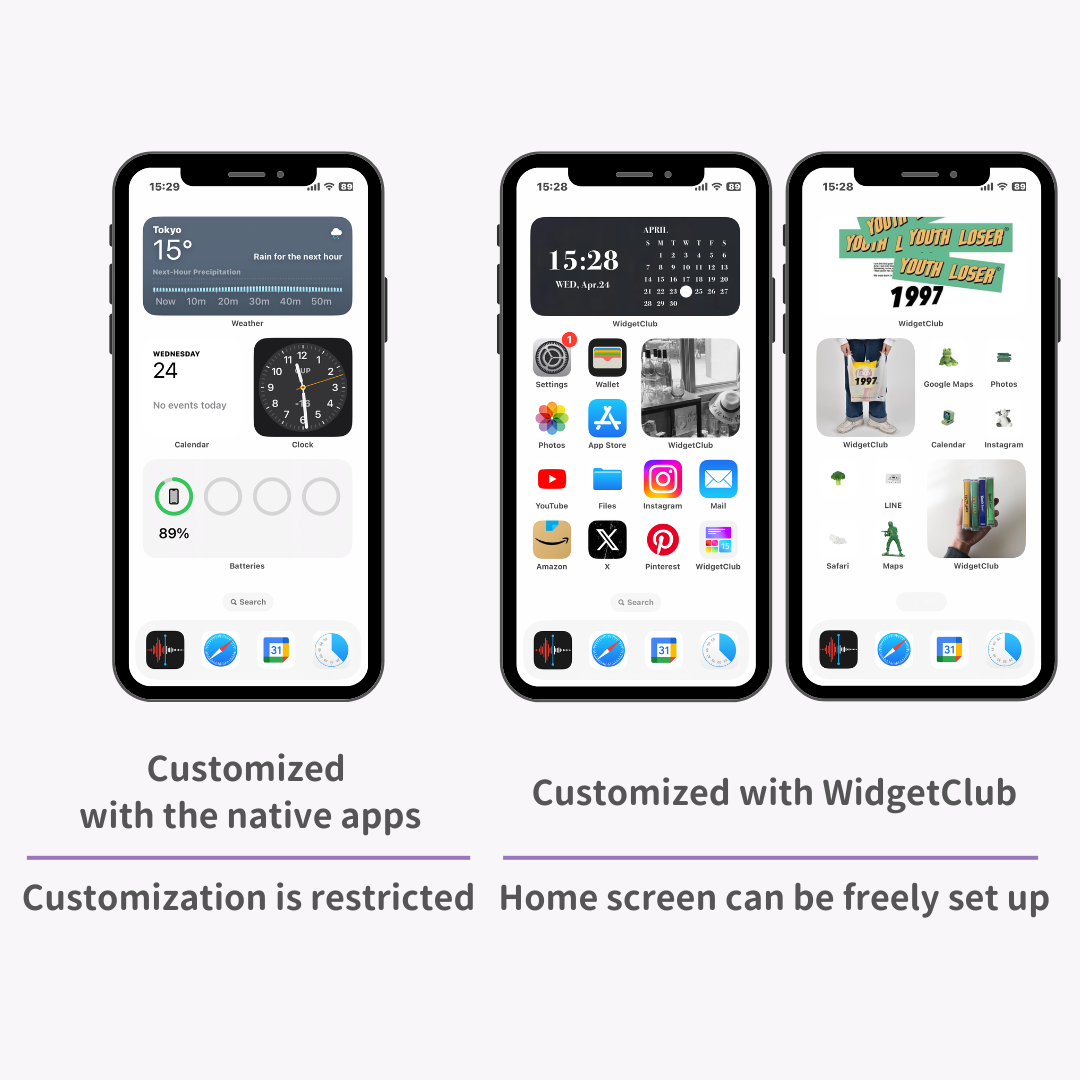
Die Anpassung mit WidgetClub anstelle der nativen Apps steigert den Stil Ihres Setups. WidgetClub ermöglicht nicht nur das Erstellen von Widgets, sondern bietet auch die Anpassung von Symbolen und Hintergrundbildern – ideal für alle, die ihren Homescreen organisieren möchten. Probieren Sie es unbedingt aus!
Schwierigkeitsgrad: Mittel ⭐️⭐️⭐️
Andererseits wird empfohlen, alle Widgets zu entfernen, die Sie nicht verwenden!
1. Drücken Sie lange auf das Widget, das Sie nicht mehr benötigen.
2. Tippen Sie auf „Widget entfernen“.
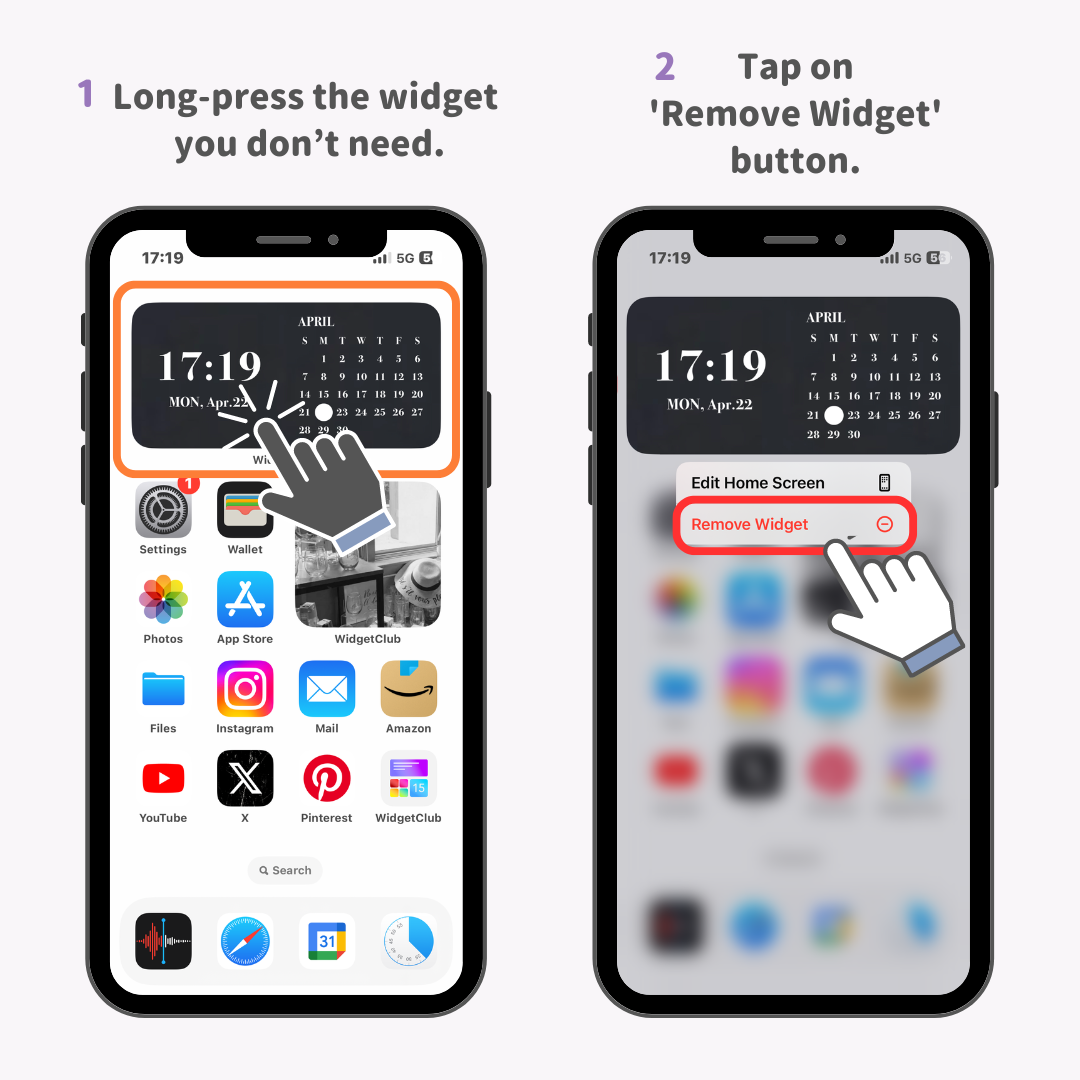
3. Tippen Sie auf die Schaltfläche „Entfernen“.
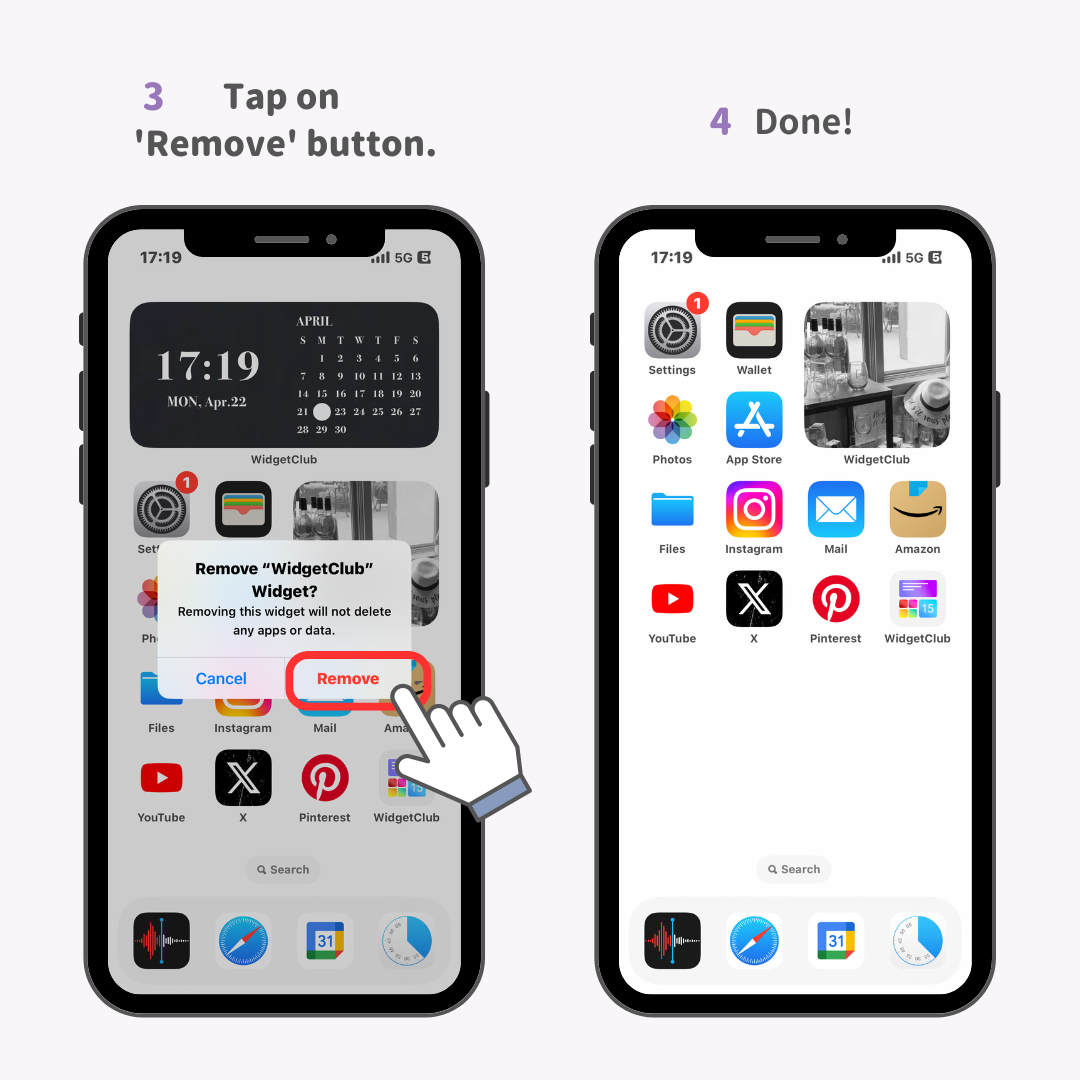
4. Fertig!
Das Widget wurde entfernt!
Ich habe alle Tipps zur iPhone-Symbolorganisation vorgestellt, mit 14 Jahren Erfahrung im iPhone-Bereich! Ich hoffe, sie helfen dir weiter 🙆♀️♡