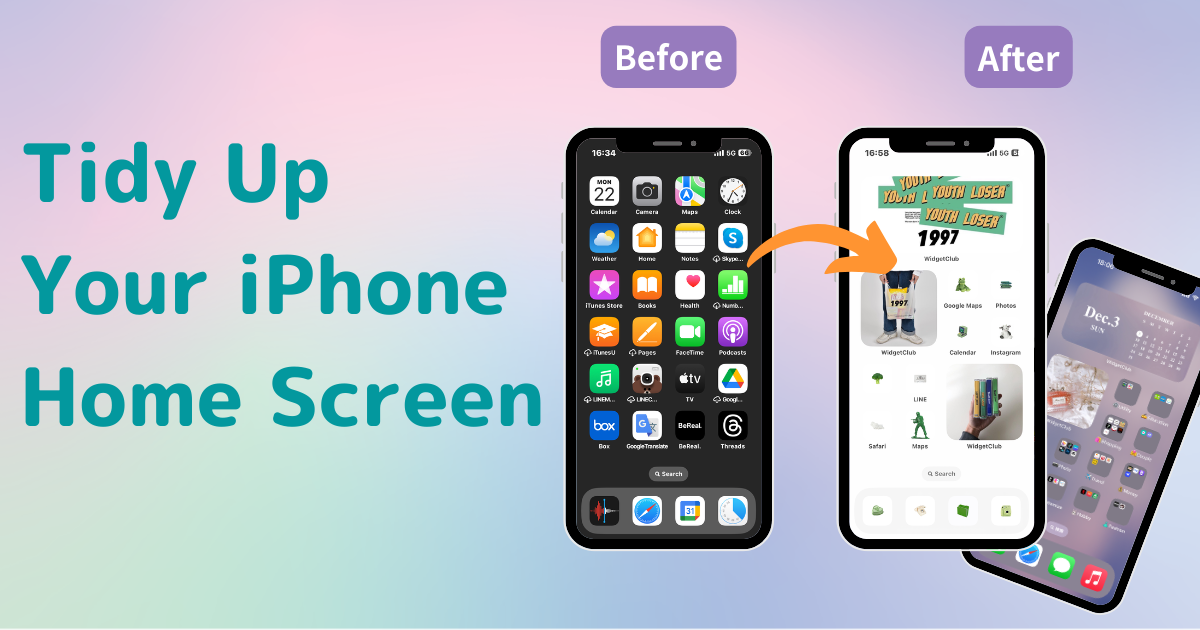
mục lục

Bạn cần một ứng dụng chuyên dụng để tùy chỉnh màn hình chính theo phong cách! Đây là phiên bản cuối cùng của ứng dụng trang phục có tất cả các chất liệu trang phục!
Bạn có bao giờ thấy màn hình chính iPhone của mình lộn xộn với các biểu tượng nằm rải rác, khiến việc tìm kiếm ứng dụng bạn muốn sử dụng trở nên khó khăn không? Hoặc có lẽ giao diện màn hình chính lộn xộn trông không được đẹp mắt. Dành cho những ai đang gặp phải những vấn đề này, chúng tôi xin giới thiệu 5 mẹo hàng đầu để sắp xếp lại màn hình chính của bạn! Từ những kỹ thuật cơ bản đến nâng cao, chúng tôi sẽ giúp bạn!
Mức độ khó: Người mới bắt đầu ⭐️
Bạn có thể di chuyển tất cả các biểu tượng ứng dụng theo ý thích! Đặc biệt hữu ích khi đặt các mục thường dùng vào "Dock" cho phép truy cập nhanh từ bất kỳ màn hình nào, cực kỳ tiện lợi.
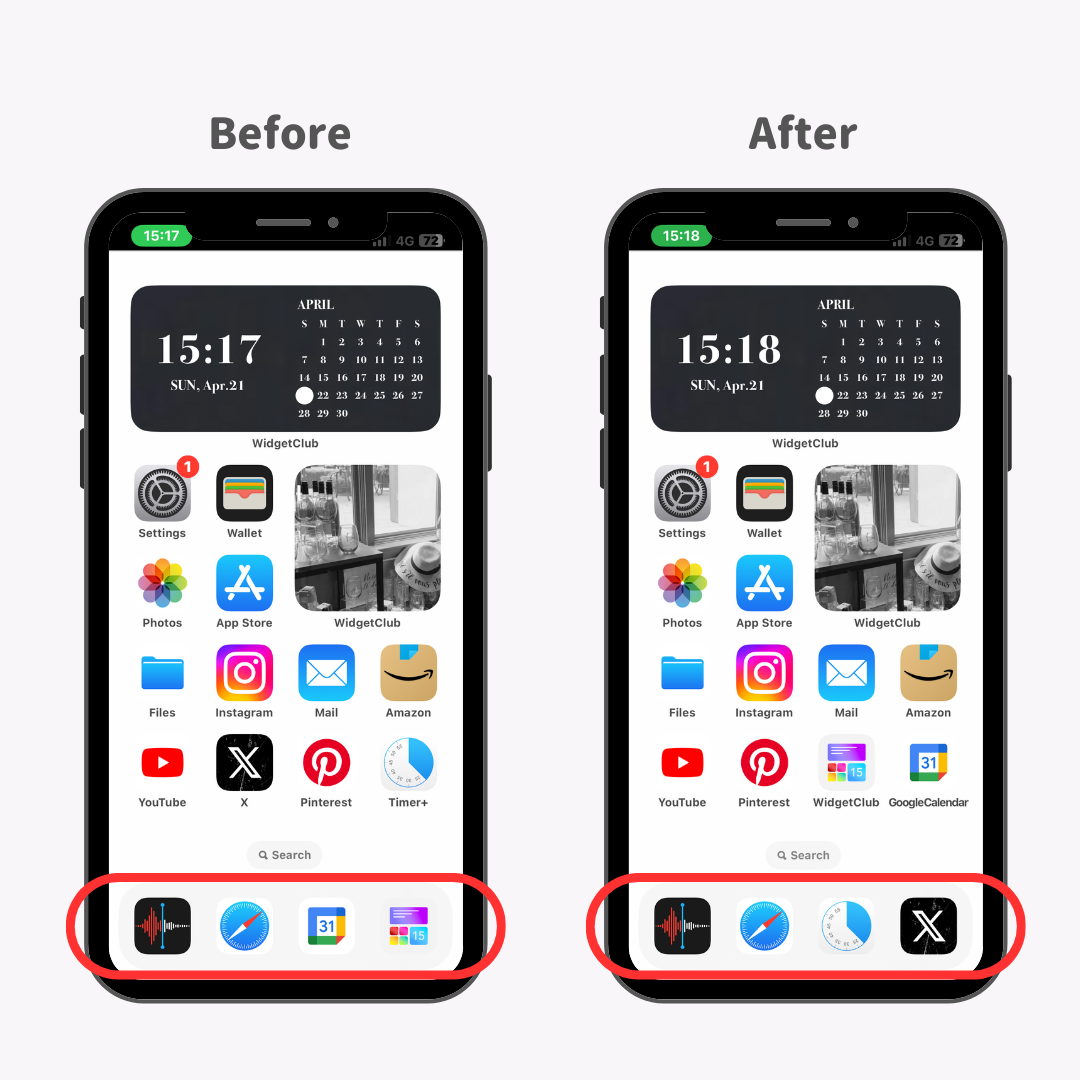
Cá nhân tôi thấy rất tiện lợi khi thay đổi Dock để bao gồm các ứng dụng thường dùng như Timer+ và X.
1. Nhấn và giữ trên màn hình chính cho đến khi các biểu tượng ứng dụng bắt đầu rung.
2. Kéo ứng dụng bạn muốn xóa khỏi Dock.
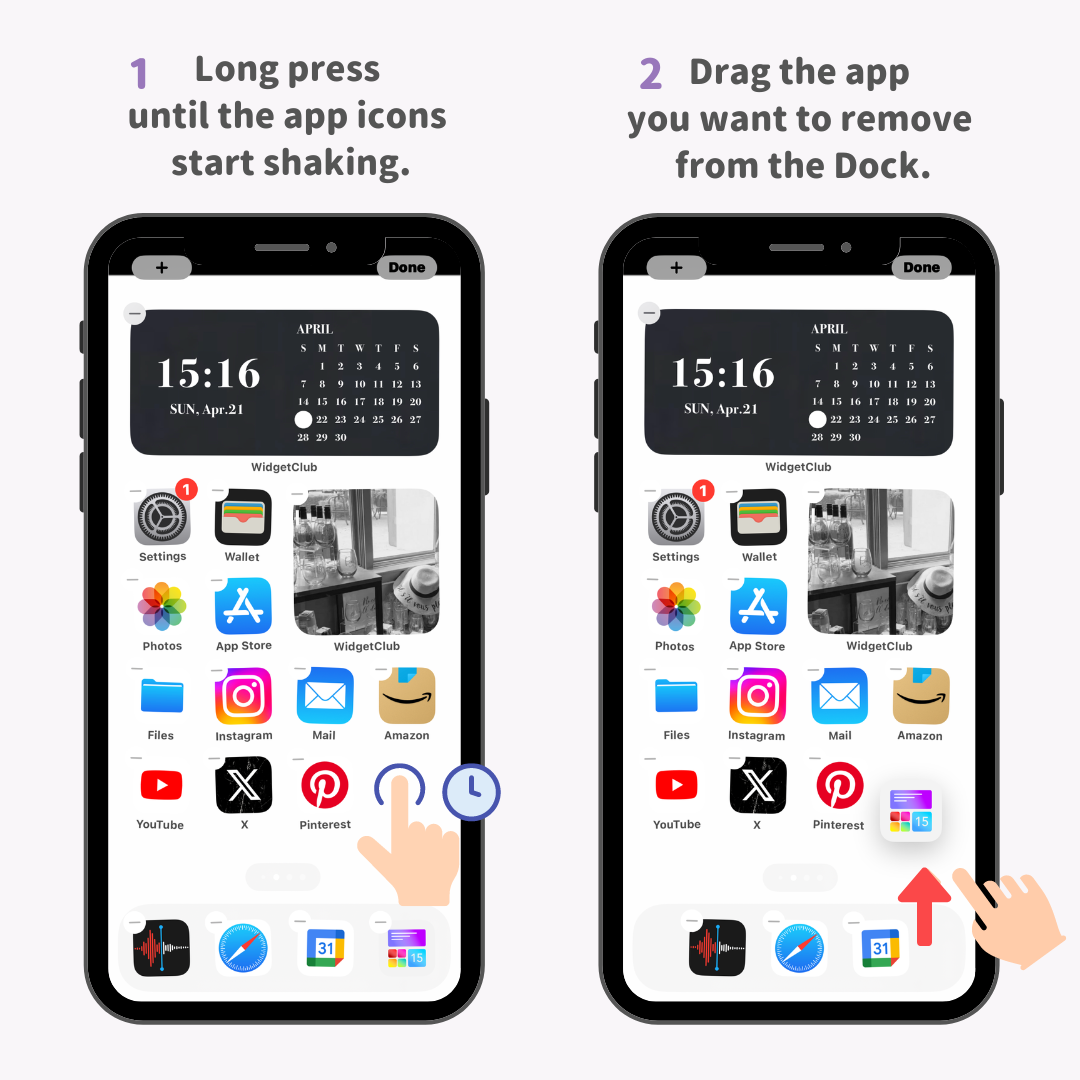
3. Kéo và thả ứng dụng bạn muốn thêm vào Dock và thả ngón tay ra để hoàn tất!
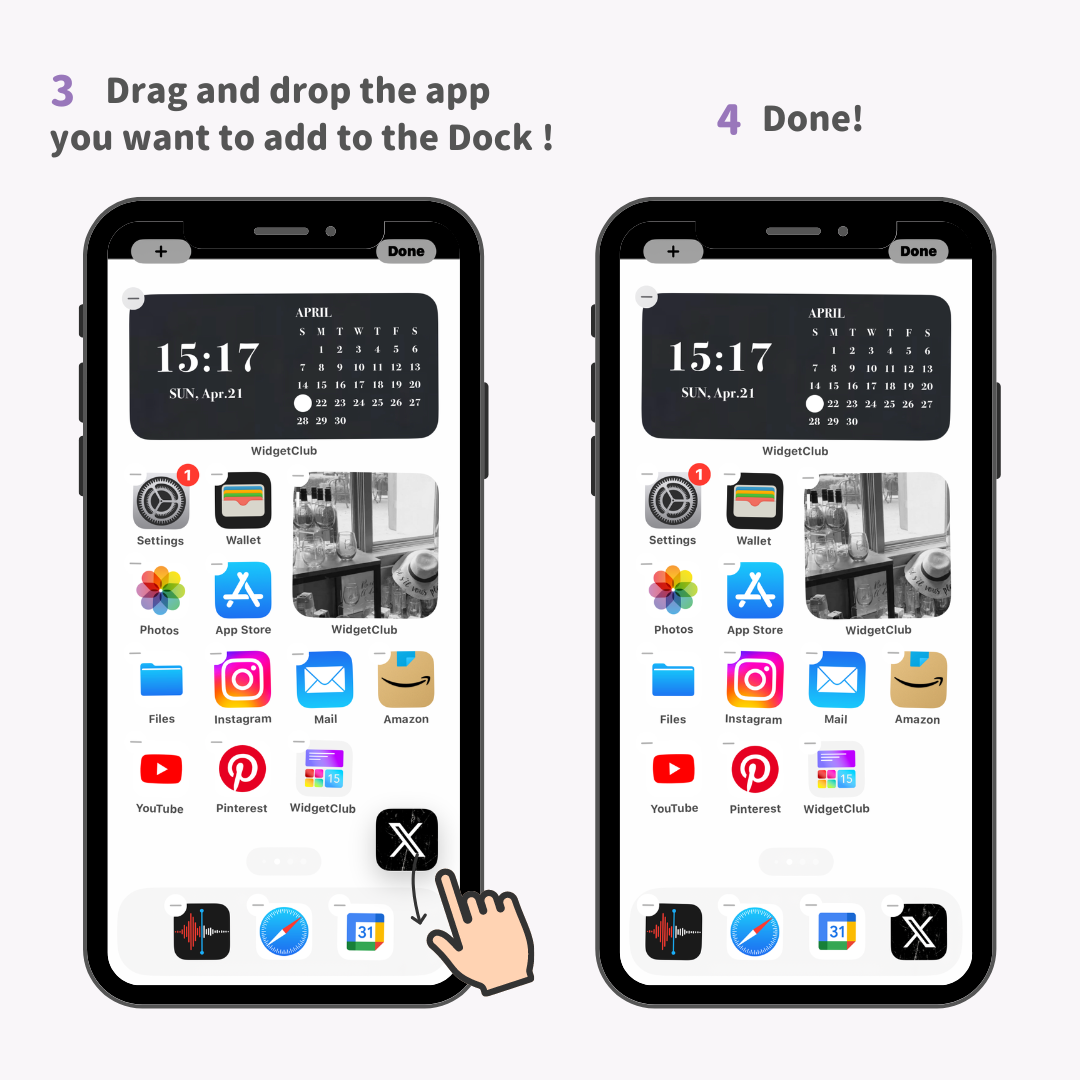
Mức độ khó: Người mới bắt đầu ⭐️⭐️
Biểu tượng ứng dụng có thể được sắp xếp thành "thư mục", cực kỳ tiện lợi vì bạn có thể chứa bao nhiêu biểu tượng tùy thích vào đó!
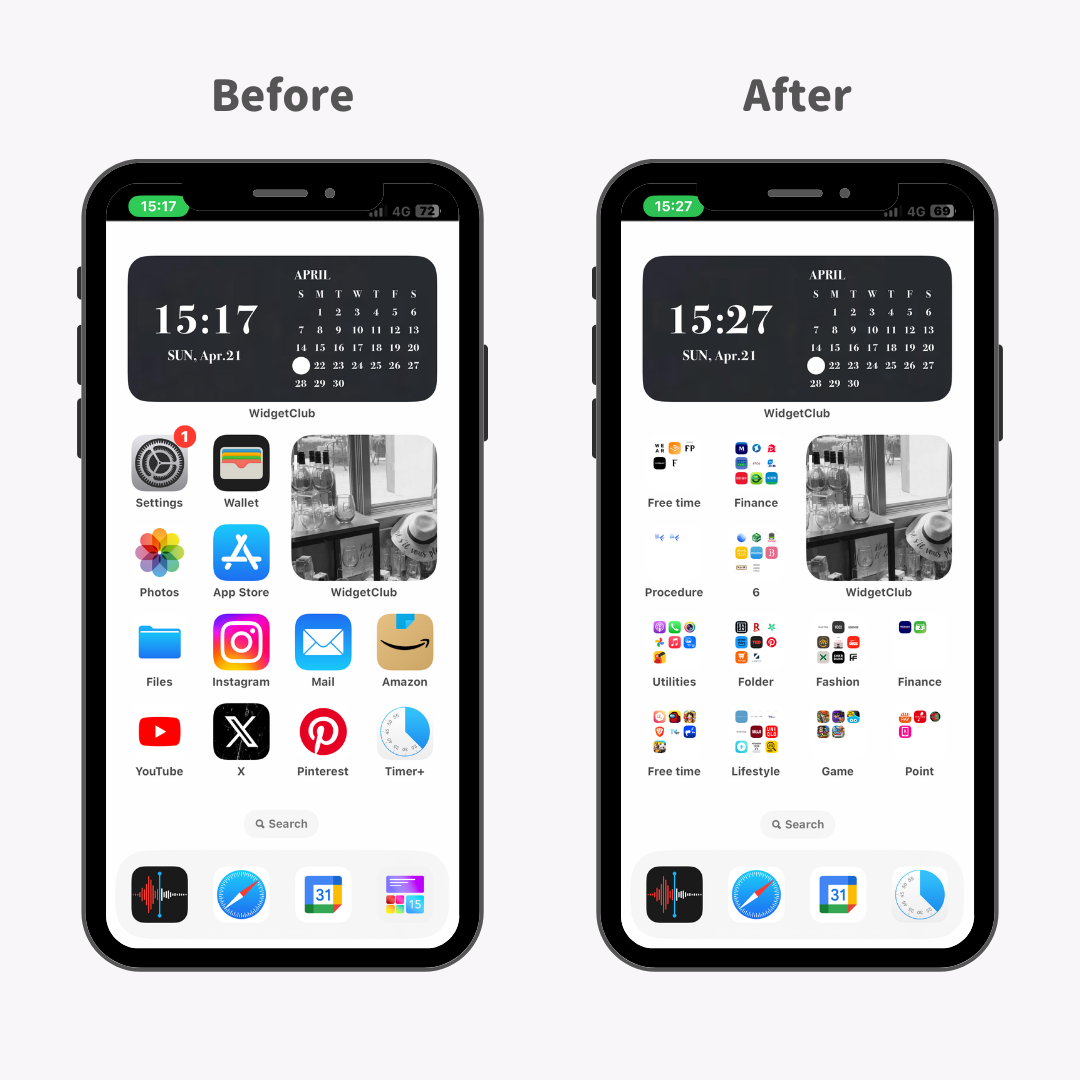
Ví dụ, bạn có thể nhóm tất cả các ứng dụng mạng xã hội vào một thư mục SNS hoặc các ứng dụng liên quan đến sở thích vào thư mục "Sở thích", giúp bạn dễ dàng điều hướng đến ứng dụng mong muốn mà không gặp bất kỳ rắc rối nào.
1. Nhấn và giữ trên màn hình chính cho đến khi các biểu tượng ứng dụng bắt đầu rung.
2. Chỉ cần chồng các ứng dụng bạn muốn nhóm lại với nhau!
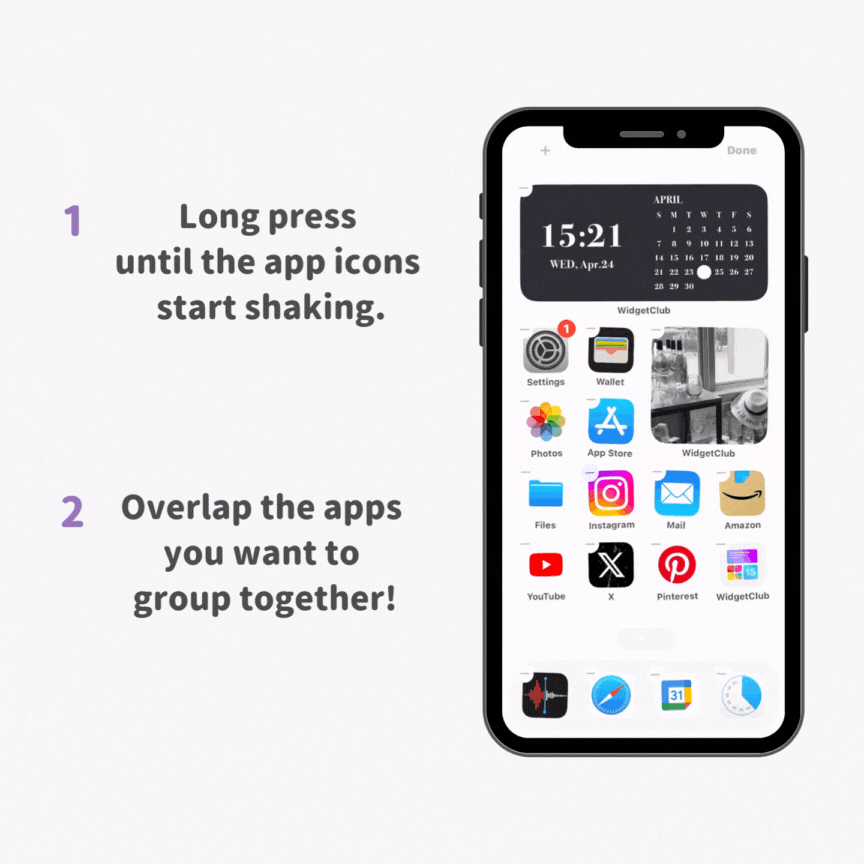
Mức độ khó: Trung bình ⭐️⭐️⭐️
Ẩn các biểu tượng bạn hiếm khi sử dụng có thể giúp màn hình chính của bạn gọn gàng hơn!
1. Nhấn và giữ biểu tượng bạn muốn ẩn cho đến khi nó bắt đầu rung, sau đó chạm vào nút trừ ở góc trên bên trái.
2. Chạm vào 'Xóa khỏi Màn hình chính' để hoàn tất!
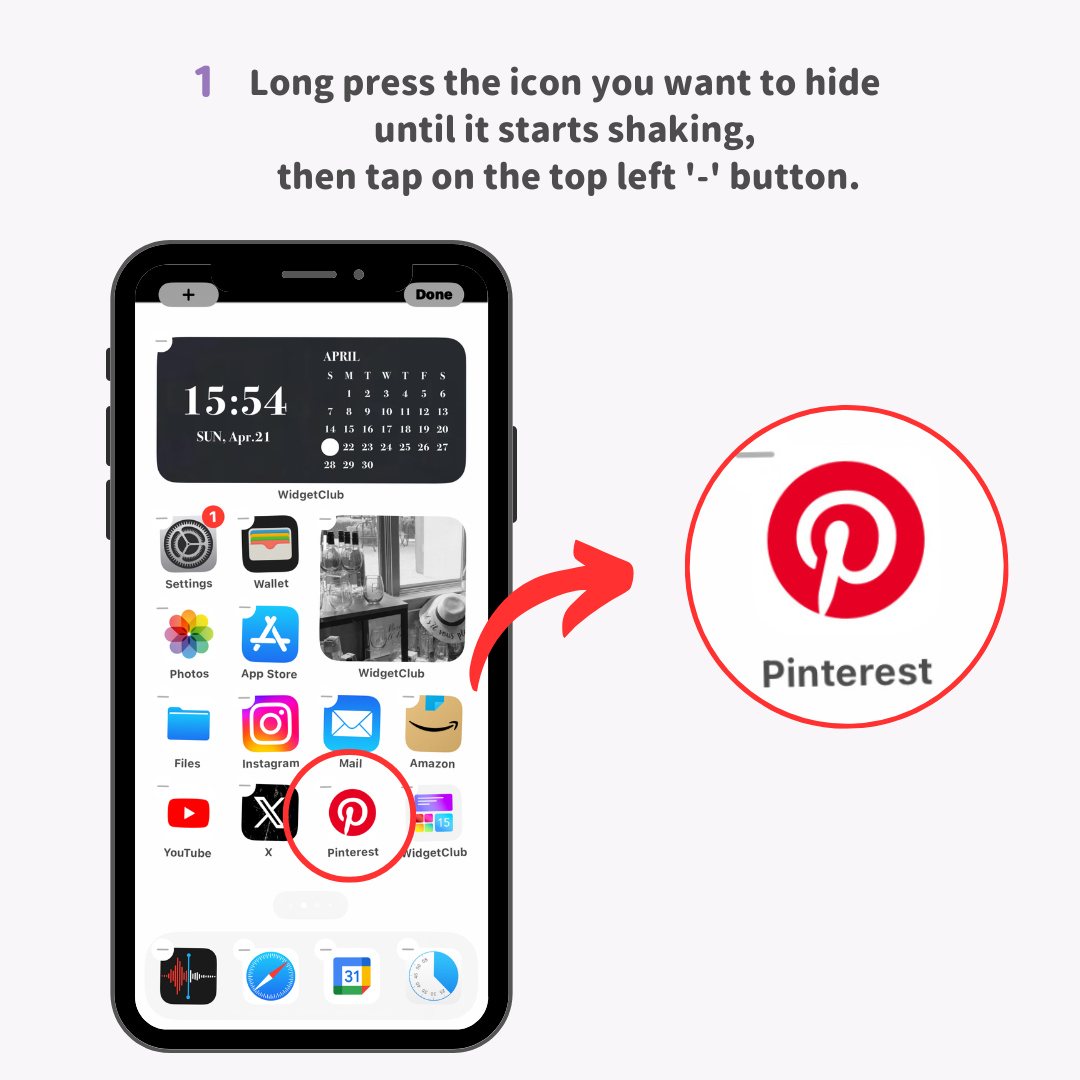
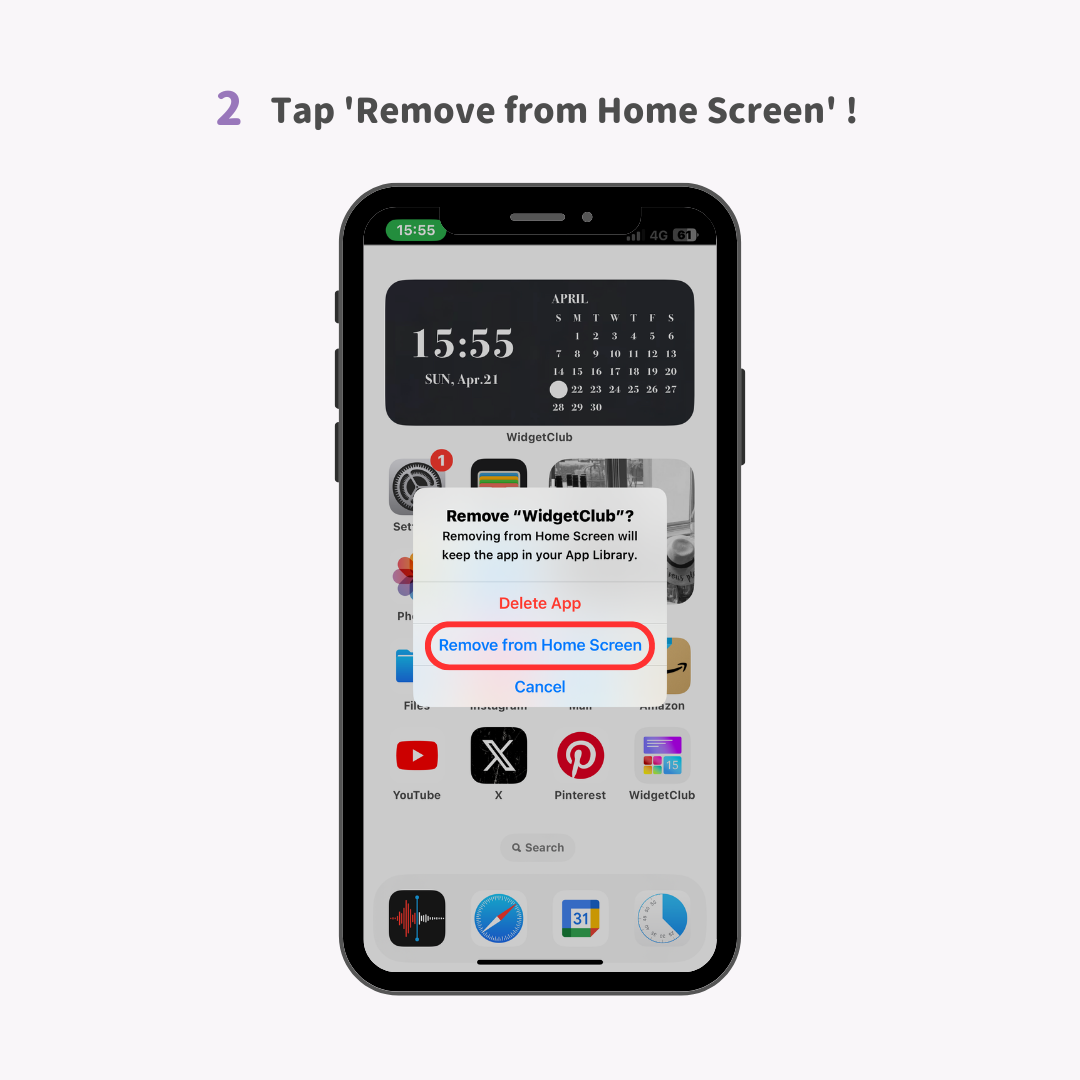
Mức độ khó: Chuyên gia ⭐️⭐️⭐️⭐️⭐️
1. Nhấn và giữ biểu tượng ứng dụng bạn muốn ẩn → đồng thời chọn nhiều biểu tượng ứng dụng khác mà bạn muốn ẩn và di chuyển chúng đến màn hình mới.
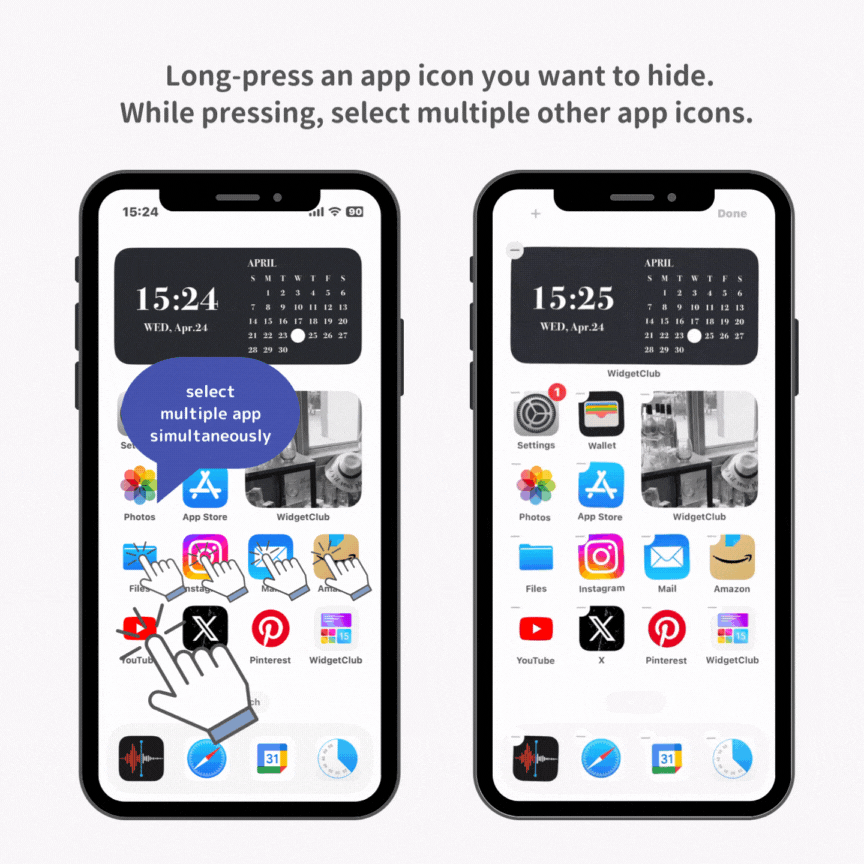
2. Trong khi các biểu tượng đang rung, hãy chạm vào nút '...' ở giữa.
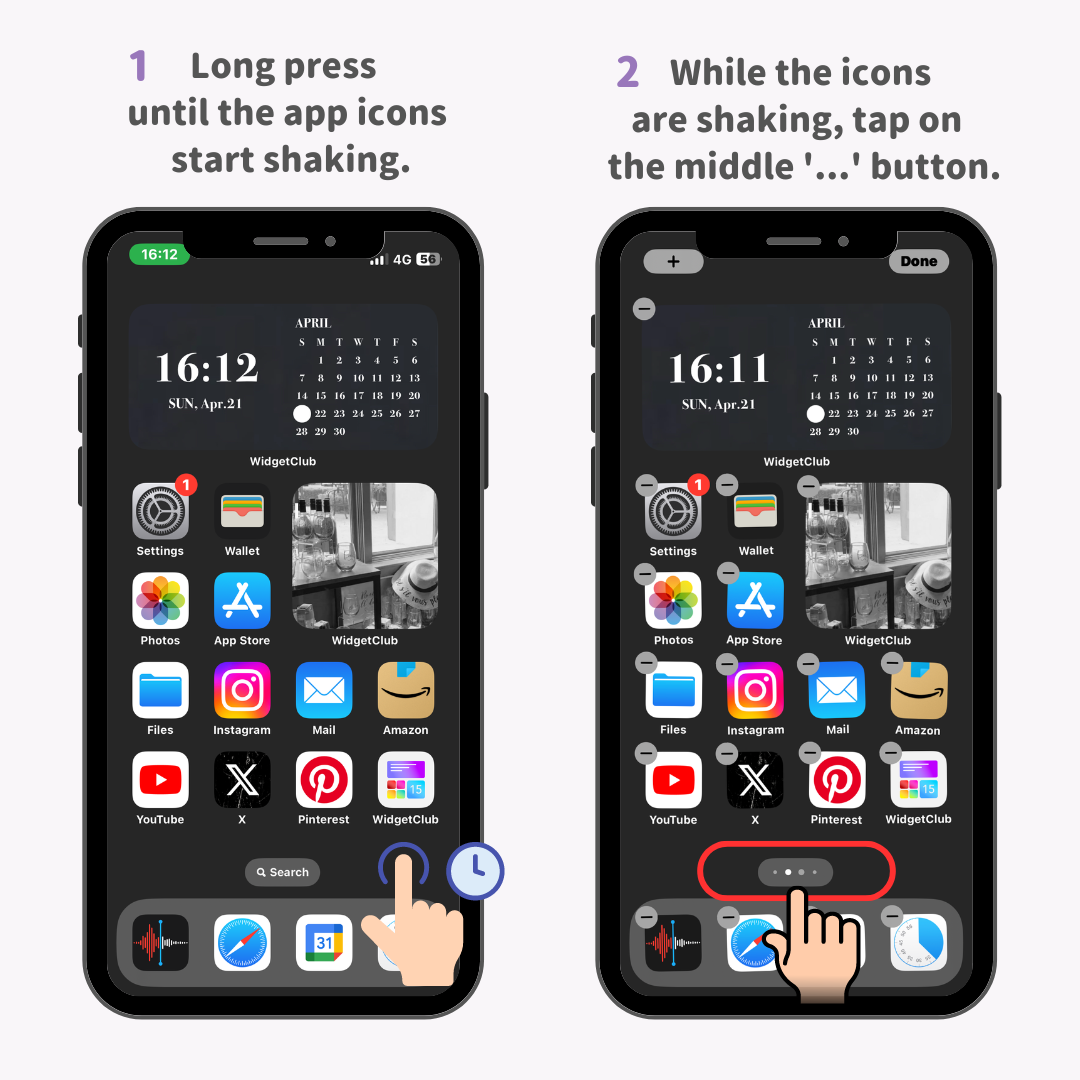
3. Bỏ chọn hộp kiểm cho màn hình chính mà bạn muốn ẩn.
4. Chạm vào nút 'Xong' để làm toàn bộ màn hình biến mất.
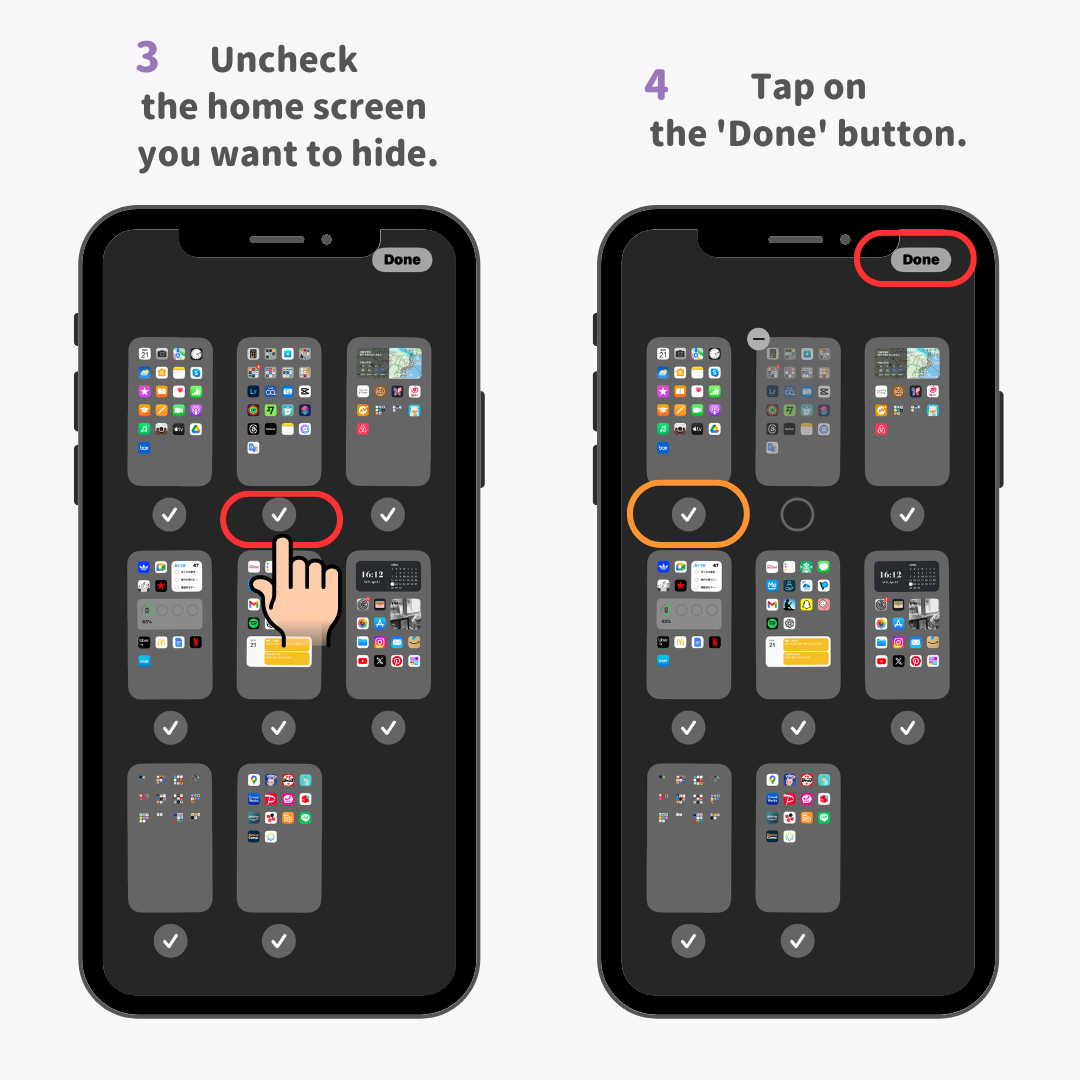
Khi bạn muốn sử dụng một ứng dụng ẩn, hãy sử dụng tìm kiếm 'Spotlight'. Tính năng này cho phép bạn nhanh chóng tìm thấy bất kỳ ứng dụng nào!
1. Trên màn hình chính của iPhone, hãy vuốt xuống.
2. Một cửa sổ tìm kiếm sẽ xuất hiện, hãy tìm ứng dụng bạn muốn sử dụng.
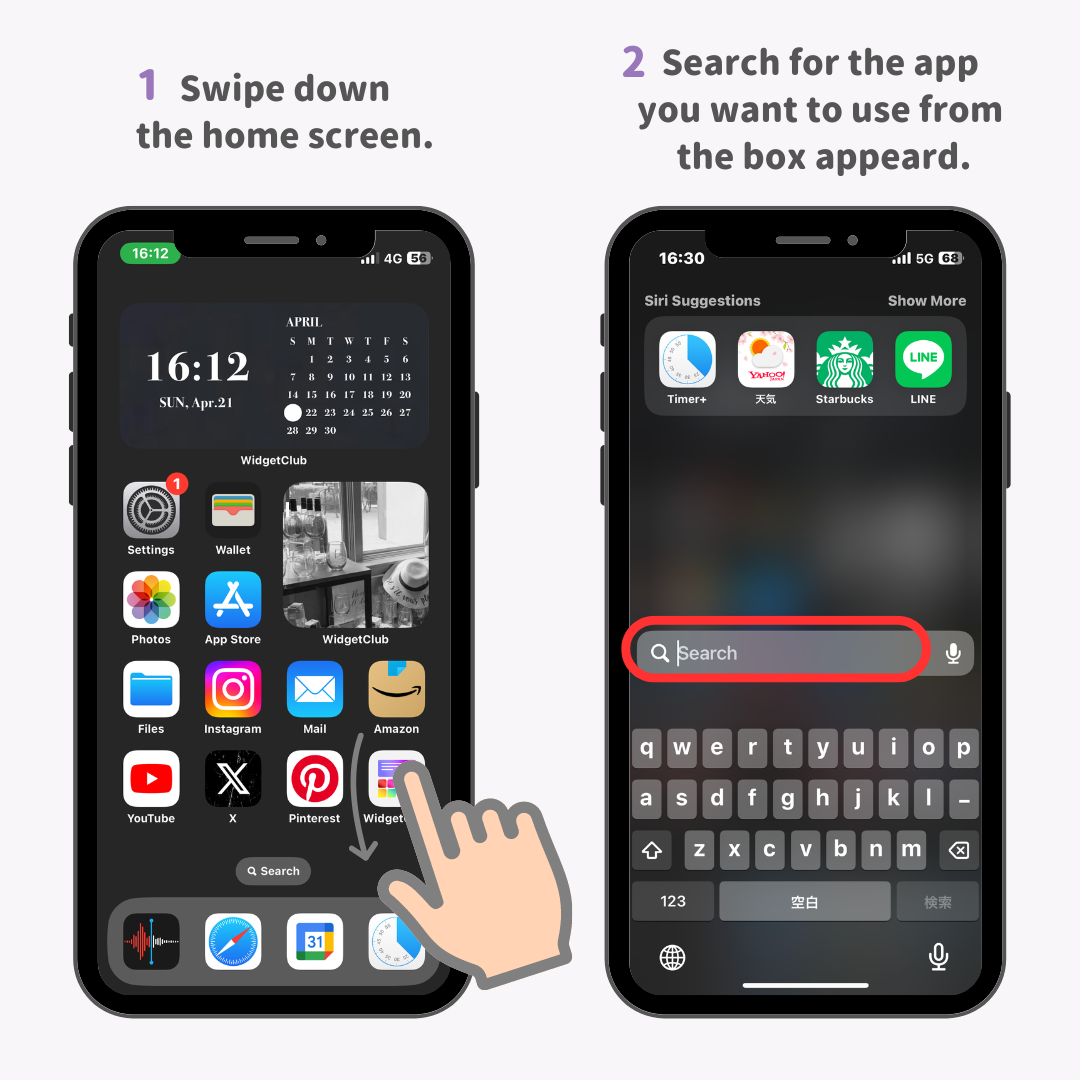
3. Tên ứng dụng sẽ xuất hiện trong kết quả tìm kiếm và bạn có thể mở ngay lập tức!
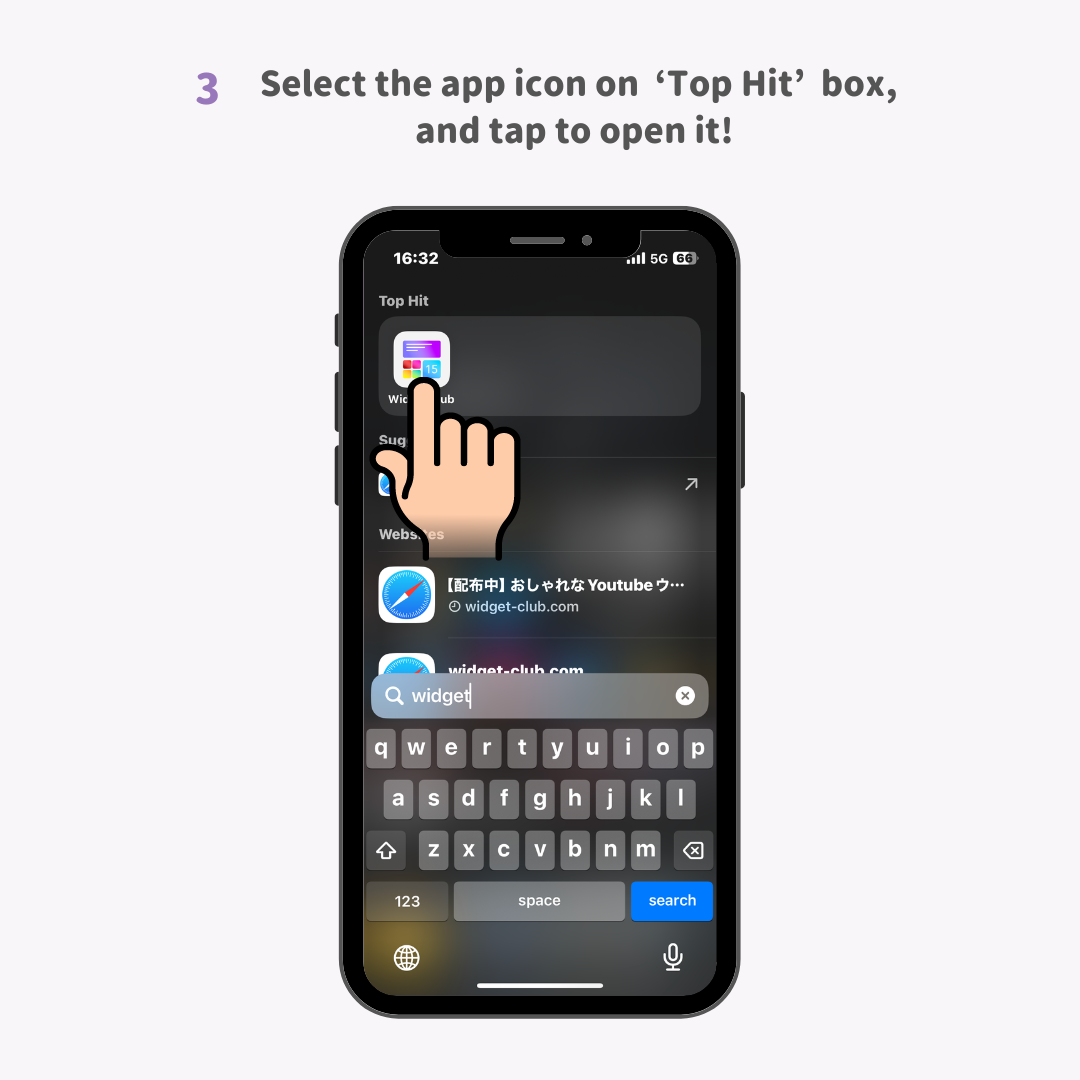
Mức độ khó: Chuyên gia ⭐️⭐️⭐️⭐️⭐️
Tùy chỉnh biểu tượng iPhone là cách tốt nhất để sắp xếp màn hình chính. Nó không chỉ ẩn các biểu tượng thông báo khiến màn hình chính trông lộn xộn mà còn cho phép bạn thống nhất màu sắc của các biểu tượng ứng dụng, giúp mọi thứ trông phong cách hơn ngay lập tức!
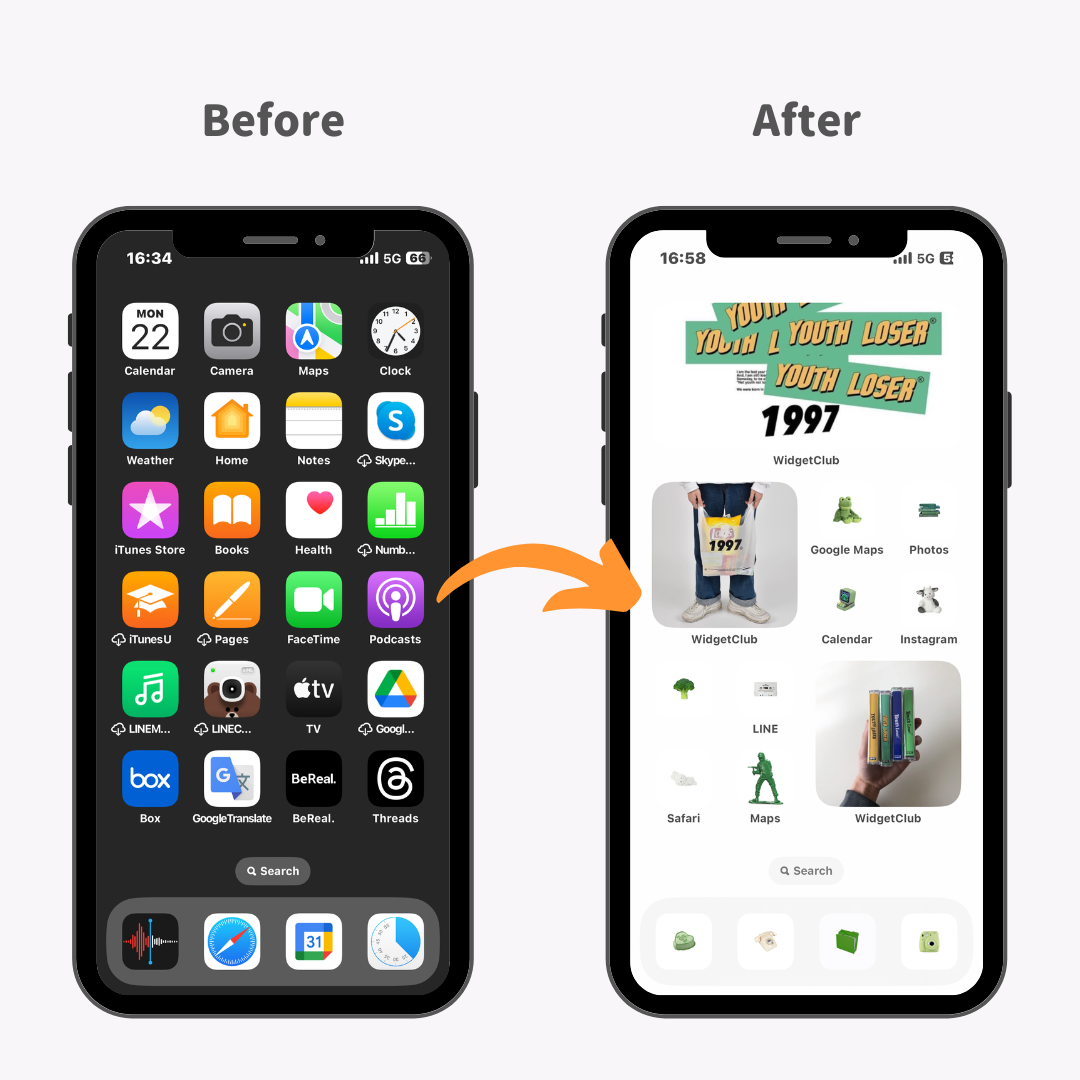
Sau đây là ví dụ về việc thay đổi biểu tượng thành một chủ đề thống nhất có thể giúp màn hình chính của bạn gọn gàng và đơn giản hơn đáng kể!
Việc biến đổi màn hình chính của bạn trở nên gọn gàng hơn hoàn toàn có thể thực hiện được, giống như hình ảnh minh họa!
Các bước tùy chỉnh bao gồm ① thu thập tài liệu hình ảnh biểu tượng, ② thay đổi biểu tượng, ③ ẩn biểu tượng gốc .
Để tùy chỉnh, bạn nên dùng ứng dụng WidgetClub. Thật dễ dàng vì ứng dụng này đã có sẵn bộ sưu tập hình ảnh biểu tượng! Hơn nữa, ứng dụng còn cung cấp các tính năng cho phép bạn tùy chỉnh với màu sắc và hình nền yêu thích!
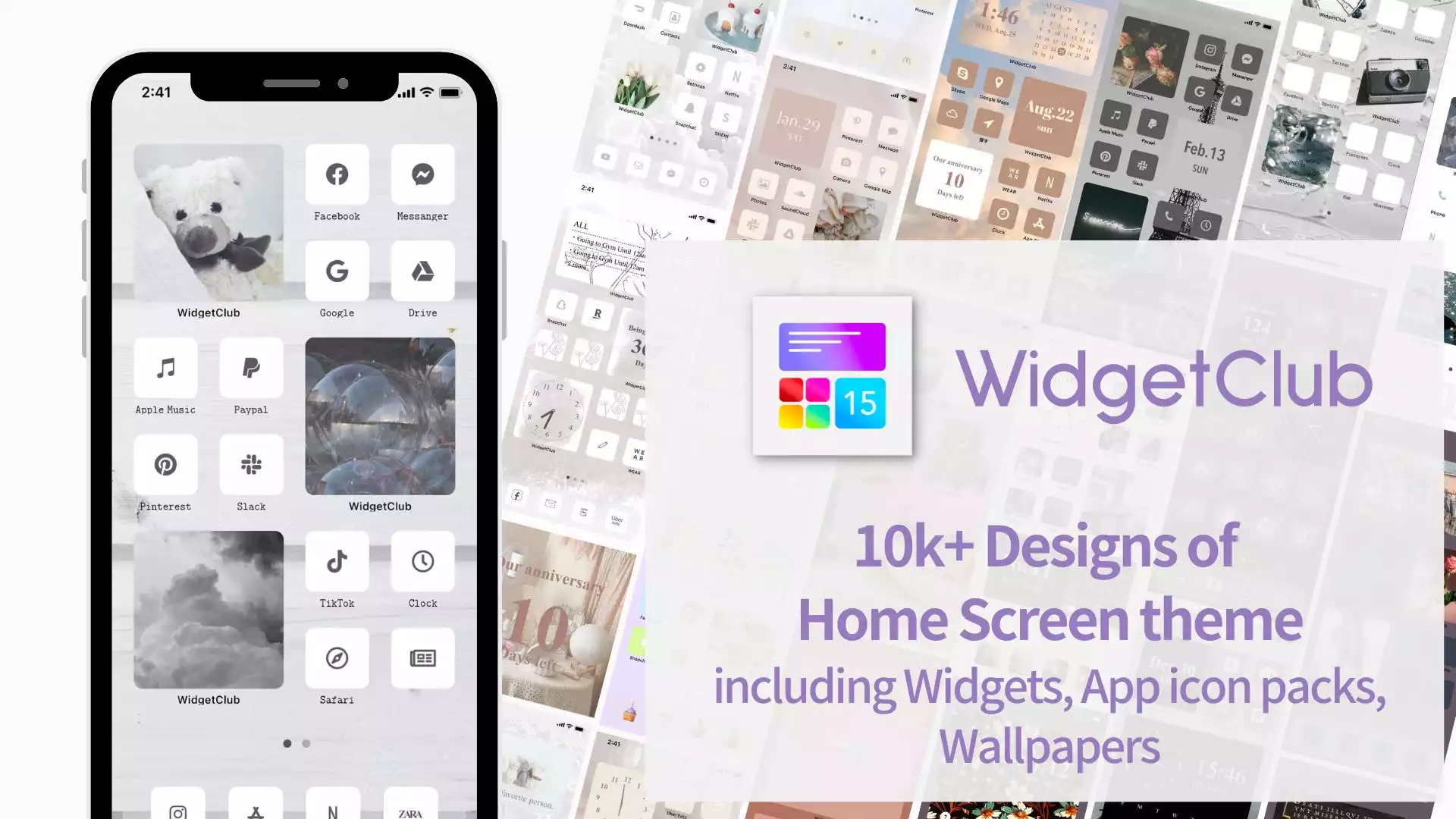
Mức độ khó: Chuyên gia ⭐️⭐️⭐️⭐️⭐️
Mỗi khi bạn tải xuống một ứng dụng, ứng dụng đó sẽ tự động hiển thị trên màn hình chính theo mặc định. Tuy nhiên, nếu không muốn làm gián đoạn màn hình chính được sắp xếp gọn gàng của mình, bạn có thể thiết lập để các ứng dụng mới cài đặt không hiển thị trên màn hình chính mà chỉ hiển thị trong Thư viện Ứng dụng.
1. Mở 'Cài đặt' trên iPhone của bạn → Chạm vào 'Màn hình chính'
2. Bật 'Chỉ thư viện ứng dụng' trong 'Ứng dụng mới tải xuống' để hoàn tất!
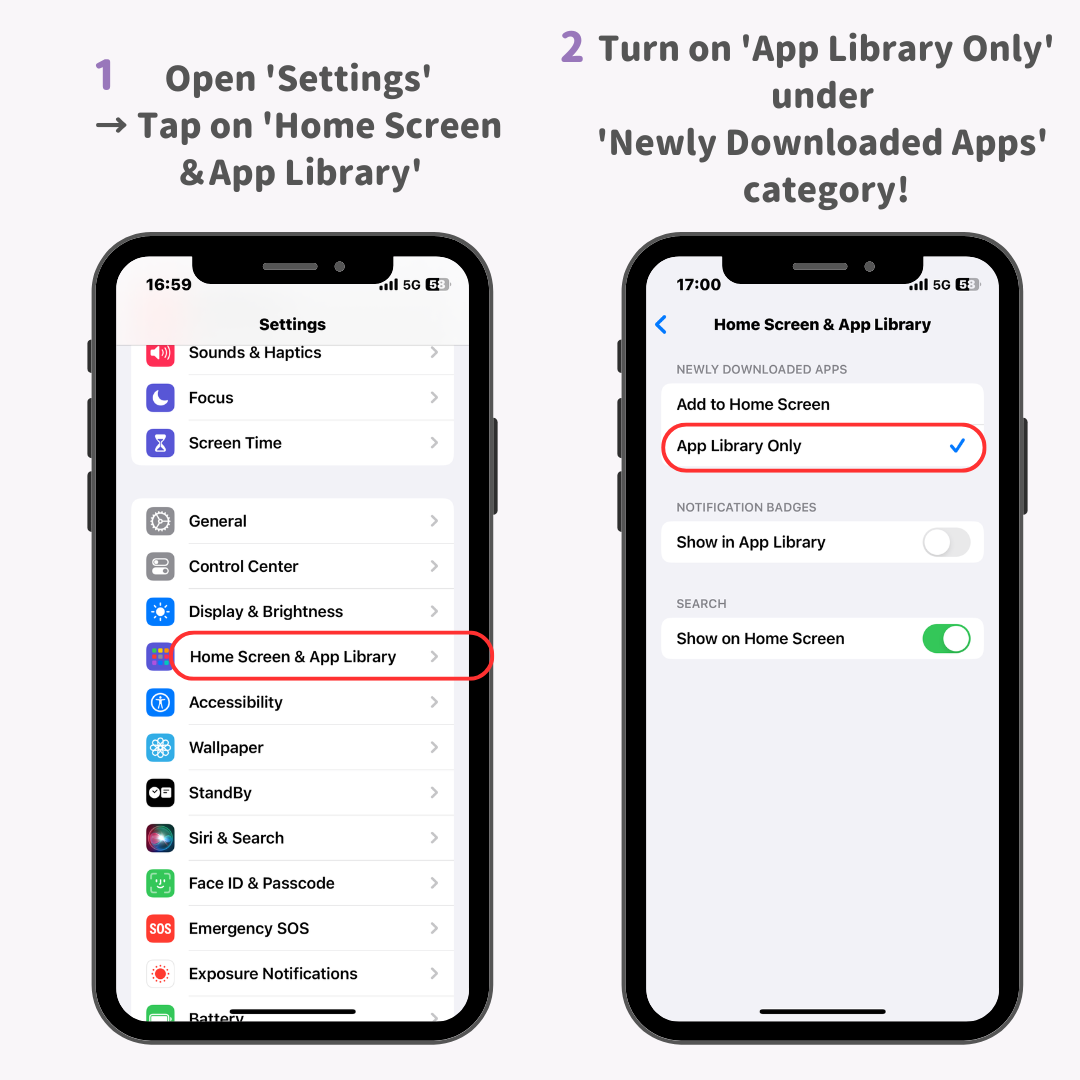
Mức độ khó: Người mới bắt đầu ⭐️
Bạn đã bao giờ tùy chỉnh các biểu tượng của mình đến mức khiến chúng trở nên khó hiểu chưa? (Các ứng dụng đã được chuyển sang nhiều màn hình khác nhau…)
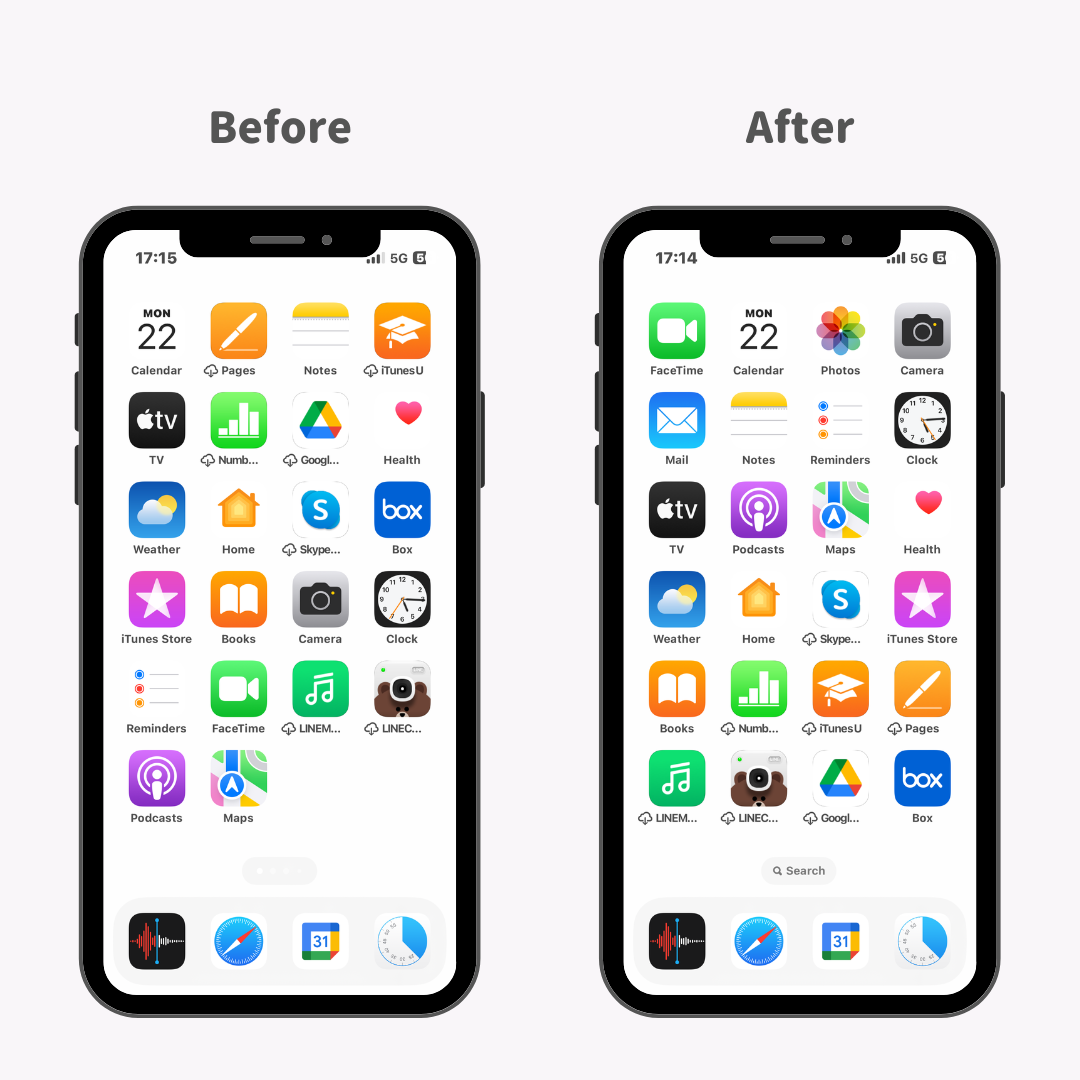
May mắn thay, iPhone cho phép bạn thiết lập lại thứ tự các biểu tượng trên màn hình chính mà không cần xóa bất kỳ dữ liệu nào! Nếu màn hình chính của bạn trông chưa hoàn chỉnh trước đó, sau khi thiết lập lại, các biểu tượng sẽ được sắp xếp dày đặc và theo thứ tự bảng chữ cái, rất phù hợp cho những ai thích tìm ứng dụng theo tên.
1. Đầu tiên, chạm vào 'Cài đặt' > 'Chung' > 'Đặt lại' trên iPhone của bạn.
2. Chạm vào 'Đặt lại bố cục màn hình chính'.
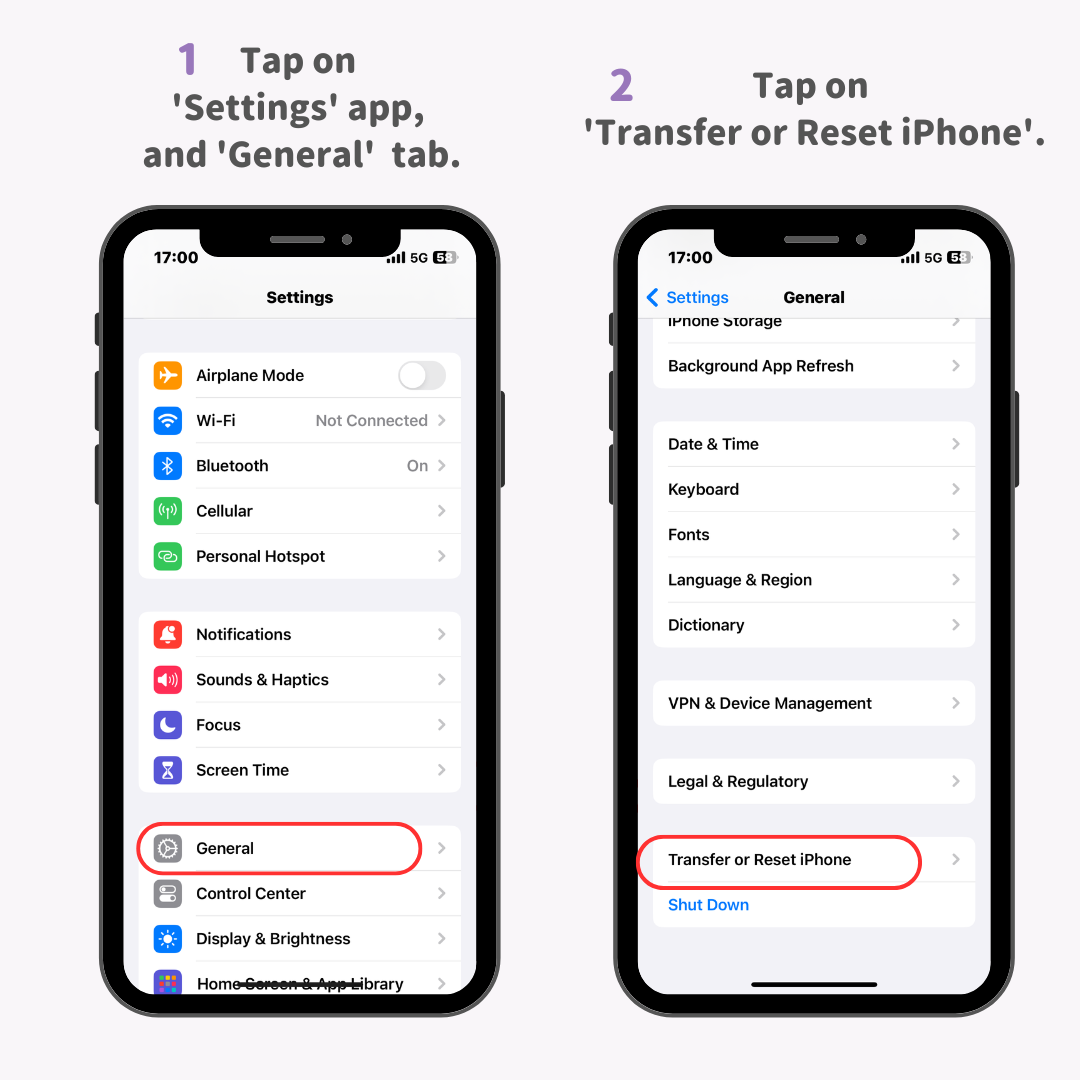
3. Nhấn vào 'Đặt lại'.
4. Chạm vào 'Đặt lại bố cục màn hình chính' một lần nữa.
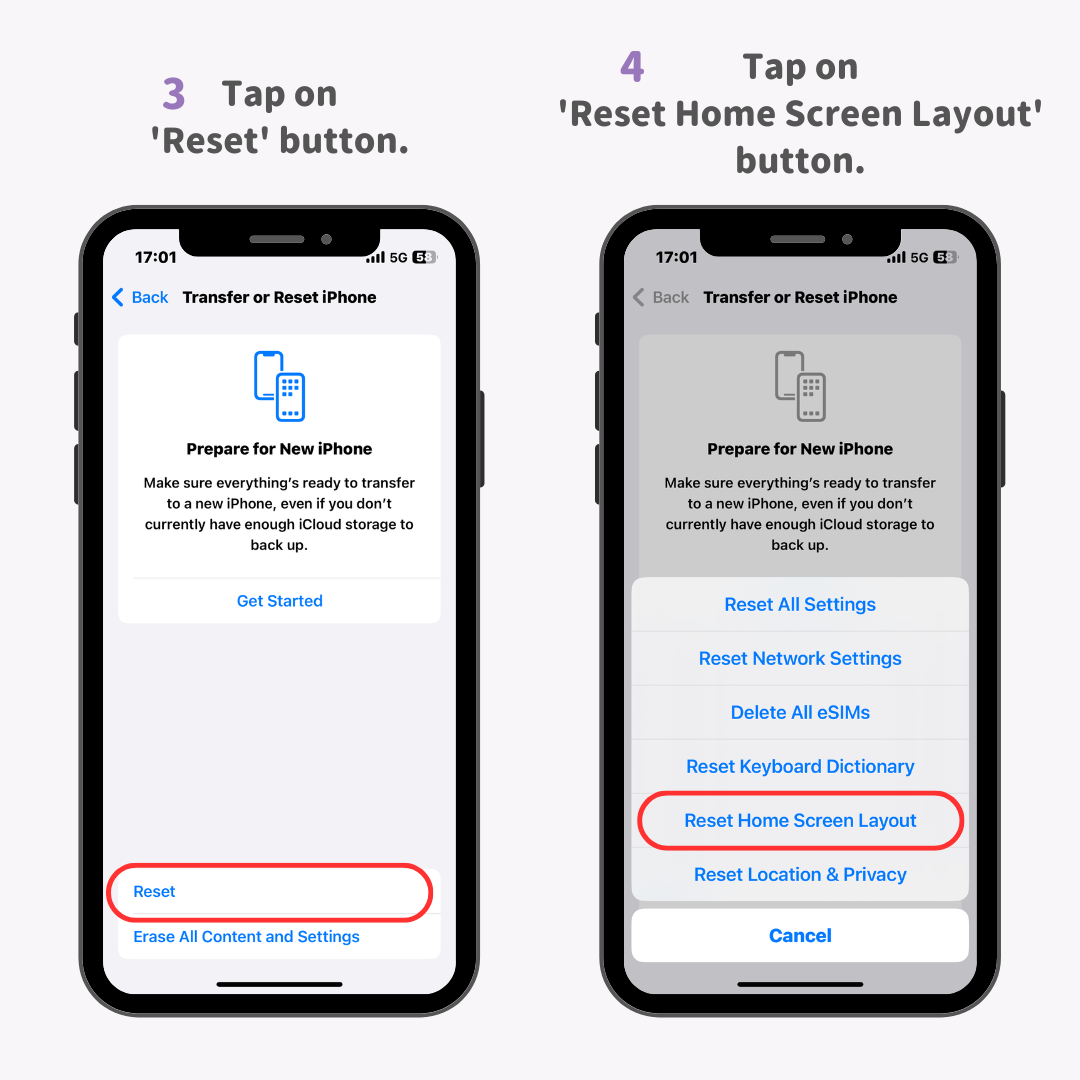
Và bạn đã hoàn thành!
Mức độ khó: Trung bình ⭐️⭐️⭐️
Việc thêm widget có thể tạo ra khoảng trắng, giúp màn hình chính trông gọn gàng và ngăn nắp hơn. Đặc biệt, khi sử dụng ứng dụng WidgetClub để tùy chỉnh màn hình chính, bạn có thể tùy chỉnh widget với màu sắc, hình nền và phông chữ yêu thích, rất phù hợp cho những ai muốn dọn dẹp màn hình chính!
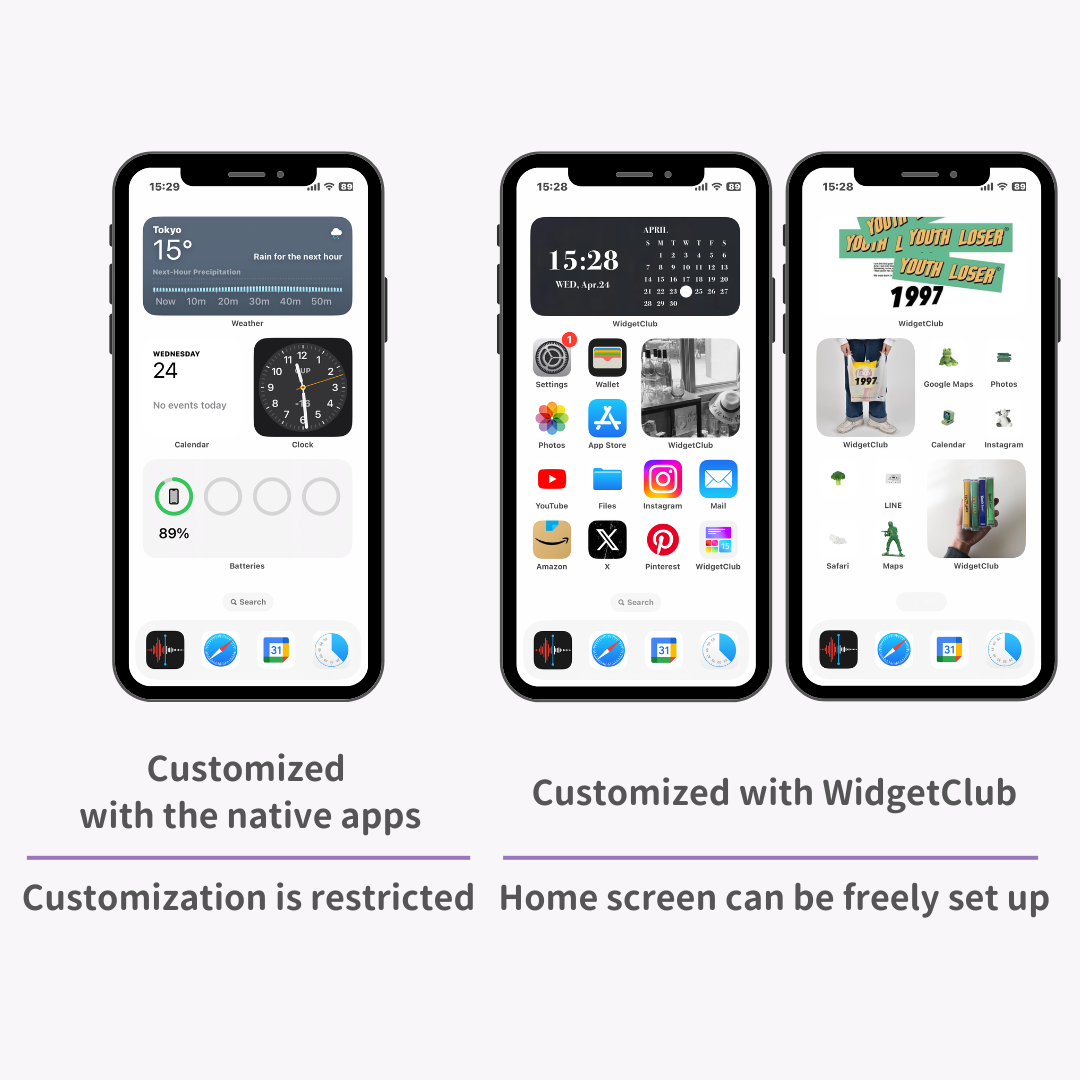
Tùy chỉnh với WidgetClub thay vì sử dụng các ứng dụng gốc sẽ làm tăng thêm tính phong cách cho thiết lập của bạn. WidgetClub không chỉ cho phép tạo widget mà còn cung cấp tùy chỉnh biểu tượng và hình nền, hoàn hảo cho những ai muốn sắp xếp màn hình chính của mình. Hãy nhớ trải nghiệm nhé!
Mức độ khó: Trung bình ⭐️⭐️⭐️
Mặt khác, bạn nên xóa bất kỳ tiện ích nào mà bạn không sử dụng!
1. Nhấn và giữ tiện ích bạn không còn cần nữa.
2. Nhấn vào 'Xóa tiện ích'.
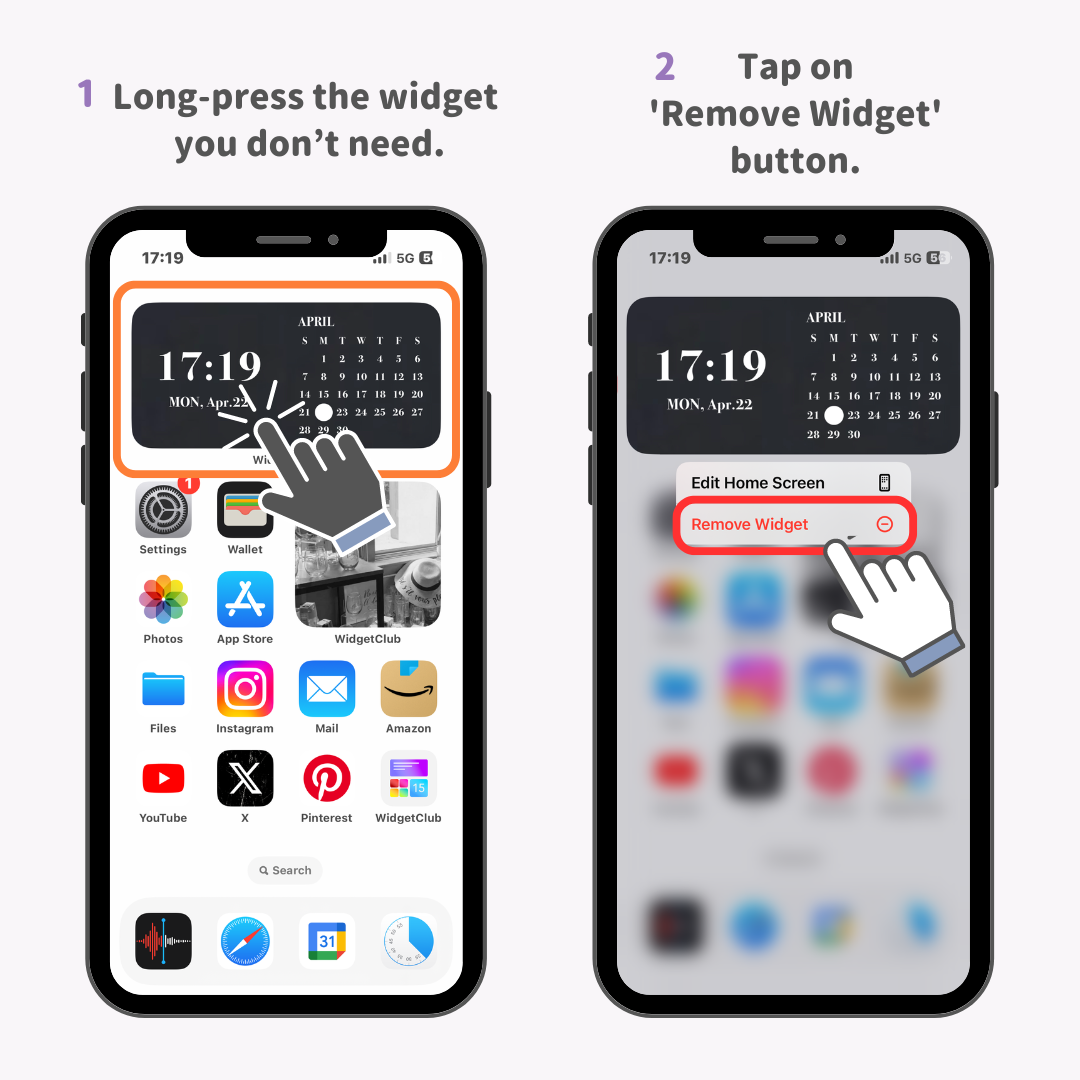
3. Nhấn vào nút 'Xóa'.
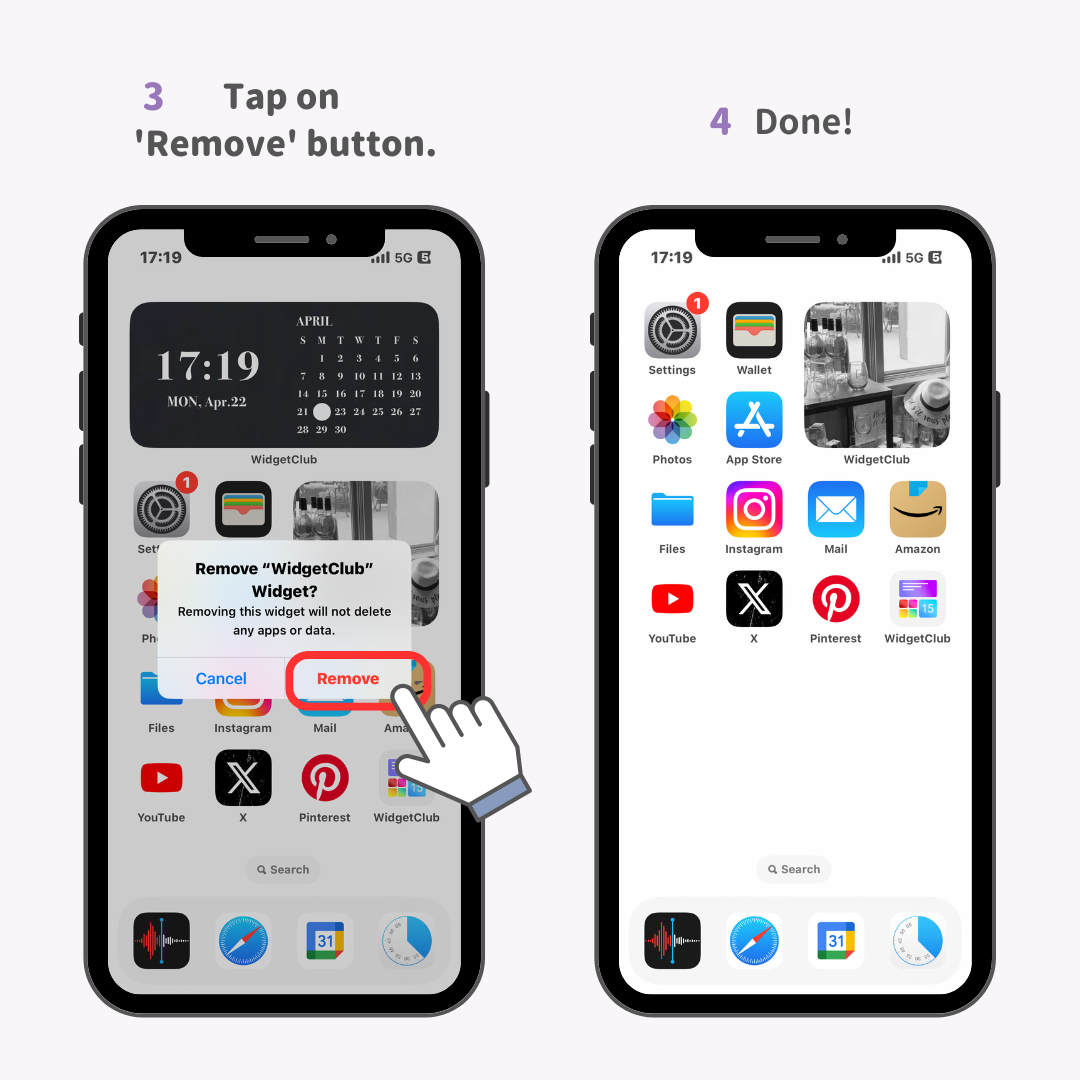
4. Xong!
Tiện ích đã bị xóa!
Với 14 năm kinh nghiệm sử dụng iPhone, tôi đã giới thiệu tất cả các mẹo sắp xếp biểu tượng trên iPhone! Hy vọng bạn thấy chúng hữu ích 🙆♀️♡