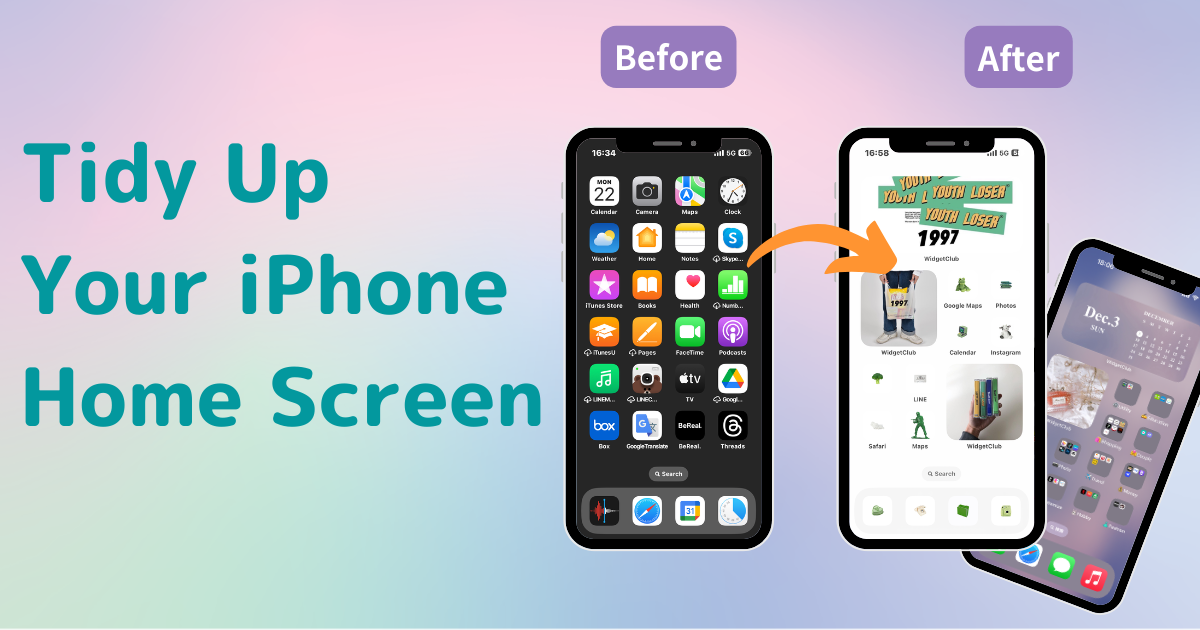
оглавление

Вам нужно специальное приложение, чтобы стильно настроить домашний экран! Это окончательная версия приложения для переодевания, в котором есть все материалы для переодевания!
Вы когда-нибудь замечали, что главный экран вашего iPhone загромождён разбросанными значками, из-за чего сложно найти нужное приложение? Или, может быть, беспорядочный вид главного экрана просто не привлекает внимания. Для тех, кто сталкивается с подобными проблемами, мы предлагаем 5 лучших советов по наведению порядка на главном экране! Мы поможем вам советами — от новичков до продвинутых!
Уровень сложности: Новичок ⭐️
Все значки приложений можно перемещать по своему усмотрению! Особенно удобно размещать часто используемые элементы в «Dock» — это обеспечивает быстрый доступ к ним с любого экрана, что невероятно удобно.
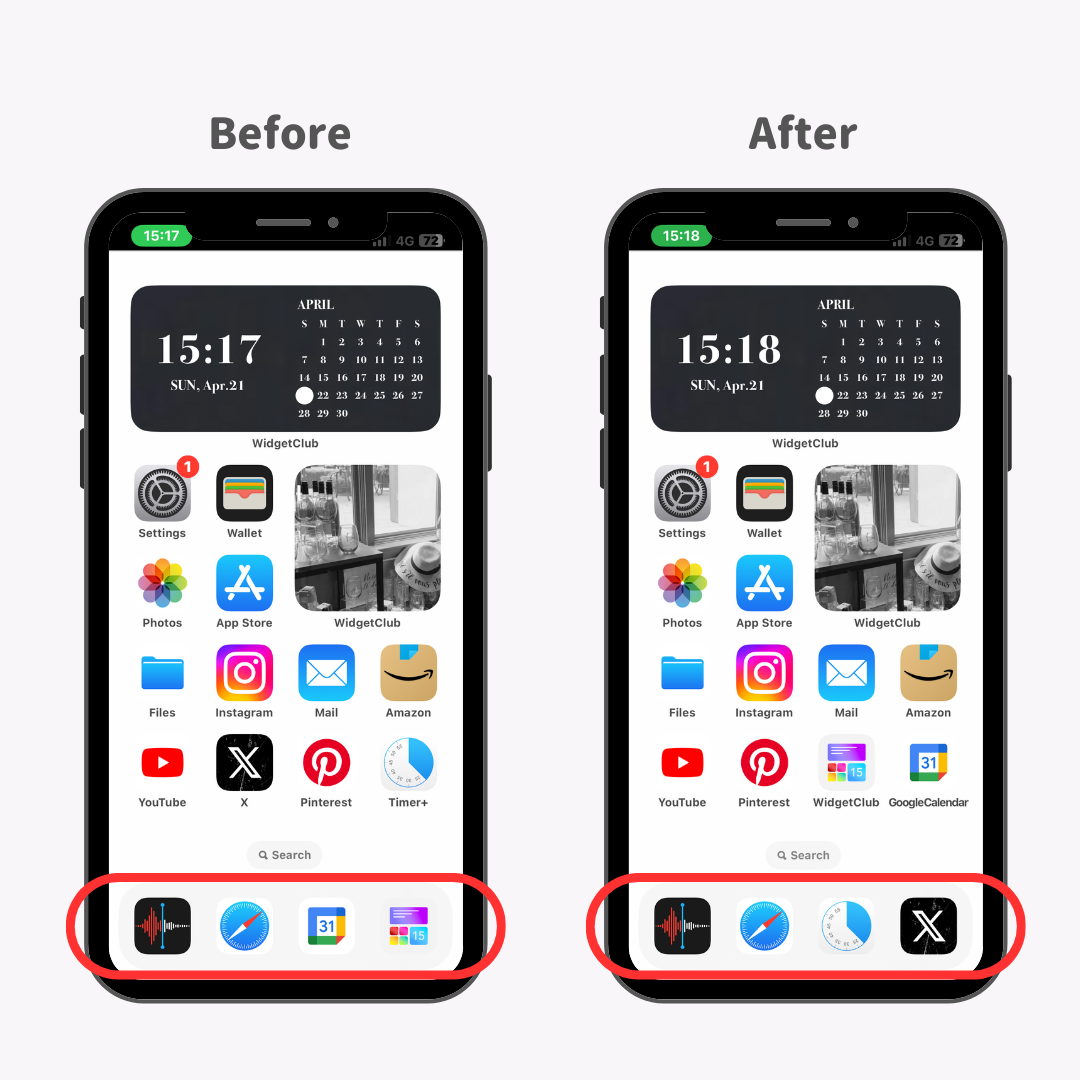
Лично я обнаружил, что очень удобно изменять настройки Dock, включая часто используемые приложения, такие как Timer+ и X.
1. Нажмите и удерживайте главный экран, пока значки приложений не начнут дрожать.
2. Перетащите приложение, которое вы хотите удалить, из Dock.
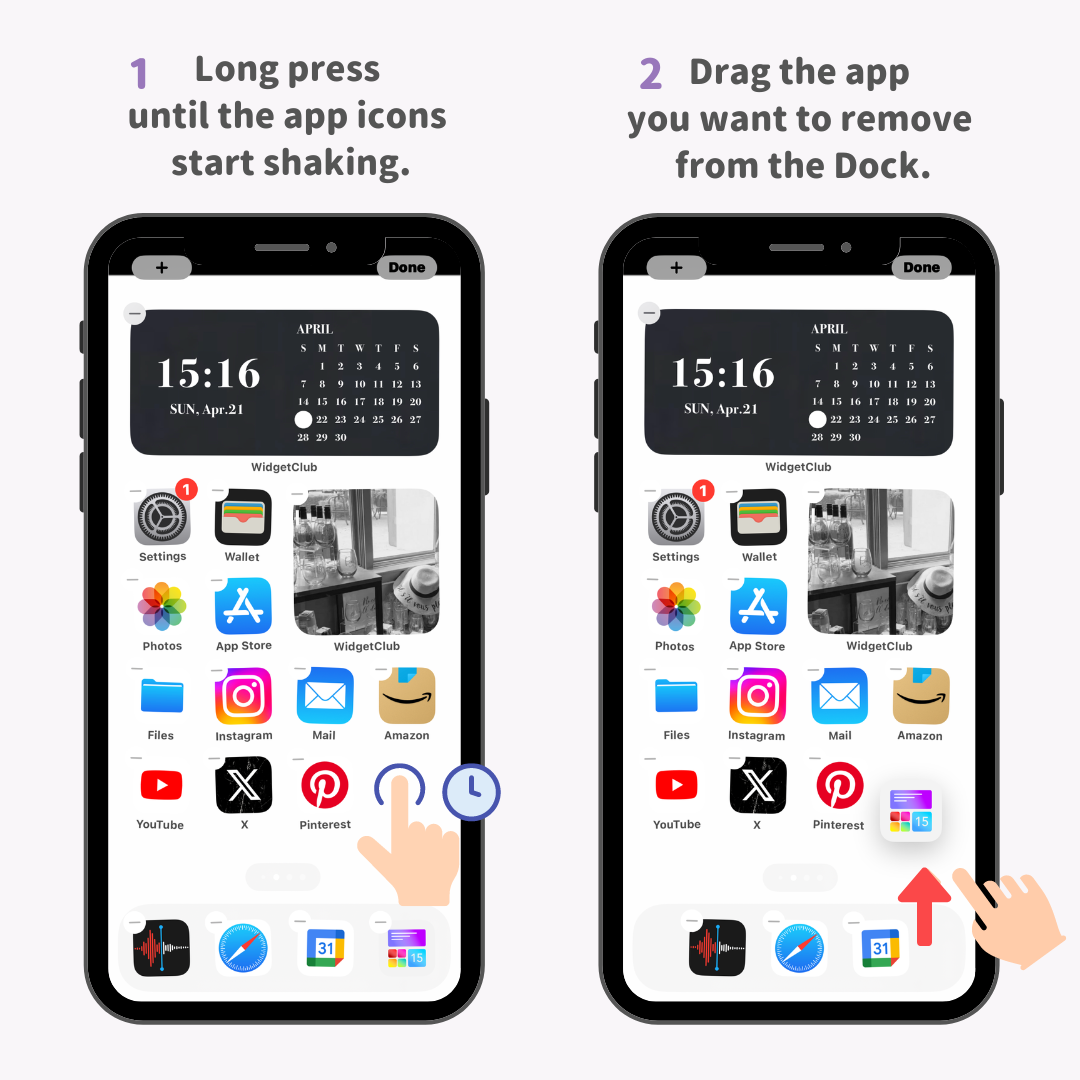
3. Перетащите приложение, которое вы хотите добавить, в Dock и отпустите палец, чтобы завершить процесс!
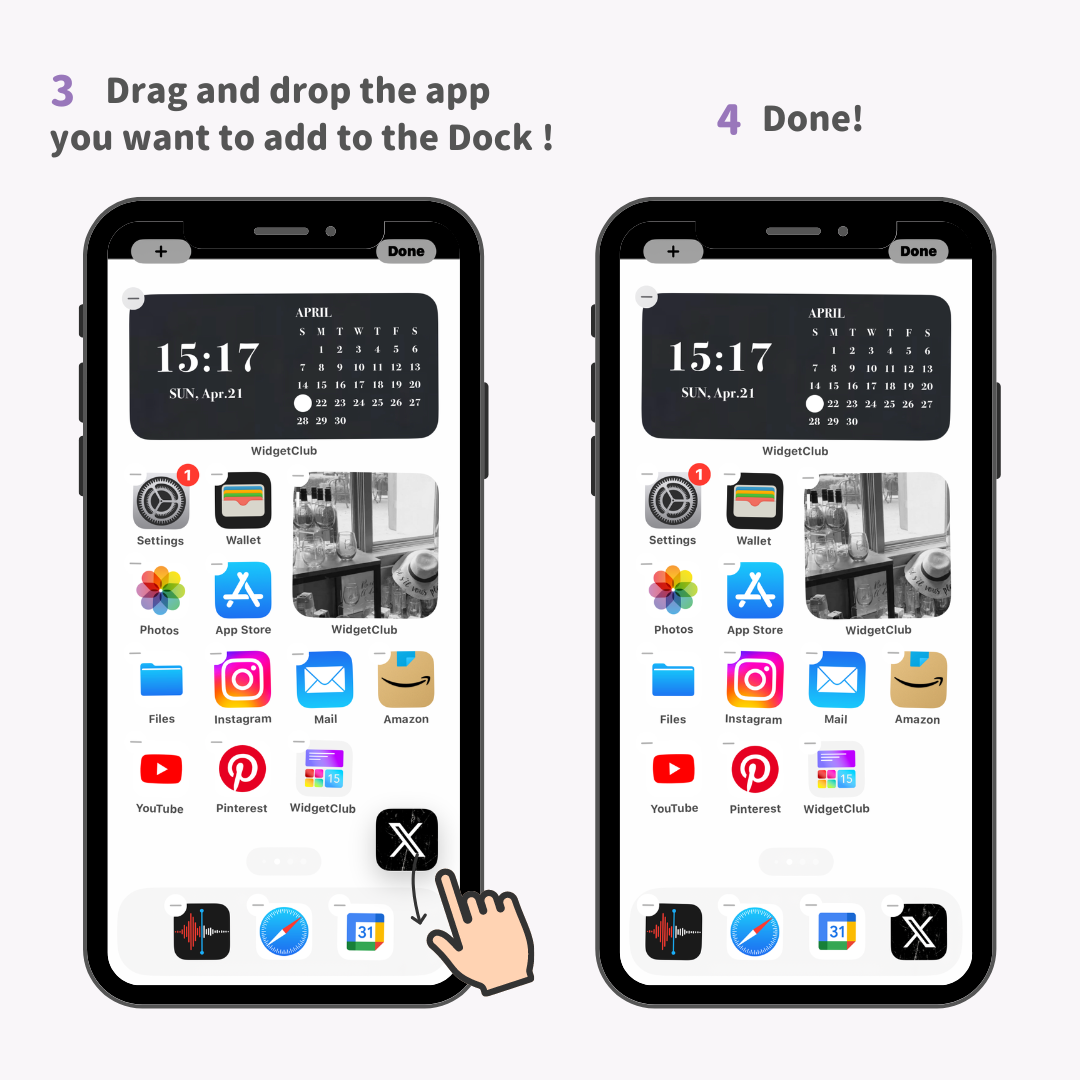
Уровень сложности: Новичок ⭐️⭐️
Значки приложений можно организовывать в «папки», что очень удобно, поскольку в них можно поместить столько значков, сколько нужно!
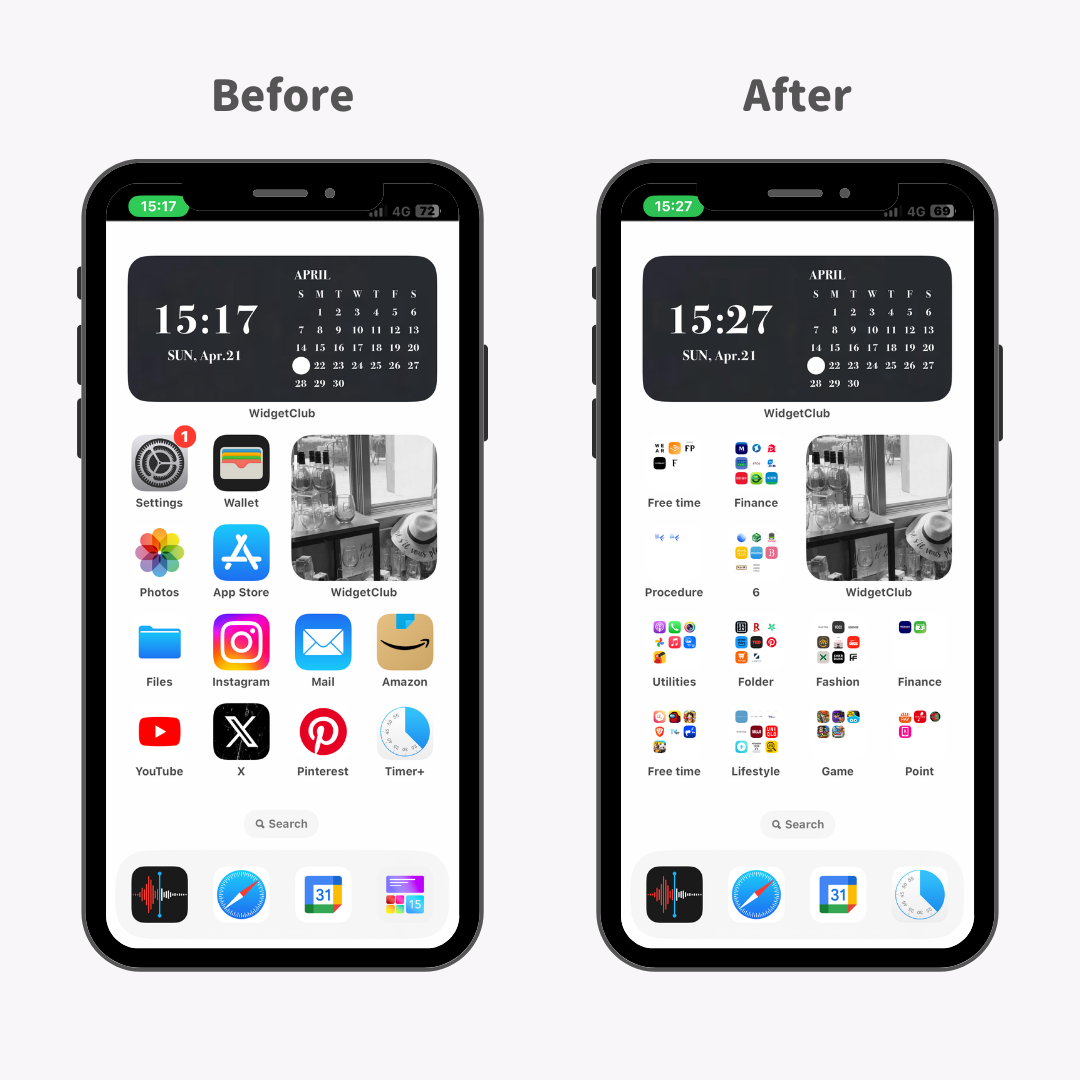
Например, вы можете сгруппировать все приложения социальных сетей в папку SNS, а приложения, связанные с хобби, — в папку «Хобби», что позволит легко и без проблем находить нужное приложение.
1. Нажмите и удерживайте главный экран, пока значки приложений не начнут дрожать.
2. Просто наложите друг на друга приложения, которые вы хотите сгруппировать!
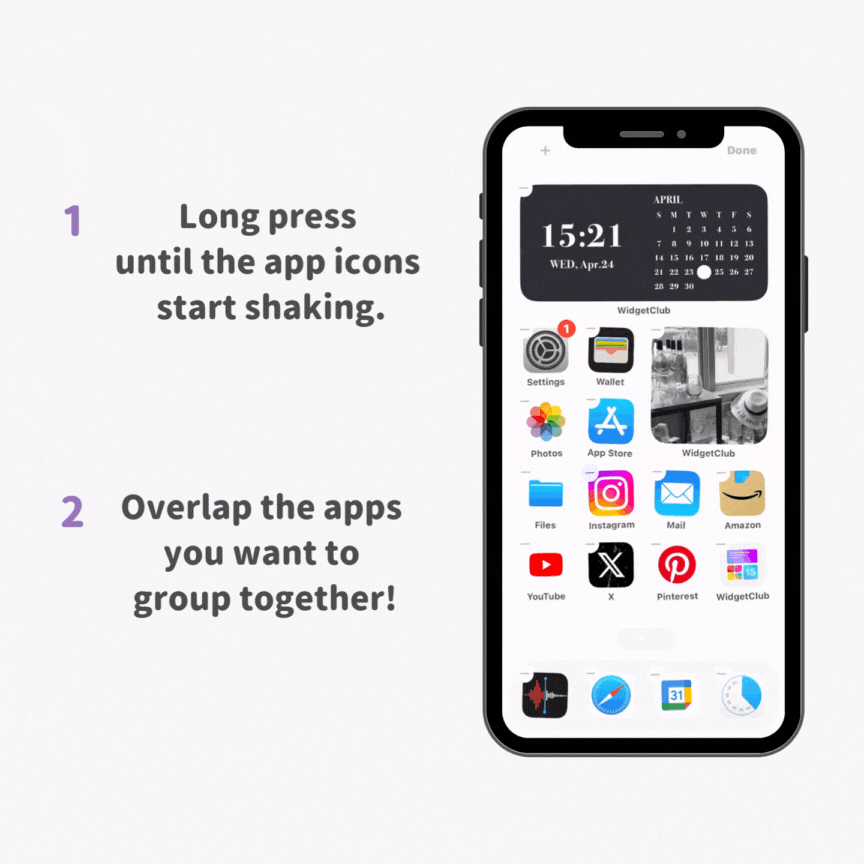
Уровень сложности: средний ⭐️⭐️⭐️
Скрытие редко используемых значков поможет навести порядок на главном экране!
1. Нажмите и удерживайте значок, который вы хотите скрыть, пока он не начнет дрожать, затем нажмите кнопку со знаком «минус» в левом верхнем углу.
2. Нажмите «Удалить с главного экрана», чтобы завершить процесс!
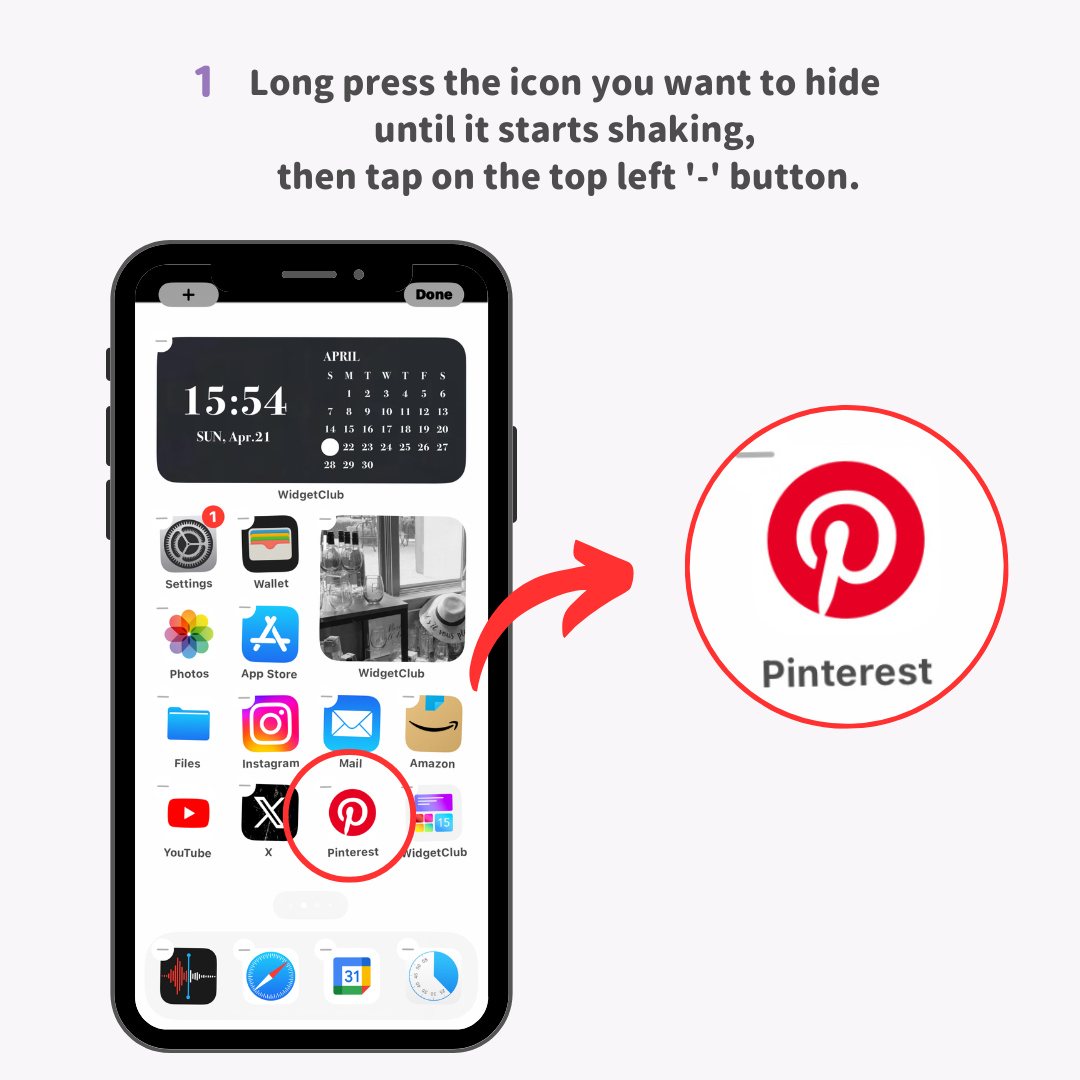
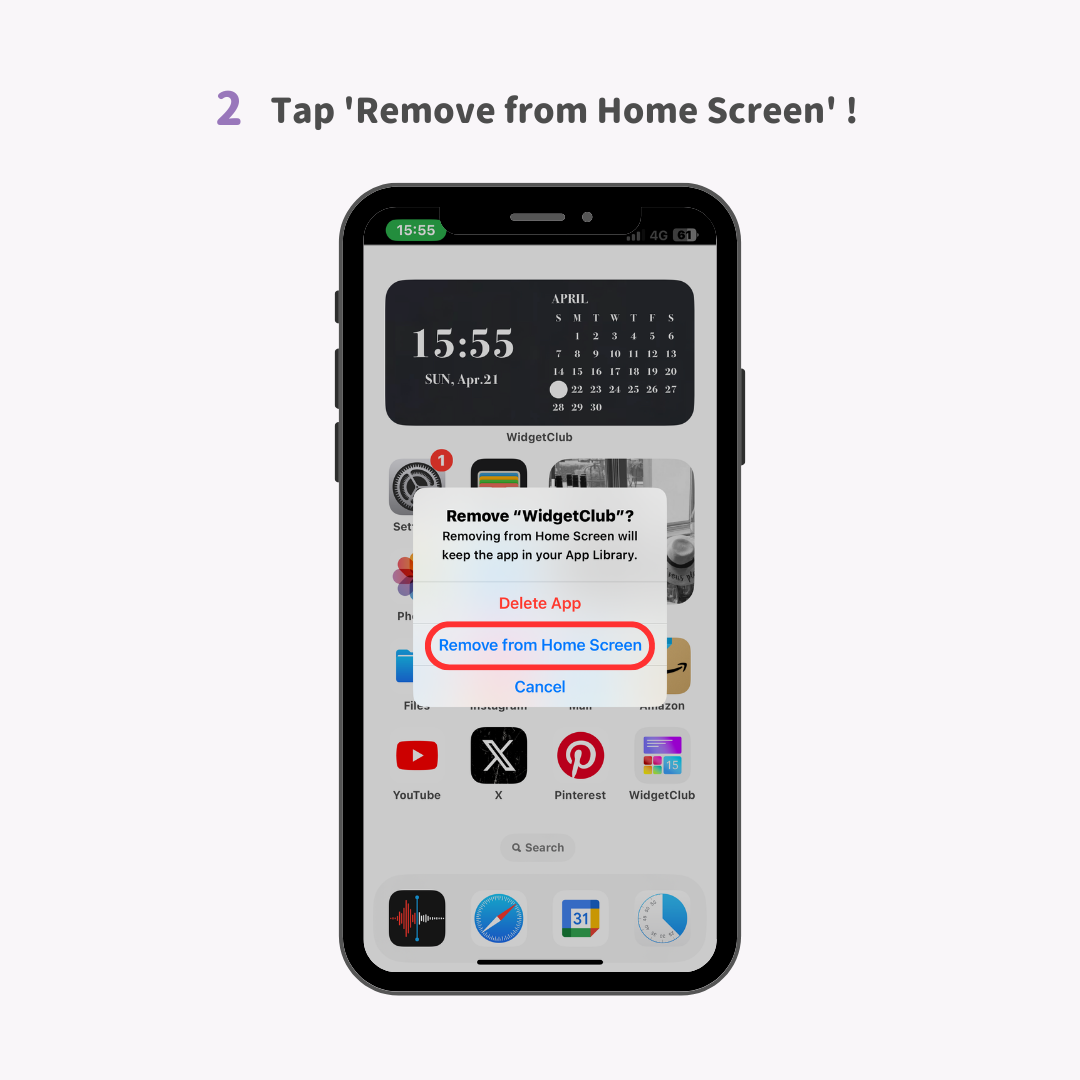
Уровень сложности: Эксперт ⭐️⭐️⭐️⭐️⭐️
1. Нажмите и удерживайте значок приложения, которое вы хотите скрыть → одновременно выберите несколько других значков приложений, которые вы хотите скрыть, и переместите их на новый экран.
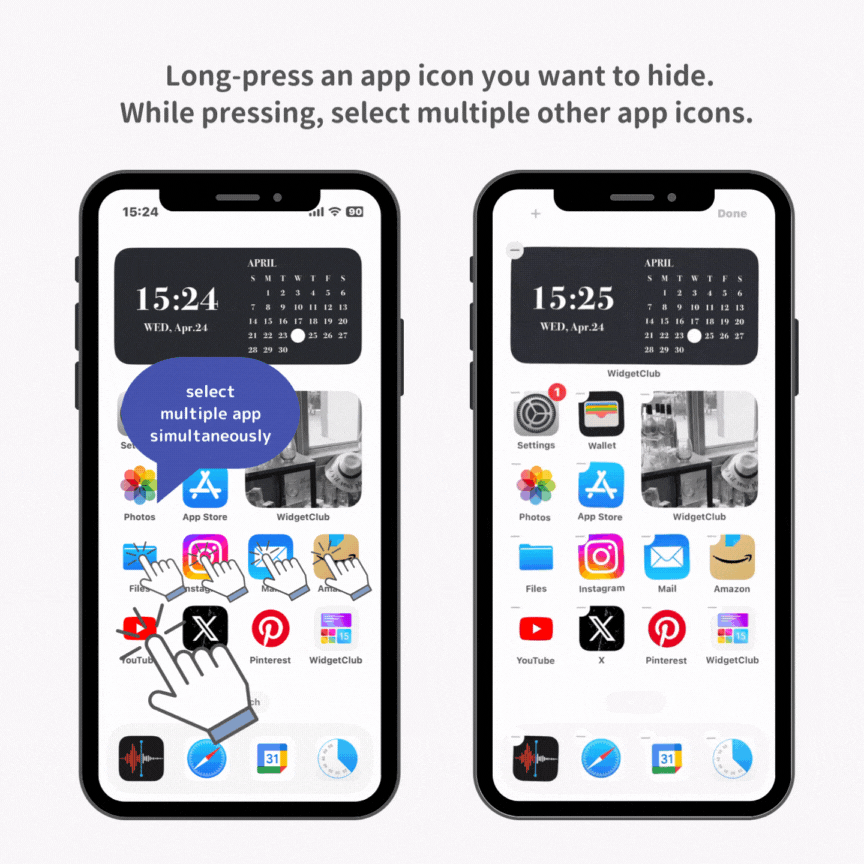
2. Пока значки трясутся, нажмите среднюю кнопку «...».
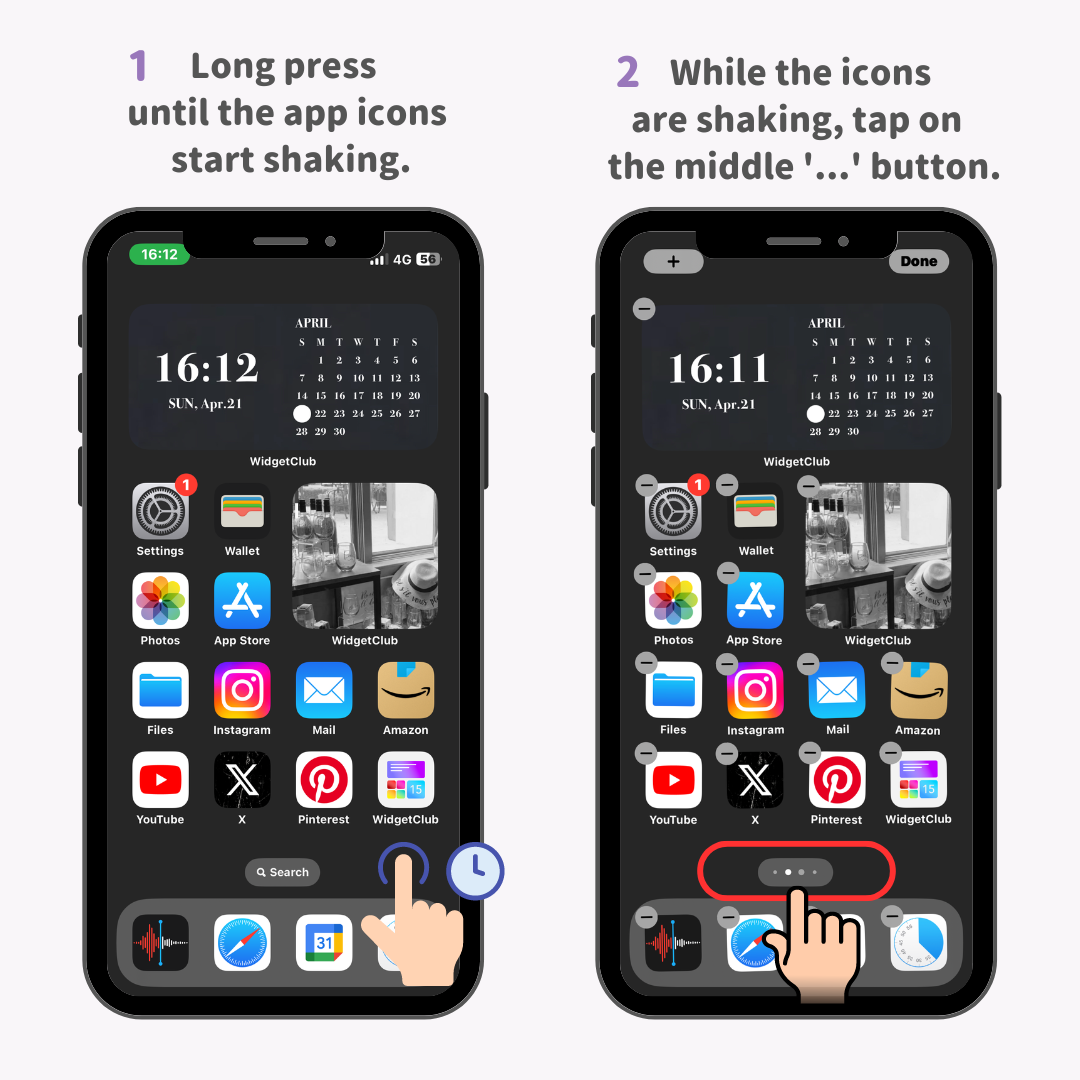
3. Снимите флажок рядом с главным экраном, который вы хотите скрыть.
4. Нажмите кнопку «Готово», чтобы весь экран исчез.
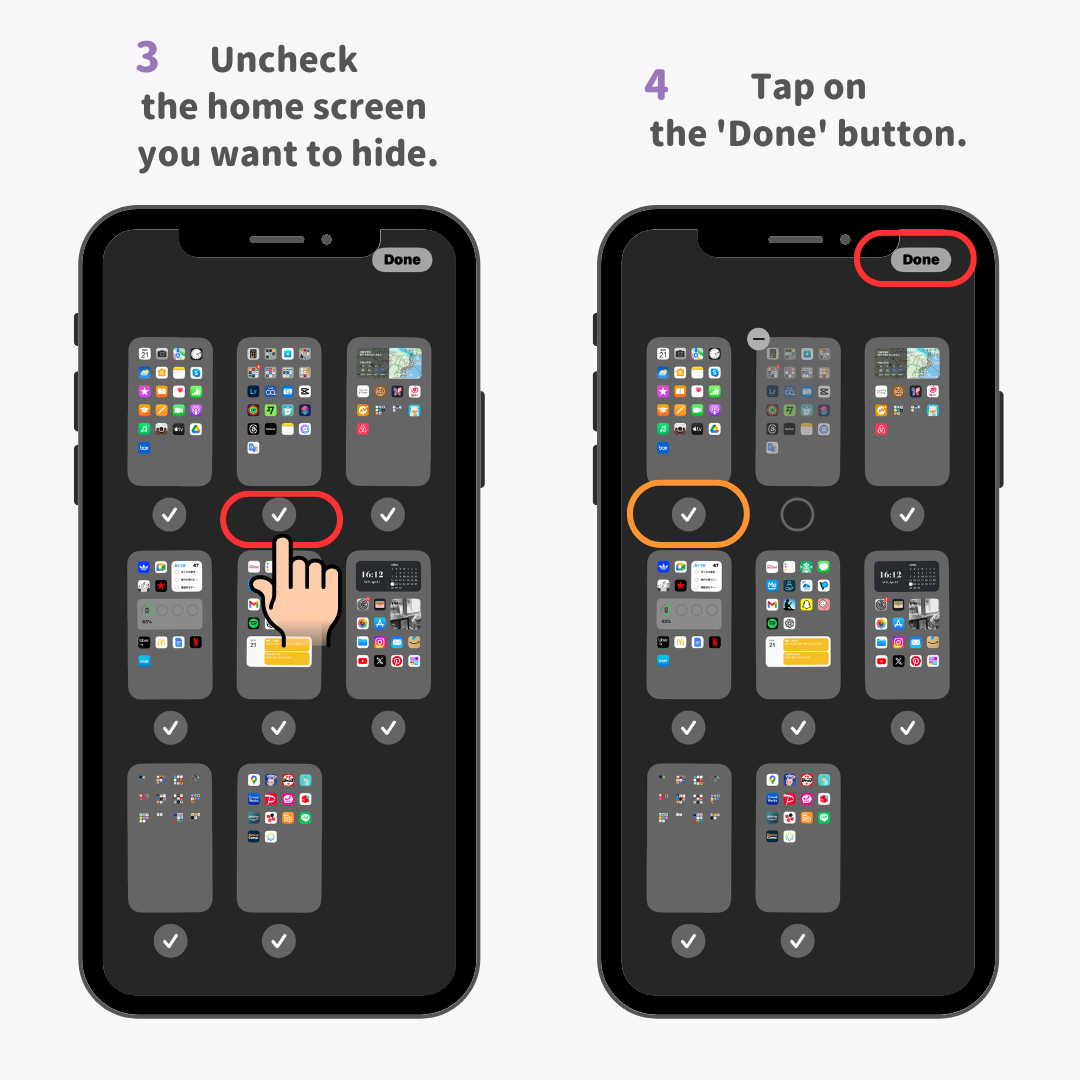
Если вы хотите использовать скрытое приложение, воспользуйтесь поиском Spotlight. Эта функция позволяет быстро найти любое приложение!
1. На главном экране iPhone проведите пальцем вниз.
2. Появится окно поиска, в котором найдите приложение, которое вы хотите использовать.
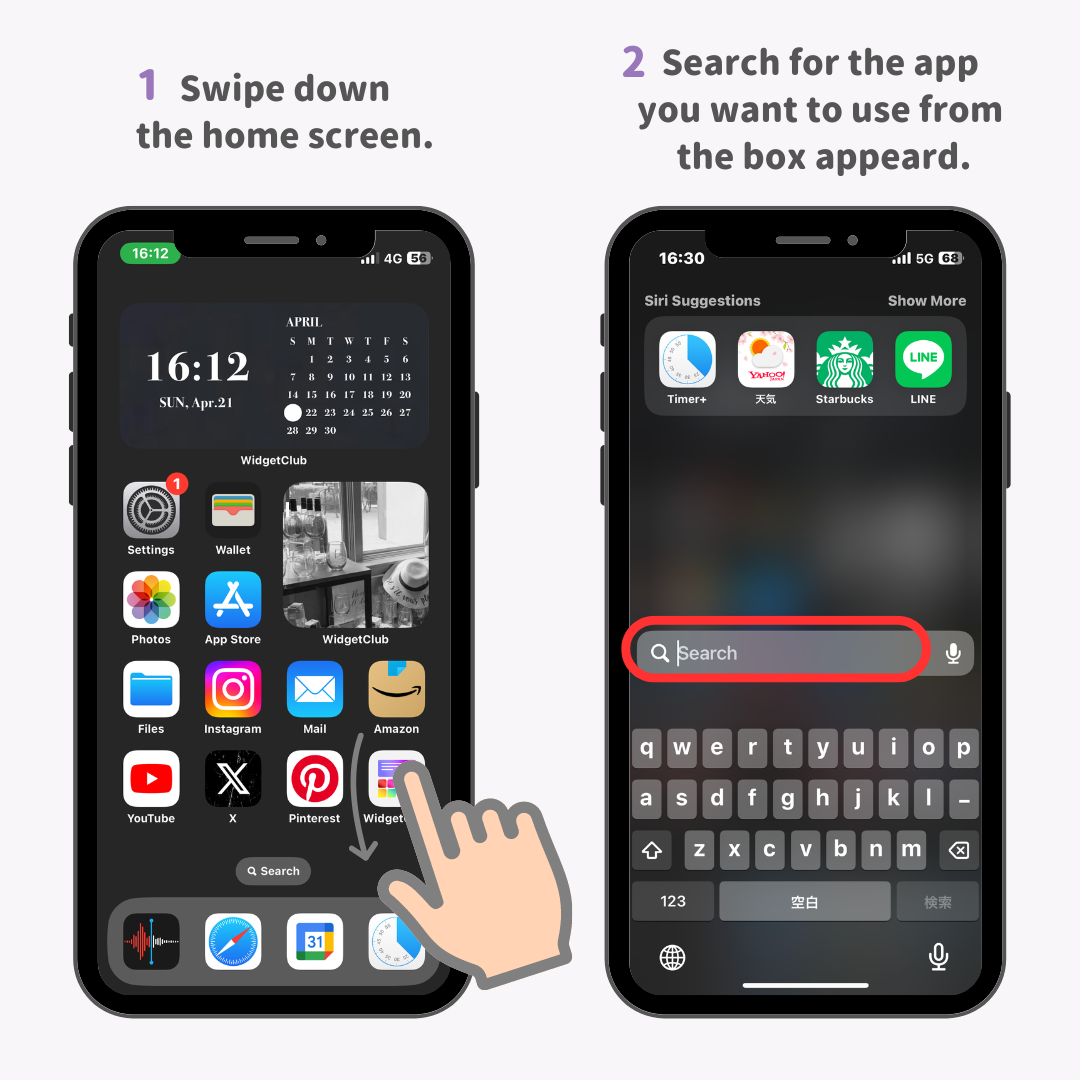
3. Название приложения появится в результатах поиска, и вы сможете сразу же его открыть!
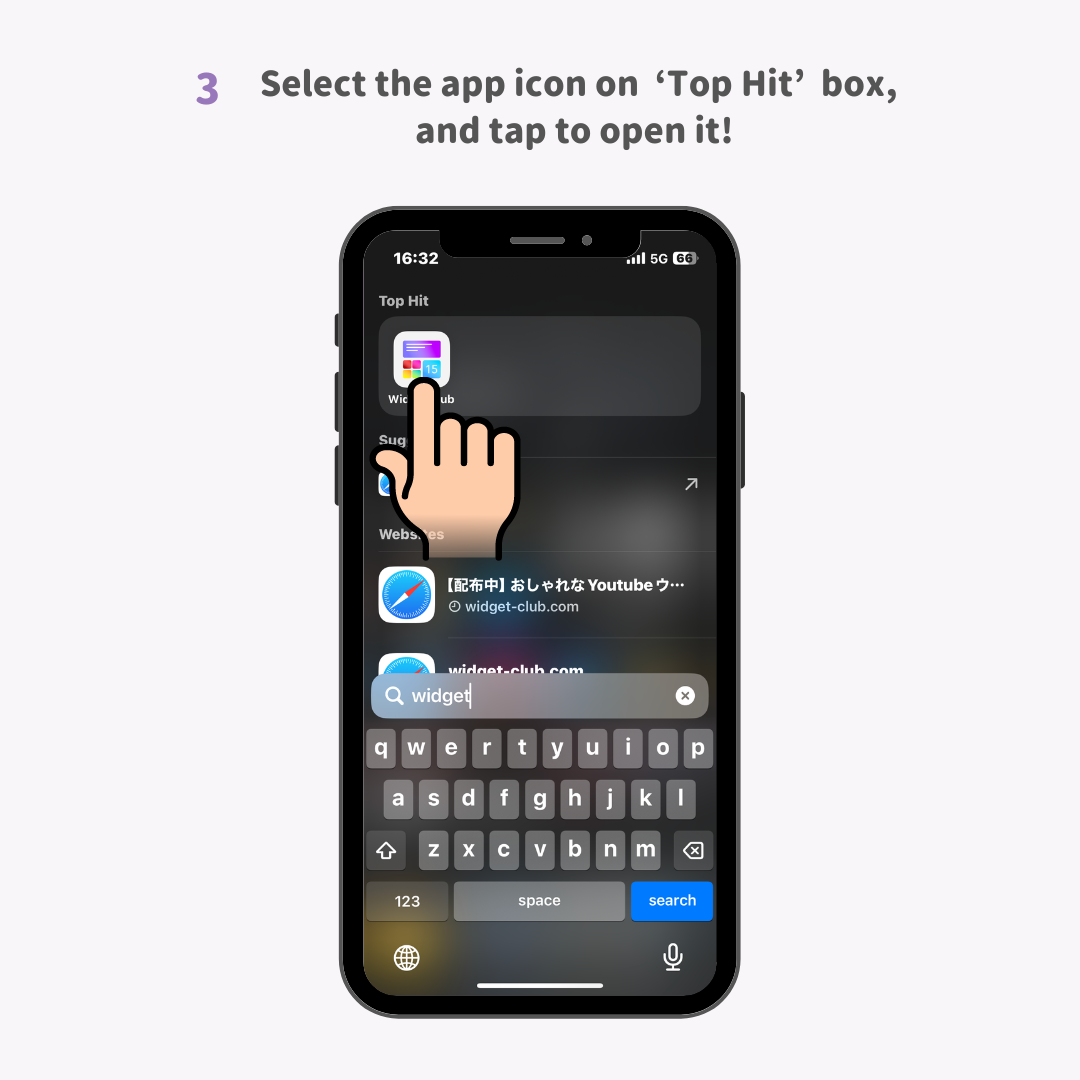
Уровень сложности: Эксперт ⭐️⭐️⭐️⭐️⭐️
Настройка значков iPhone — лучший способ организовать главный экран. Это не только скроет значки уведомлений, которые загромождают главный экран, но и позволит унифицировать цвет значков приложений, что мгновенно сделает всё более стильным!
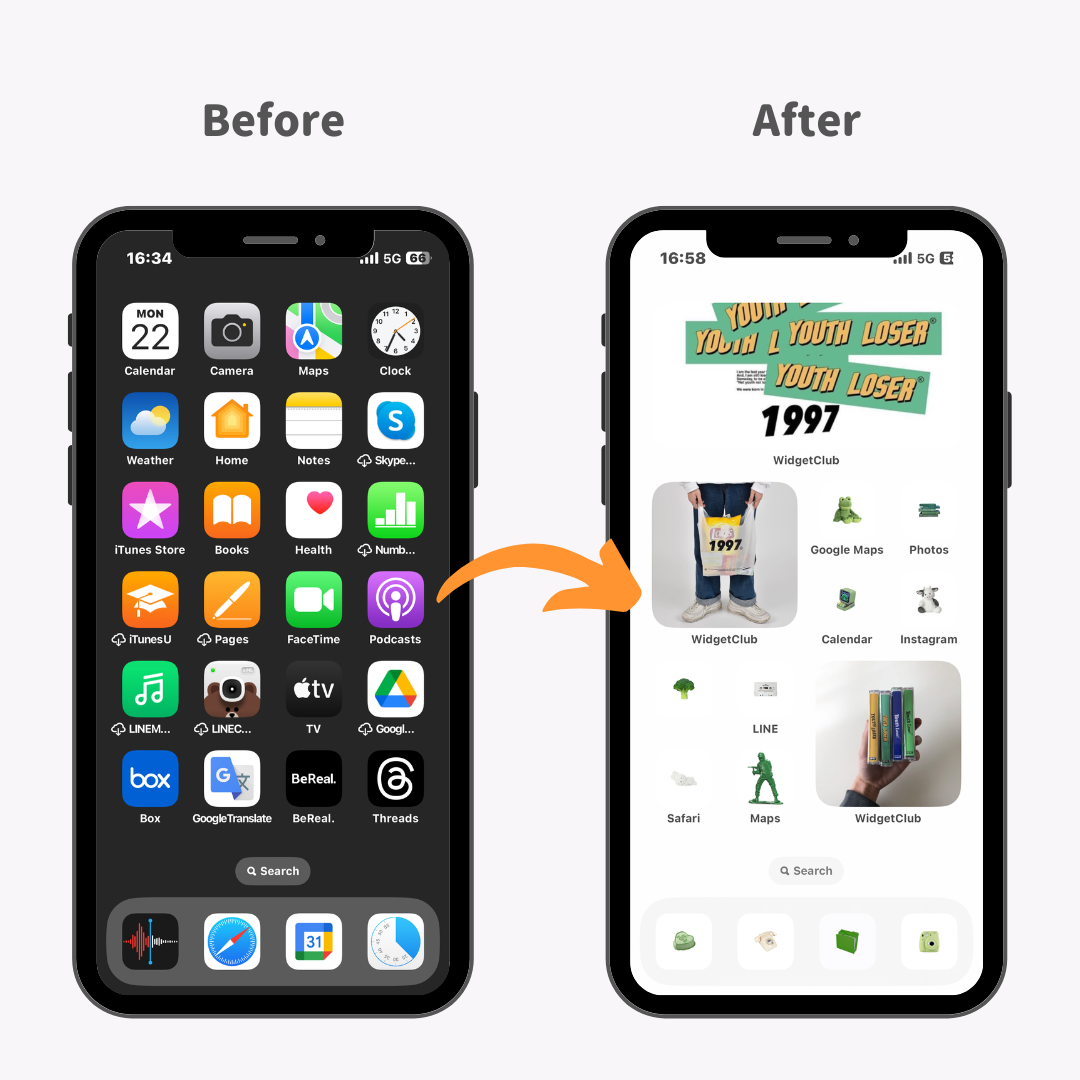
Вот пример того, как изменение значков на единую тему может значительно улучшить и оптимизировать внешний вид вашего домашнего экрана!
Превратить домашний экран в более аккуратный вид вполне возможно, как показано на рисунке!
Шаги по настройке включают в себя : ① сбор материалов изображений значков, ② изменение значков, ③ скрытие исходных значков .
Для настройки рекомендуется приложение WidgetClub. Это легко, ведь в нём уже есть коллекция изображений иконок! Кроме того, оно предлагает функции, позволяющие настроить значки, используя любимые цвета и фоны!
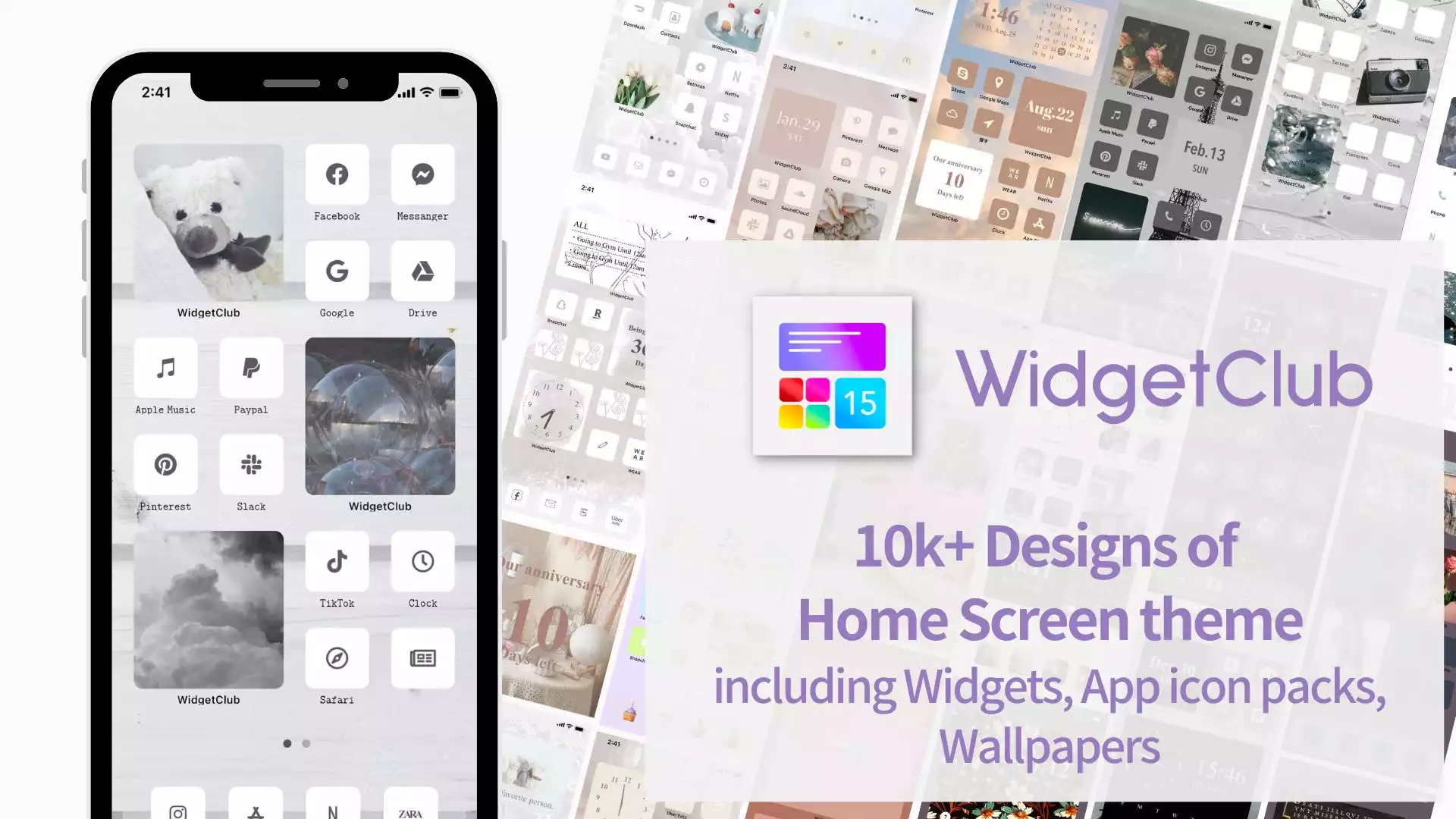
Уровень сложности: Эксперт ⭐️⭐️⭐️⭐️⭐️
Каждый раз, когда вы загружаете приложение, оно автоматически появляется на главном экране по умолчанию. Однако, если вы не хотите нарушать порядок на главном экране, вы можете настроить так, чтобы недавно установленные приложения отображались не на главном экране, а только в библиотеке приложений.
1. Откройте «Настройки» на iPhone → Нажмите «Главный экран».
2. Чтобы завершить, включите «Только библиотека приложений» в разделе «Недавно загруженные приложения»!
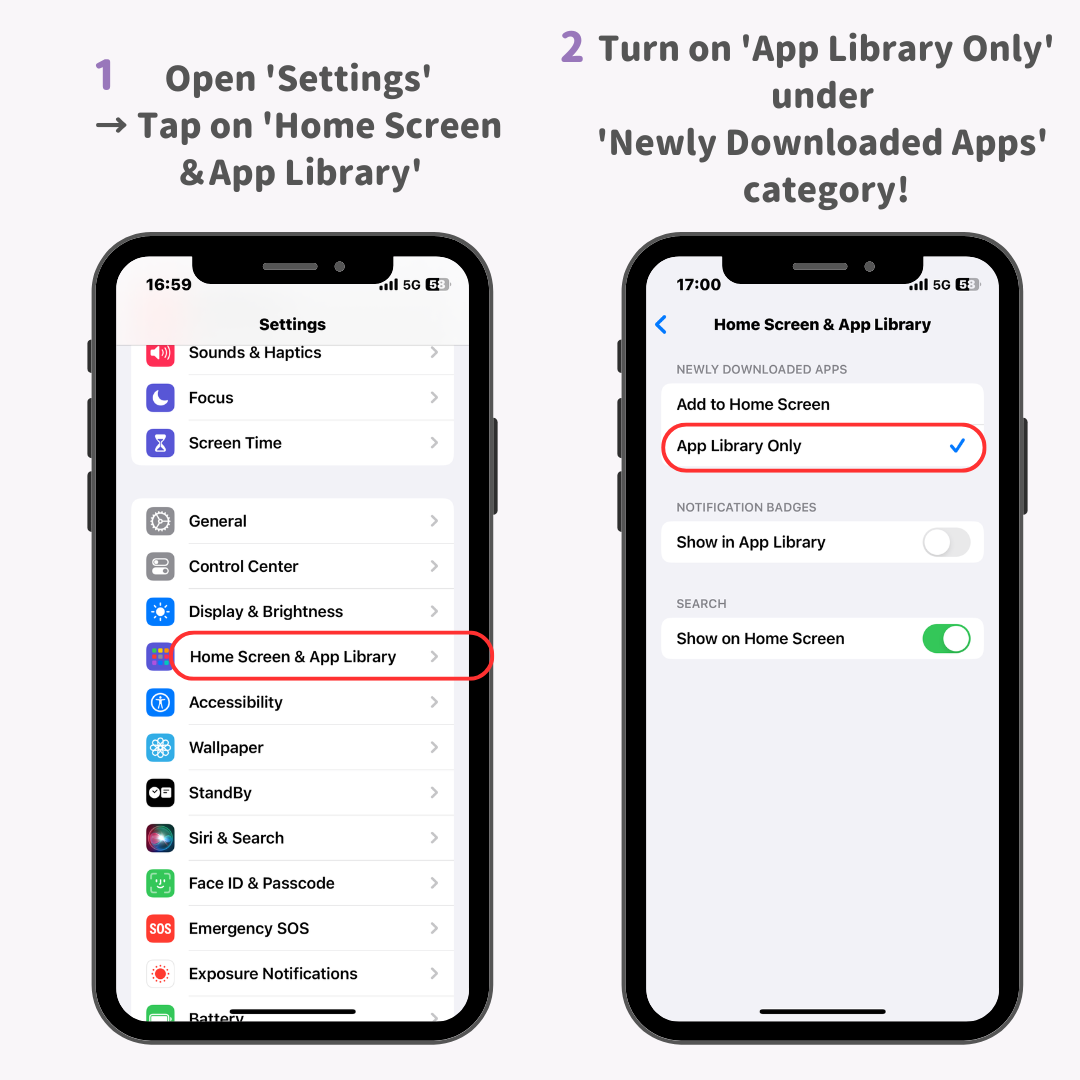
Уровень сложности: Новичок ⭐️
Вы когда-нибудь настраивали свои значки до такой степени, что их расположение становилось запутанным? (Приложения перемещались на разные экраны…)
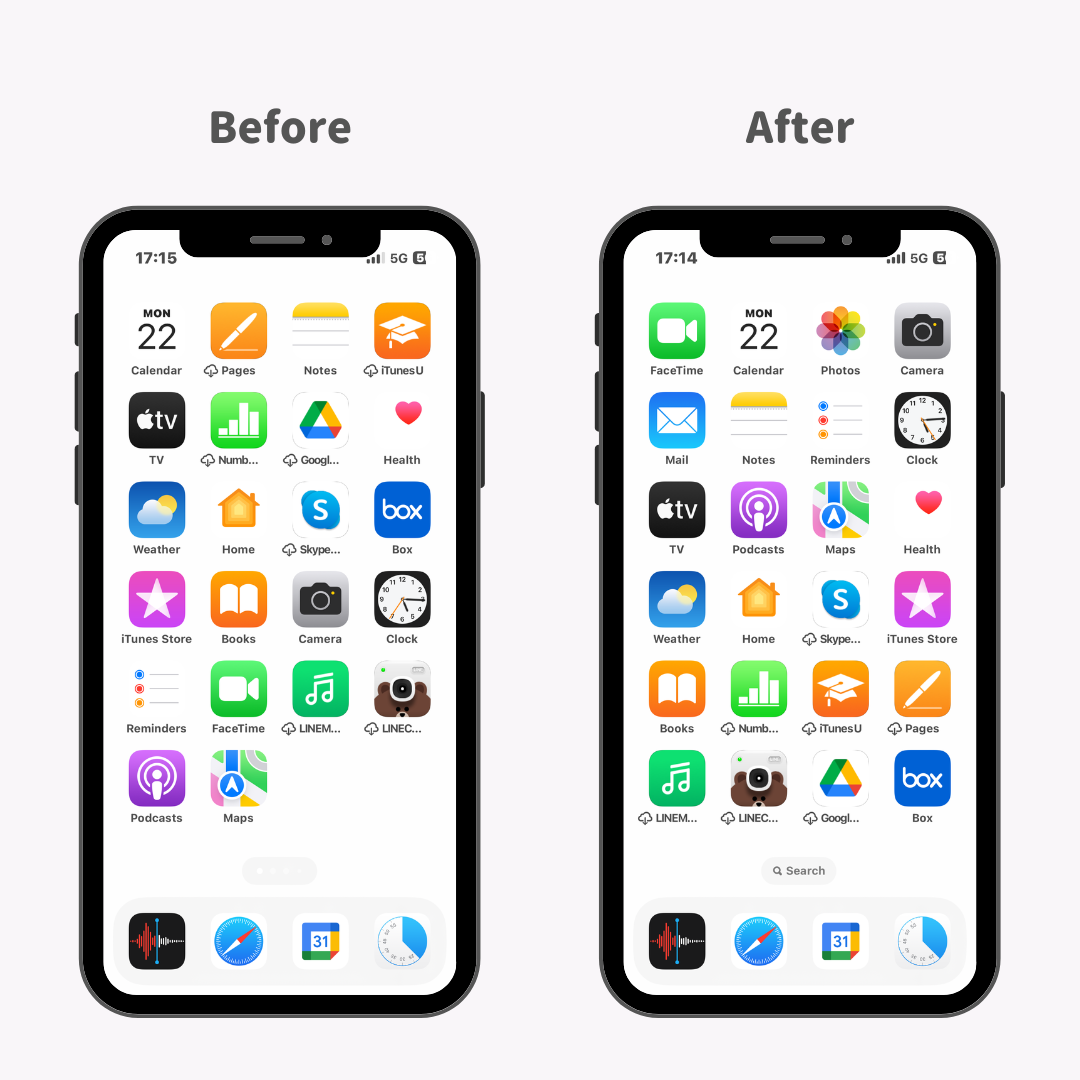
К счастью, iPhone позволяет сбросить расположение значков на главном экране, не удаляя никаких данных! Если до этого главный экран выглядел неполным, после сброса настроек значки будут расположены плотно и отсортированы по алфавиту, что идеально подходит для тех, кто любит находить приложения по названиям.
1. Сначала нажмите «Настройки» > «Основные» > «Сброс» на вашем iPhone.
2. Нажмите «Сбросить макет главного экрана».
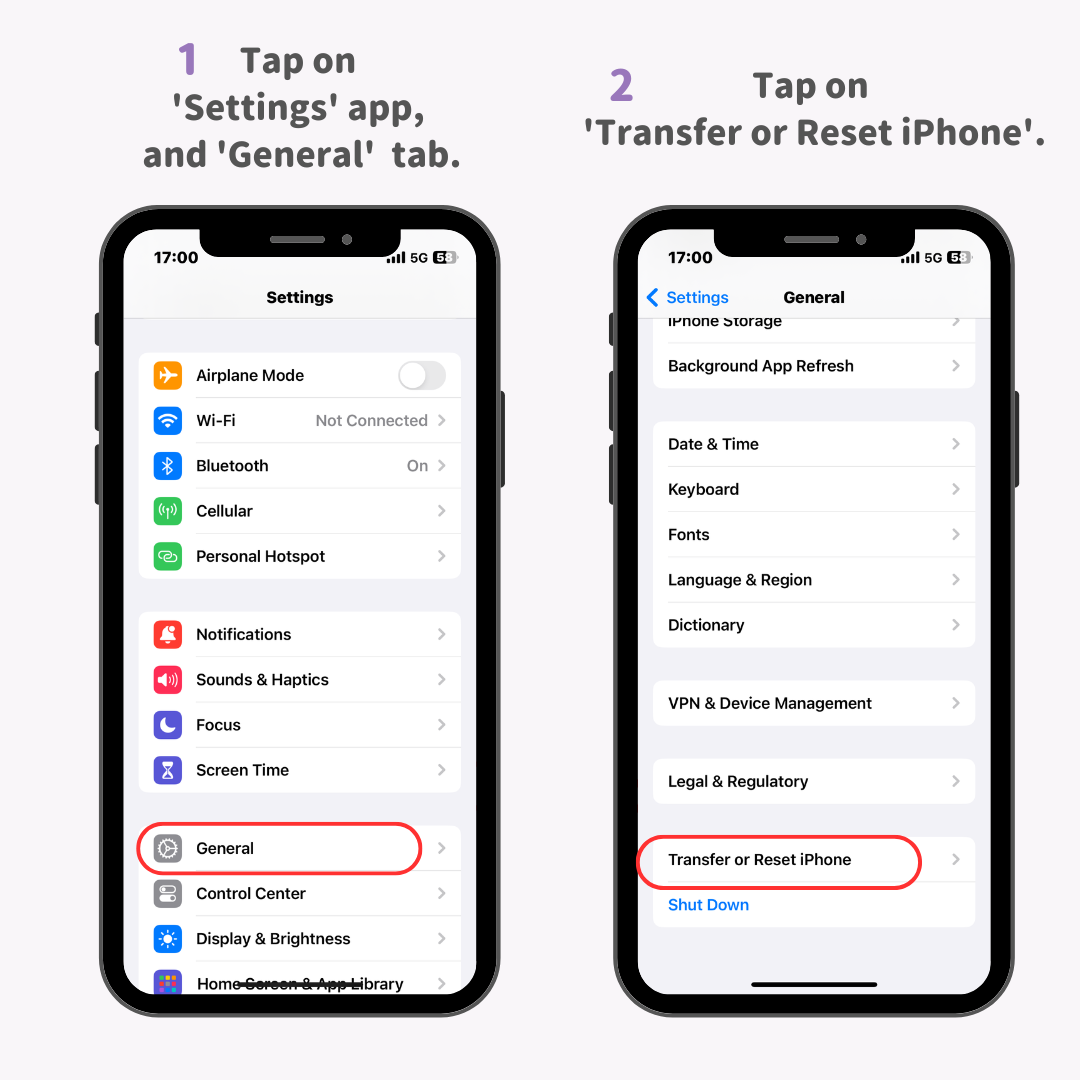
3. Нажмите «Сброс».
4. Еще раз нажмите «Сбросить макет главного экрана».
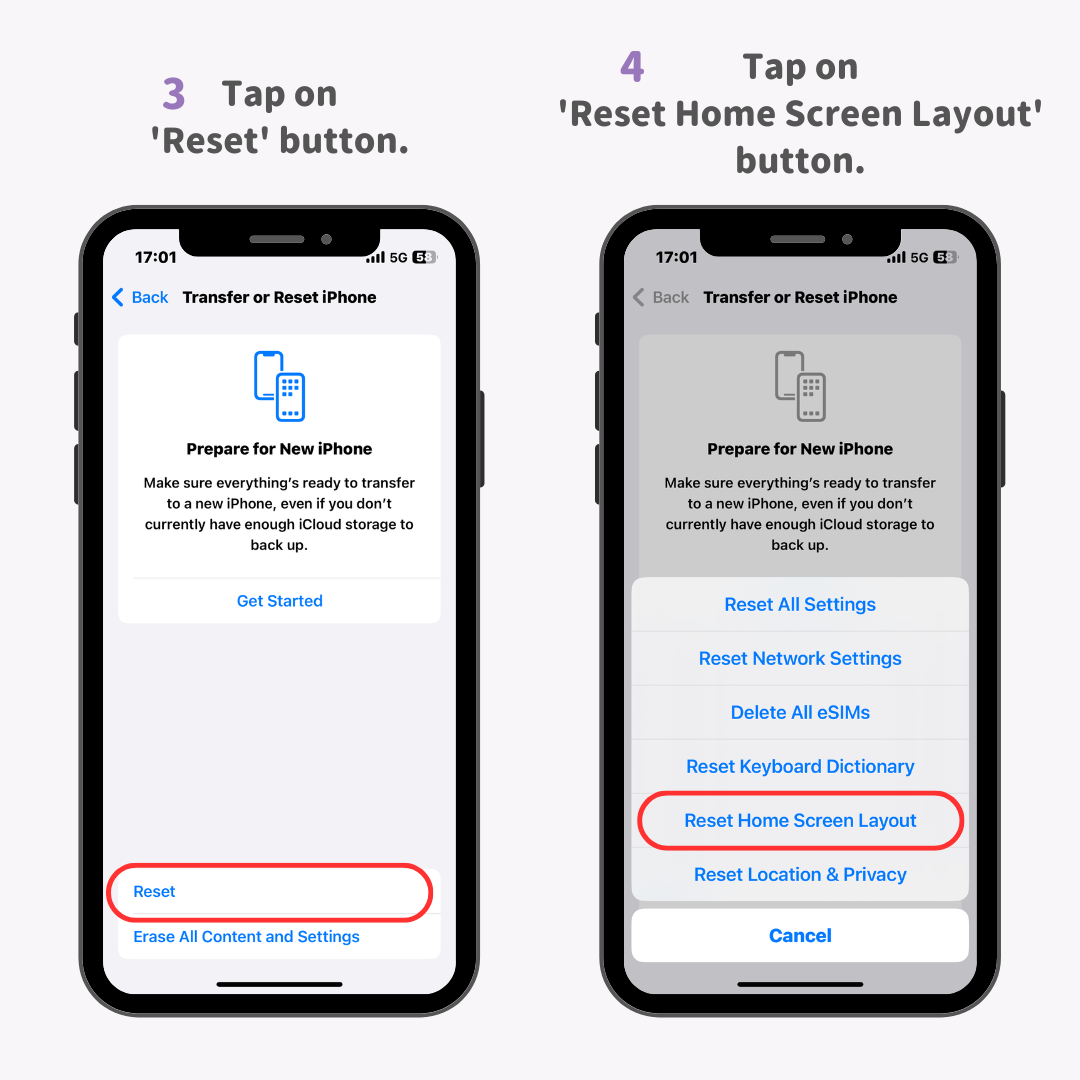
И готово!
Уровень сложности: средний ⭐️⭐️⭐️
Добавление виджетов позволяет освободить пространство на главном экране, делая его более аккуратным и организованным. Особенно удобно использовать приложение WidgetClub для настройки главного экрана: вы можете настраивать виджеты, используя любимые цвета, фоны и шрифты, что идеально подходит для тех, кто хочет навести порядок на главном экране!
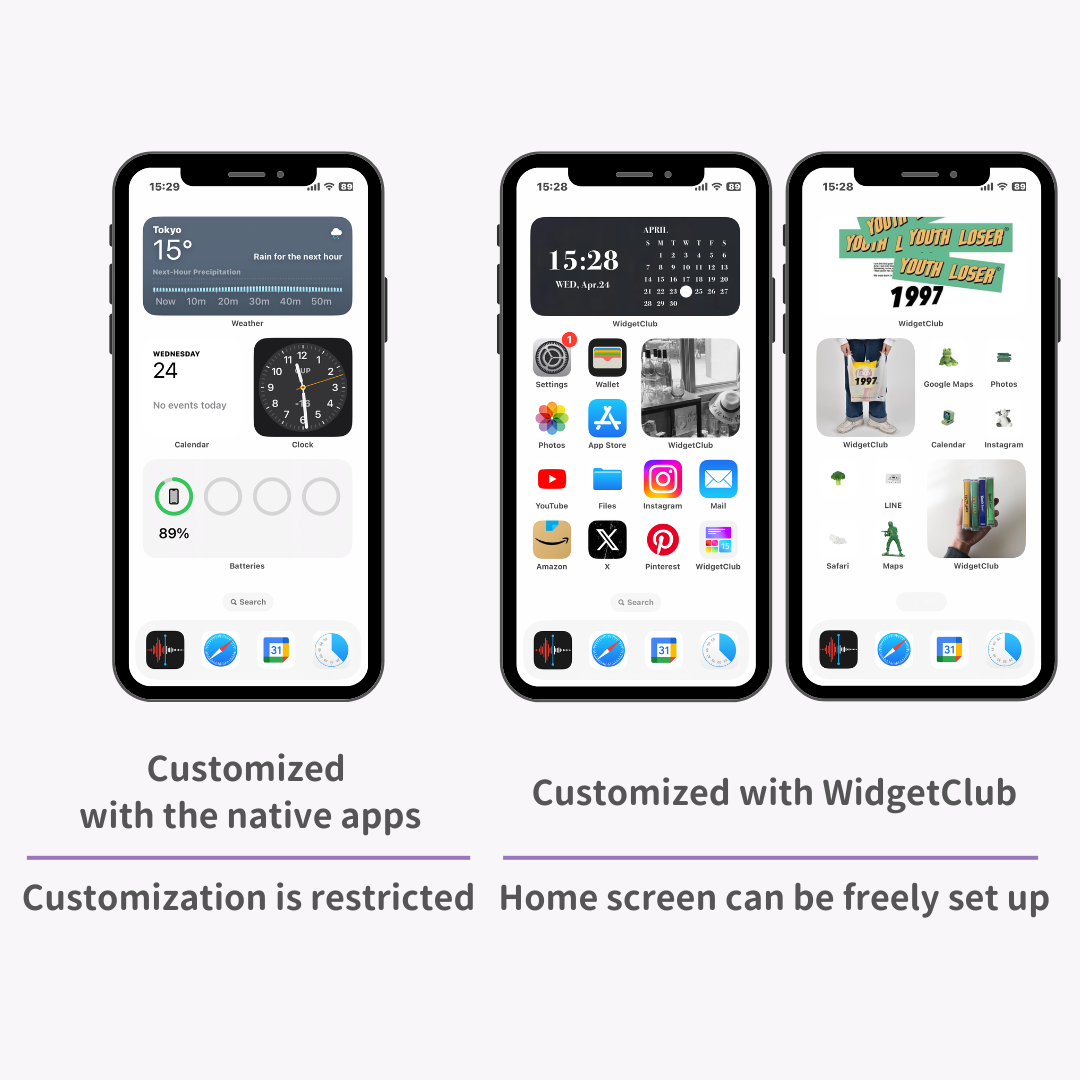
Настройка с помощью WidgetClub вместо использования встроенных приложений сделает ваше устройство более стильным. WidgetClub позволяет не только создавать виджеты, но и настраивать значки и обои, что идеально подходит для тех, кто хочет организовать свой главный экран. Обязательно попробуйте!
Уровень сложности: средний ⭐️⭐️⭐️
С другой стороны, рекомендуется удалить все виджеты, которые вы не используете!
1. Нажмите и удерживайте виджет, который вам больше не нужен.
2. Нажмите «Удалить виджет».
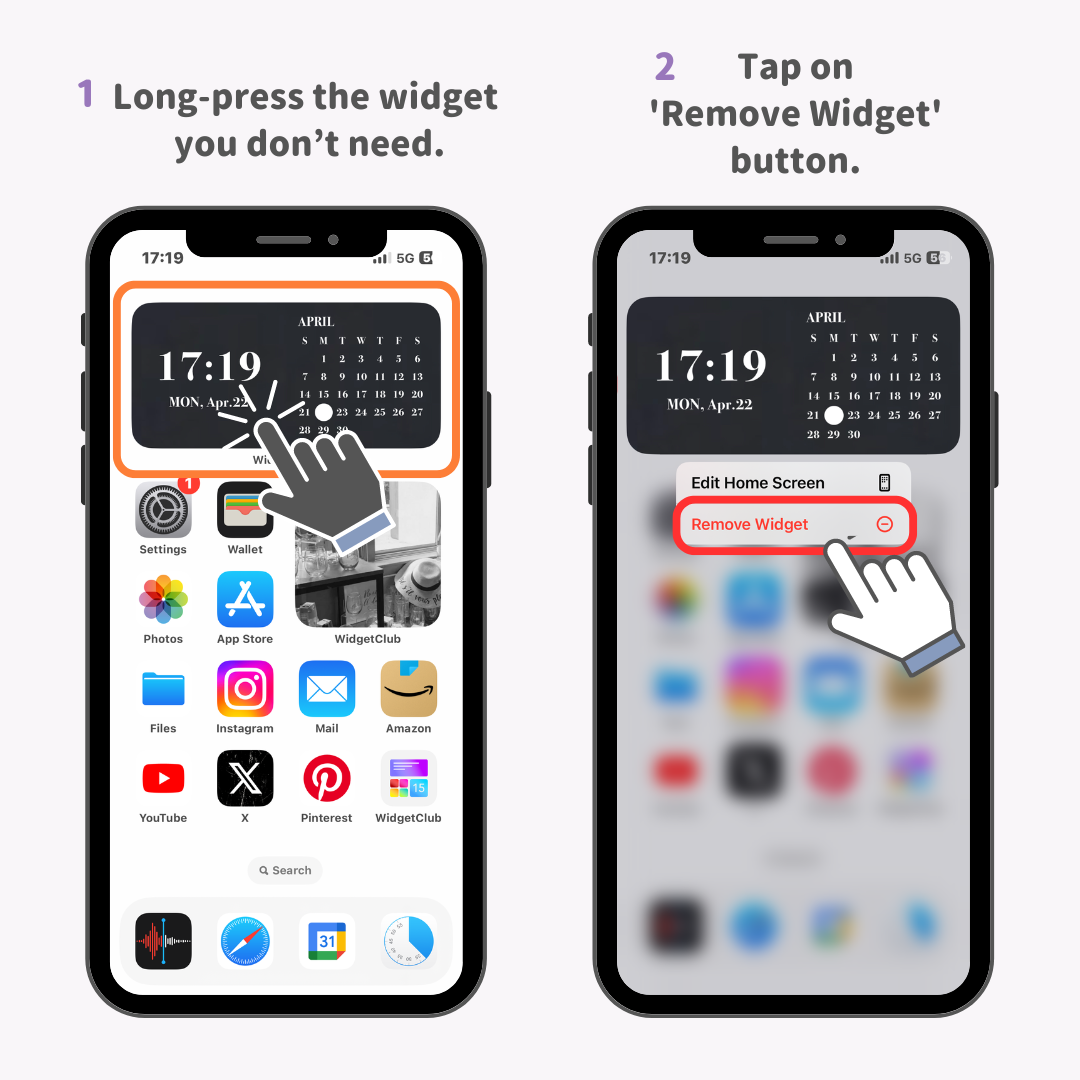
3. Нажмите кнопку «Удалить».
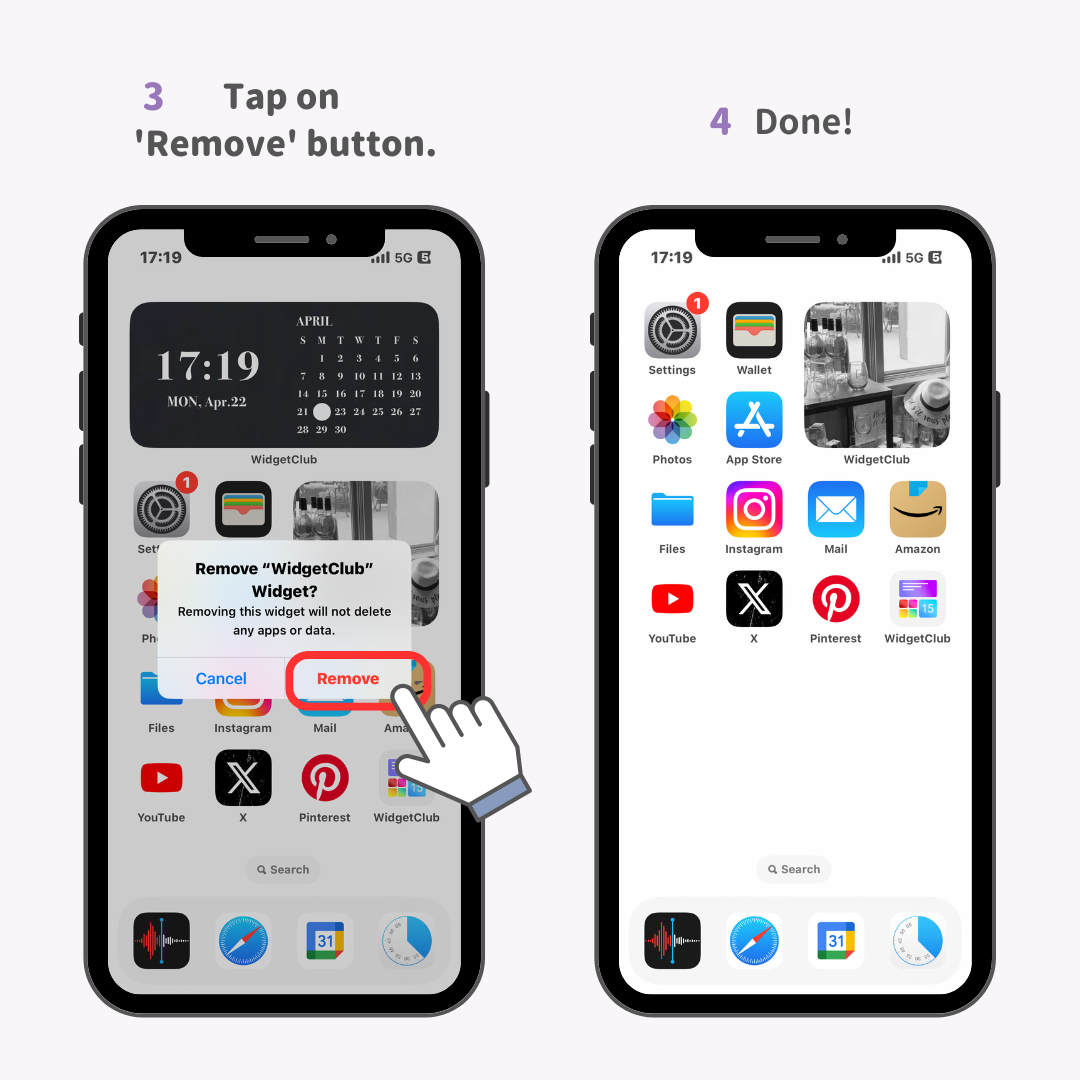
4. Готово!
Виджет удален!
Я поделился всеми советами по организации иконок на iPhone, основываясь на 14-летнем опыте использования iPhone! Надеюсь, они будут вам полезны 🙆♀️♡