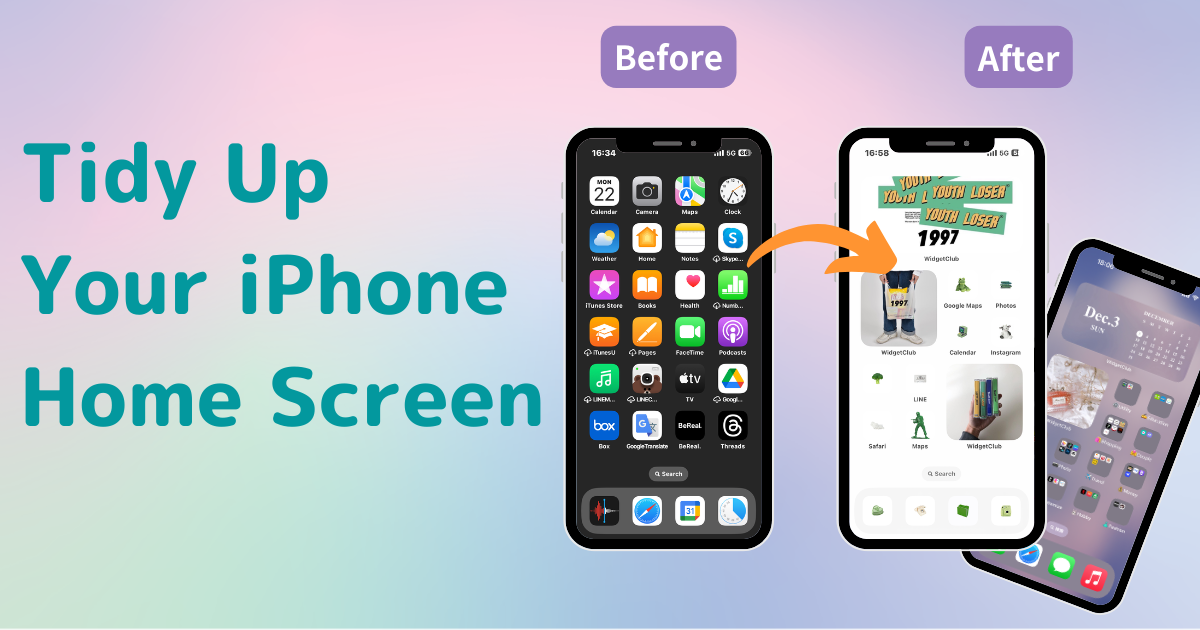
inhoudsopgave

Je hebt een speciale app nodig om je startscherm in stijl aan te passen! Dit is de definitieve versie van de verkleedapp met alle verkleedmaterialen!
Vind je het startscherm van je iPhone soms rommelig met verspreide icoontjes, waardoor het lastig is om de app te vinden die je wilt gebruiken? Of misschien vind je het rommelige uiterlijk van je startscherm gewoon niet aantrekkelijk. Voor degenen die hiermee kampen, geven we 5 toptips om je startscherm op te ruimen! Van beginners tot gevorderden, we hebben alles voor je!
Moeilijkheidsgraad: Beginner ⭐️
Alle app-pictogrammen kunnen naar wens worden verplaatst! Het is vooral handig om veelgebruikte items in het Dock te plaatsen, zodat je er vanaf elk scherm snel bij kunt. Dat is superhandig.
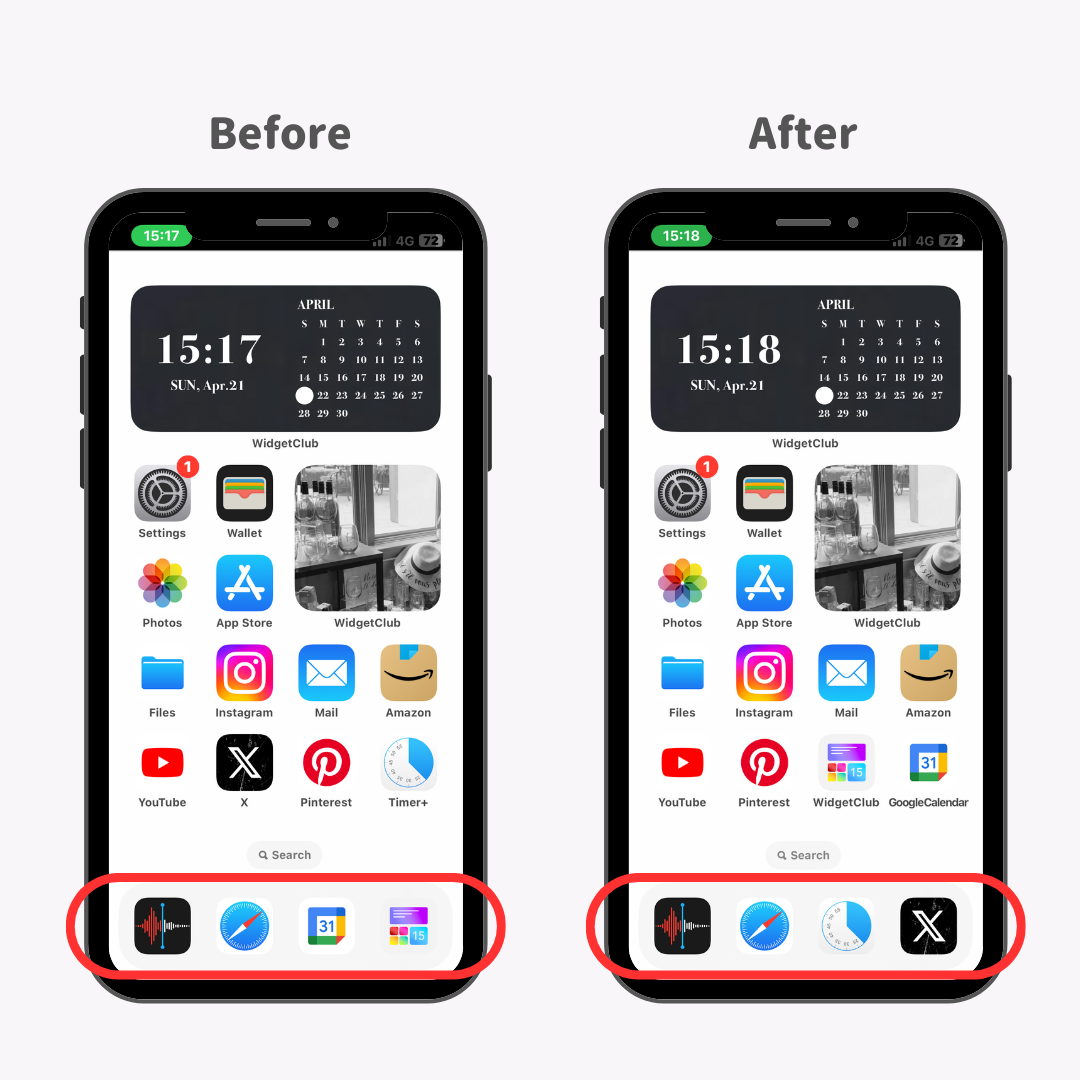
Ik vind het persoonlijk erg handig om mijn Dock aan te passen en veelgebruikte apps zoals Timer+ en X erop te zetten.
1. Druk lang op het startscherm totdat de app-pictogrammen beginnen te trillen.
2. Sleep de app die u wilt verwijderen uit het Dock.
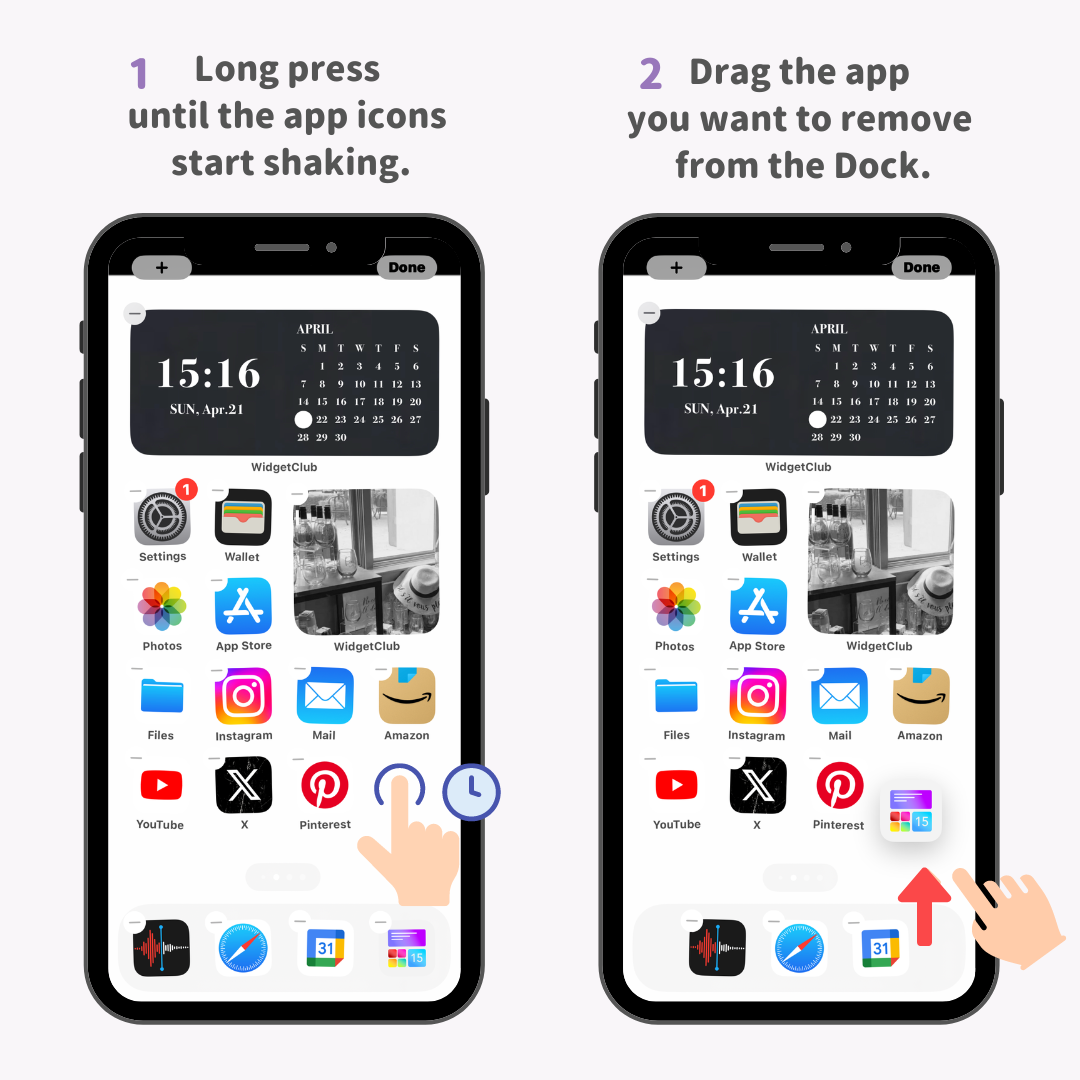
3. Versleep de app die u wilt toevoegen naar het Dock en laat uw vinger los om het toevoegen te voltooien!
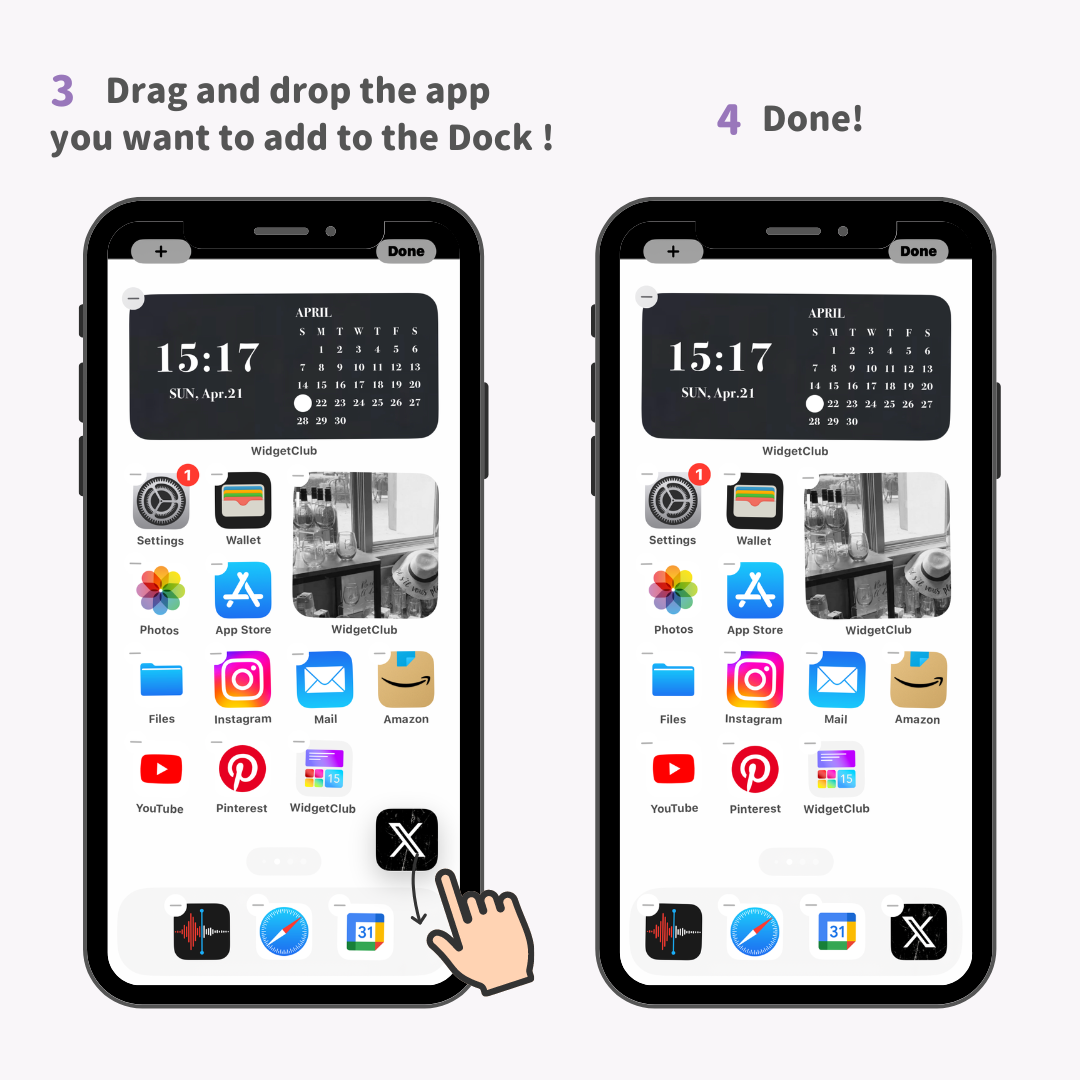
Moeilijkheidsgraad: Beginner ⭐️⭐️
App-pictogrammen kunnen worden georganiseerd in "mappen". Dat is erg handig, want zo kunt u er zoveel pictogrammen in kwijt als u wilt!
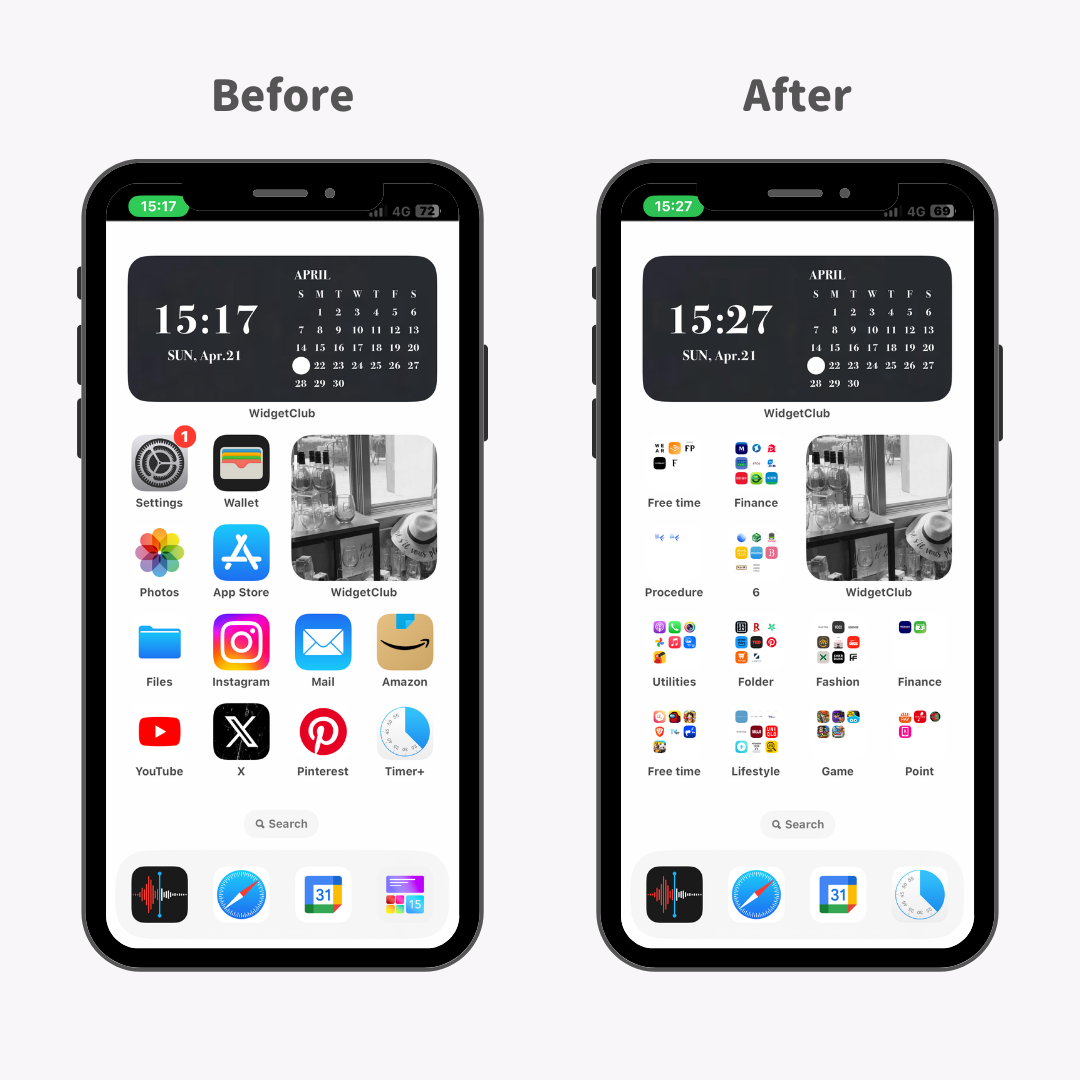
U kunt bijvoorbeeld al uw sociale media-apps in een SNS-map groeperen, en hobbygerelateerde apps in een map 'Hobby's', zodat u eenvoudig en zonder gedoe naar de gewenste app kunt navigeren.
1. Druk lang op het startscherm totdat de app-pictogrammen beginnen te trillen.
2. Plaats de apps die u wilt groeperen eenvoudigweg over elkaar heen!
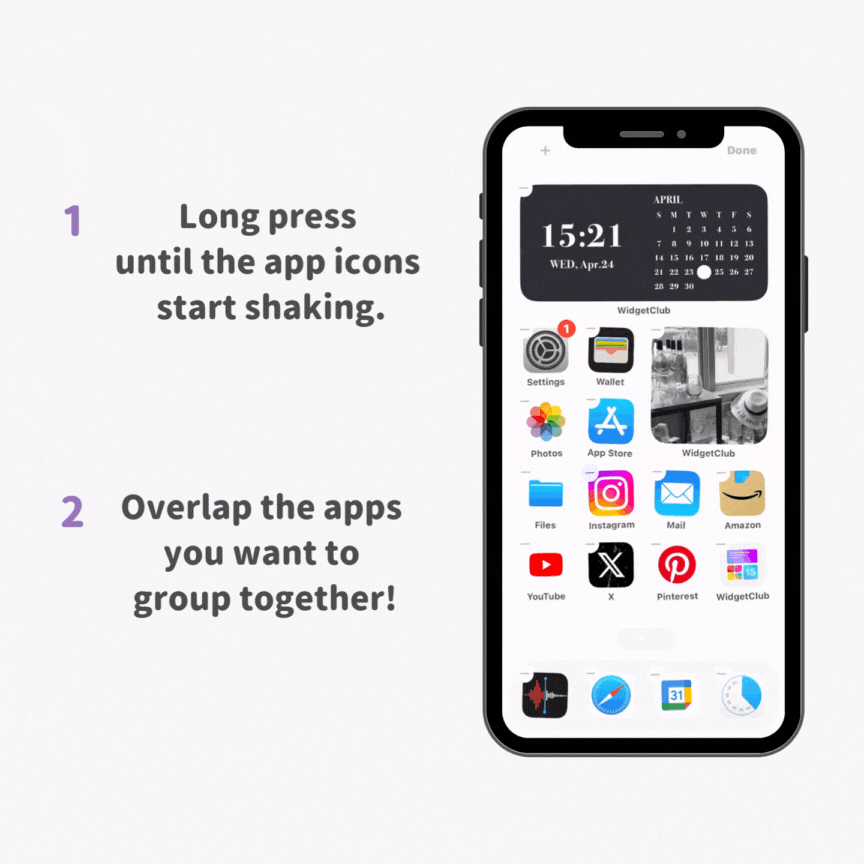
Moeilijkheidsgraad: Gemiddeld ⭐️⭐️⭐️
Door pictogrammen te verbergen die u zelden gebruikt, kunt u uw startscherm overzichtelijker maken!
1. Druk lang op het pictogram dat u wilt verbergen totdat het begint te trillen en tik vervolgens op de minknop in de linkerbovenhoek.
2. Tik op 'Verwijderen van startscherm' om te voltooien!
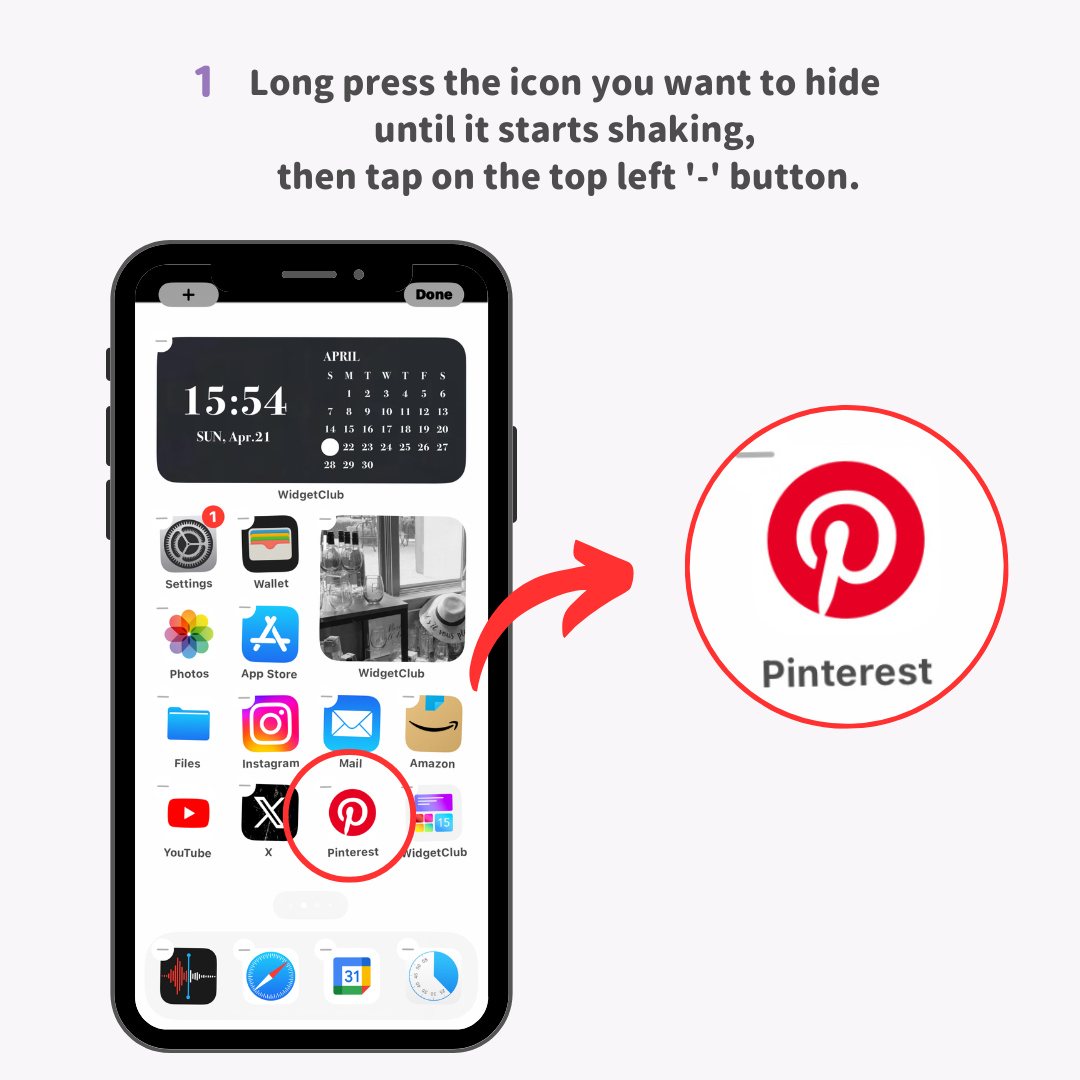
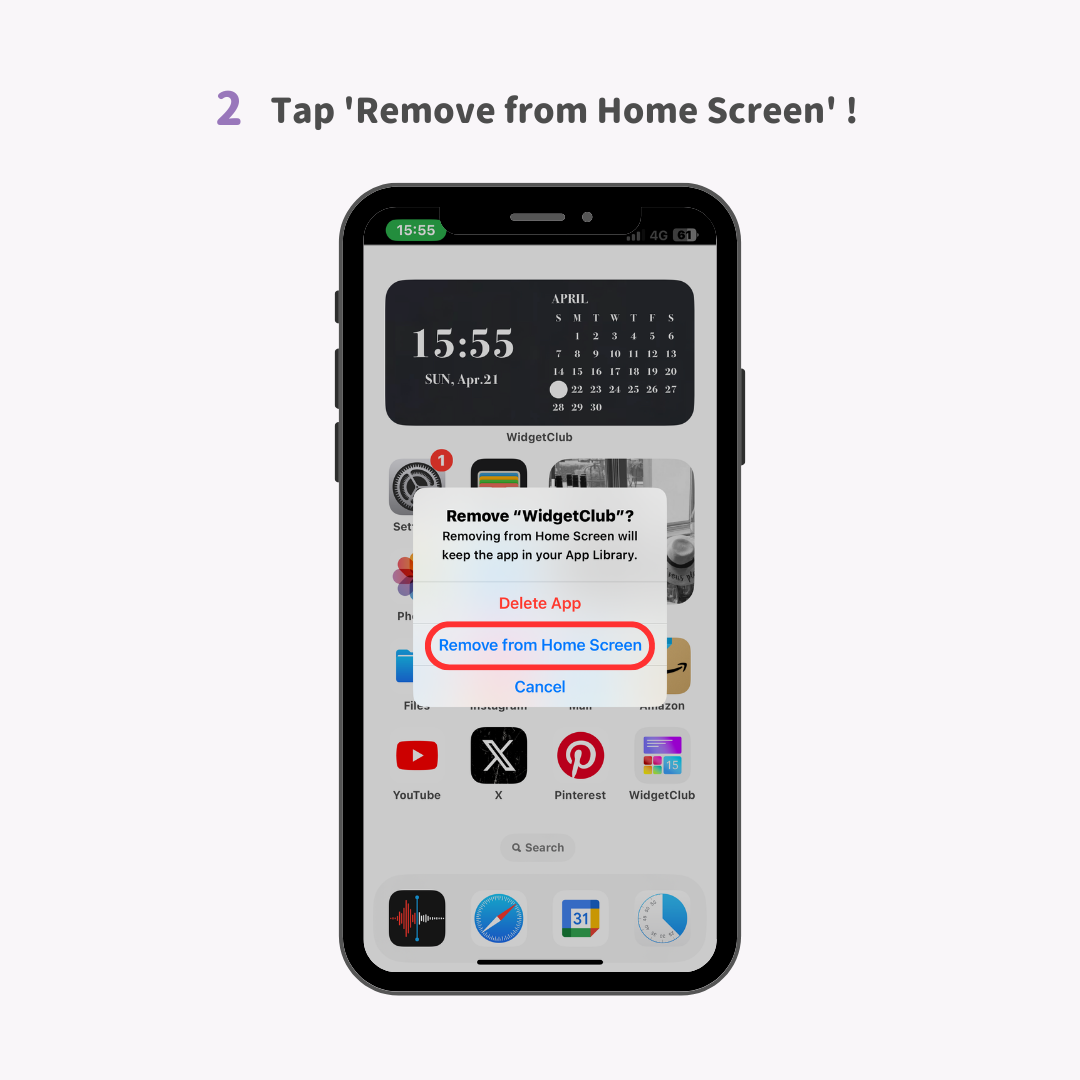
Moeilijkheidsgraad: Expert ⭐️⭐️⭐️⭐️⭐️
1. Druk lang op het app-pictogram dat u wilt verbergen → selecteer tegelijkertijd meerdere andere app-pictogrammen die u wilt verbergen en verplaats ze naar een nieuw scherm.
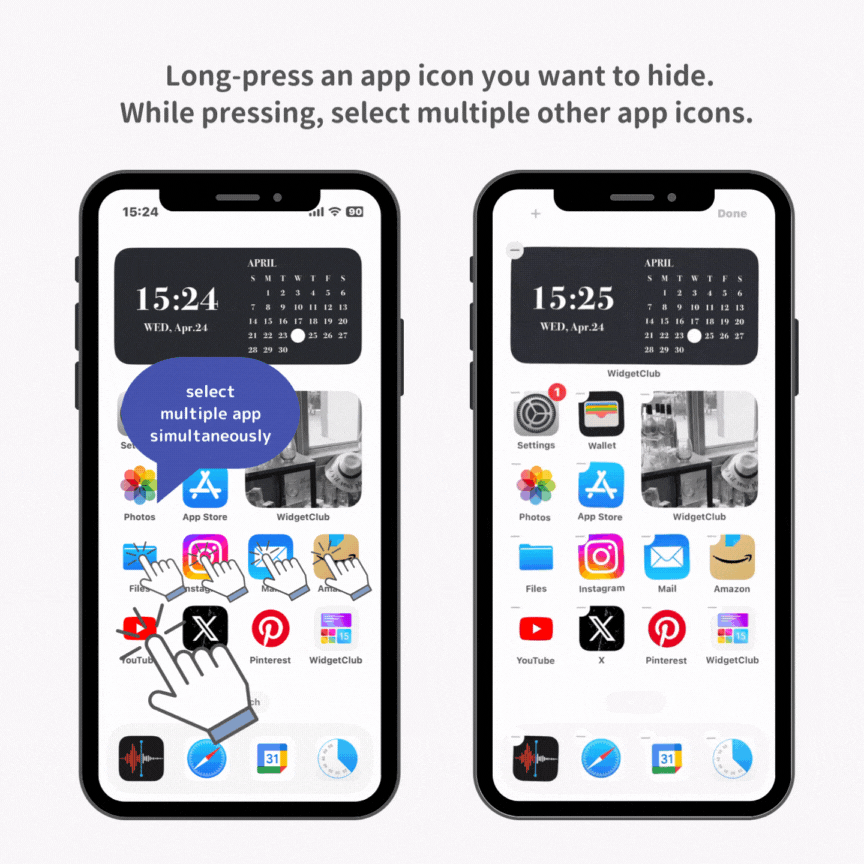
2. Terwijl de pictogrammen trillen, tikt u op de middelste knop '...'.
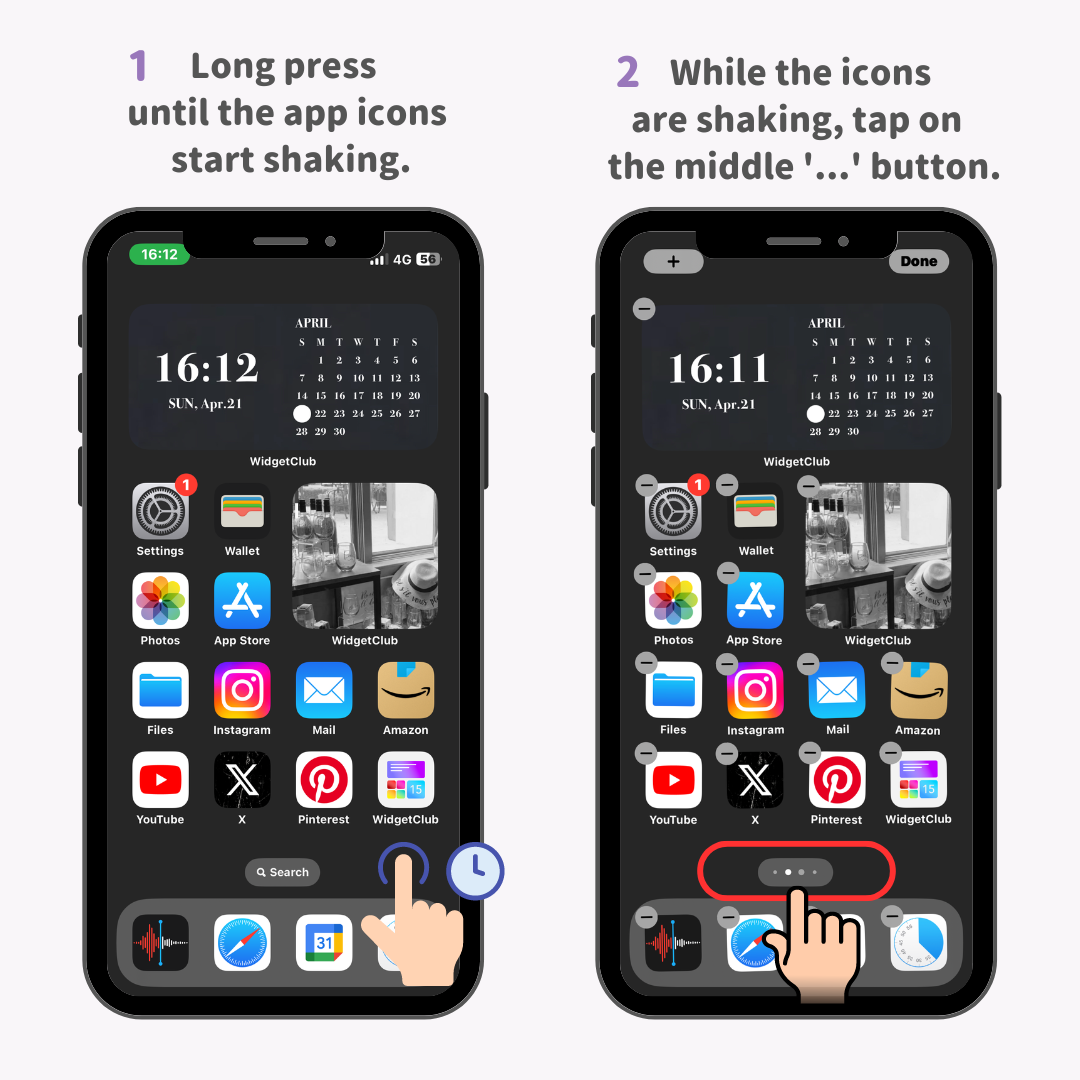
3. Schakel het selectievakje uit voor het startscherm dat u wilt verbergen.
4. Tik op de knop 'Gereed' om het volledige scherm te laten verdwijnen.
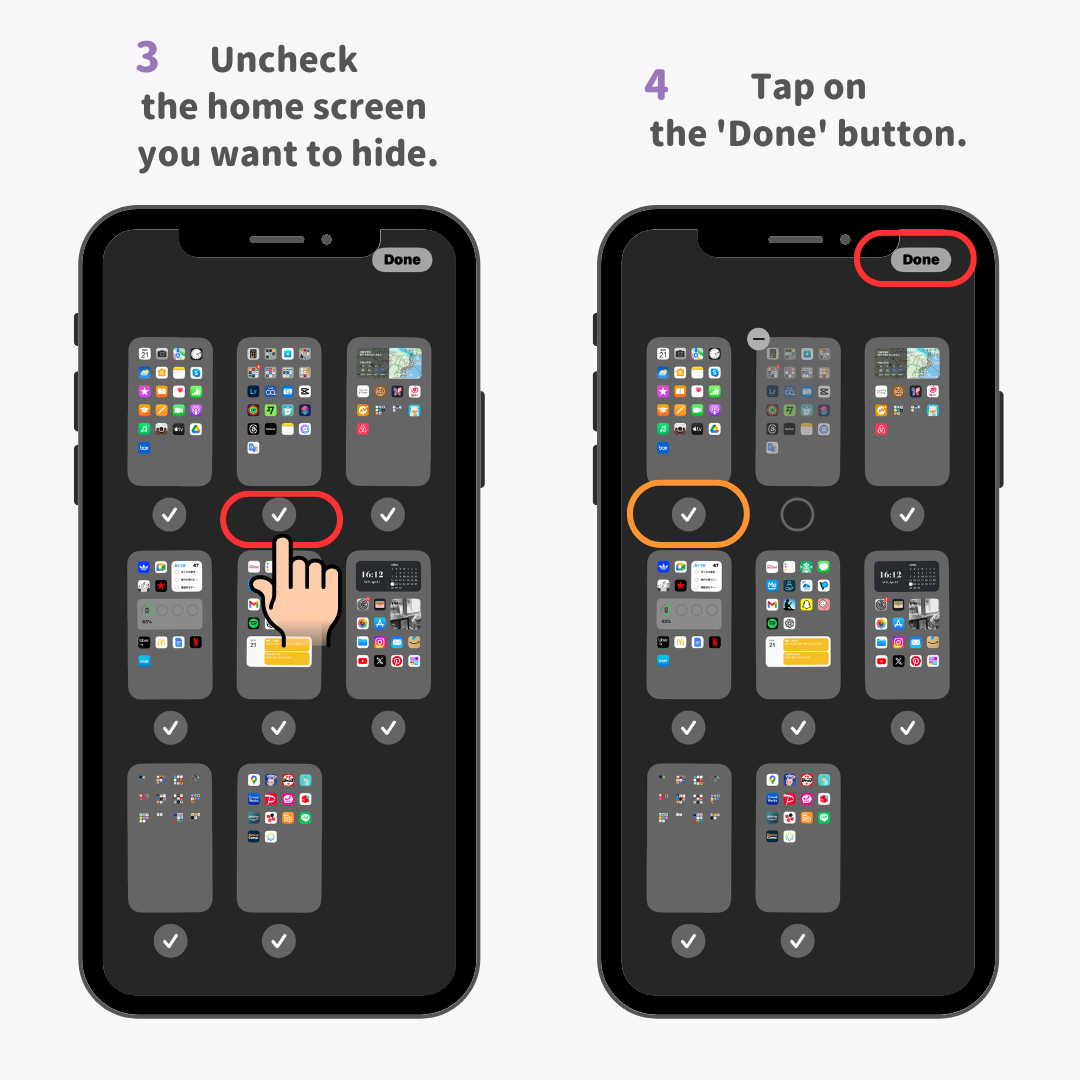
Als je een verborgen app wilt gebruiken, gebruik dan de Spotlight-zoekfunctie. Met deze functie vind je elke app snel terug!
1. Veeg omlaag op het startscherm van je iPhone.
2. Er verschijnt een zoekvenster, waarin u kunt zoeken naar de app die u wilt gebruiken.
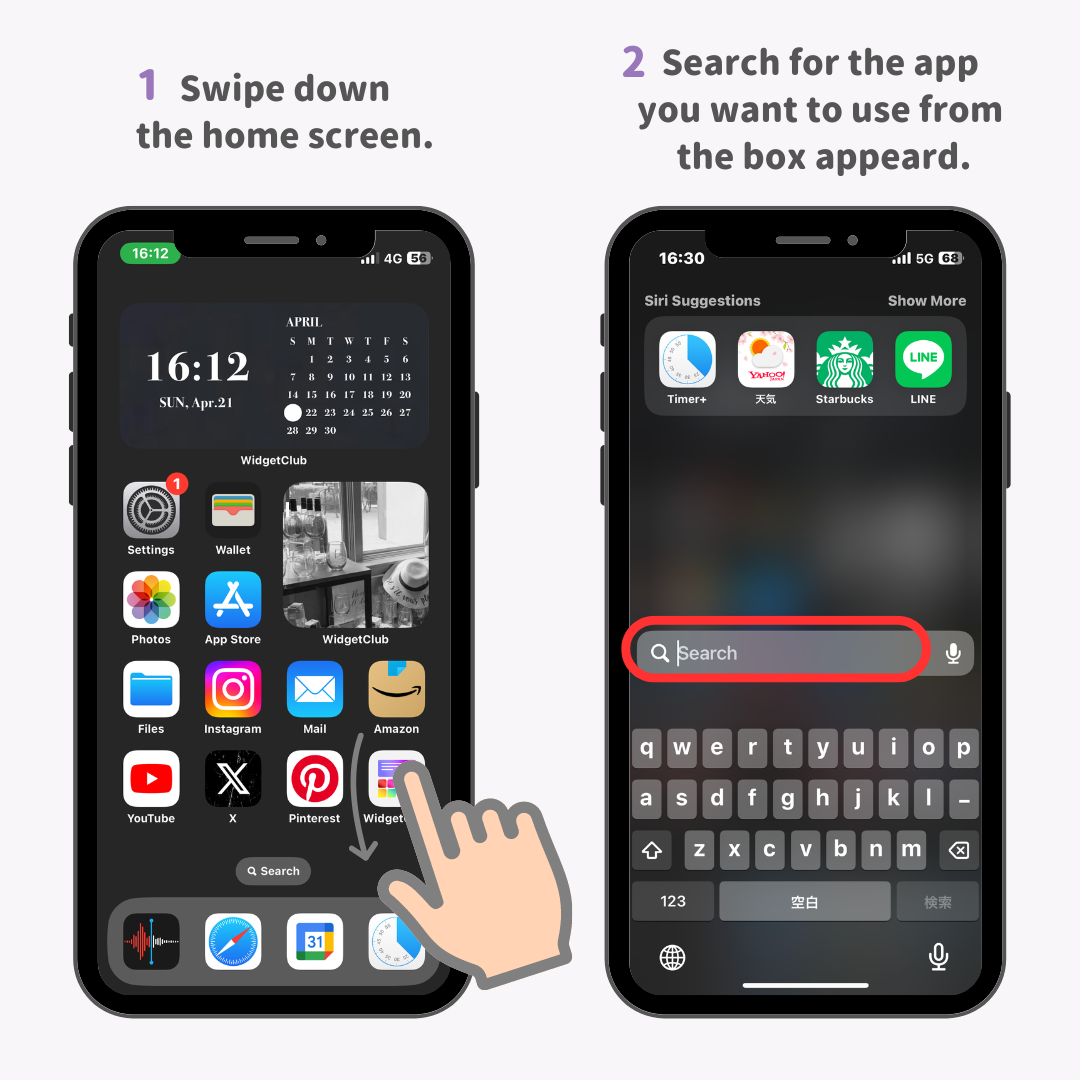
3. De app-naam verschijnt in de zoekresultaten en u kunt de app direct openen!
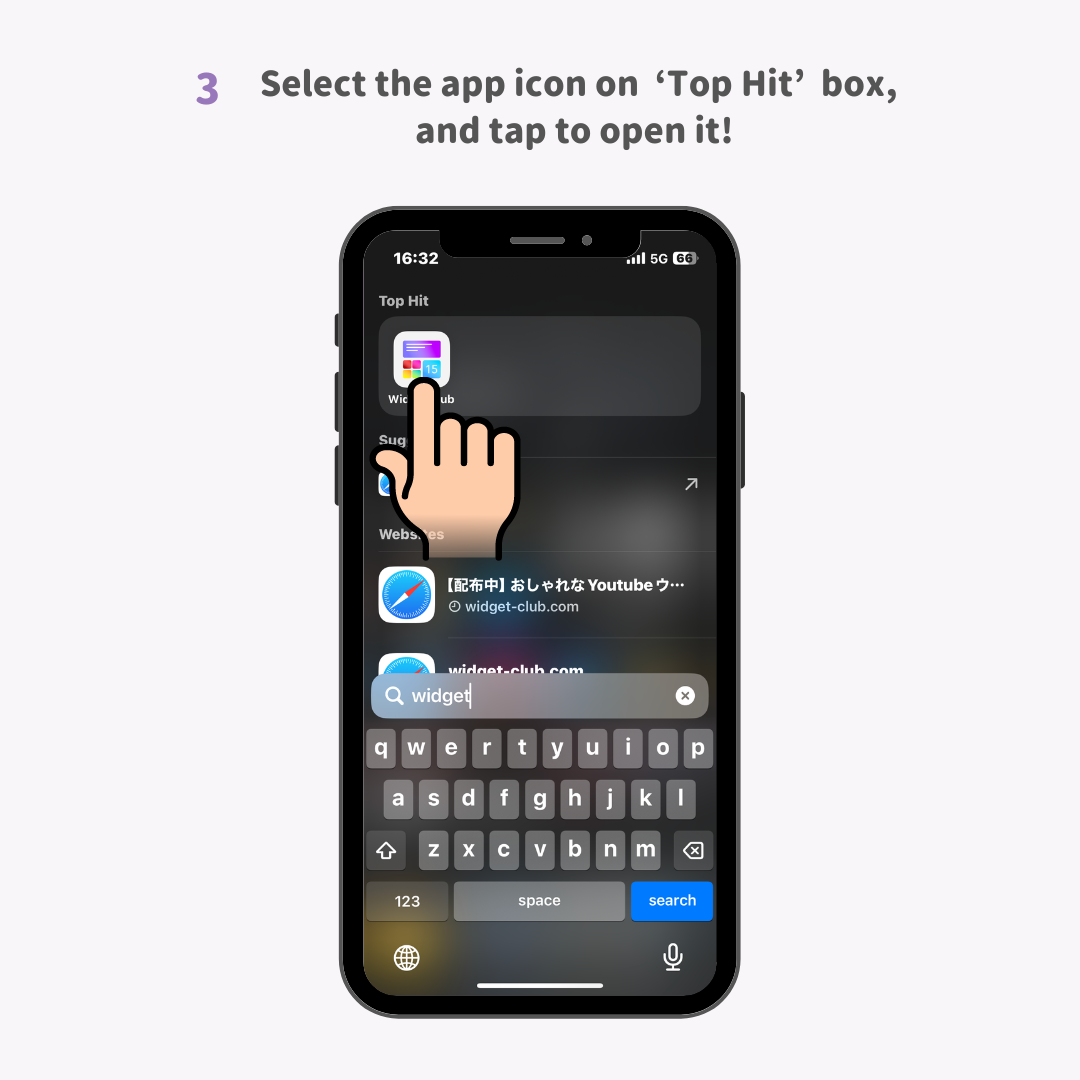
Moeilijkheidsgraad: Expert ⭐️⭐️⭐️⭐️⭐️
Het aanpassen van je iPhone-pictogrammen is de beste manier om je startscherm te ordenen. Het verbergt niet alleen de meldingsbadges die het startscherm er rommelig uit laten zien, maar stelt je ook in staat om de kleur van je app-pictogrammen gelijk te trekken, waardoor alles er meteen stijlvoller uitziet!
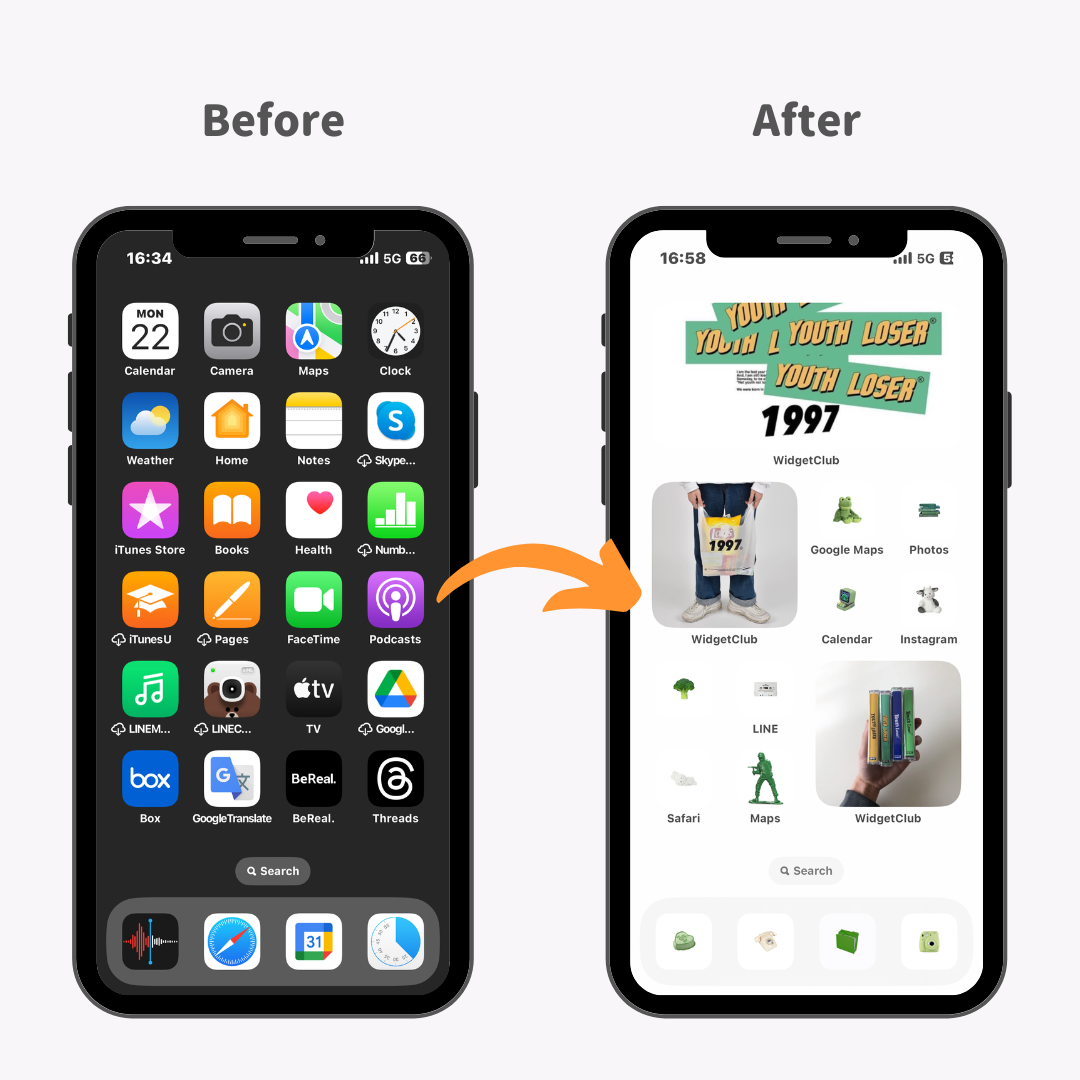
Hier ziet u een voorbeeld van hoe u het uiterlijk van uw startscherm aanzienlijk kunt opschonen en stroomlijnen door uw pictogrammen te wijzigen naar een uniform thema!
Het is zeker mogelijk om uw startscherm veel netter te maken, net zoals op de afbeelding!
De stappen voor het aanpassen omvatten : ① het verzamelen van materiaal voor pictogramafbeeldingen, ② het wijzigen van de pictogrammen, ③ het verbergen van de originele pictogrammen .
Voor personalisatie raden we de WidgetClub-app aan. Deze is eenvoudig te gebruiken, omdat er al een verzameling pictogramafbeeldingen beschikbaar is! Bovendien biedt de app functies waarmee je je favoriete kleuren en achtergronden kunt gebruiken!
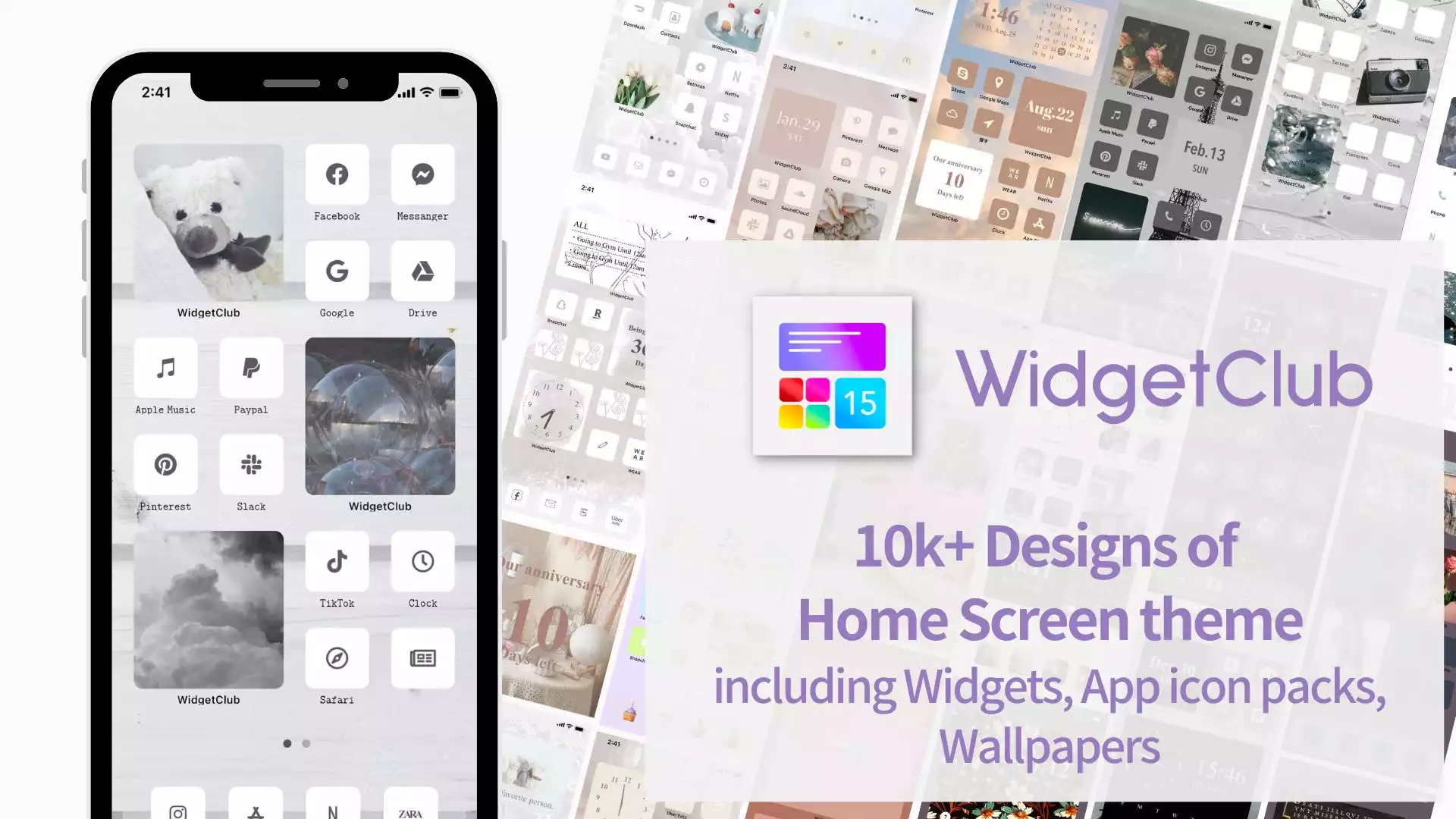
Moeilijkheidsgraad: Expert ⭐️⭐️⭐️⭐️⭐️
Elke keer dat je een app downloadt, verschijnt deze standaard automatisch op je startscherm. Wil je je overzichtelijke startscherm echter niet verstoren, dan kun je instellen dat nieuw geïnstalleerde apps niet op het startscherm worden weergegeven, maar alleen in de appbibliotheek.
1. Open 'Instellingen' op je iPhone → Tik op 'Startscherm'
2. Schakel 'Alleen app-bibliotheek' in onder 'Nieuw gedownloade apps' om het proces te voltooien!
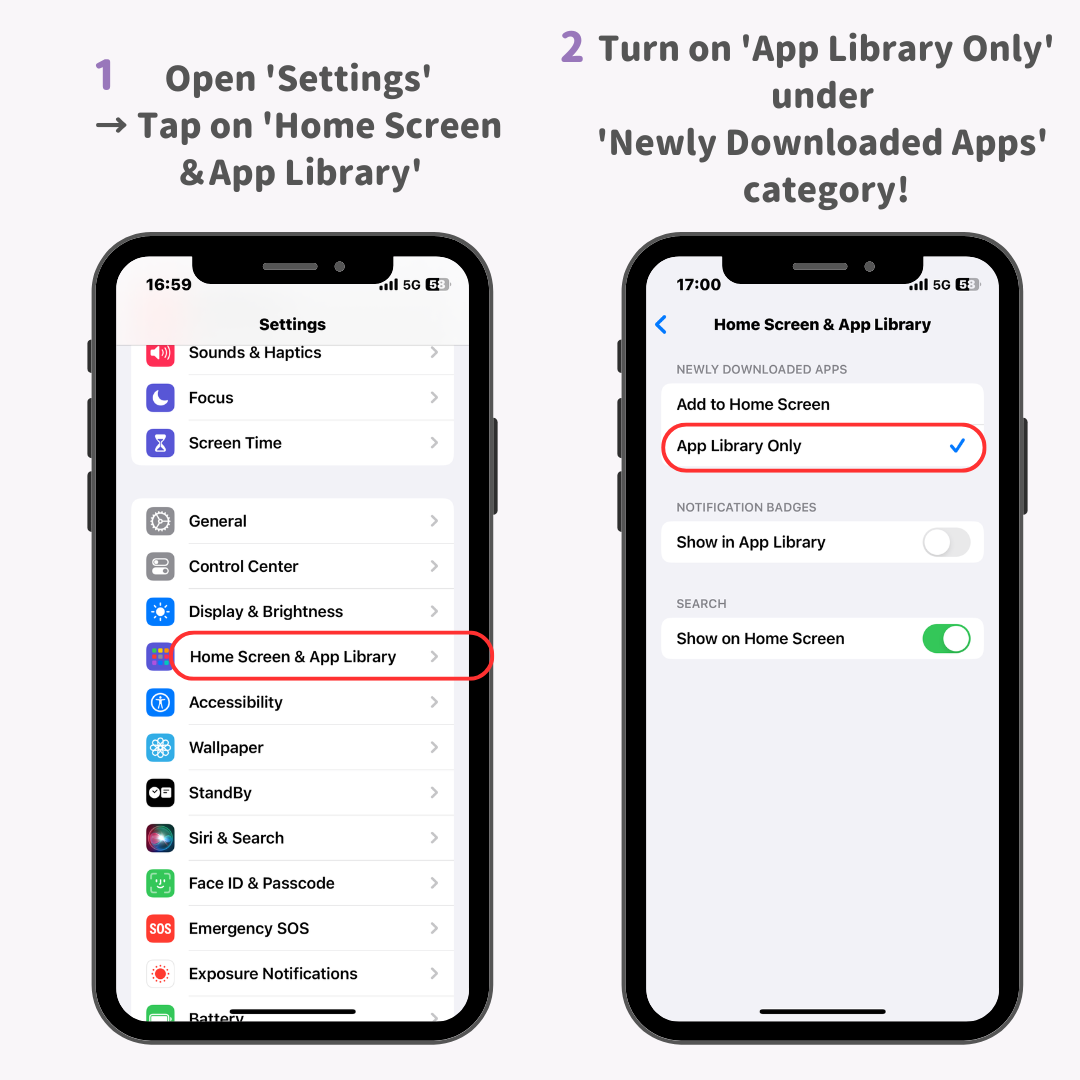
Moeilijkheidsgraad: Beginner ⭐️
Heb je ooit je pictogrammen zo aangepast dat de indeling ervan verwarrend werd? (Apps zijn naar verschillende schermen verhuisd…)
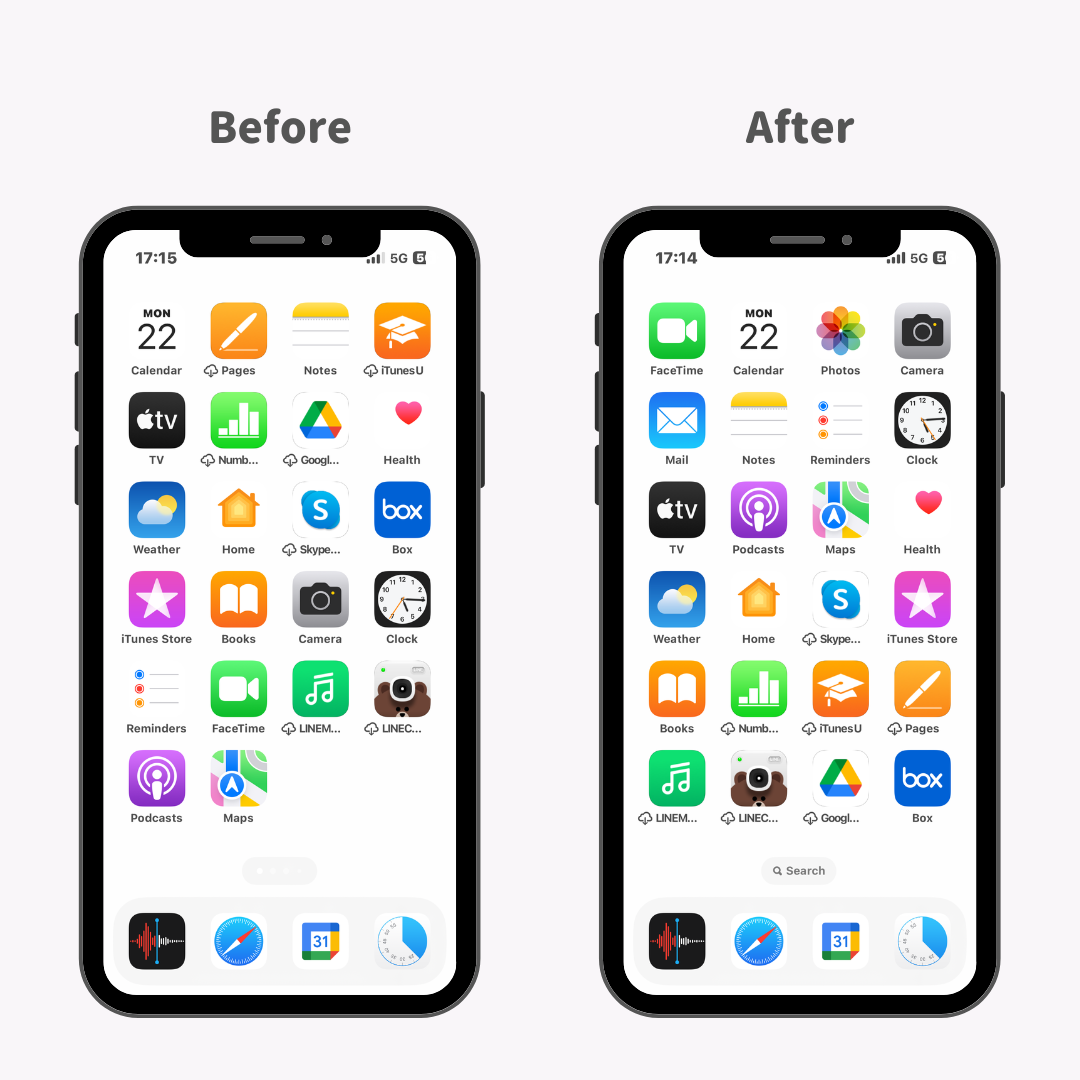
Gelukkig kun je met de iPhone de volgorde van de pictogrammen op je startscherm resetten zonder gegevens te verwijderen! Als je startscherm er eerst onvolledig uitzag, worden de pictogrammen na het resetten dicht op elkaar geplaatst en alfabetisch gesorteerd. Ideaal voor wie apps graag op naam zoekt.
1. Tik eerst op 'Instellingen' > 'Algemeen' > 'Reset' op je iPhone.
2. Tik op 'Startschermindeling resetten'.
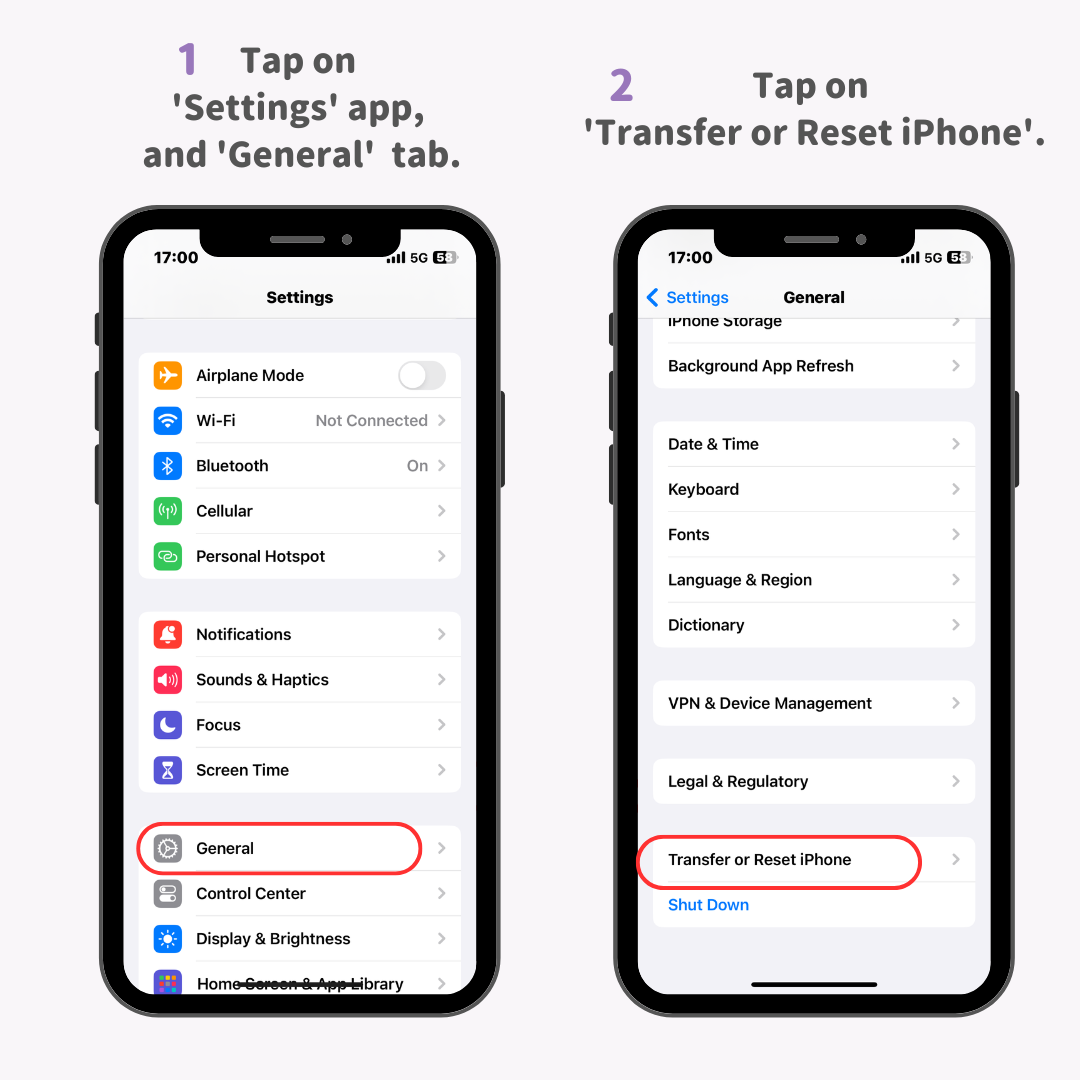
3. Tik op 'Reset'.
4. Tik nogmaals op 'Startschermindeling resetten'.
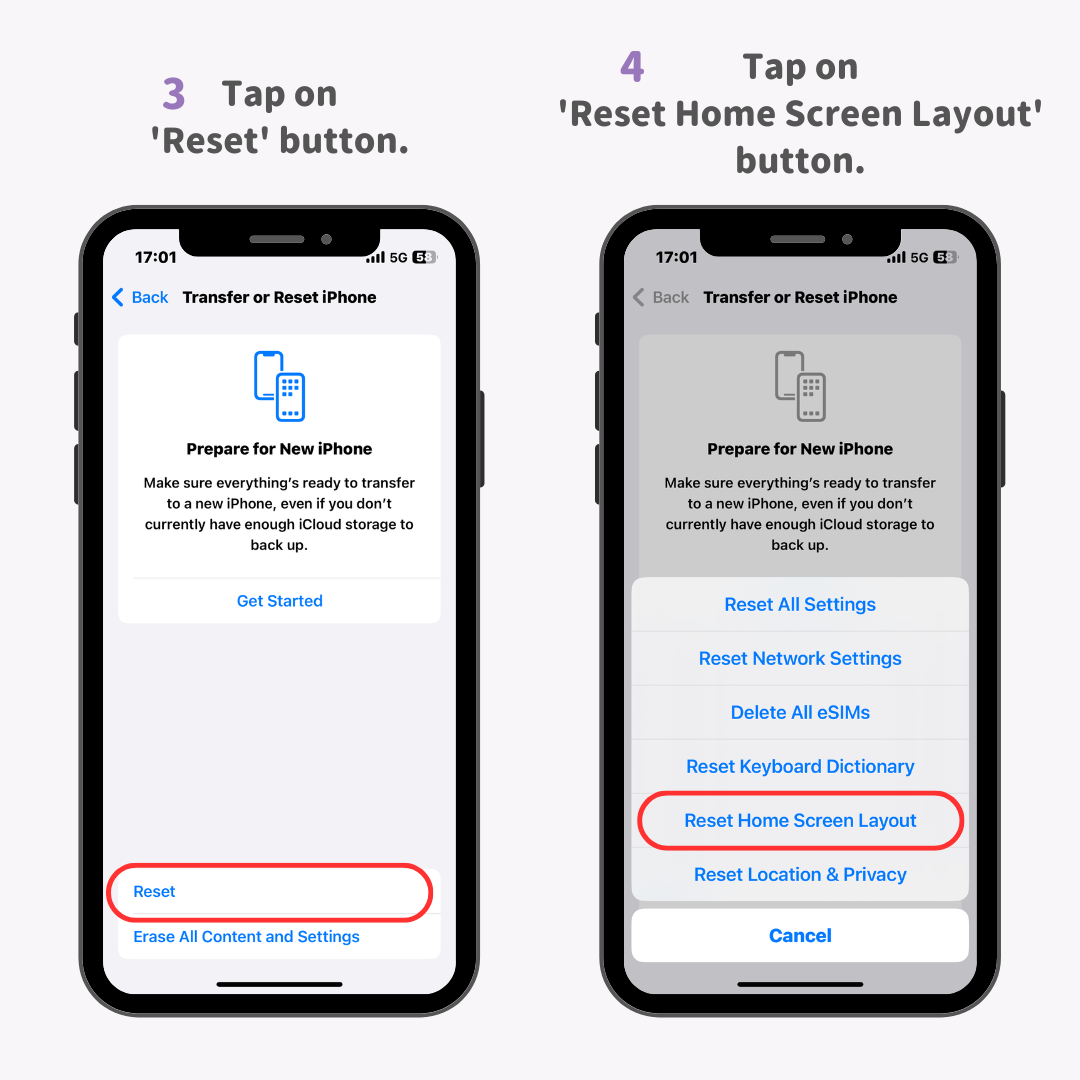
En klaar!
Moeilijkheidsgraad: Gemiddeld ⭐️⭐️⭐️
Het toevoegen van widgets kan witruimte creëren, waardoor het startscherm er overzichtelijker en overzichtelijker uitziet. Met name met de WidgetClub-app voor het aanpassen van het startscherm kun je widgets aanpassen met je favoriete kleuren, achtergronden en lettertypen. Perfect voor wie zijn startscherm wil opschonen!
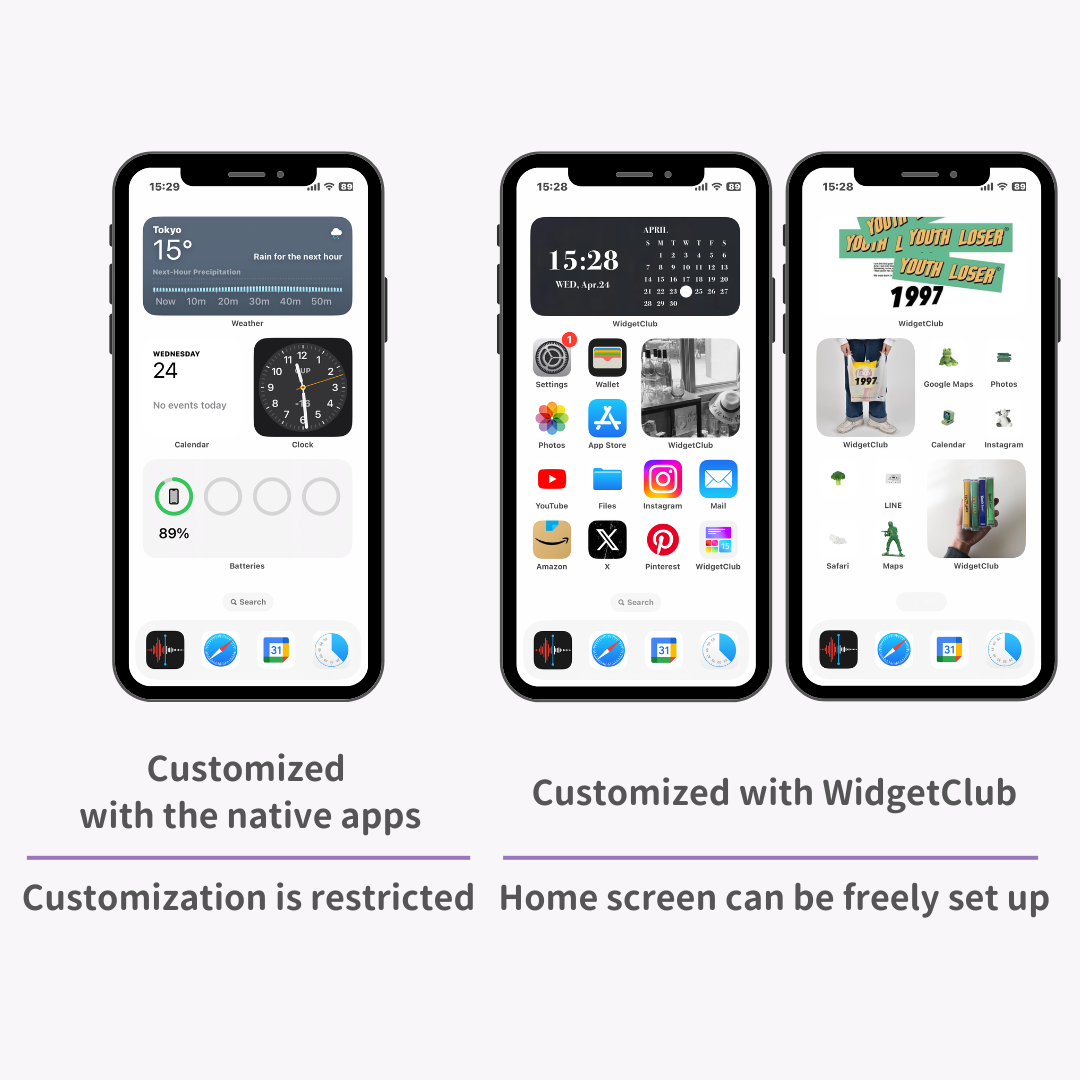
Aanpassen met WidgetClub in plaats van de standaard apps verhoogt de stijl van je setup. Met WidgetClub kun je niet alleen widgets maken, maar ook pictogrammen en achtergronden aanpassen, perfect voor wie zijn startscherm wil ordenen. Neem zeker een kijkje!
Moeilijkheidsgraad: Gemiddeld ⭐️⭐️⭐️
Aan de andere kant is het raadzaam om widgets die u niet gebruikt, te verwijderen!
1. Druk lang op de widget die je niet meer nodig hebt.
2. Tik op 'Widget verwijderen'.
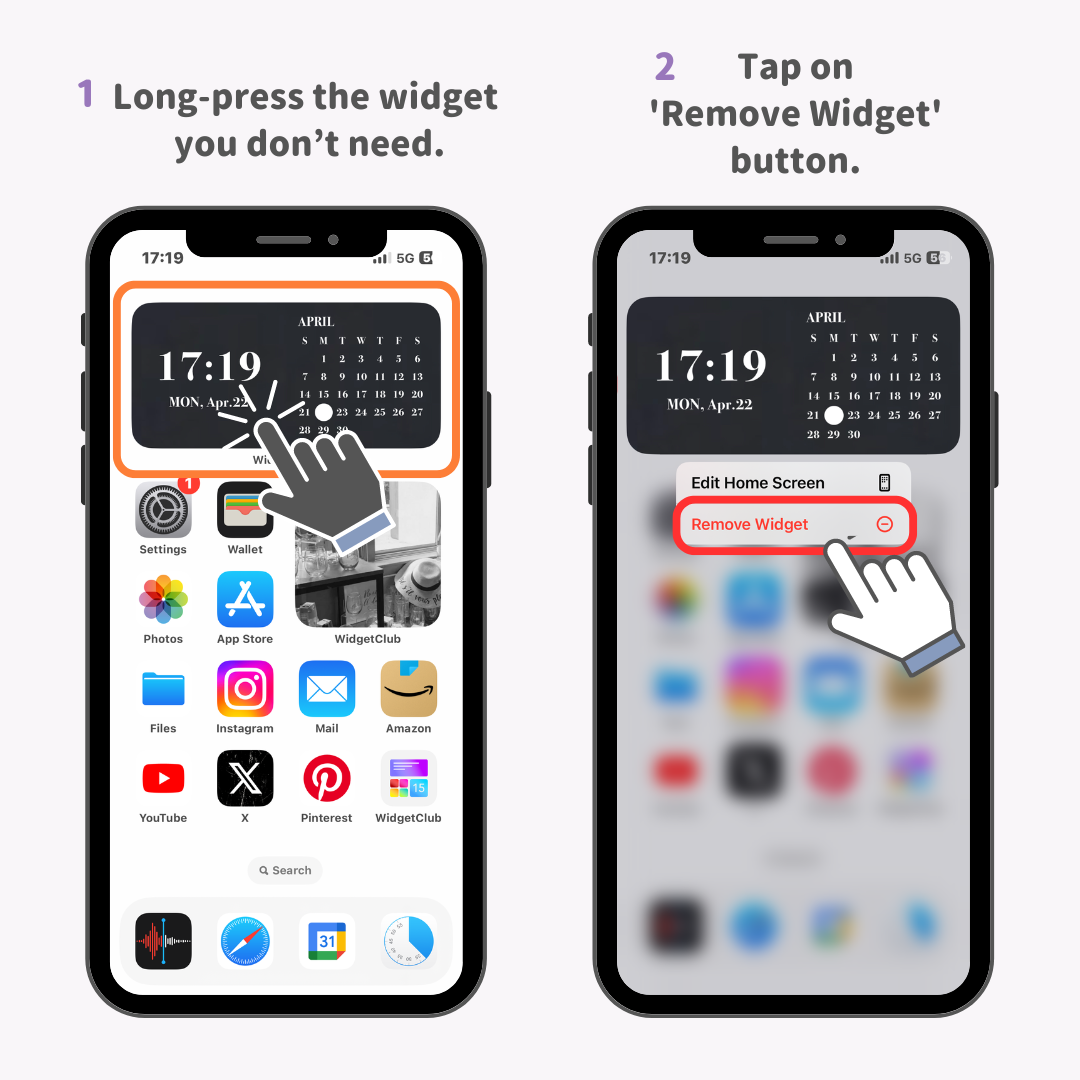
3. Tik op de knop 'Verwijderen'.
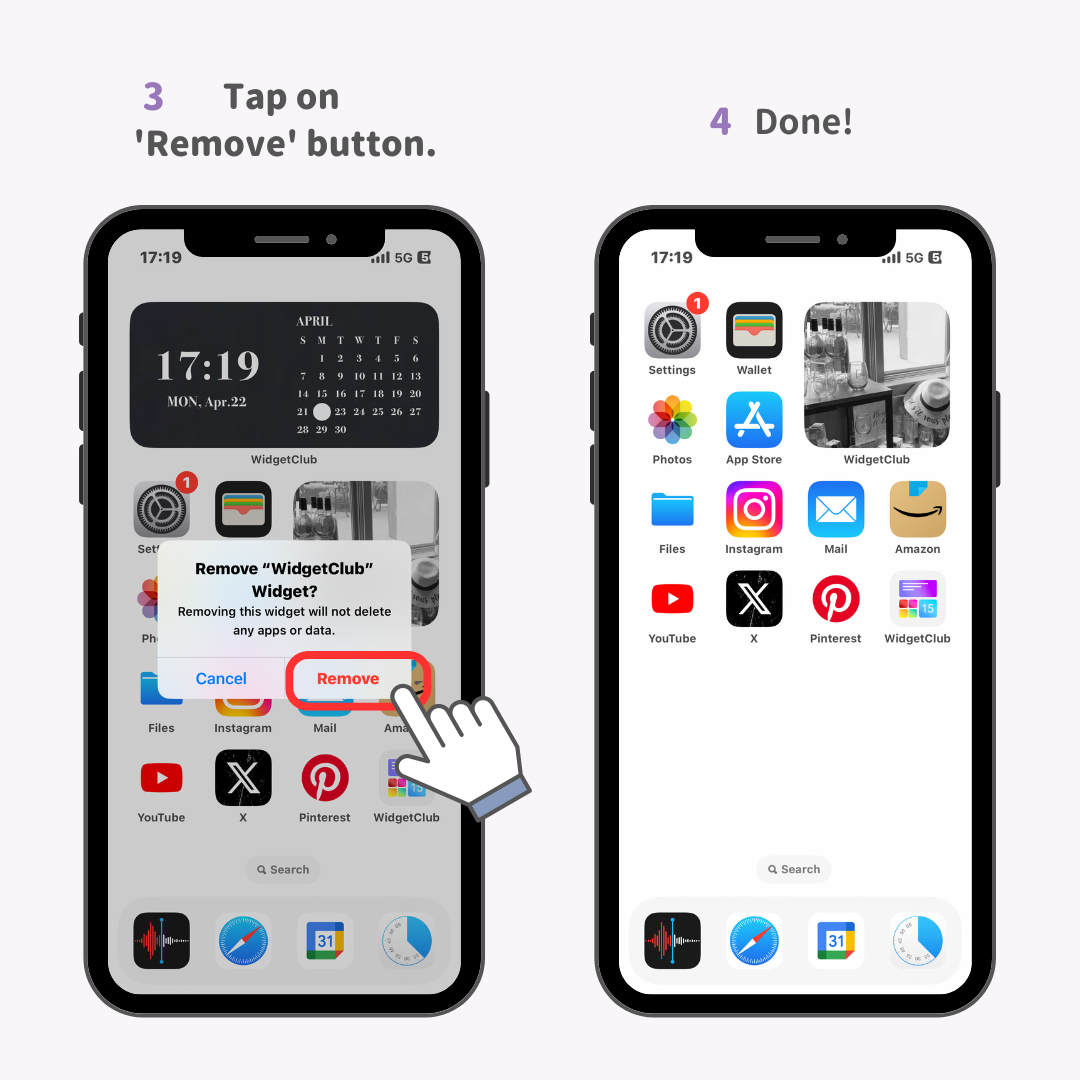
4. Klaar!
De widget is verwijderd!
Ik heb alle tips voor het organiseren van iPhone-pictogrammen geïntroduceerd, met 14 jaar ervaring in iPhone-gebruik! Ik hoop dat je ze nuttig vindt 🙆♀️♡