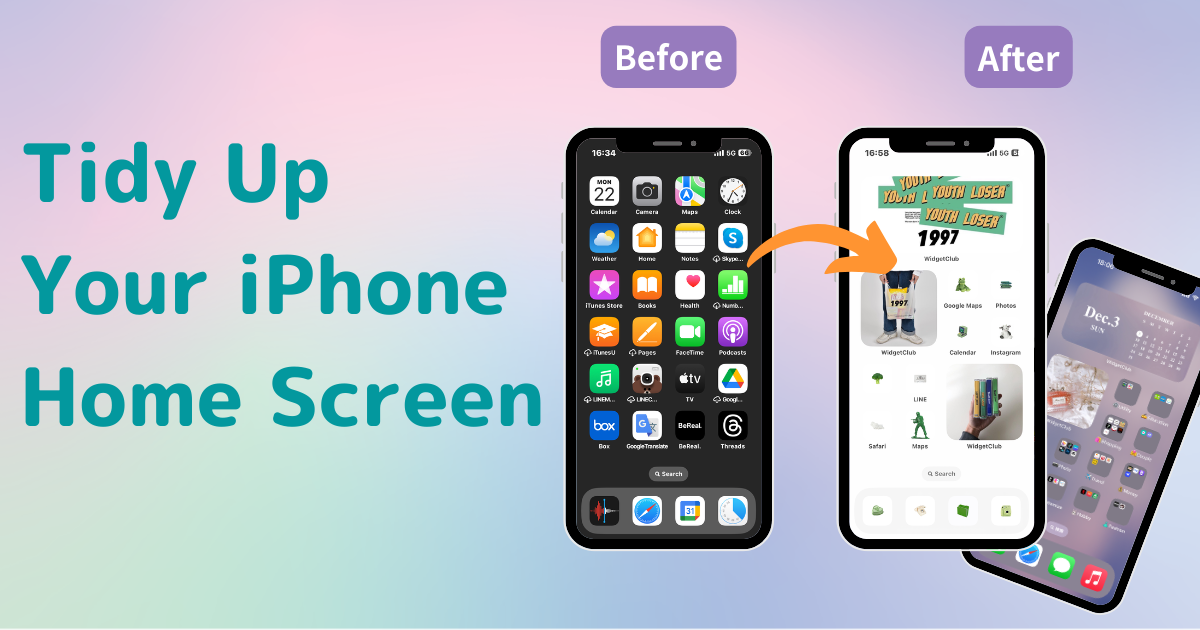
目錄

您需要一個專門的應用程序來自定義您的主屏幕!這是擁有所有裝扮材料的裝扮應用程序的最終版本!
你是否發現 iPhone 主畫面堆滿了雜亂無章的圖標,讓你難以找到想要使用的應用程式?又或許,雜亂無章的主螢幕實在讓人難以接受。針對這些問題,我們為你準備了 5 個整理主畫面的實用技巧!從入門到高級,我們應有盡有!
難度等級:初學者⭐️
所有應用程式圖示均可隨意移動!尤其實用的是,將常用項目放在“Dock”中,即可在任何螢幕快速訪問,超級便捷。
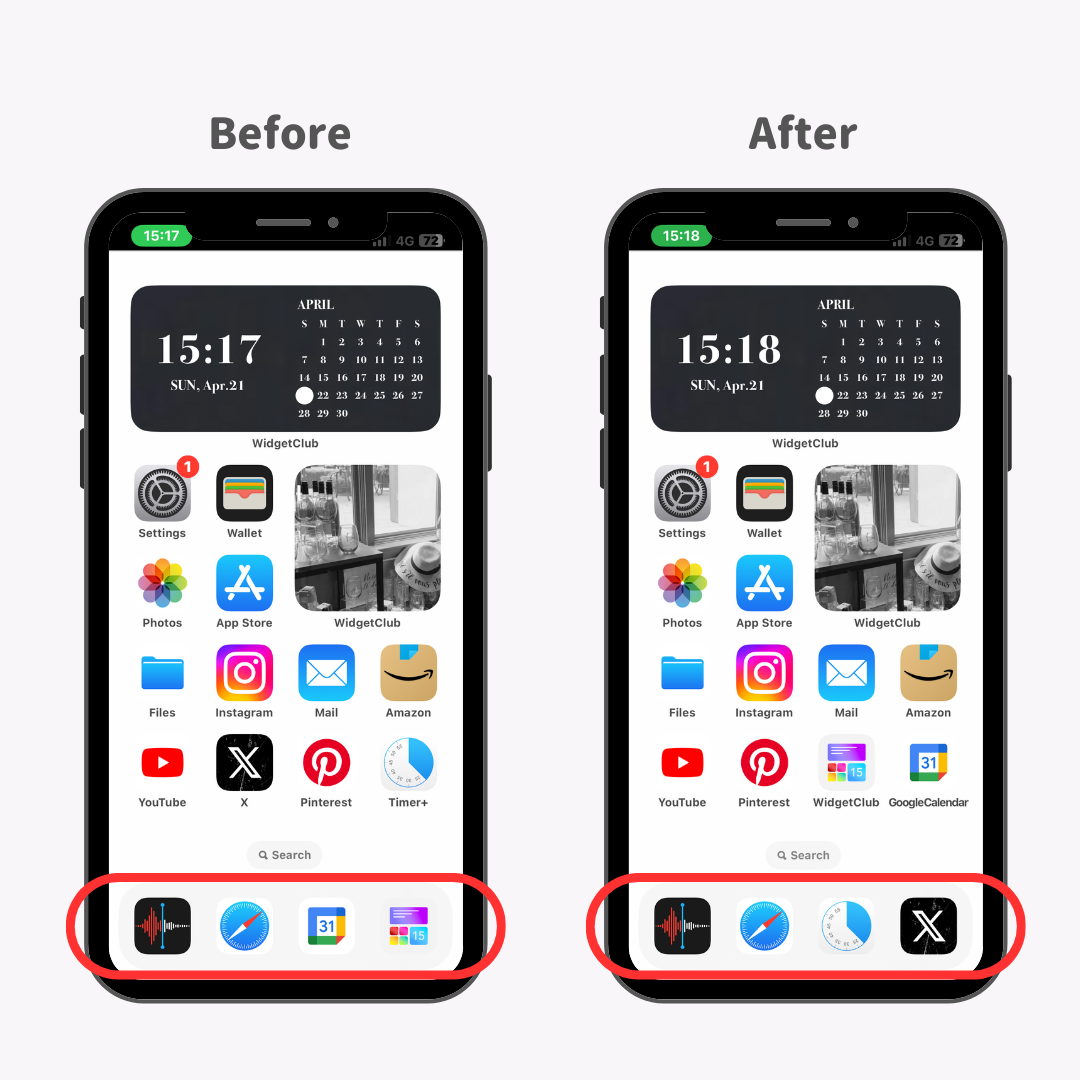
我個人發現將我的 Dock 更改為包含 Timer+ 和 X 等常用應用程式非常方便。
1. 長按主螢幕,直到應用程式圖示開始抖動。
2. 將您想要刪除的應用程式從 Dock 中拖出。
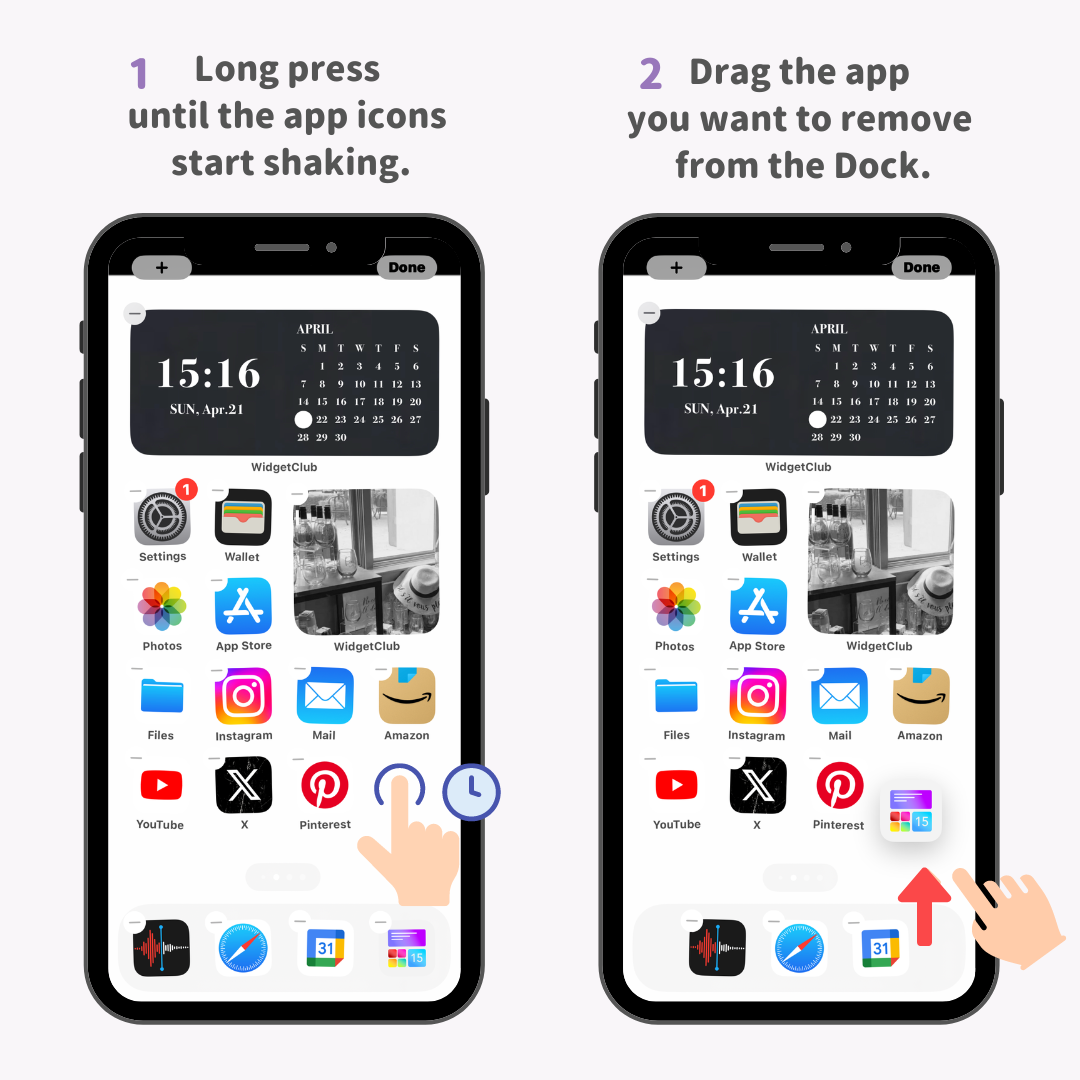
3.將要加入的應用程式拖放到Dock中,鬆開手指即可完成!
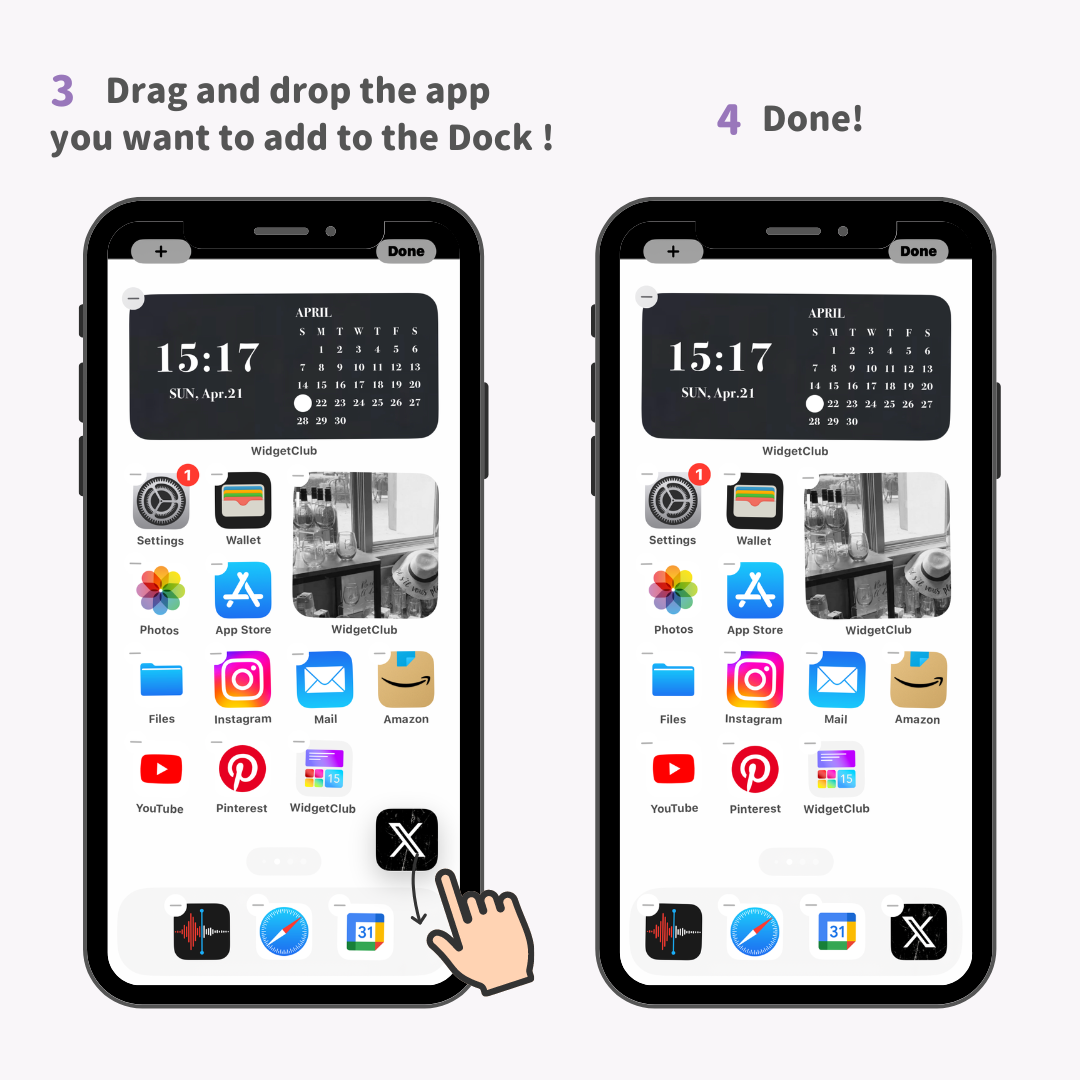
難度等級:初學者⭐️⭐️
應用程式圖示可以組織到“資料夾中”,這非常方便,因為您可以將任意數量的圖示放入其中!
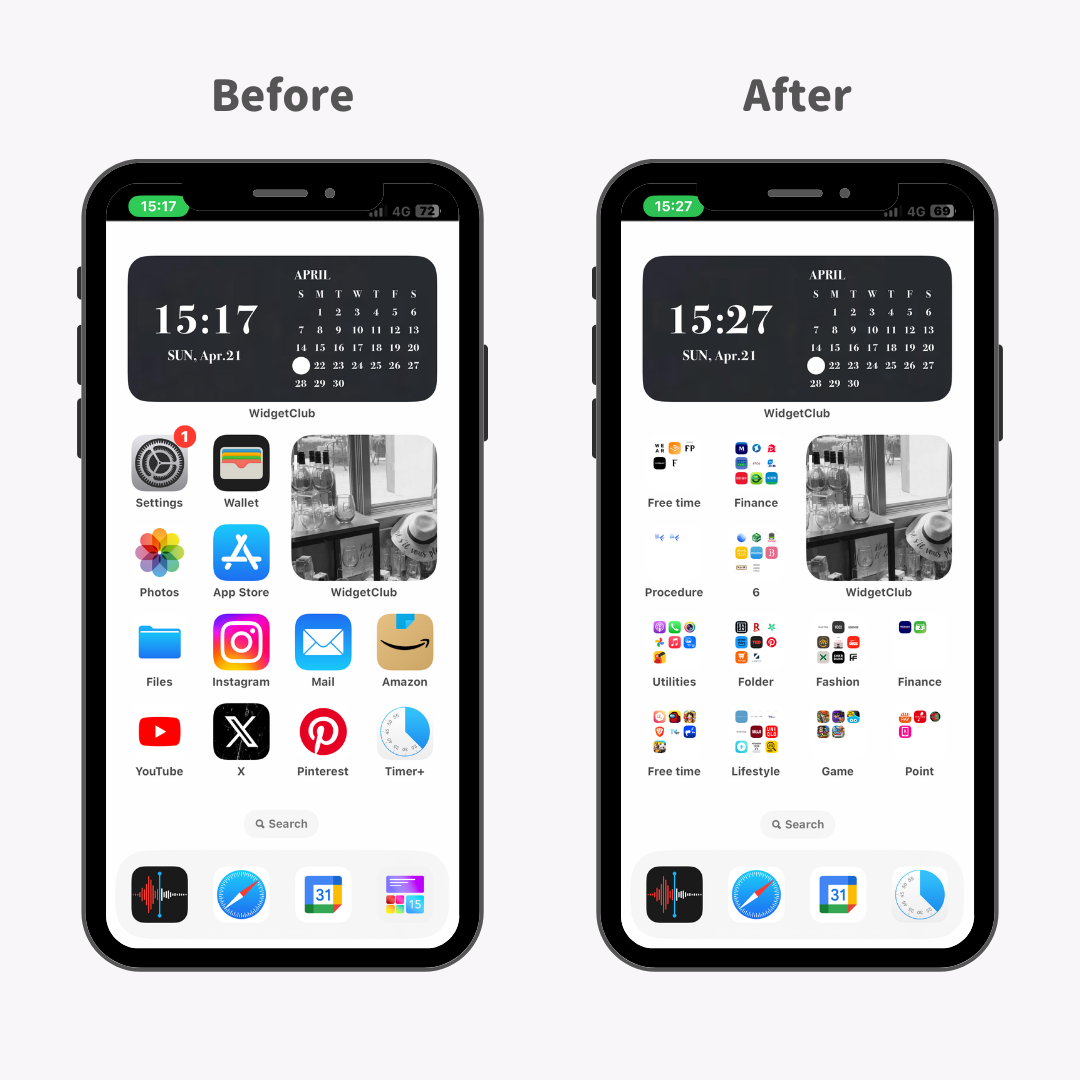
例如,您可以將所有社交媒體應用程式分組到 SNS 資料夾中,或將與愛好相關的應用程式分組到「愛好」資料夾中,這樣就可以輕鬆導航到所需的應用程式。
1. 長按主螢幕,直到應用程式圖示開始抖動。
2. 只需將您想要分組的應用程式重疊在一起!
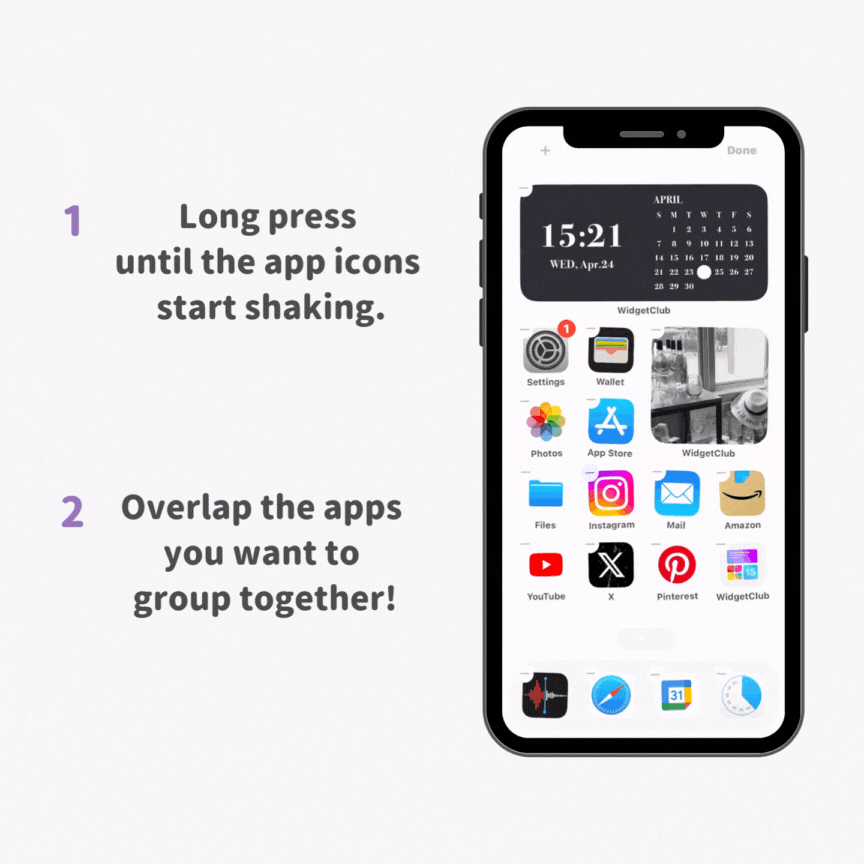
難度等級:中級⭐️⭐️⭐️
隱藏您很少使用的圖示可以幫助整理您的主畫面!
1. 長按您想要隱藏的圖標,直到它開始晃動,然後點擊左上角的減號按鈕。
2. 點選「從主畫面移除」即可完成!
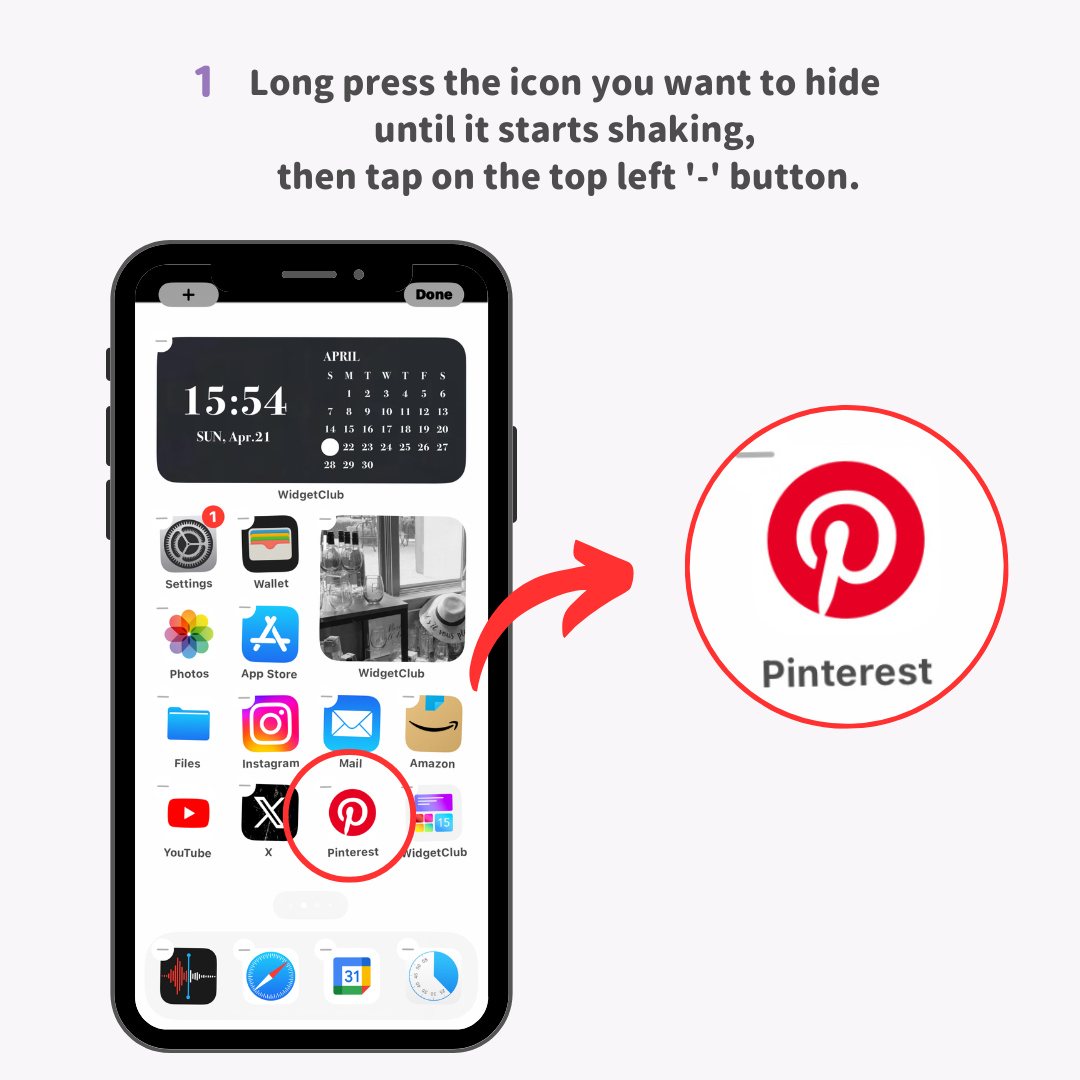
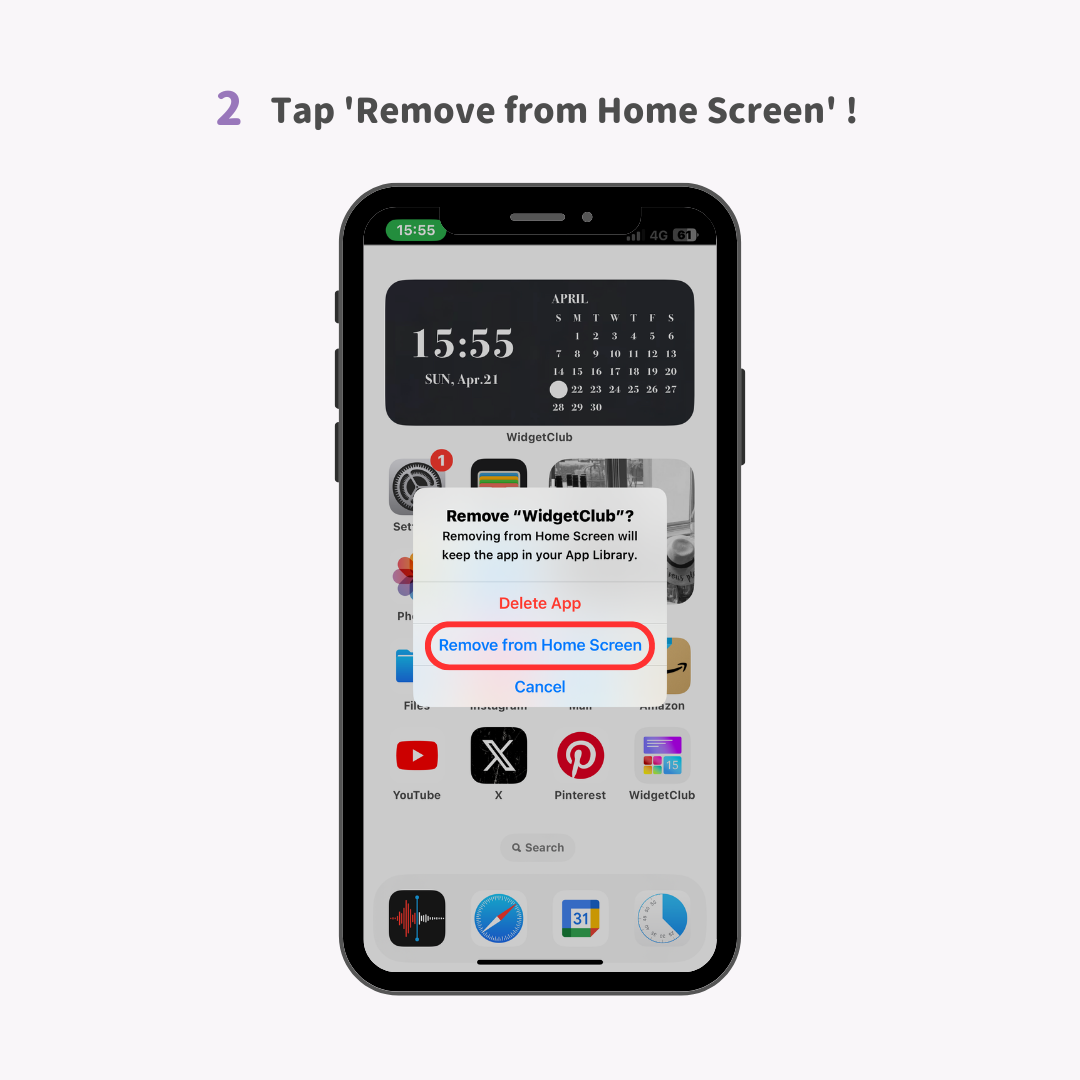
難度等級:專家⭐️⭐️⭐️⭐️⭐️
1. 長按您想要隱藏的應用程式圖示 → 同時選擇您想要隱藏的多個其他應用程式圖示並將它們移至新螢幕。
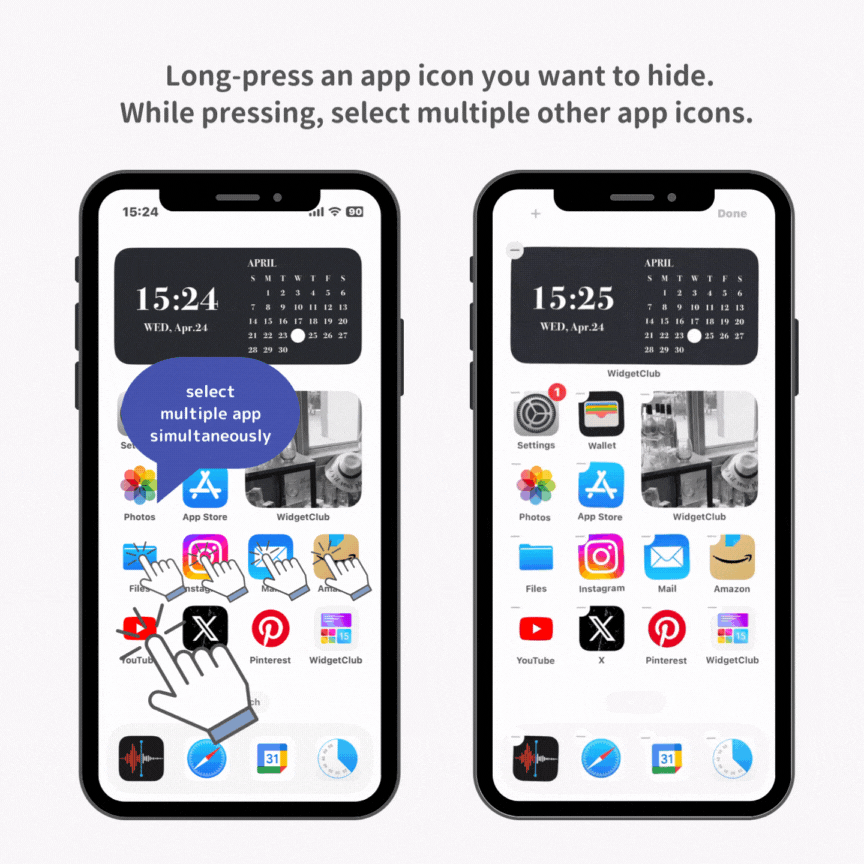
2. 當圖示搖晃時,點擊中間的「...」按鈕。
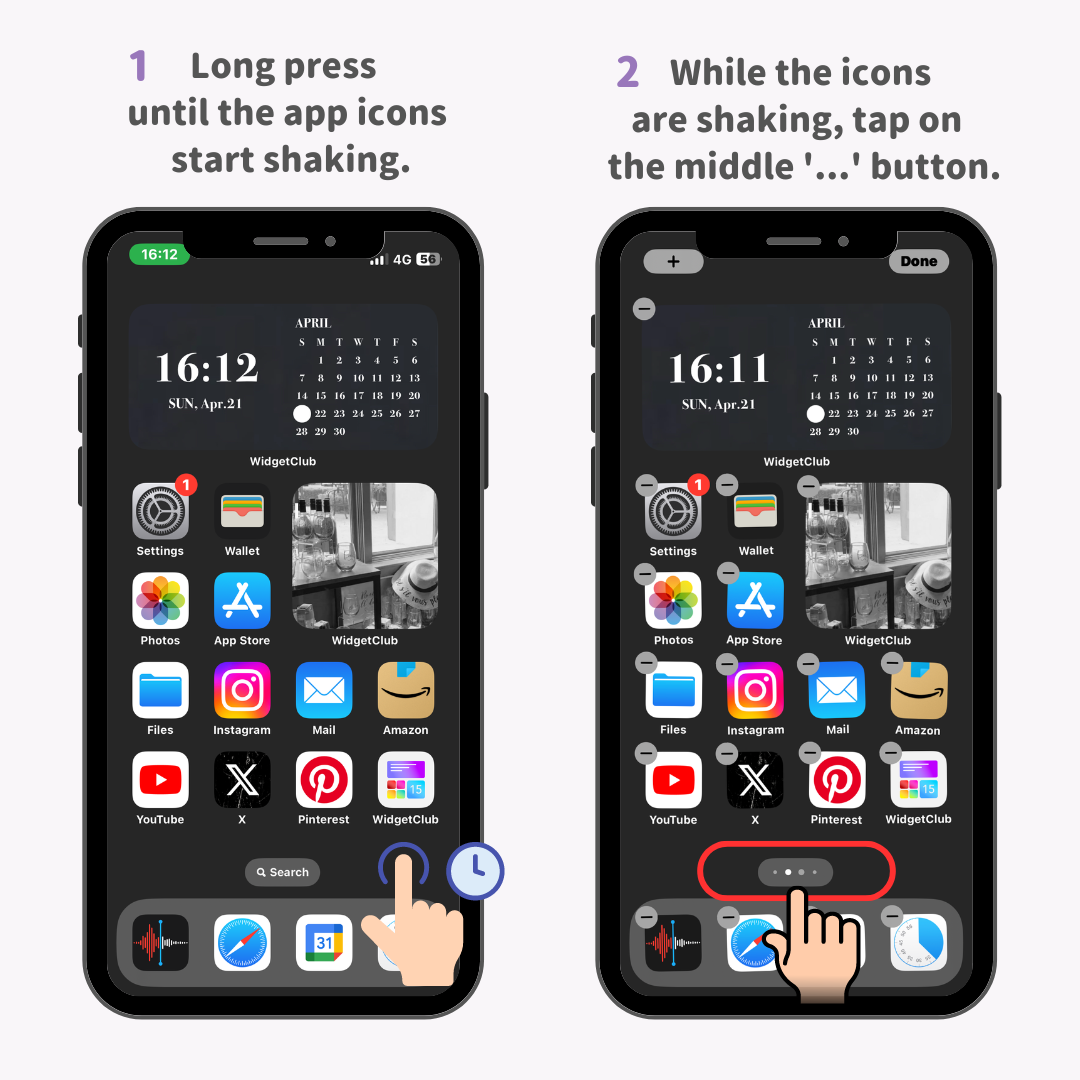
3. 取消選取您想要隱藏的主畫面的複選框。
4. 點選「完成」按鈕,使整個畫面消失。
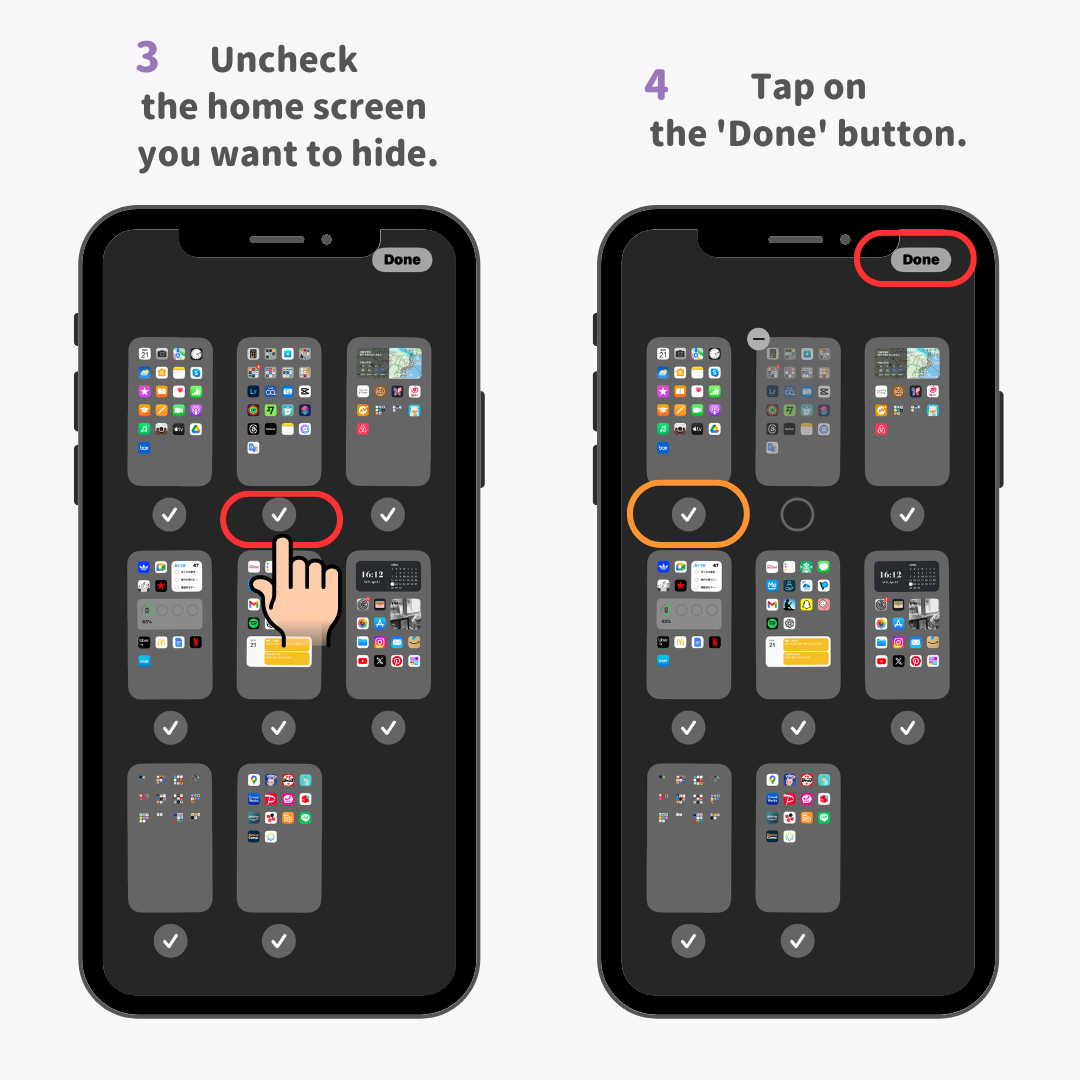
當您想要使用隱藏的應用程式時,請使用「Spotlight」搜尋。此功能可讓您快速找到任何應用程式!
1. 在 iPhone 的主畫面上,向下滑動。
2. 出現搜尋窗口,搜尋您想要使用的應用程式。
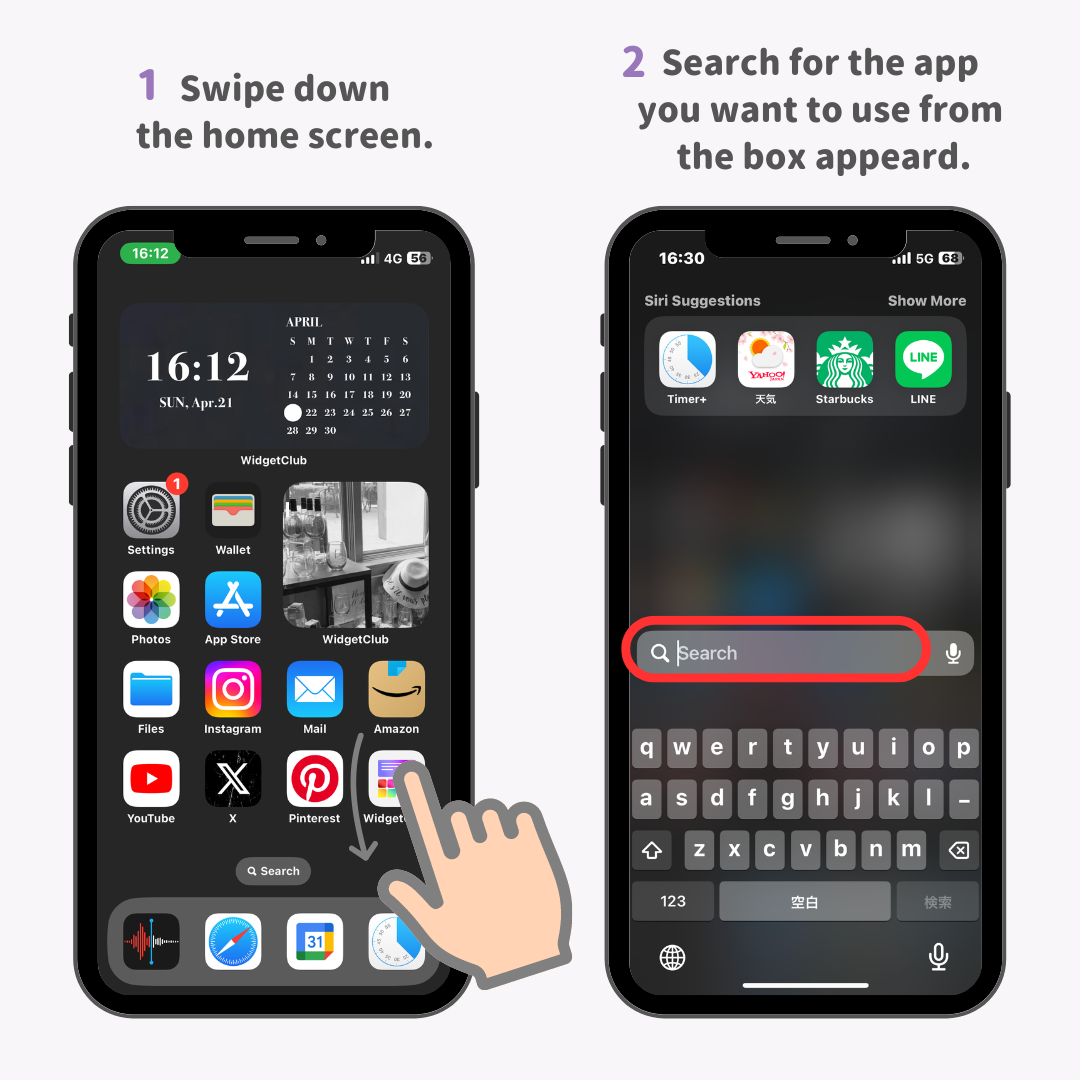
3.應用程式名稱出現在搜尋結果中,您可以立即打開它!
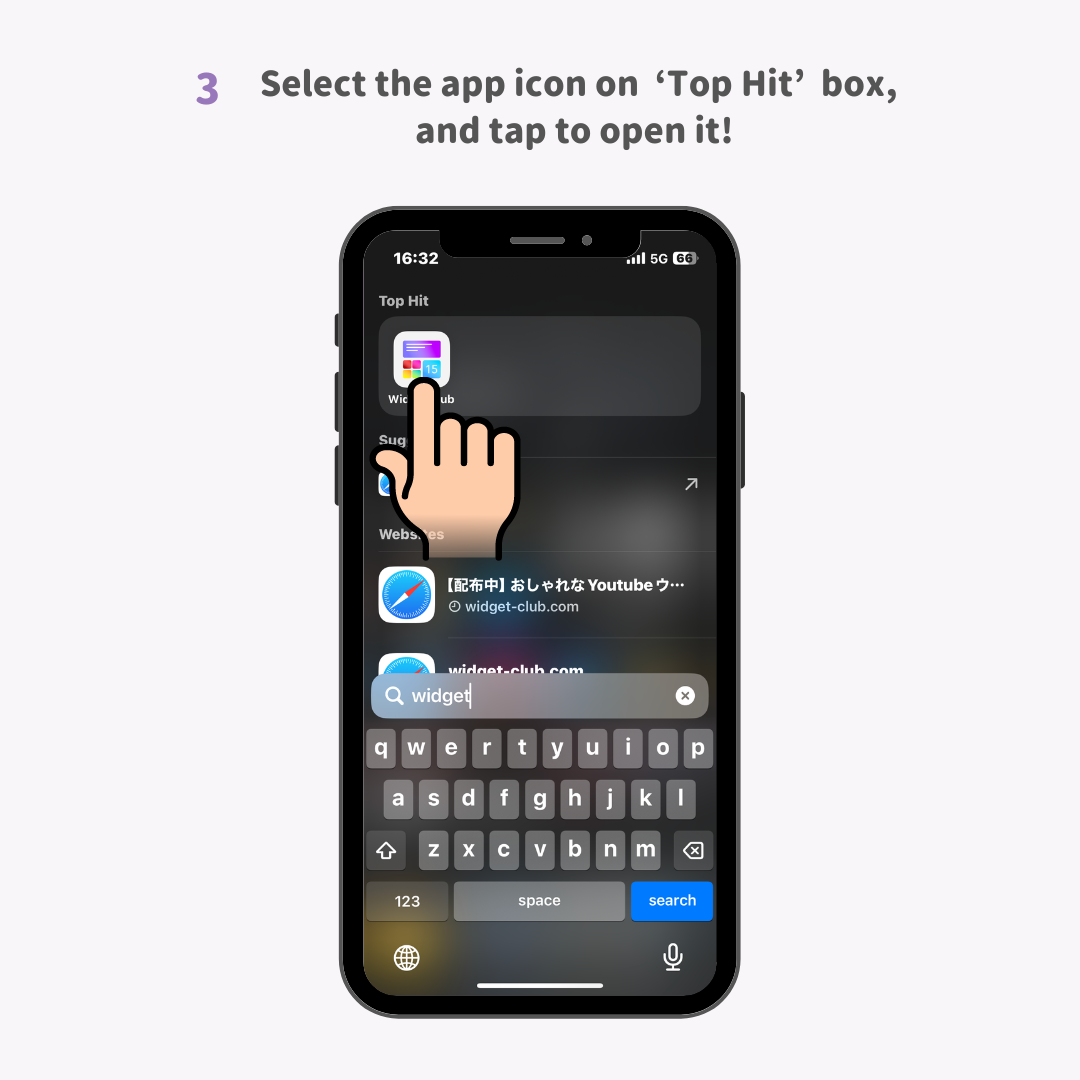
難度等級:專家⭐️⭐️⭐️⭐️⭐️
自訂 iPhone 圖示是整理主畫面的最佳方式。它不僅可以隱藏那些讓主畫面看起來雜亂的通知標記,還能讓你統一應用圖示的顏色,讓一切看起來更時尚!
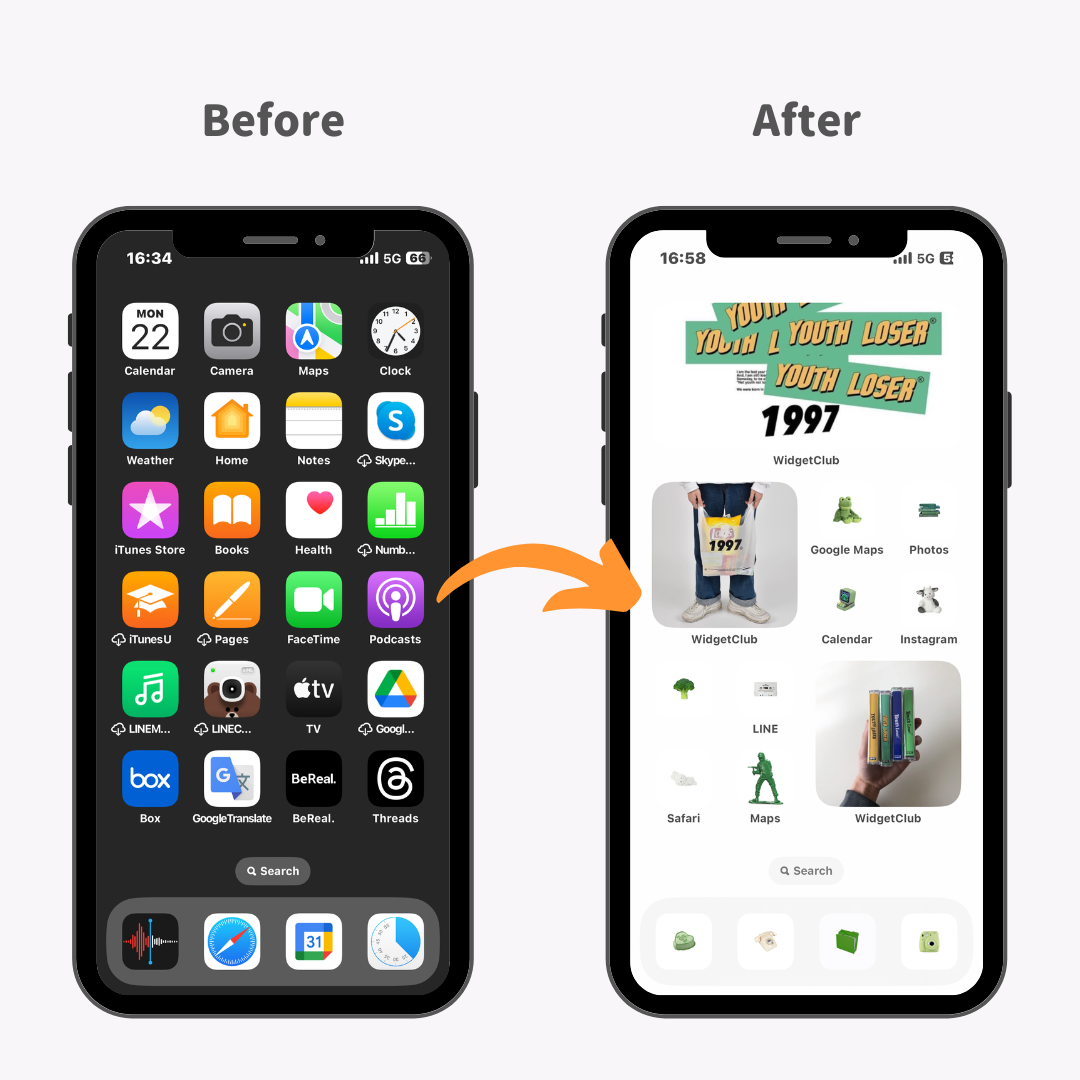
以下是一個範例,說明如何將圖示變更為統一主題可以顯著整理和簡化主畫面的外觀!
將您的主螢幕轉變為更整潔的外觀是完全可能的,就像圖片所示的那樣!
自訂步驟包括①收集圖標圖片素材,②更改圖標,③隱藏原有圖標。
想要自訂,推薦使用 WidgetClub 應用。它非常容易操作,因為它已經包含了豐富的圖標素材!此外,它還提供自訂顏色和背景的功能!
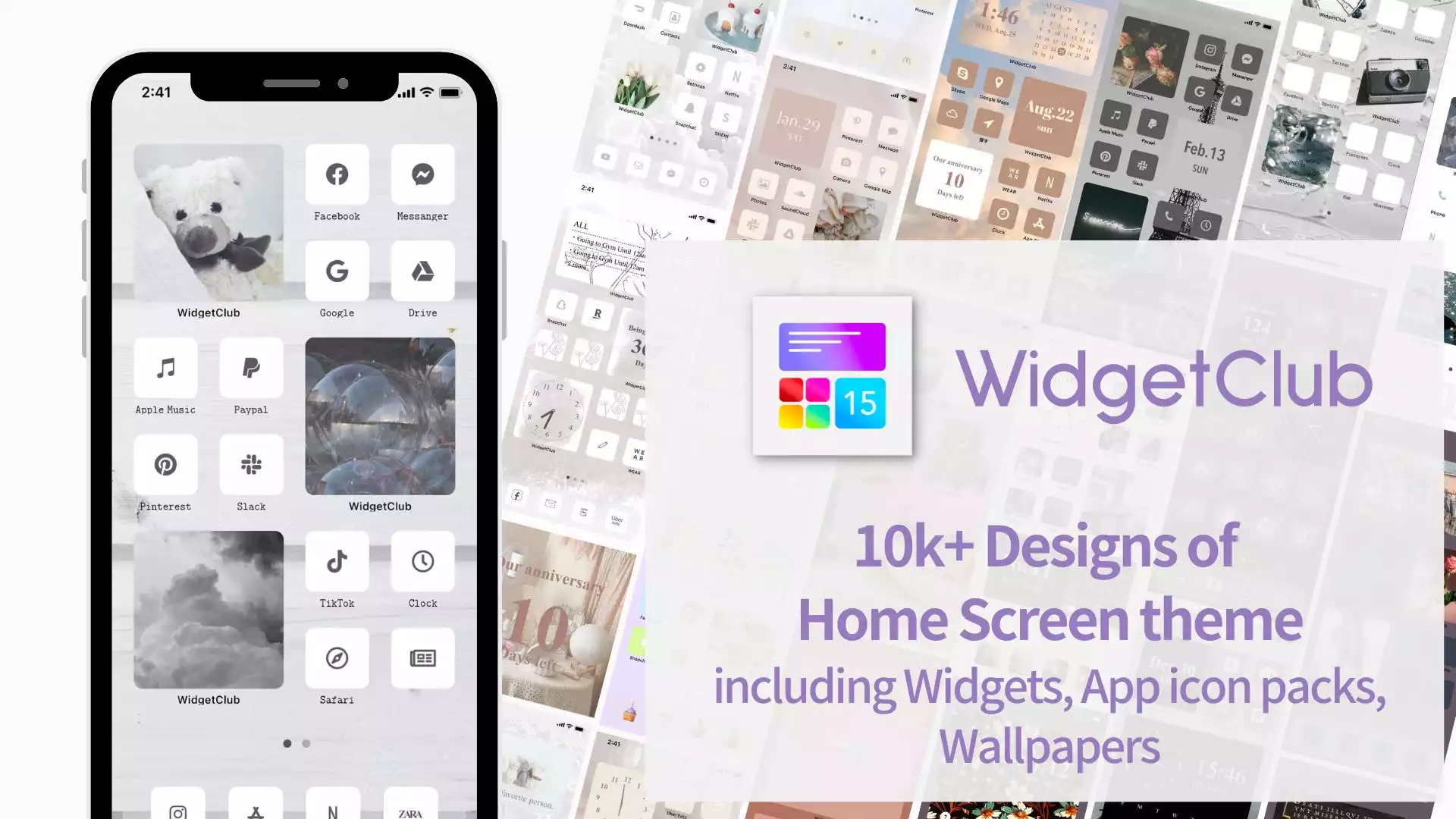
難度等級:專家⭐️⭐️⭐️⭐️⭐️
每次下載應用程式時,它都會預設自動顯示在主螢幕上。但是,如果您不想破壞整齊有序的主螢幕,可以進行設置,使新安裝的應用程式不會顯示在主螢幕上,而僅顯示在應用程式庫中。
1. 在 iPhone 上開啟“設定”→點選“主畫面”
2. 開啟『新下載的應用程式』下的『僅限應用程式庫』即可完成!
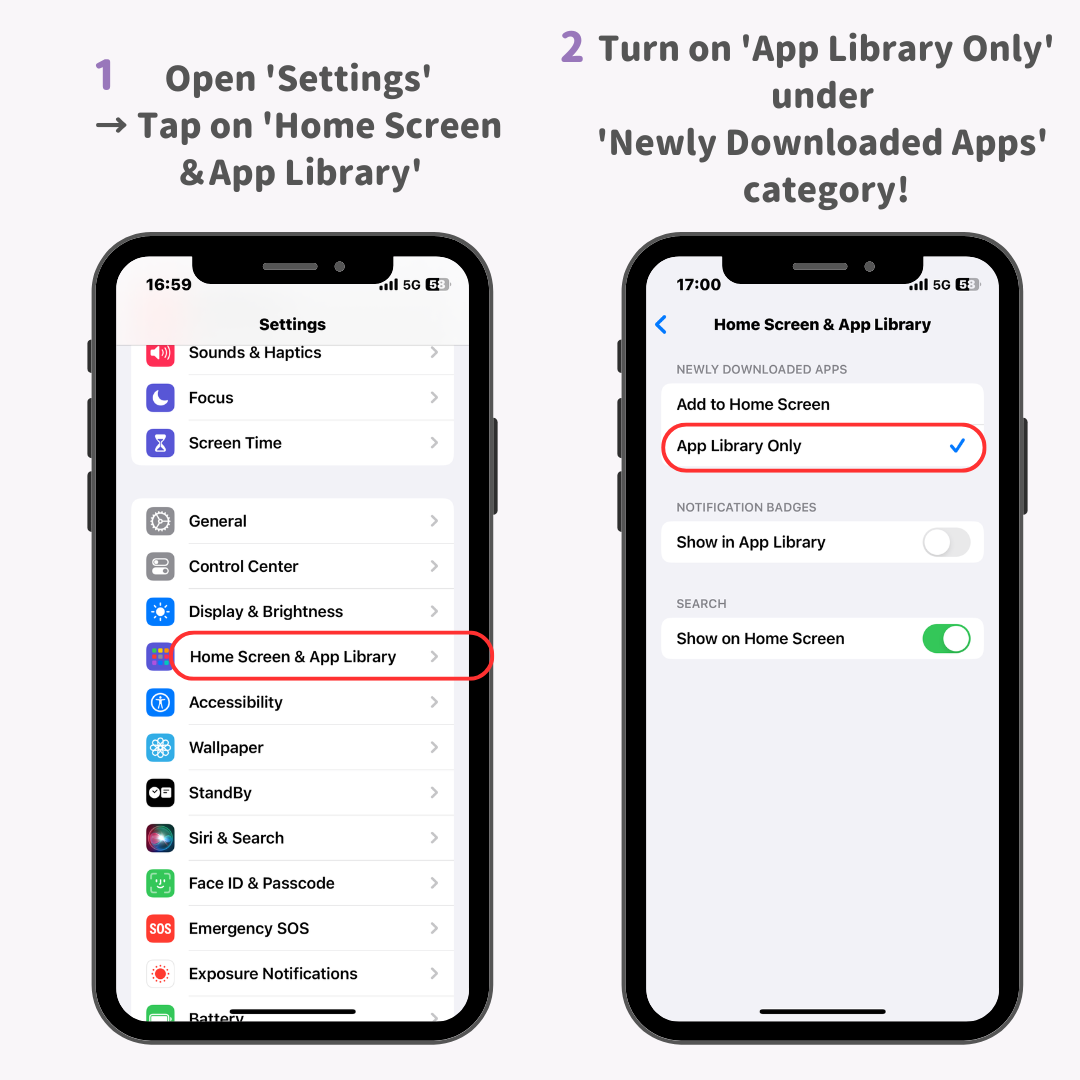
難度等級:初學者⭐️
您是否曾經自訂過圖標,以至於它們的排列變得混亂? (應用程式已移動到各種螢幕…)
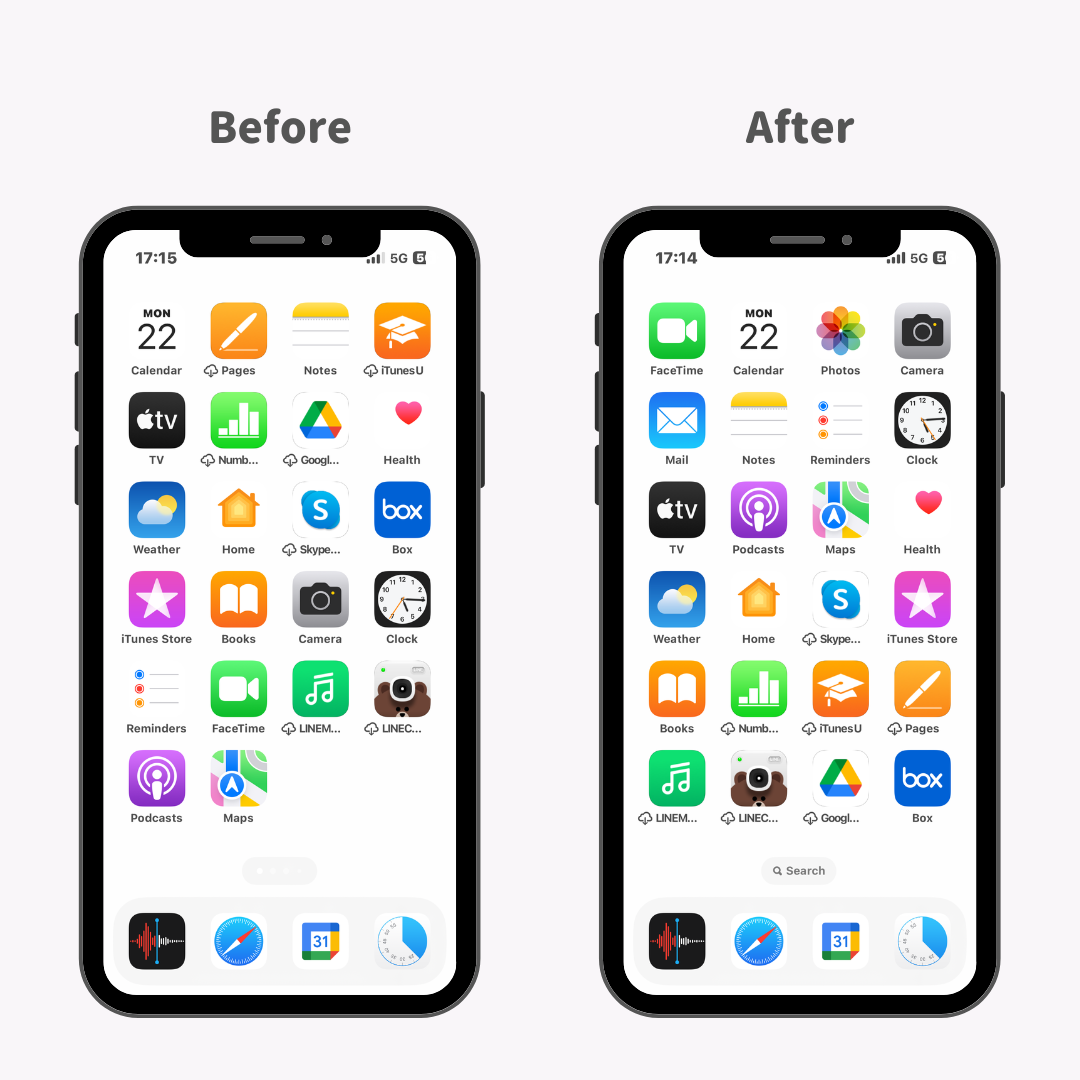
還好 iPhone 允許你重置主畫面圖示的排列,而且無需刪除任何資料!如果你的主畫面看起來不完整,重置後圖示會更密集地排列,並按字母順序排列,這對於喜歡按名稱尋找應用程式的使用者來說非常方便。
1. 首先,在您的 iPhone 上點擊「設定」>「一般」>「重置」。
2. 點選「重置主畫面佈局」。
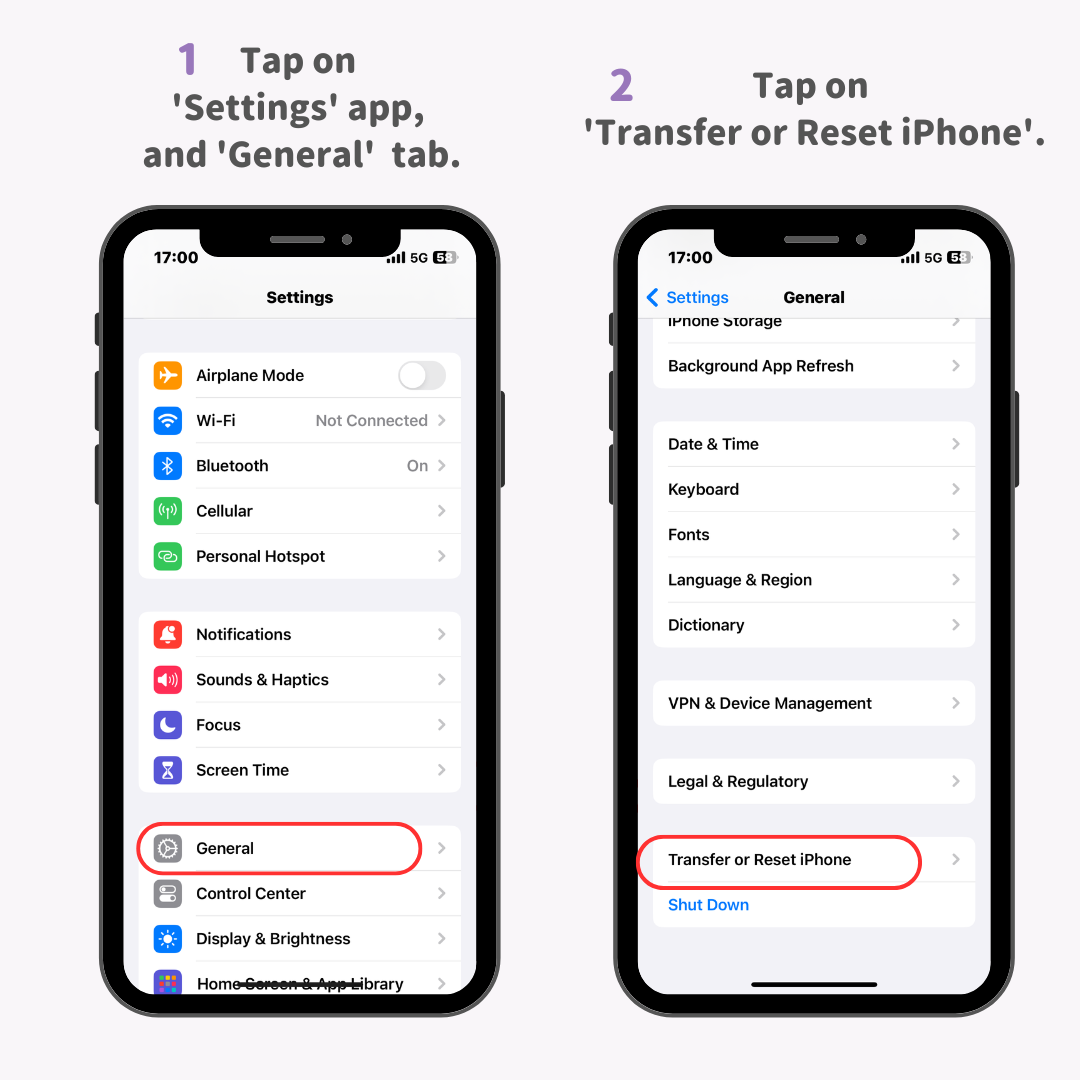
3. 點選「重置」。
4.再次點選「重置主畫面佈局」。
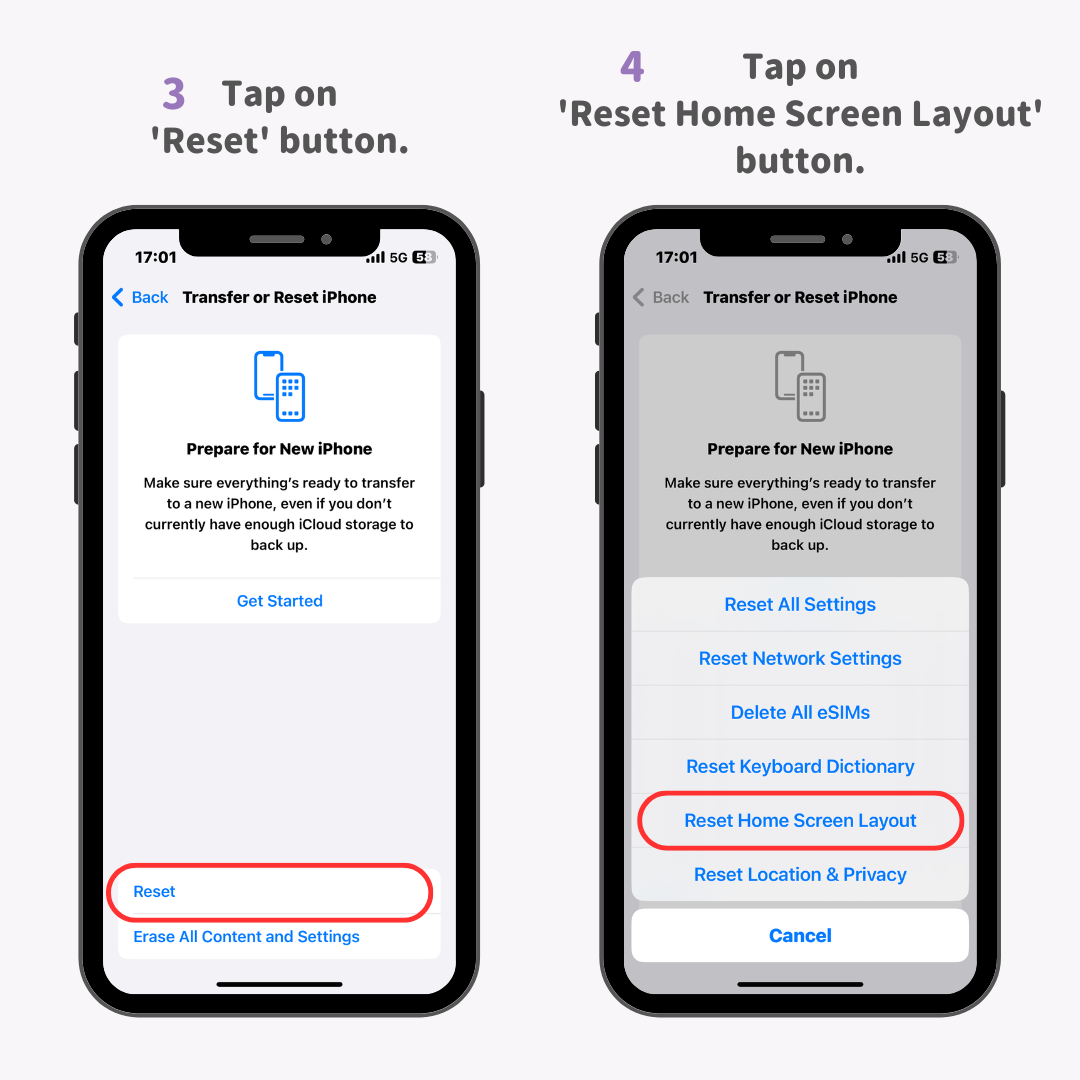
您已完成!
難度等級:中級⭐️⭐️⭐️
添加小工具可以創造空白,使主畫面看起來更整潔有序。特別是使用 WidgetClub 應用程式進行主畫面自訂時,你可以使用自己喜歡的顏色、背景和字體自訂小工具,非常適合想要整理主畫面的人!
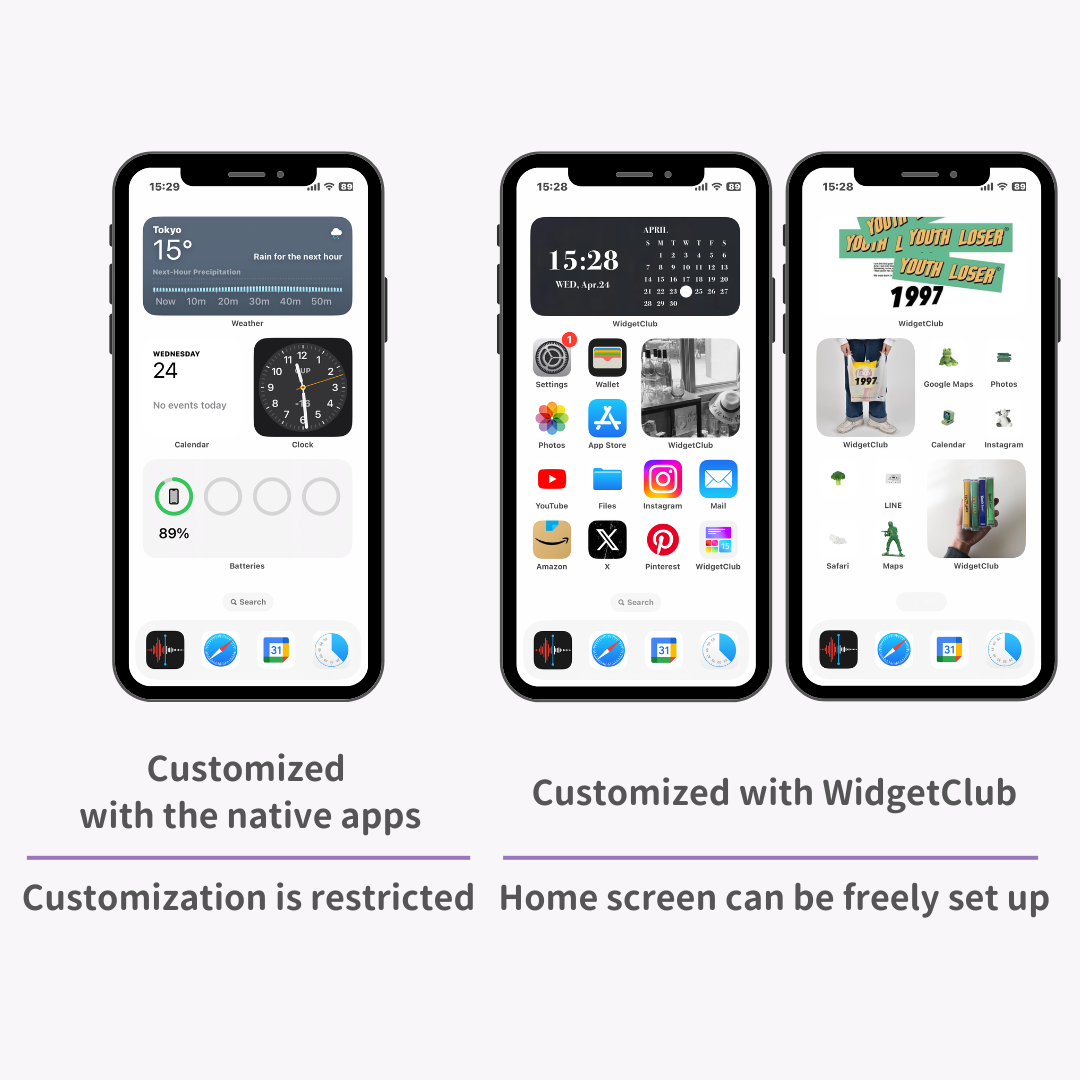
使用 WidgetClub 進行自訂,而不是使用原生應用,可以提升您的設定時尚感。 WidgetClub 不僅支援建立小工具,還提供圖示和桌布自訂,非常適合想要整理主畫面的使用者。一定要去看看!
難度等級:中級⭐️⭐️⭐️
另一方面,建議刪除任何您不使用的小工具!
1. 長按您不再需要的小部件。
2. 點選「刪除小工具」。
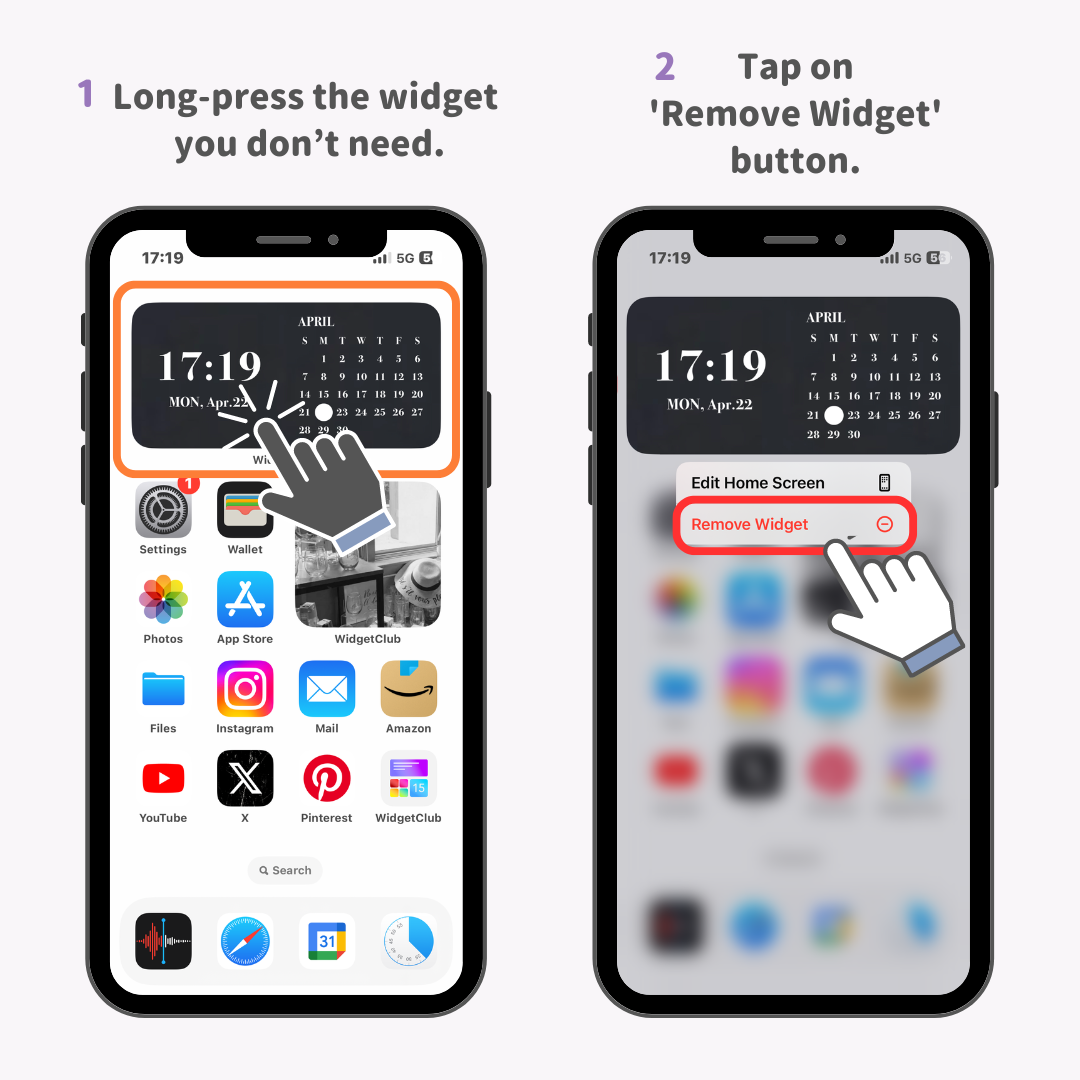
3. 點選「刪除」按鈕。
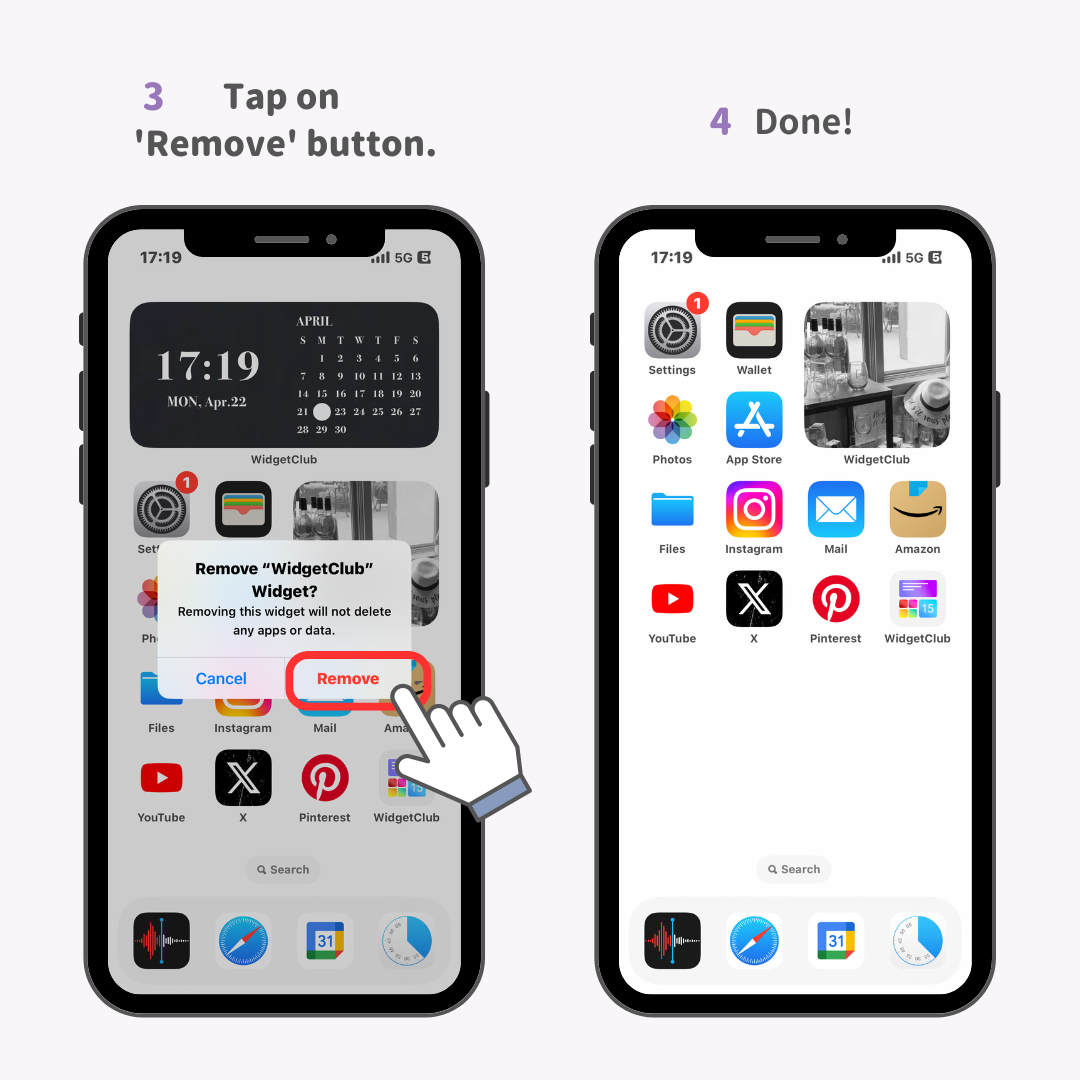
4.完成!
該小工具已被刪除!
我已經把 iPhone 圖示整理技巧都分享給大家了,這都是我 14 年 iPhone 使用經驗的結晶!希望這些技巧對你們有幫助 🙆♀️♡