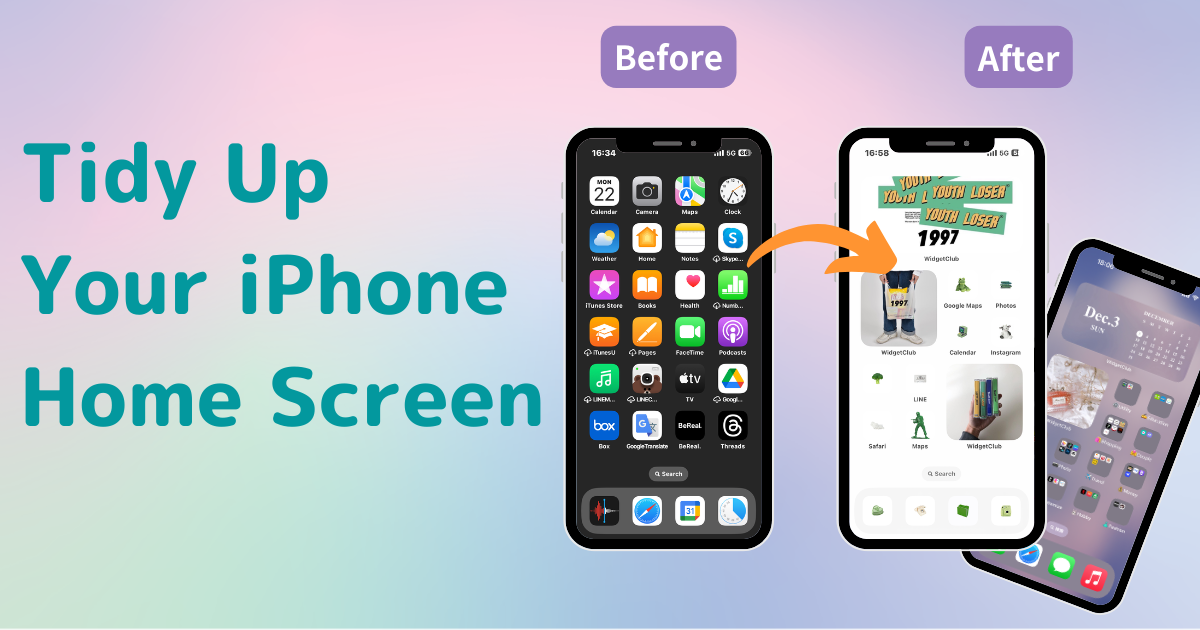
Tabla de contenido

¡Necesita una aplicación dedicada para personalizar su pantalla de inicio con estilo! ¡Esta es la versión definitiva de la aplicación de disfraces que tiene todos los materiales para disfrazarse!
¿Alguna vez has notado que la pantalla de inicio de tu iPhone está llena de iconos dispersos, lo que dificulta encontrar la aplicación que quieres usar? O quizás el aspecto desorganizado de tu pantalla de inicio simplemente no te resulta atractivo. Para quienes se enfrentan a estos problemas, ¡te ofrecemos 5 consejos clave para ordenar tu pantalla de inicio! Desde técnicas para principiantes hasta avanzados, ¡lo tenemos cubierto!
Nivel de dificultad: Principiante ⭐️
¡Puedes mover todos los iconos de las apps como quieras! Es especialmente útil colocar los elementos que usas con frecuencia en el "Dock" para acceder rápidamente desde cualquier pantalla, lo cual es muy práctico.
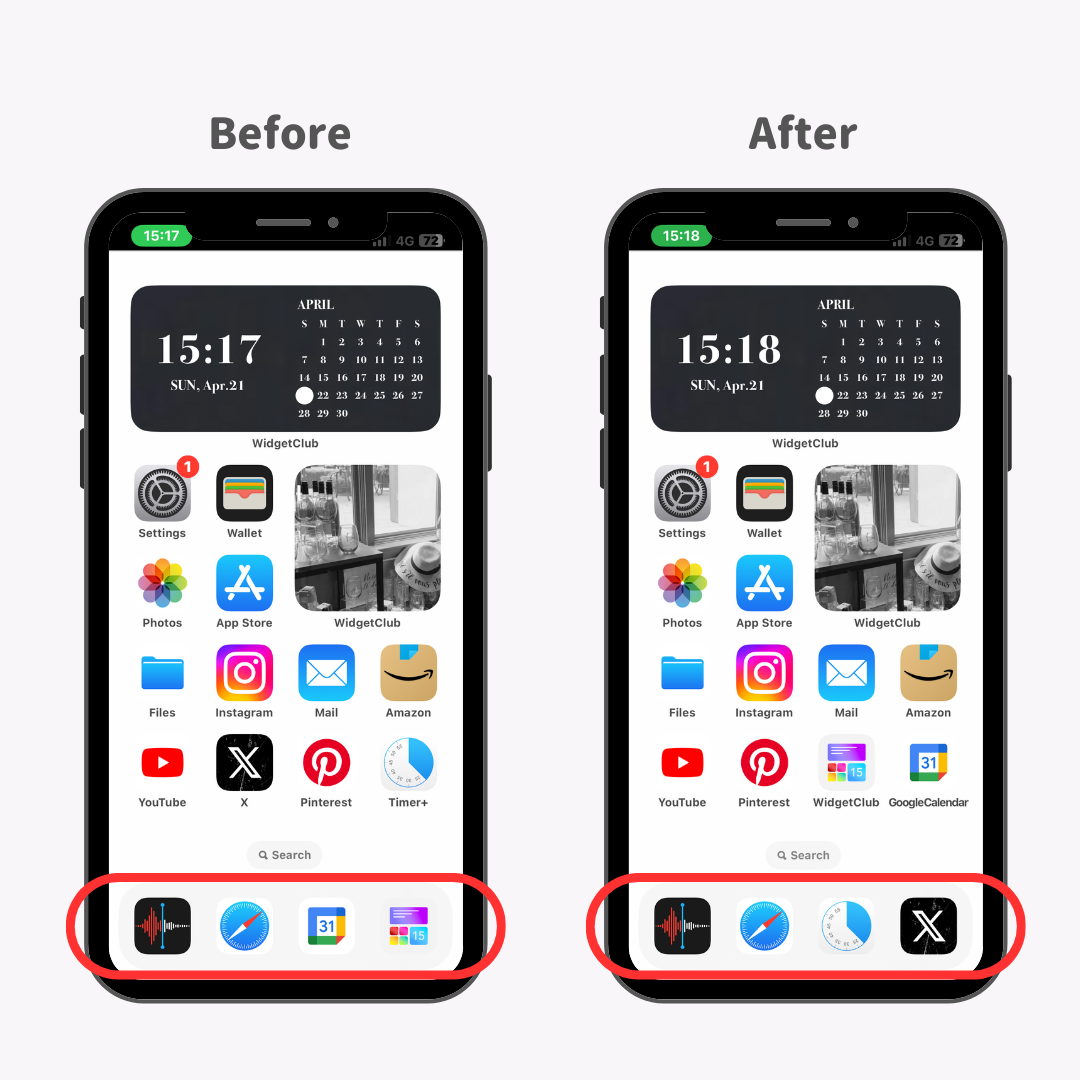
Personalmente, me resultó muy útil cambiar mi Dock para incluir aplicaciones de uso frecuente, como Timer+ y X.
1. Mantenga presionada la pantalla de inicio hasta que los íconos de las aplicaciones comiencen a temblar.
2. Arrastre la aplicación que desea eliminar del Dock.
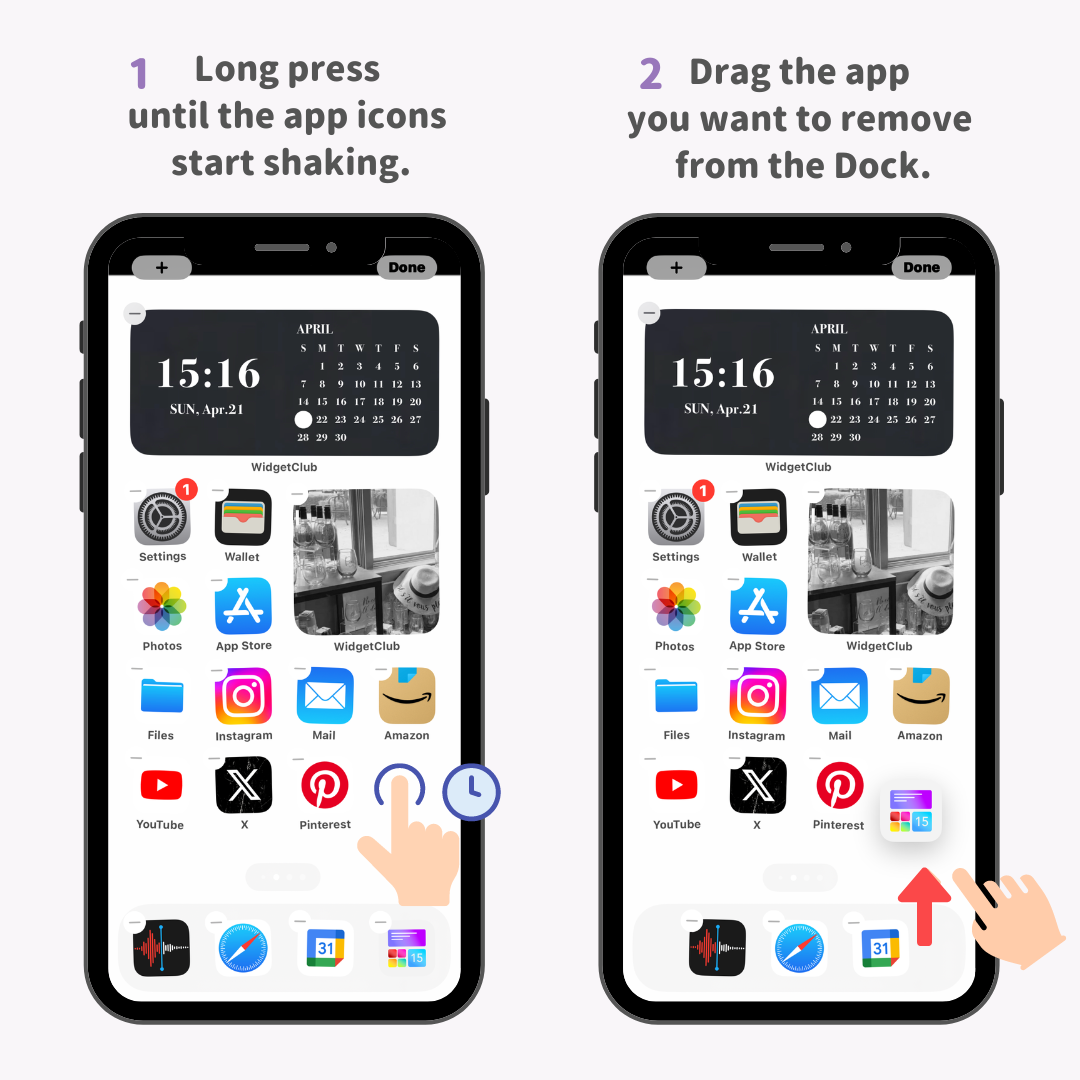
3. Arrastre y suelte la aplicación que desea agregar al Dock y suelte el dedo para completar.
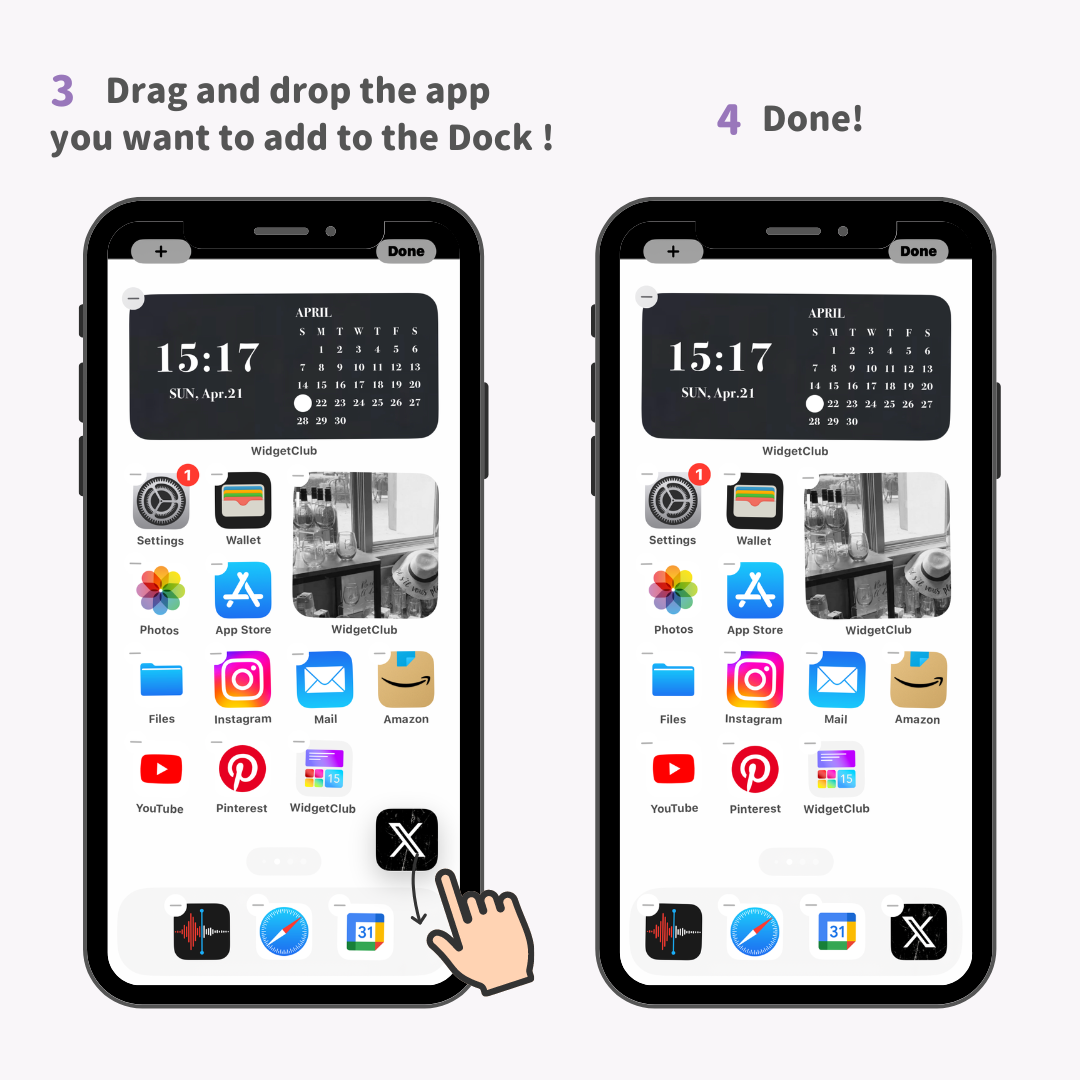
Nivel de dificultad: Principiante ⭐️⭐️
Los íconos de las aplicaciones se pueden organizar en "carpetas", lo cual es extremadamente conveniente ya que puedes colocar tantos íconos como quieras en ellas.
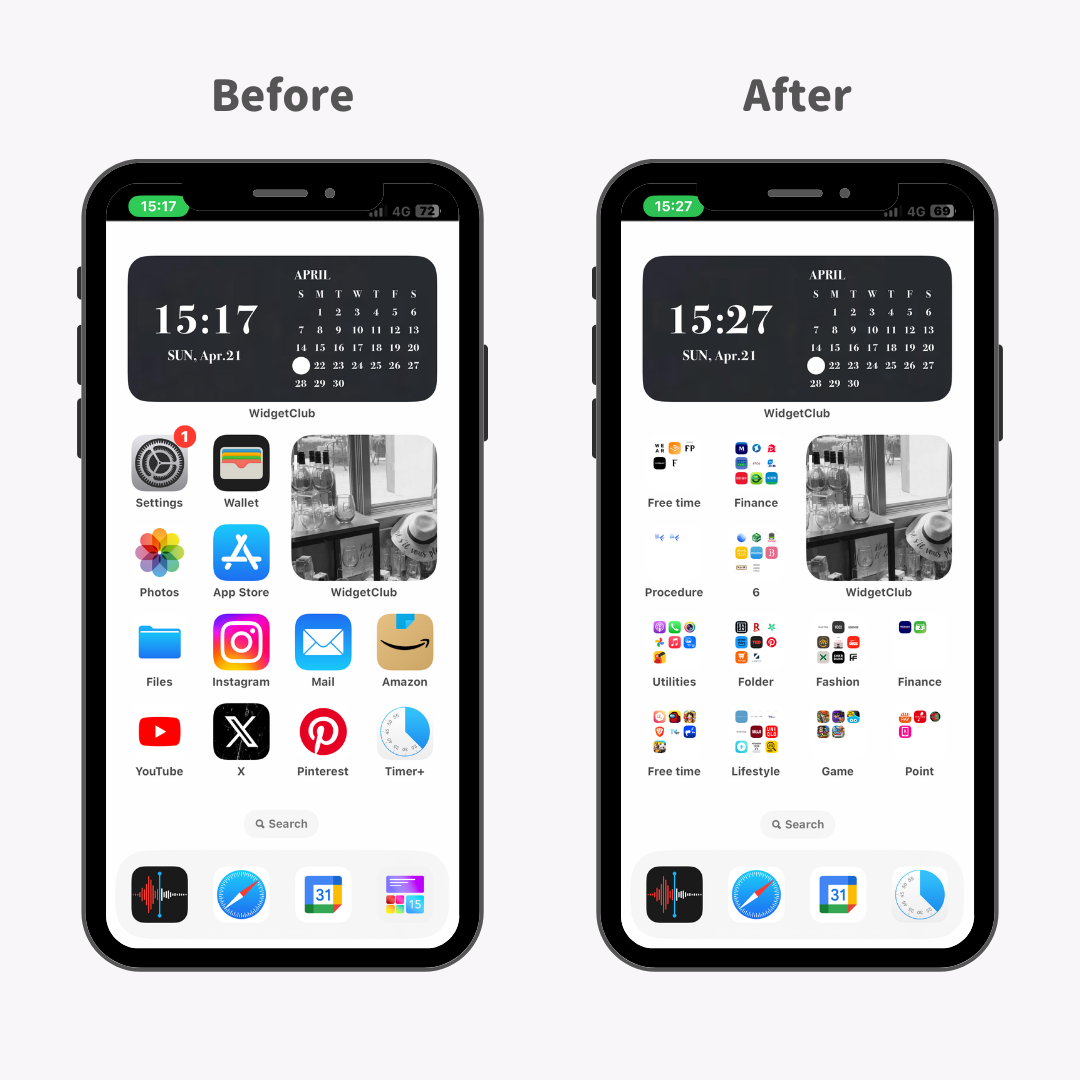
Por ejemplo, puedes agrupar todas tus aplicaciones de redes sociales en una carpeta SNS o las aplicaciones relacionadas con tus pasatiempos en una carpeta "Pasatiempos", lo que facilitará la navegación a la aplicación deseada sin problemas.
1. Mantenga presionada la pantalla de inicio hasta que los íconos de las aplicaciones comiencen a temblar.
2. ¡Simplemente superponga las aplicaciones que desea agrupar!
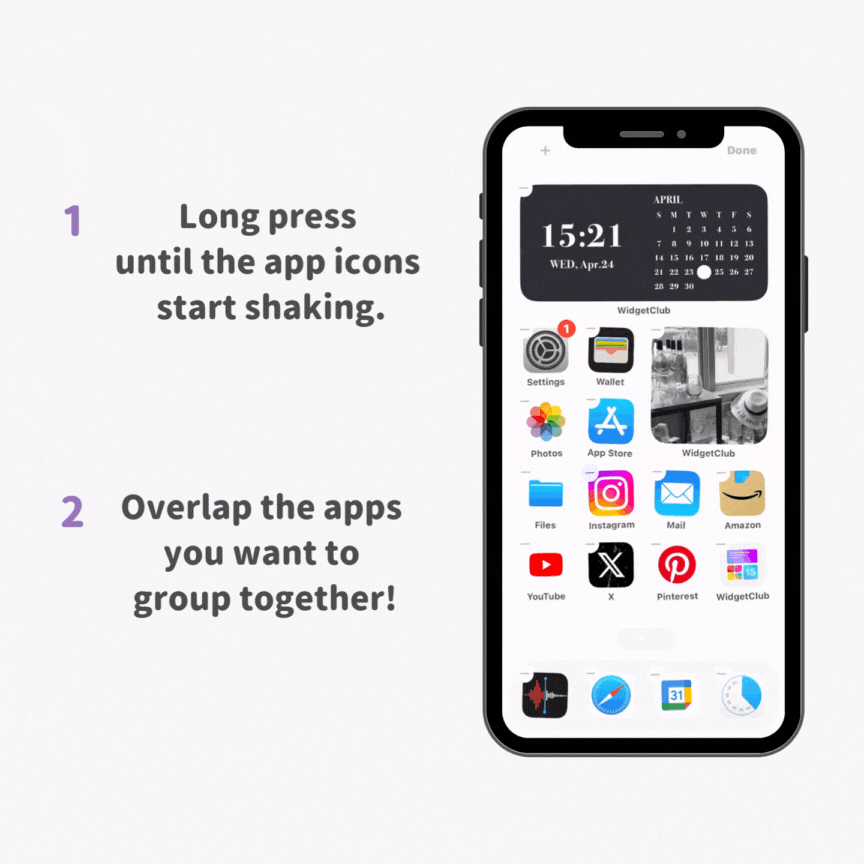
Nivel de dificultad: Intermedio ⭐️⭐️⭐️
¡Ocultar los íconos que rara vez usas puede ayudarte a ordenar tu pantalla de inicio!
1. Mantenga presionado el ícono que desea ocultar hasta que comience a temblar, luego toque el botón menos en la esquina superior izquierda.
2. ¡Toca "Eliminar de la pantalla de inicio" para completar!
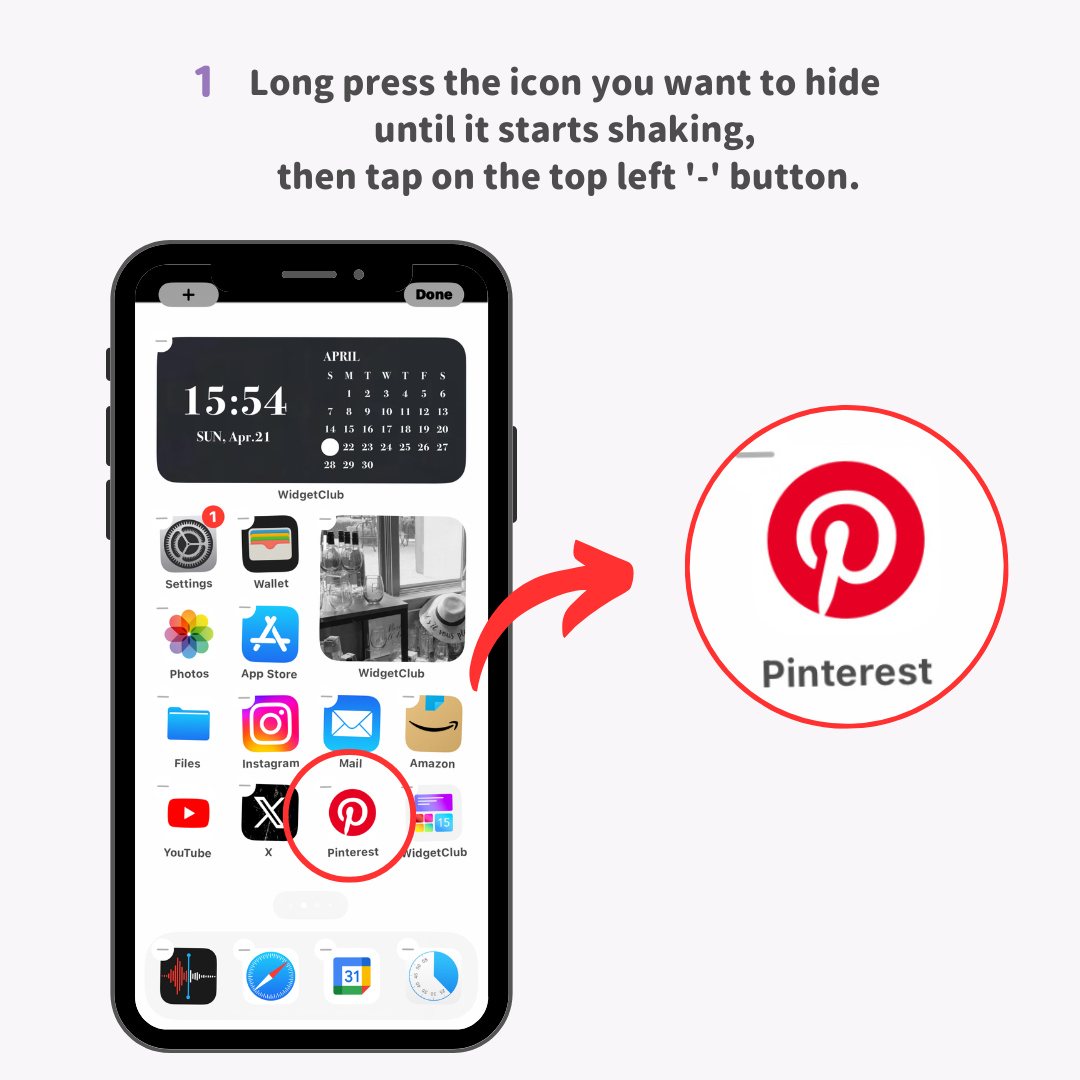
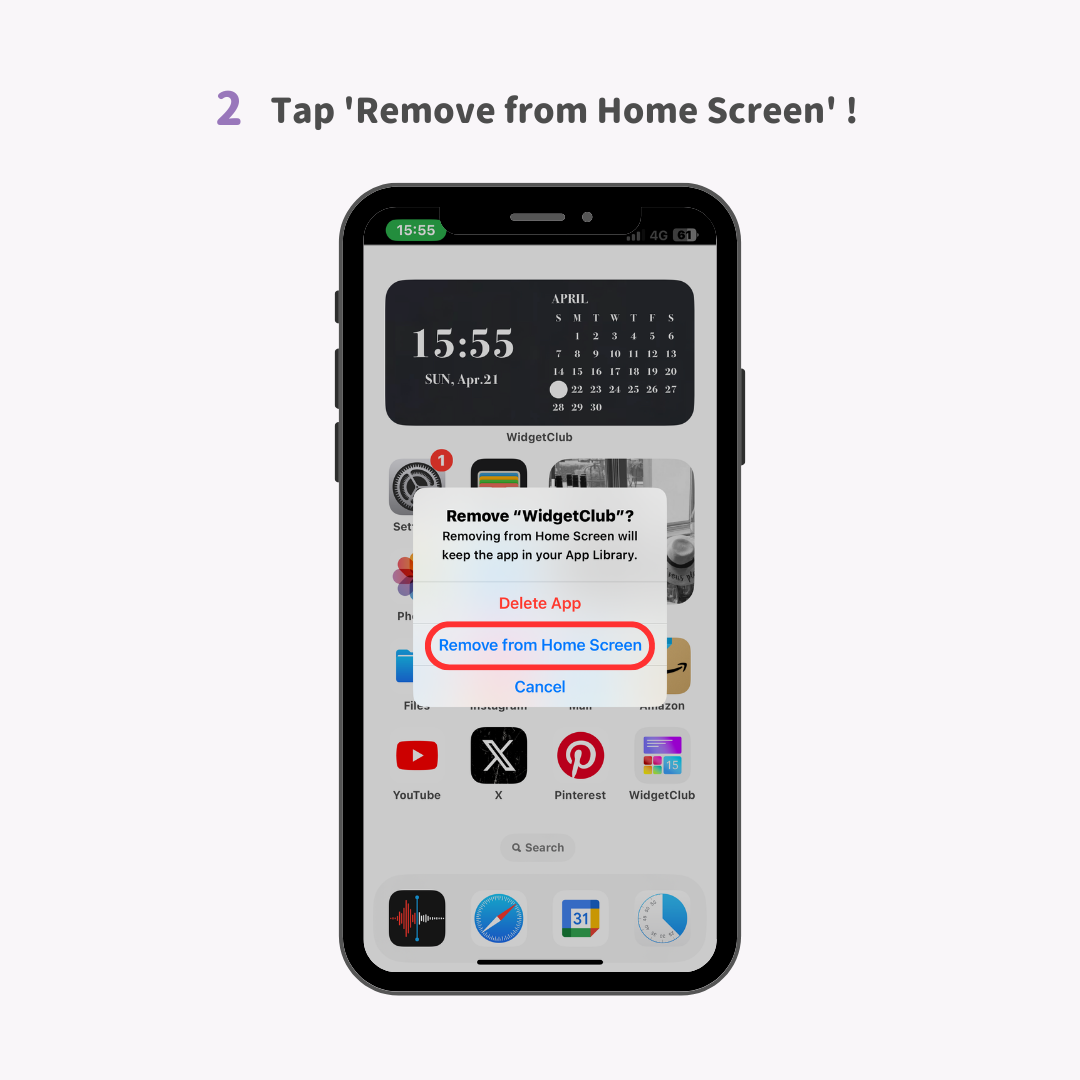
Nivel de dificultad: Experto ⭐️⭐️⭐️⭐️⭐️
1. Mantenga presionado el ícono de la aplicación que desea ocultar → seleccione simultáneamente varios otros íconos de aplicaciones que desee ocultar y muévalos a una nueva pantalla.
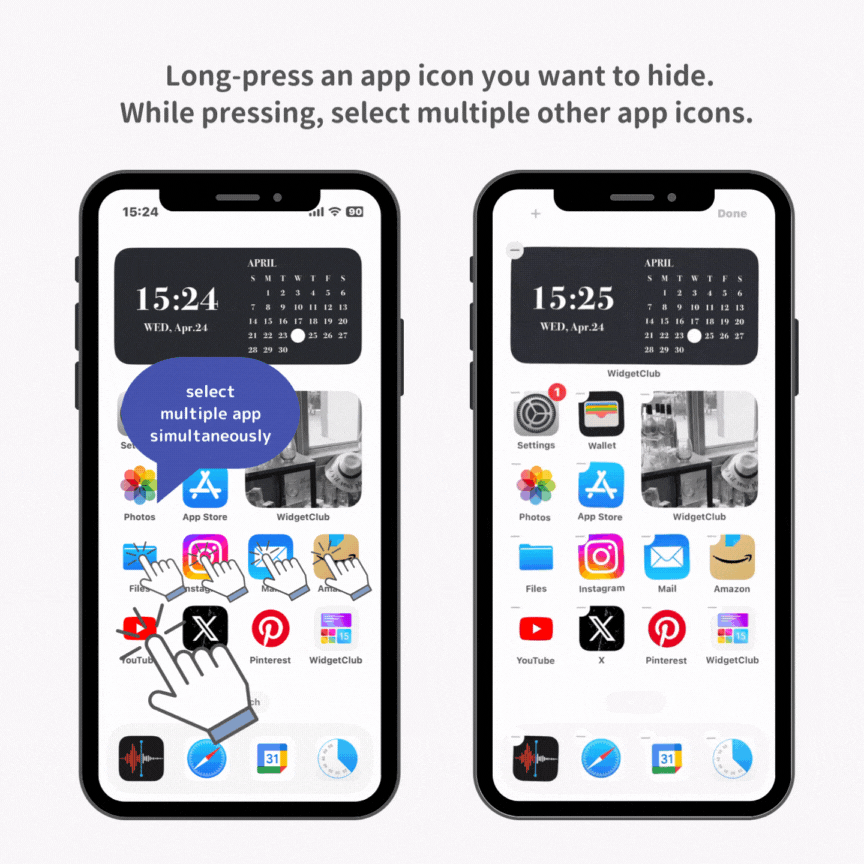
2. Mientras los íconos tiemblan, toque el botón central '...'.
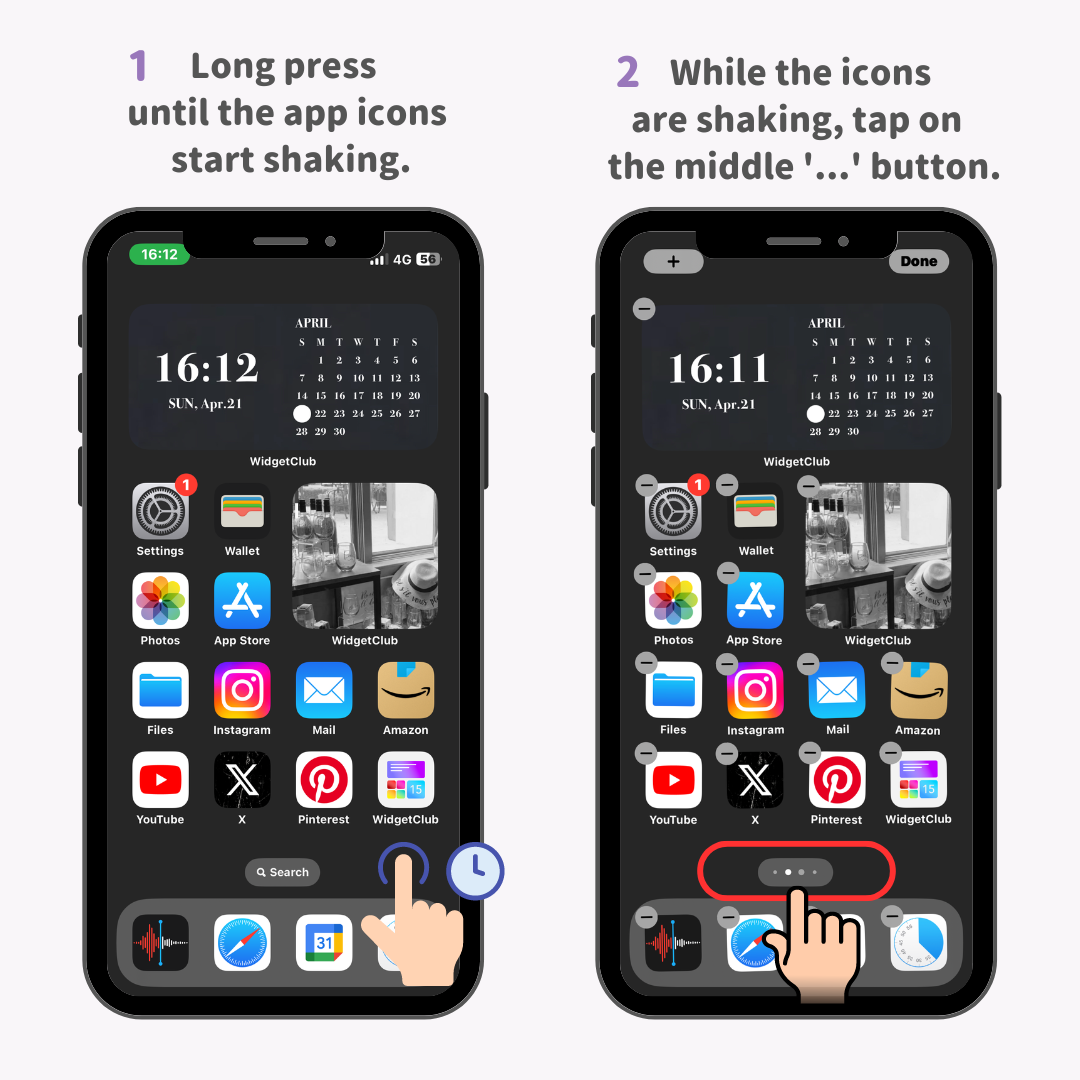
3. Desmarque la casilla de verificación de la pantalla de inicio que desea ocultar.
4. Toque el botón “Listo” para que desaparezca toda la pantalla.
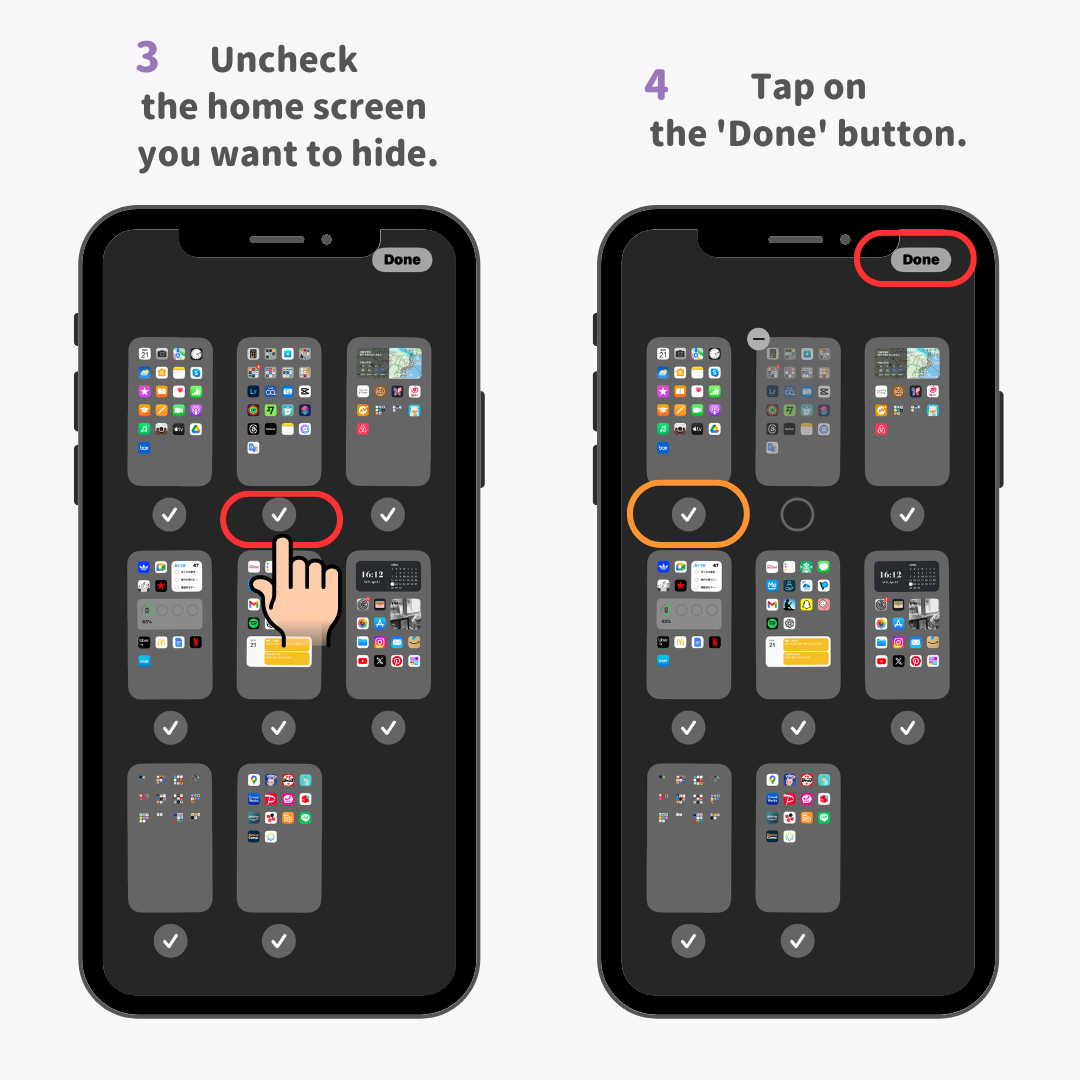
Cuando quieras usar una aplicación oculta, usa la búsqueda "Spotlight". Esta función te permite encontrar cualquier aplicación rápidamente.
1. En la pantalla de inicio de tu iPhone, deslízate hacia abajo.
2. Aparecerá una ventana de búsqueda, así que busque la aplicación que desea utilizar.
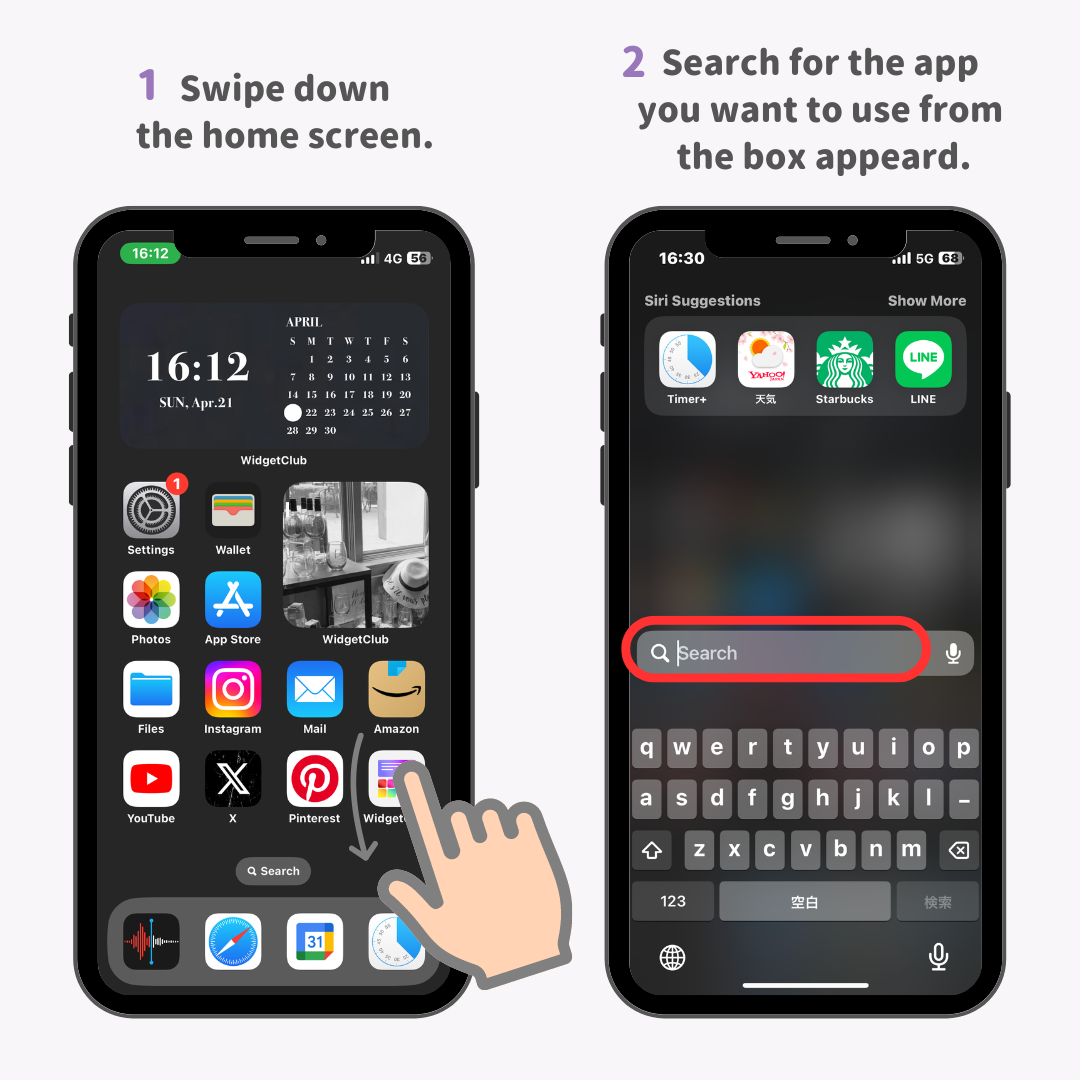
3. ¡El nombre de la aplicación aparece en los resultados de la búsqueda y puedes abrirla inmediatamente!
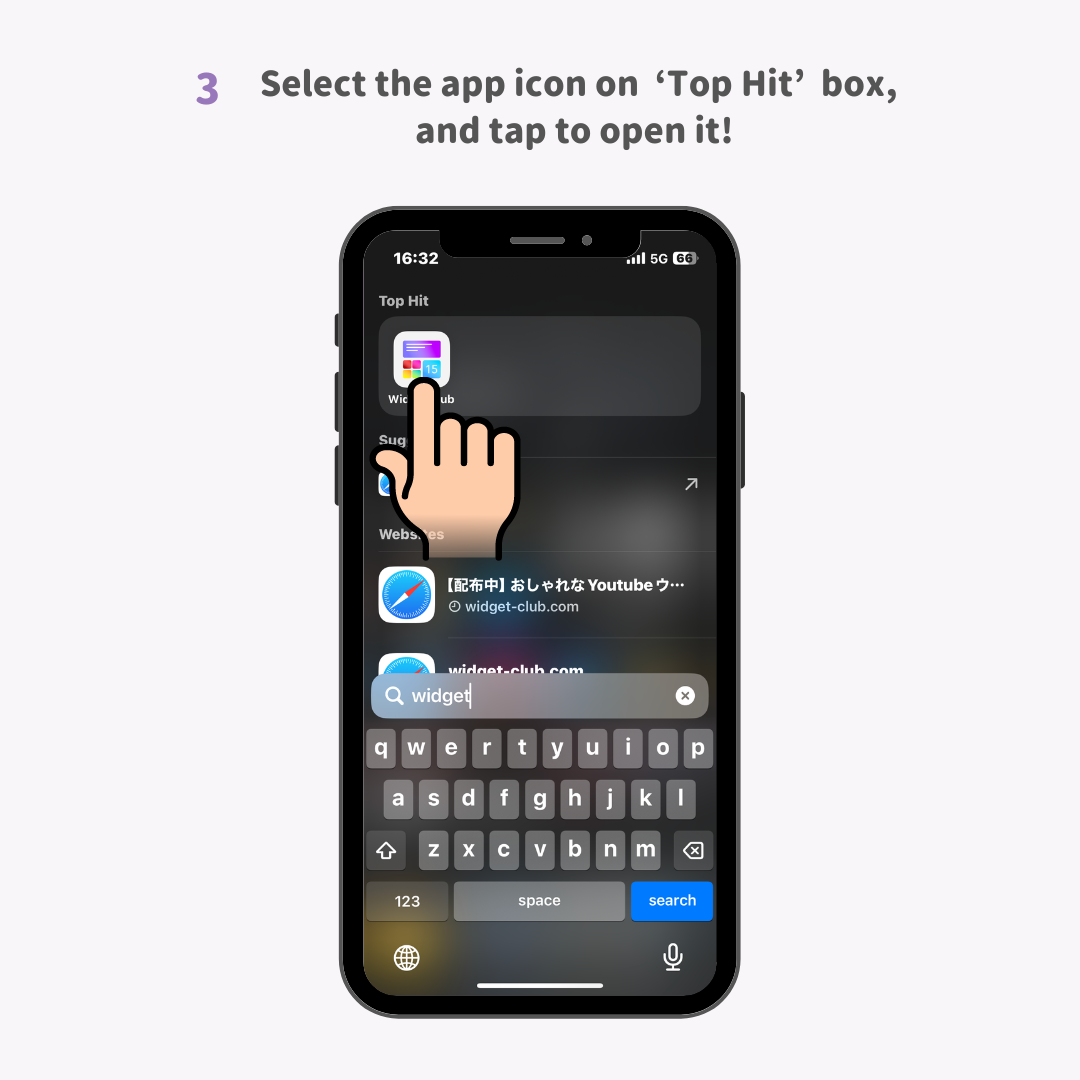
Nivel de dificultad: Experto ⭐️⭐️⭐️⭐️⭐️
Personalizar los iconos de tu iPhone es la mejor manera de organizar tu pantalla de inicio. No solo oculta las notificaciones que hacen que la pantalla de inicio se vea recargada, sino que también te permite unificar el color de los iconos de tus apps, ¡haciendo que todo se vea más elegante al instante!
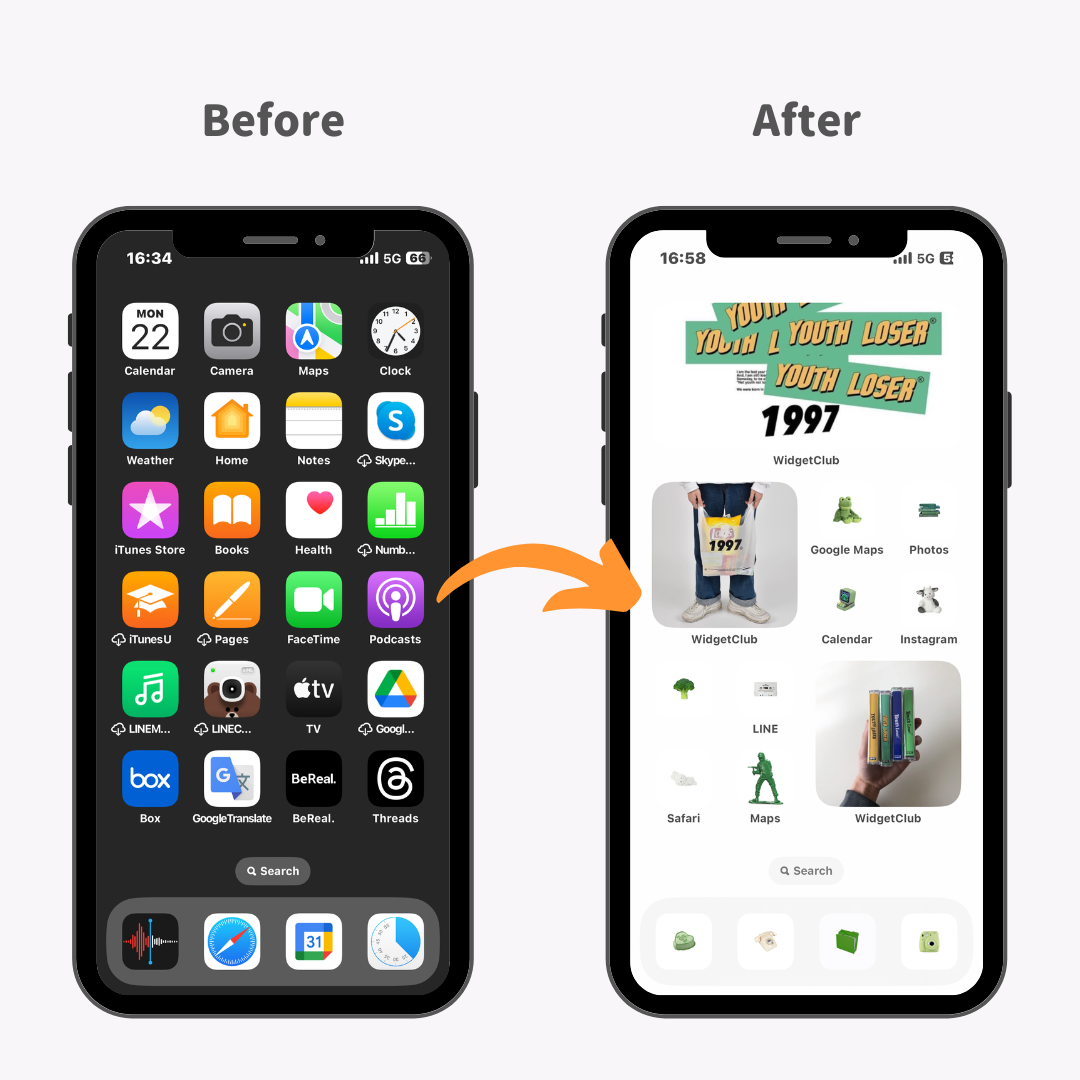
¡Aquí tienes un ejemplo de cómo cambiar tus íconos a un tema unificado puede ordenar y optimizar significativamente la apariencia de tu pantalla de inicio!
¡Transformar tu pantalla de inicio a una apariencia mucho más ordenada es totalmente posible, tal como lo muestra la imagen!
Los pasos para personalizar incluyen ① recopilar materiales de imágenes de íconos, ② cambiar los íconos y ③ ocultar los íconos originales .
Para personalizar, se recomienda la aplicación WidgetClub. Es fácil porque ya incluye una colección de imágenes de iconos. Además, ofrece funciones que te permiten personalizar con tus colores y fondos favoritos.
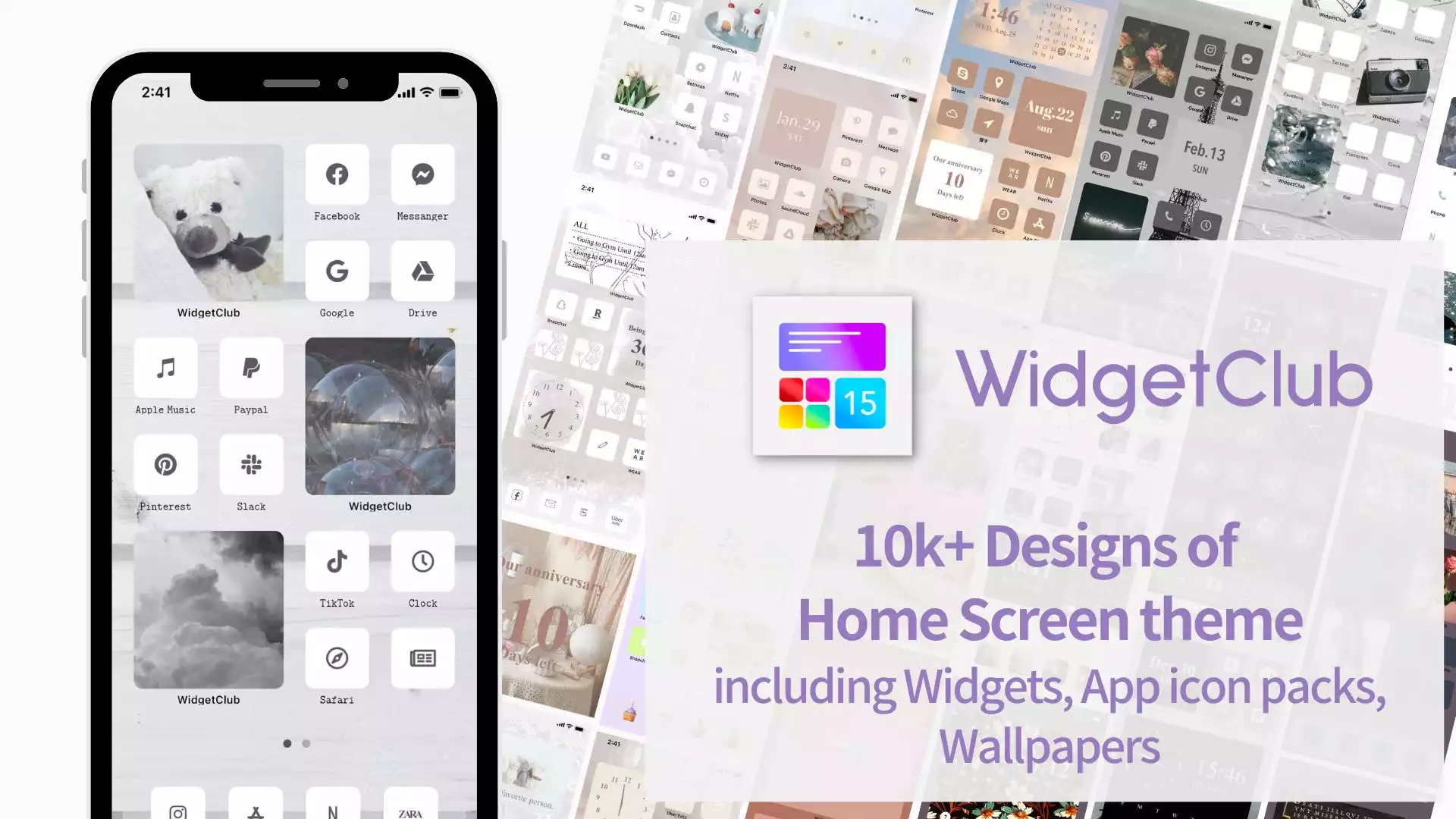
Nivel de dificultad: Experto ⭐️⭐️⭐️⭐️⭐️
Cada vez que descargues una aplicación, aparecerá automáticamente en tu pantalla de inicio por defecto. Sin embargo, si no quieres que se vea afectada tu pantalla de inicio, puedes configurarla para que las aplicaciones recién instaladas no se muestren en la pantalla de inicio, sino solo en la Biblioteca de Aplicaciones.
1. Abre 'Ajustes' en tu iPhone → Toca 'Pantalla de inicio'
2. ¡Activa 'Solo biblioteca de aplicaciones' en 'Aplicaciones recién descargadas' para finalizar!
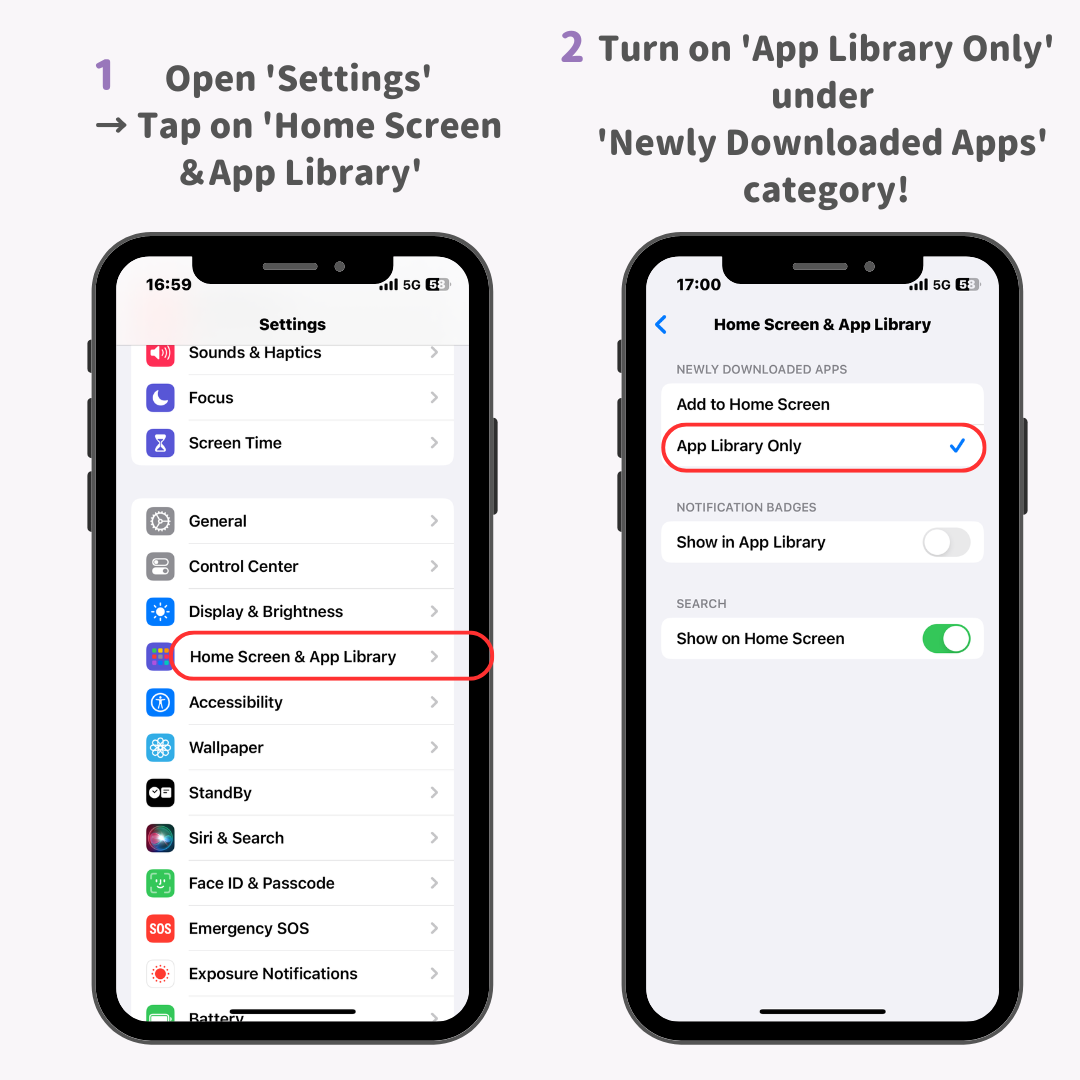
Nivel de dificultad: Principiante ⭐️
¿Alguna vez has personalizado tus iconos hasta el punto de que su disposición se vuelve confusa? (Las aplicaciones se han mudado a varias pantallas…)
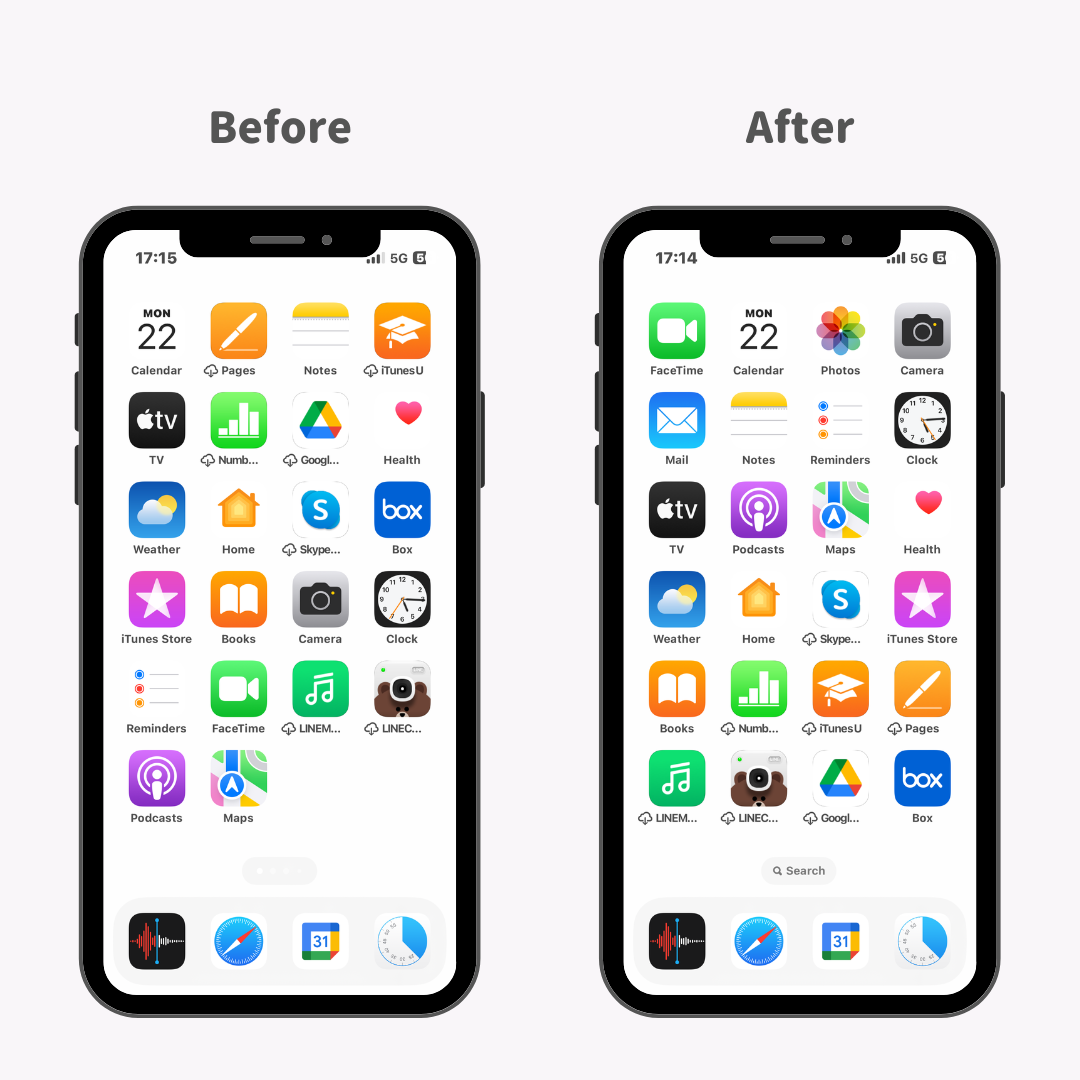
Afortunadamente, sin borrar datos, el iPhone te permite restablecer la disposición de los iconos de la pantalla de inicio. Si antes tu pantalla de inicio parecía incompleta, después de restablecerla, los iconos estarán organizados alfabéticamente, lo cual es perfecto para quienes prefieren encontrar las apps por su nombre.
1. Primero, toque ‘Configuración’ > ‘General’ > ‘Restablecer’ en su iPhone.
2. Pulse en “Restablecer diseño de pantalla de inicio”.
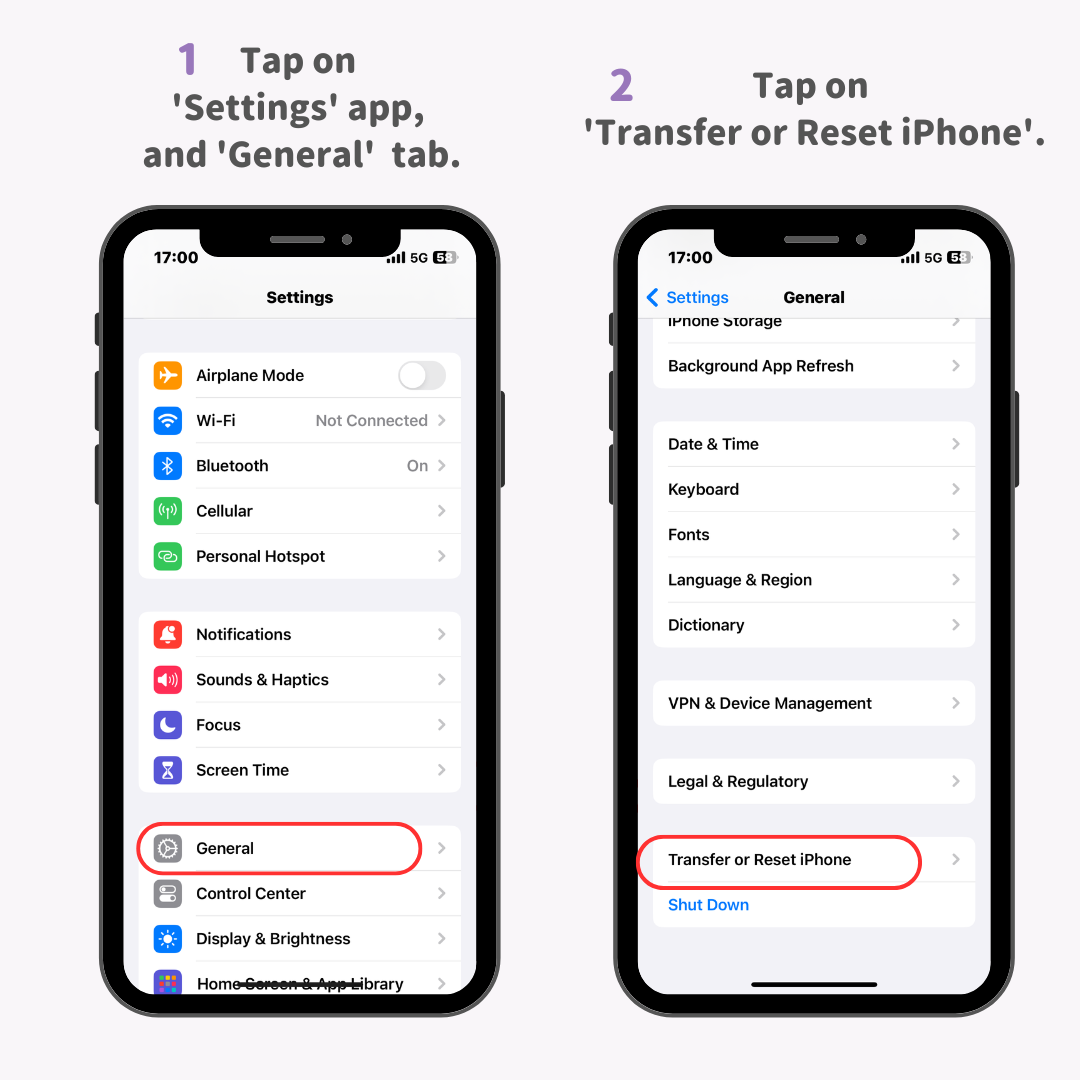
3. Pulse “Restablecer”.
4. Pulse “Restablecer diseño de pantalla de inicio” nuevamente.
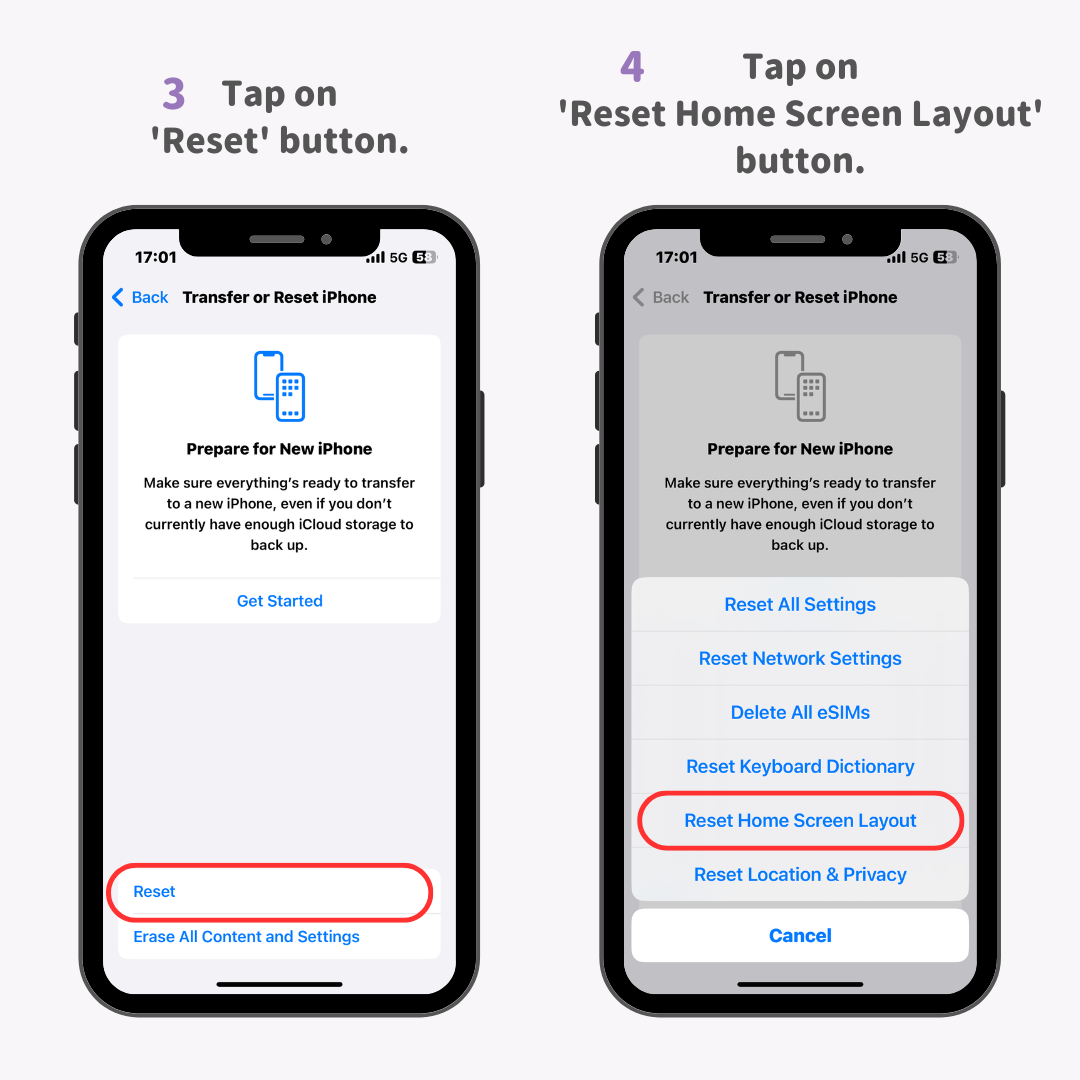
¡Y ya está!
Nivel de dificultad: Intermedio ⭐️⭐️⭐️
Añadir widgets puede crear espacios en blanco, haciendo que la pantalla de inicio se vea más limpia y organizada. Con la app WidgetClub, puedes personalizar los widgets con tus colores, fondos y fuentes favoritos, ¡ideal para quienes desean organizar su pantalla de inicio!
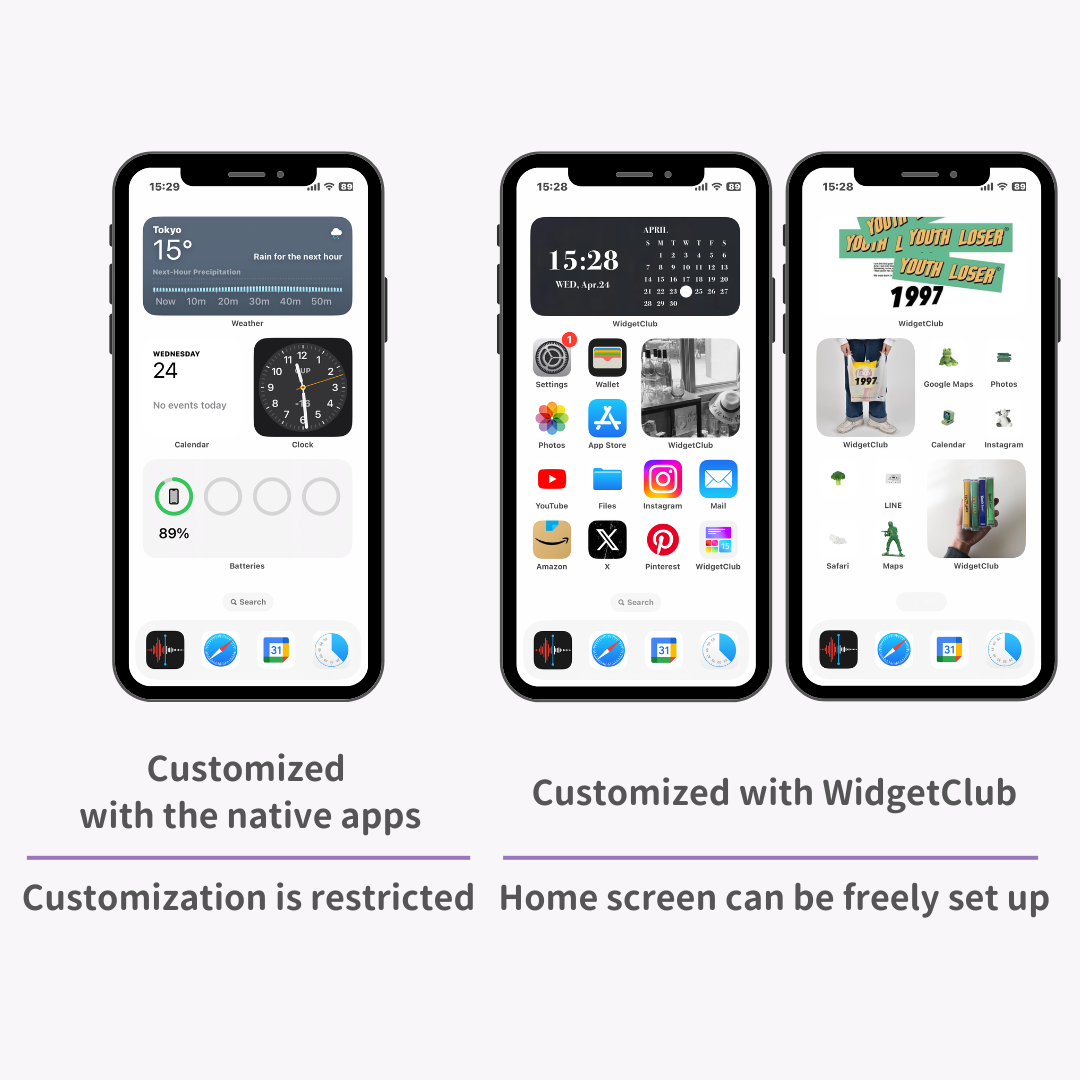
Personalizar con WidgetClub en lugar de usar las aplicaciones nativas le da un toque más elegante a tu configuración. WidgetClub no solo permite crear widgets, sino que también ofrece la posibilidad de personalizar iconos y fondos de pantalla, perfectos para quienes buscan organizar su pantalla de inicio. ¡No te lo pierdas!
Nivel de dificultad: Intermedio ⭐️⭐️⭐️
Por otro lado, ¡se recomienda eliminar cualquier widget que no uses!
1. Mantenga presionado el widget que ya no necesita.
2. Pulse “Eliminar widget”.
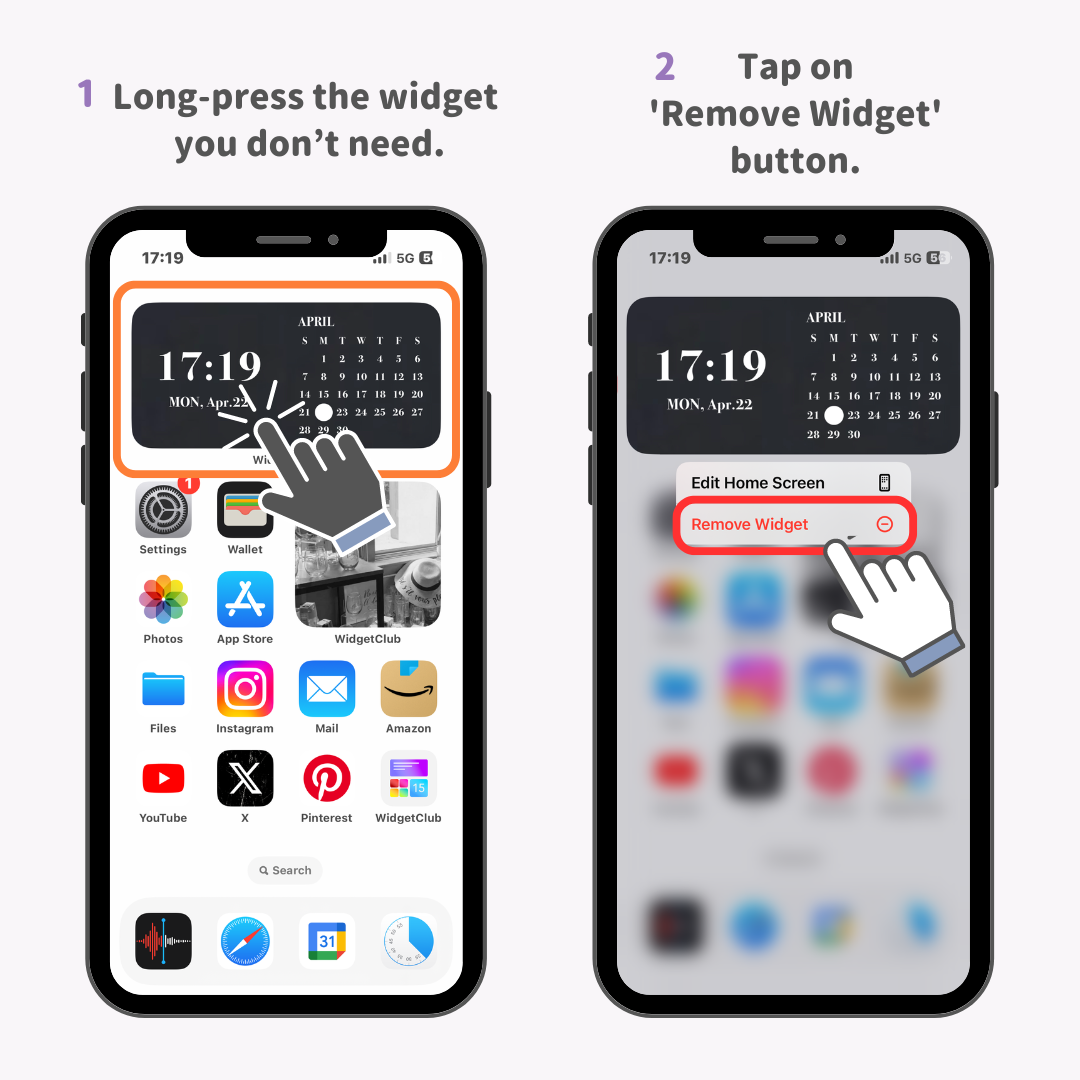
3. Pulse el botón «Eliminar».
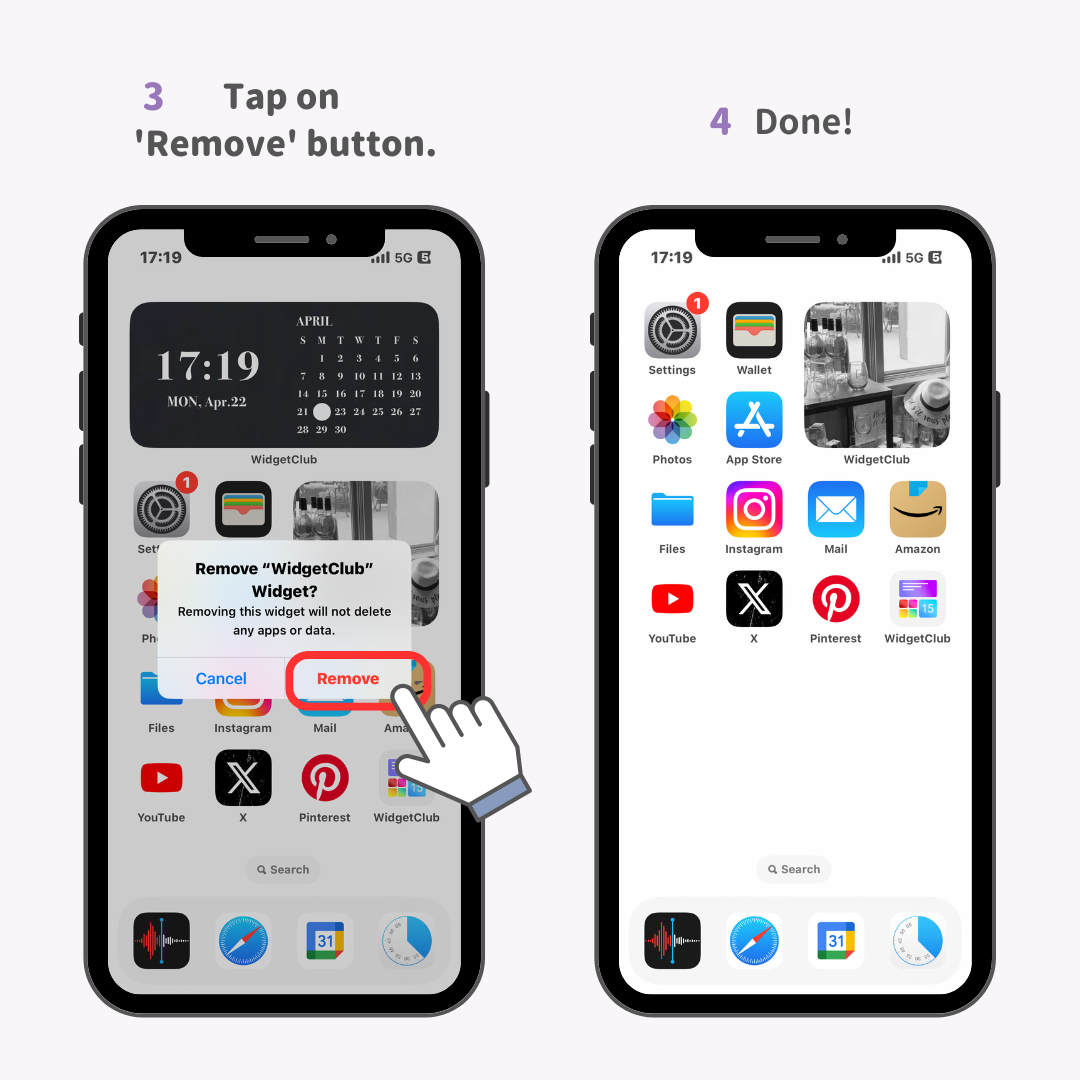
4. ¡Listo!
¡El widget ha sido eliminado!
¡He presentado todos los consejos para organizar los iconos del iPhone, con 14 años de experiencia usándolo! Espero que te sean útiles 🙆♀️♡