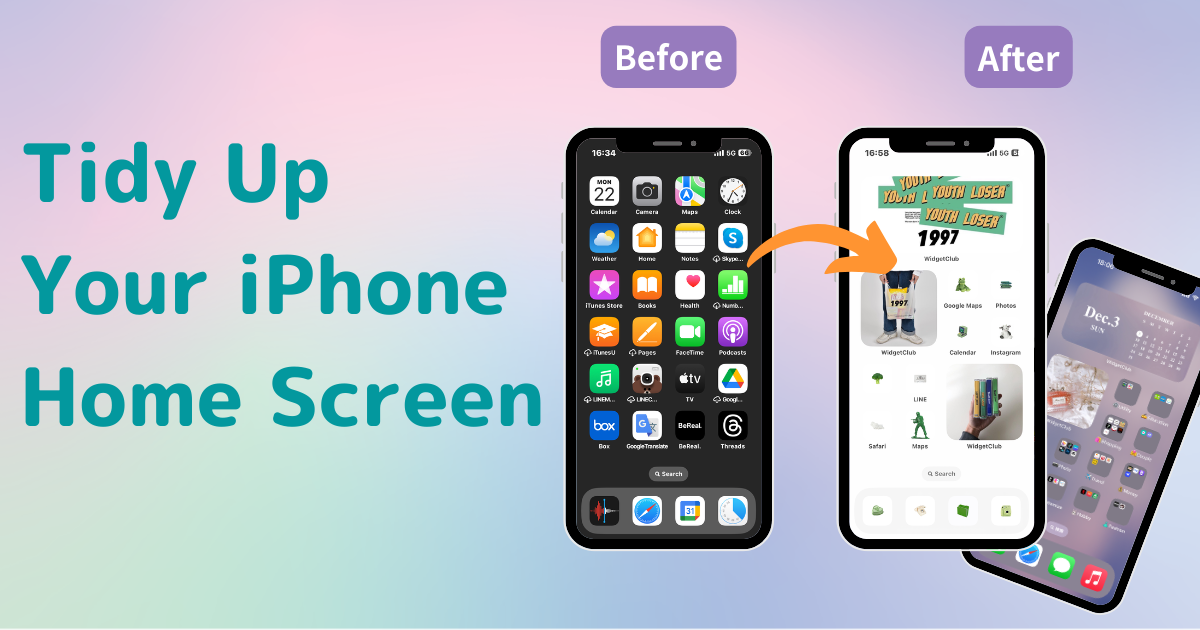
sommario

Hai bisogno di un'app dedicata per personalizzare la tua schermata iniziale con stile! Questa è la versione definitiva dell'app per vestire che contiene tutti i materiali per vestire!
Ti è mai capitato di trovare la schermata iniziale del tuo iPhone piena di icone sparse, che rendono difficile trovare l'app che vuoi usare? O forse l'aspetto disorganizzato della tua schermata iniziale non è semplicemente attraente. Per coloro che affrontano questi problemi, stiamo fornendo 5 suggerimenti principali per riordinare la tua schermata iniziale! Dalle tecniche per principianti a quelle avanzate, abbiamo tutto ciò che ti serve!
Livello di difficoltà: Principiante ⭐️
Tutte le icone delle app possono essere spostate a tuo piacimento! Particolarmente utile, posizionare gli elementi usati di frequente nel "Dock" consente un rapido accesso da qualsiasi schermata, rendendolo super comodo.
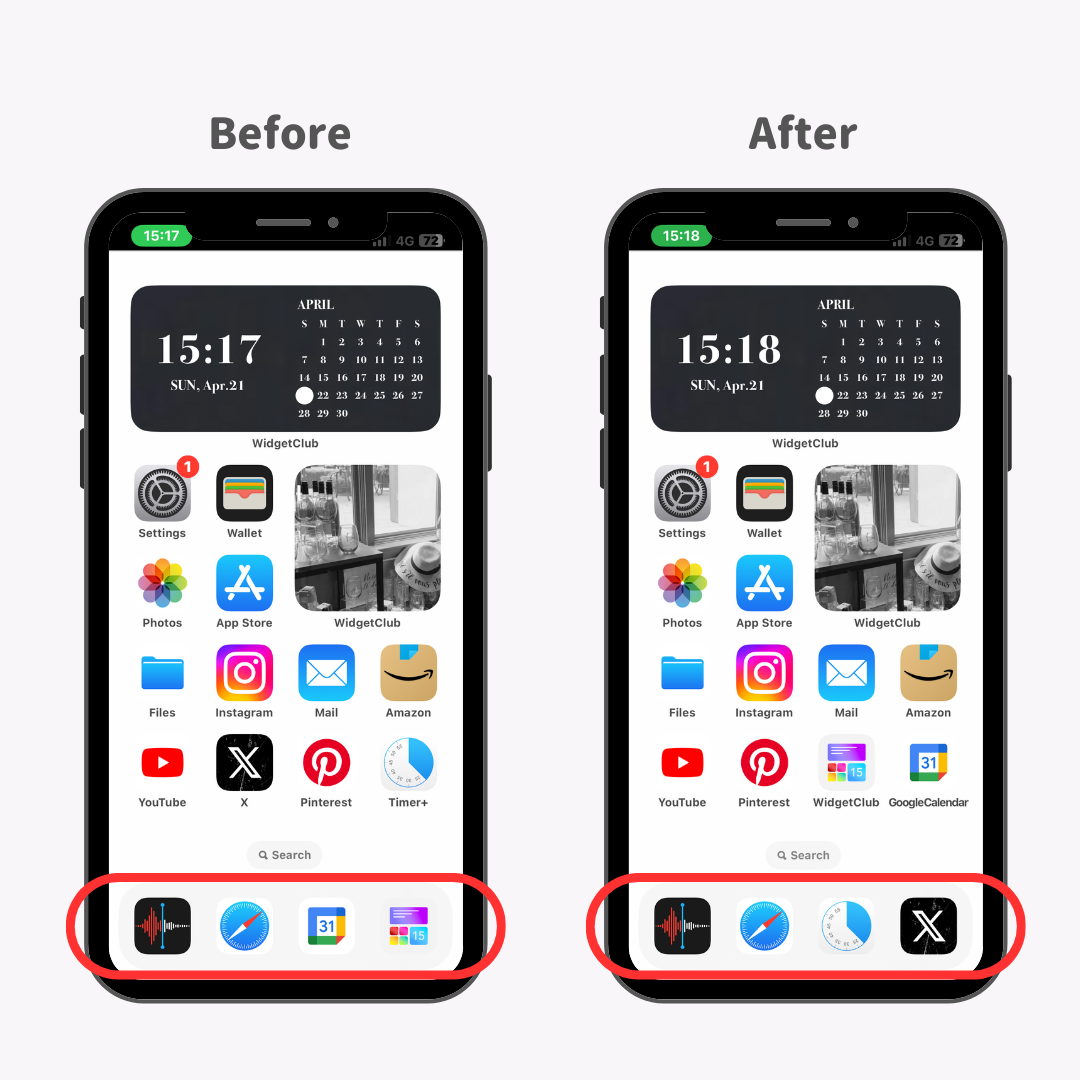
Personalmente ho trovato molto utile modificare il mio Dock per includere le app utilizzate di frequente, come Timer+ e X.
1. Premere a lungo sulla schermata iniziale finché le icone delle app non iniziano a tremare.
2. Trascina l'app che desideri rimuovere dal Dock.
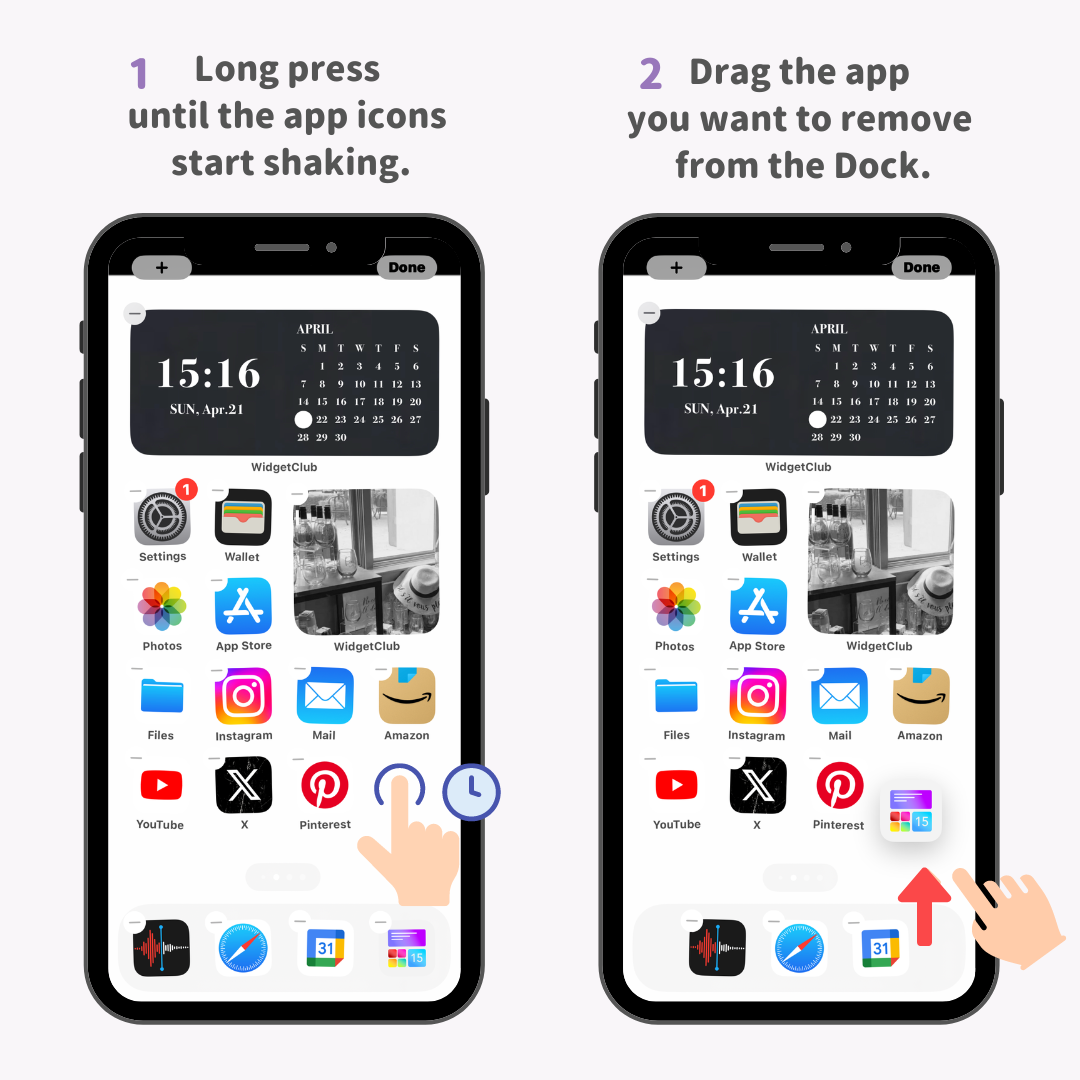
3. Trascina e rilascia l'app che vuoi aggiungere al Dock e rilascia il dito per completare l'operazione!
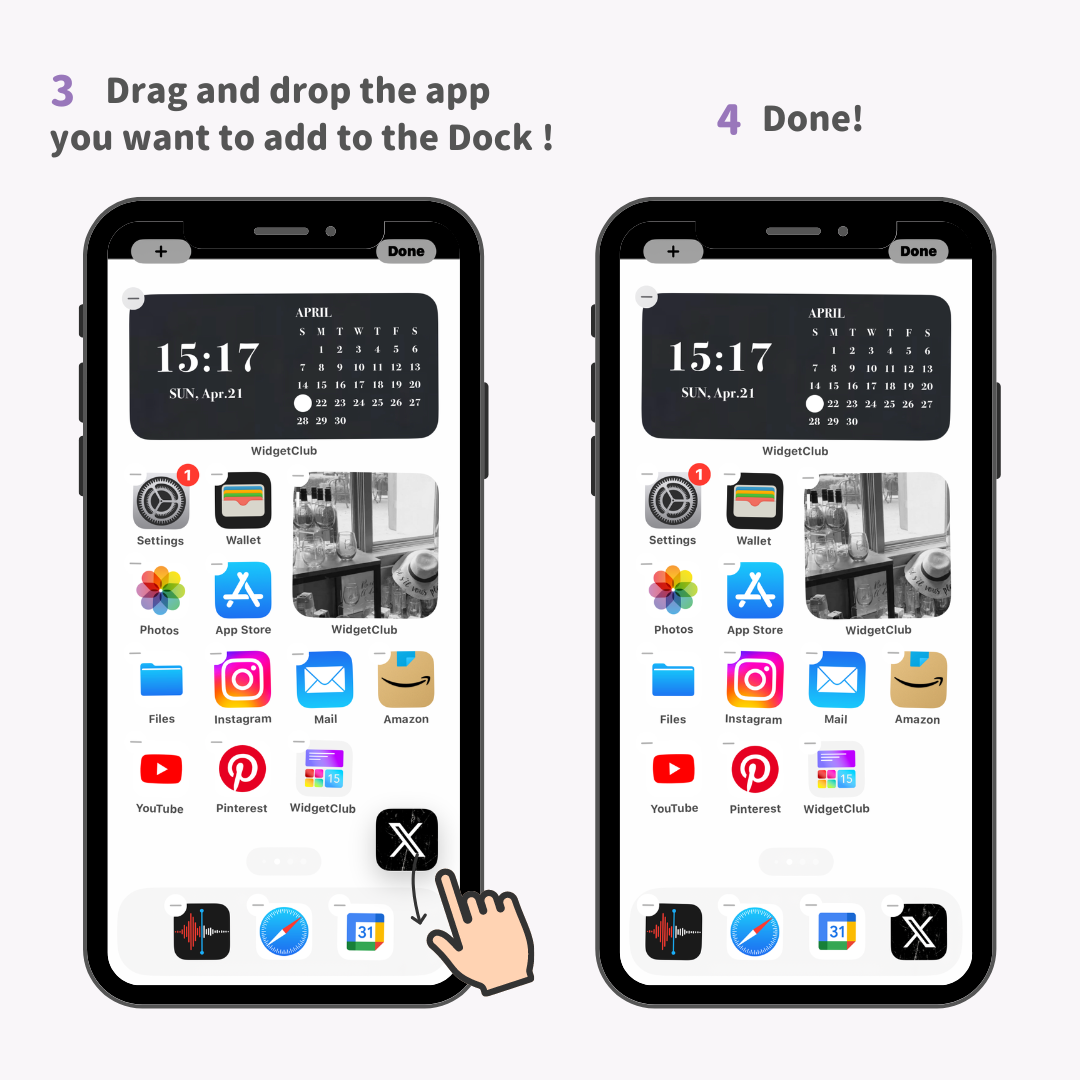
Livello di difficoltà: Principiante ⭐️⭐️
Le icone delle app possono essere organizzate in "cartelle", il che è estremamente comodo perché puoi inserirvi tutte le icone che vuoi!
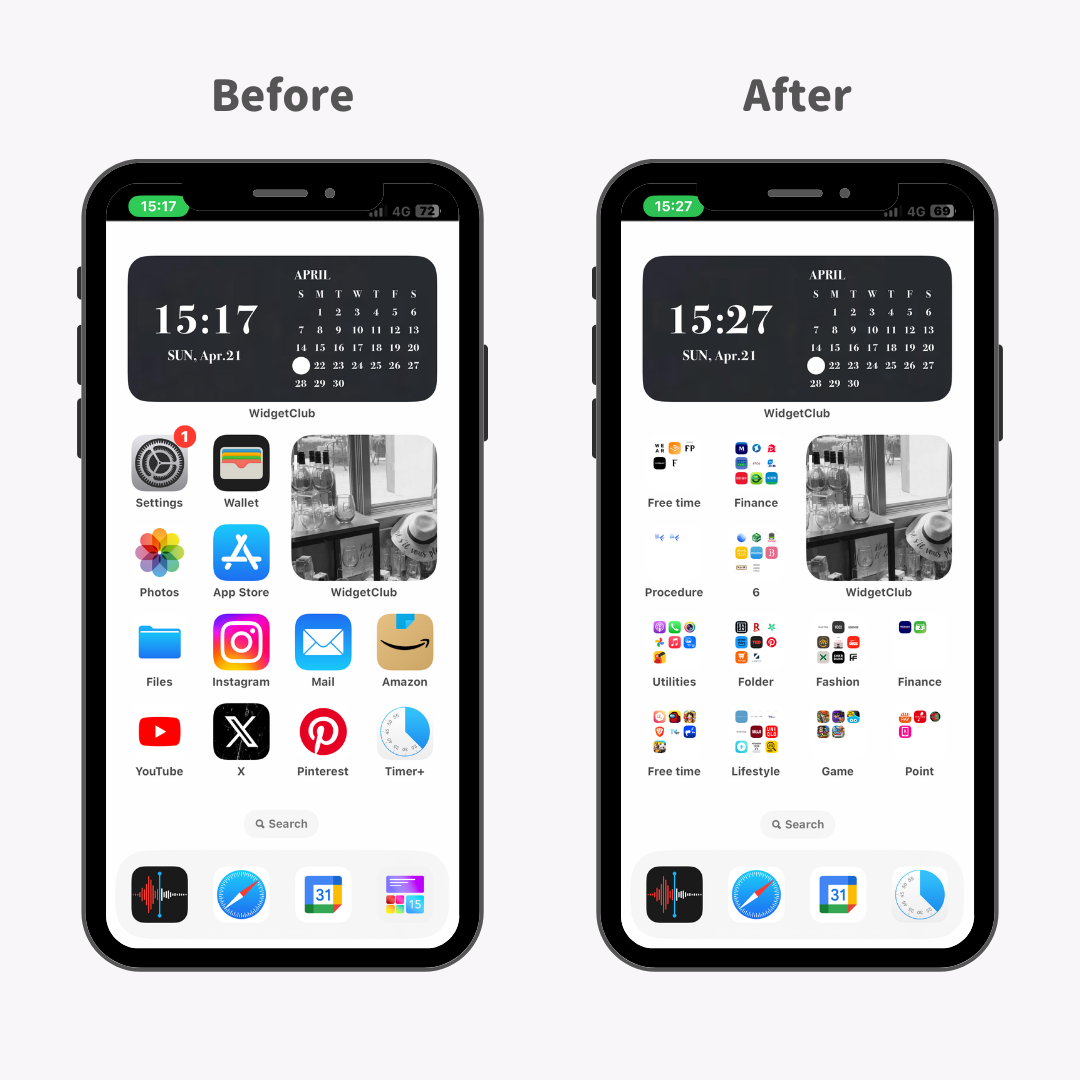
Ad esempio, potresti raggruppare tutte le tue app dei social media in una cartella SNS o le app legate agli hobby in una cartella "Hobby", rendendo più semplice la navigazione verso l'app desiderata senza problemi.
1. Premere a lungo sulla schermata iniziale finché le icone delle app non iniziano a tremare.
2. Basta sovrapporre le app che vuoi raggruppare!
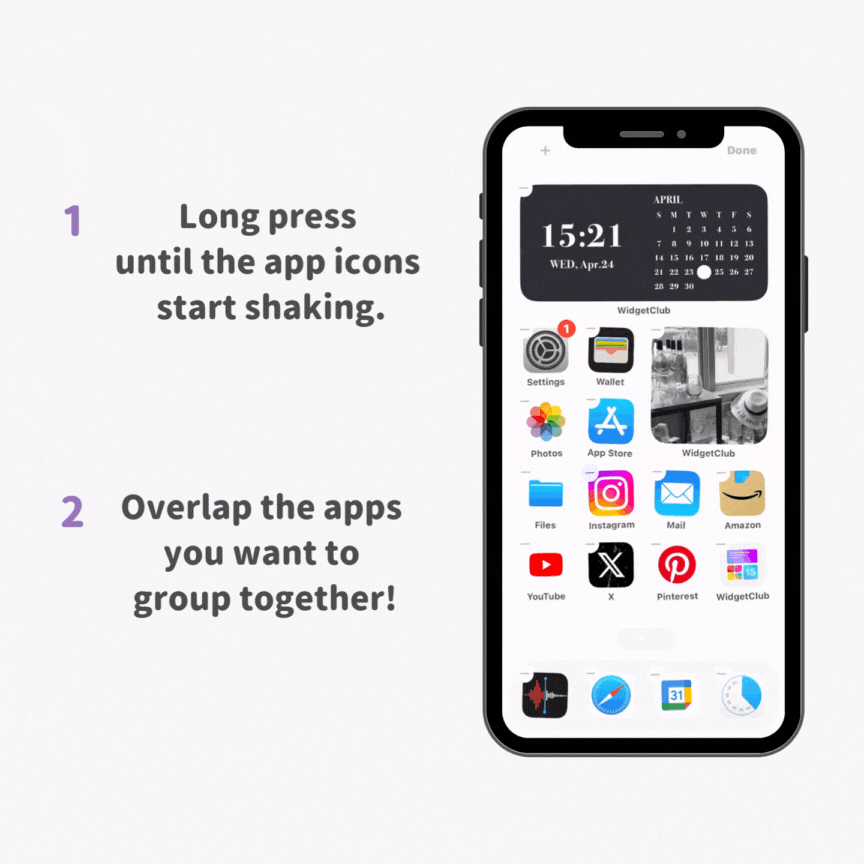
Livello di difficoltà: Intermedio ⭐️⭐️⭐️
Nascondere le icone che usi raramente può aiutarti a tenere in ordine la schermata iniziale!
1. Tieni premuta a lungo l'icona che vuoi nascondere finché non inizia a tremare, quindi tocca il pulsante meno nell'angolo in alto a sinistra.
2. Tocca "Rimuovi dalla schermata Home" per completare!
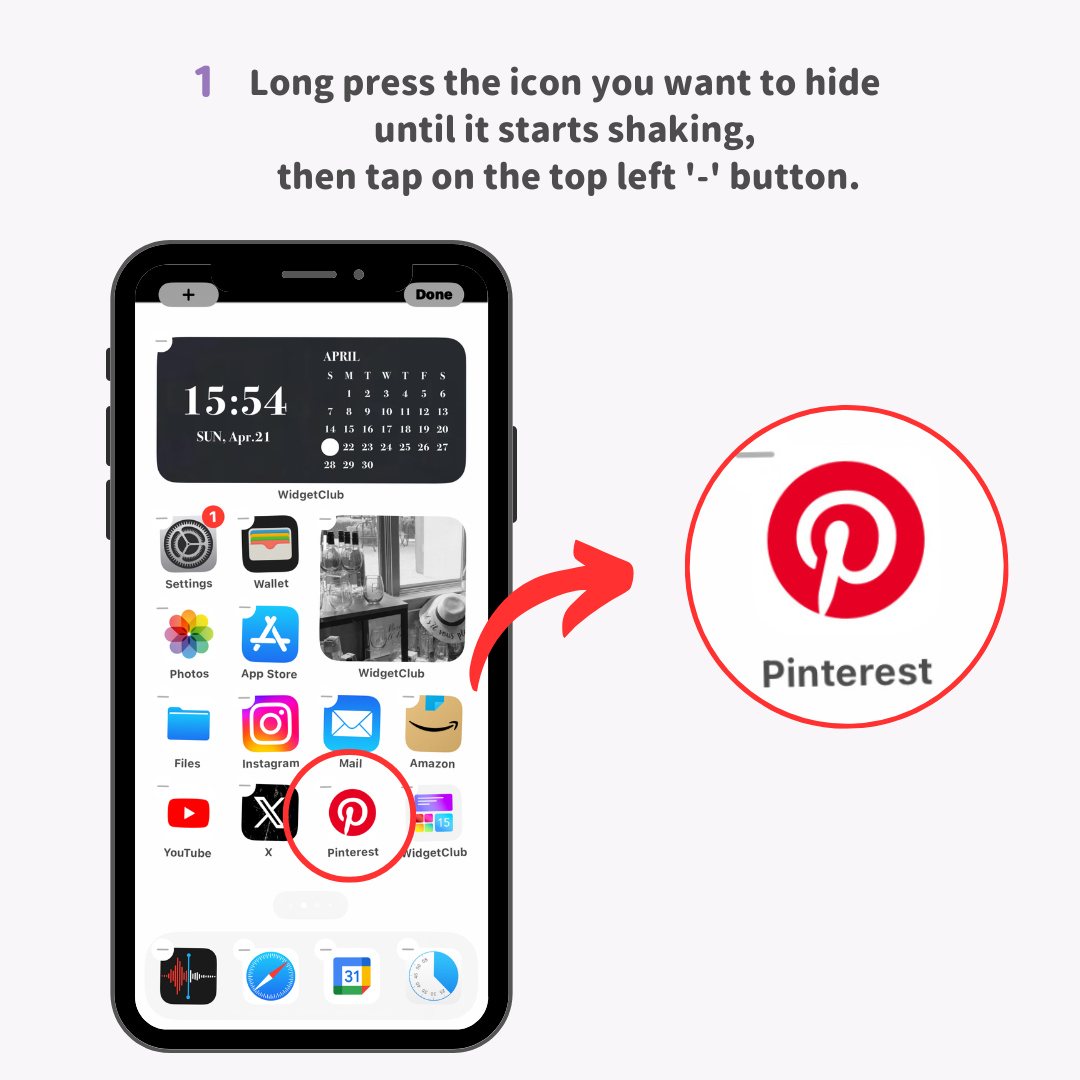
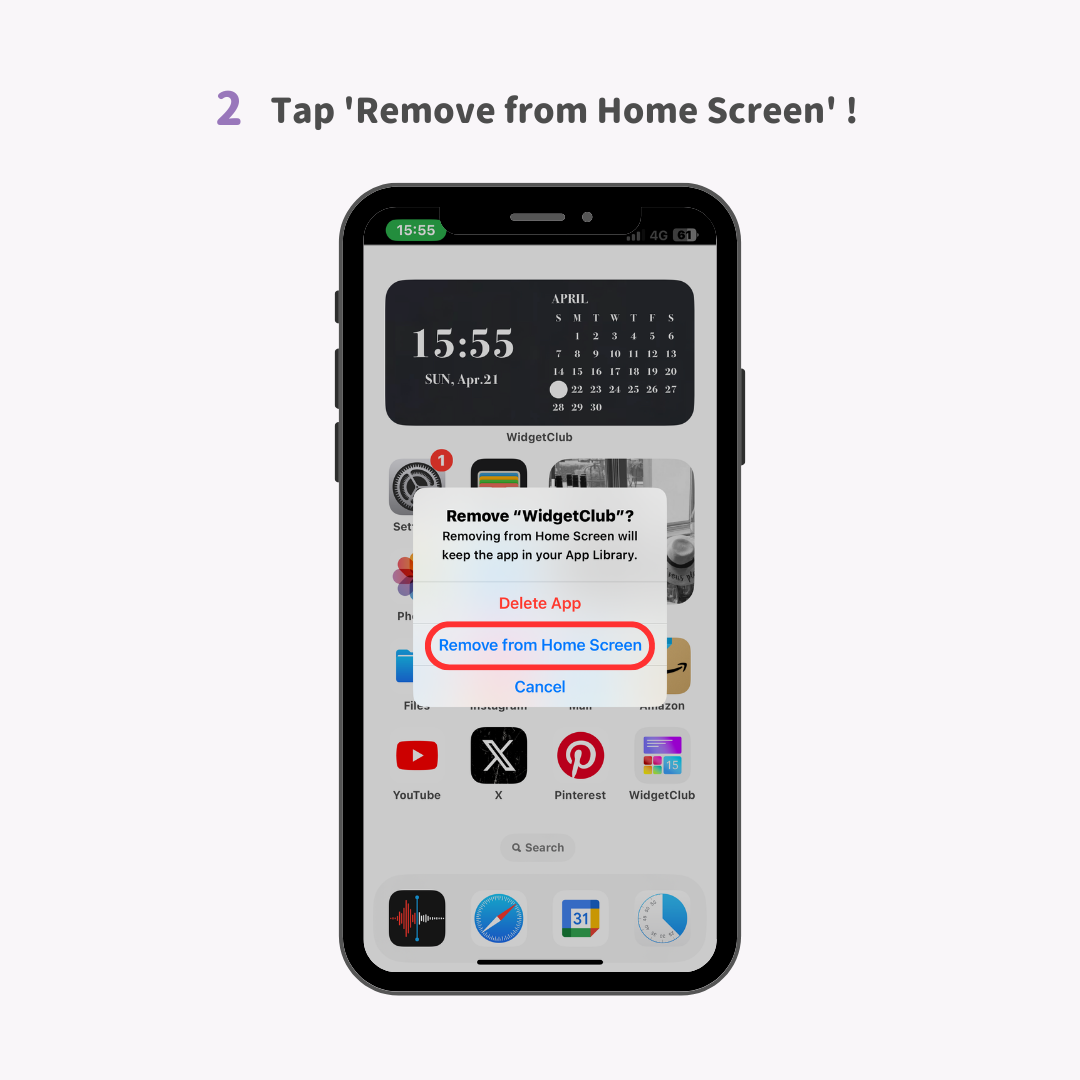
Livello di difficoltà: Esperto ⭐️⭐️⭐️⭐️⭐️
1. Tieni premuta a lungo l'icona dell'app che vuoi nascondere → seleziona contemporaneamente le altre icone delle app che vuoi nascondere e spostale in una nuova schermata.
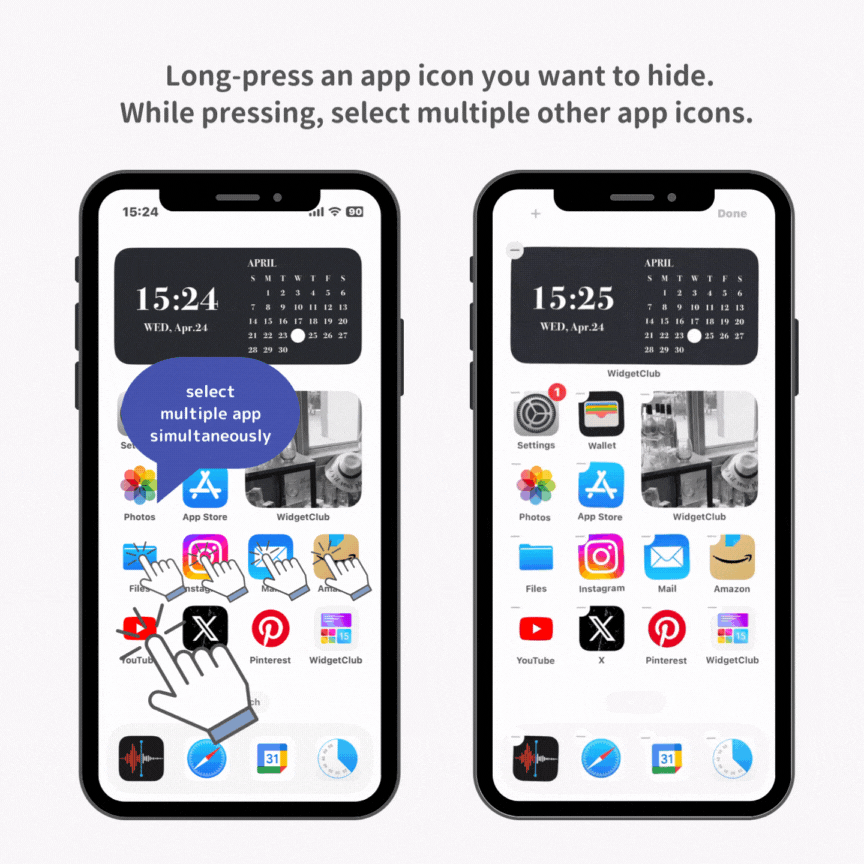
2. Mentre le icone tremano, tocca il pulsante centrale '...'.
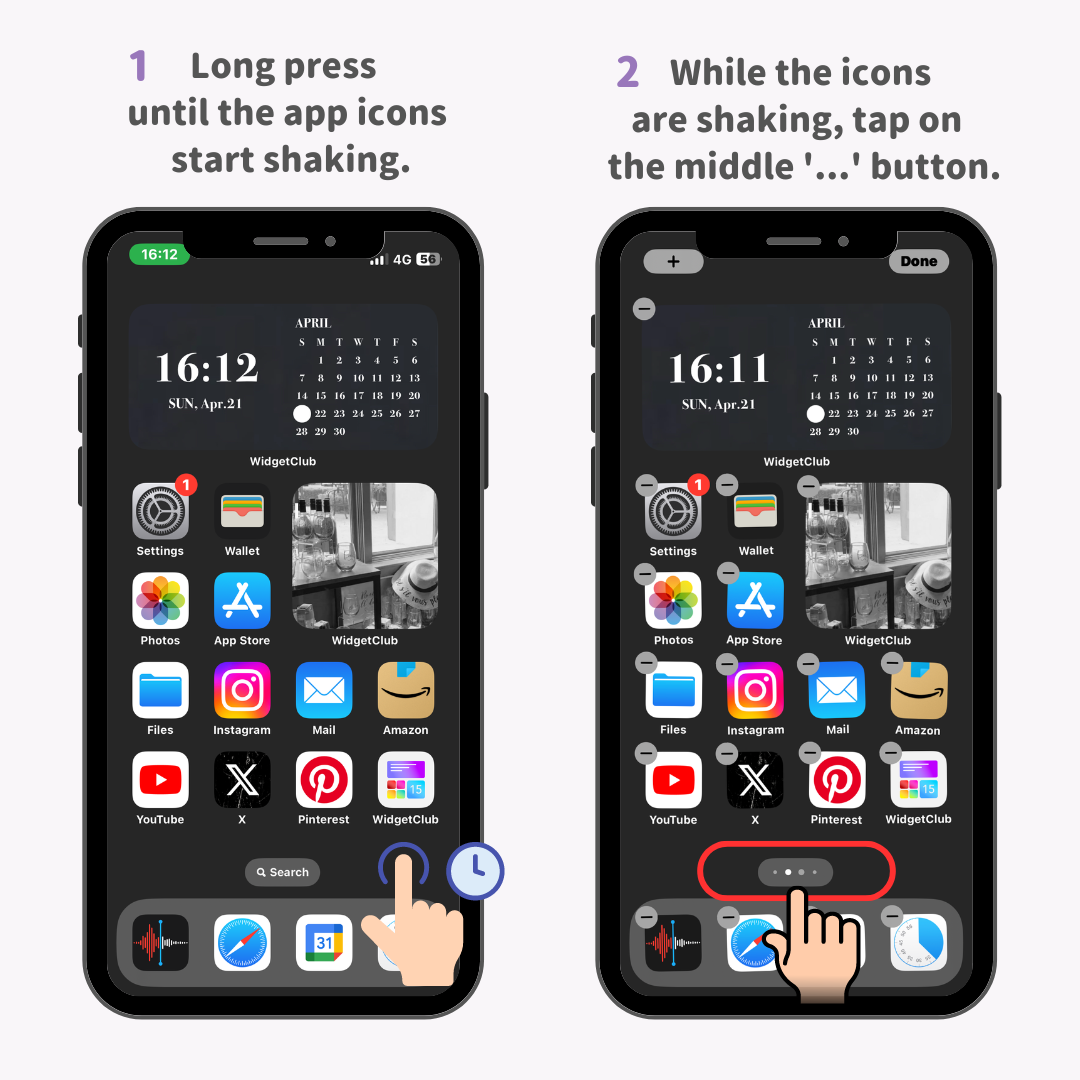
3. Deseleziona la casella di controllo relativa alla schermata iniziale che desideri nascondere.
4. Tocca il pulsante "Fatto" per far scomparire l'intera schermata.
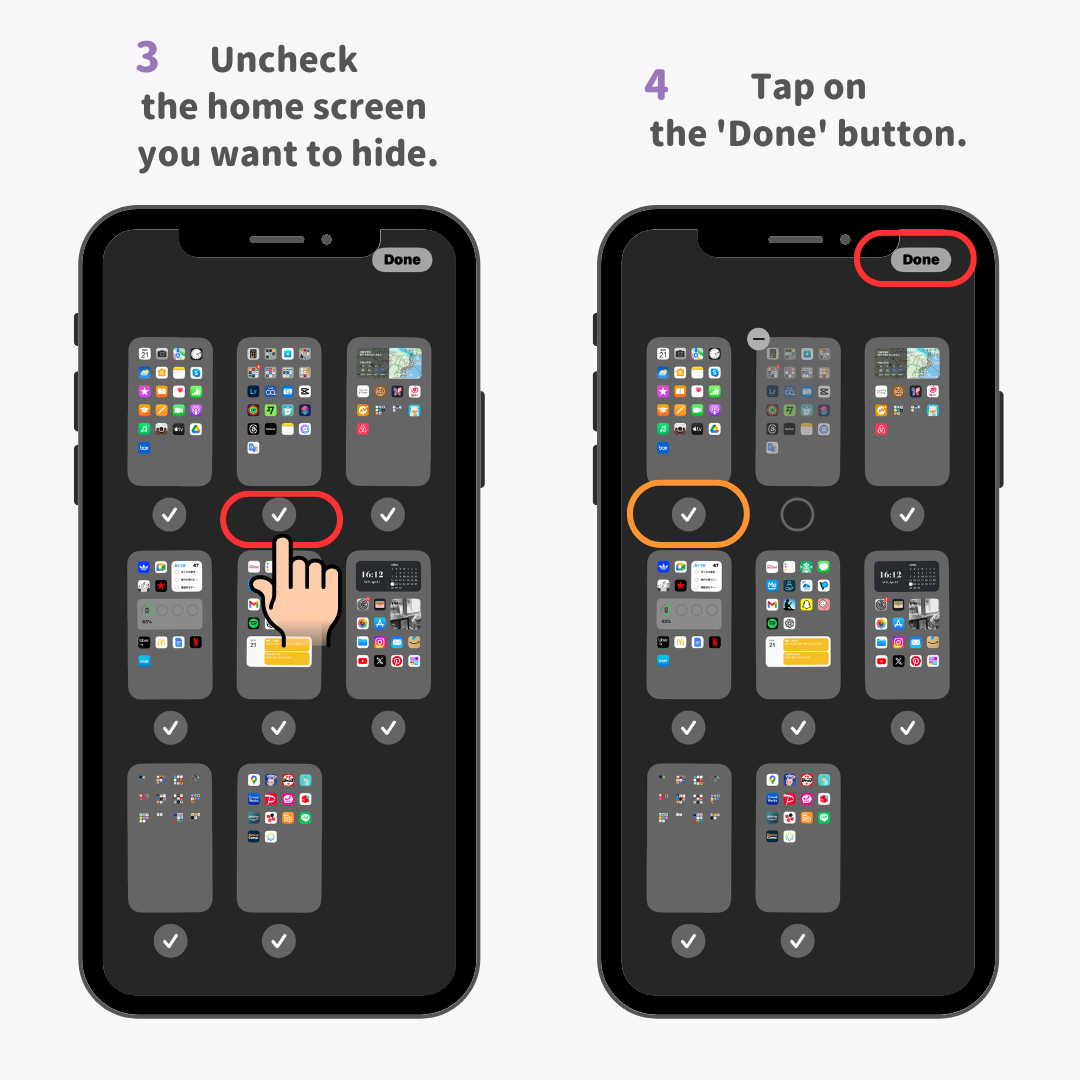
Quando vuoi usare un'app nascosta, usa la ricerca 'Spotlight'. Questa funzione ti consente di trovare rapidamente qualsiasi app!
1. Nella schermata iniziale del tuo iPhone, scorri verso il basso.
2. Apparirà una finestra di ricerca, quindi cerca l'app che desideri utilizzare.
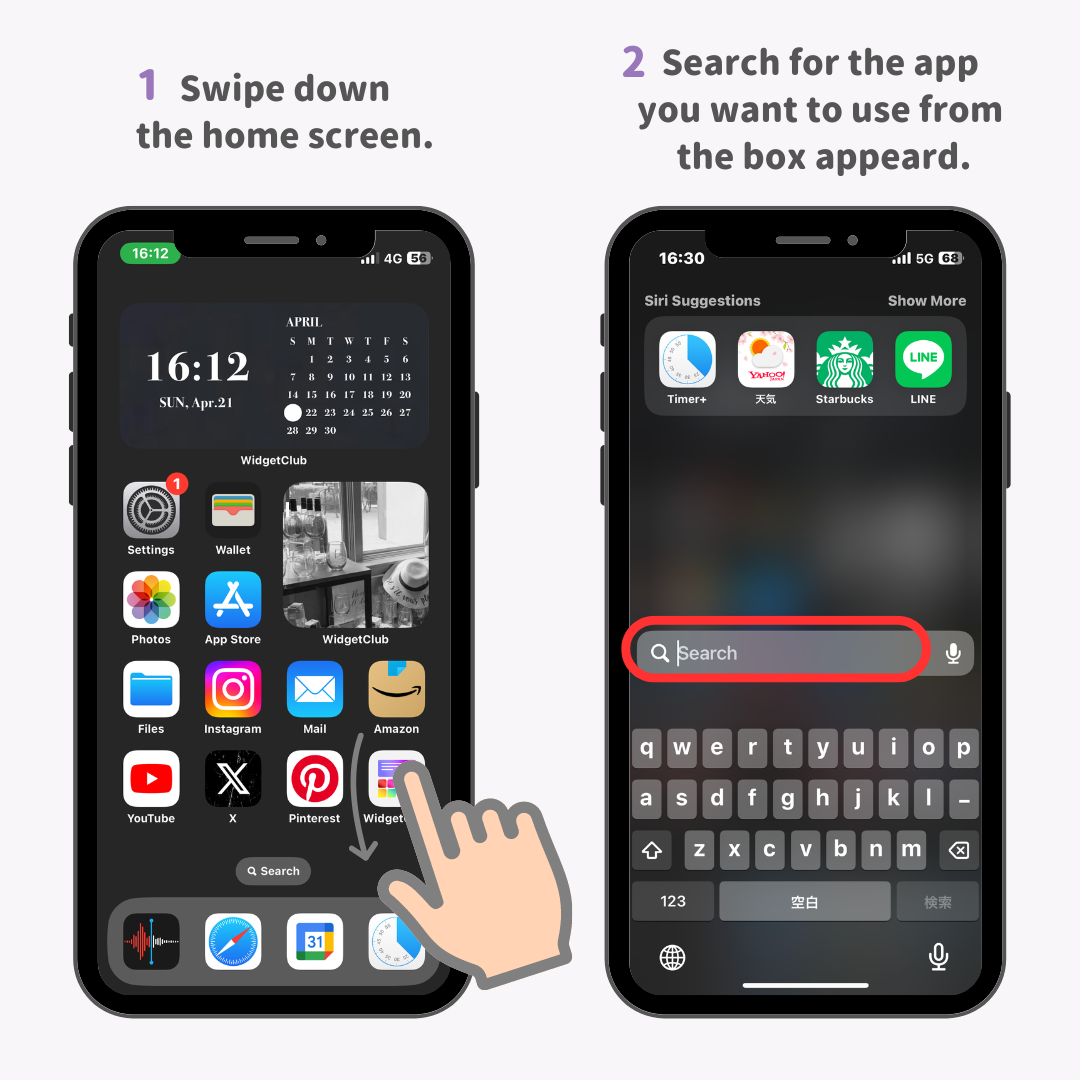
3. Il nome dell'app appare nei risultati della ricerca e puoi aprirla immediatamente!
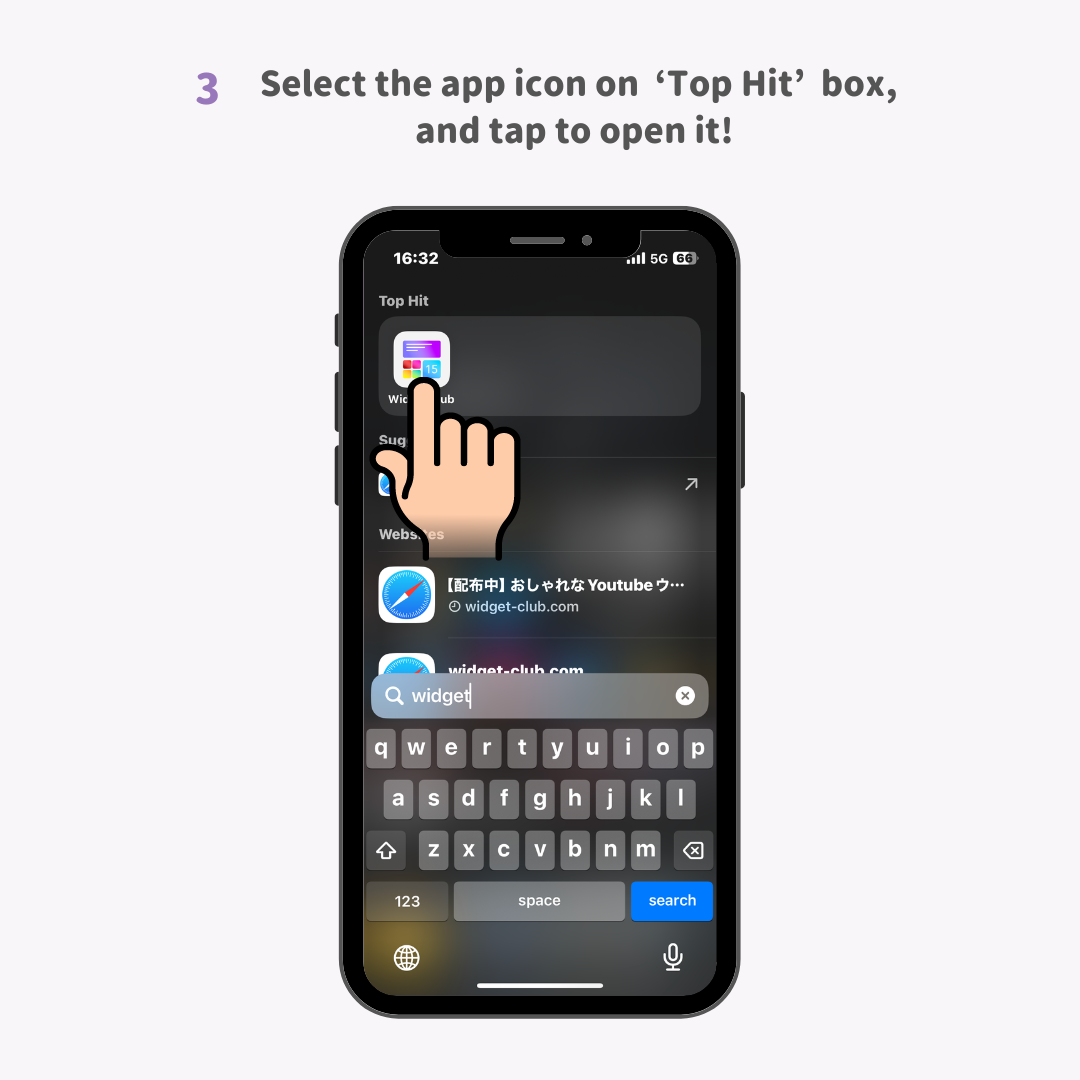
Livello di difficoltà: Esperto ⭐️⭐️⭐️⭐️⭐️
Personalizzare le icone del tuo iPhone è il modo migliore per organizzare la tua schermata iniziale. Non solo nasconde i badge di notifica che rendono la schermata iniziale disordinata, ma ti consente anche di unificare il colore delle icone delle tue app, rendendo tutto immediatamente più elegante!
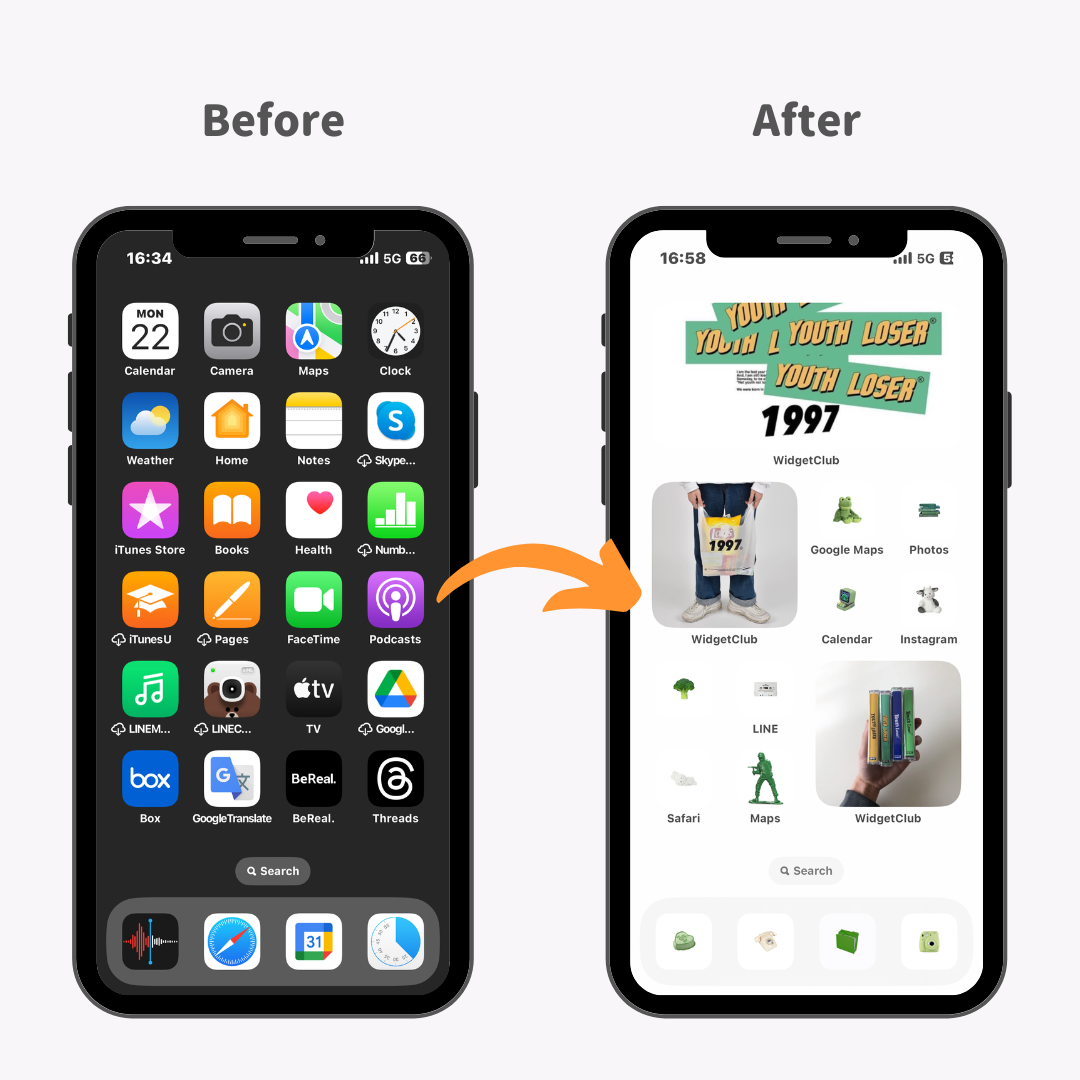
Ecco un esempio di come la modifica delle icone con un tema unificato può semplificare e riordinare notevolmente l'aspetto della schermata iniziale!
Trasformare la schermata iniziale in un aspetto molto più ordinato è del tutto possibile, proprio come mostra l'immagine!
I passaggi per la personalizzazione includono ① la raccolta di immagini di icone, ② la modifica delle icone, ③ l'occultamento delle icone originali .
Per la personalizzazione, si consiglia l'app WidgetClub. È facile perché ha già una raccolta di materiali di immagini di icone! Inoltre, offre funzionalità che ti consentono di personalizzare con i tuoi colori e sfondi preferiti!
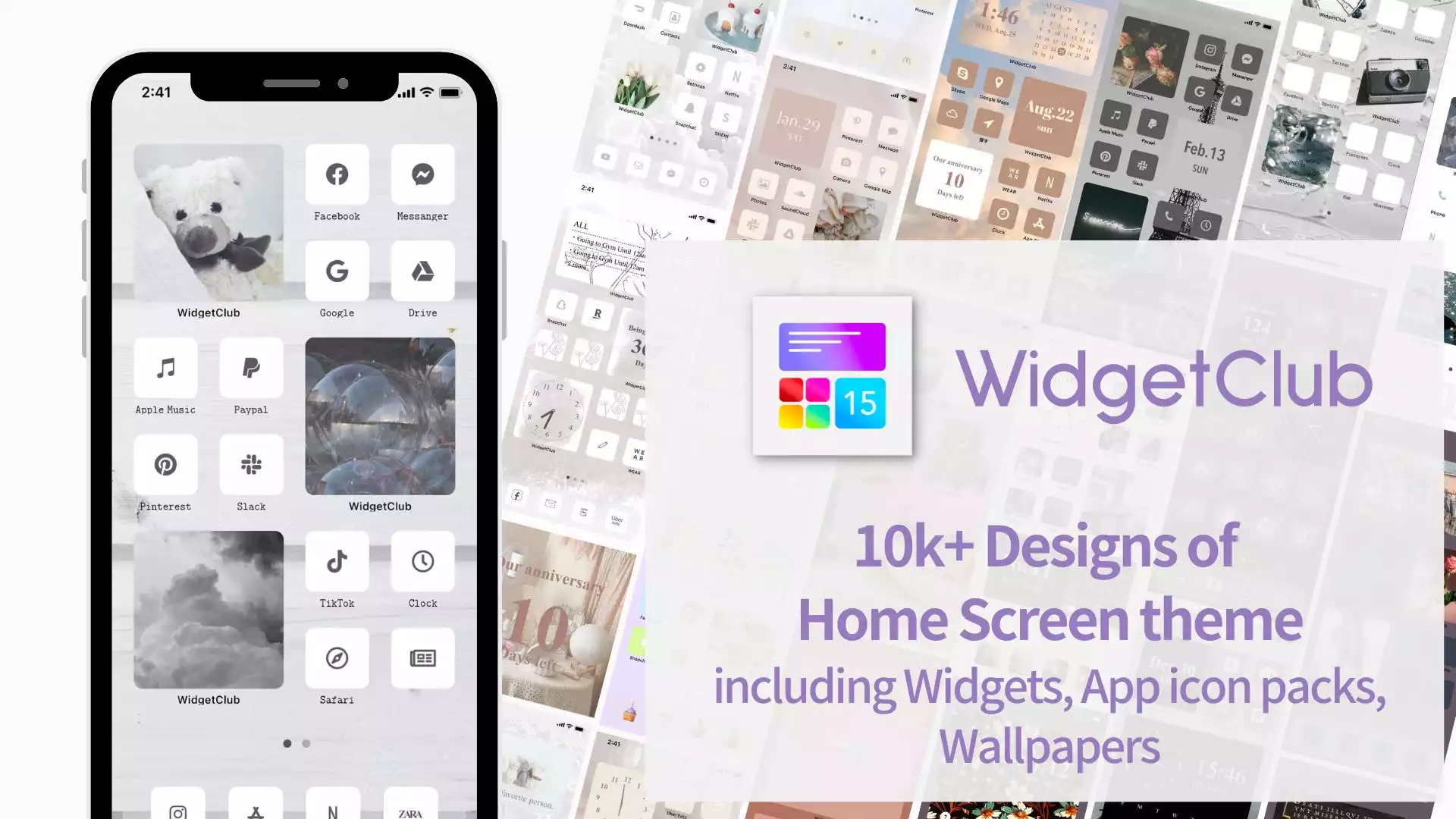
Livello di difficoltà: Esperto ⭐️⭐️⭐️⭐️⭐️
Ogni volta che scarichi un'app, questa apparirà automaticamente nella schermata iniziale per impostazione predefinita. Tuttavia, se non vuoi interrompere la tua schermata iniziale ordinatamente organizzata, puoi impostarla in modo che le app appena installate non vengano visualizzate nella schermata iniziale ma solo nella Libreria app.
1. Apri "Impostazioni" sul tuo iPhone → Tocca "Schermata Home"
2. Attiva "Solo libreria app" in "App appena scaricate" per terminare!
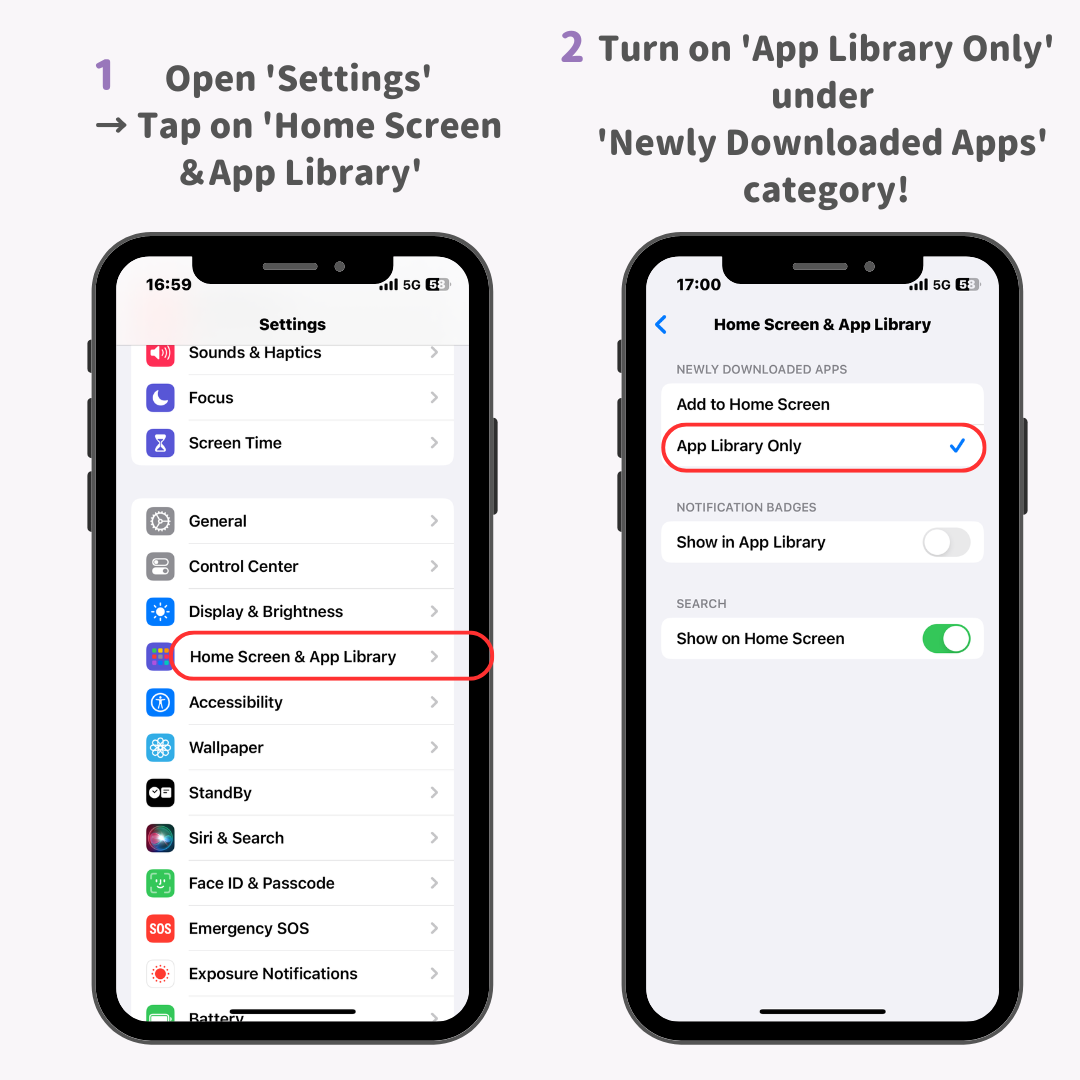
Livello di difficoltà: Principiante ⭐️
Hai mai personalizzato le tue icone al punto che la loro disposizione diventa confusa? (Le app sono state spostate su schermate diverse...)
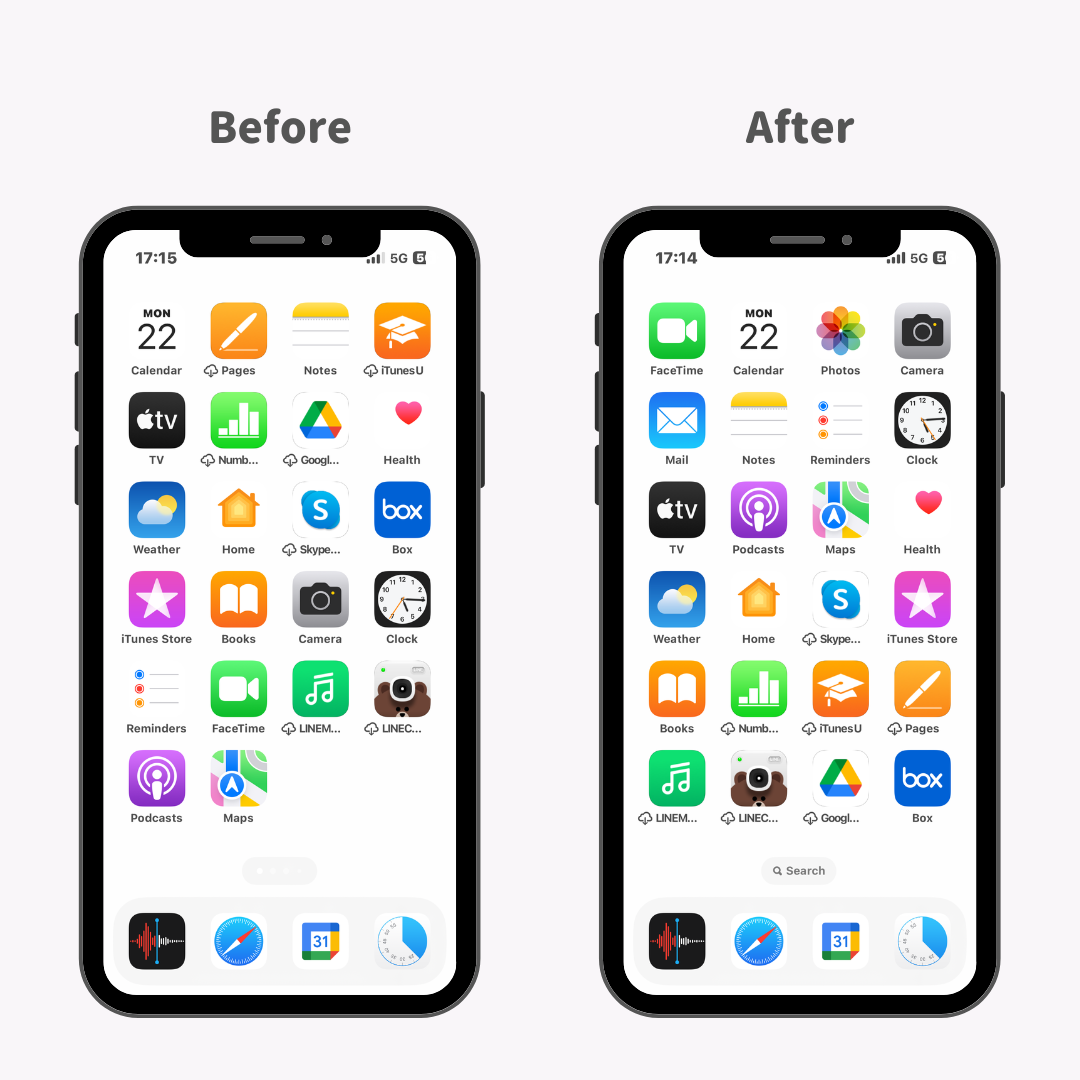
Fortunatamente, senza eliminare alcun dato, iPhone ti consente di reimpostare la disposizione delle icone della schermata iniziale! Se prima la tua schermata iniziale sembrava incompleta, dopo il ripristino, le icone saranno disposte in modo denso e ordinate alfabeticamente, il che è perfetto per coloro a cui piace trovare le app in base ai loro nomi.
1. Per prima cosa, tocca "Impostazioni" > "Generali" > "Ripristina" sul tuo iPhone.
2. Tocca "Reimposta layout schermata iniziale".
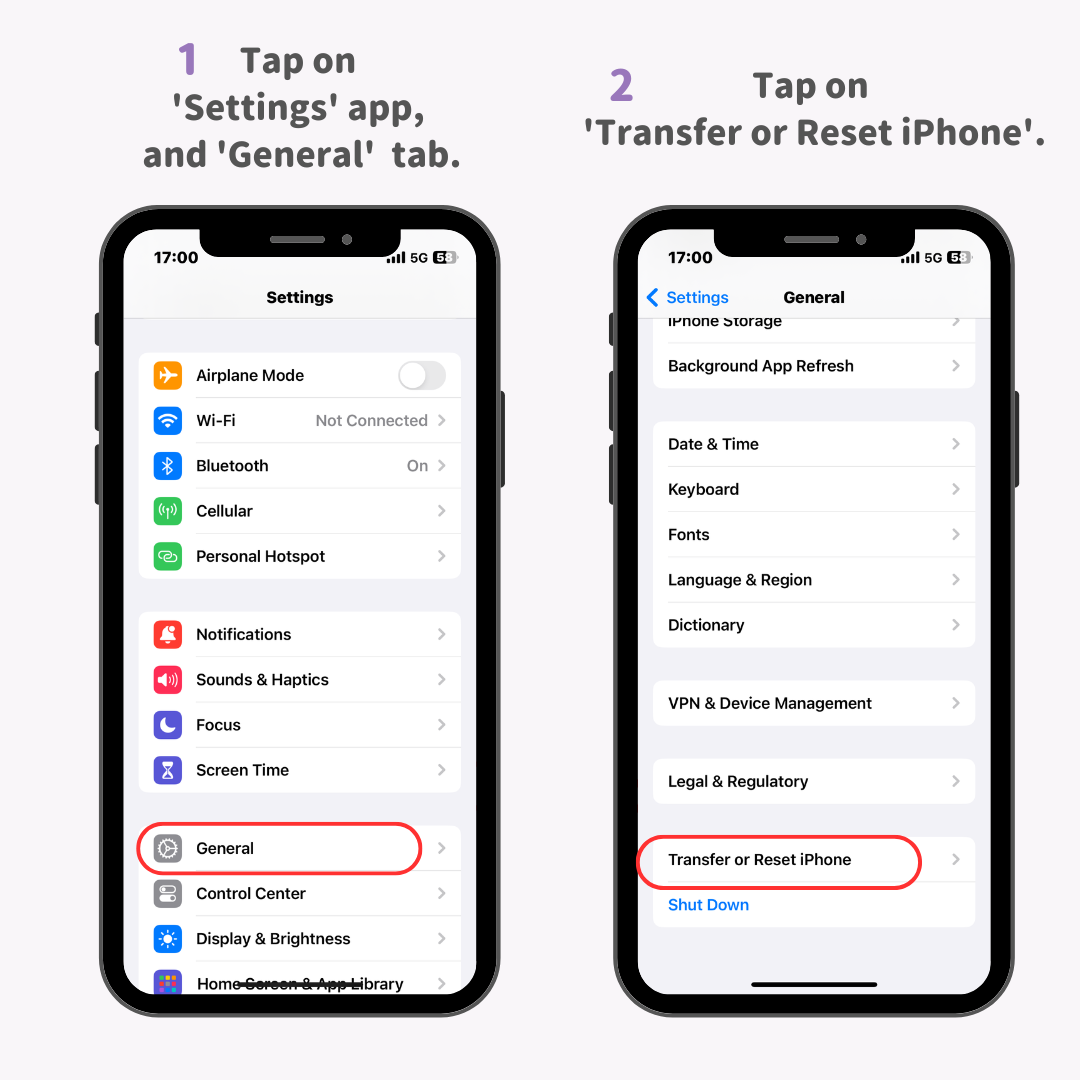
3. Tocca "Reimposta".
4. Tocca nuovamente "Reimposta layout schermata iniziale".
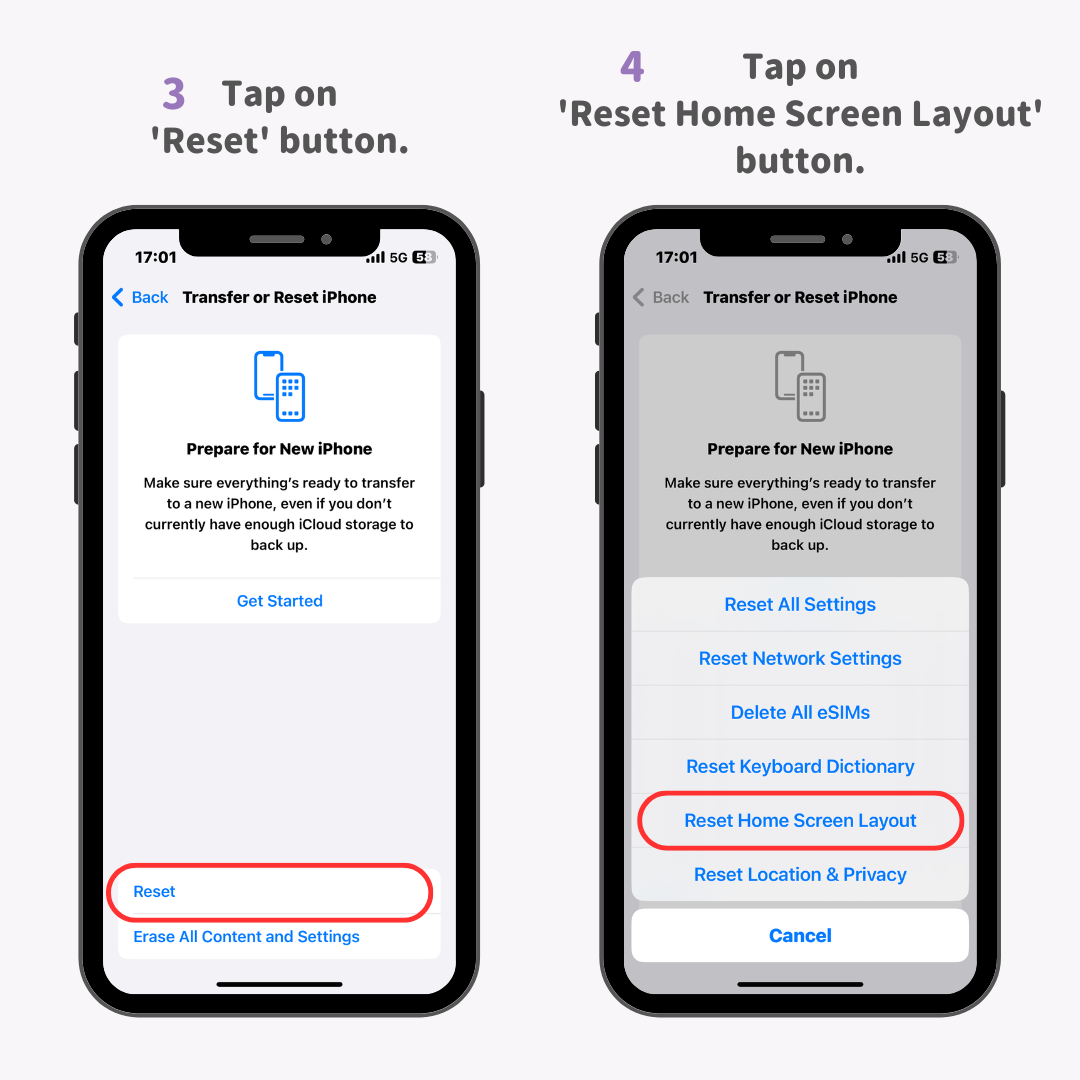
E il gioco è fatto!
Livello di difficoltà: Intermedio ⭐️⭐️⭐️
Aggiungere widget può creare spazi vuoti, rendendo la schermata iniziale più pulita e organizzata. In particolare, utilizzando l'app WidgetClub per la personalizzazione della schermata iniziale, puoi personalizzare i widget con i tuoi colori, sfondi e font preferiti, rendendolo perfetto per chi desidera mettere in ordine la propria schermata iniziale!
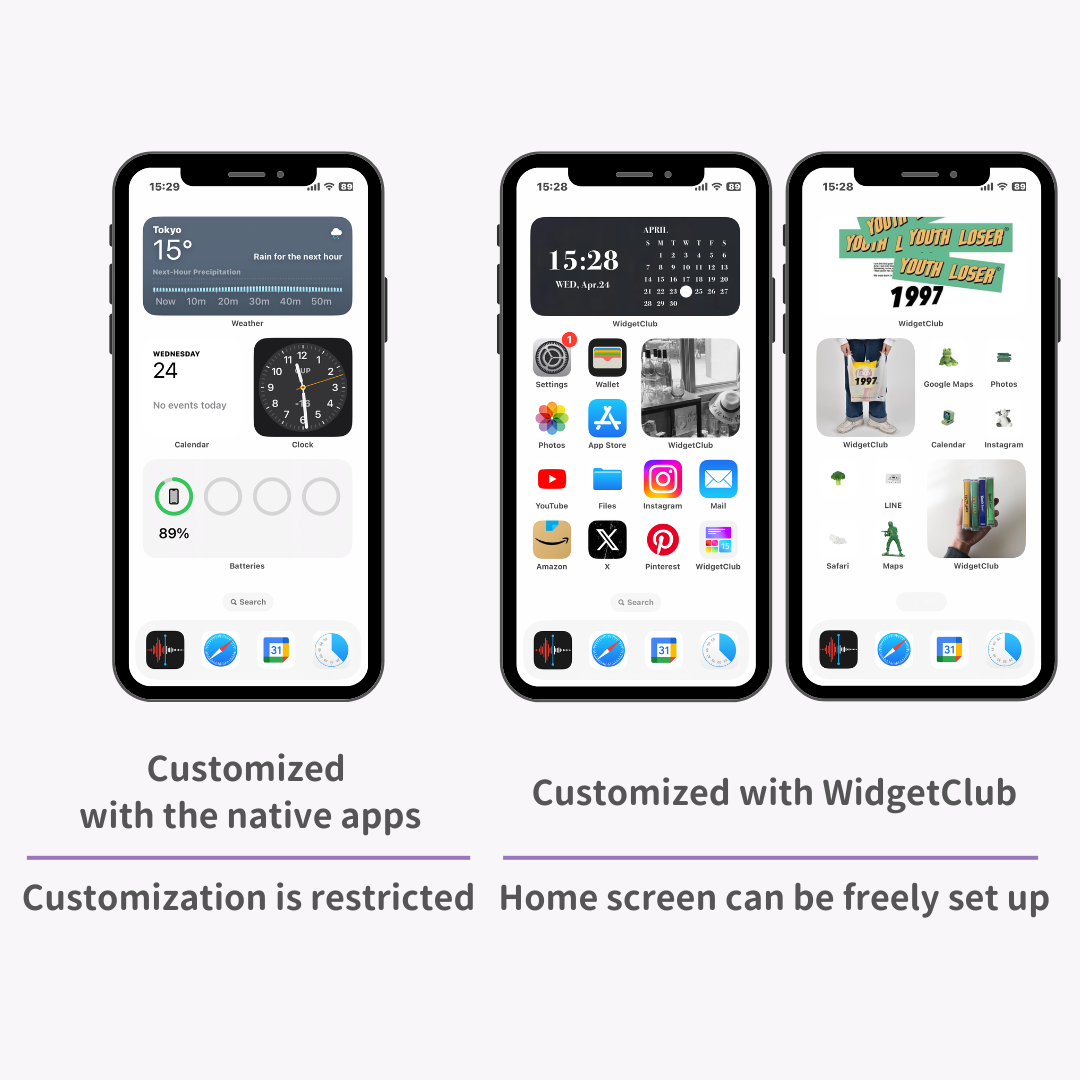
Personalizzare con WidgetClub invece di usare le app native aumenta l'eleganza della tua configurazione. WidgetClub non solo consente di creare widget, ma offre anche la personalizzazione delle icone e degli sfondi, perfetti per chi desidera organizzare la propria schermata iniziale. Assicurati di provarlo!
Livello di difficoltà: Intermedio ⭐️⭐️⭐️
D'altro canto, è consigliabile rimuovere tutti i widget che non utilizzi!
1. Tieni premuto a lungo il widget che non ti serve più.
2. Tocca "Rimuovi widget".
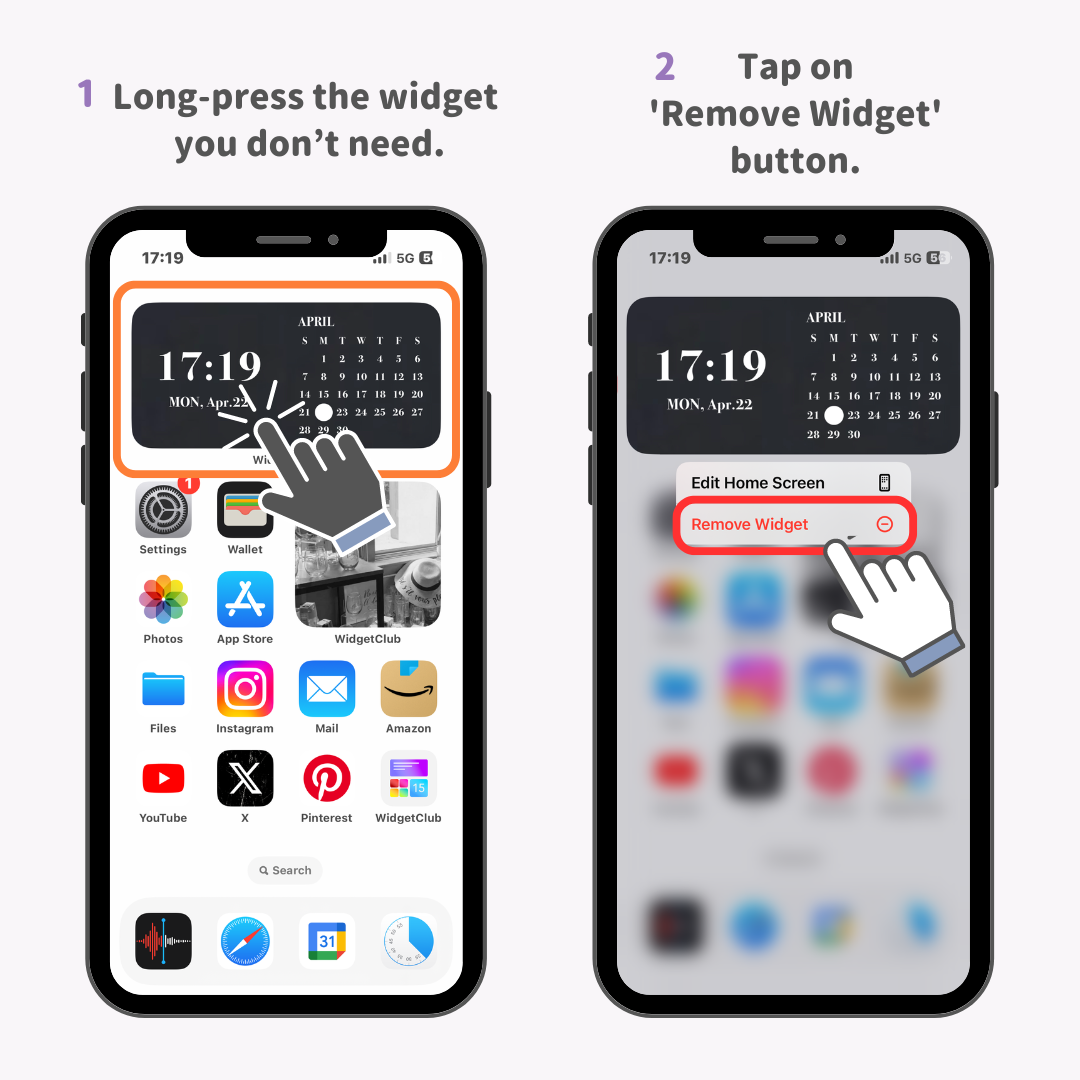
3. Tocca il pulsante "Rimuovi".
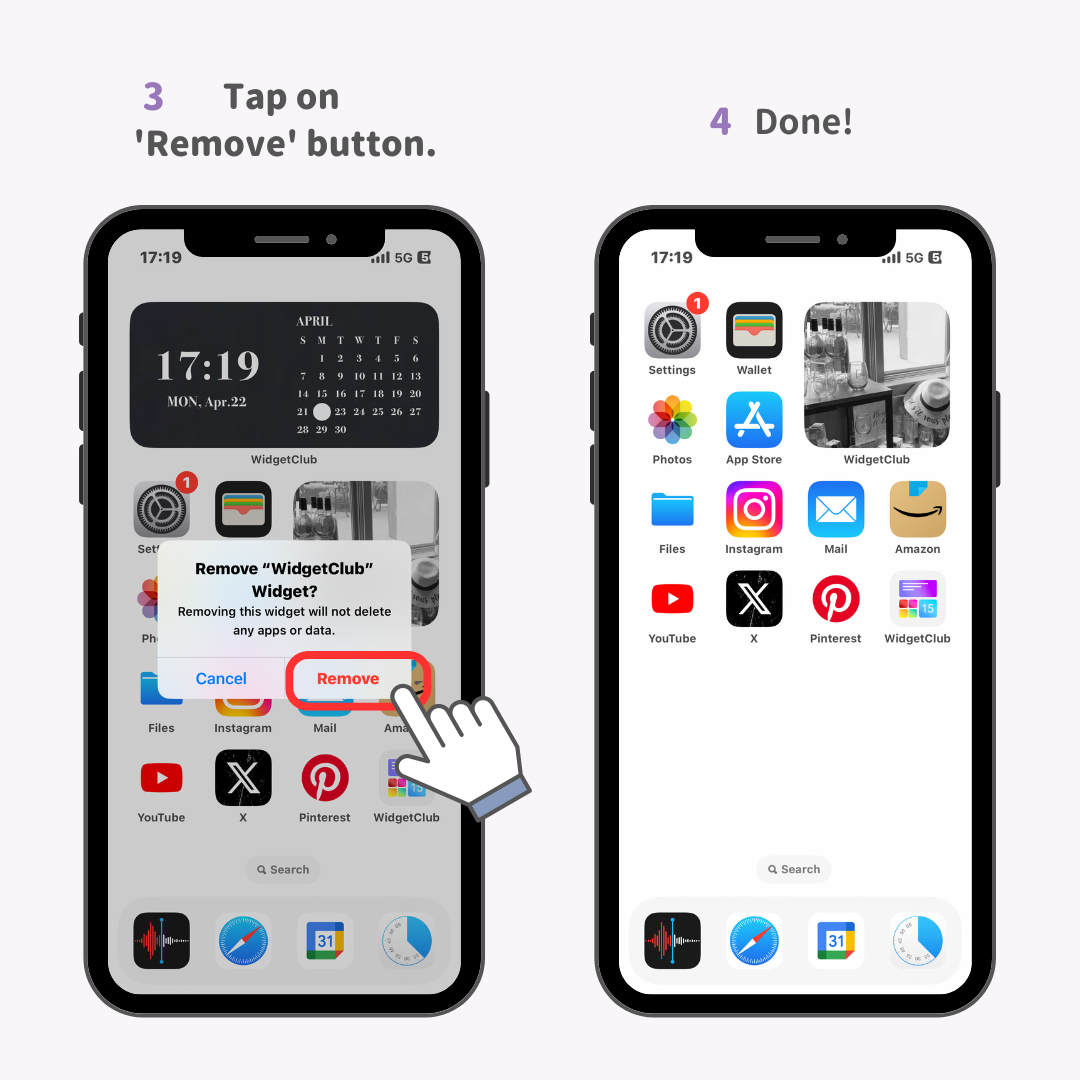
4. Fatto!
Il widget è stato rimosso!
Ho introdotto tutti i suggerimenti per l'organizzazione delle icone di iPhone, con 14 anni di esperienza nell'uso di iPhone alle spalle! Spero che li troviate utili 🙆♀️♡