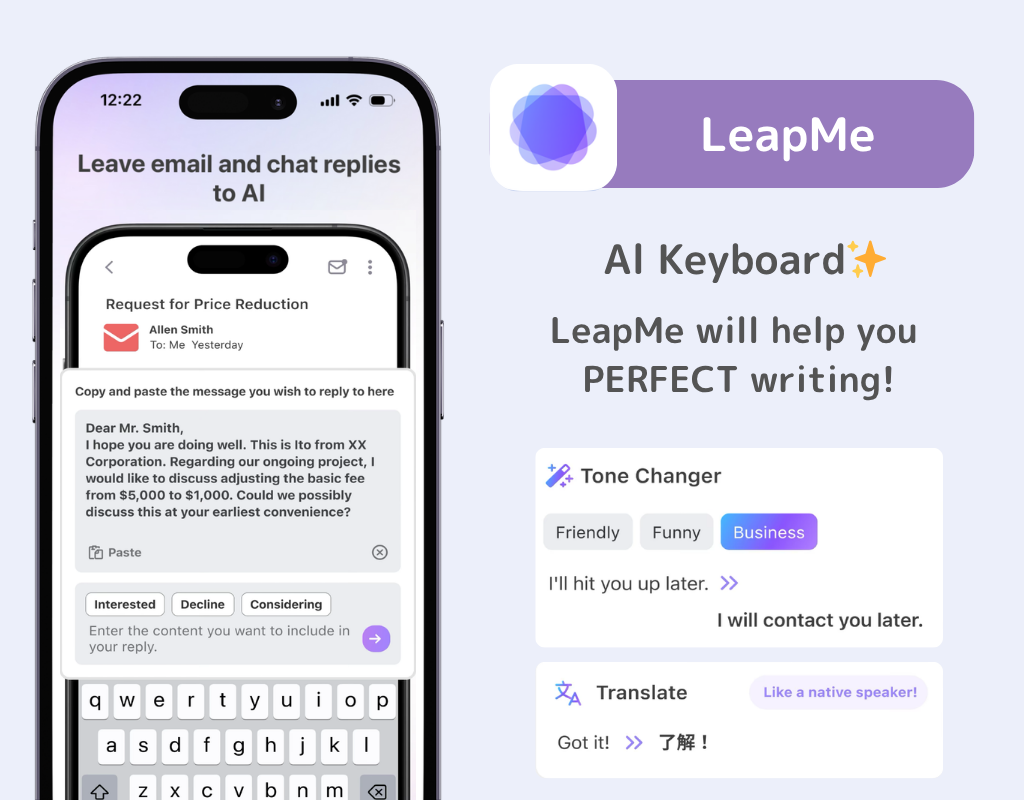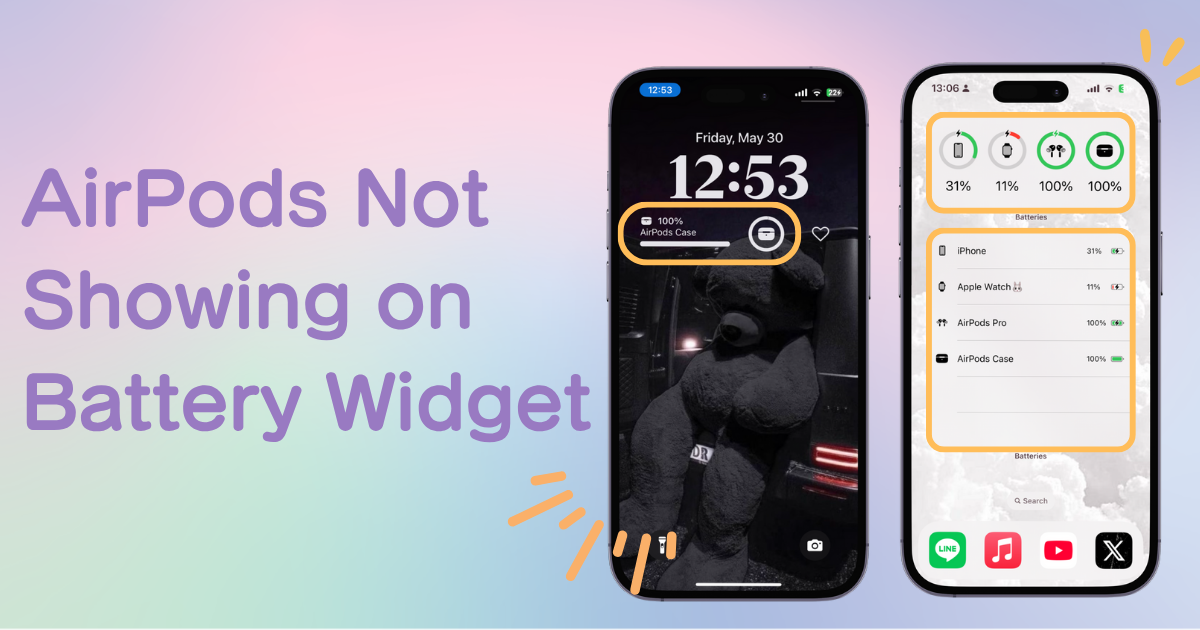
innehållsförteckning

Du behöver en dedikerad app för att anpassa din hemskärm med stil! Detta är den definitiva versionen av utklädningsappen som har allt utklädningsmaterial!
När du lägger till batteriwidgeten på din iPhone visar den batteristatusen för tillbehör som är anslutna via Bluetooth. Det inkluderar dina AirPods!
Du kan se batterinivån på ditt AirPods- fodral . Det finns två typer av widgetstilar tillgängliga!
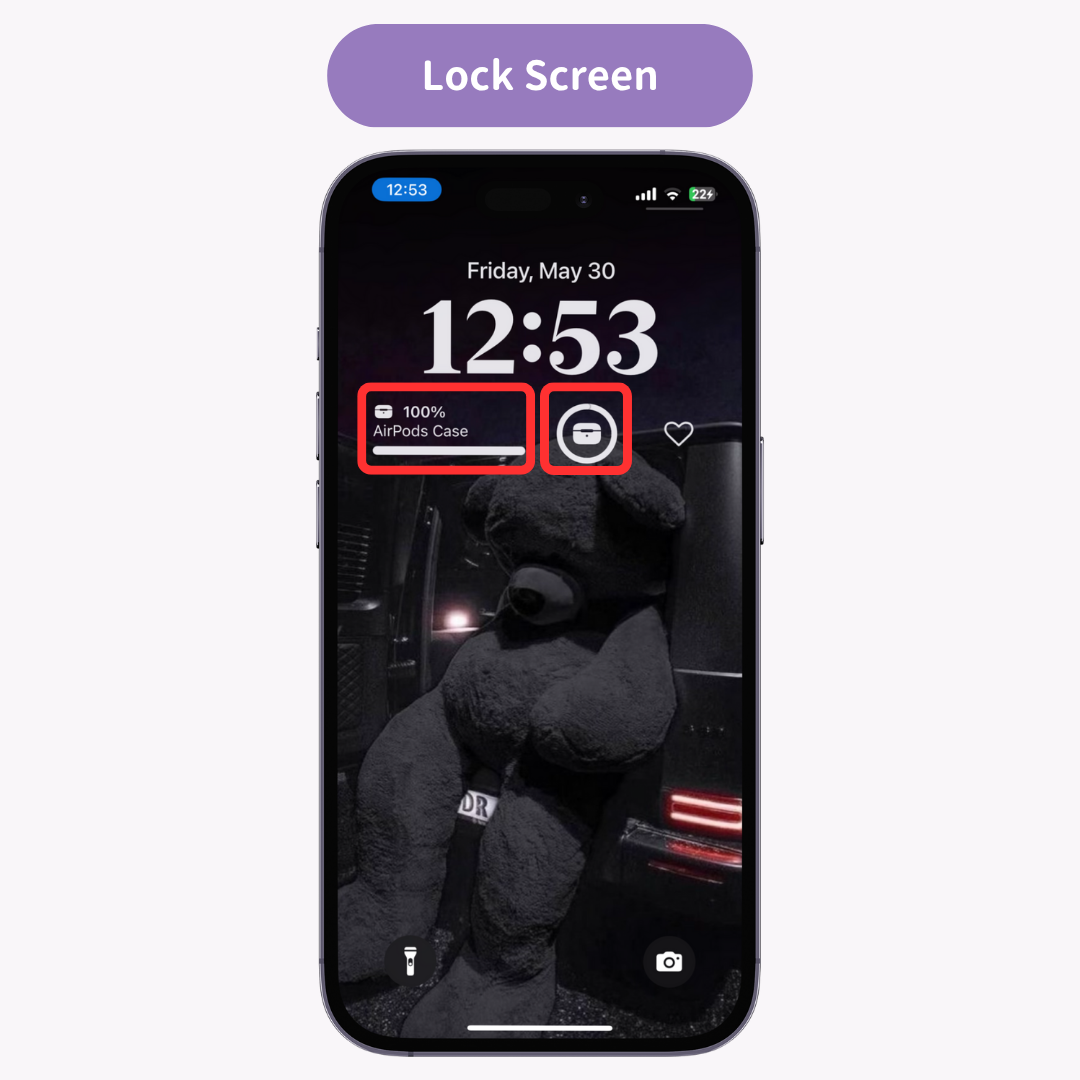
På startskärmen visar batteriwidgeten batterinivåerna för både AirPods och deras fodral . Du kan välja mellan ikonbaserade eller listbaserade widgetstilar!
Bild: Exempel på AirPods och batterifodral på hemskärmen
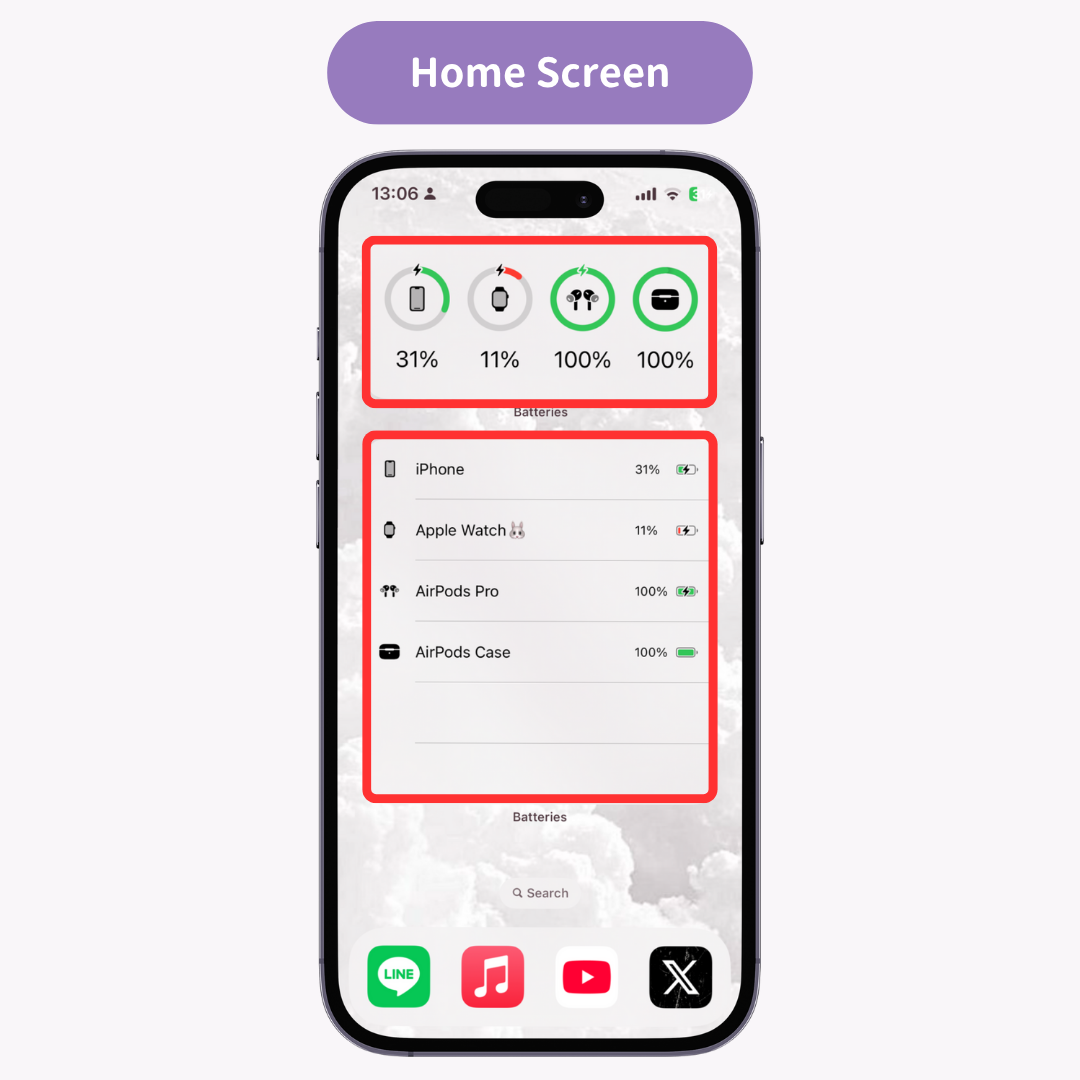
Om dina AirPods inte visas i batteriwidgeten, kontrollera om Bluetooth är aktiverat. Om det är avstängt kommer dina AirPods inte att visas ⚠️
Försök att ta bort dina AirPods från listan över registrerade enheter och lägg sedan till dem igen.
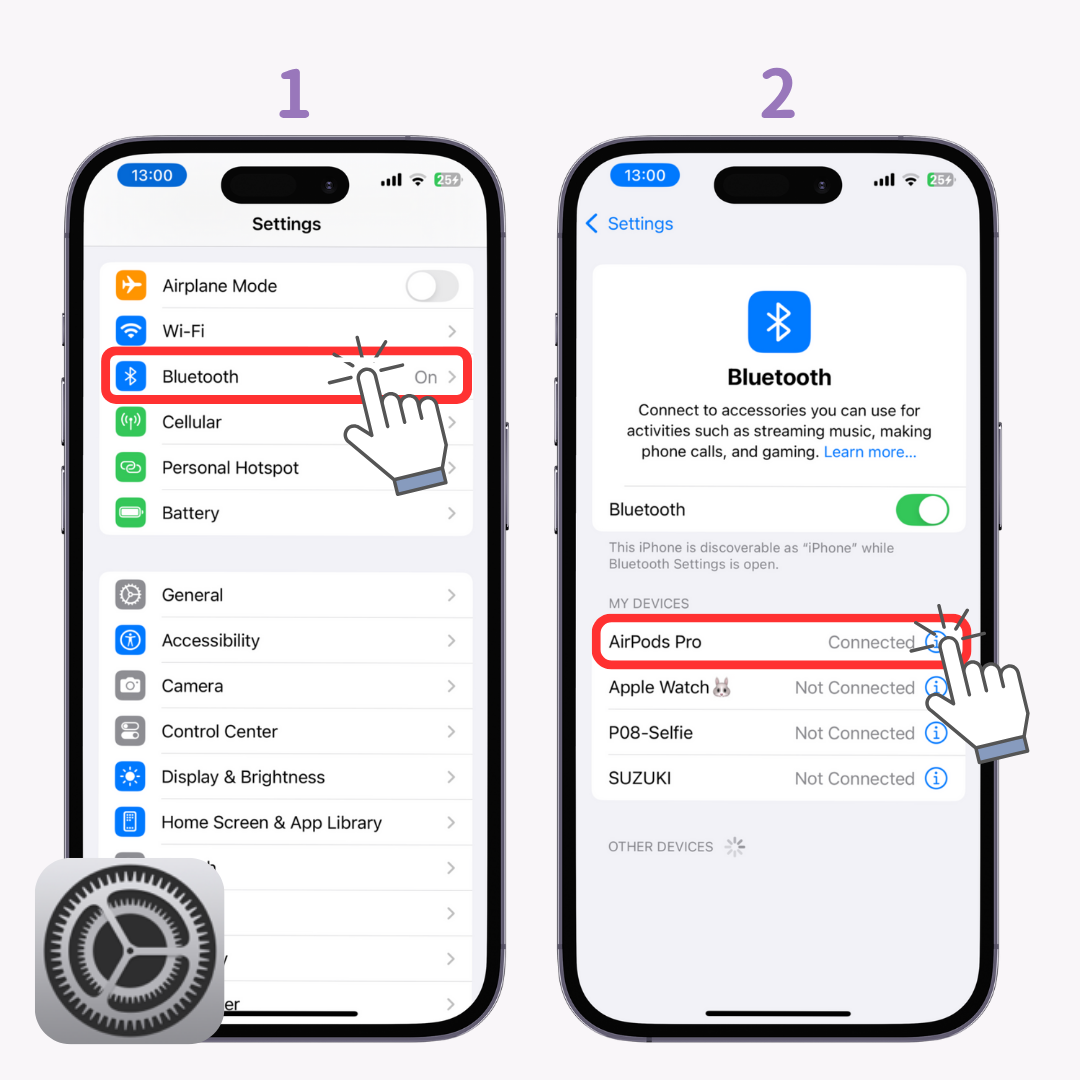
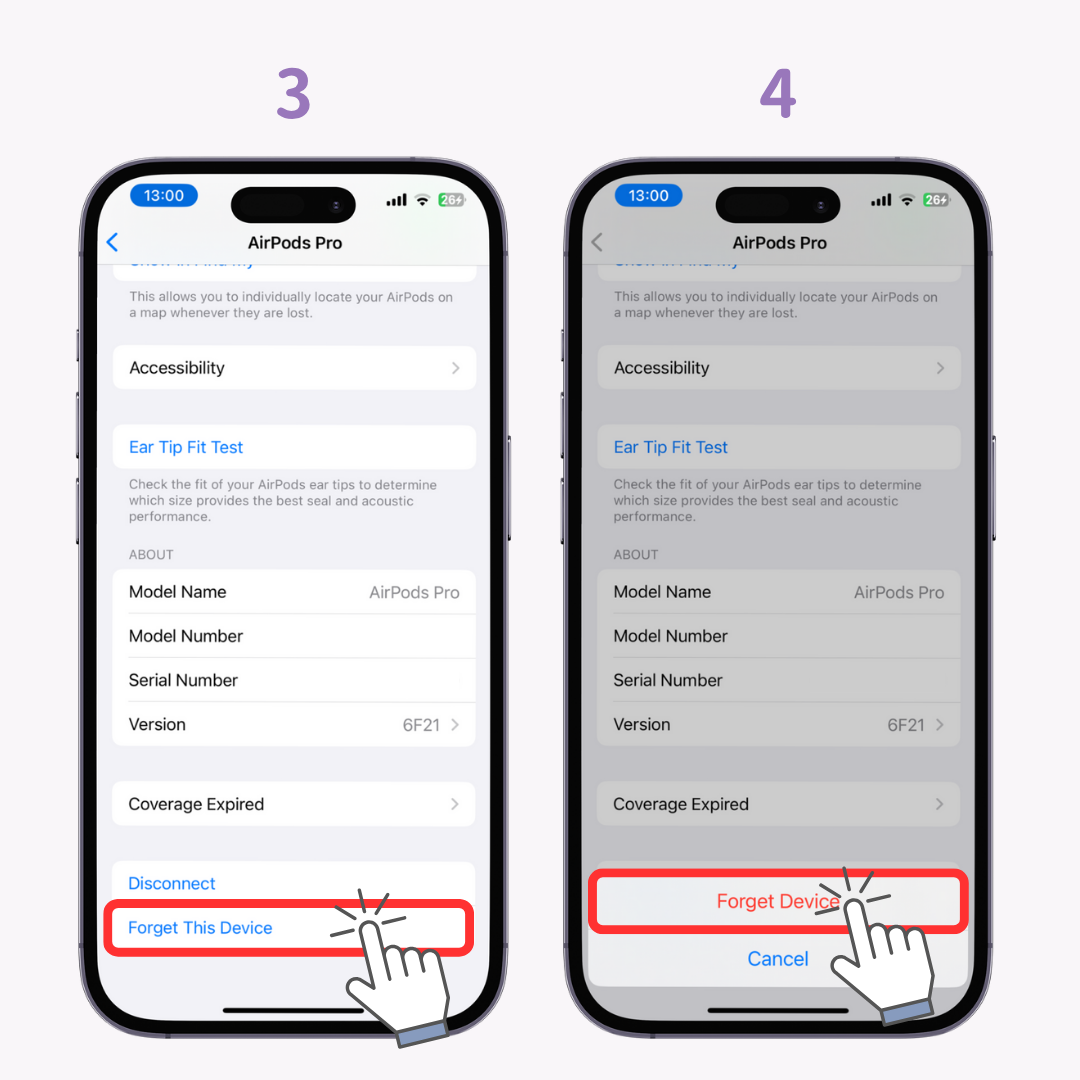
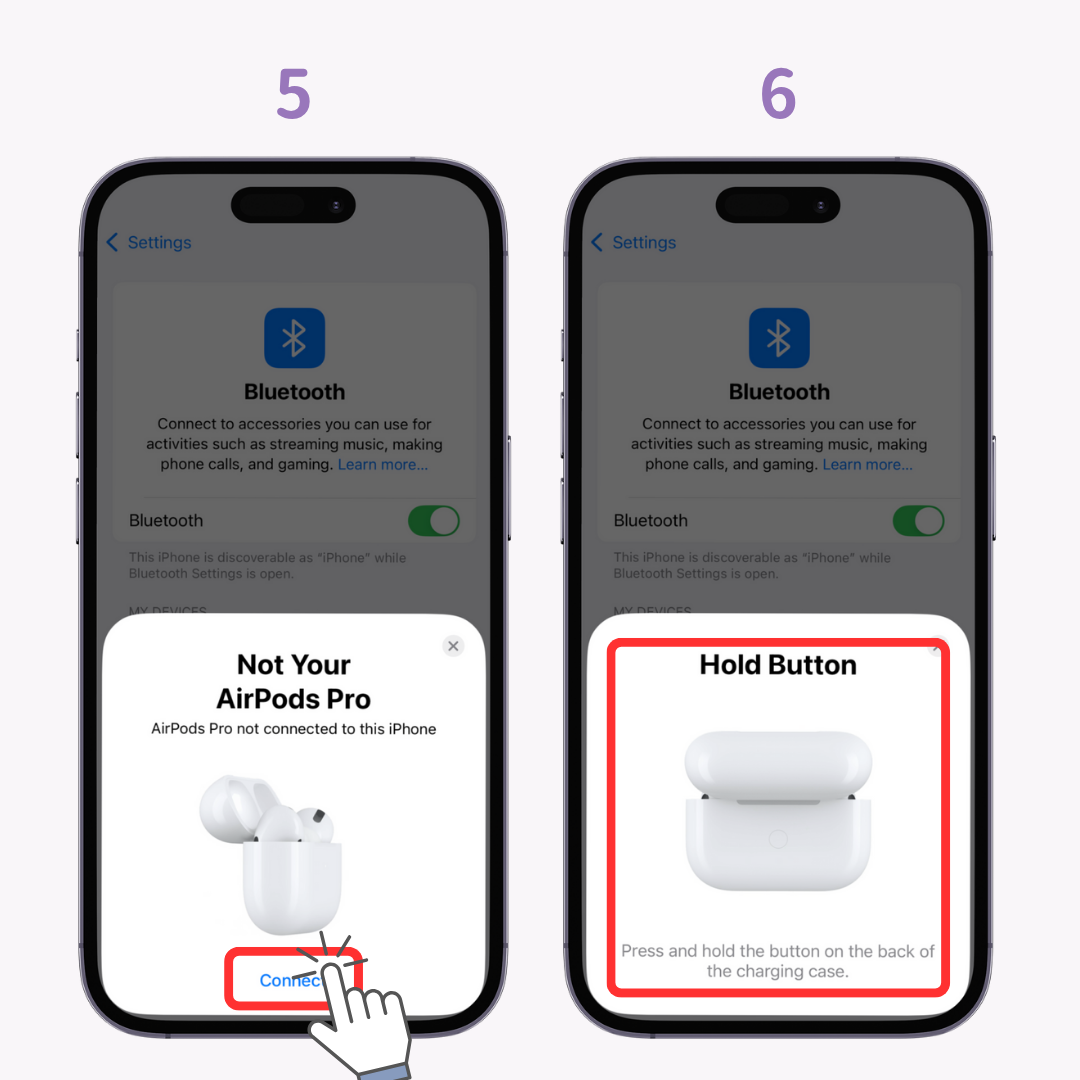
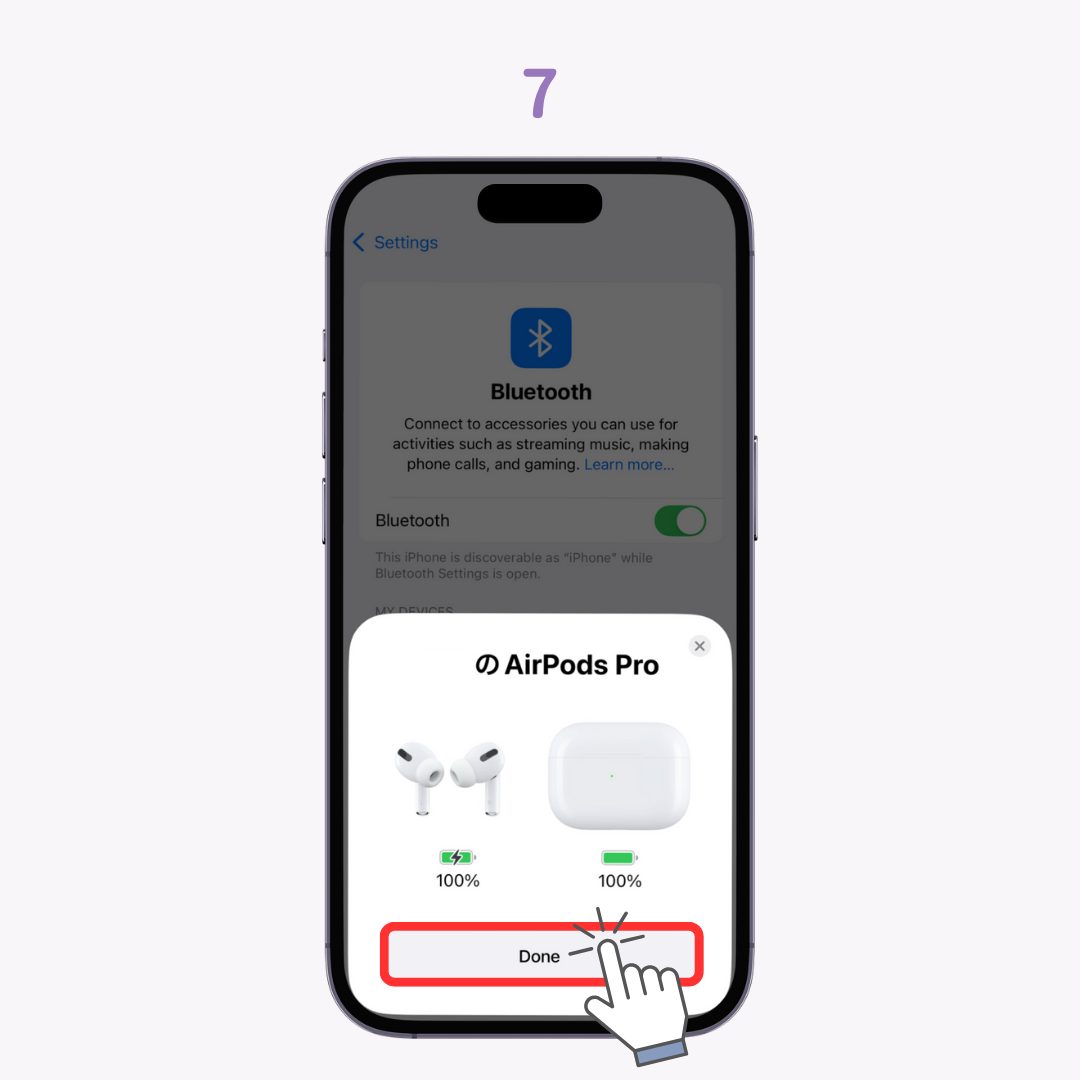
Ta bort och lägg till batteriwidgeten igen för att uppdatera anslutningen.
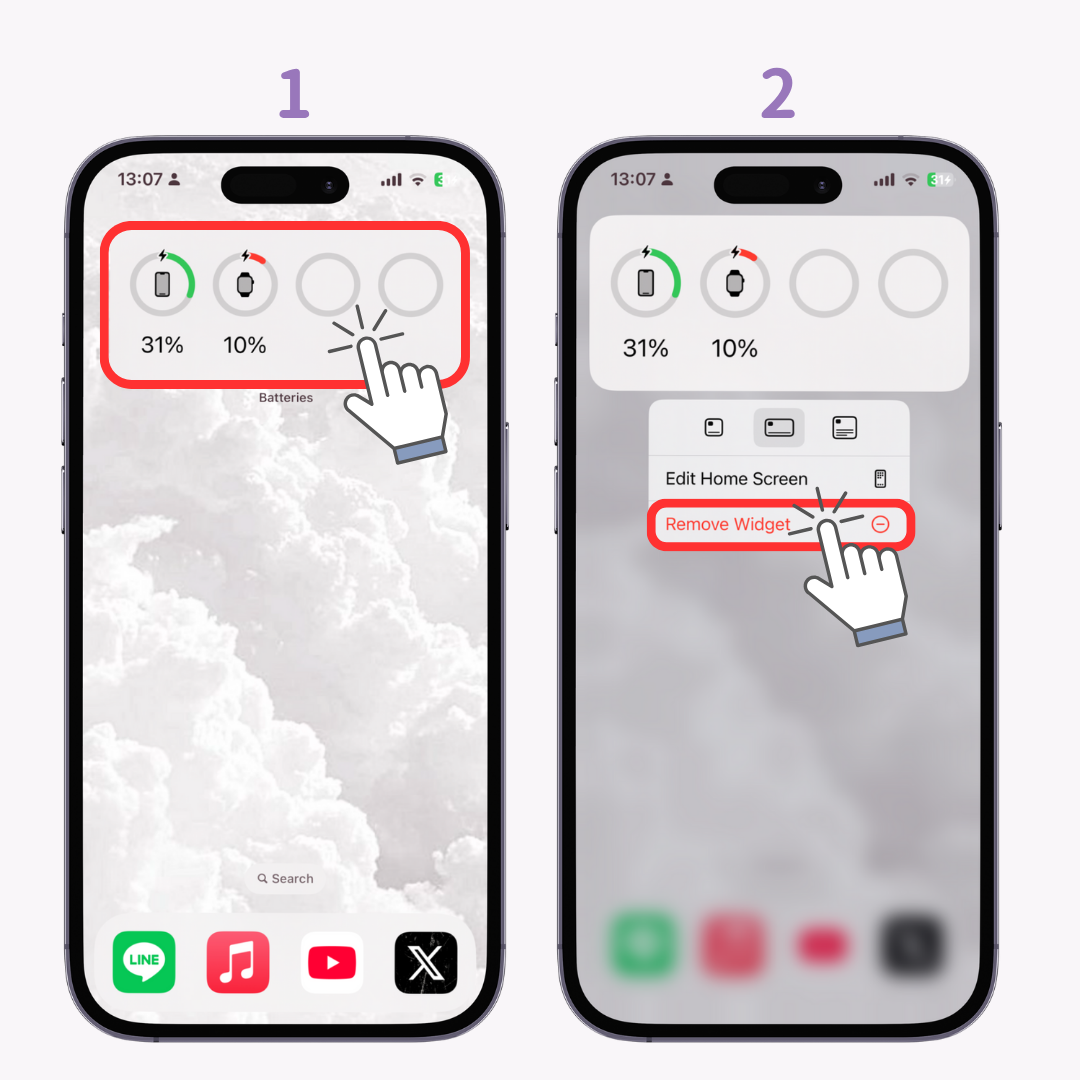
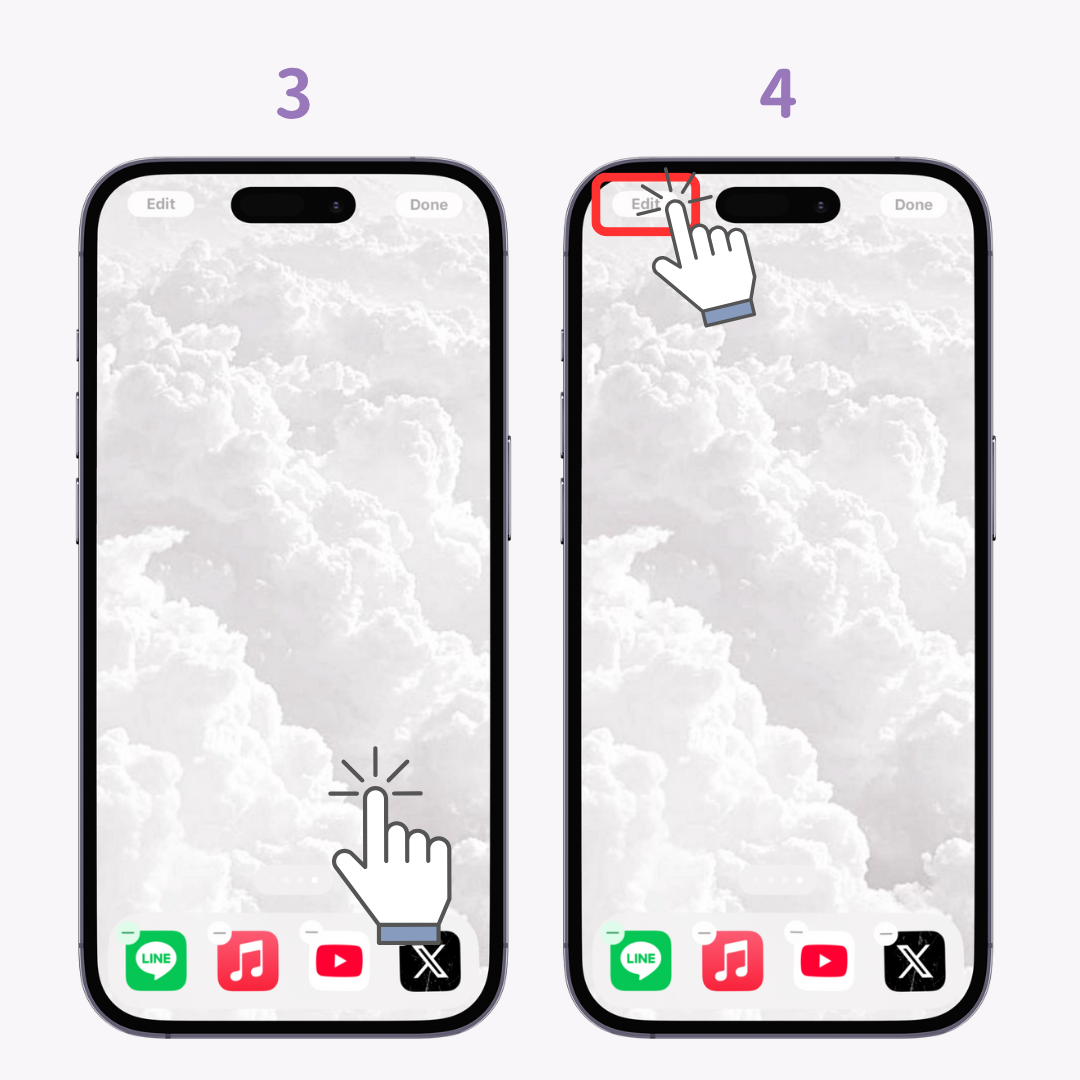
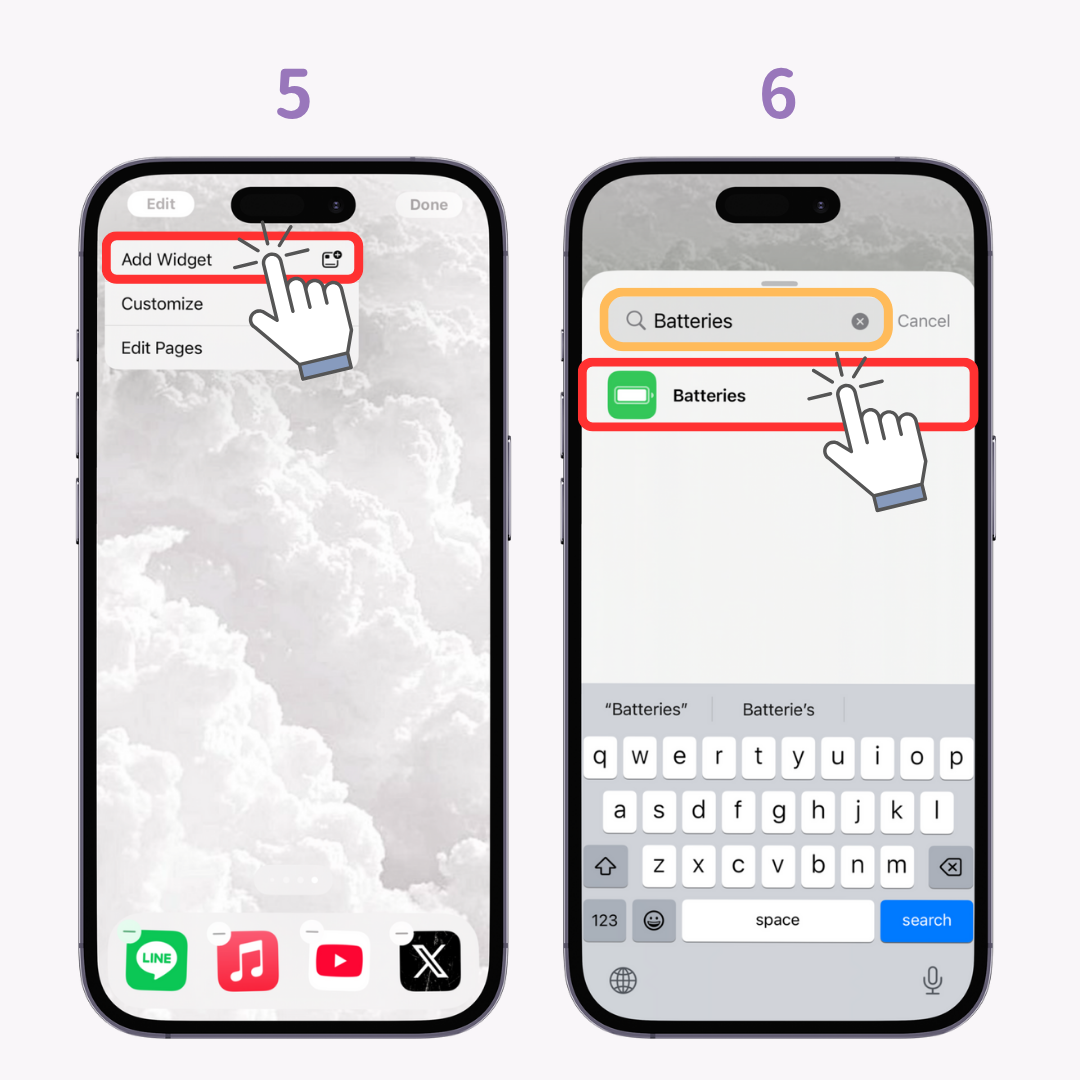
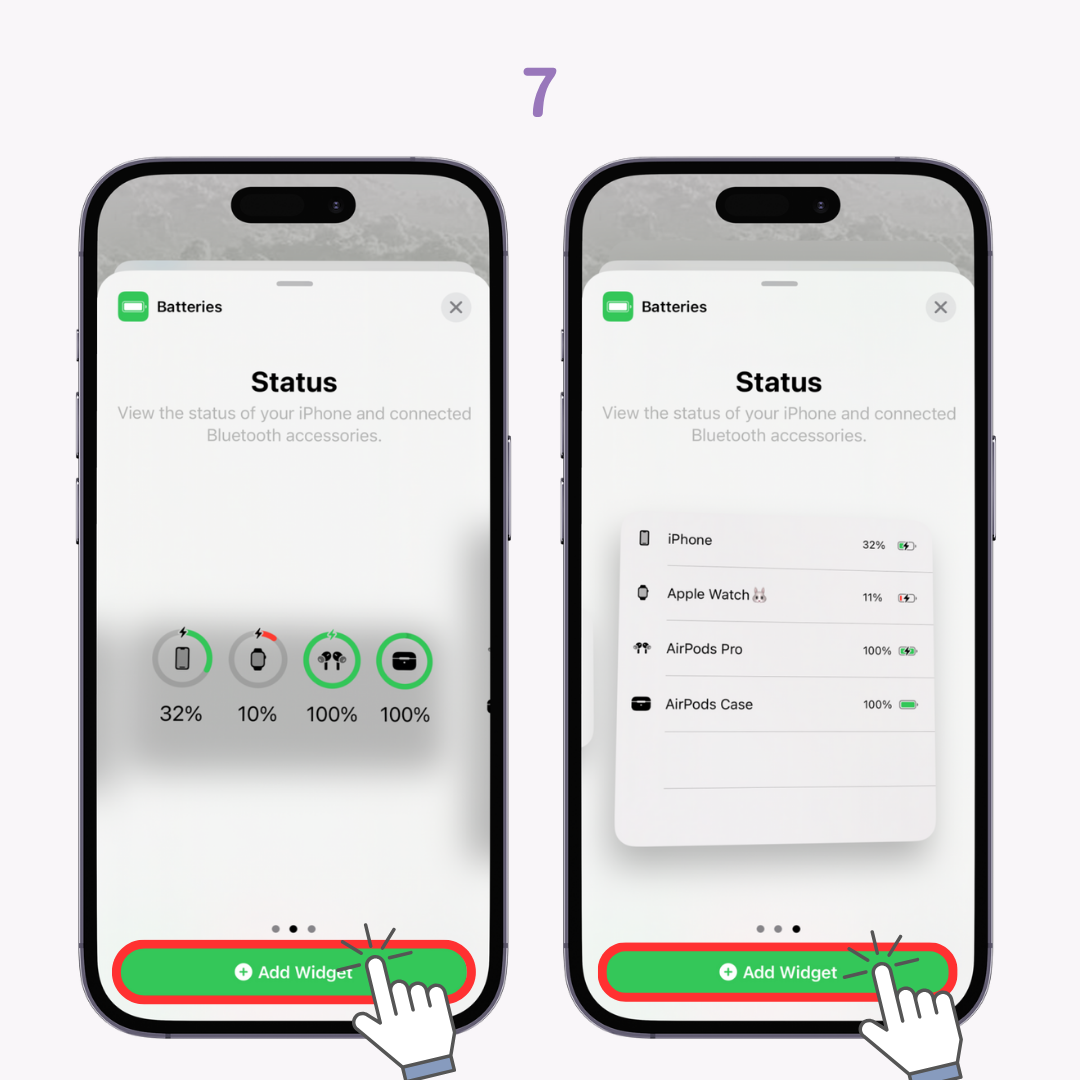
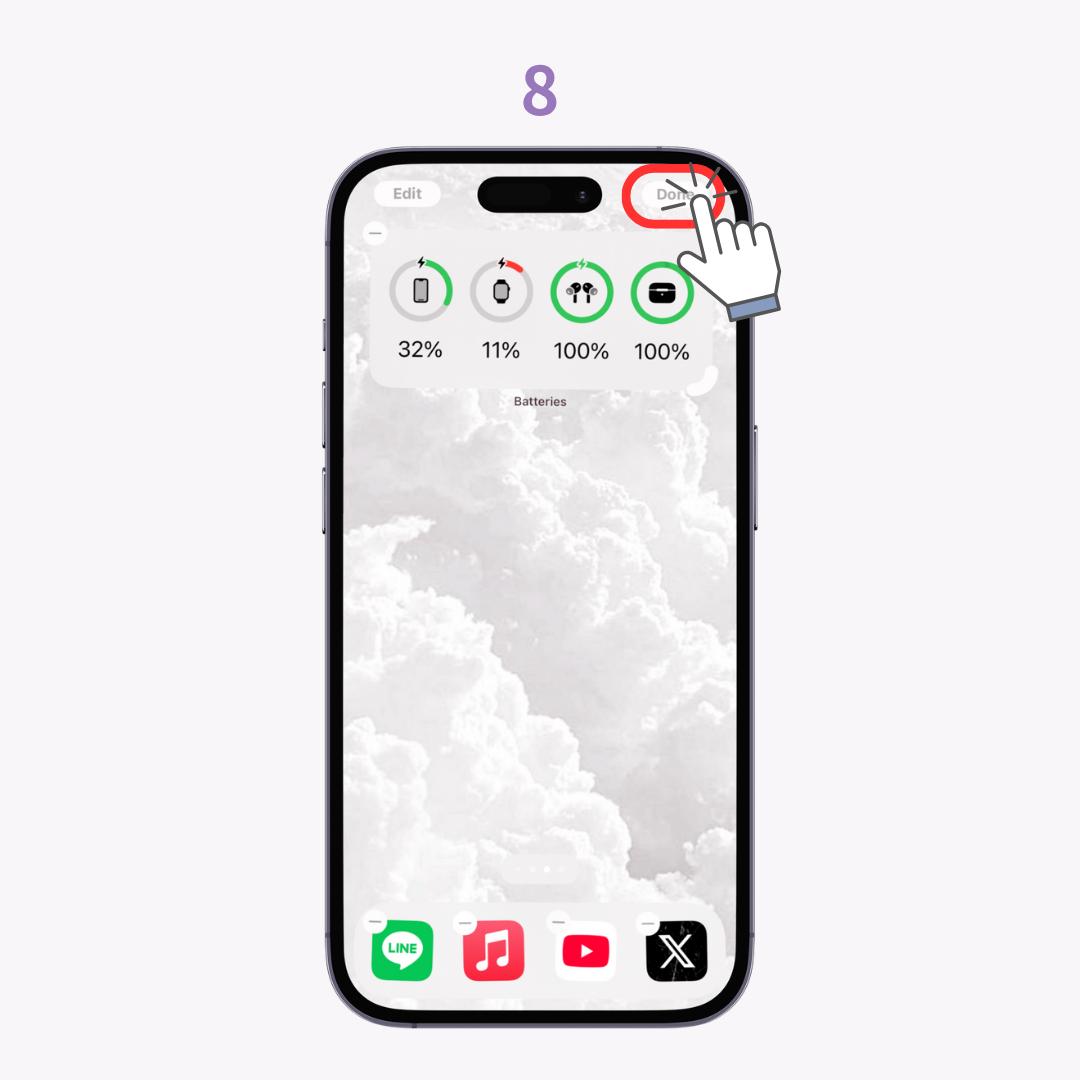
Om det inte fungerar att återansluta dina AirPods och lägga till widgeten igen kan det vara ett problem med enheten. Försök att starta om den:
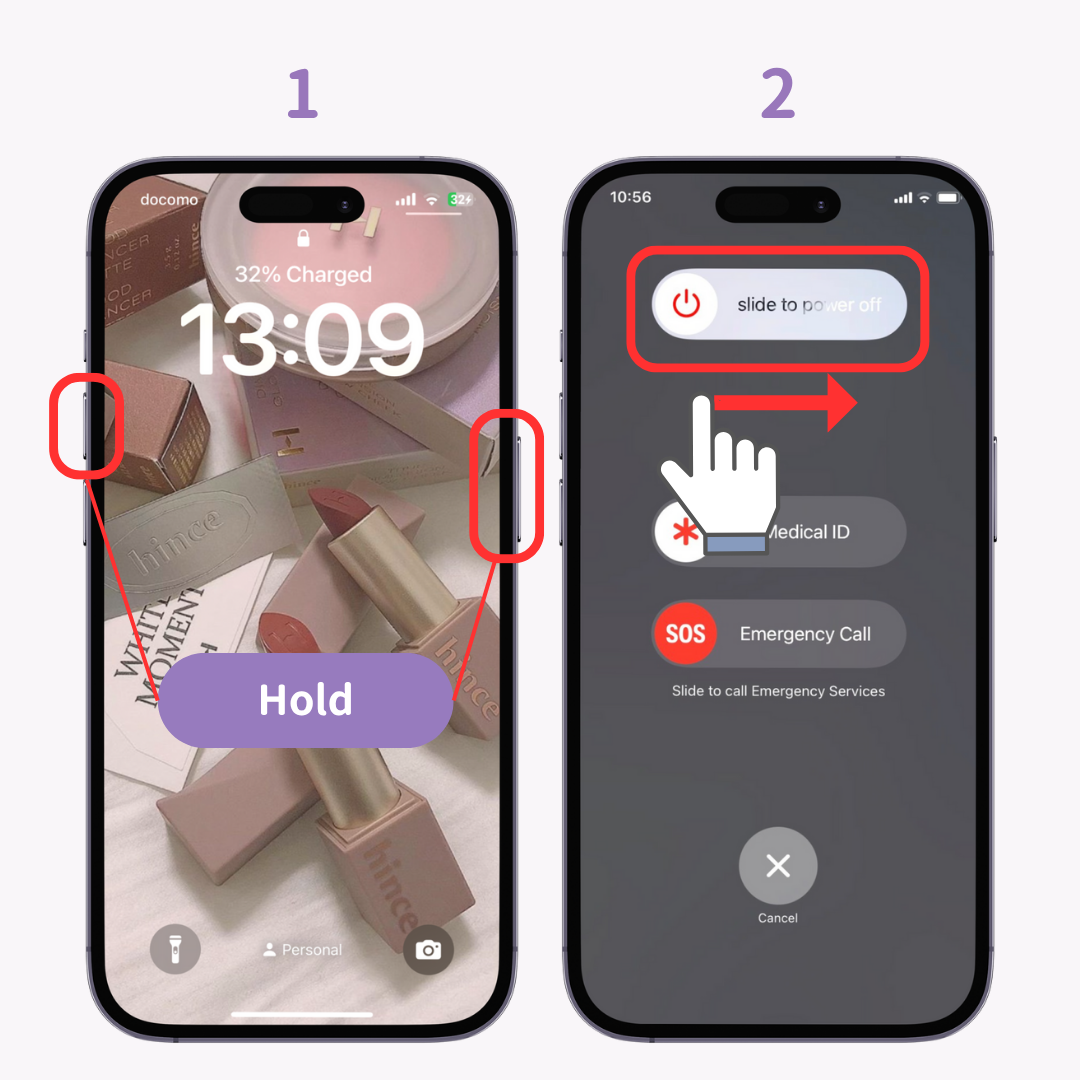
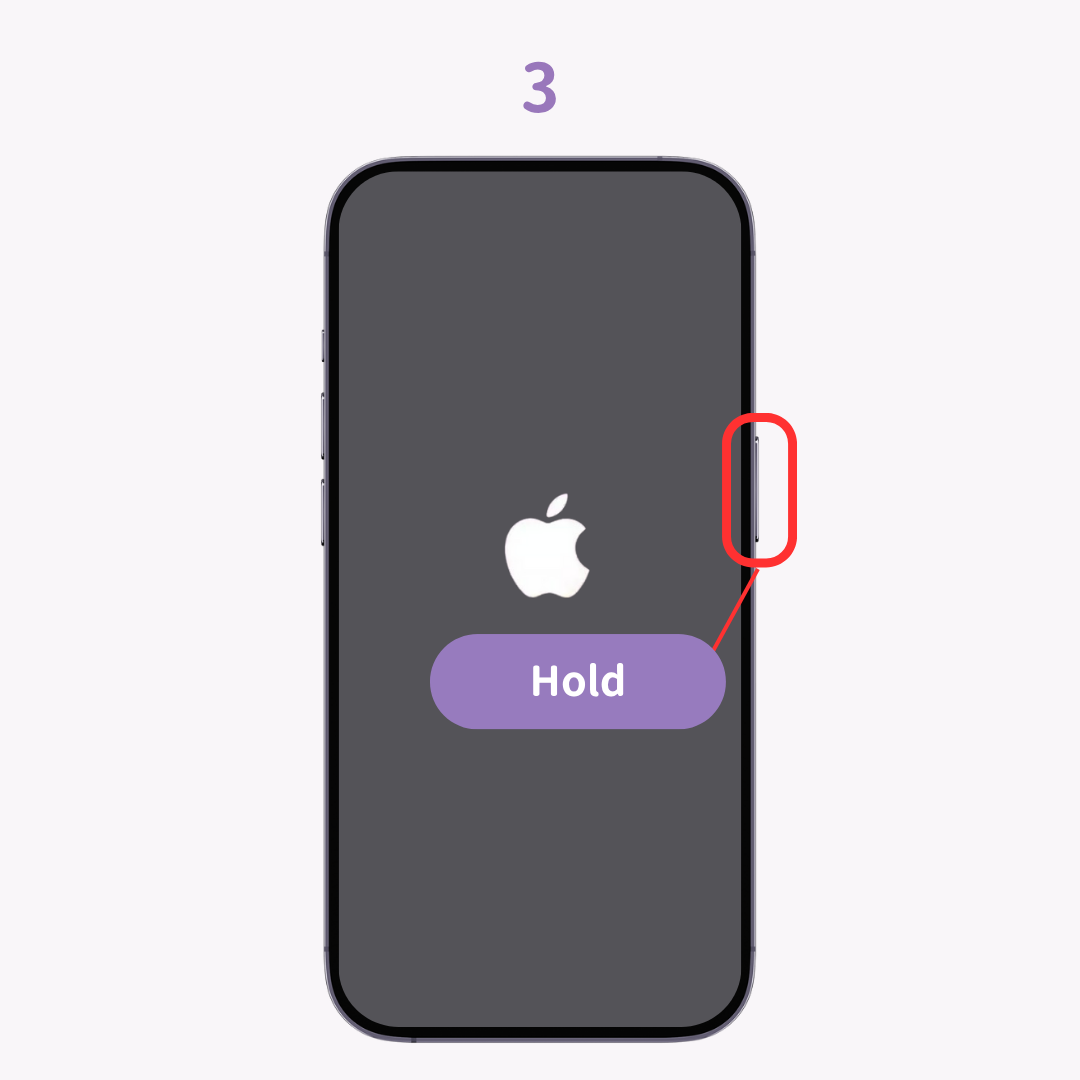
Om dina AirPods inte visas i widgeten kan du prova stegen ovan. I de flesta fall löser du problemet genom att omregistrera dina AirPods. Testa det nästa gång du stöter på problem!
Med WidgetClubs "Note Widget" kan du fritt anpassa bakgrundsbilder och teckensnitt! Om du visar anteckningar på din låsskärm eller startskärm, varför inte göra dem snygga? Kolla in det!
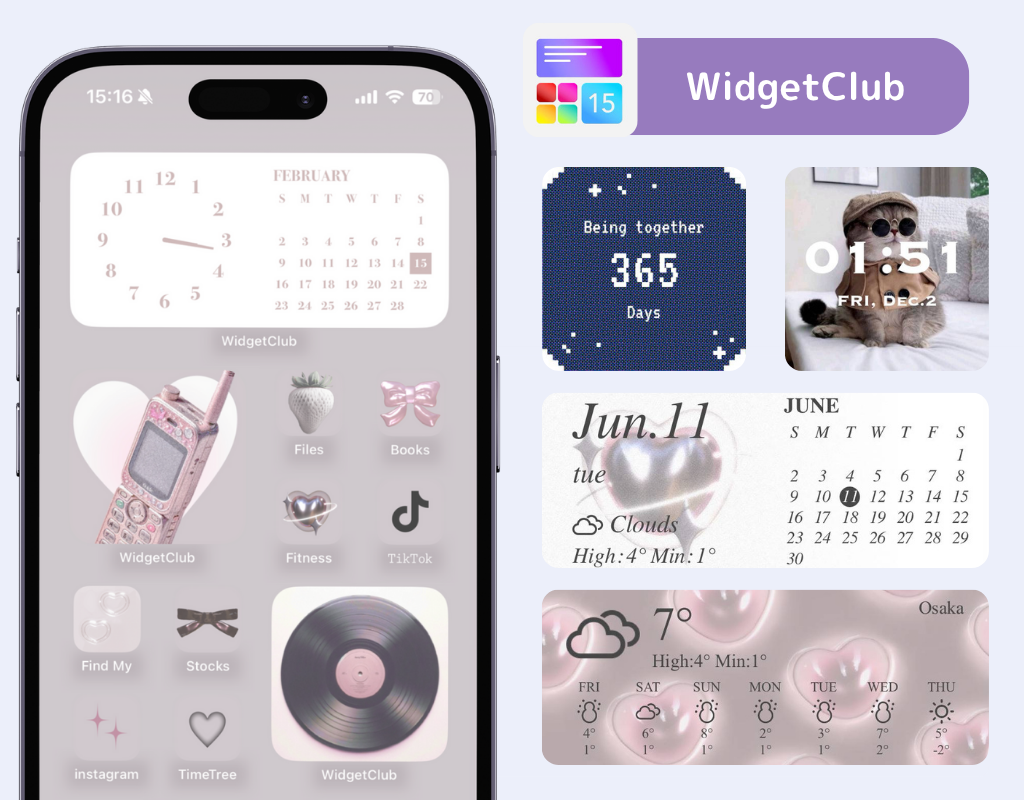
Har du någonsin använt ett tangentbord med AI 👀? Från små konversationer till affärsmejl kan du snabbt svara genom att helt enkelt skriva vad du vill säga 📝 Det är väldigt bekvämt och när du väl har använt det vill du inte släppa taget om det... 📱 Det stöder även översättning 🌏.