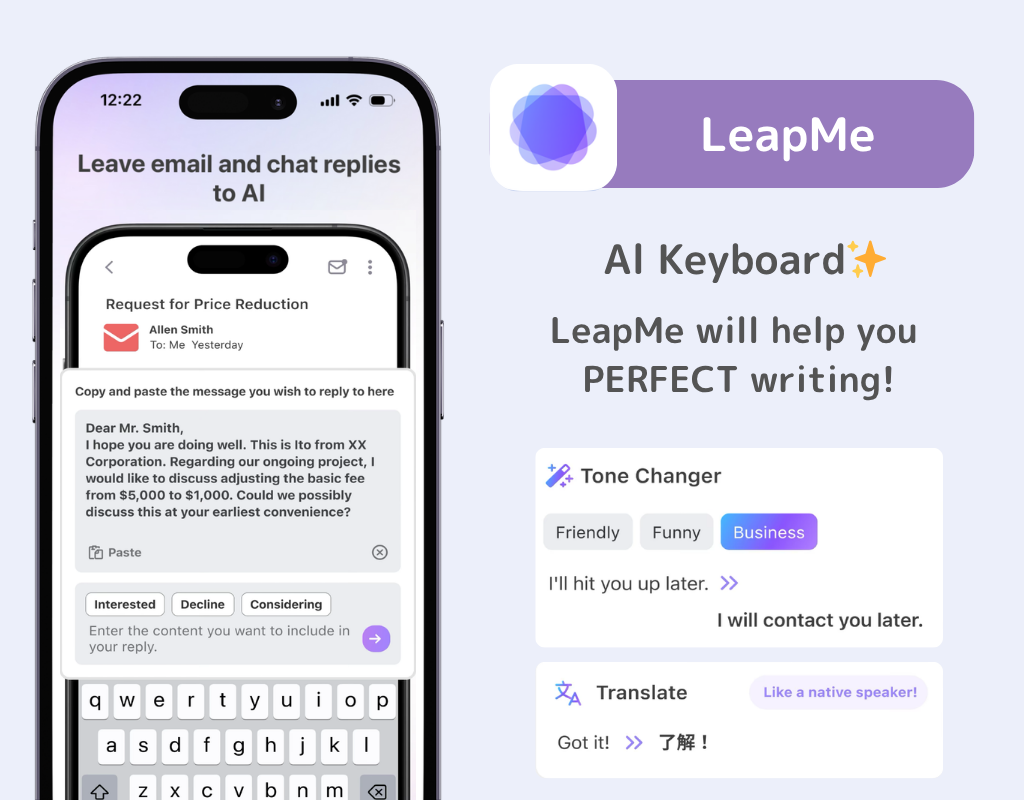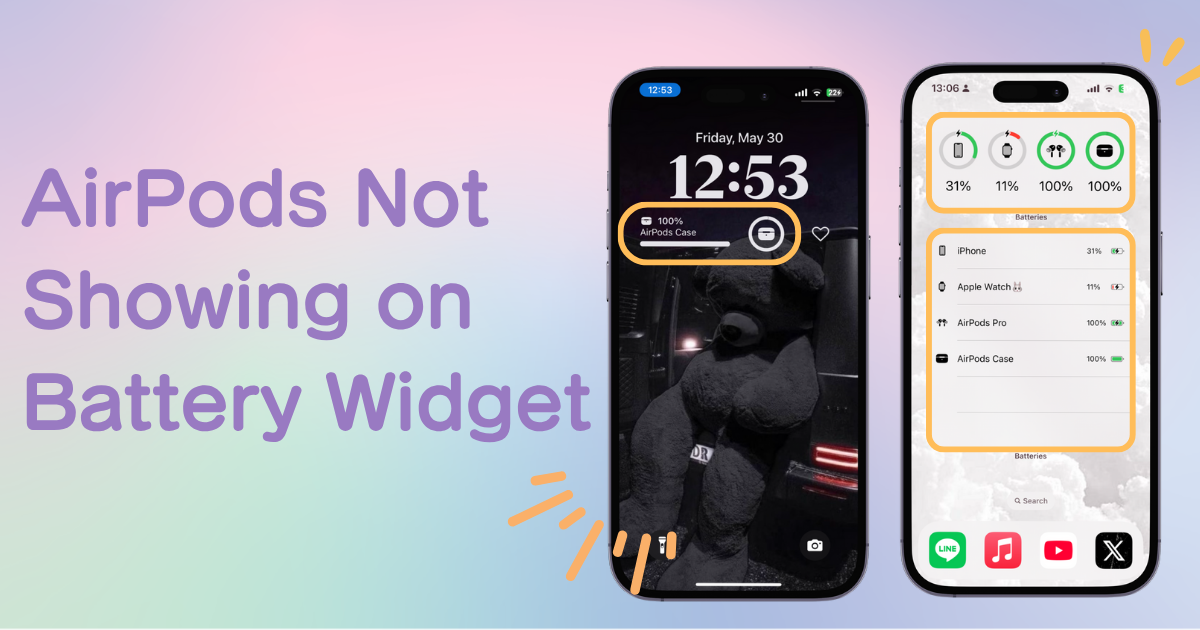
Tabla de contenido

¡Necesita una aplicación dedicada para personalizar su pantalla de inicio con estilo! ¡Esta es la versión definitiva de la aplicación de disfraces que tiene todos los materiales para disfrazarse!
Al añadir el Widget de Batería a tu iPhone, este muestra el estado de la batería de los accesorios conectados por Bluetooth. ¡Incluyendo tus AirPods!
Puedes ver el nivel de batería del estuche de tus AirPods. ¡Hay dos tipos de widgets disponibles!
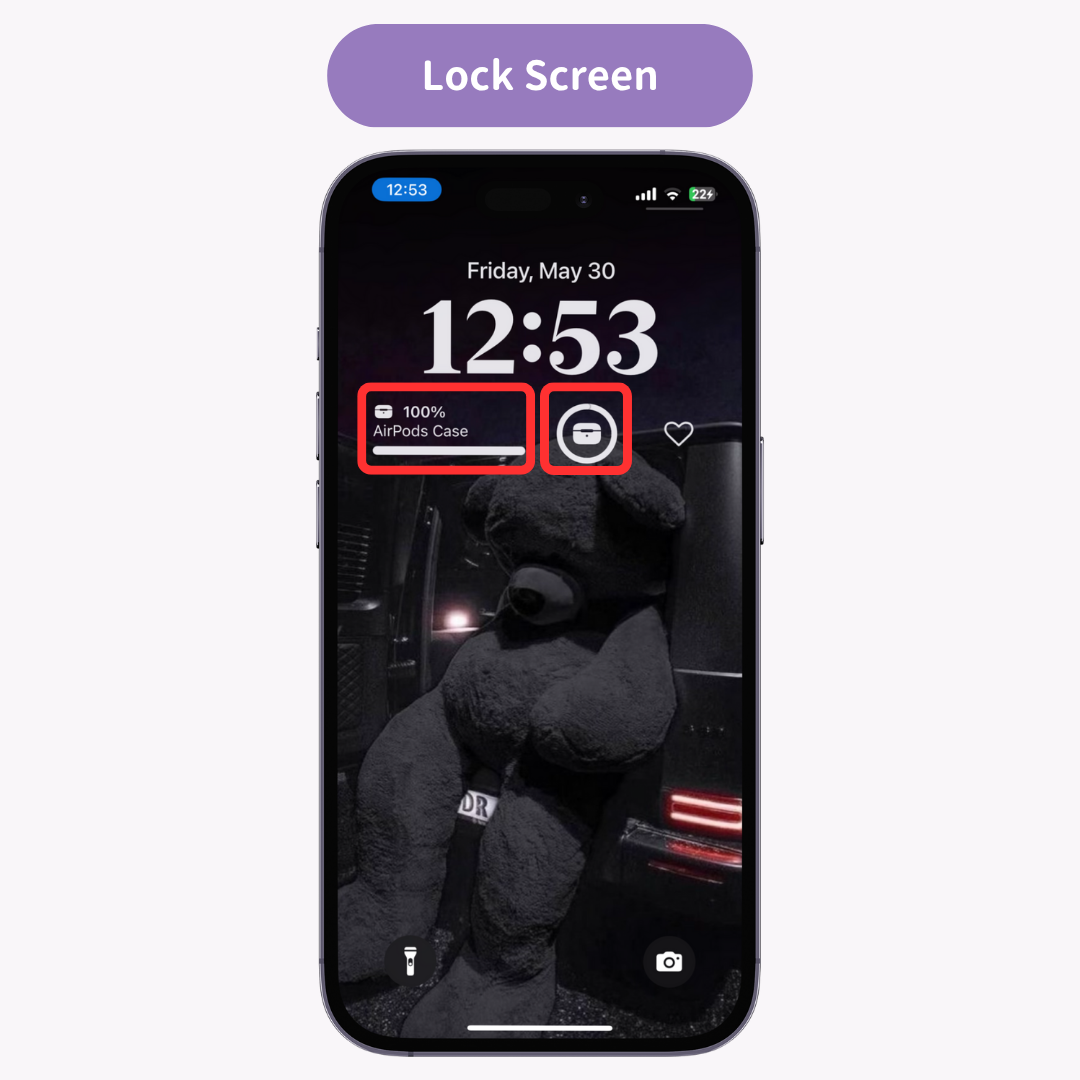
En la pantalla de inicio, el widget de batería muestra el nivel de batería de los AirPods y su estuche . Puedes elegir entre estilos de widget basados en iconos o en listas.
Imagen: Ejemplo de batería de AirPods y estuche en la pantalla de inicio
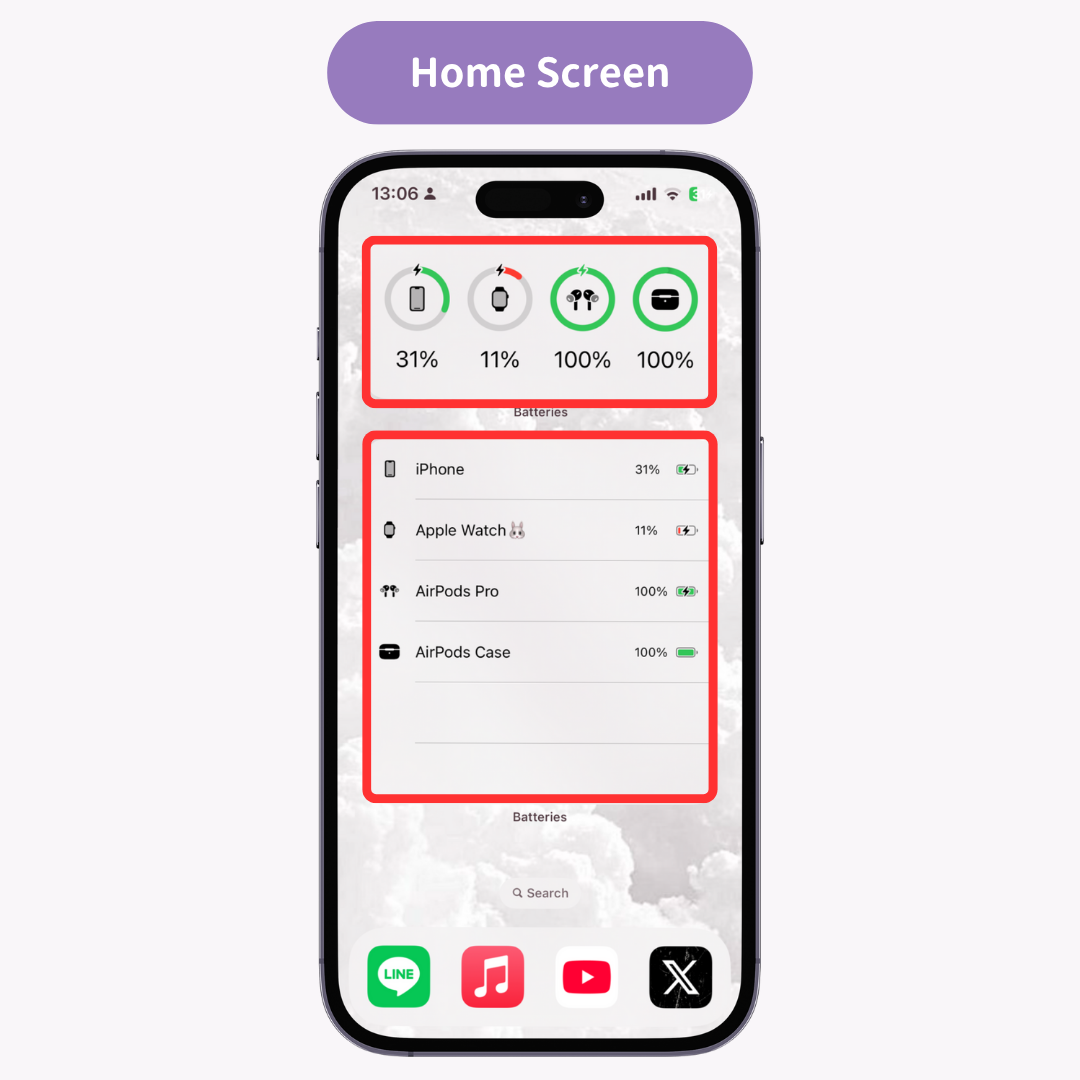
Si tus AirPods no aparecen en el widget de batería, comprueba si el Bluetooth está activado. Si está desactivado, los AirPods no aparecerán ⚠️
Intenta eliminar tus AirPods de la lista de dispositivos registrados y luego vuelve a agregarlos.
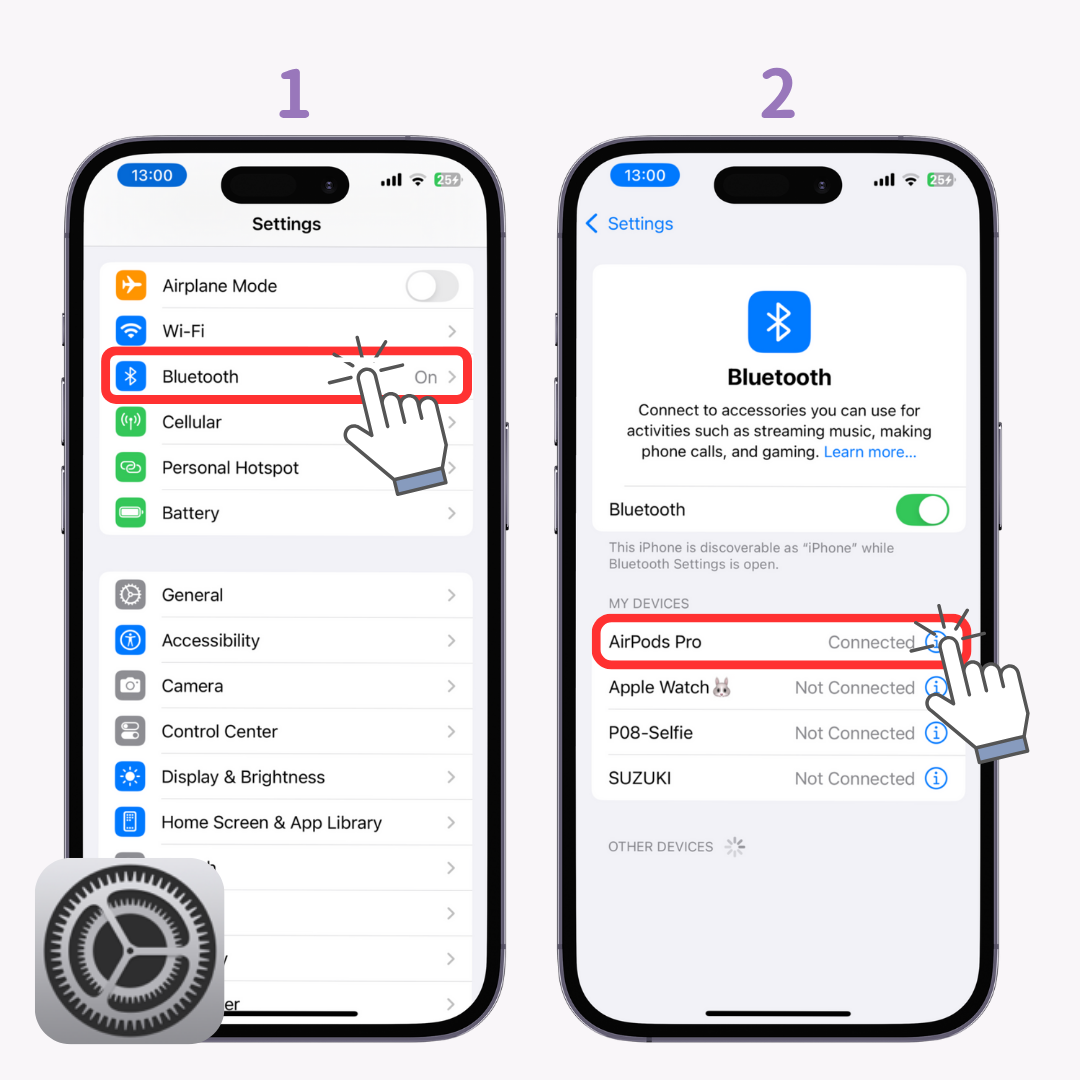
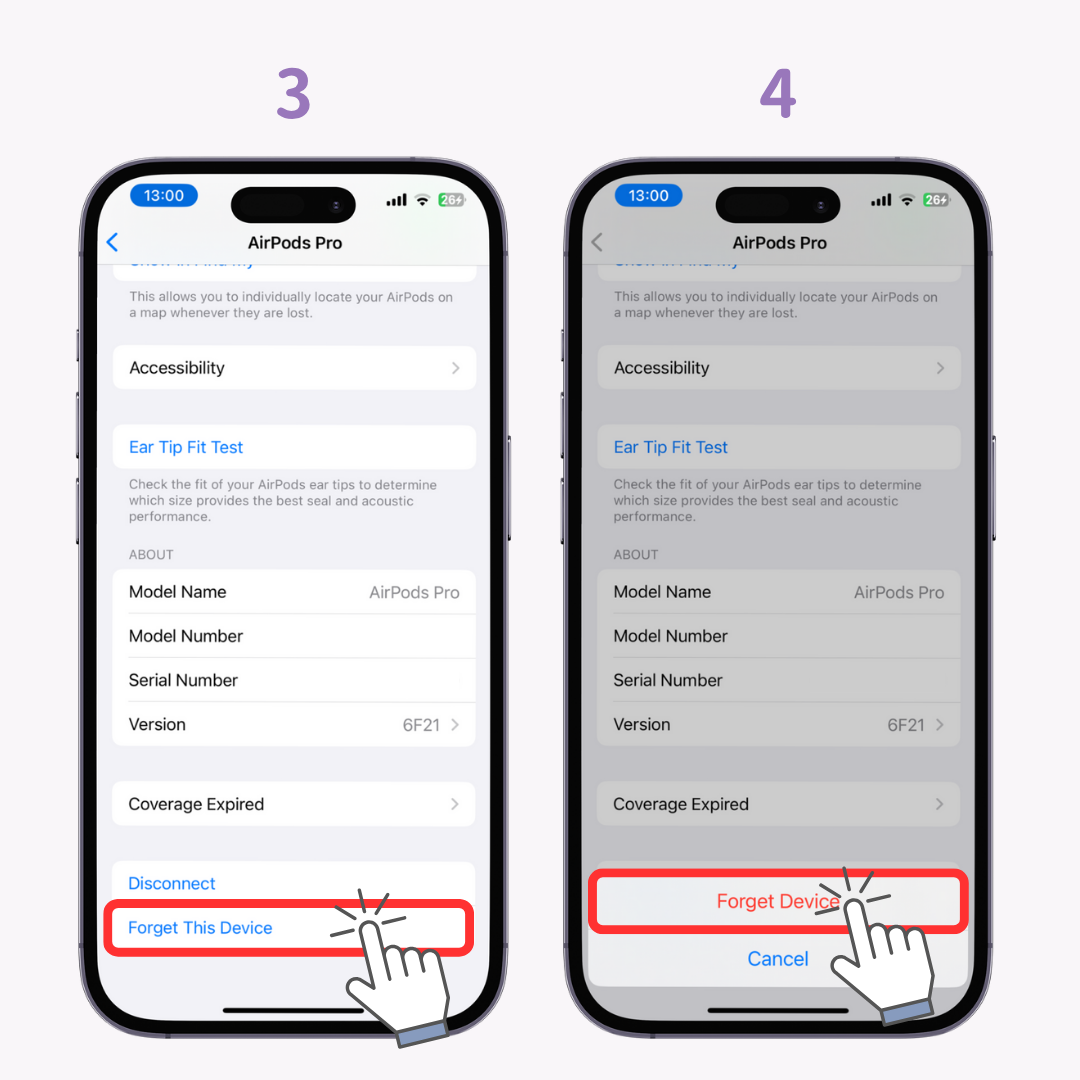
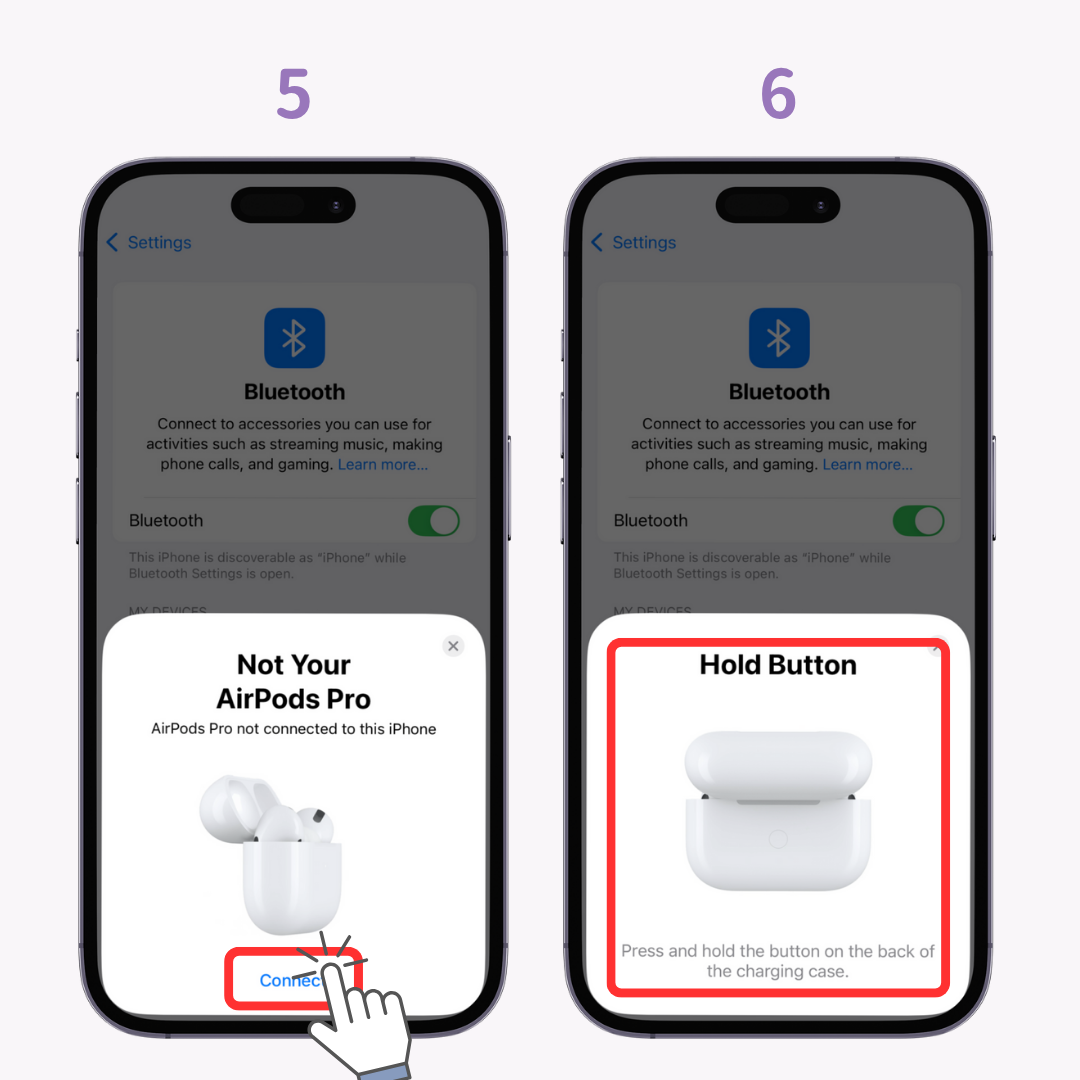
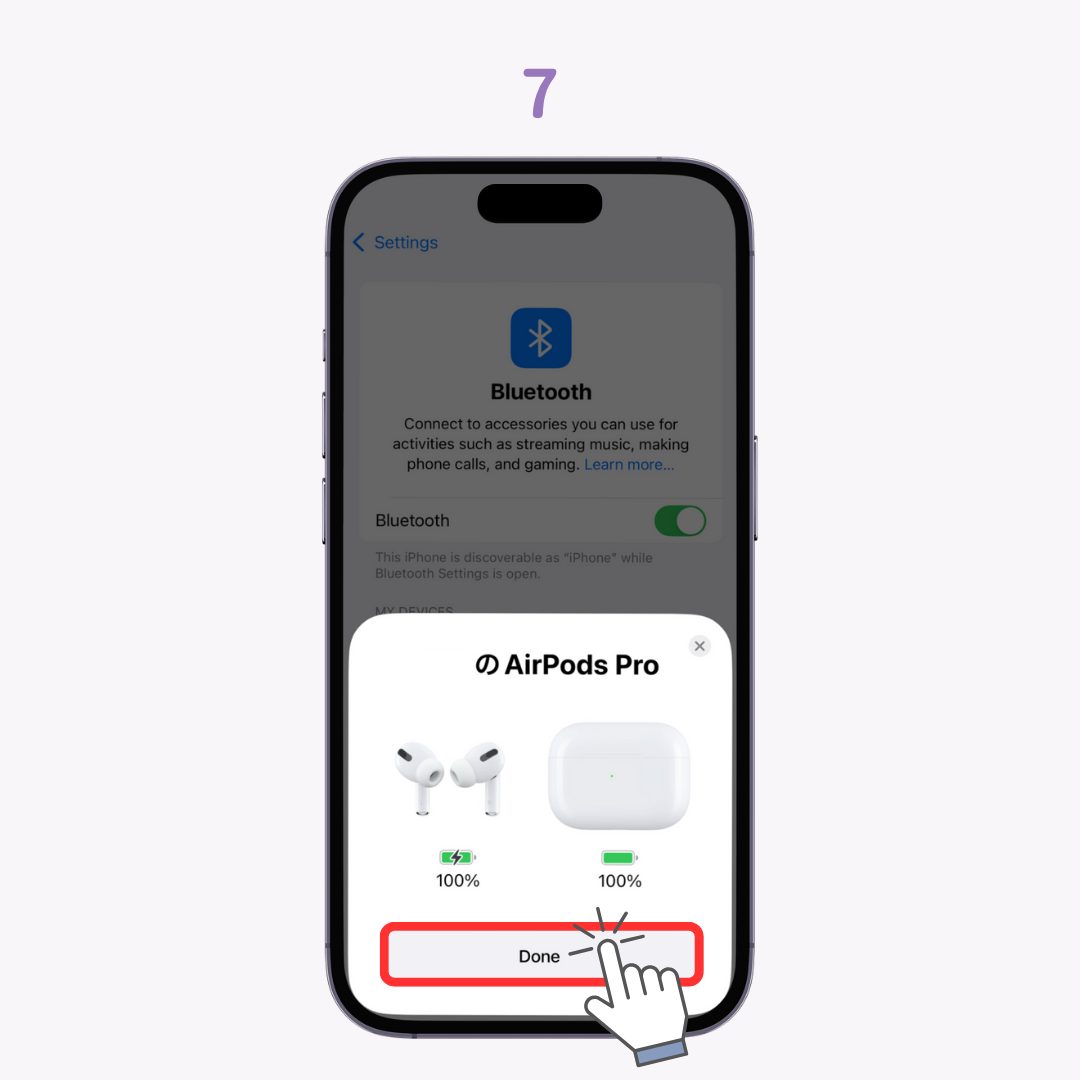
Quita y vuelve a agregar el widget de batería para actualizar la conexión.
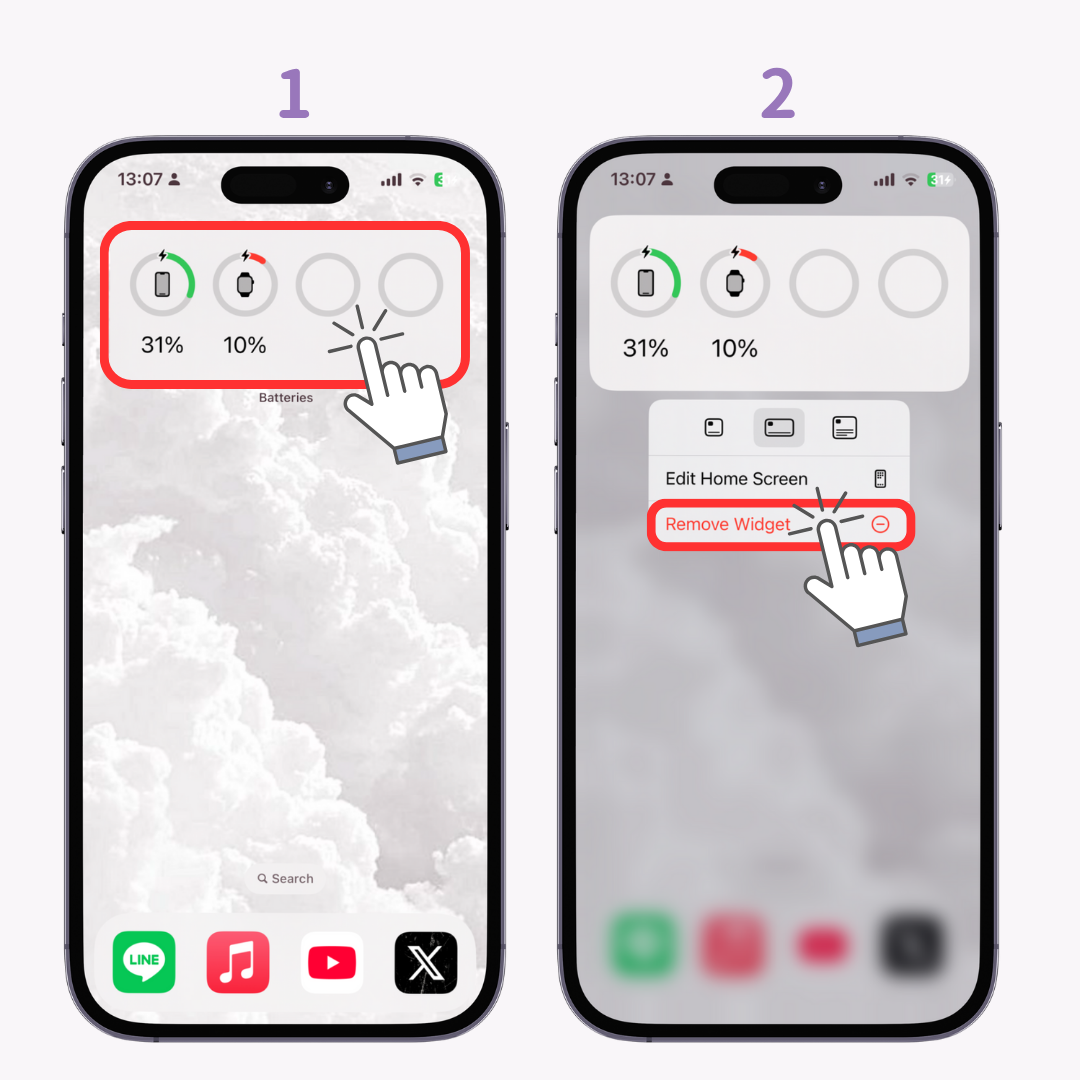
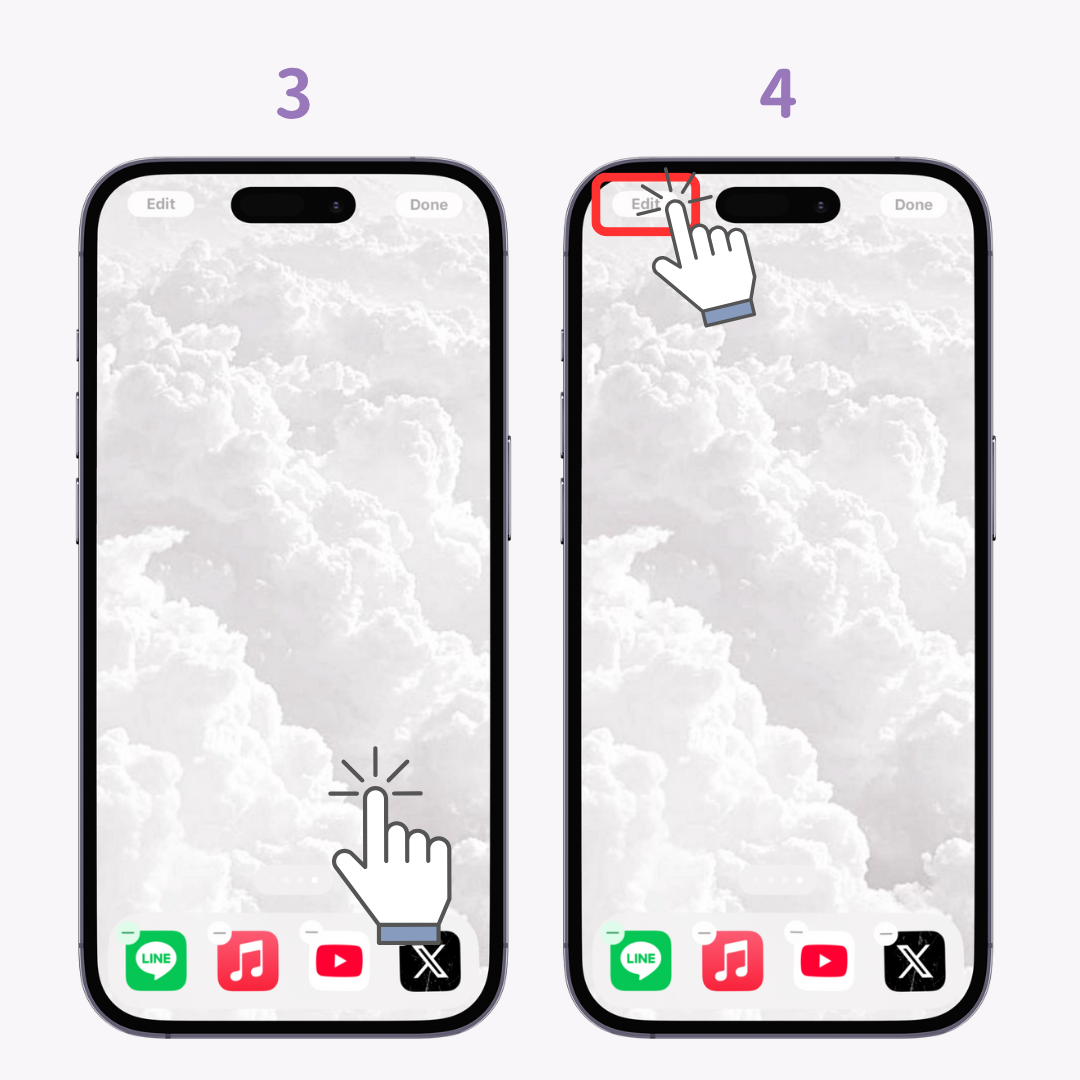
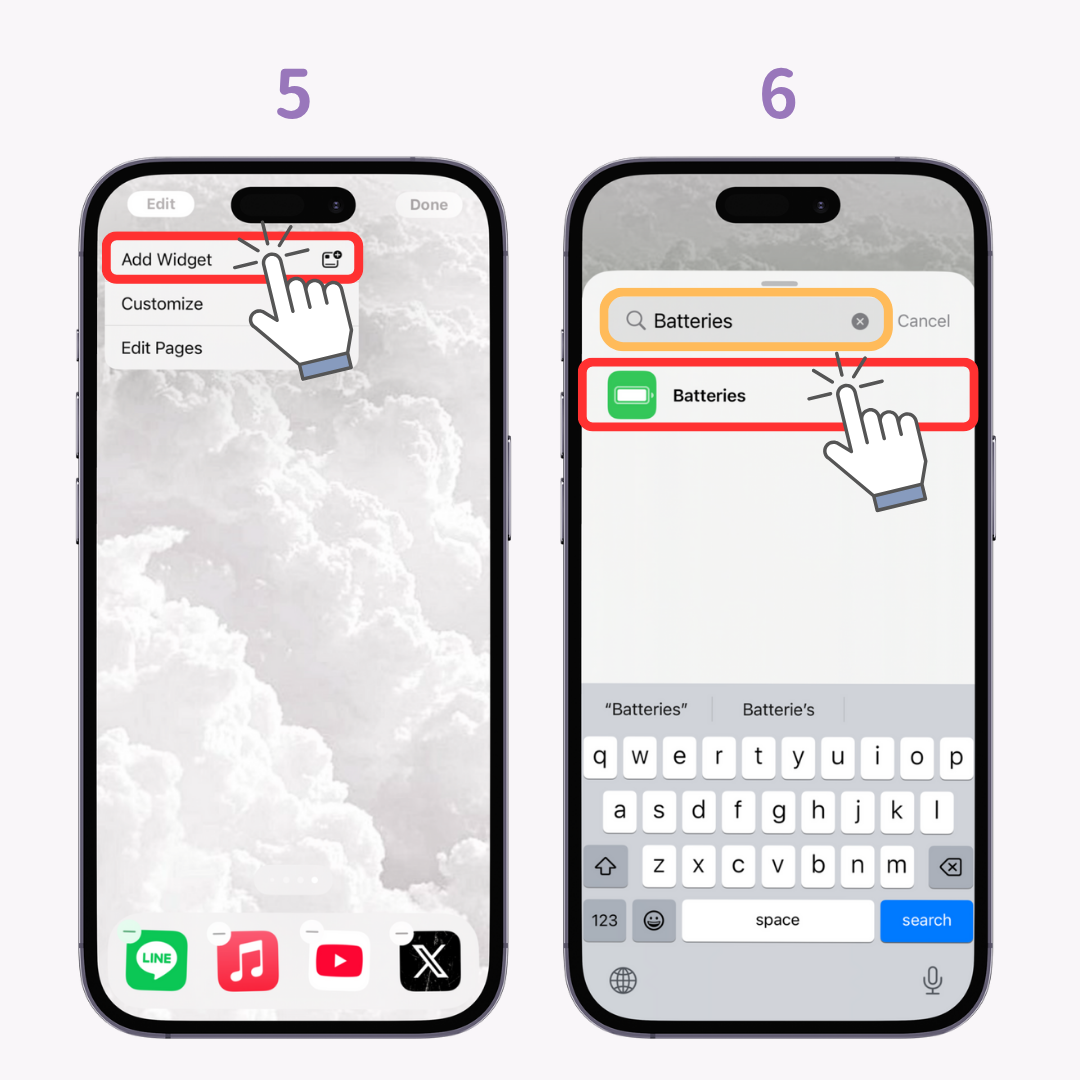
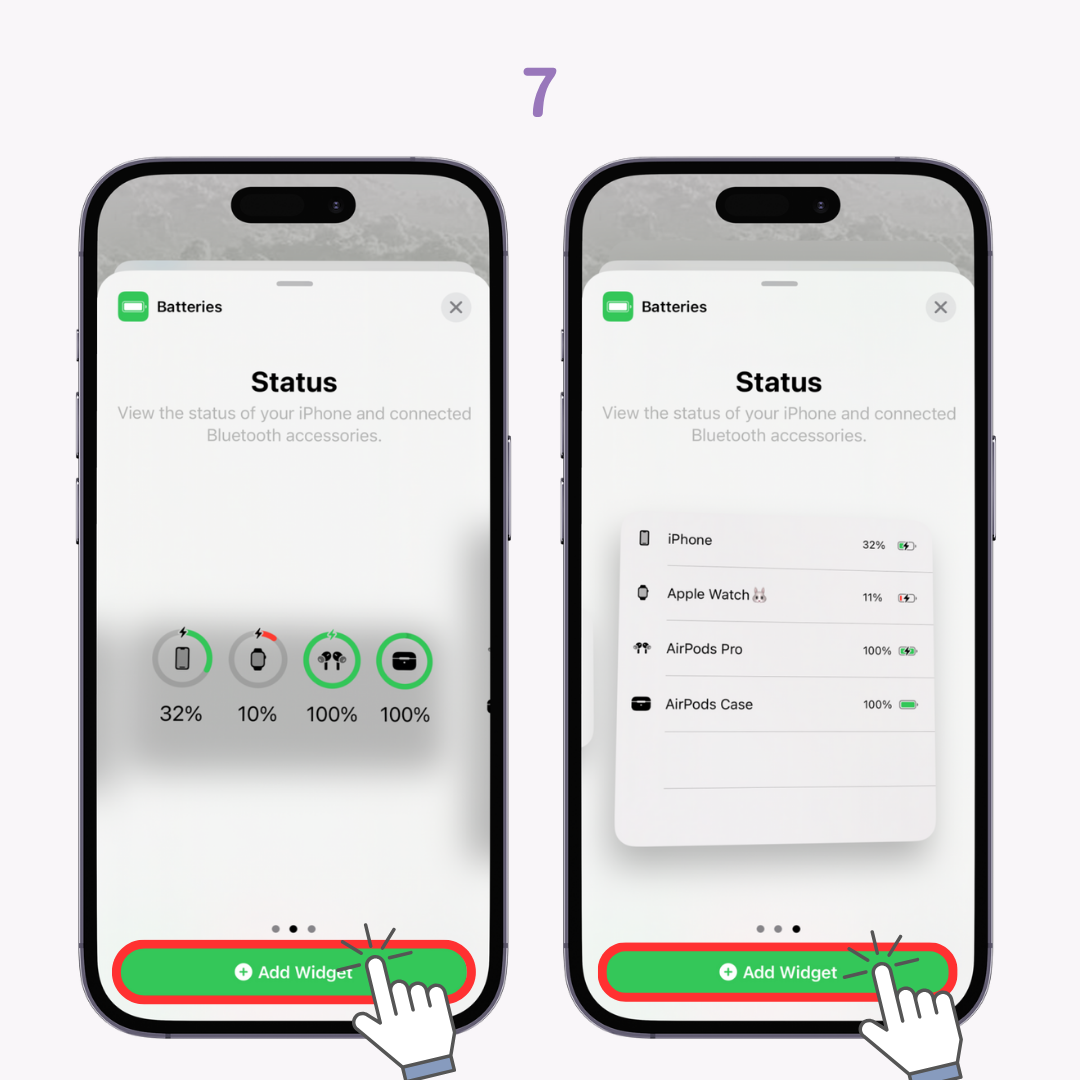
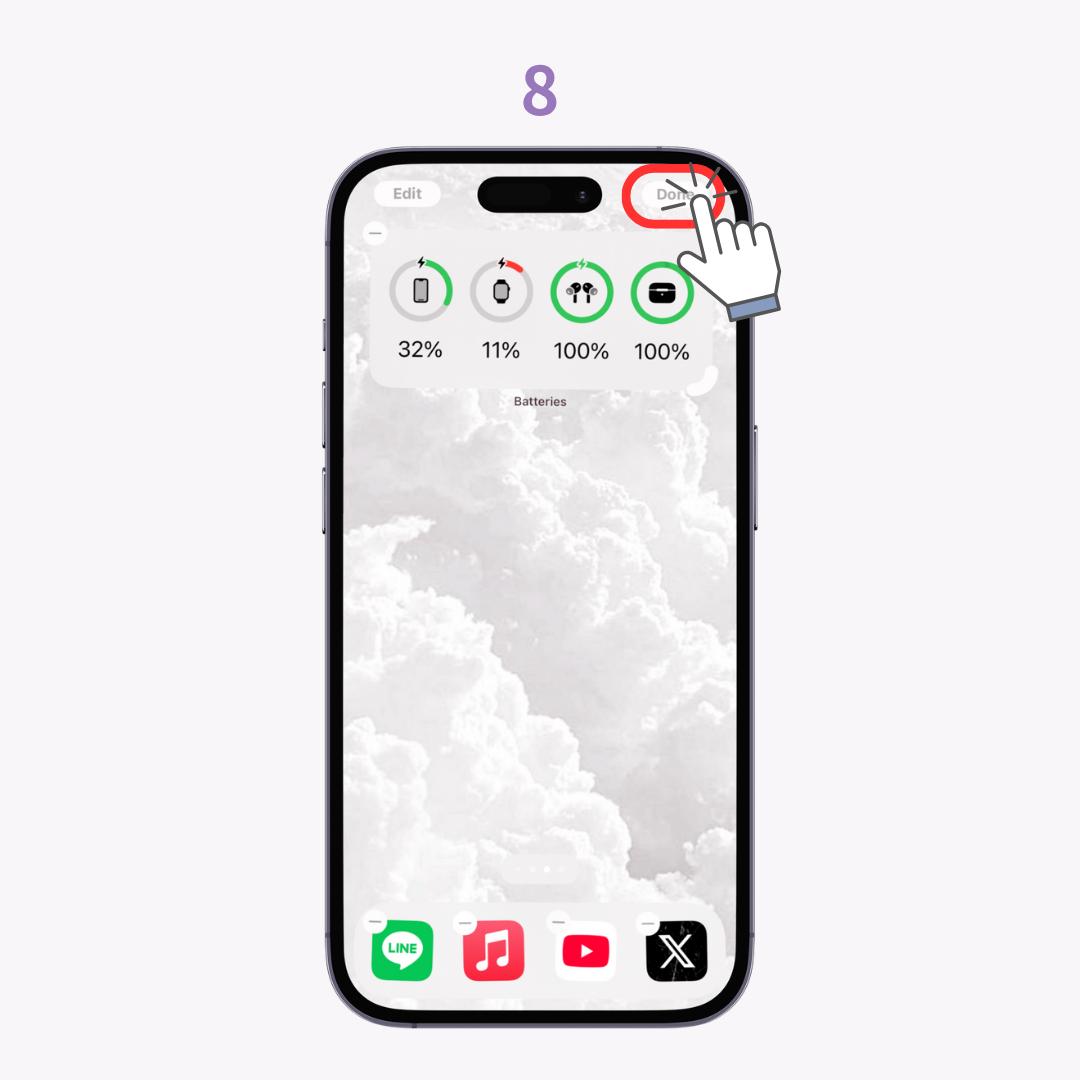
Si reconectar los AirPods y volver a agregar el widget no funciona, es posible que tu dispositivo tenga un problema. Prueba a reiniciarlo:
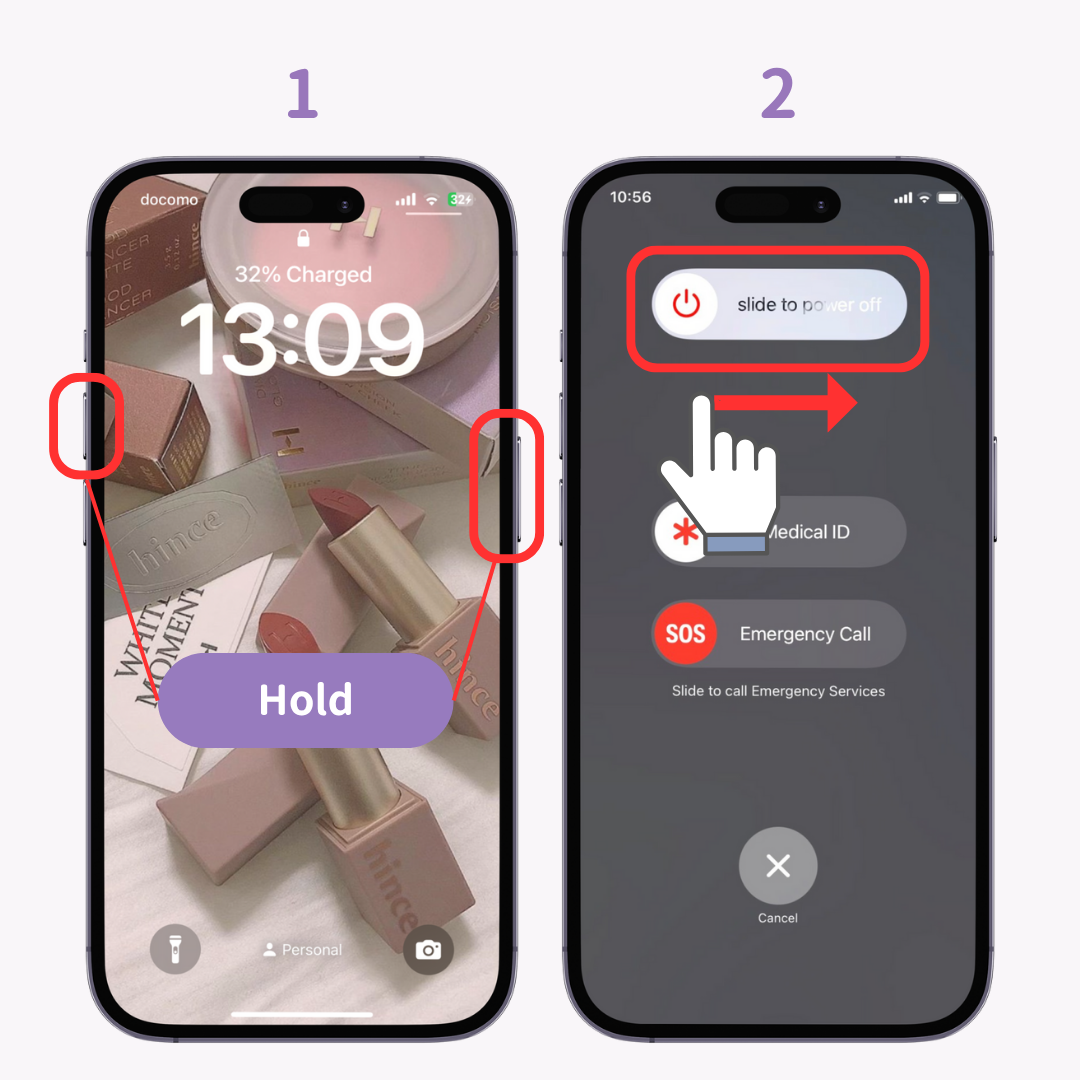
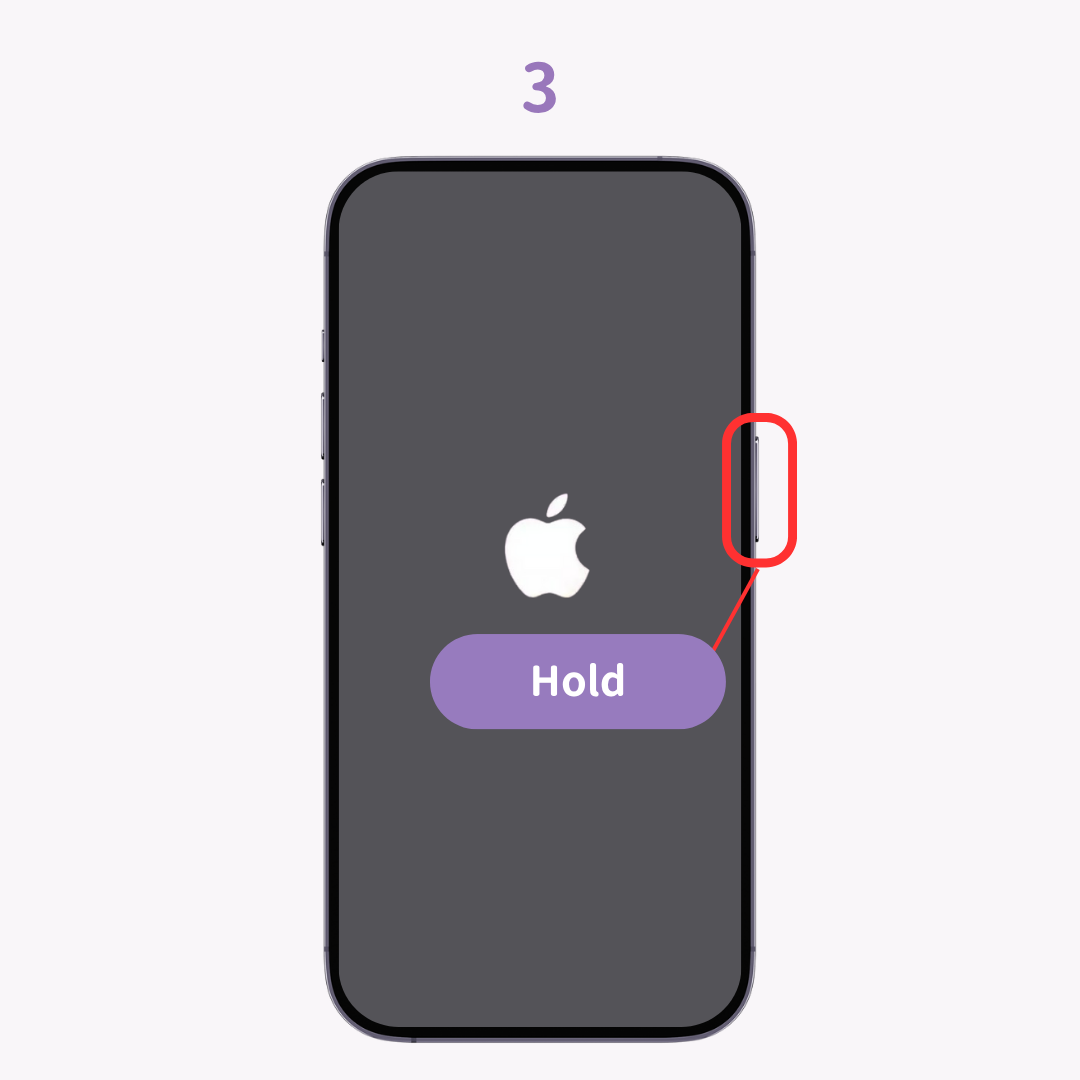
Si tus AirPods no aparecen en el widget, prueba los pasos anteriores. En la mayoría de los casos, volver a registrarlos solucionará el problema. ¡Pruébalo la próxima vez que tengas problemas!
Con el widget de notas de WidgetClub, ¡puedes personalizar libremente las imágenes de fondo y las fuentes! Si muestras notas en la pantalla de bloqueo o de inicio, ¿por qué no darles un toque elegante? ¡Échale un vistazo!
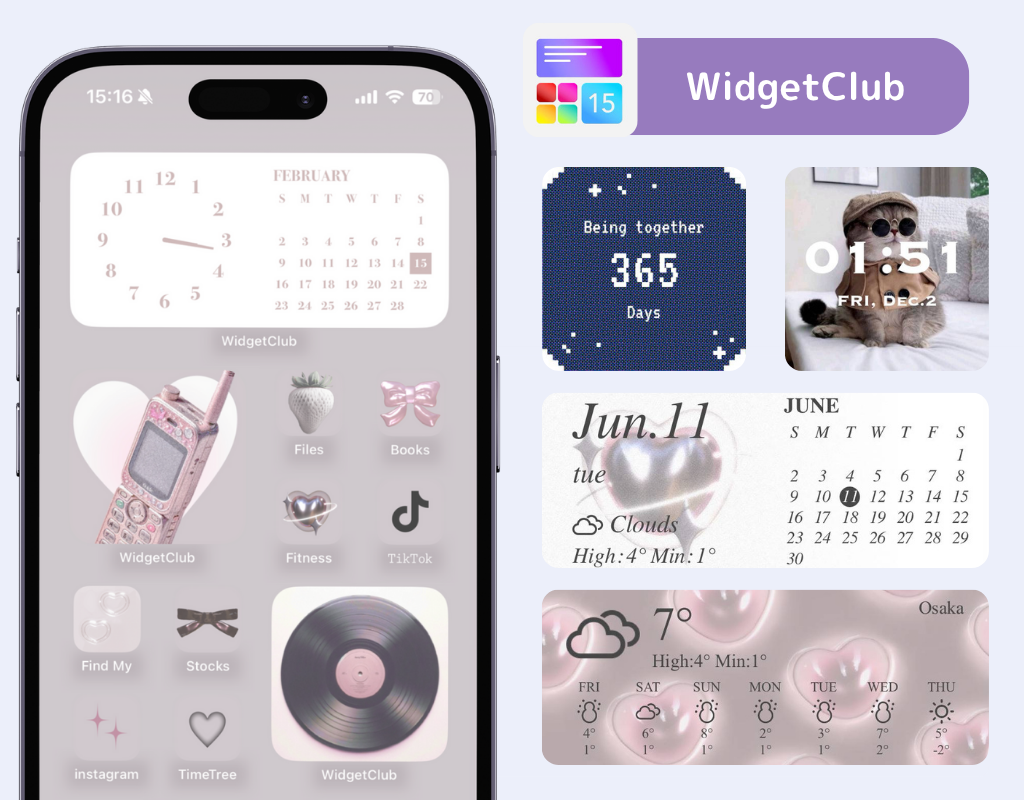
¿Alguna vez has usado un teclado con IA? 👀 Desde conversaciones informales hasta correos electrónicos de negocios, puedes responder rápidamente simplemente escribiendo lo que quieres decir. 📝 Es muy práctico y, una vez que lo uses, no querrás soltarlo... 📱 También es compatible con traducción 🌏.