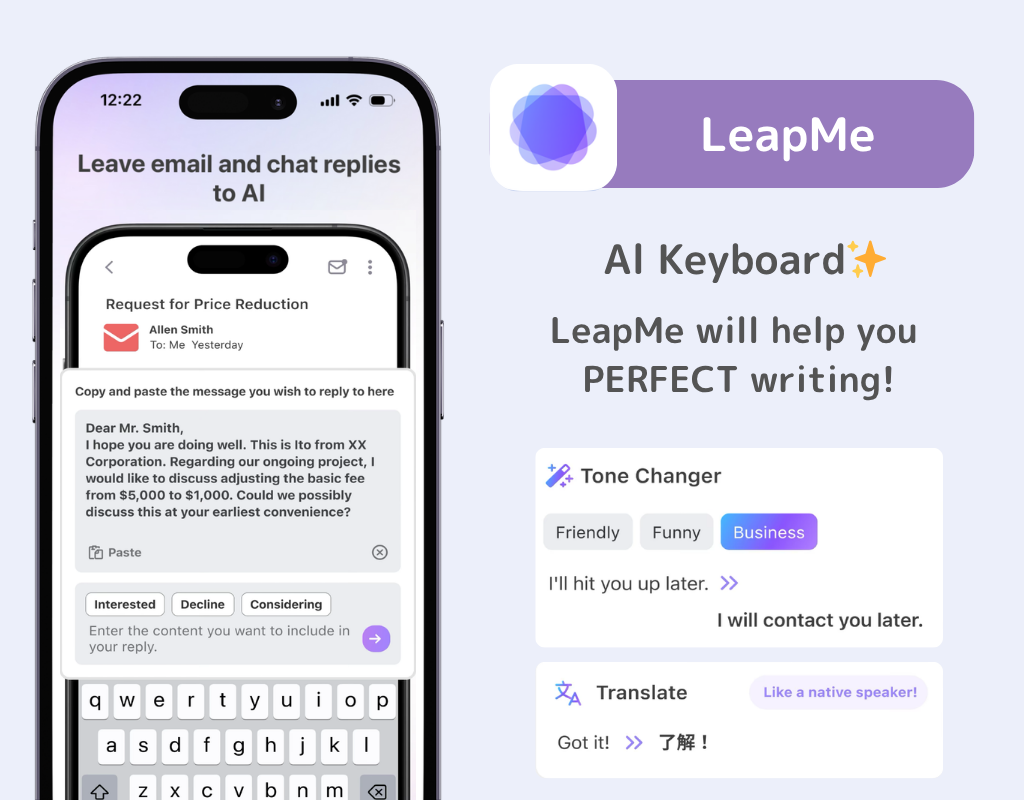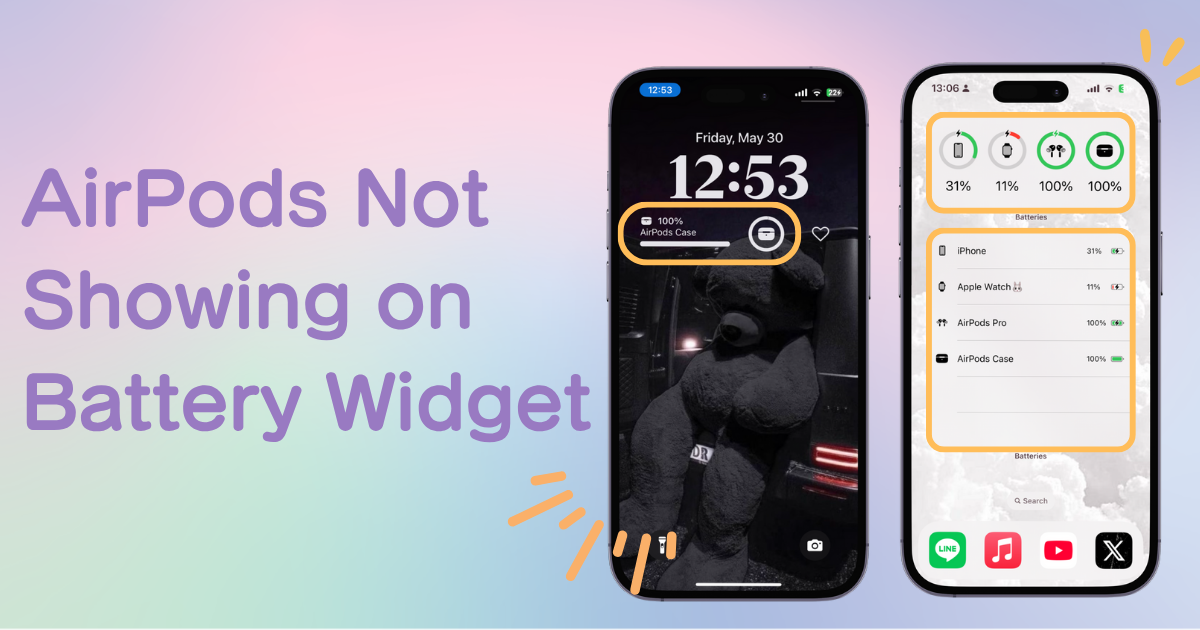
Inhaltsverzeichnis

Sie benötigen eine spezielle App, um Ihren Startbildschirm stilvoll anzupassen! Dies ist die endgültige Version der Anzieh-App, die alle Anziehmaterialien enthält!
Wenn Sie das Batterie-Widget zu Ihrem iPhone hinzufügen, zeigt es den Batteriestatus von per Bluetooth verbundenem Zubehör an. Dazu gehören auch Ihre AirPods!
Sie können den Akkustand Ihres AirPods- Gehäuses sehen. Es stehen zwei Arten von Widget-Stilen zur Verfügung!
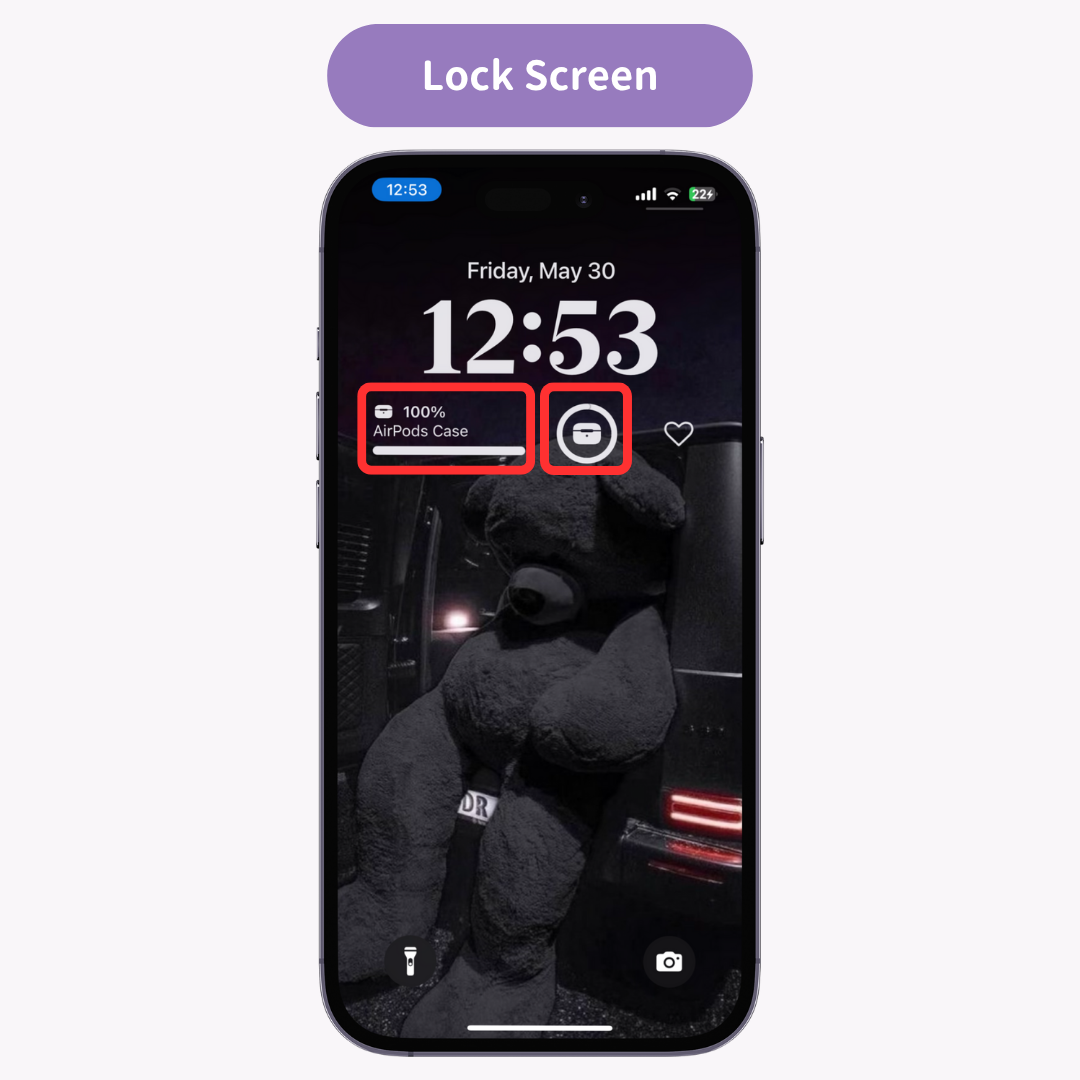
Auf dem Startbildschirm zeigt das Batterie-Widget den Akkustand der AirPods und des Ladecase an. Sie können zwischen symbol- und listenbasierten Widget-Stilen wählen!
Bild: Beispiel für AirPods und Case-Akku auf dem Homescreen
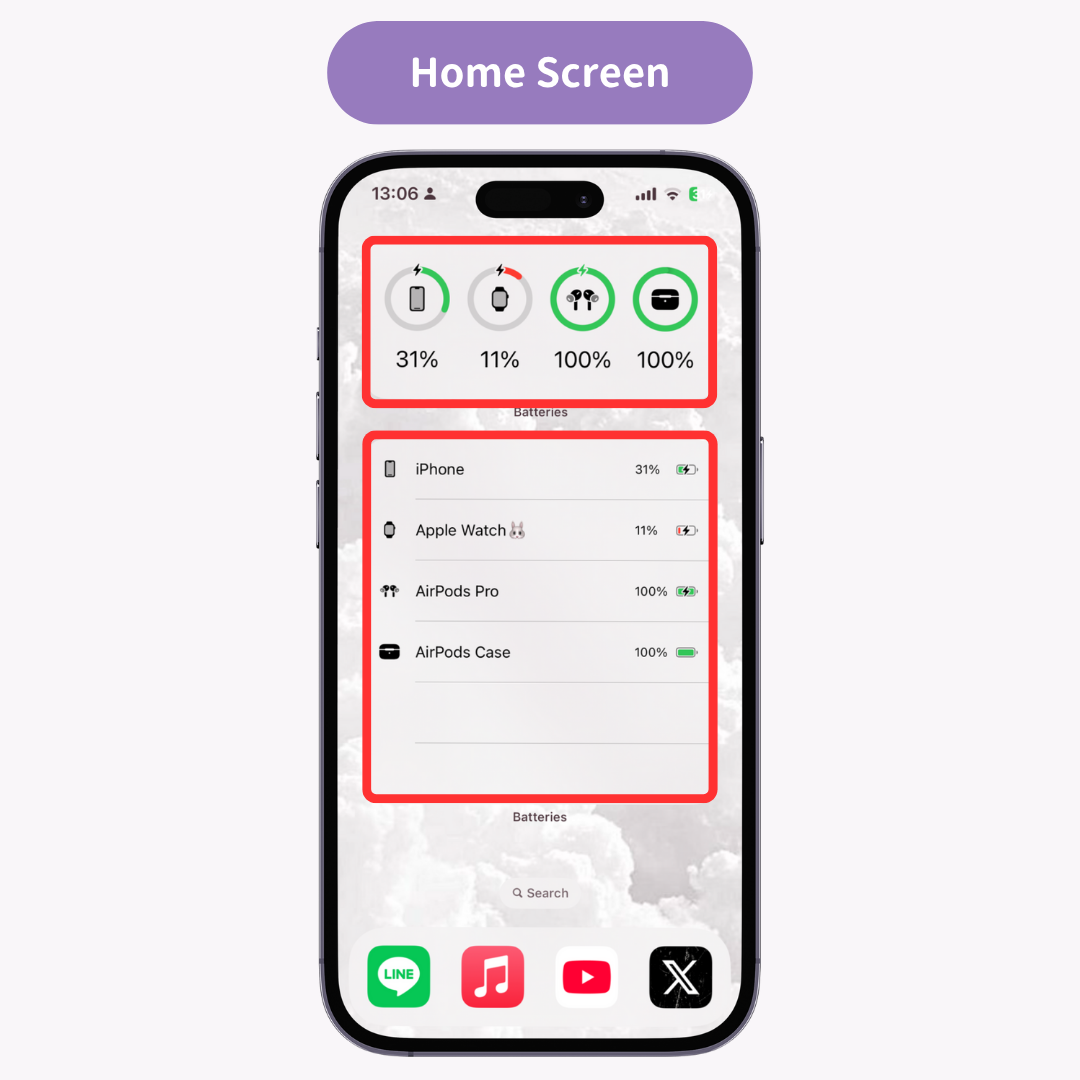
Wenn deine AirPods nicht im Batterie-Widget angezeigt werden, überprüfe, ob Bluetooth aktiviert ist. Ist es deaktiviert, werden die AirPods nicht angezeigt. ⚠️
Versuchen Sie, Ihre AirPods aus der Liste der registrierten Geräte zu entfernen und sie dann erneut hinzuzufügen.
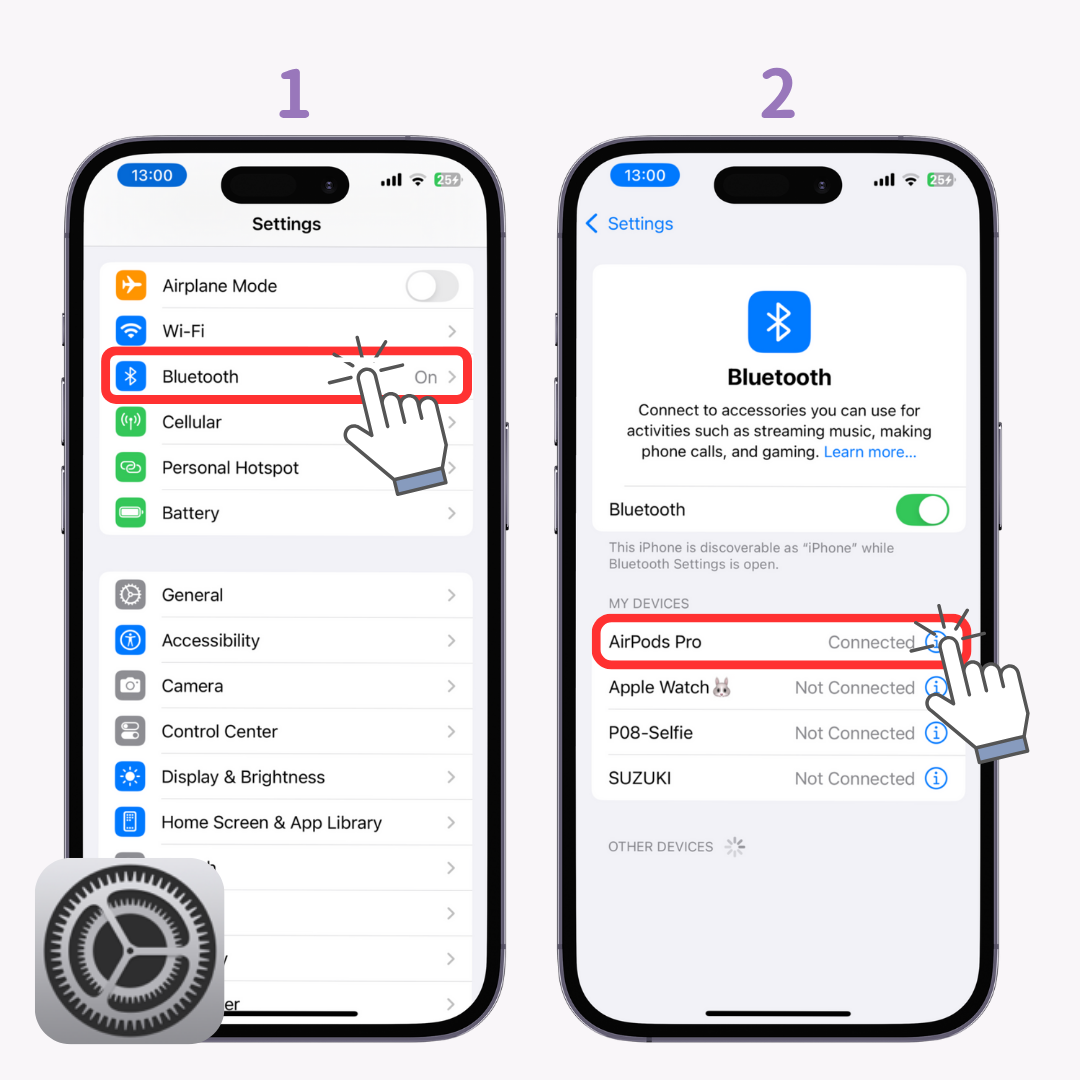
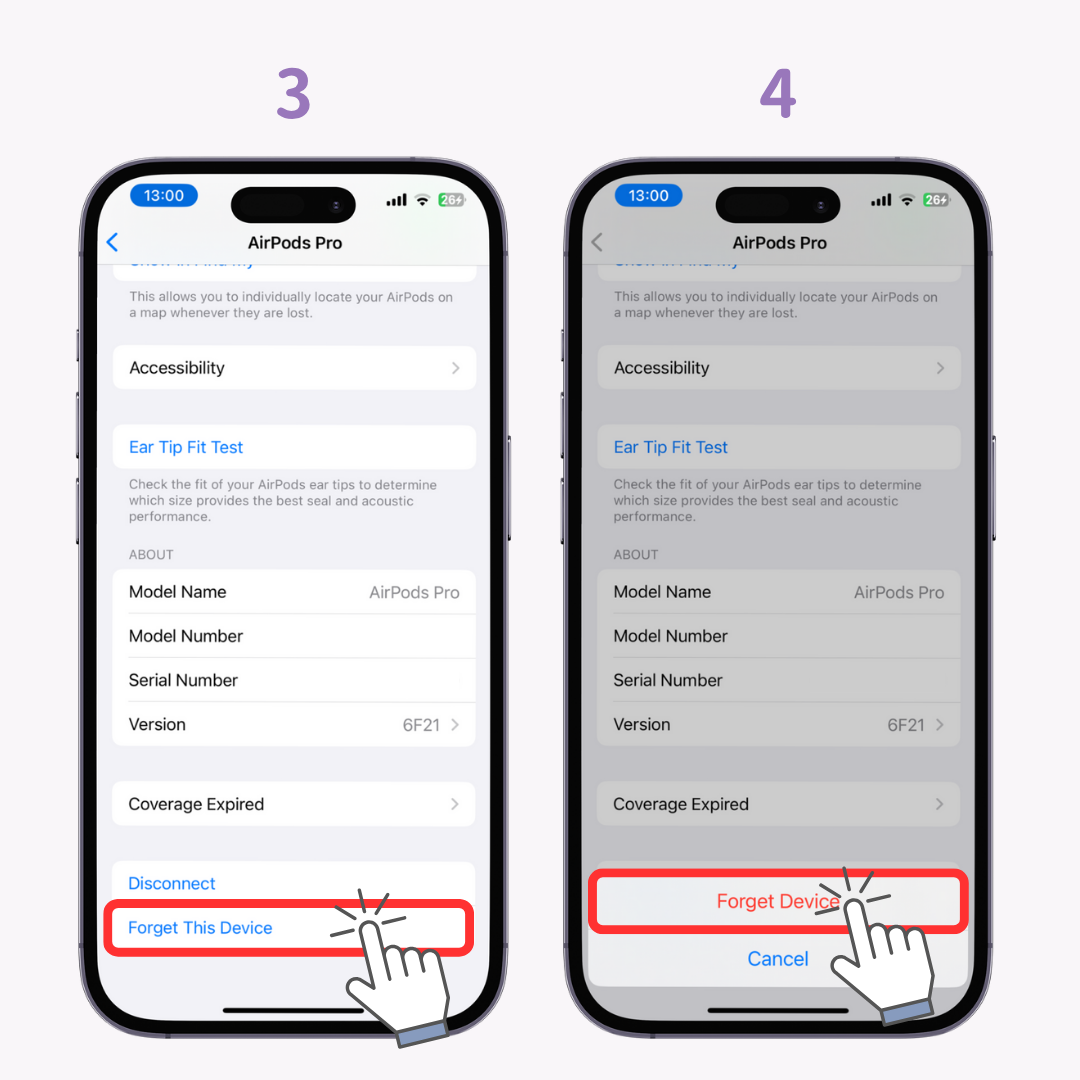
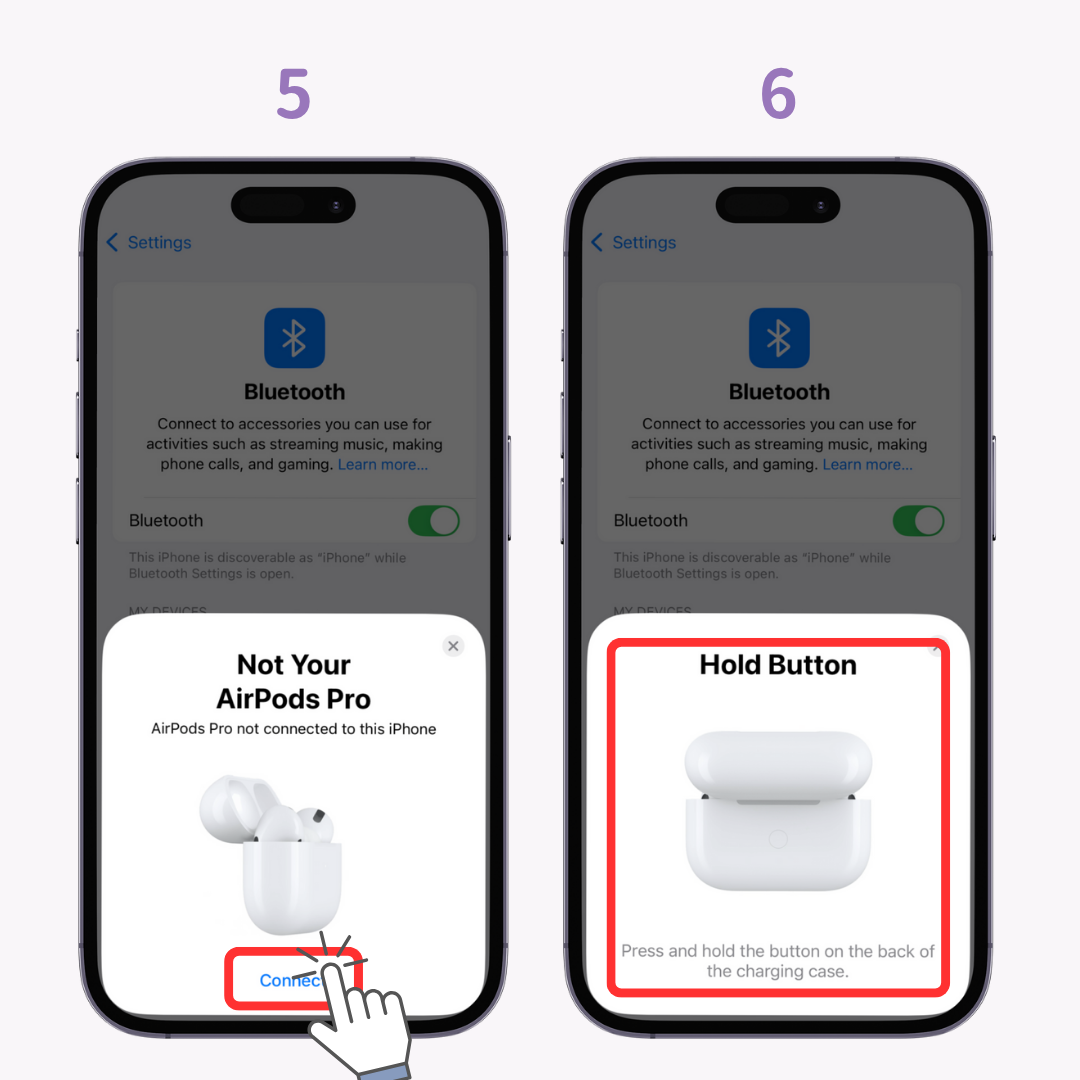
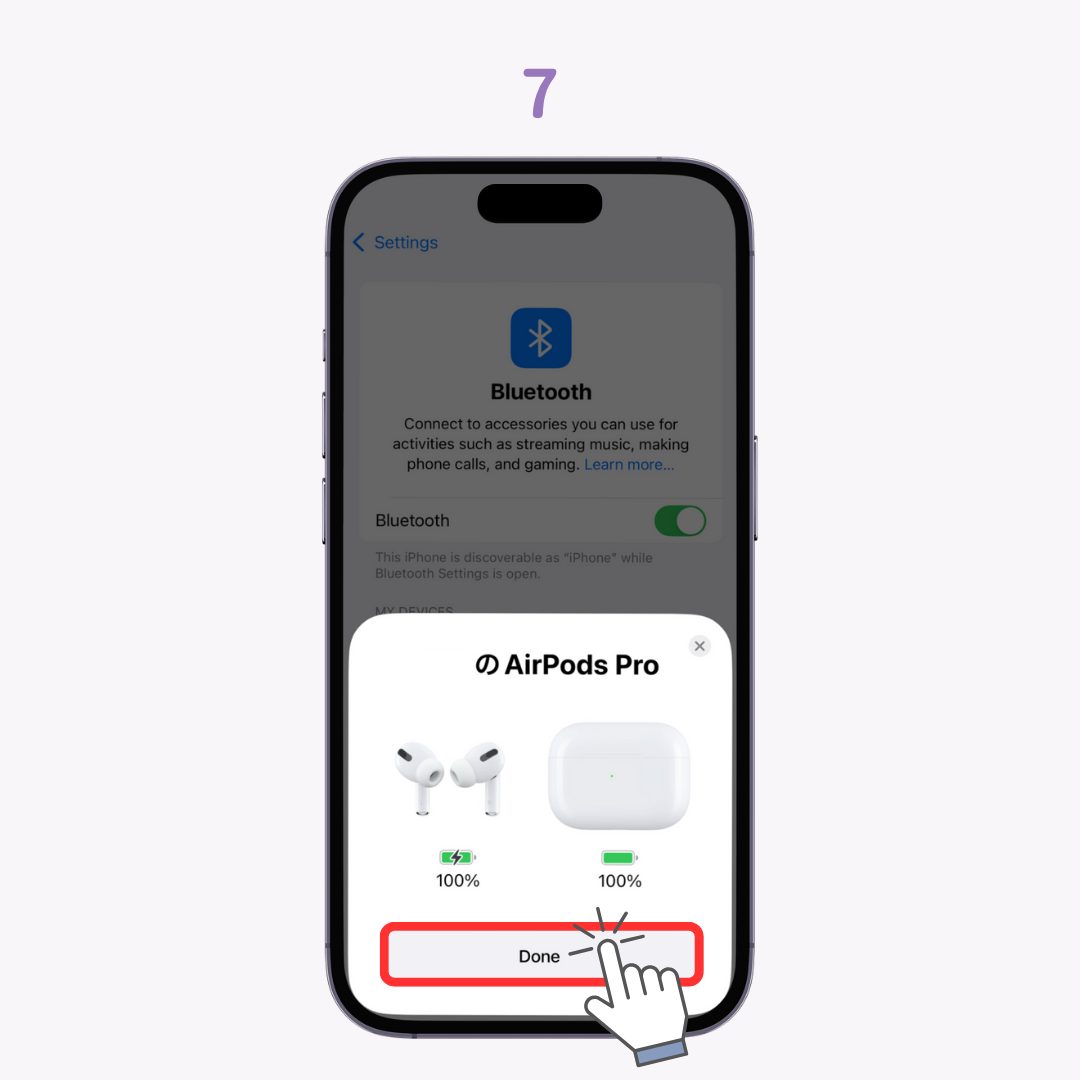
Entfernen Sie das Batterie-Widget und fügen Sie es erneut hinzu, um die Verbindung zu aktualisieren.
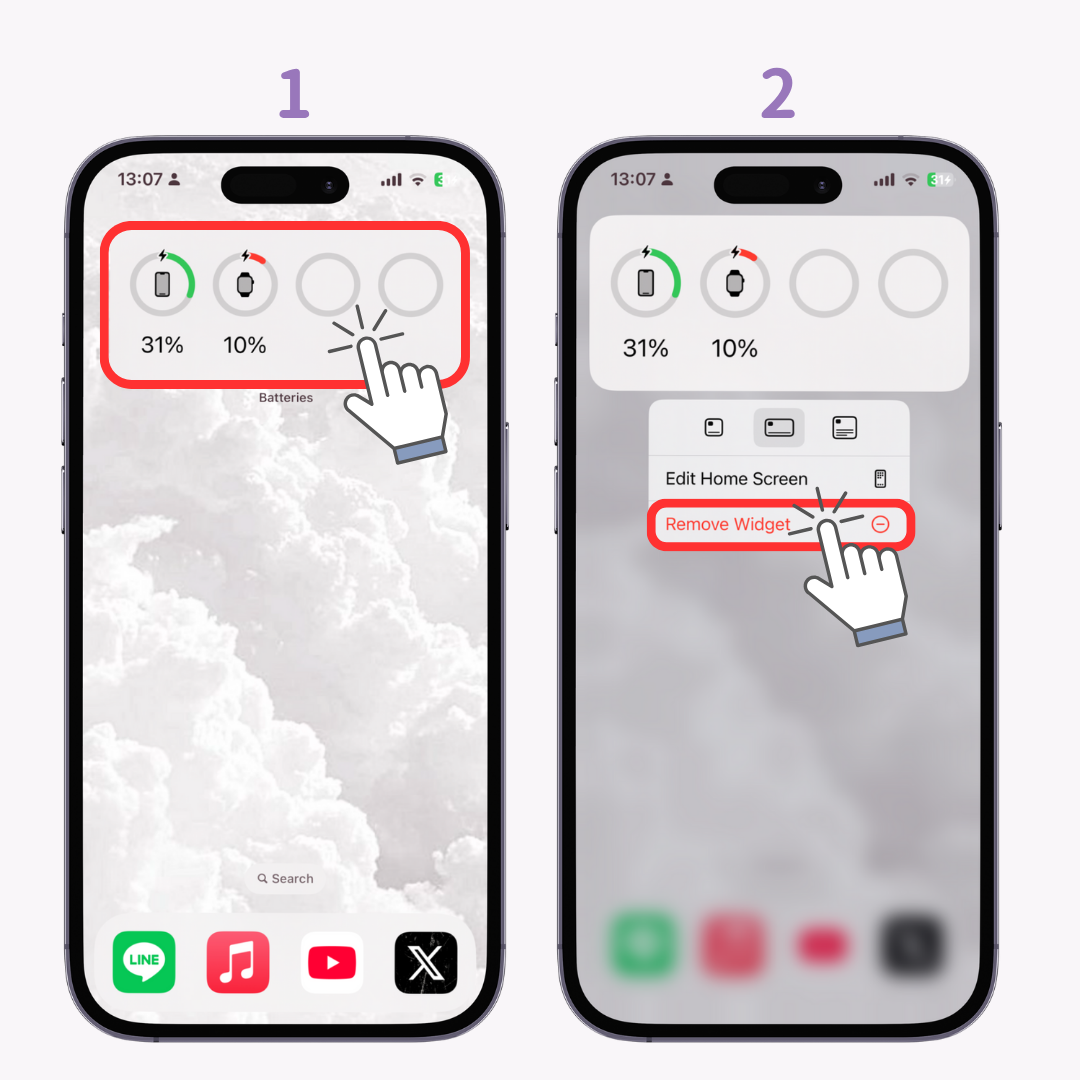
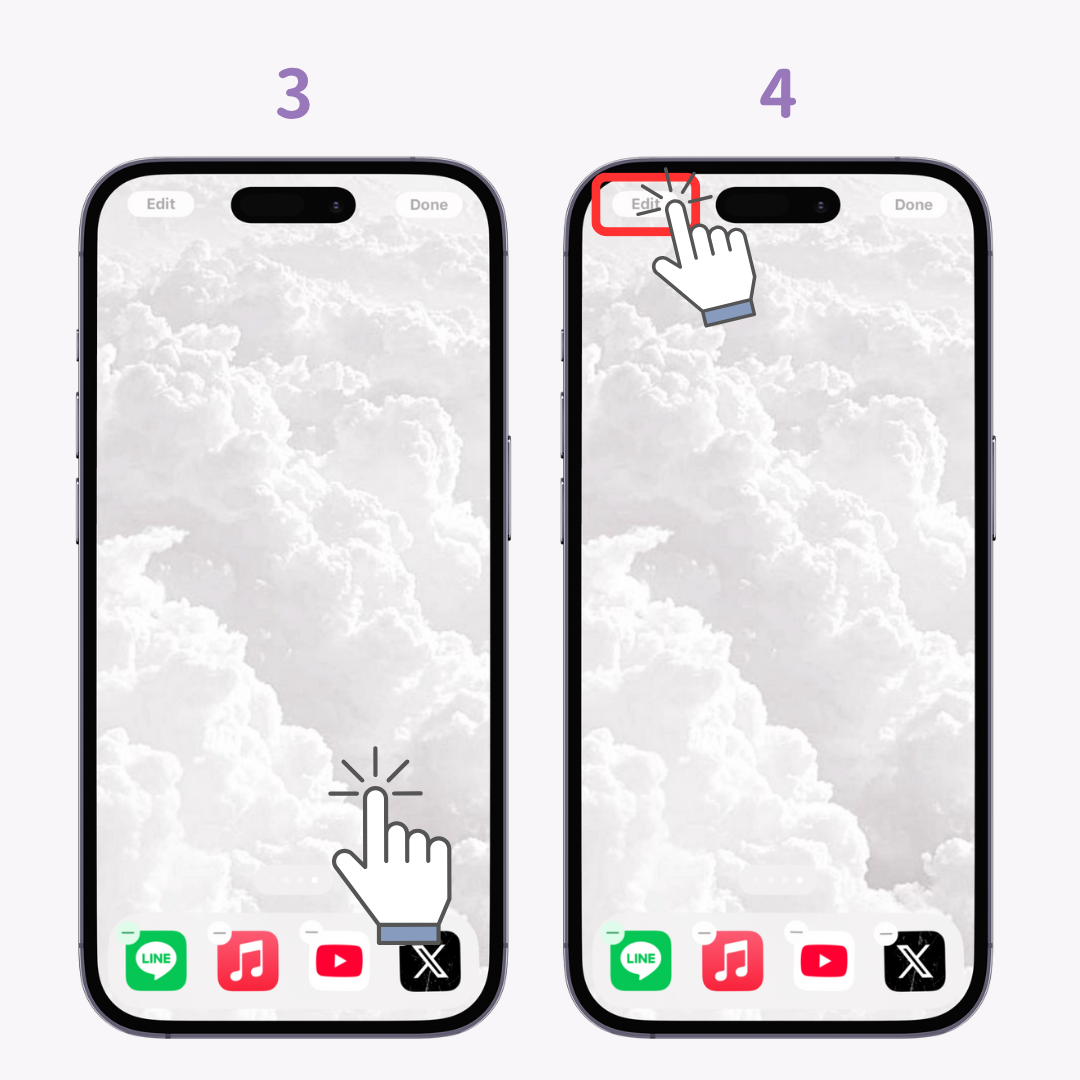
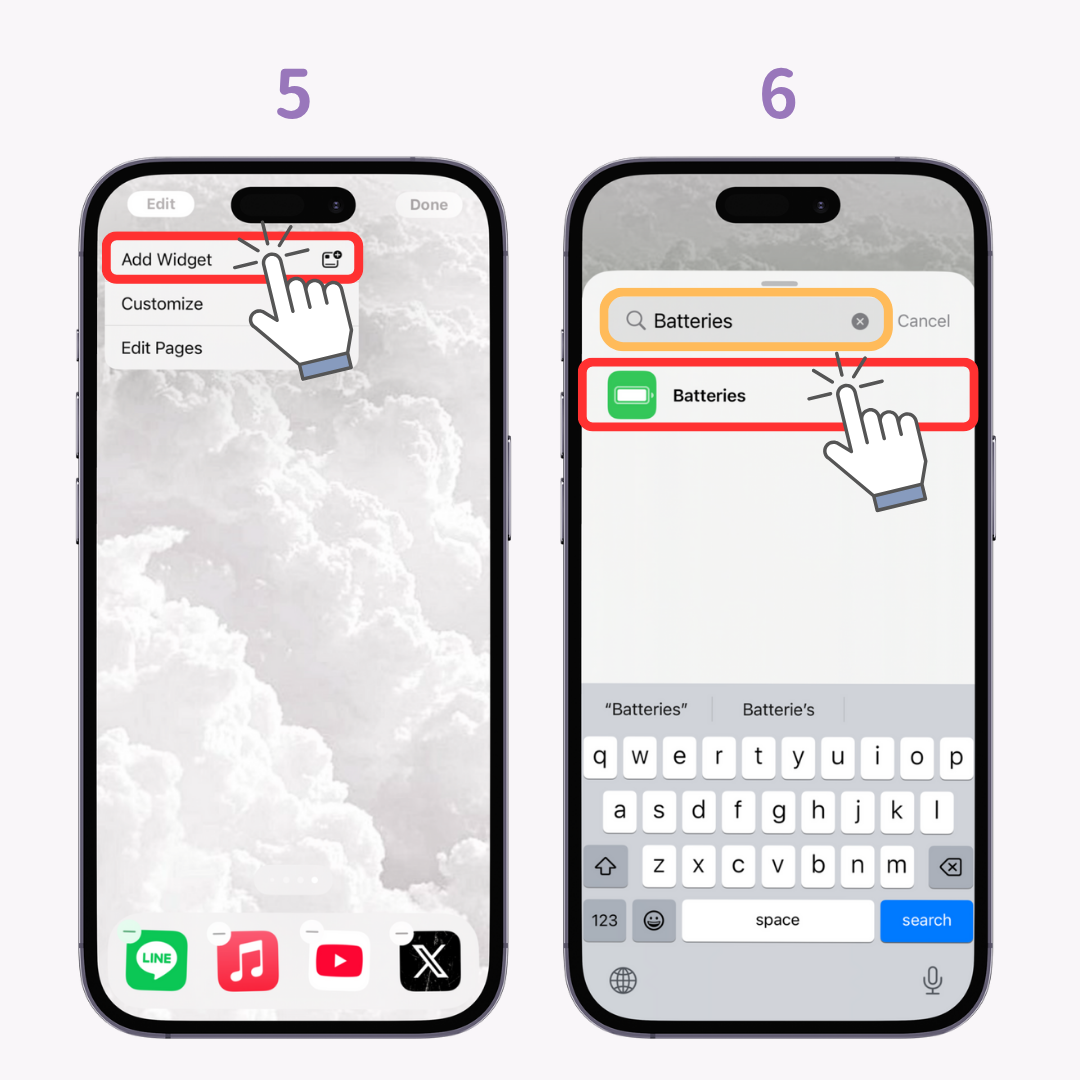
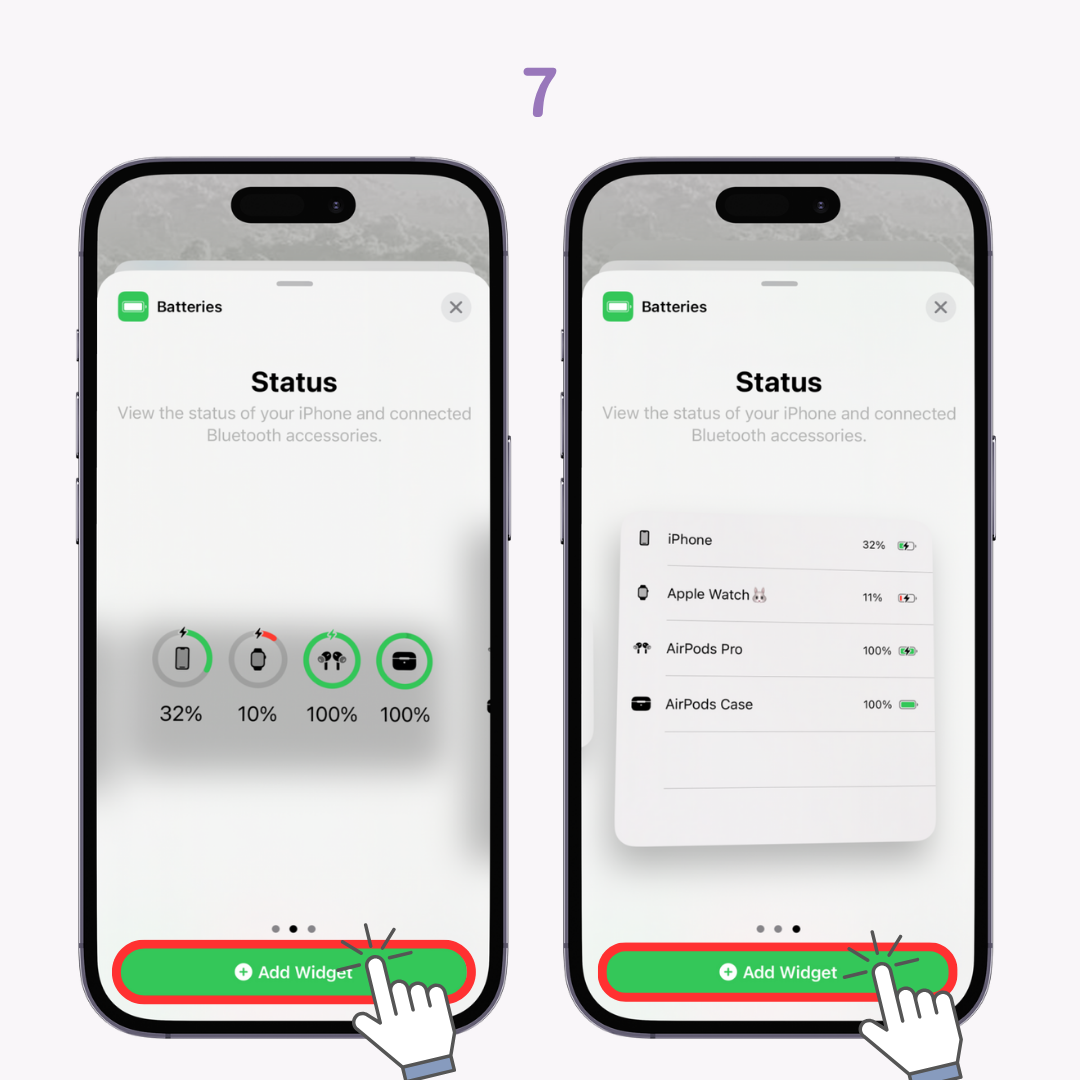
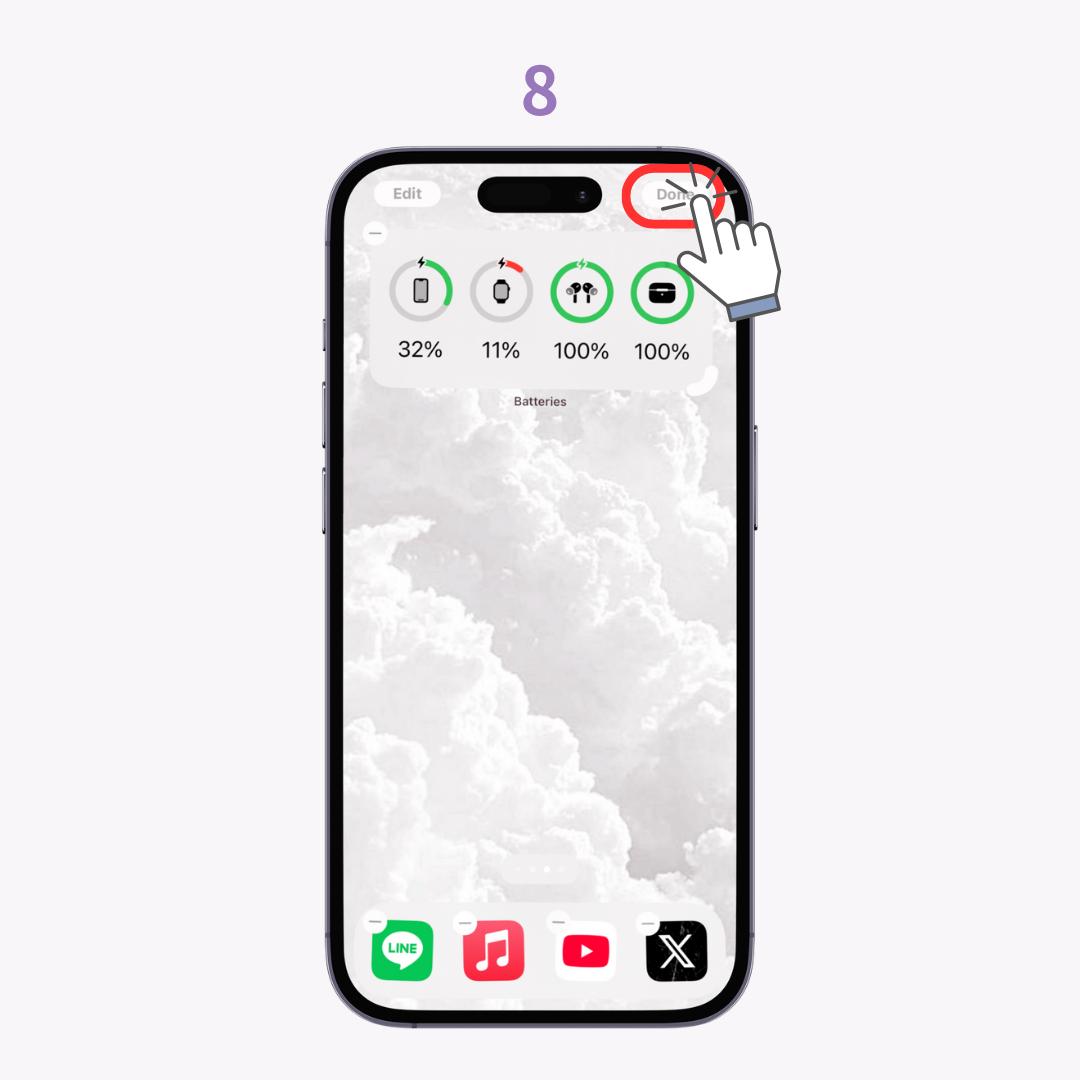
Wenn das erneute Verbinden deiner AirPods und Hinzufügen des Widgets nicht funktioniert, liegt möglicherweise ein Fehler auf deinem Gerät vor. Versuche, es neu zu starten:
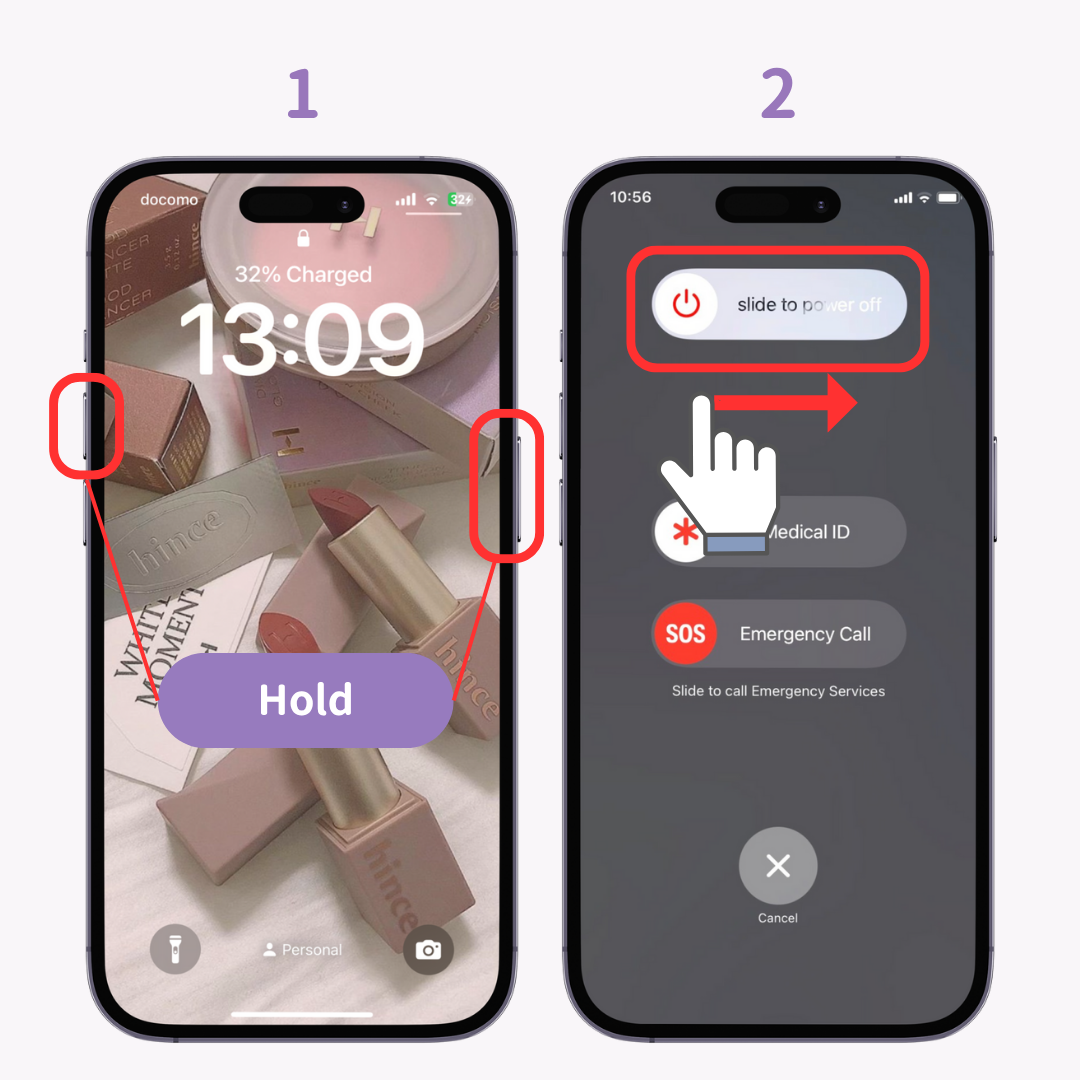
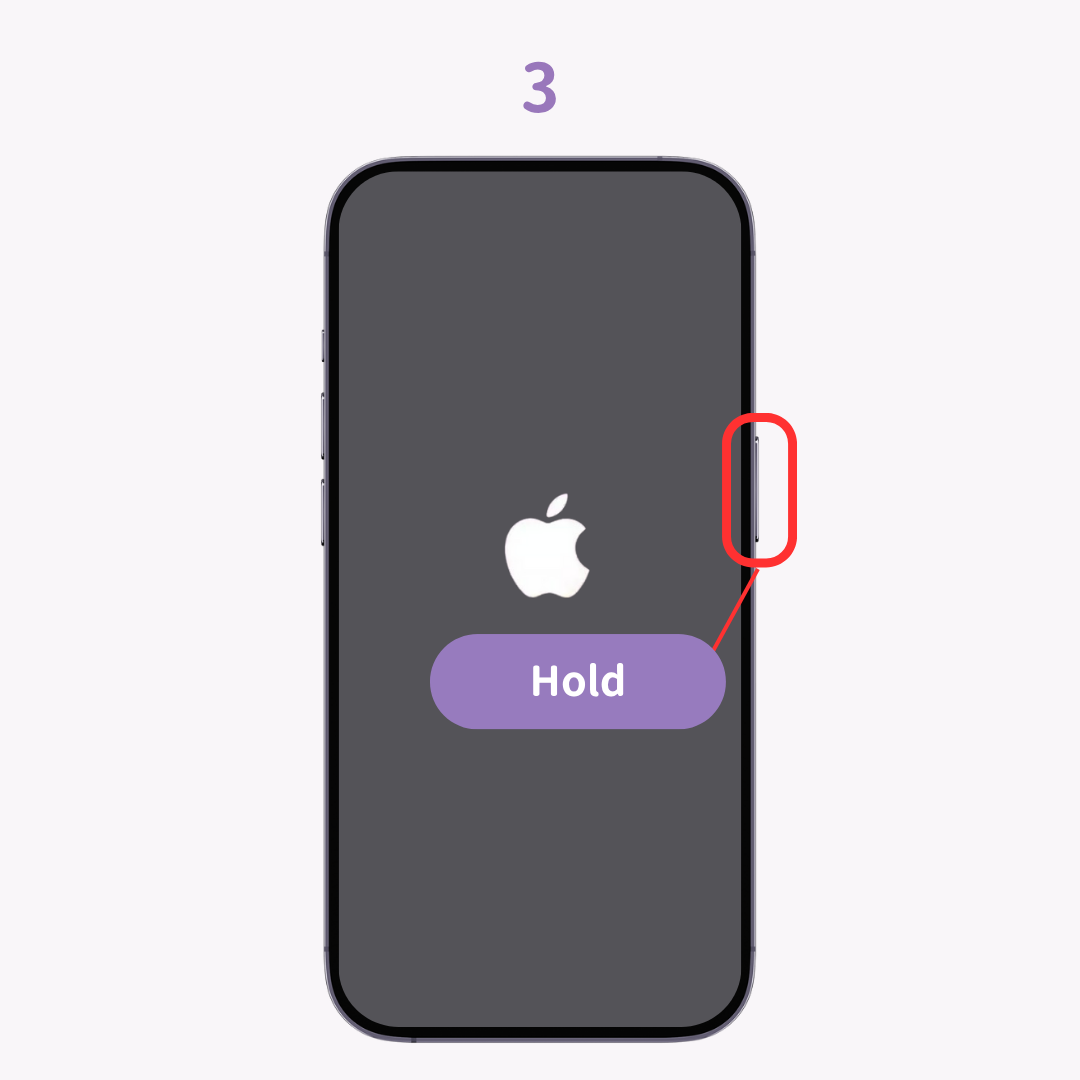
Wenn Ihre AirPods nicht im Widget angezeigt werden, versuchen Sie die oben genannten Schritte. In den meisten Fällen behebt eine erneute Registrierung Ihrer AirPods das Problem. Versuchen Sie es erneut, wenn Sie das nächste Mal Probleme haben!
Mit dem „Notiz-Widget“ von WidgetClub können Sie Hintergrundbilder und Schriftarten frei anpassen! Wenn Sie Notizen auf Ihrem Sperrbildschirm oder Homescreen anzeigen, warum nicht stilvoll gestalten? Probieren Sie es aus!
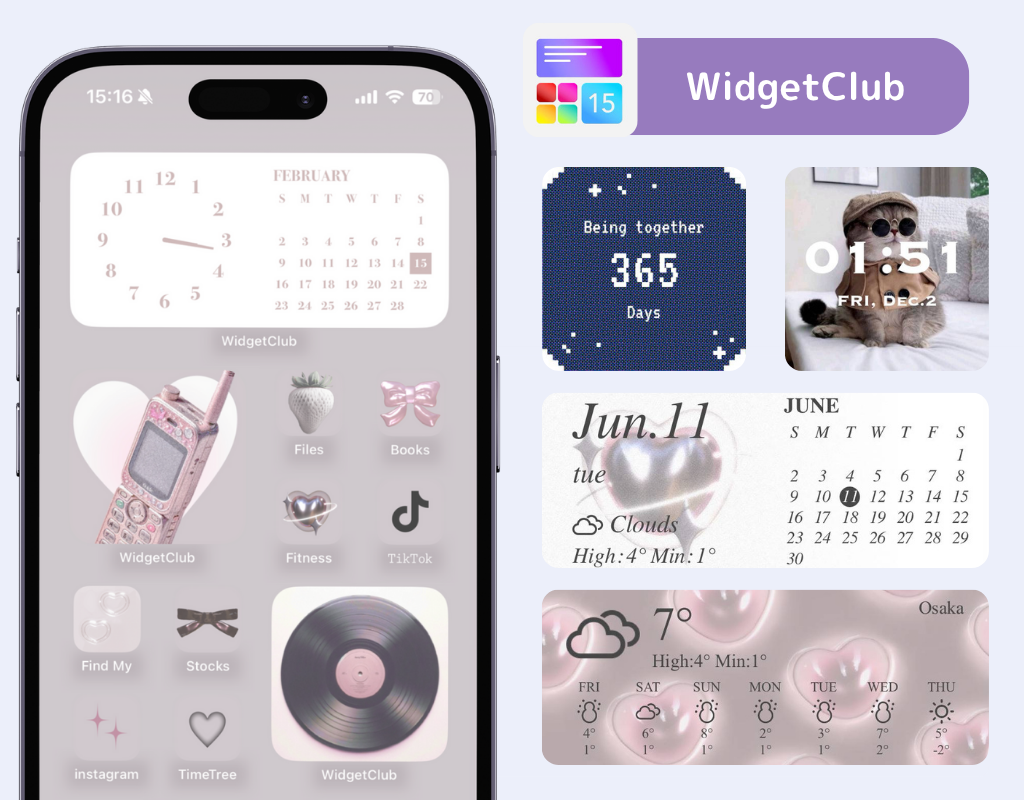
Haben Sie schon einmal eine Tastatur mit KI verwendet? 👀? Von kurzen Unterhaltungen bis hin zu geschäftlichen E-Mails können Sie schnell antworten, indem Sie einfach eingeben, was Sie sagen möchten. 📝 Das ist sehr praktisch, und wenn Sie es einmal benutzt haben, werden Sie es nicht mehr missen wollen ... 📱 Es unterstützt auch Übersetzungen. 🌏