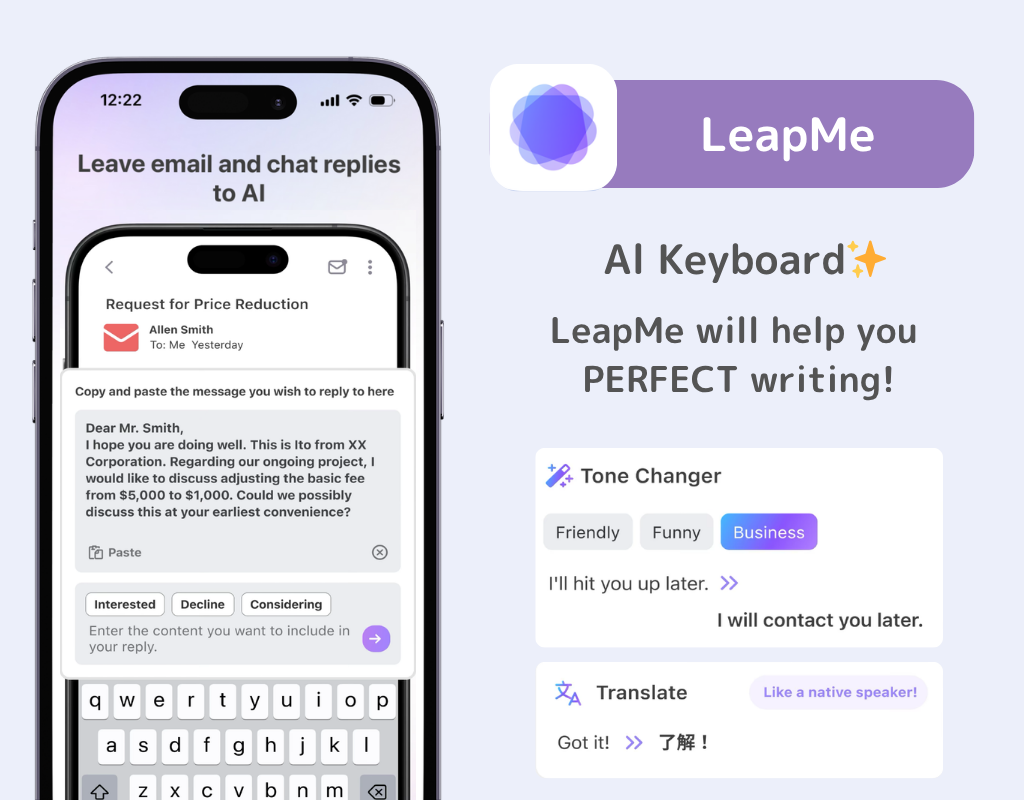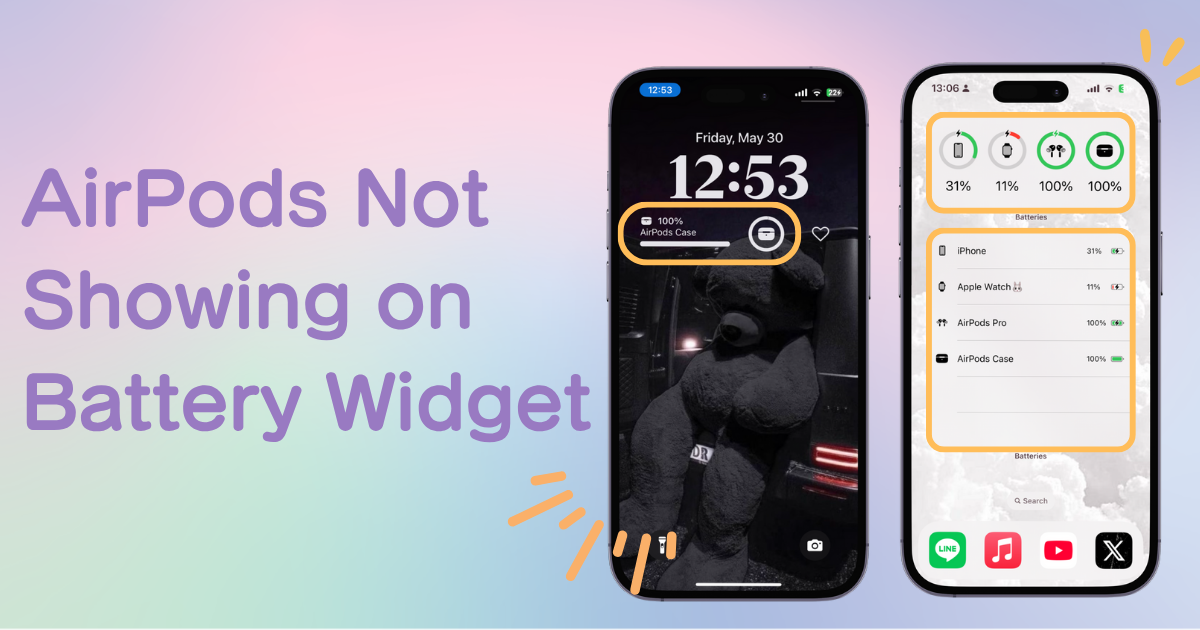
table des matières

Vous avez besoin d'une application dédiée pour personnaliser votre écran d'accueil avec style ! Ceci est la version définitive de l'application d'habillage qui contient tout le matériel d'habillage !
Lorsque vous ajoutez le widget Batterie à votre iPhone, il affiche l'état de la batterie des accessoires connectés en Bluetooth, y compris vos AirPods !
Vous pouvez consulter le niveau de batterie de votre boîtier AirPods. Deux styles de widgets sont disponibles !
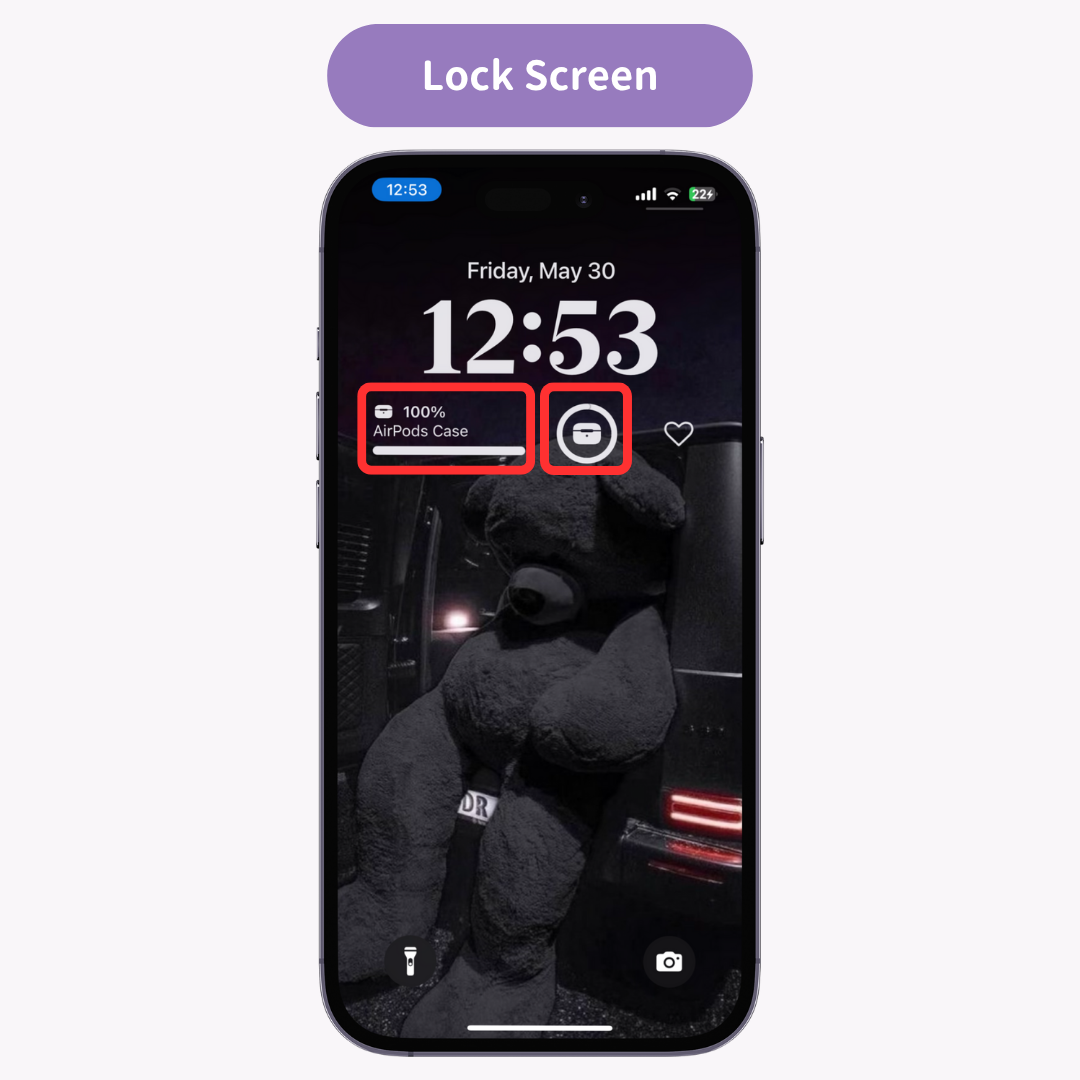
Sur l'écran d'accueil, le widget Batterie affiche le niveau de batterie des AirPods et de leur boîtier . Vous pouvez choisir entre des widgets sous forme d'icônes ou de listes !
Image : Exemple d'AirPods et de batterie de boîtier sur l'écran d'accueil
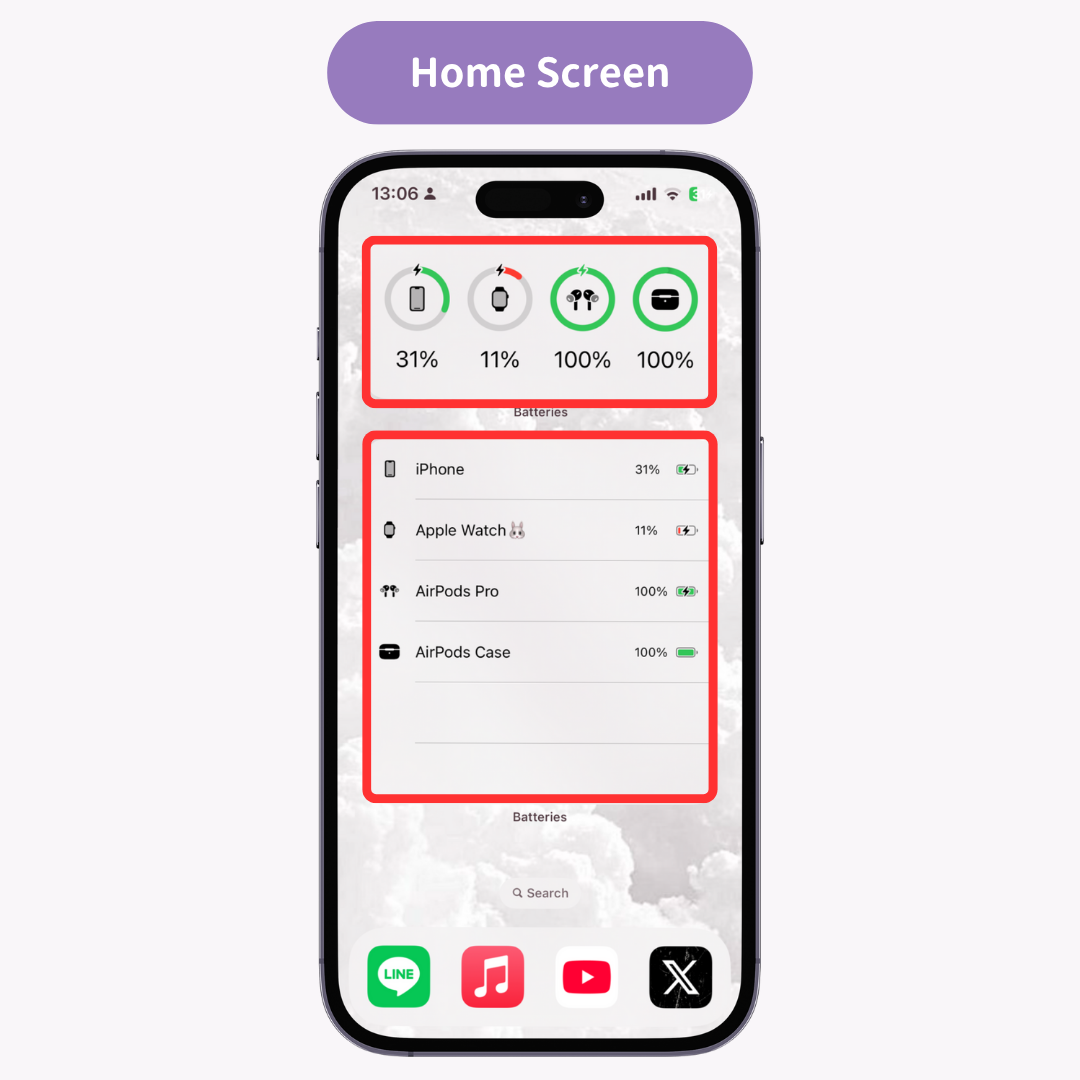
Si vos AirPods n'apparaissent pas dans le widget Batterie, vérifiez si le Bluetooth est activé. S'il est désactivé, les AirPods n'apparaîtront pas ⚠️
Essayez de supprimer vos AirPods de la liste des appareils enregistrés, puis de les rajouter.
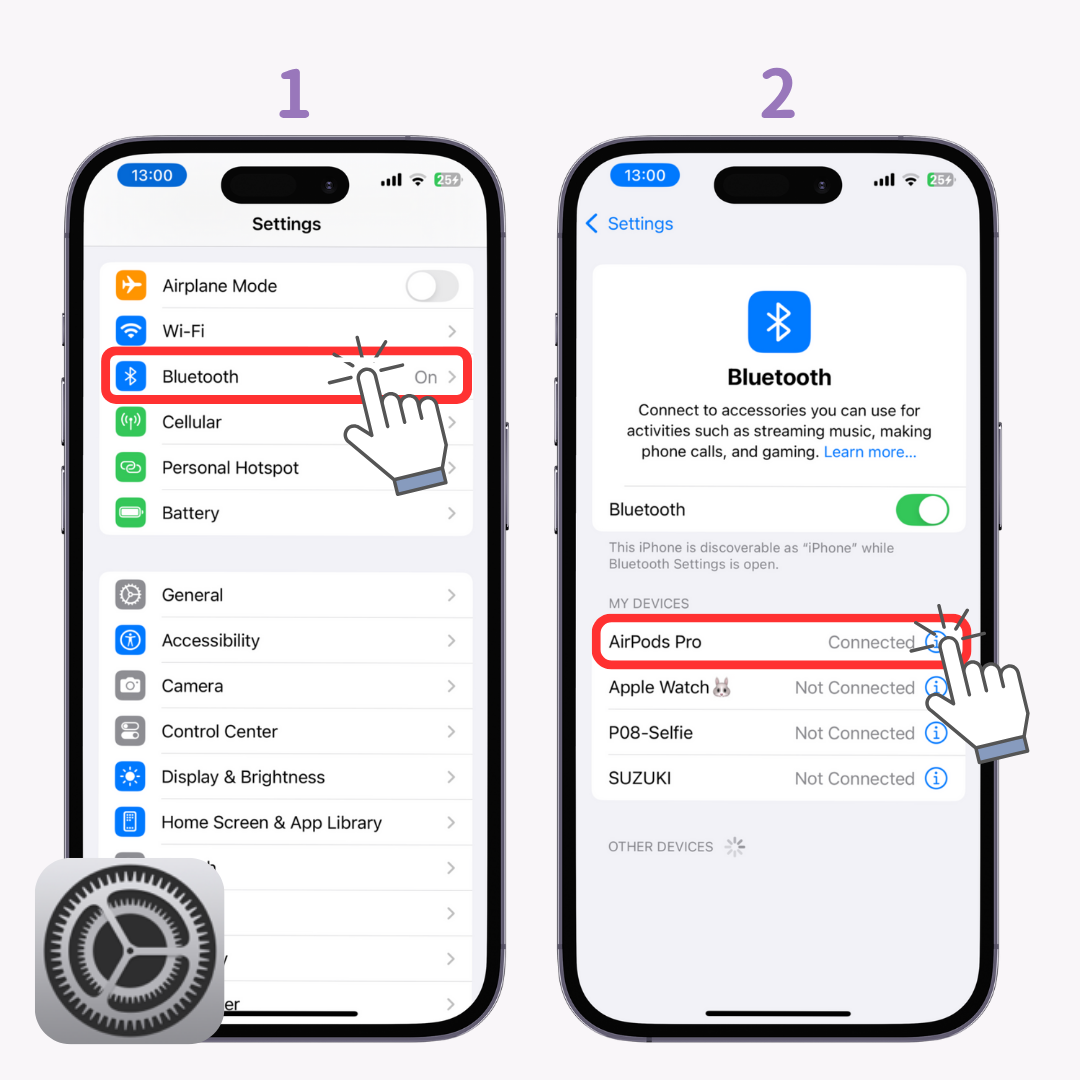
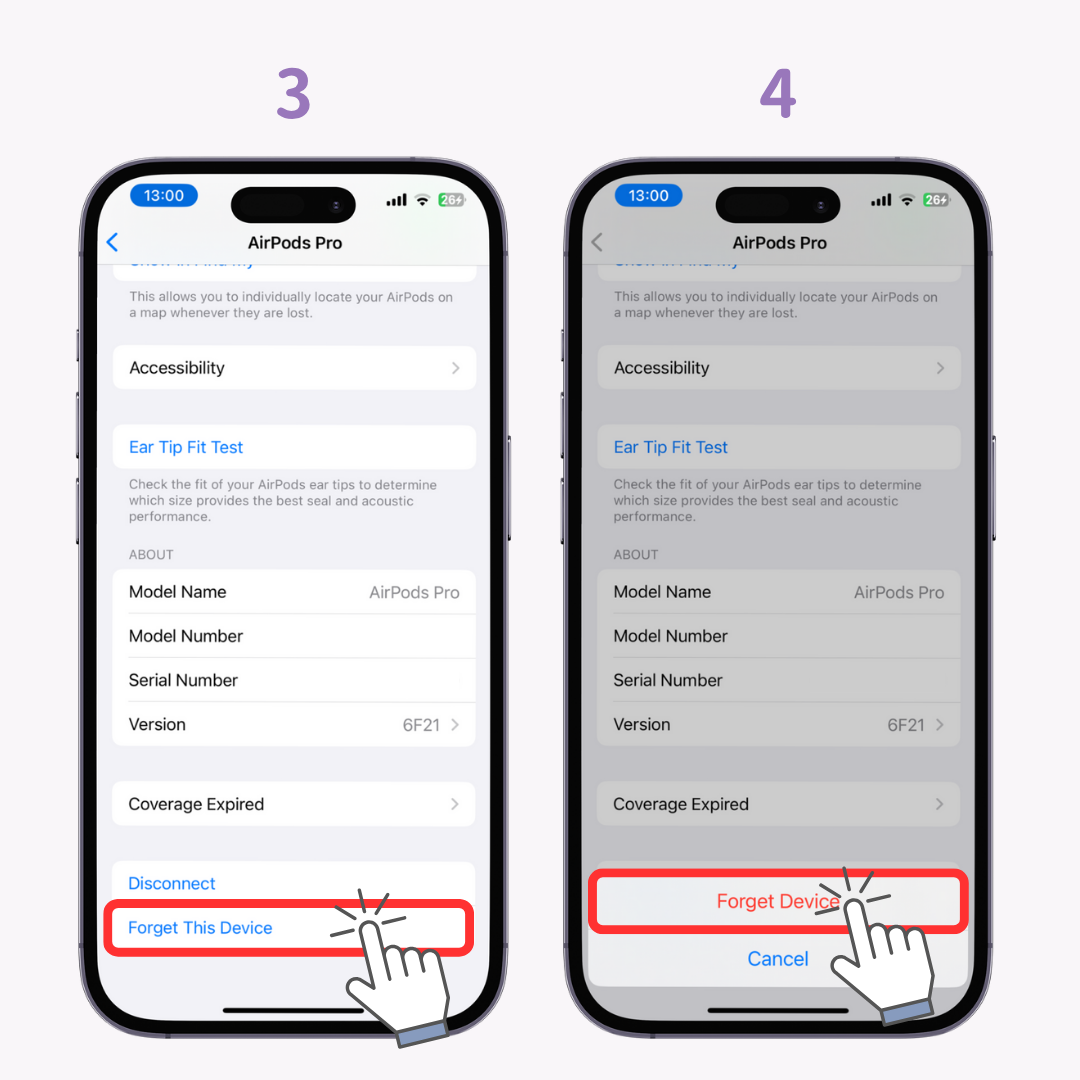
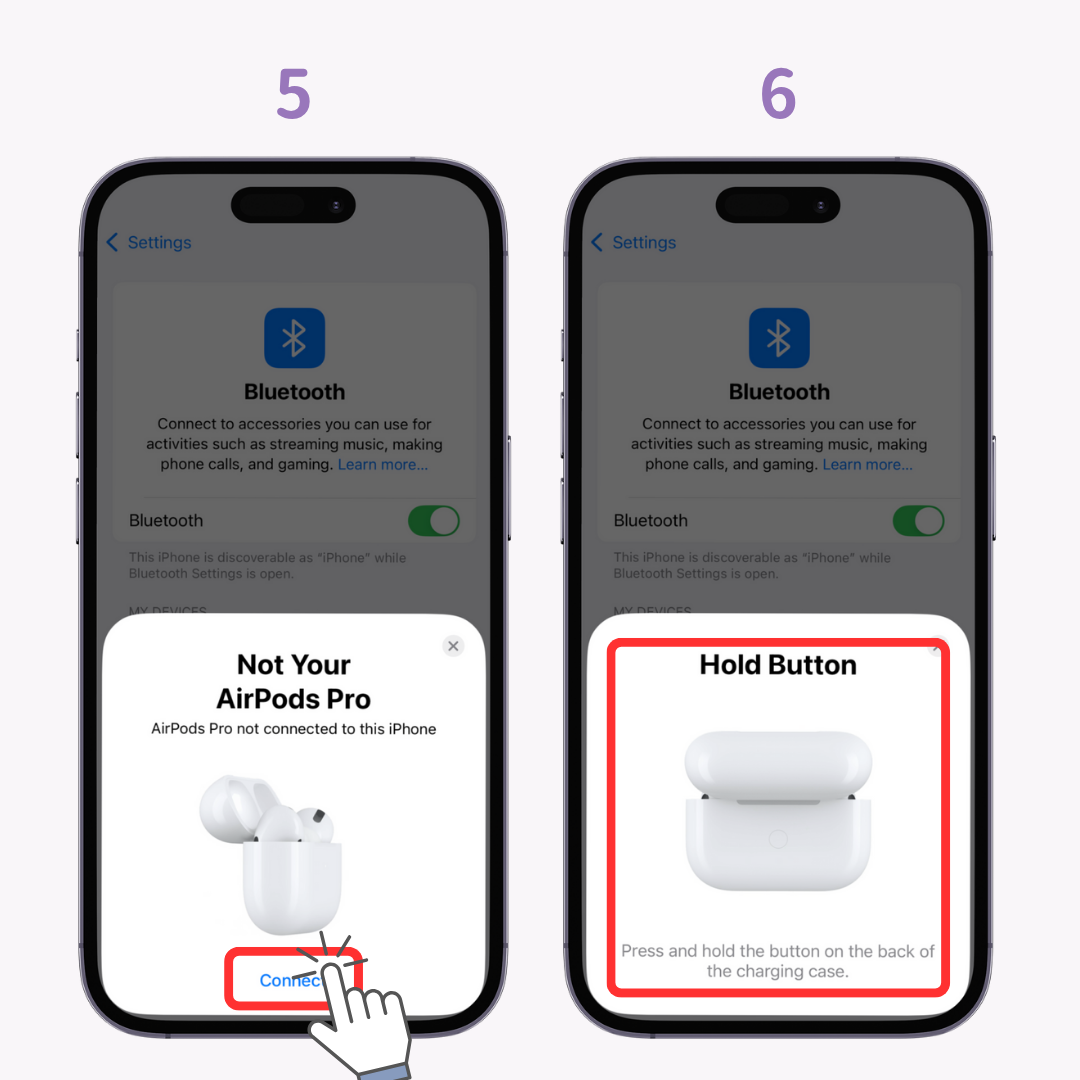
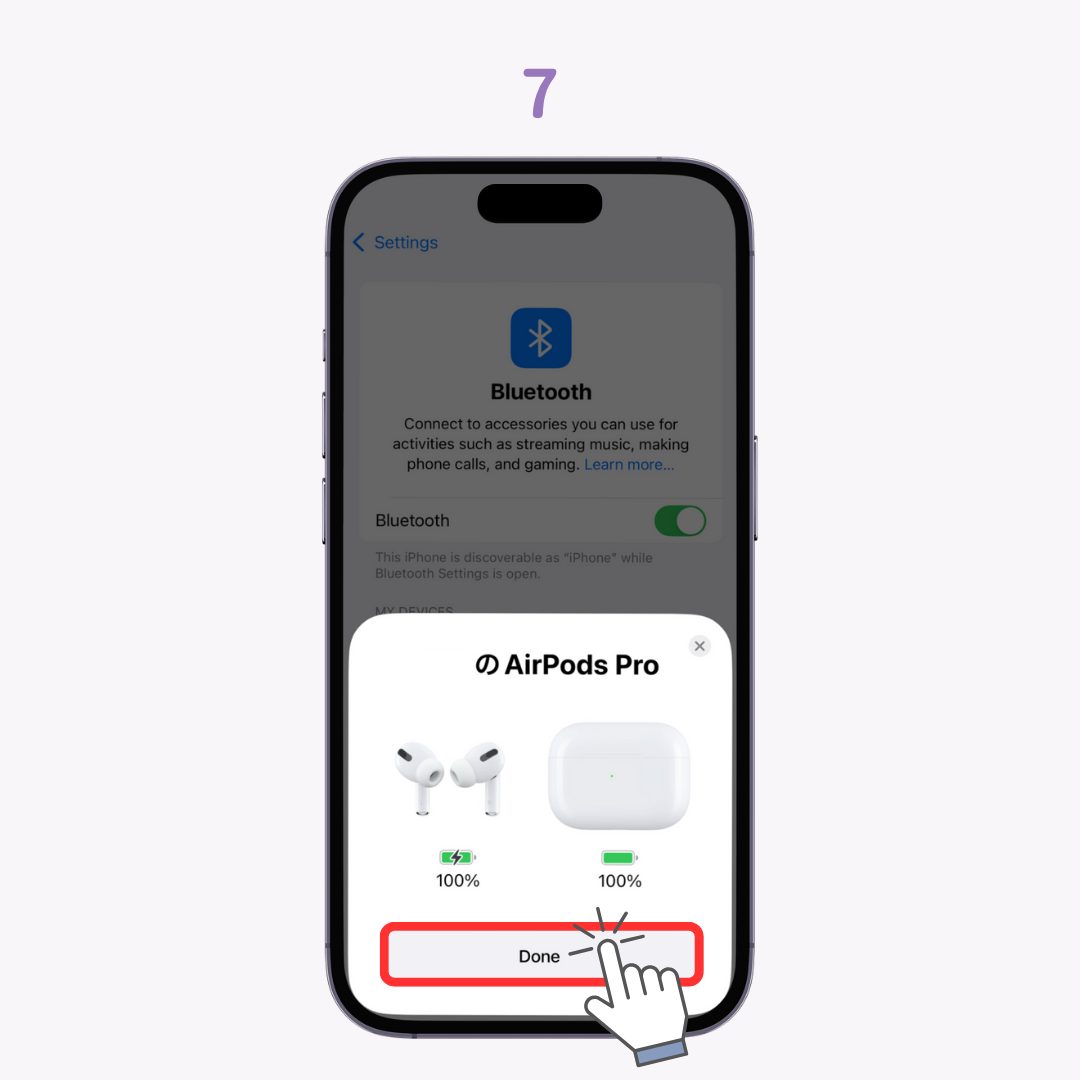
Supprimez et rajoutez le widget Batterie pour actualiser la connexion.
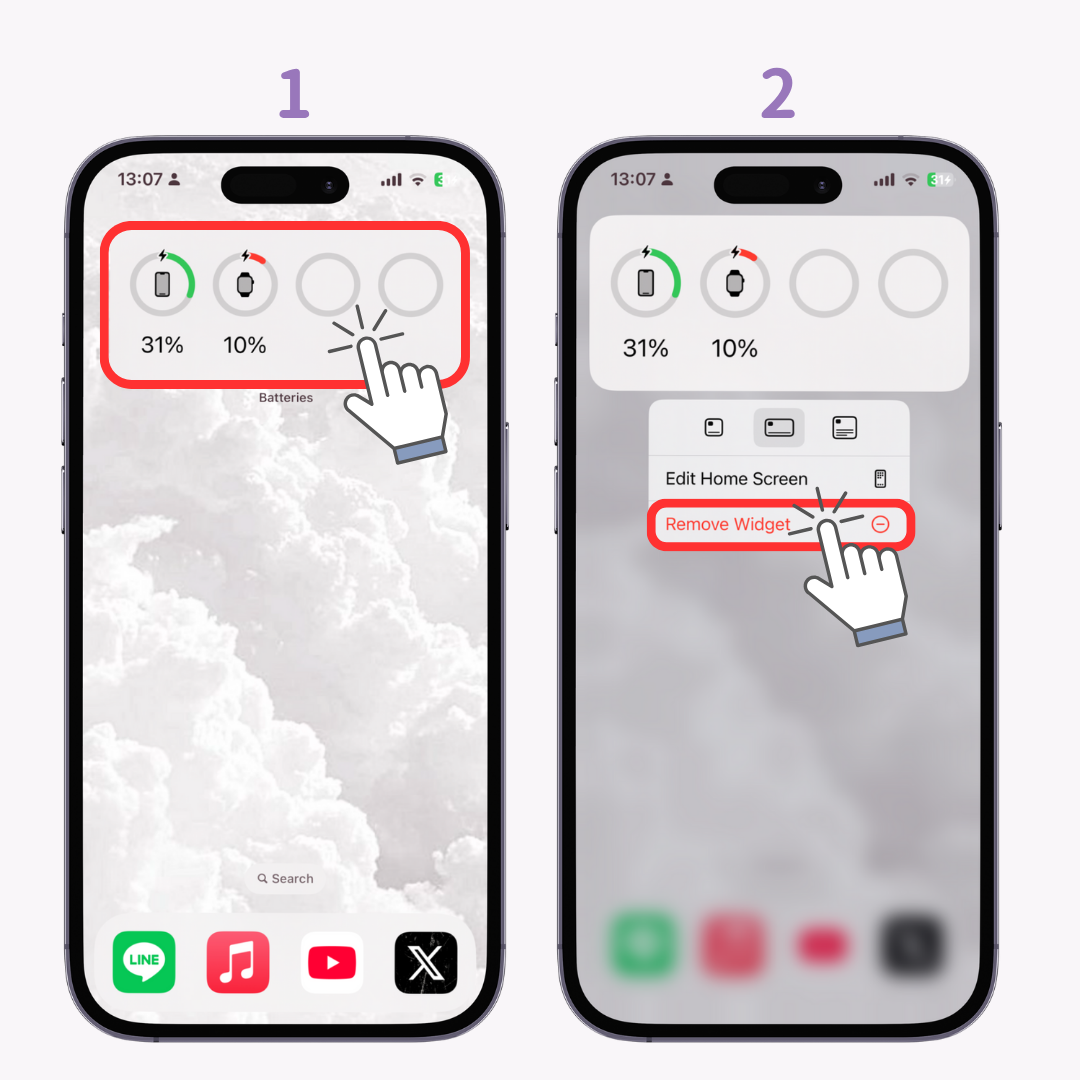
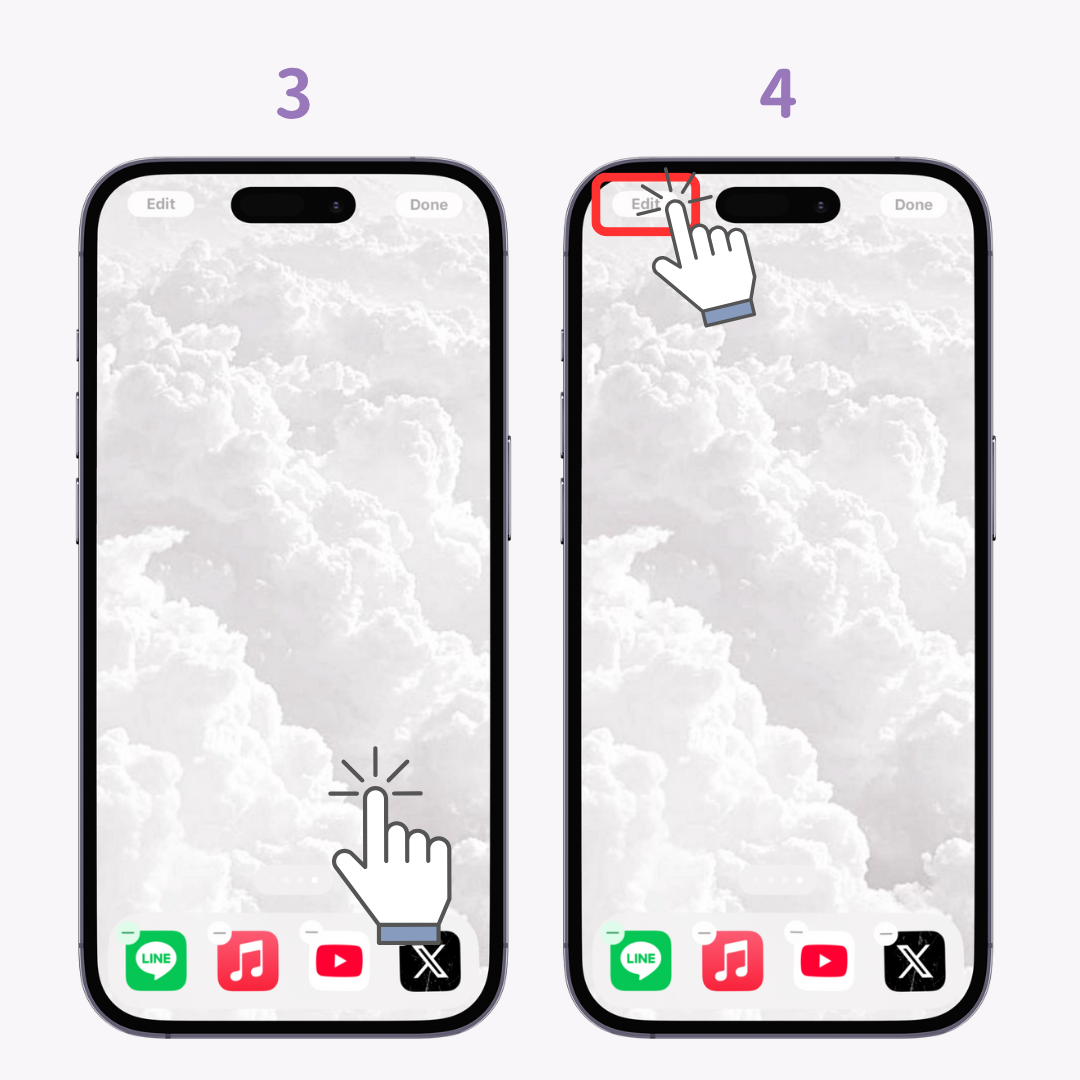
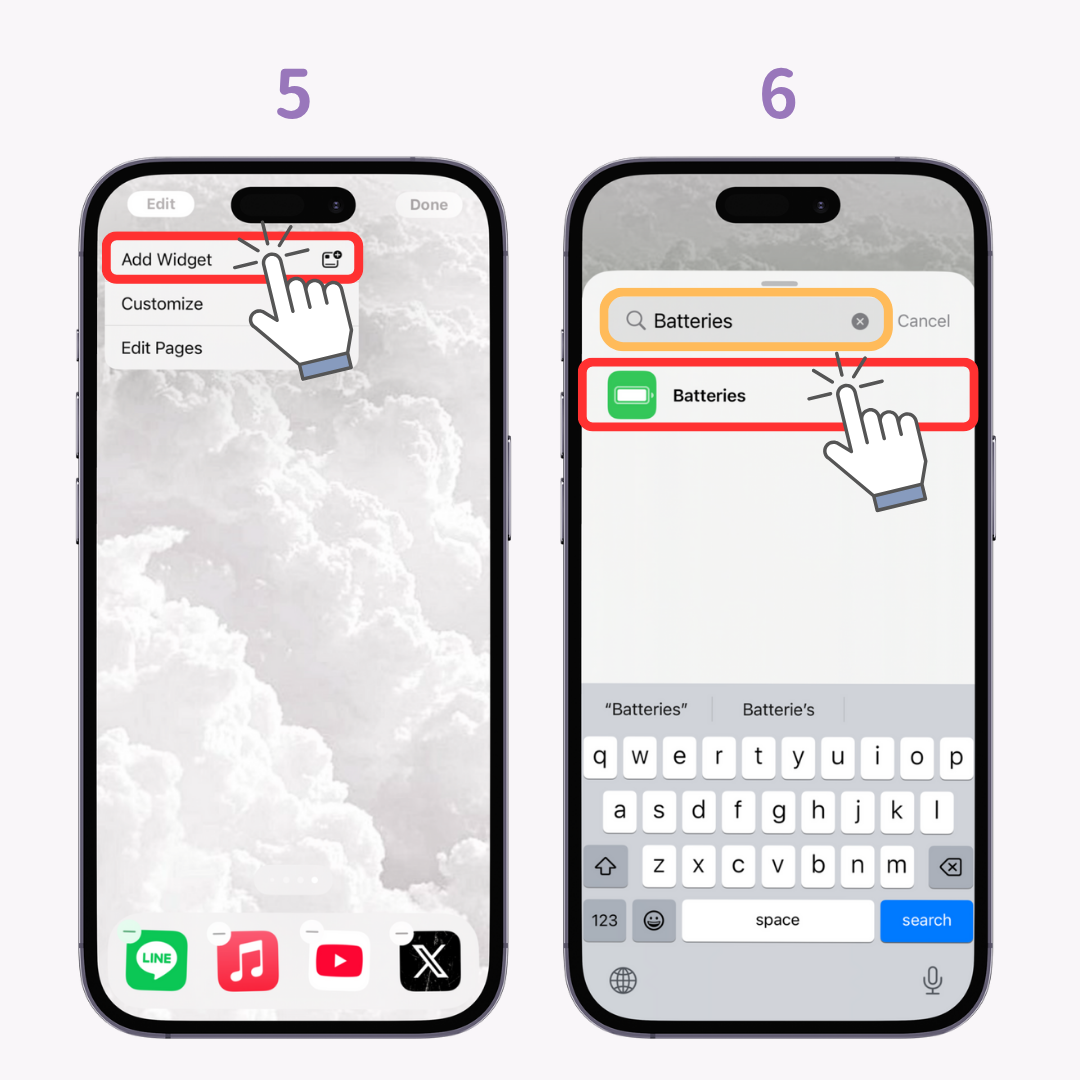
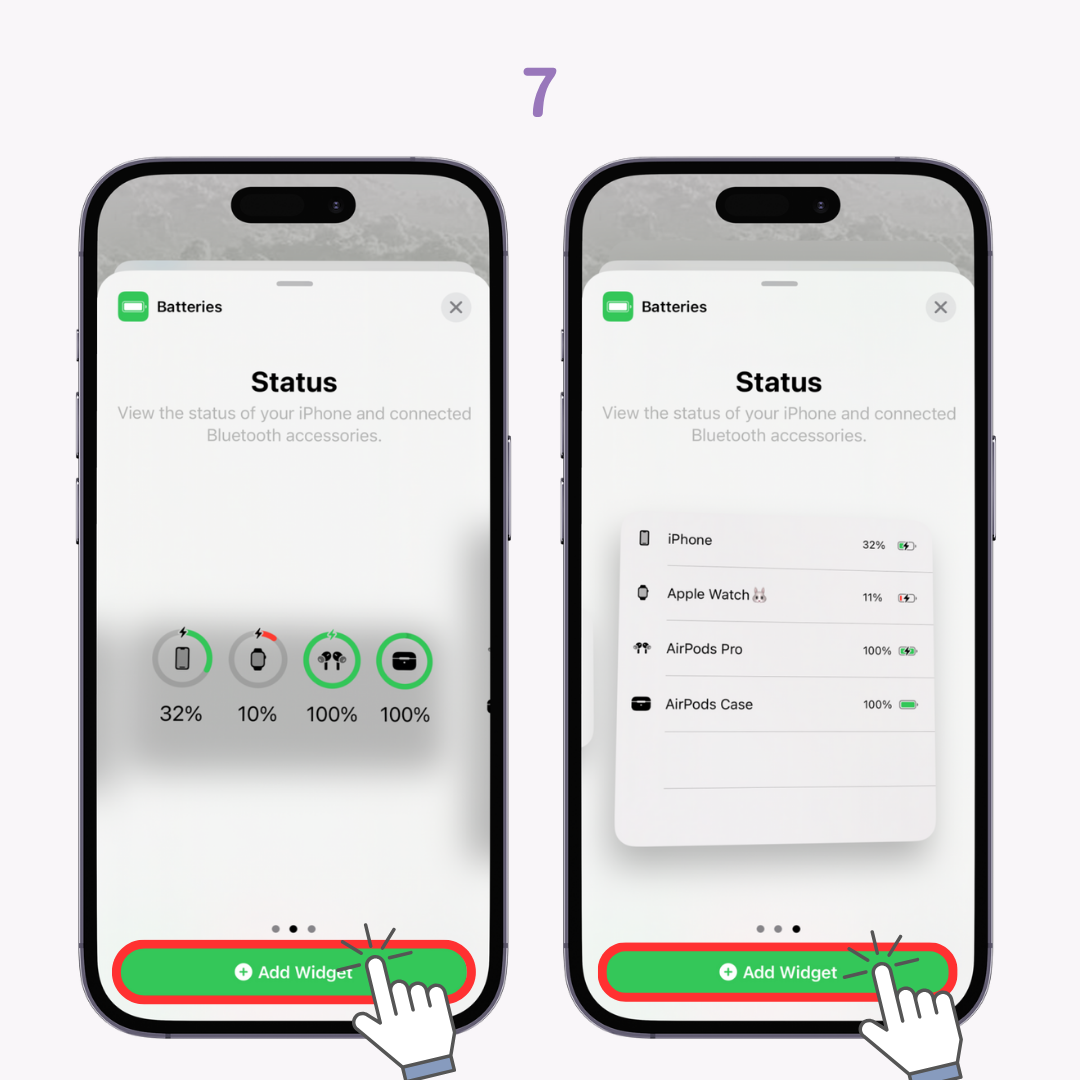
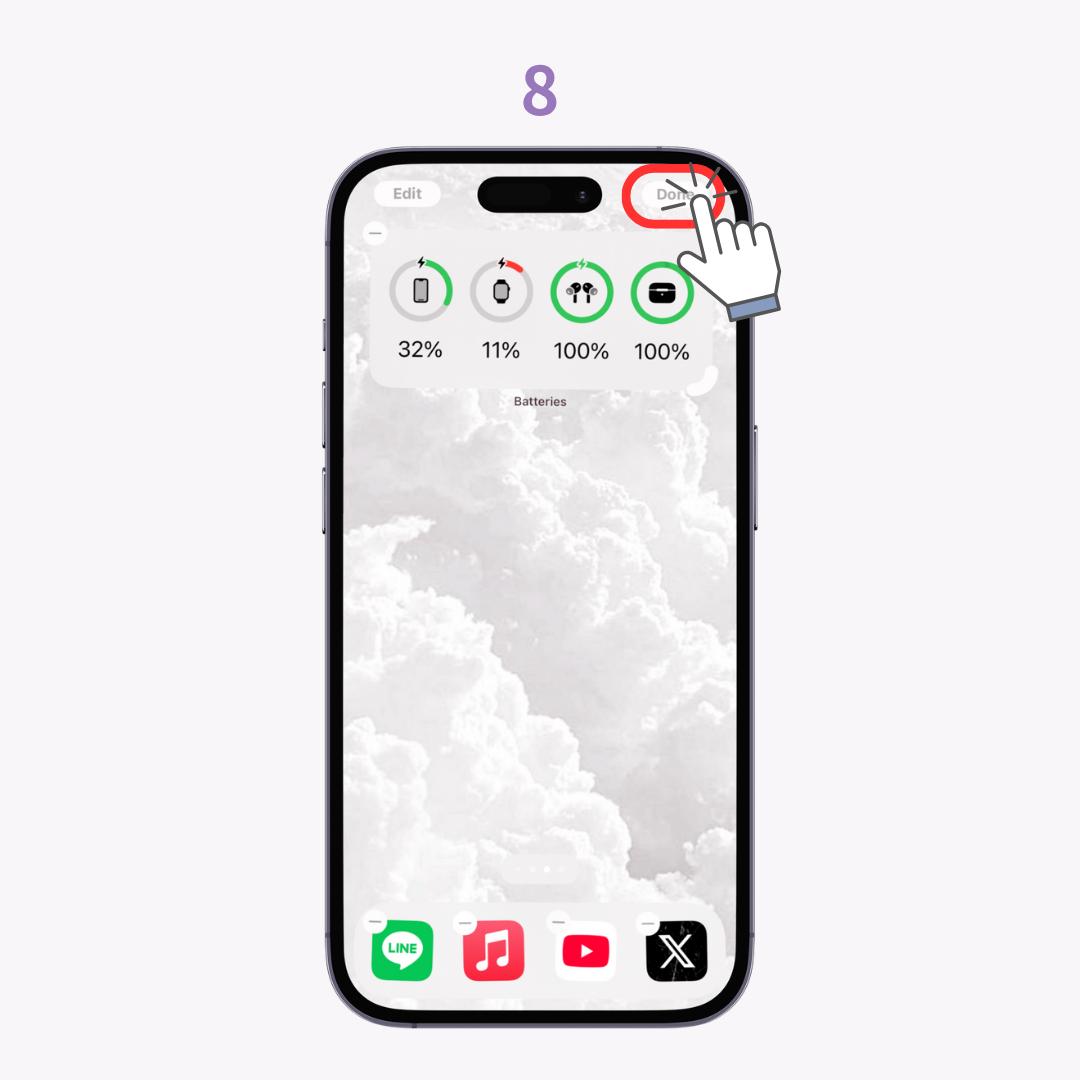
Si la reconnexion de vos AirPods et l'ajout du widget ne fonctionnent pas, votre appareil rencontre peut-être un problème. Essayez de le redémarrer :
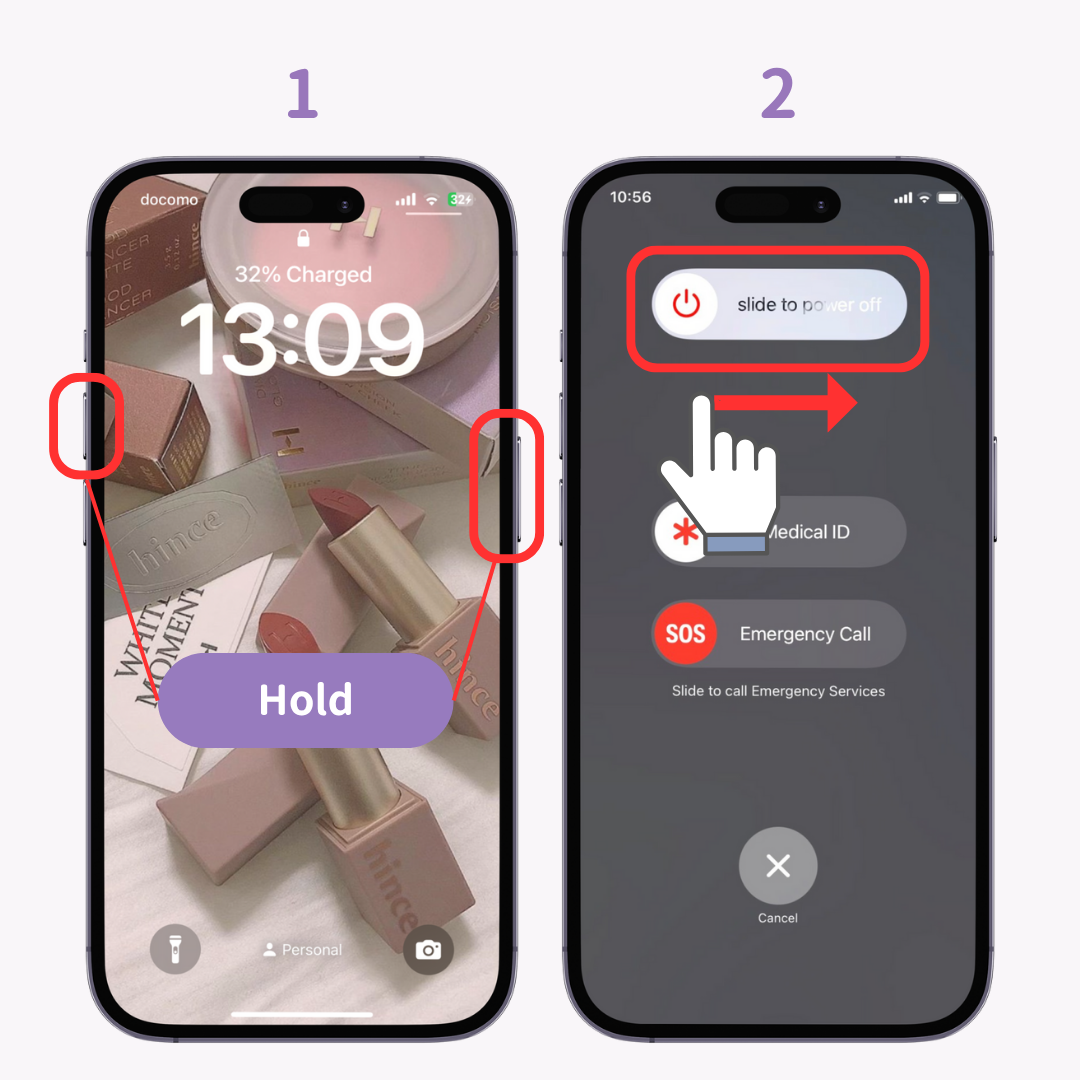
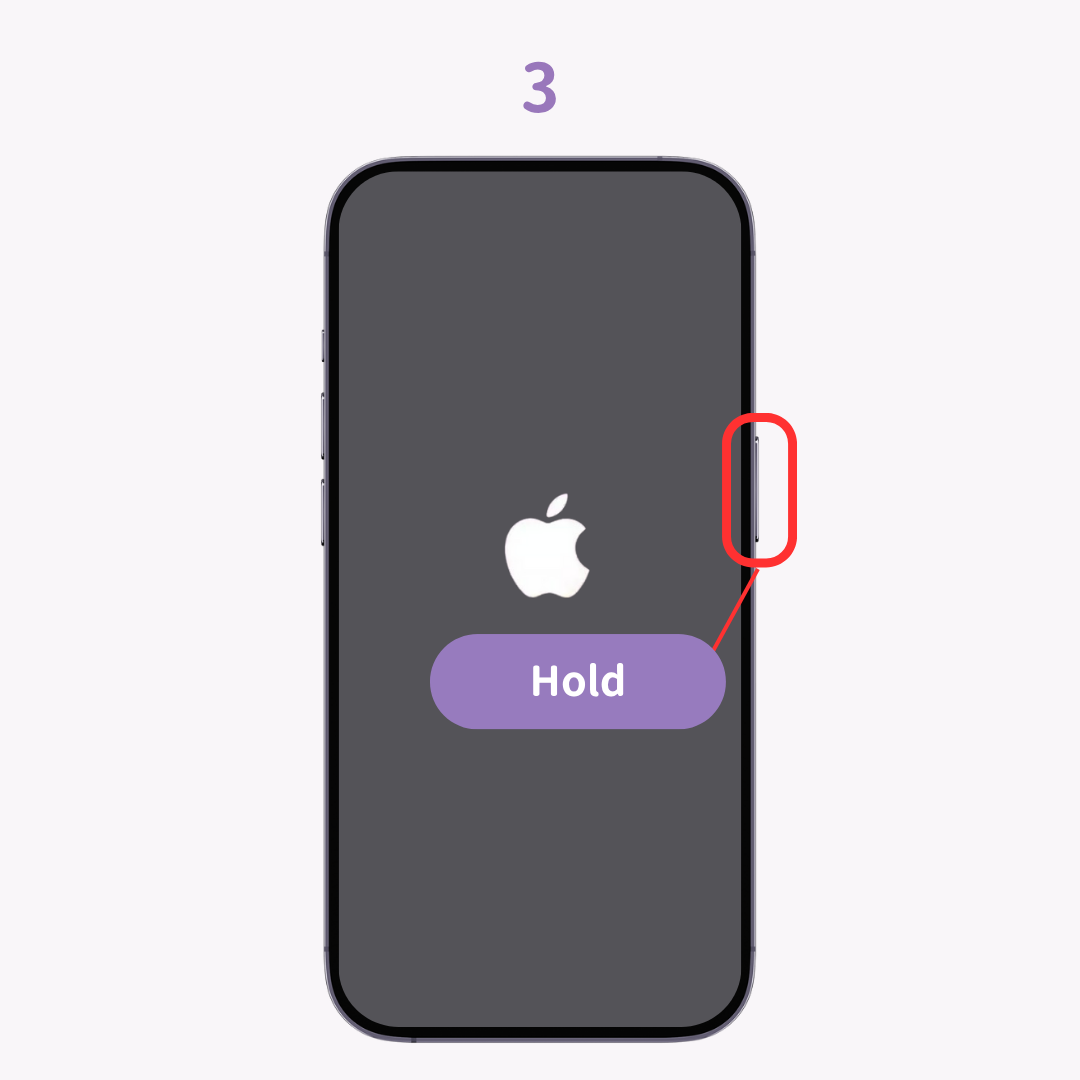
Si vos AirPods n'apparaissent pas dans le widget, essayez les étapes ci-dessus. Dans la plupart des cas, réenregistrer vos AirPods résoudra le problème. Essayez la prochaine fois que vous rencontrez des problèmes !
Avec le widget « Note » de WidgetClub, personnalisez librement vos images d'arrière-plan et vos polices ! Si vous affichez des notes sur votre écran de verrouillage ou d'accueil, pourquoi ne pas les rendre plus élégantes ? Découvrez-le !
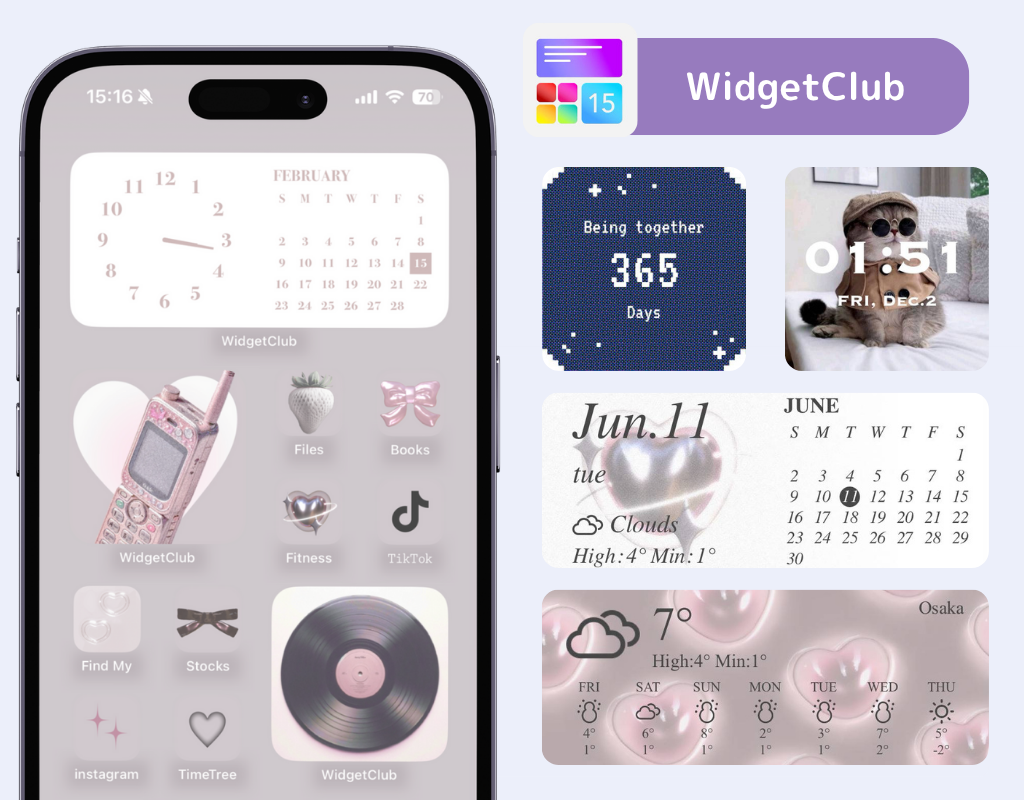
Avez-vous déjà utilisé un clavier avec IA 👀 ? Des conversations informelles aux e-mails professionnels, vous pouvez répondre rapidement en tapant simplement ce que vous voulez dire. 📝C'est très pratique et une fois que vous l'aurez utilisé, vous ne voudrez plus vous en passer… 📱Il prend également en charge la traduction 🌏.