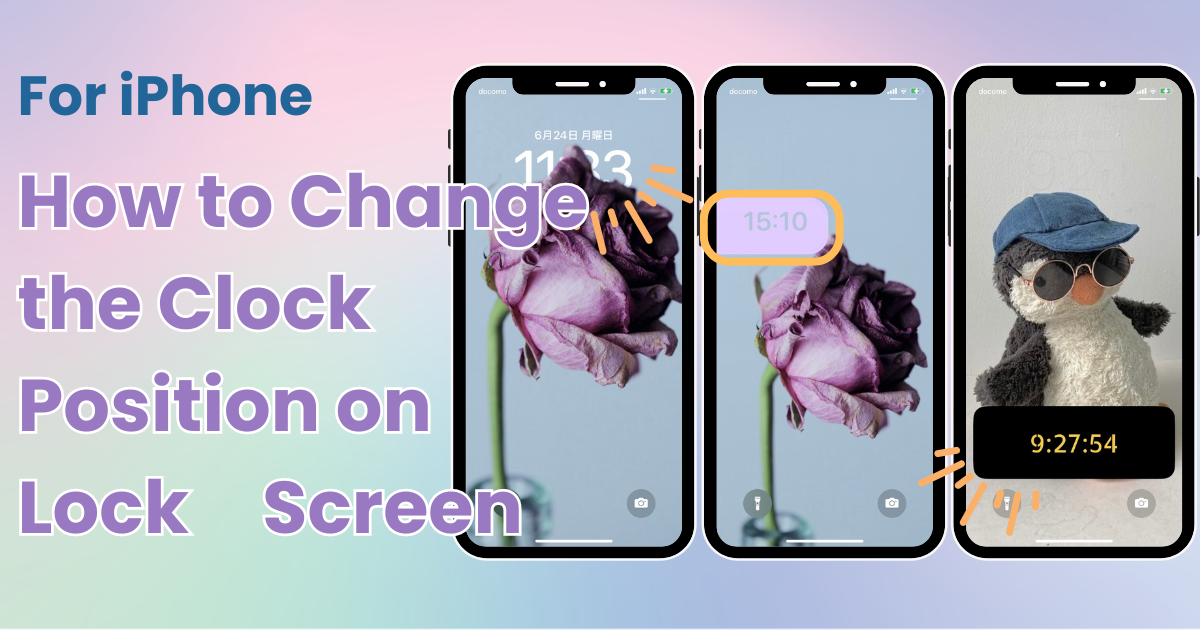
table of contents

You need a dedicated app to customize your home screen in style! This is the definitive version of the dress-up app that has all the dress-up materials!
Changing the position of the clock on the iPhone lock screen is not a feature that iPhone offers natively. However, by using certain apps and features, you can visually change the position of the clock. This article explains three methods to achieve this.
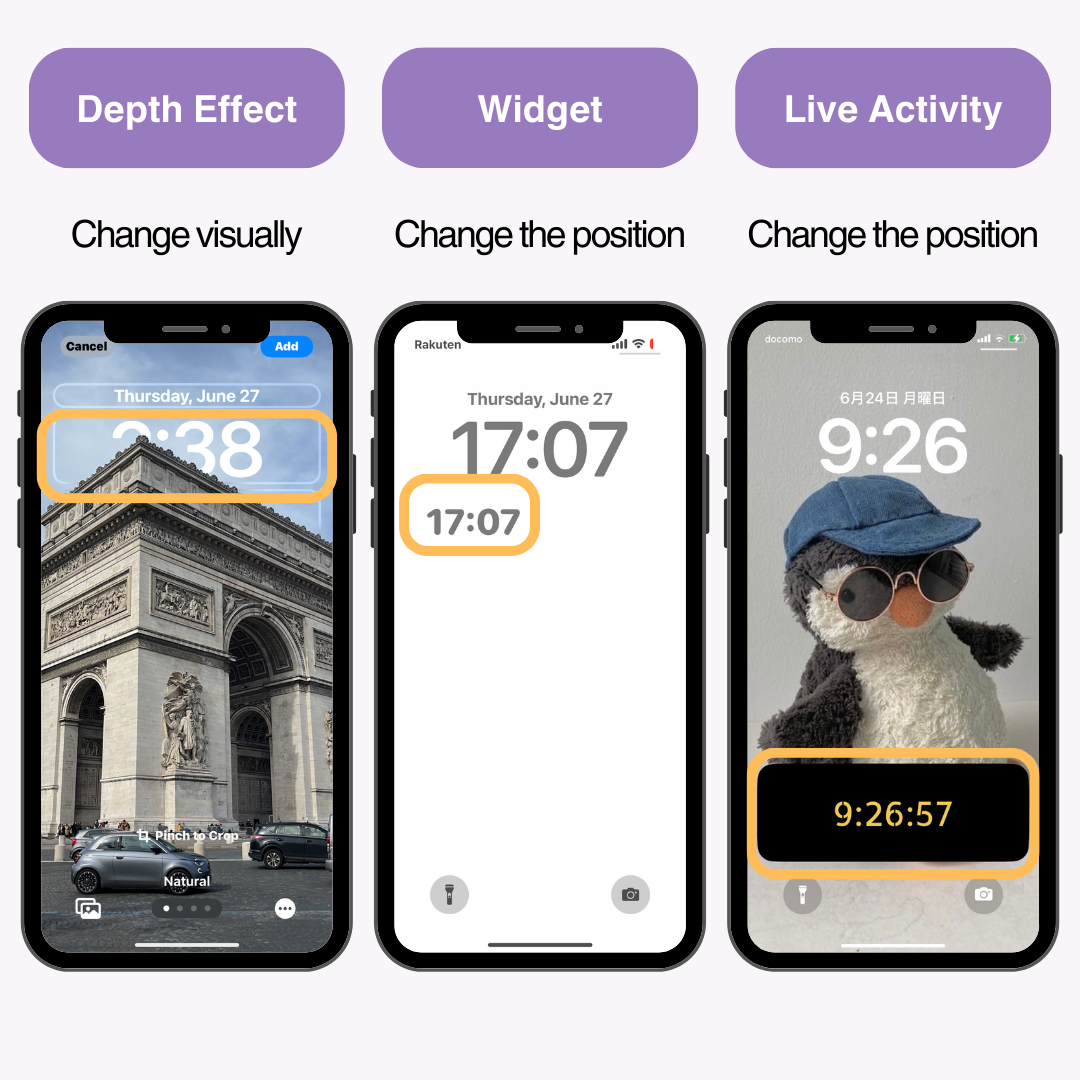
Depth Effect is a new feature introduced with iOS 16, which adds a sense of depth to the lock screen wallpaper, making the clock appear behind the photo. By utilizing this effect, you can visually change the clock position.
Since Depth Effect recognizes the subject and hides the clock behind it, you need to use an image where the subject is clearly distinguishable. (In my experience, the recognition was quite strict.)
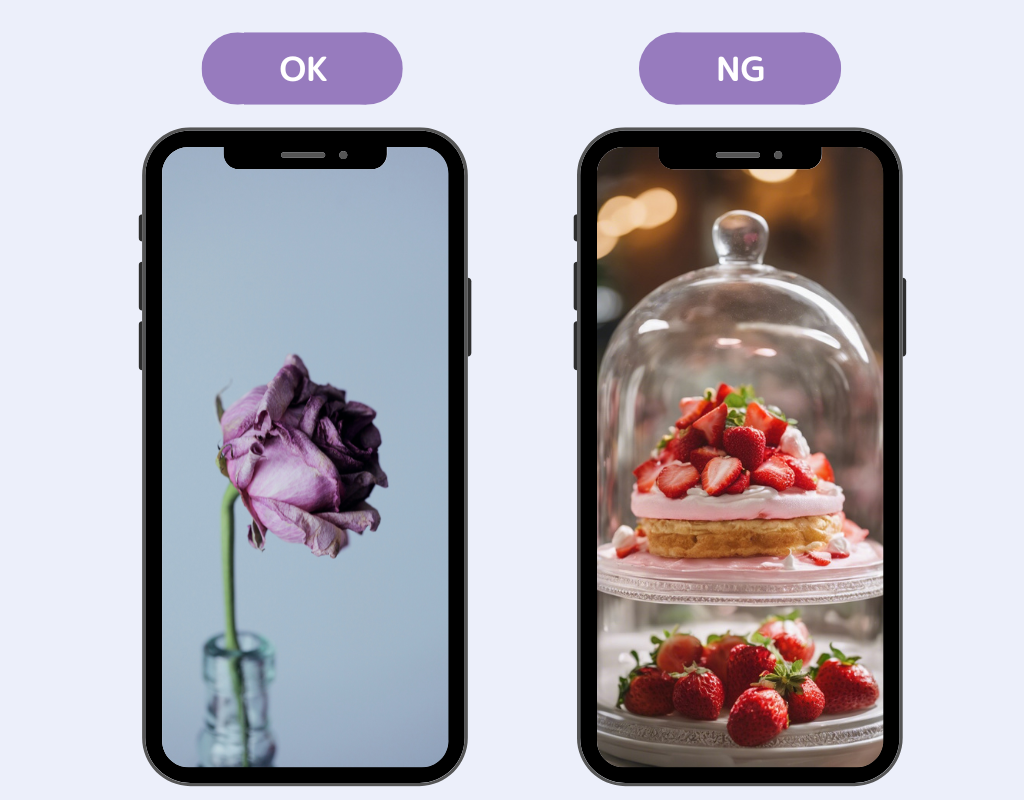
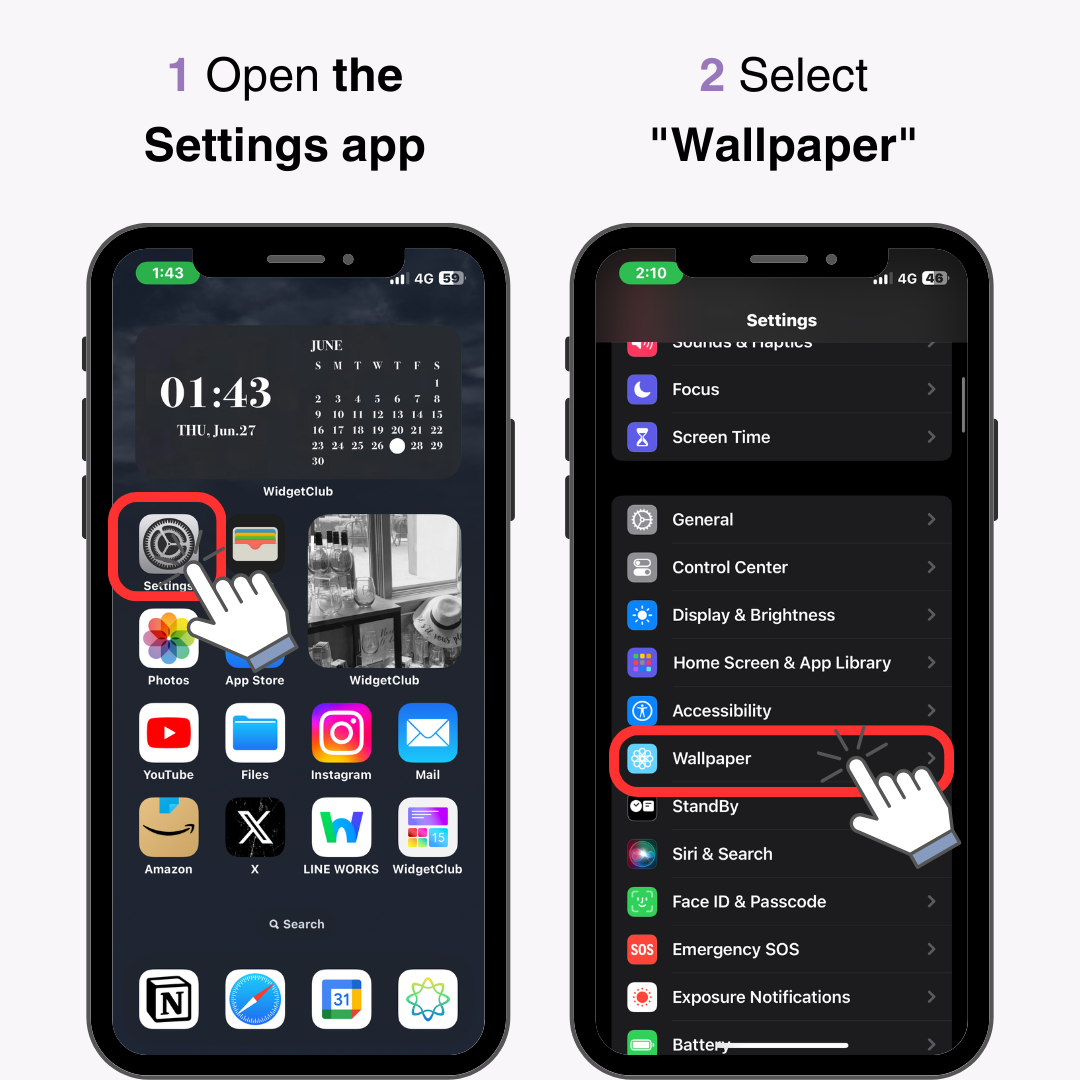
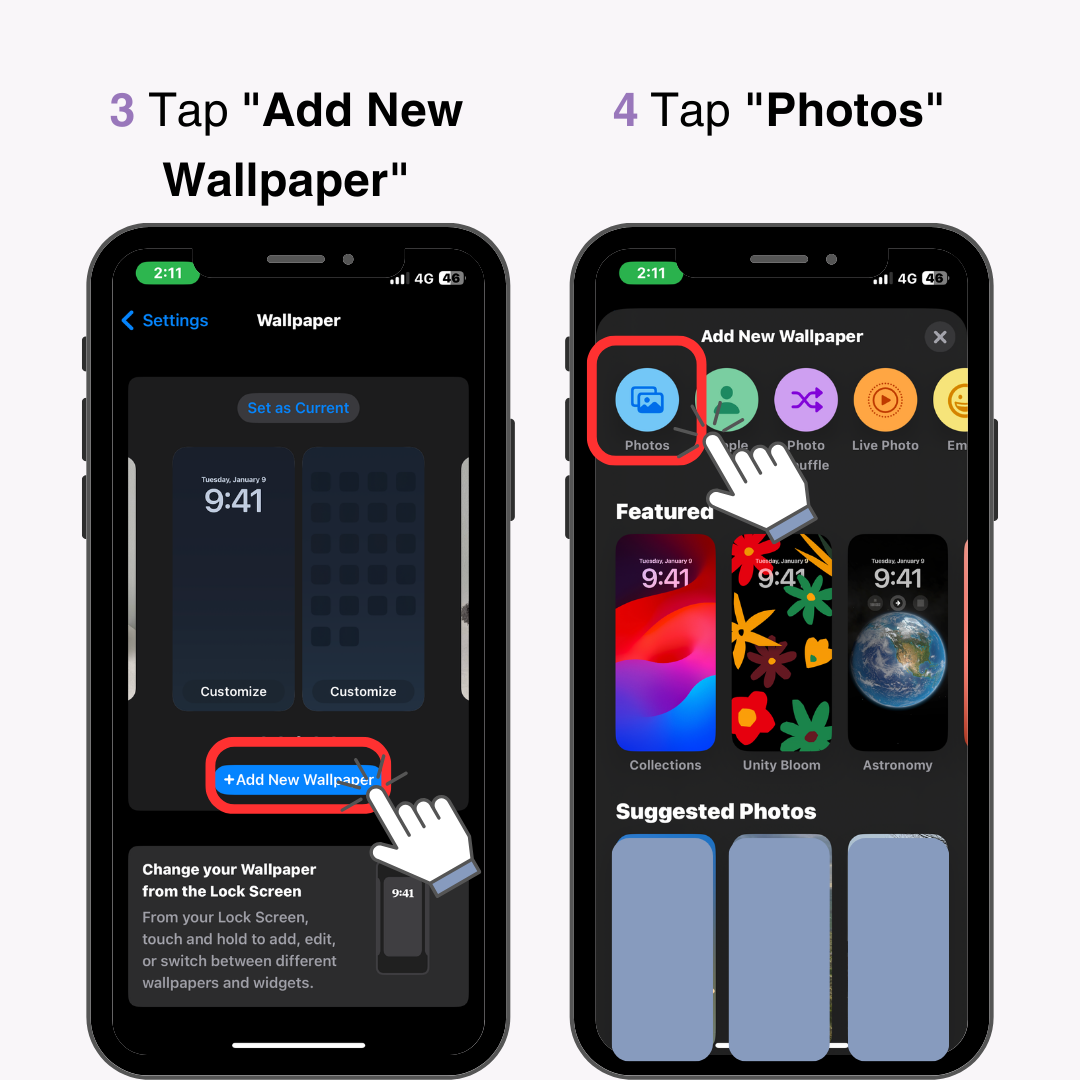
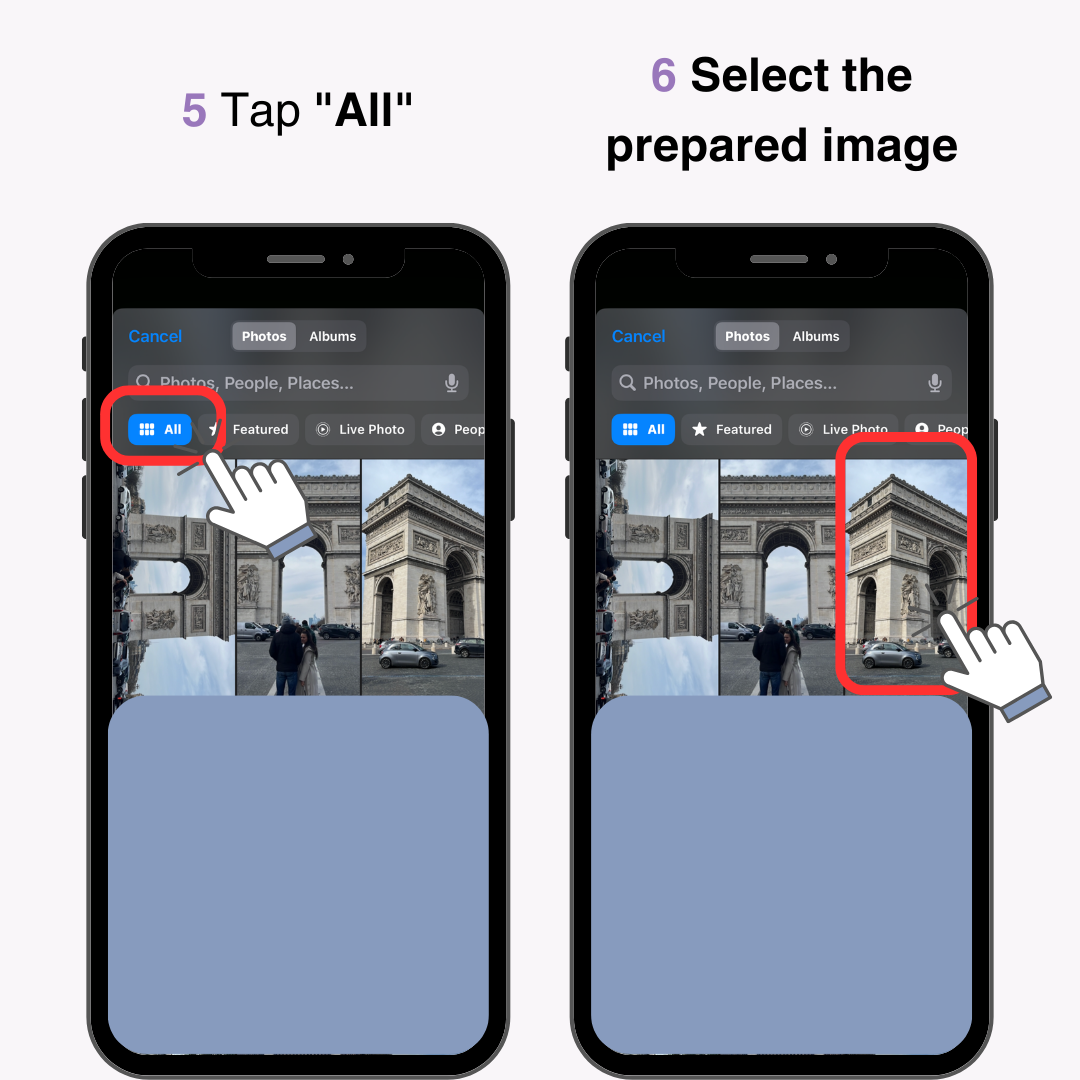
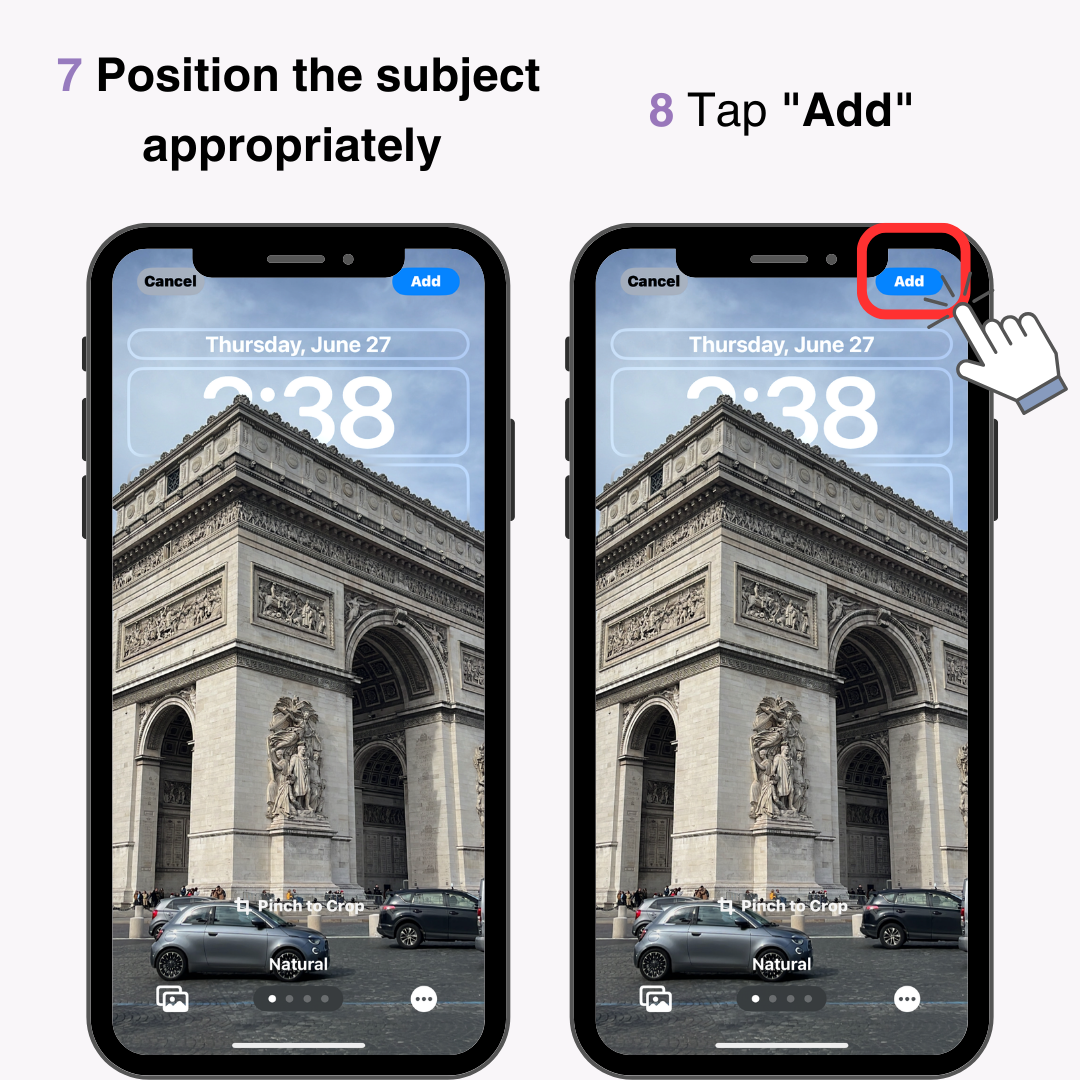
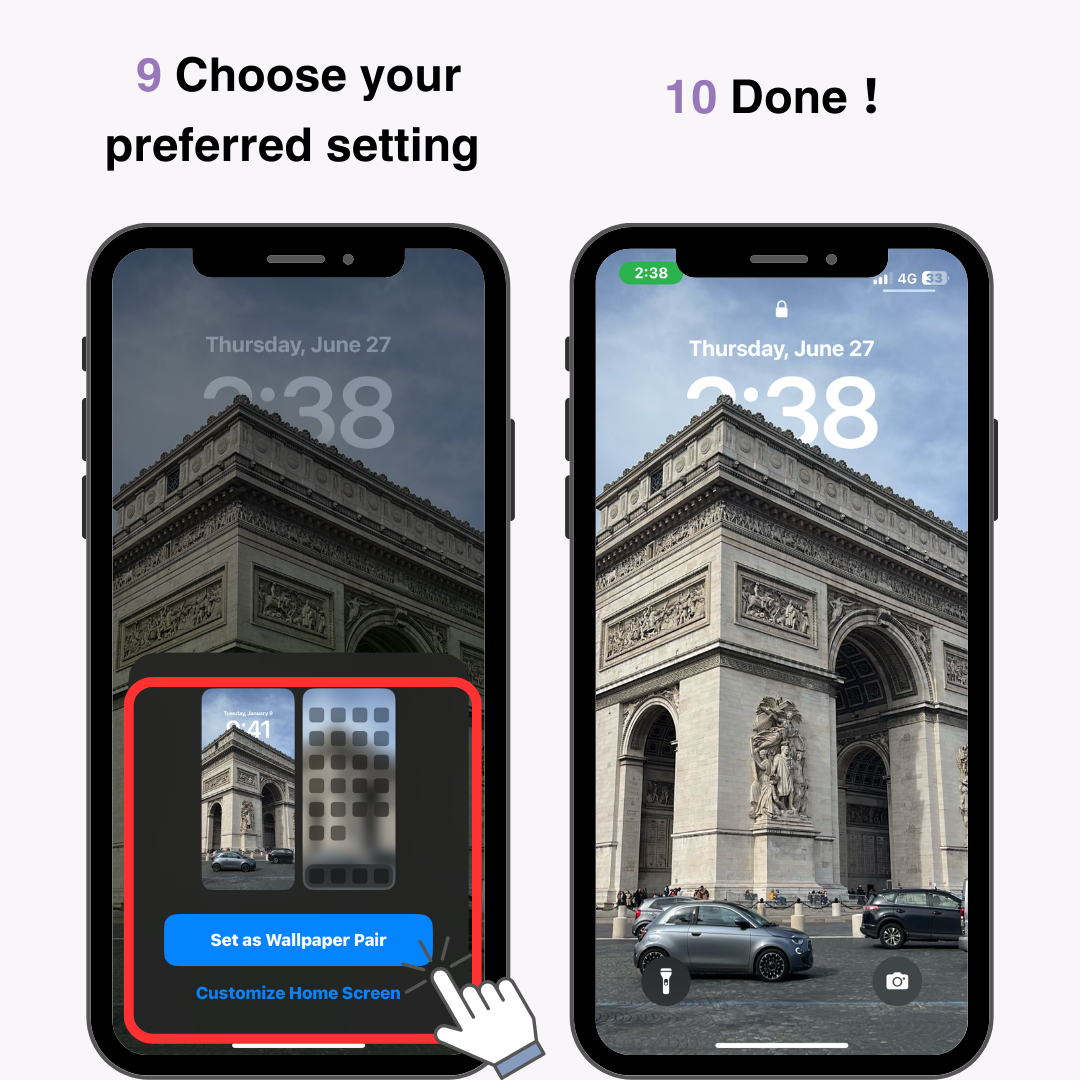
By adding a clock widget to the lock screen widget area, you can make it look like the clock position has changed. Follow these steps to add a clock as a widget.
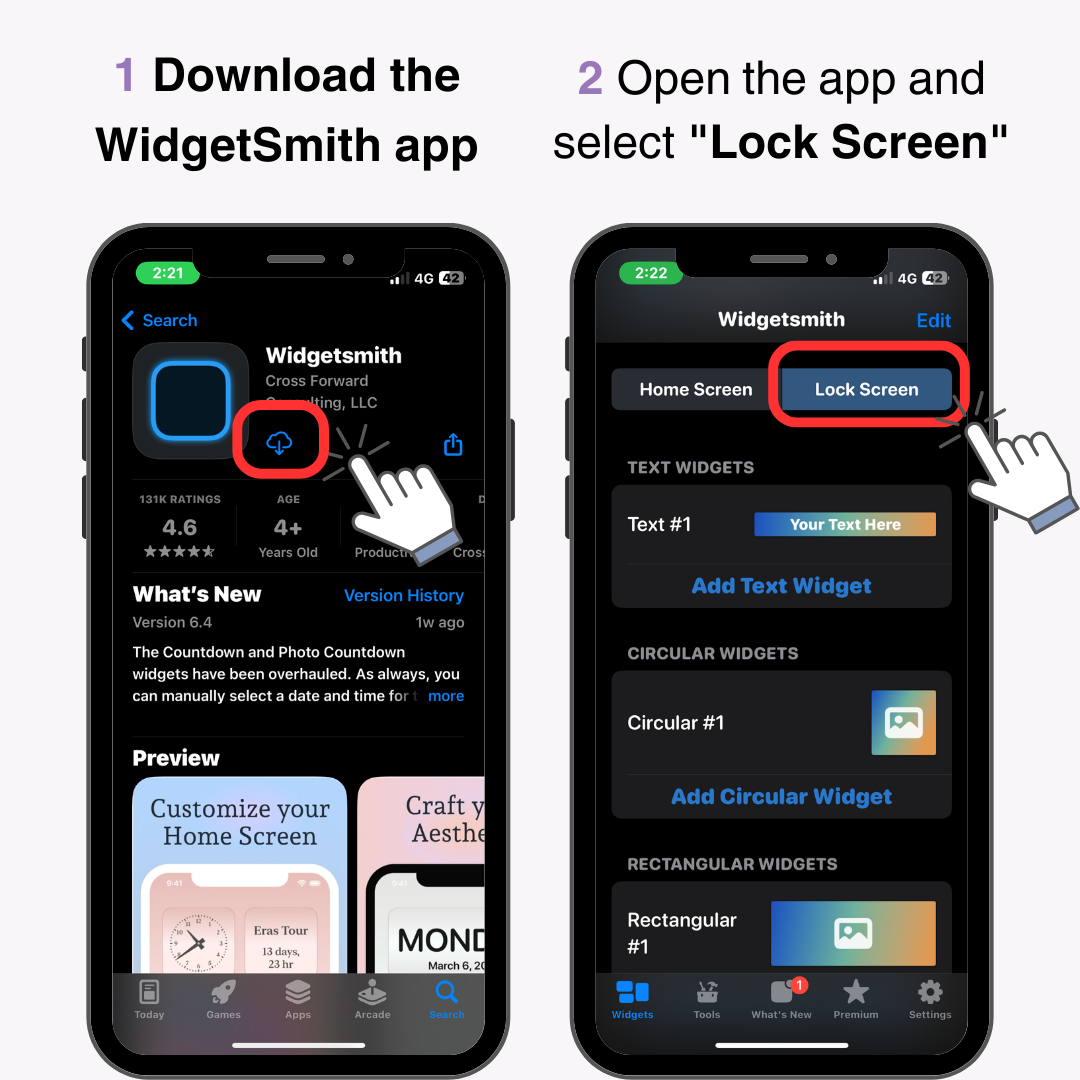
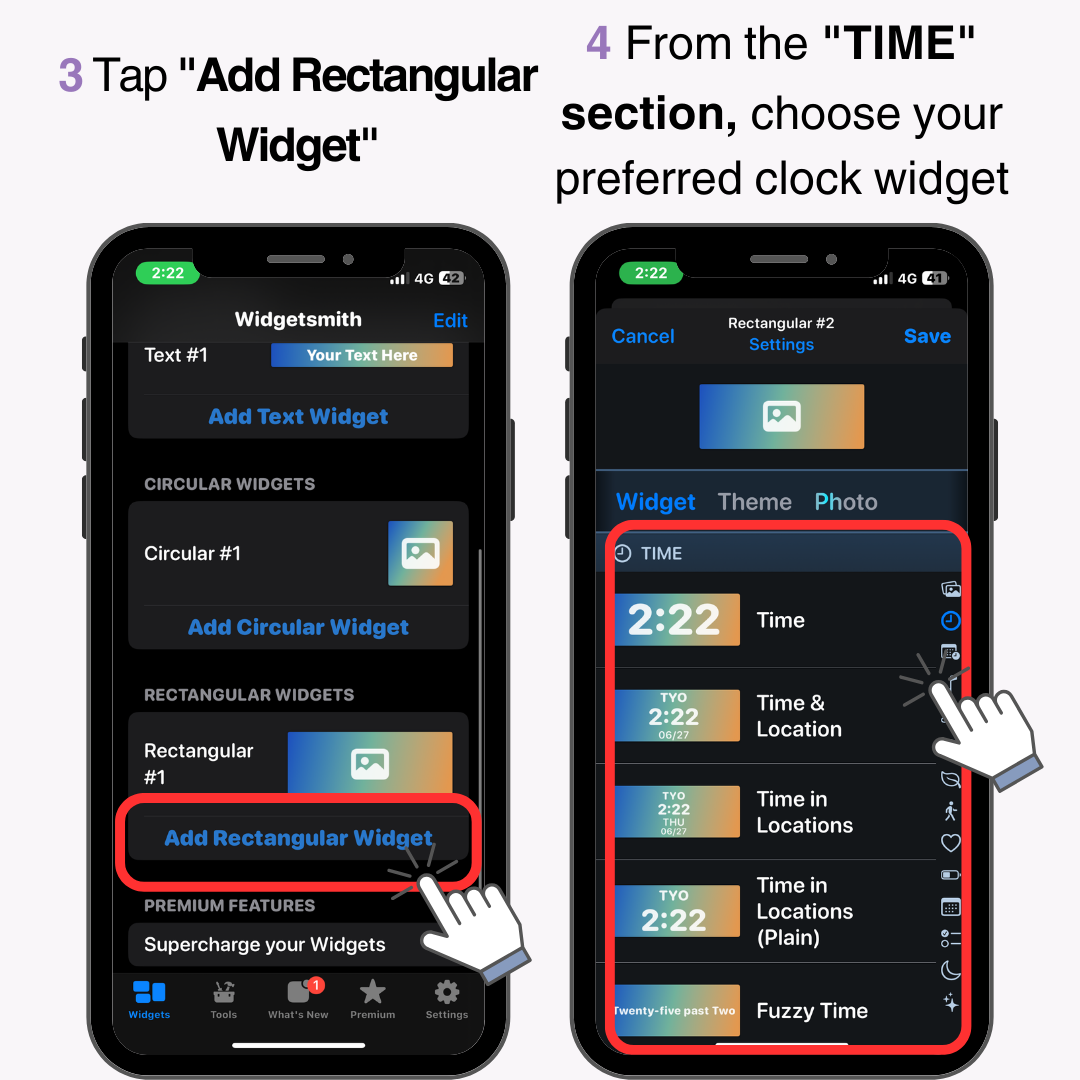
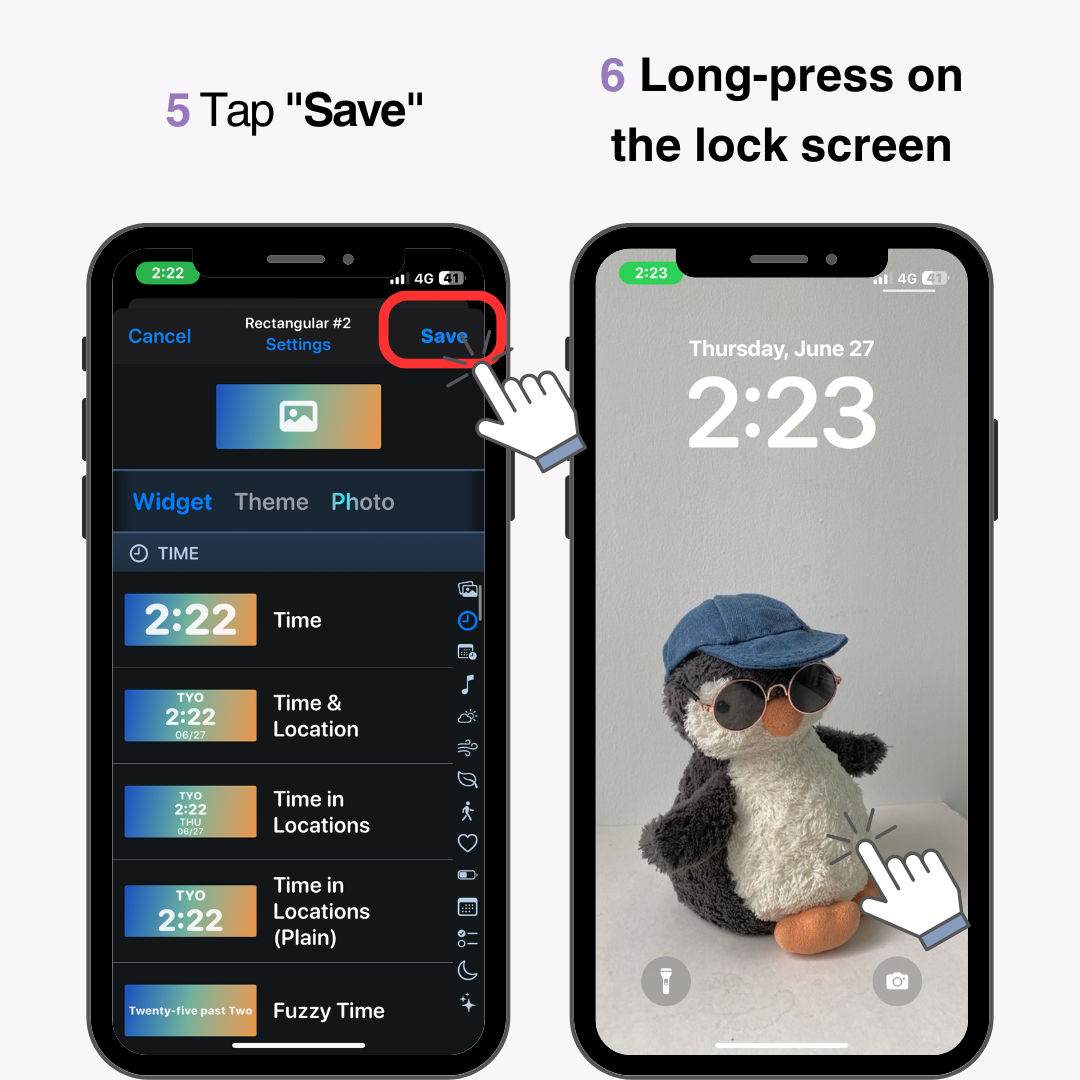
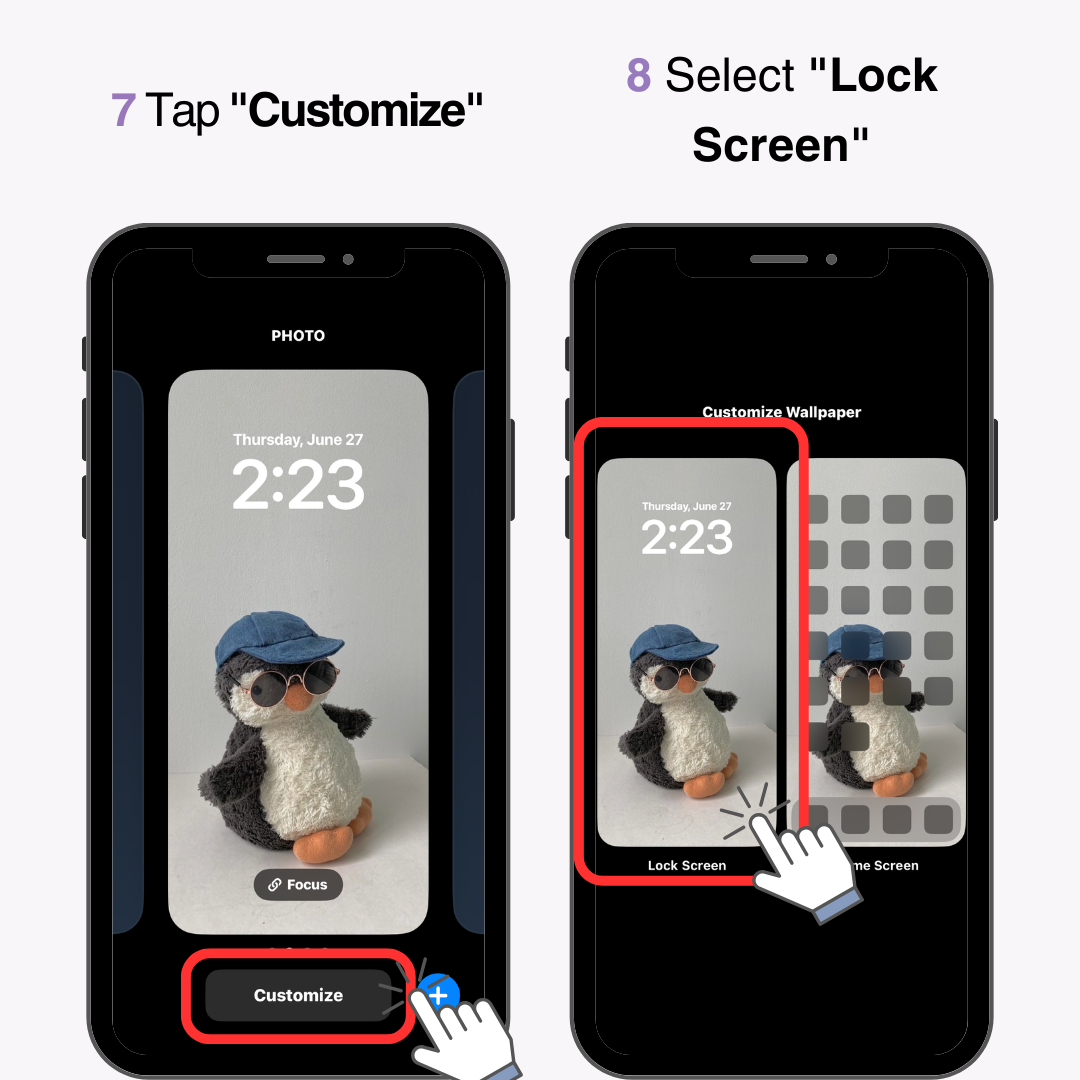
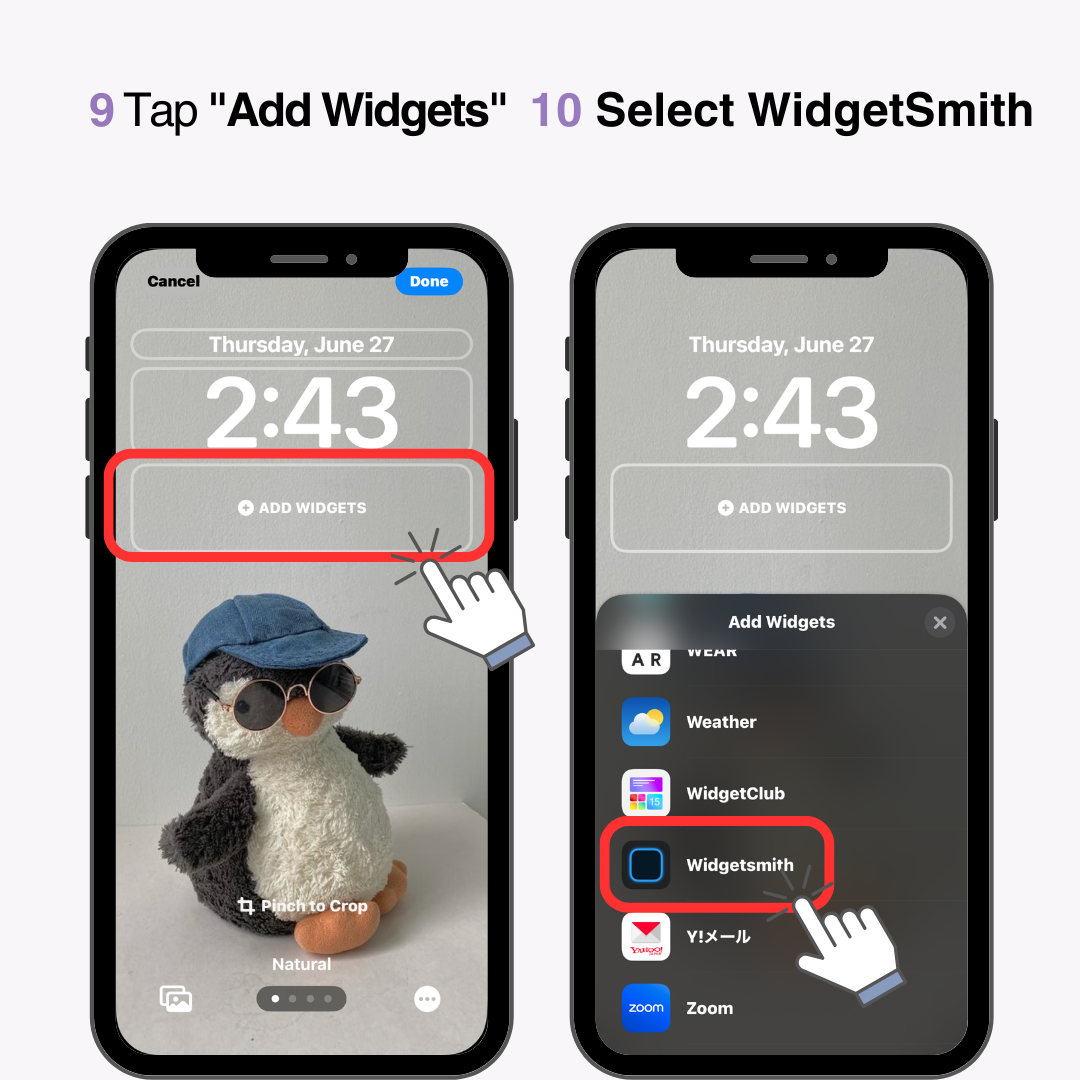
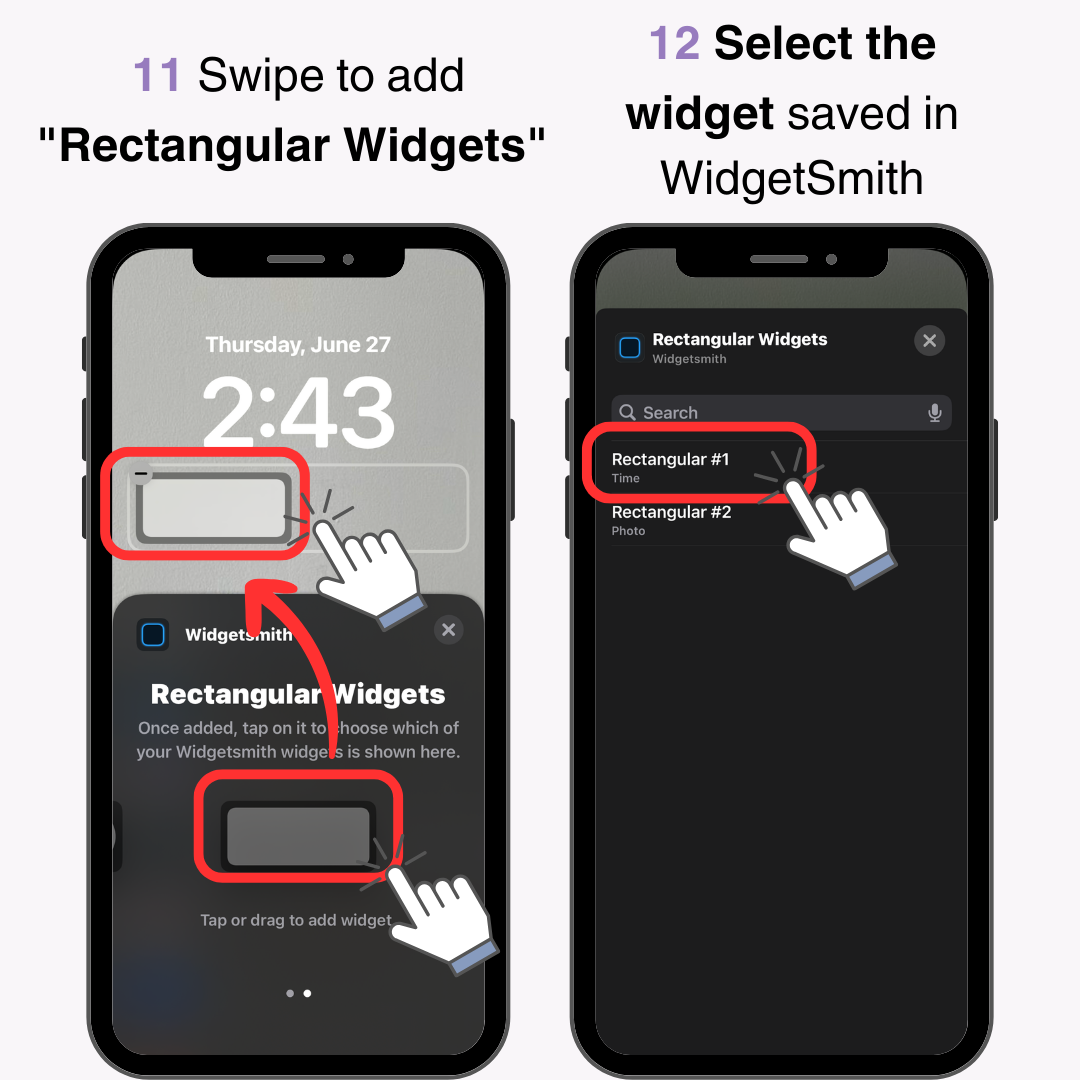
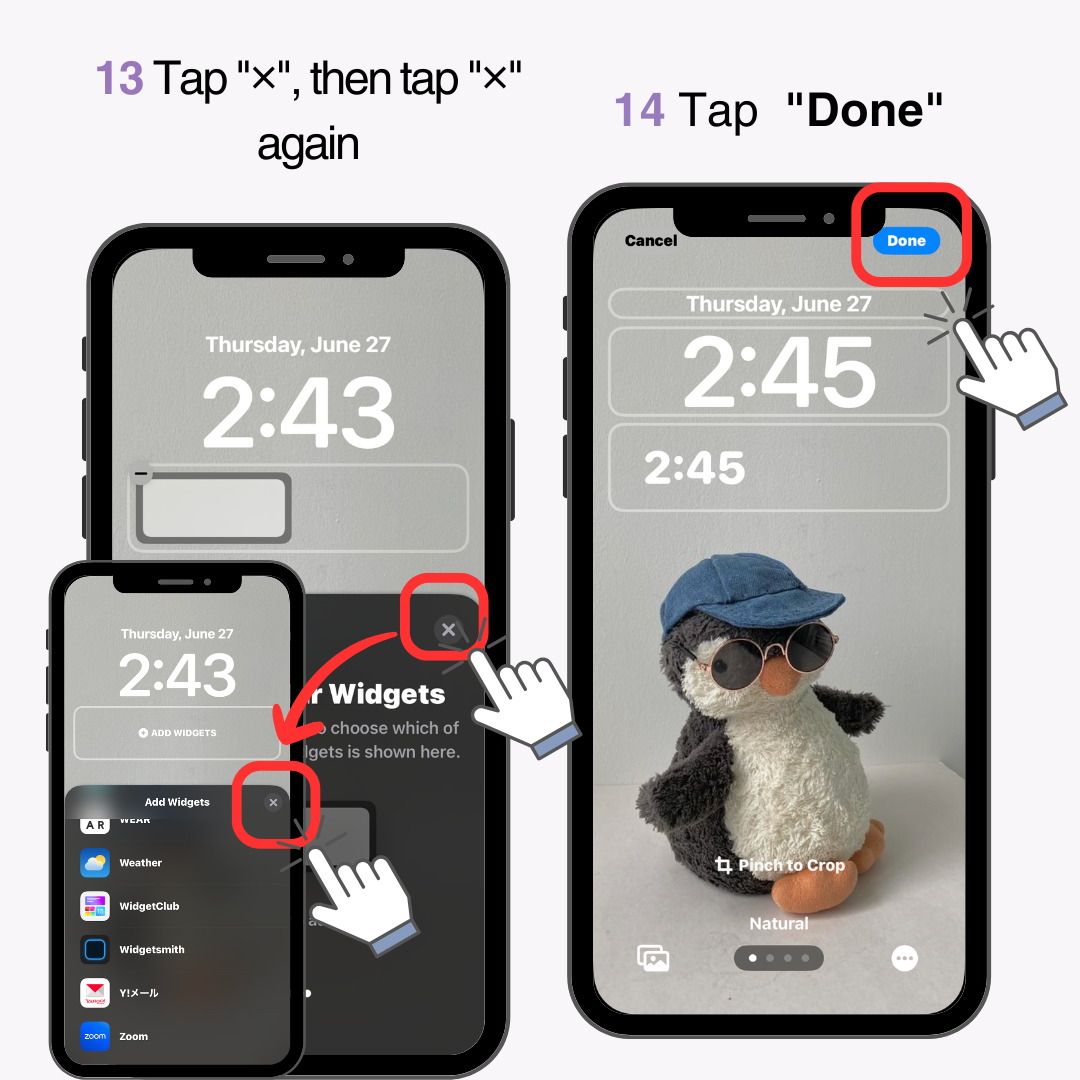
Done!
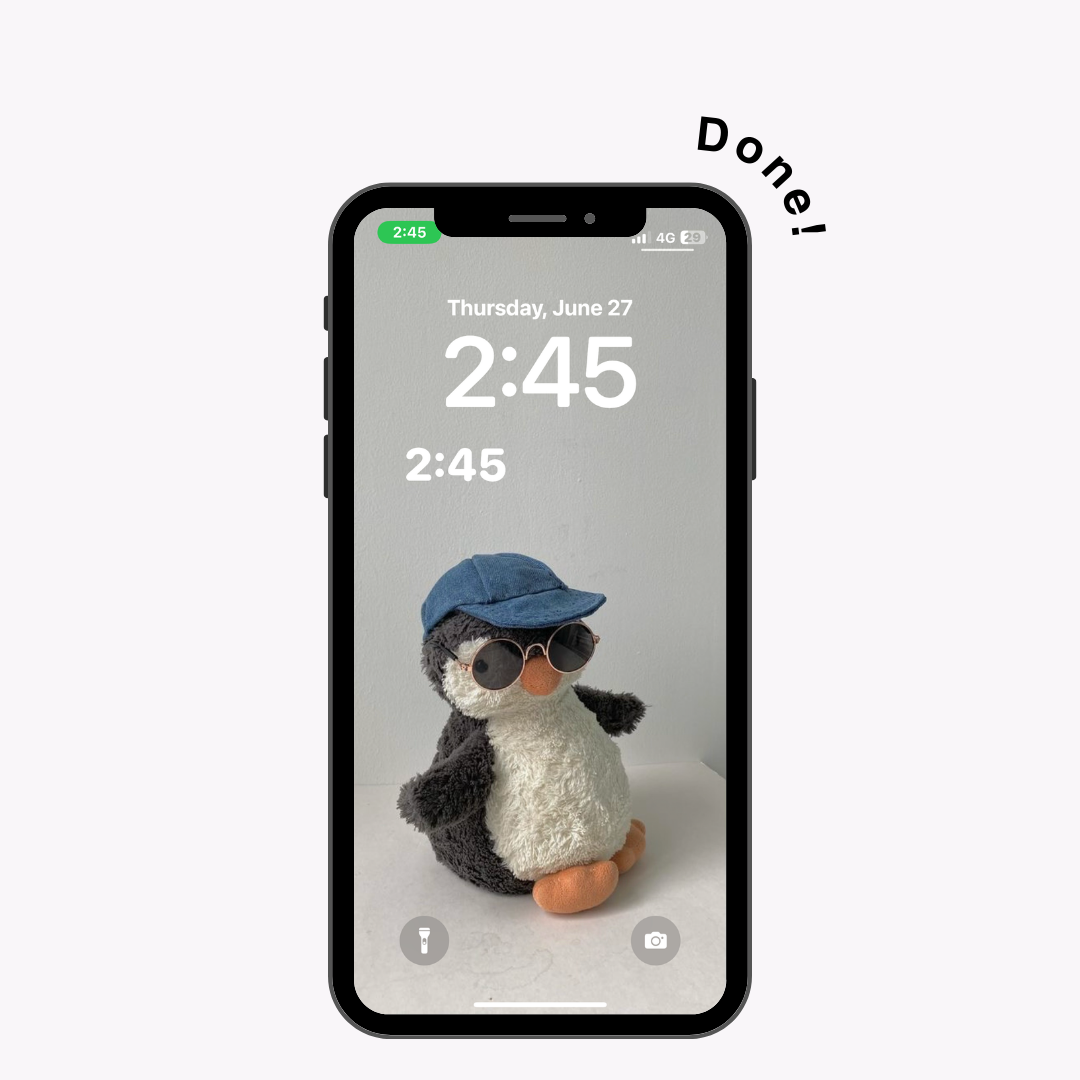
It is recommended to match the color of the lock screen clock with the wallpaper color. Having two clocks can make the display look cluttered, so adjust accordingly.
For example:
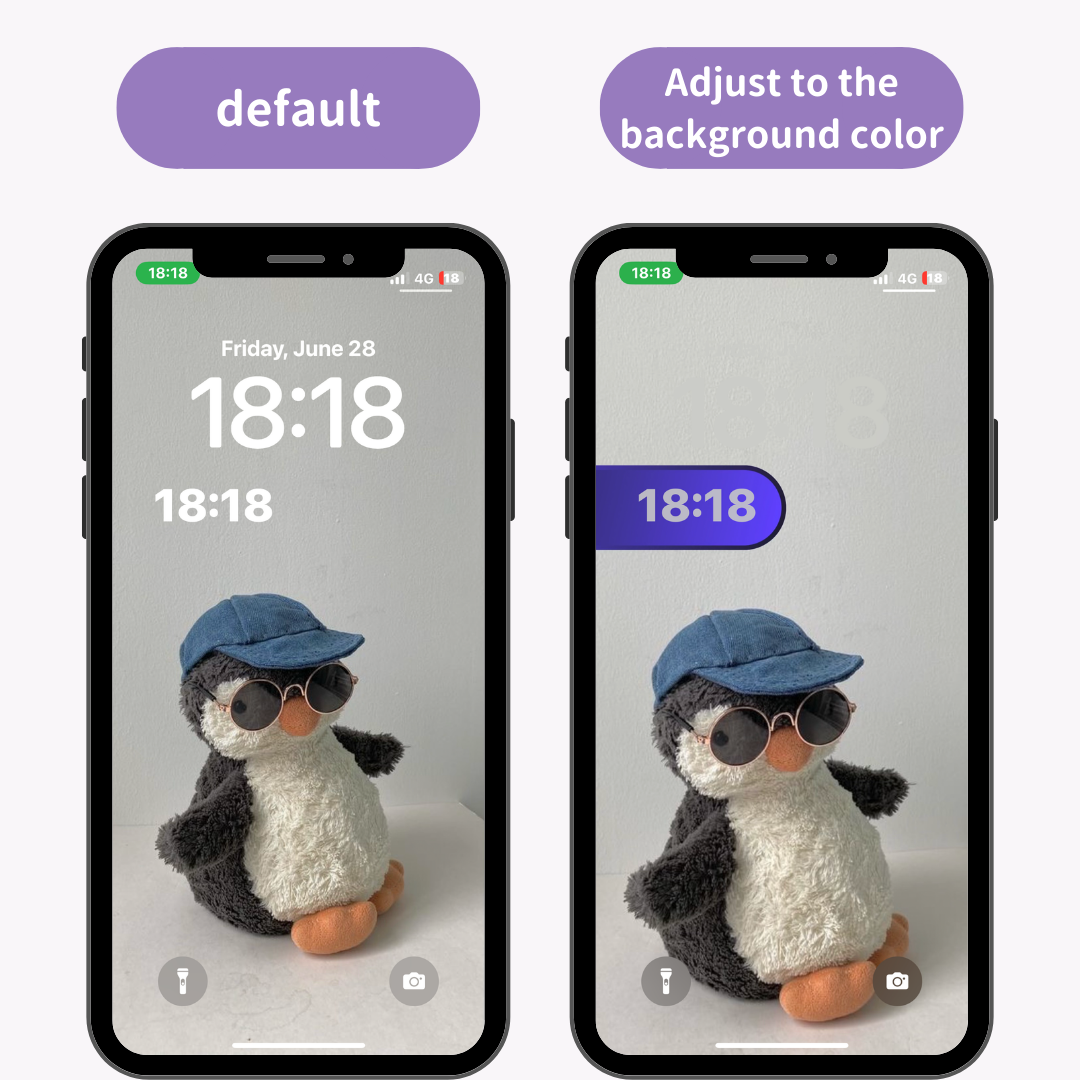
Live Activity is a feature that displays real-time updates on the lock screen. By utilizing this feature, you can change the position of the clock.
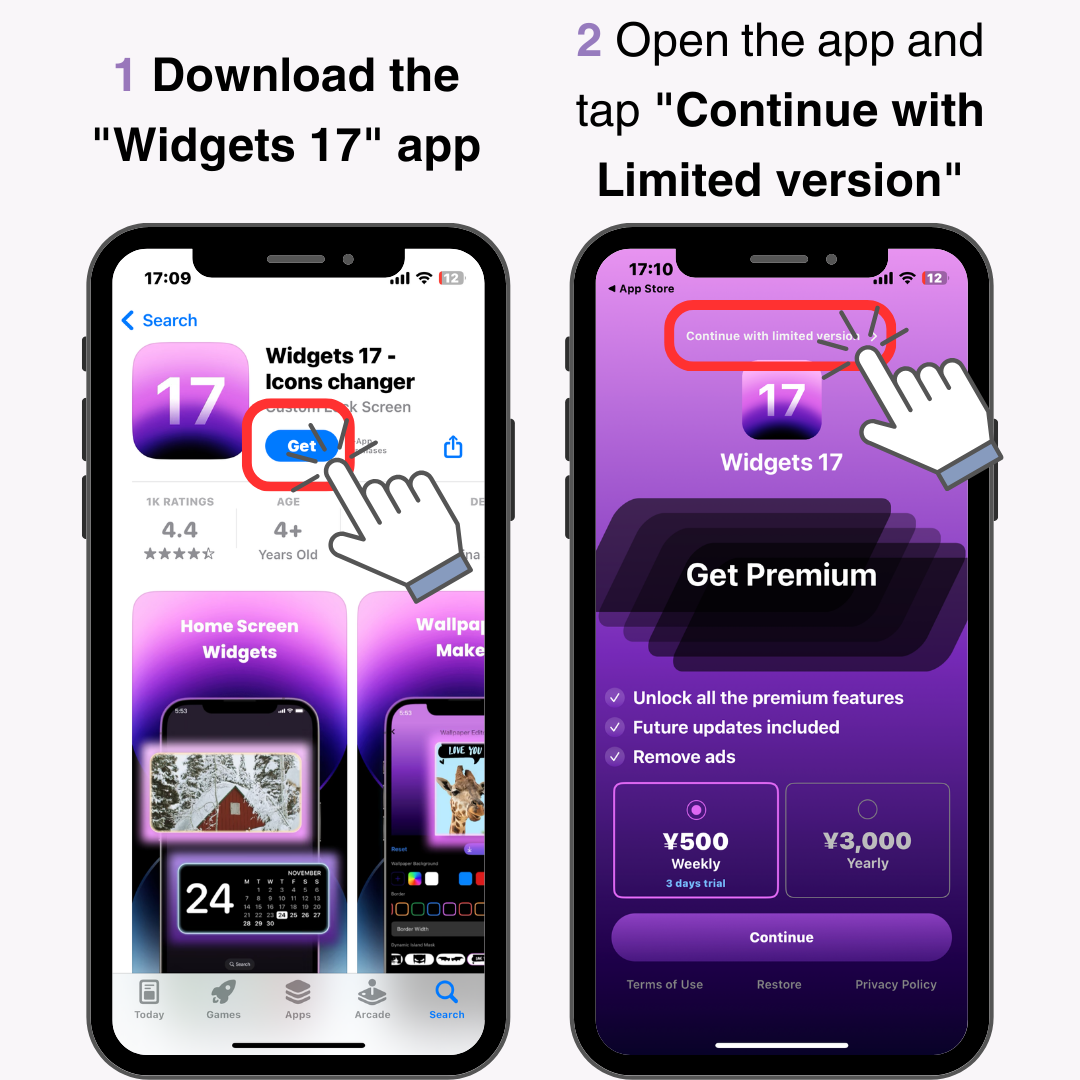
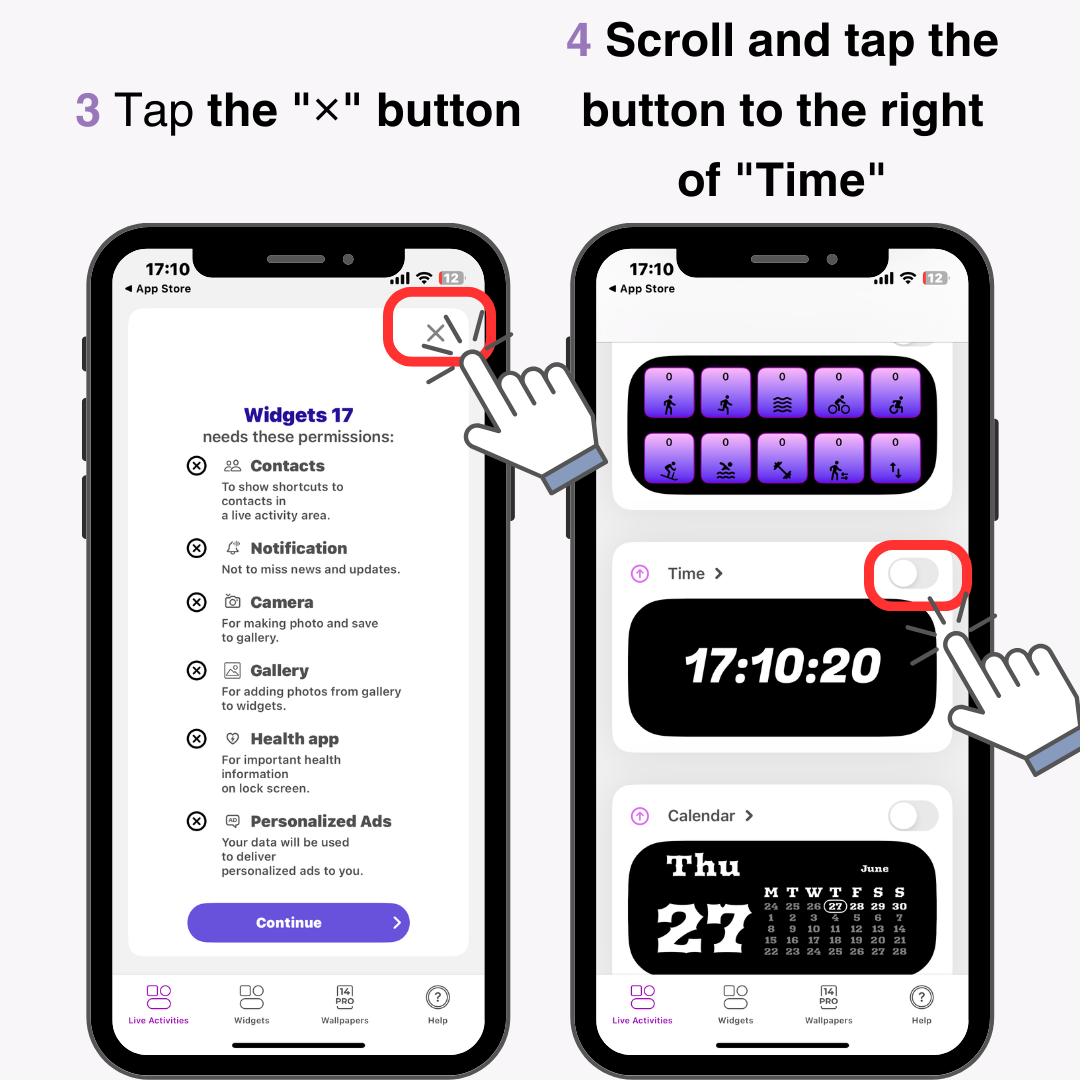
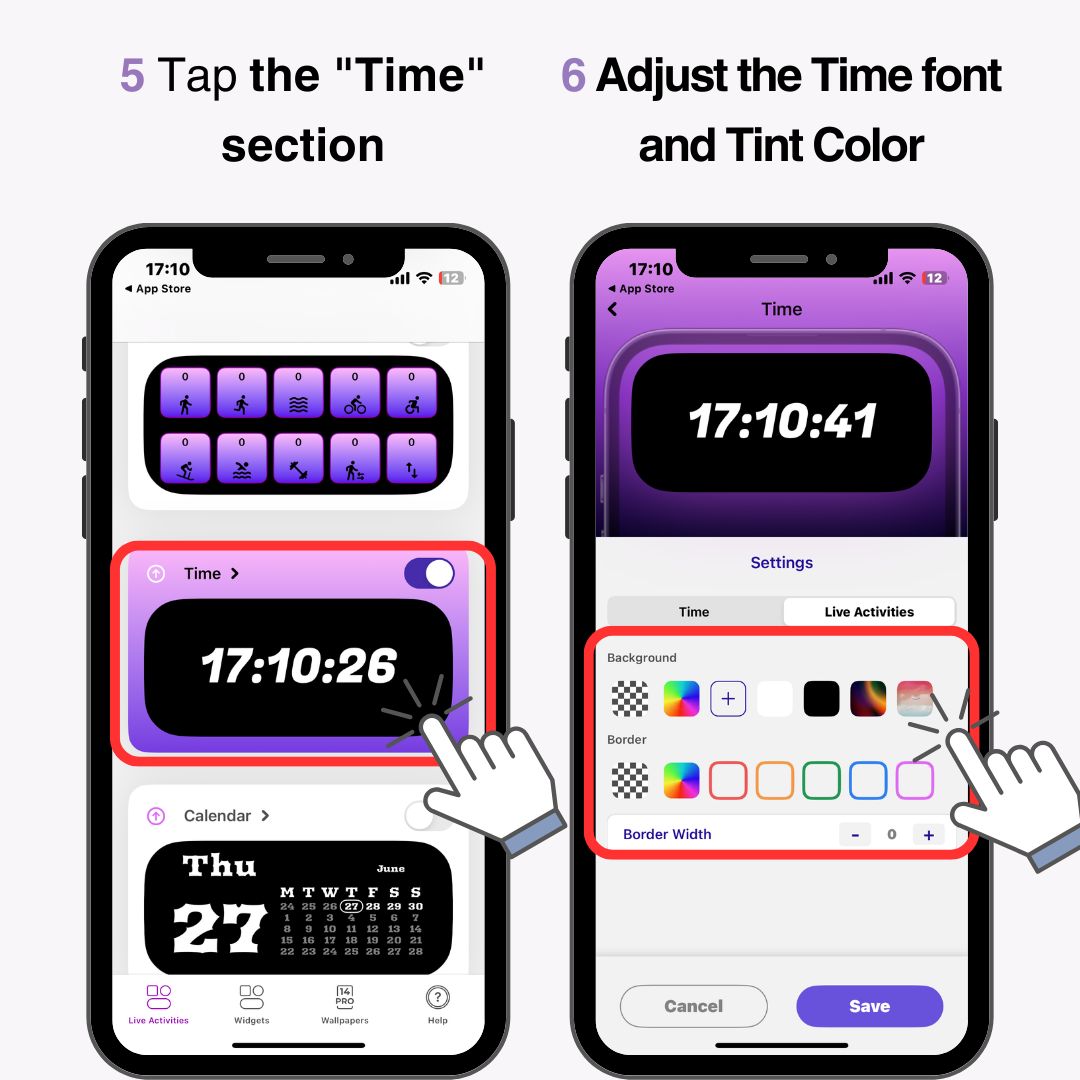
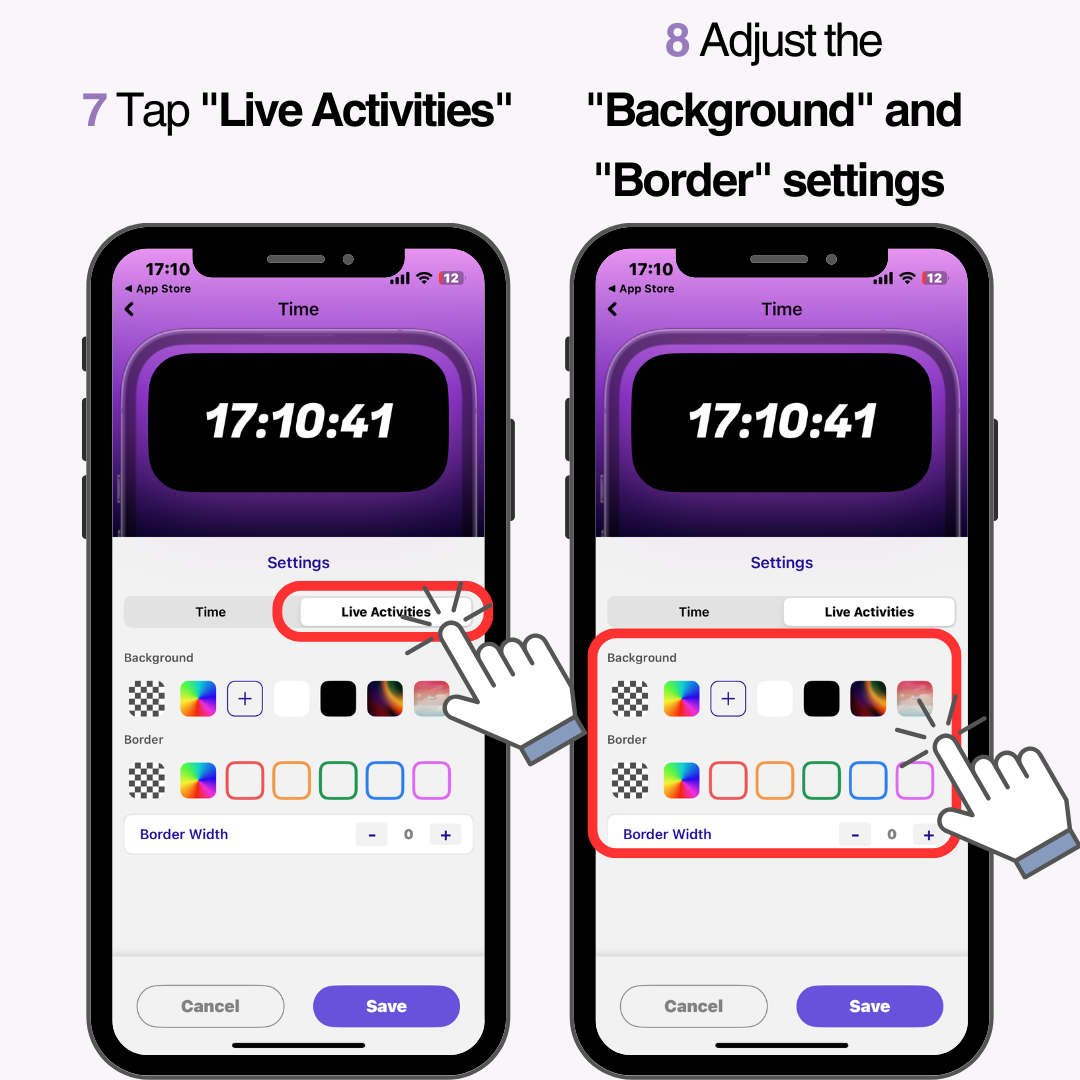
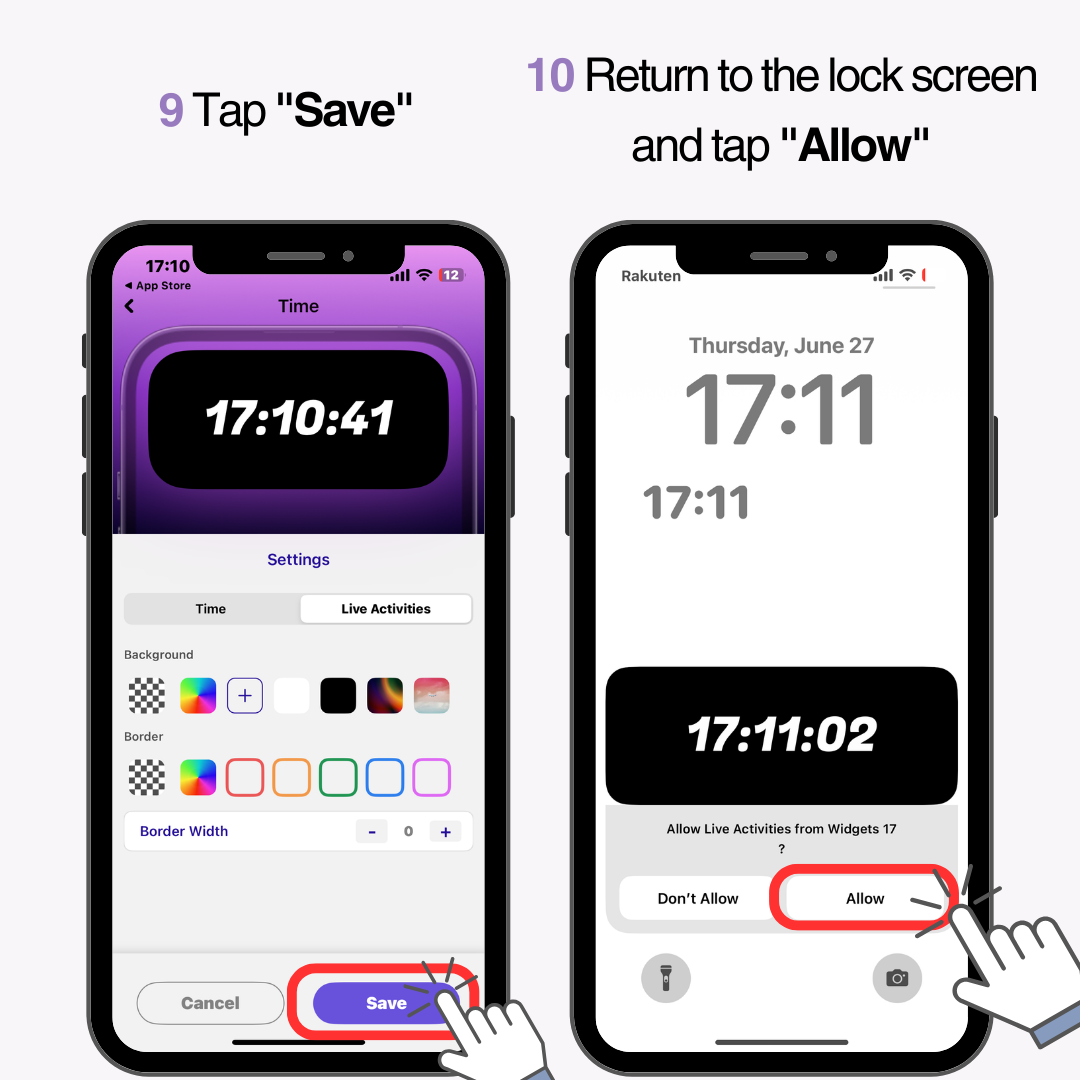
Once the app is set up, the clock will be displayed on the lock screen, making it look like the clock position has changed.
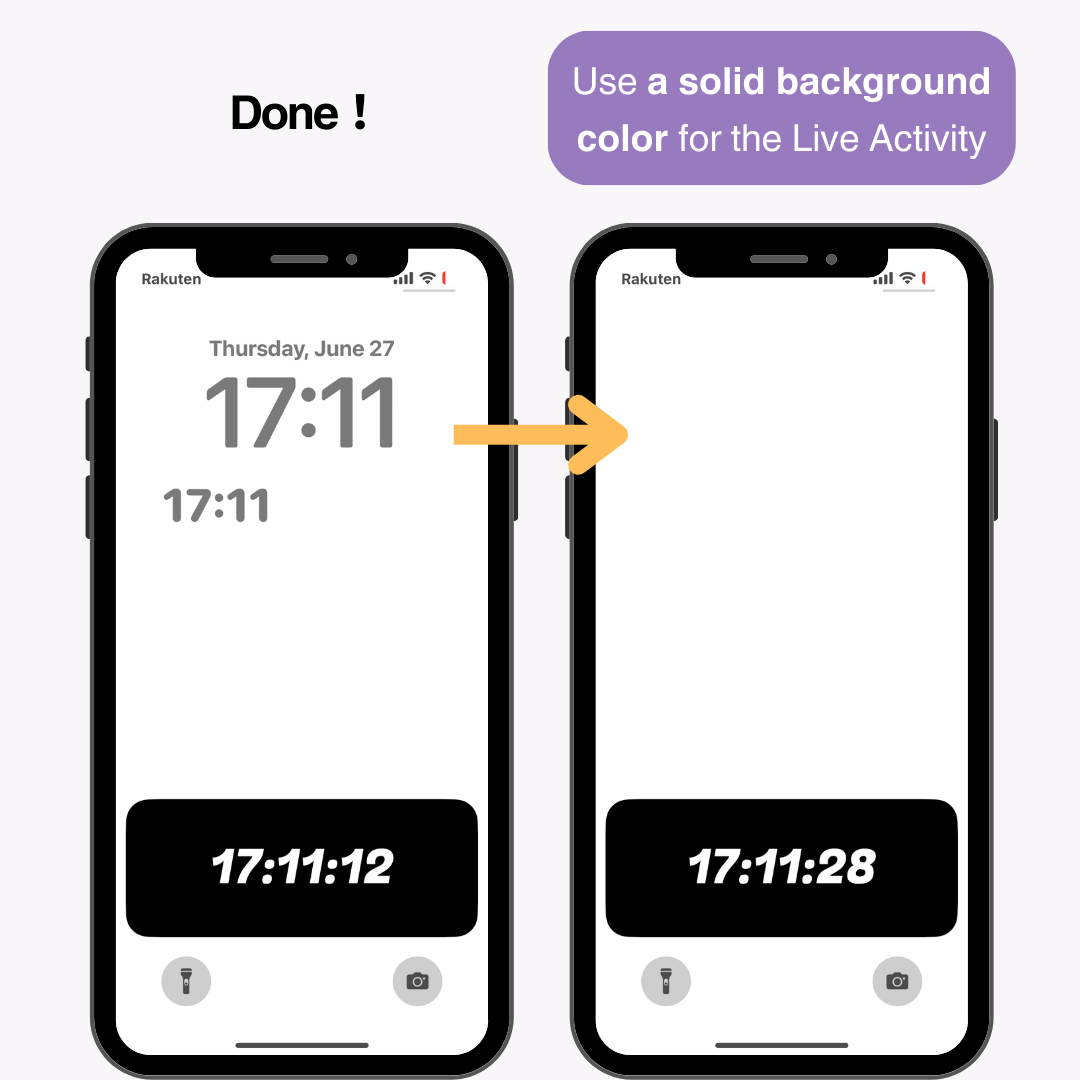
For best results, I recommend using a solid background color for the Live Activity. When I tested, the following issues occurred:
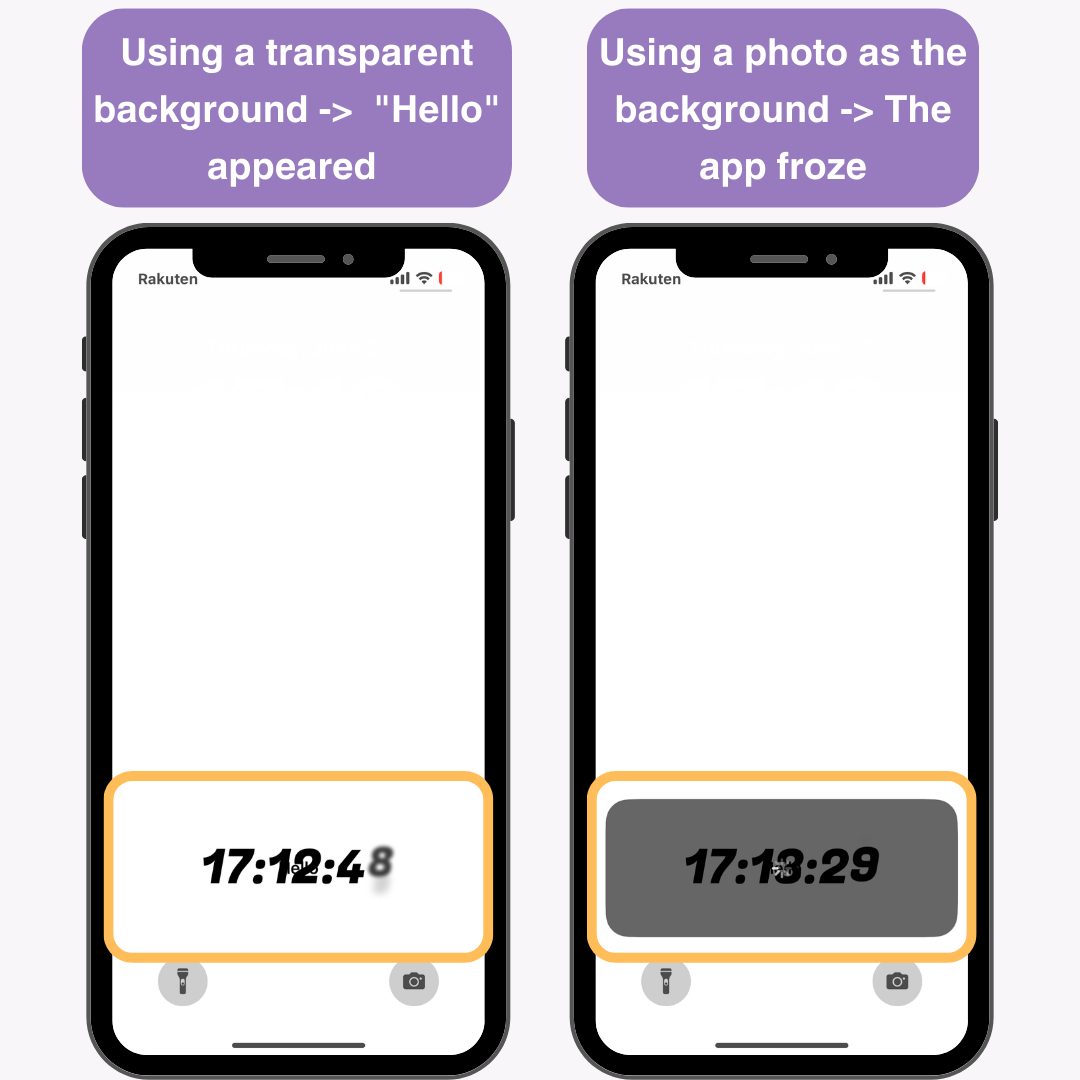
By using the WidgetClub app, you can customize your smartphone more stylishly, including the lock screen and home screen.
It also offers a variety of widgets that move on the home screen!
Related Articles