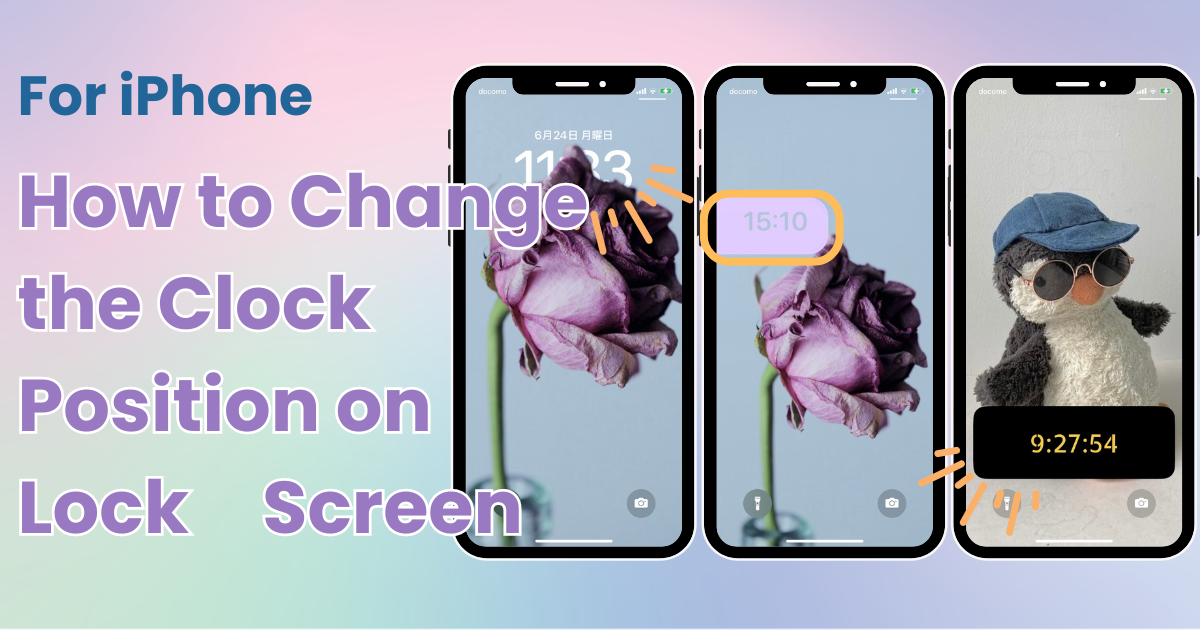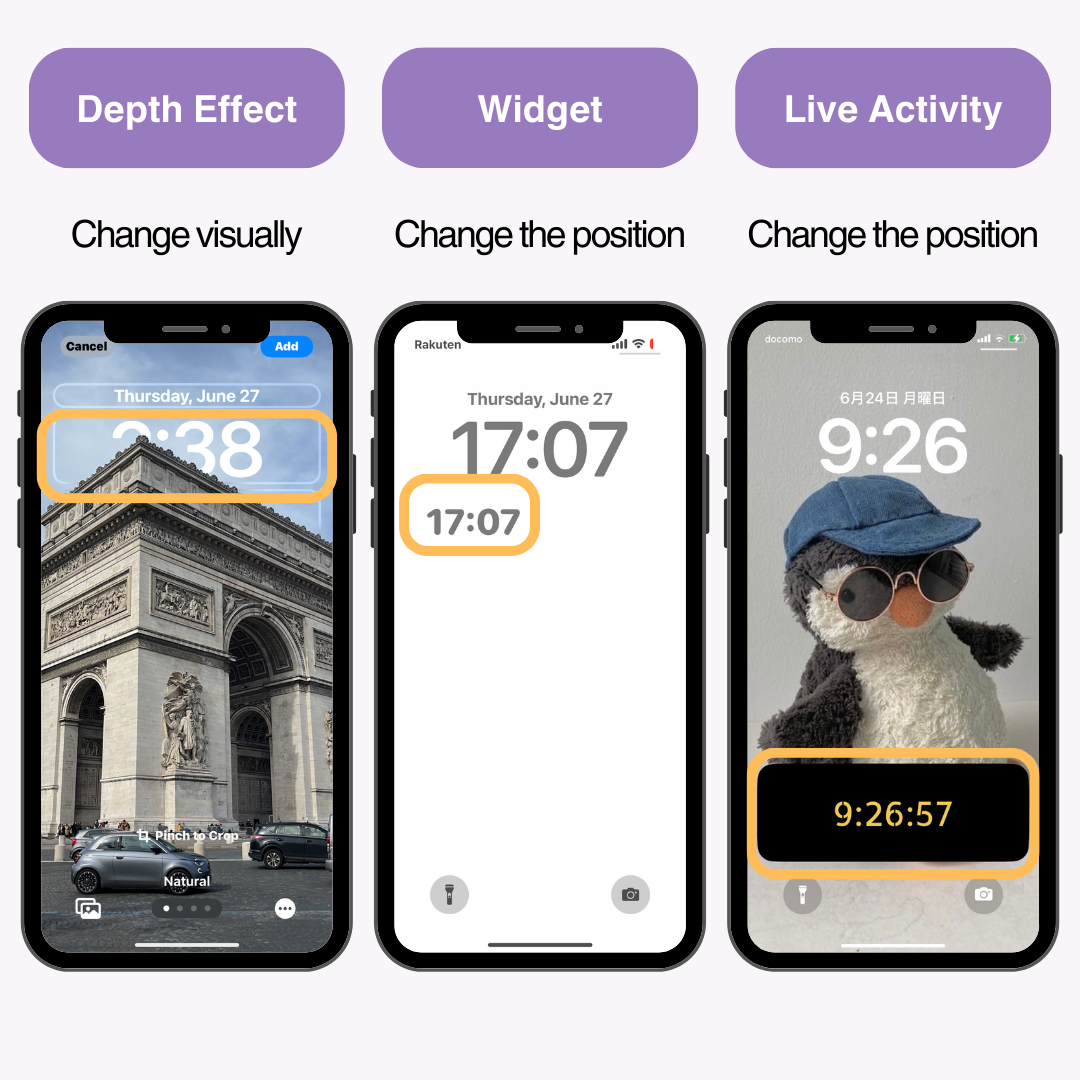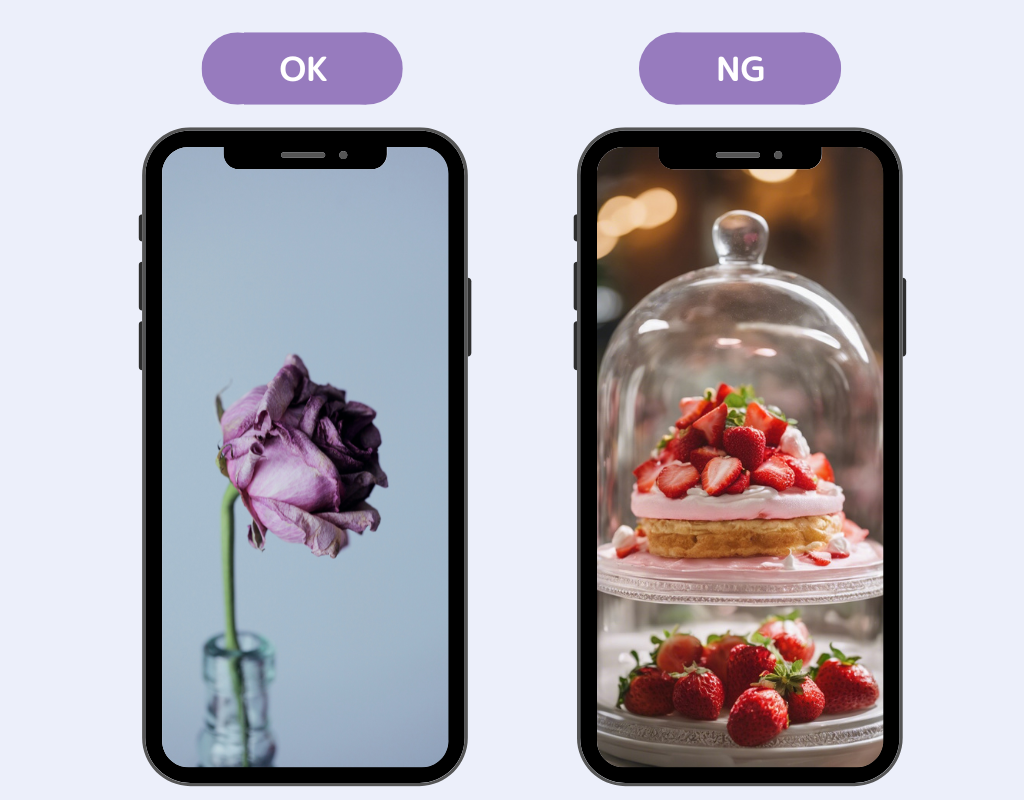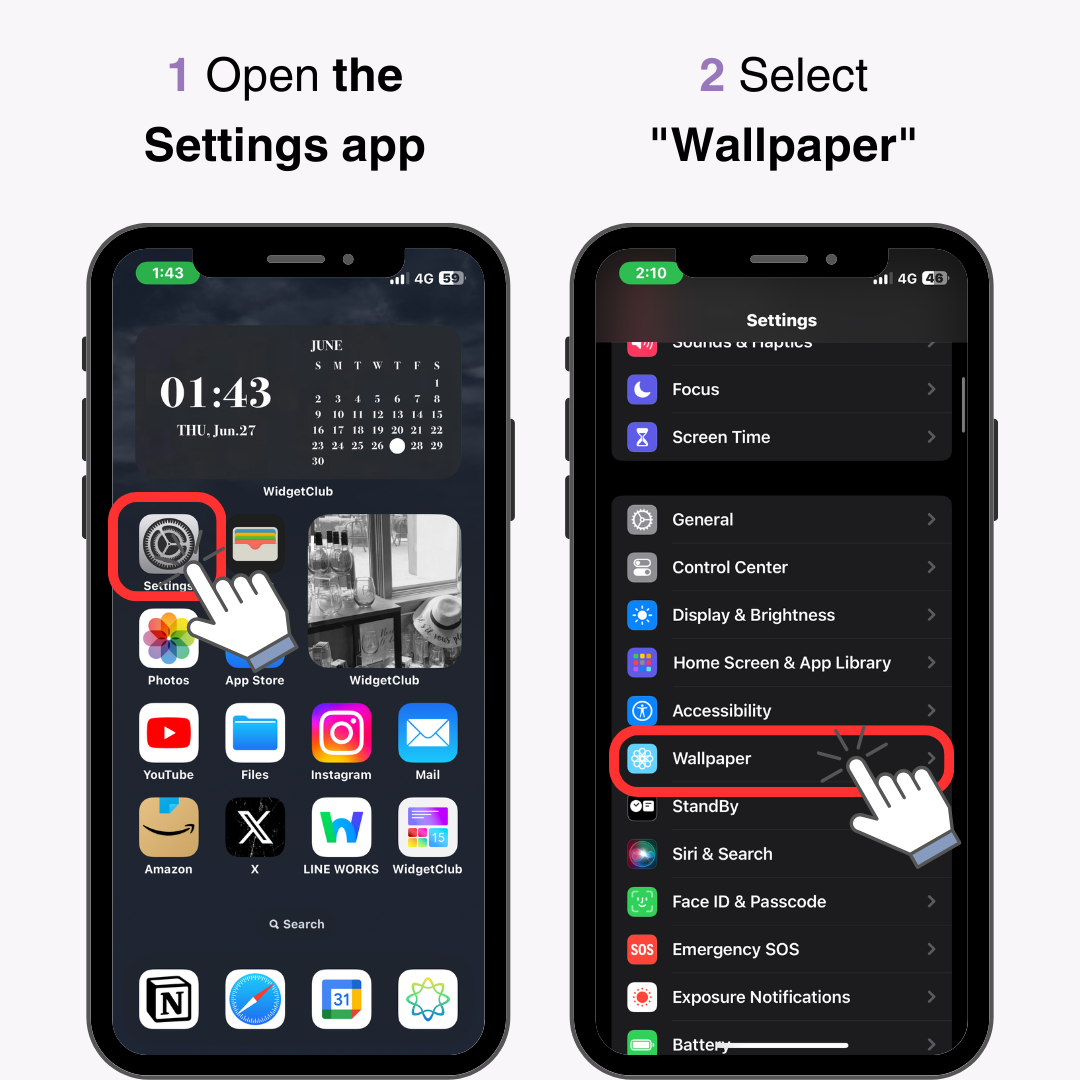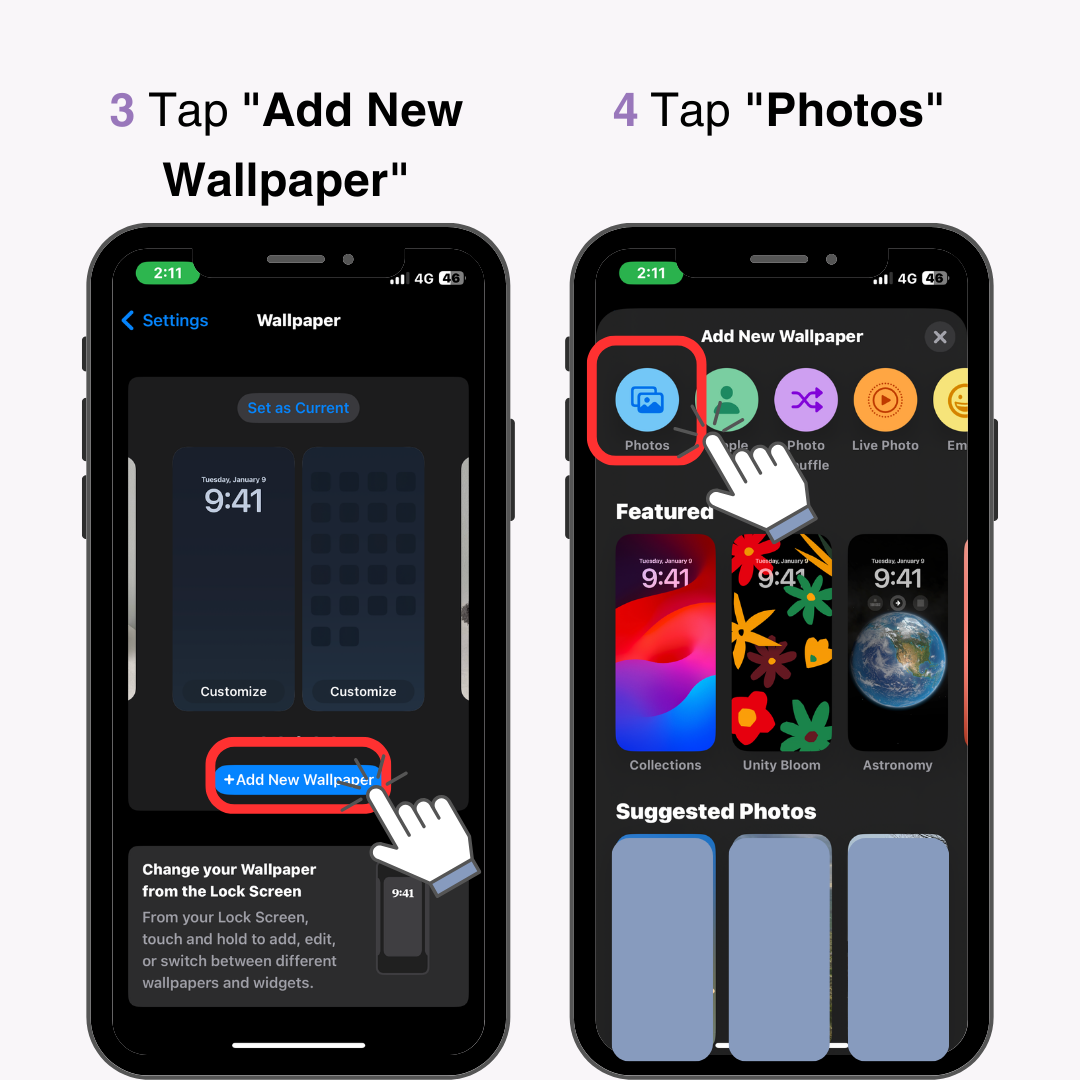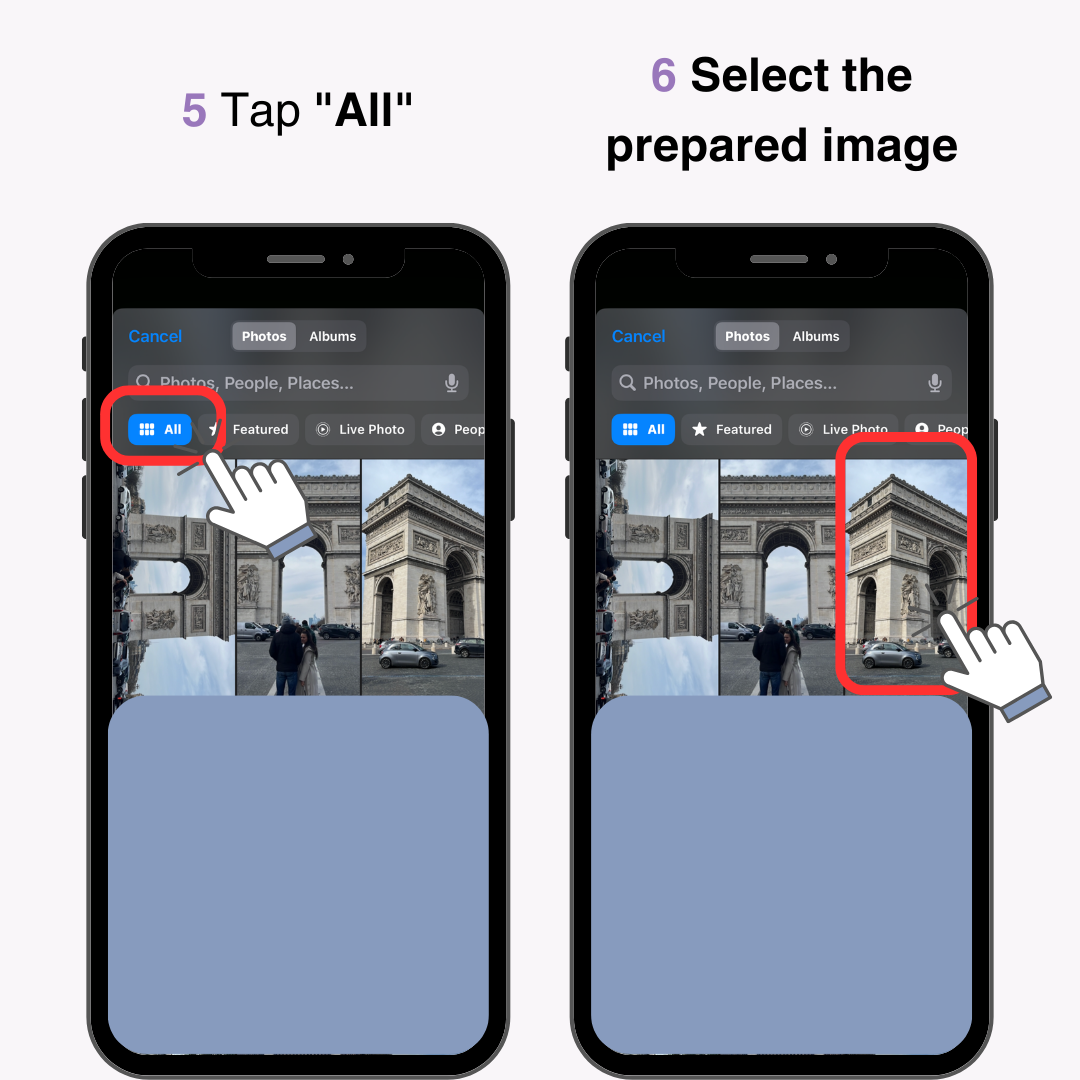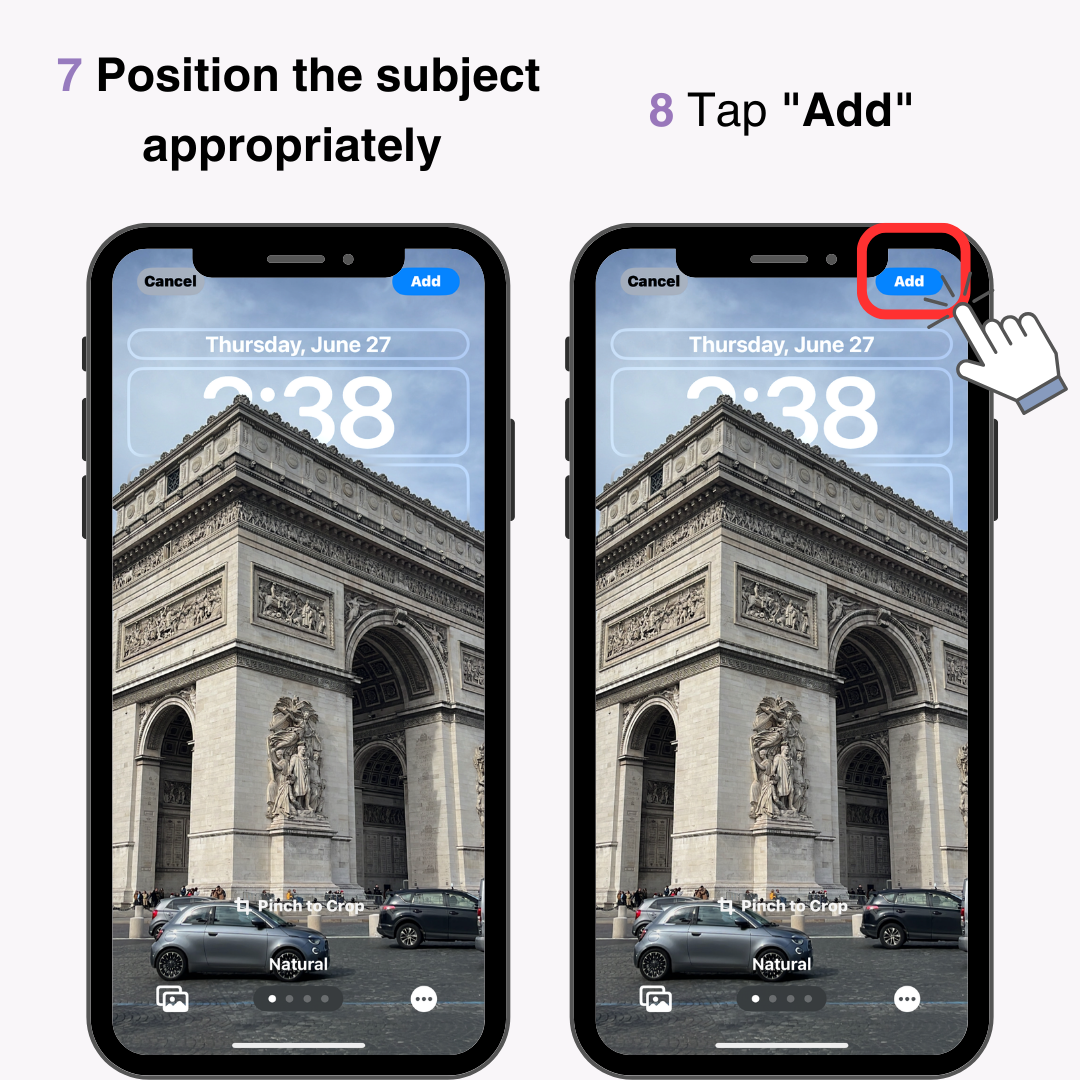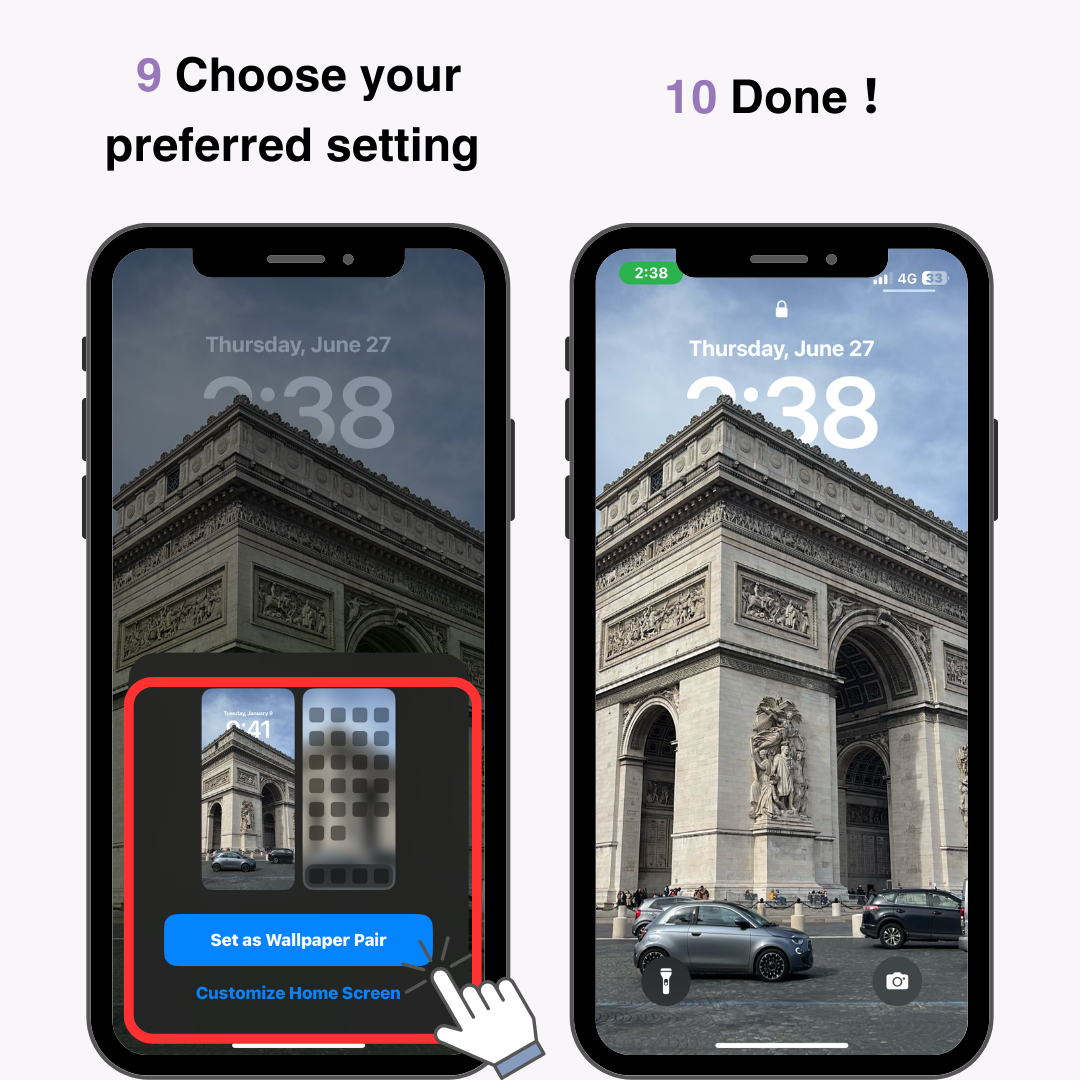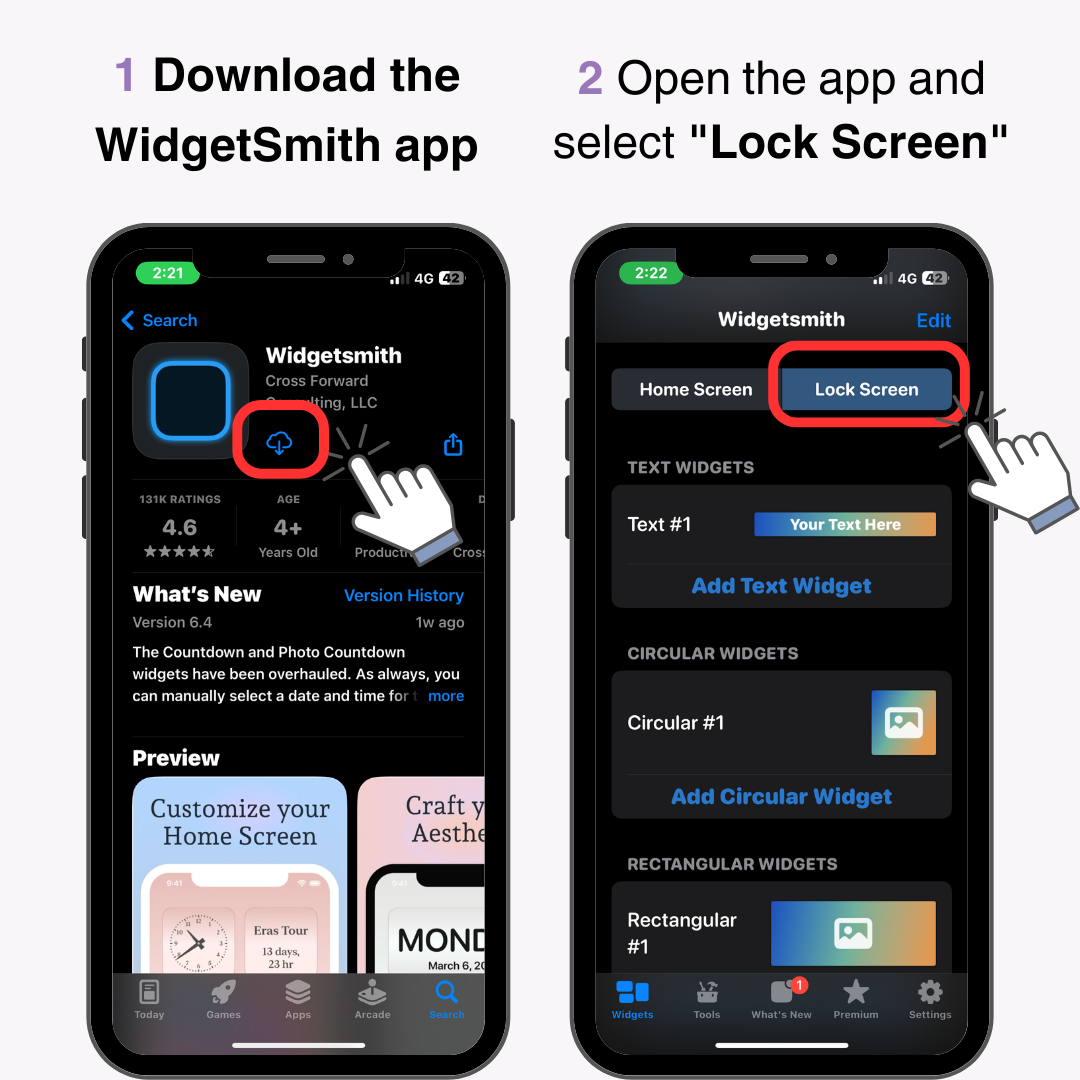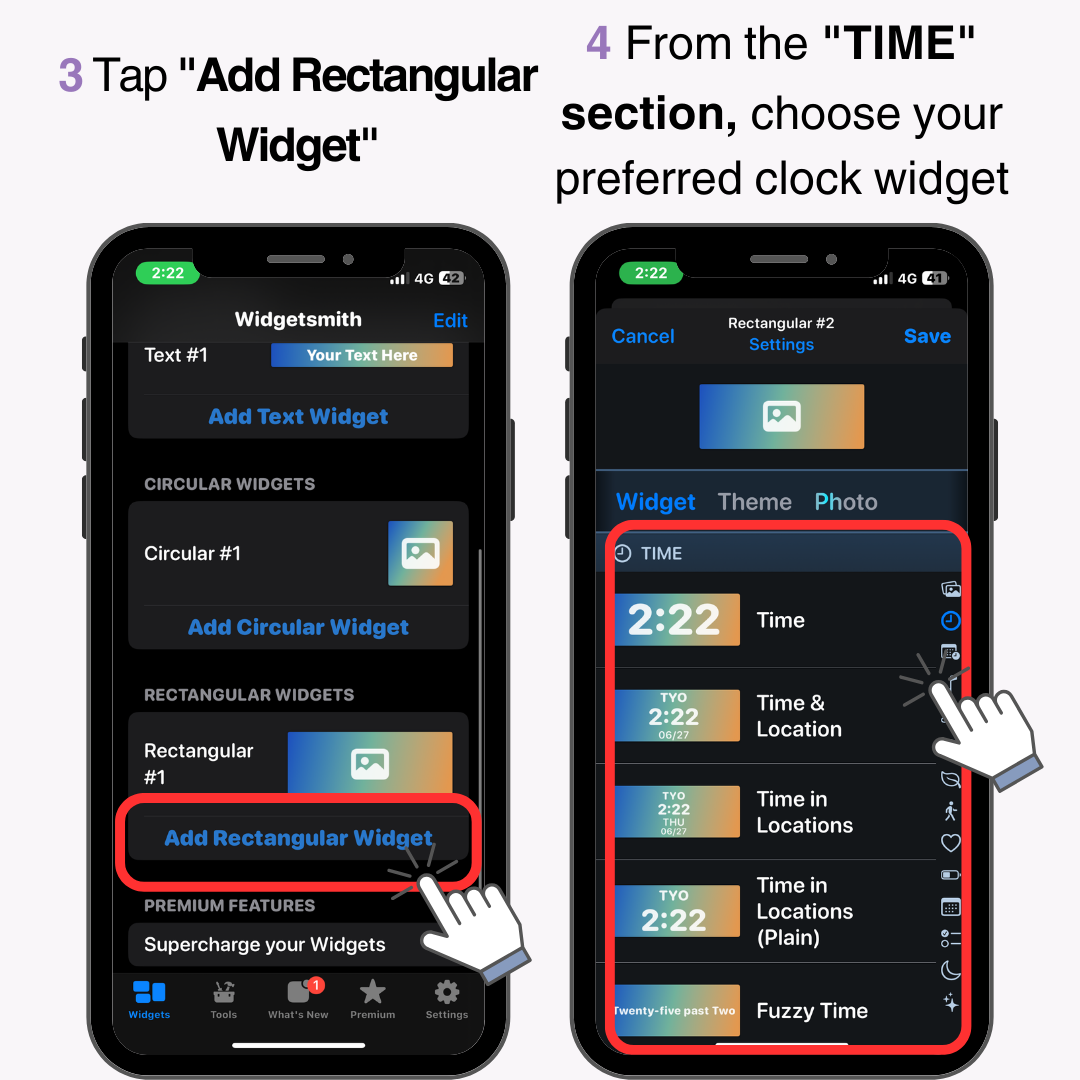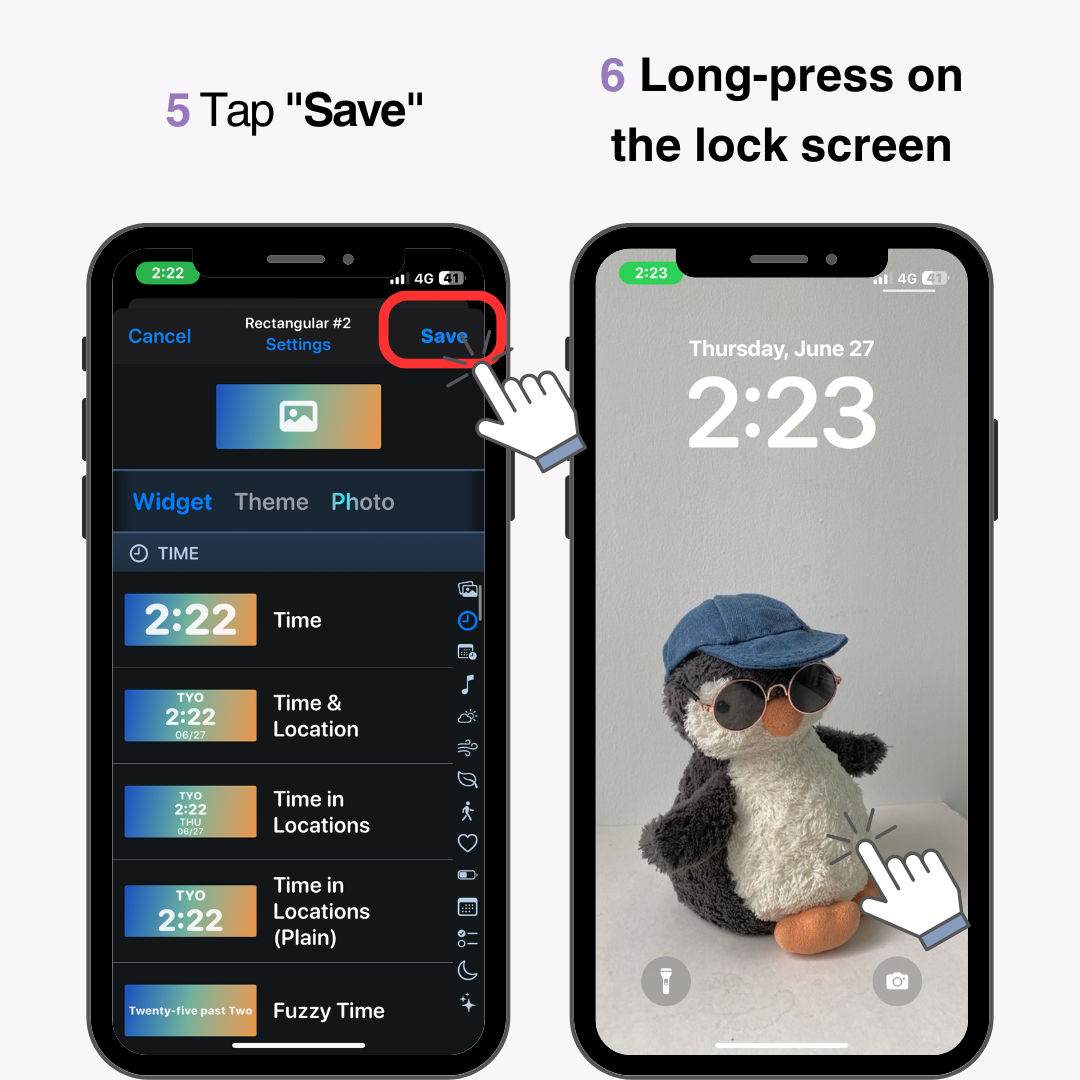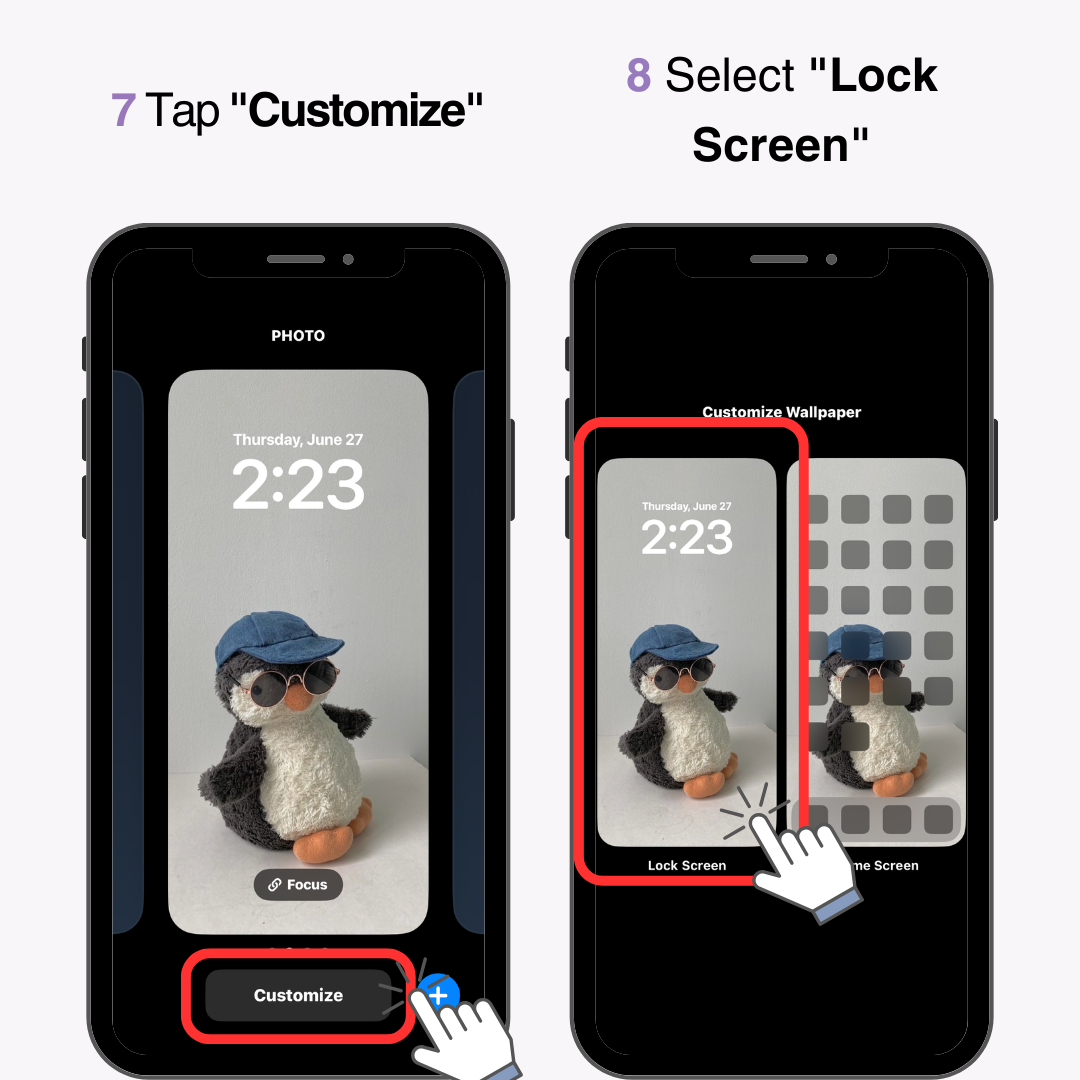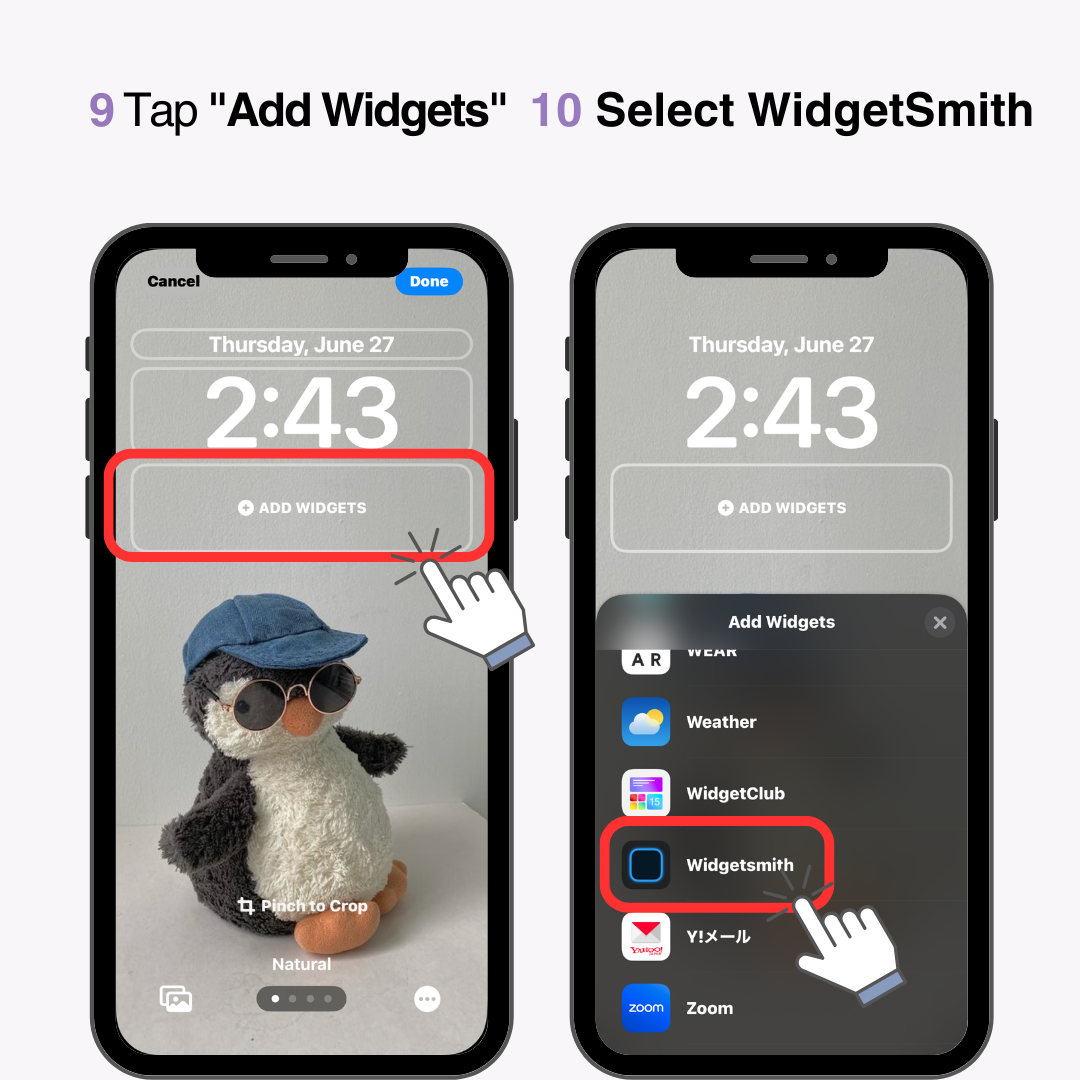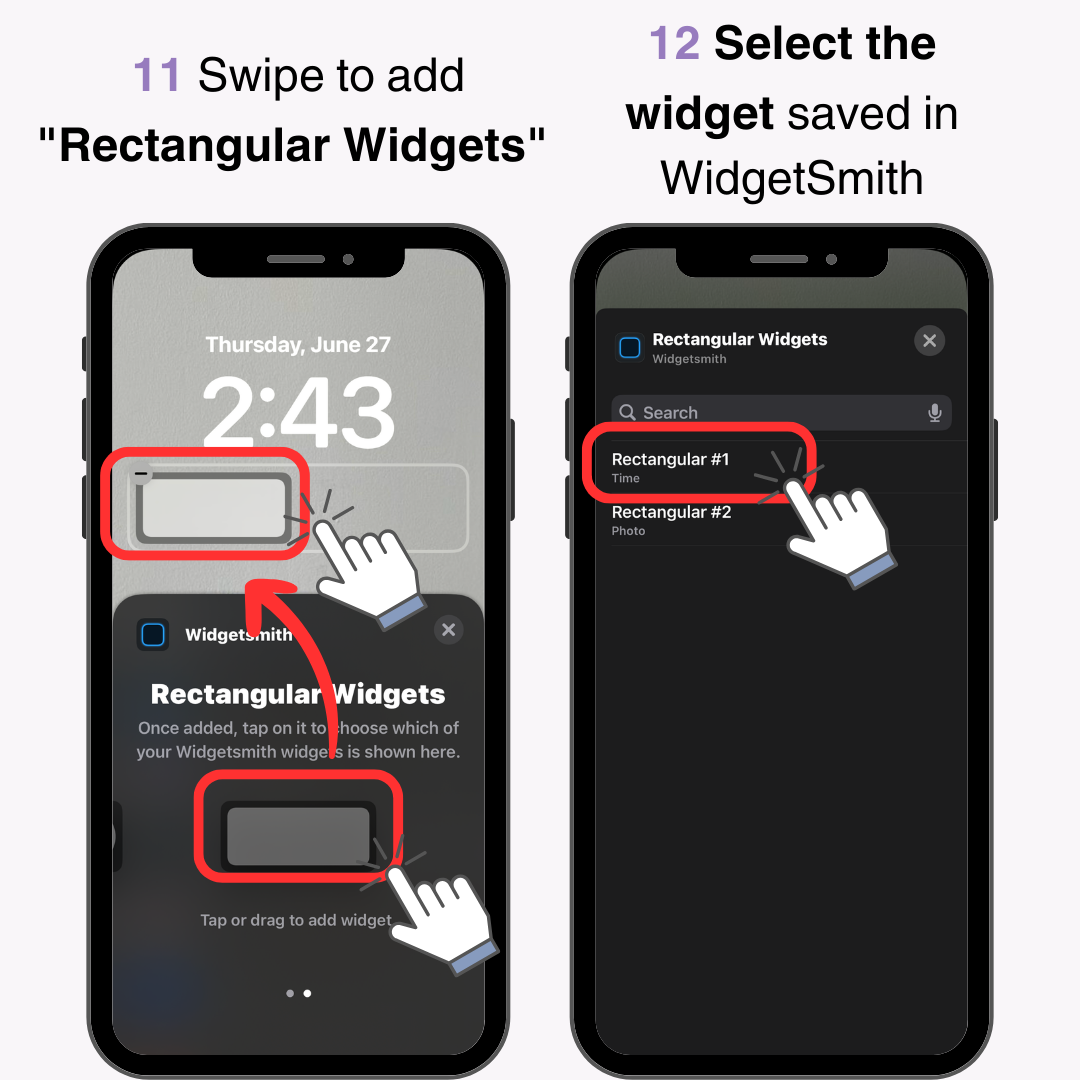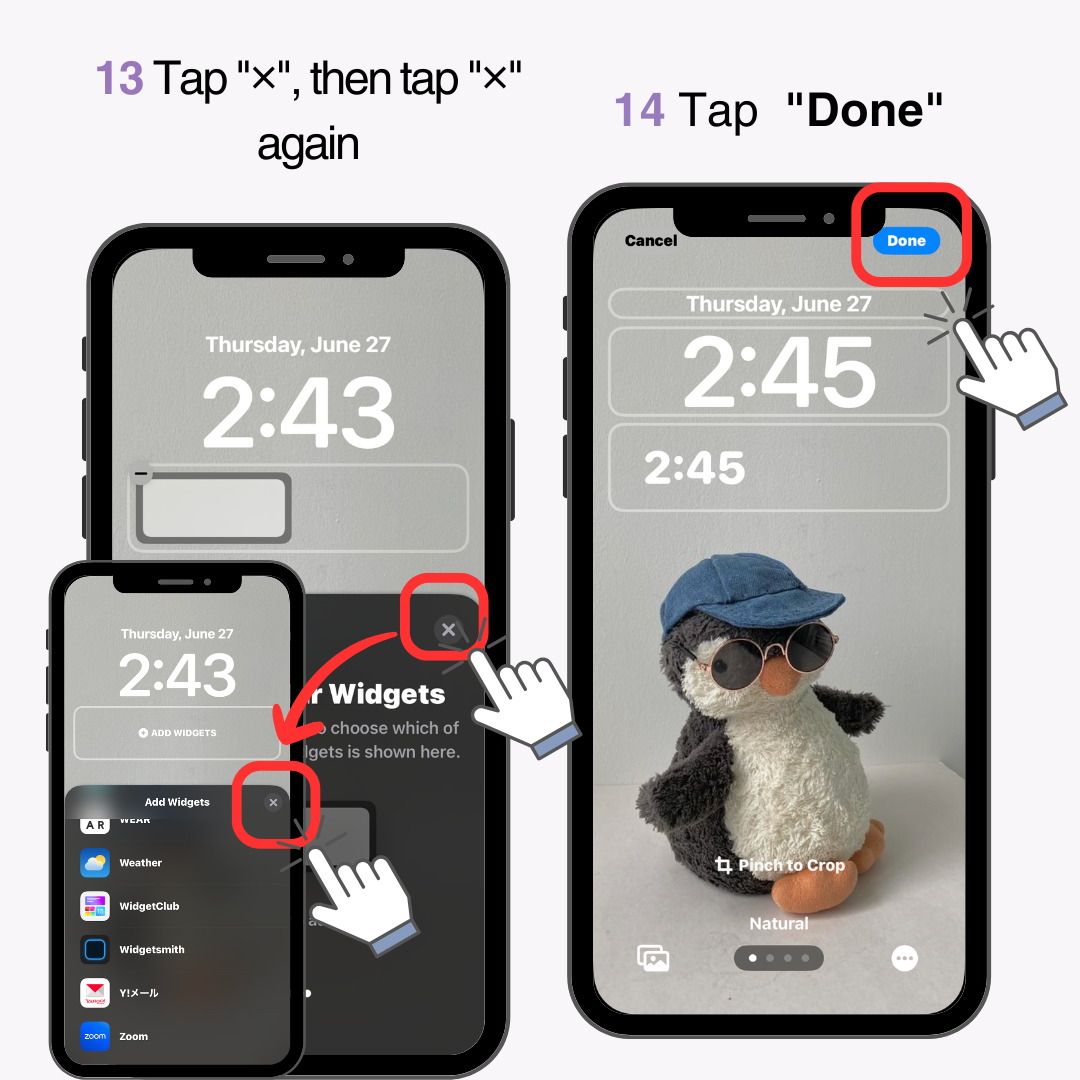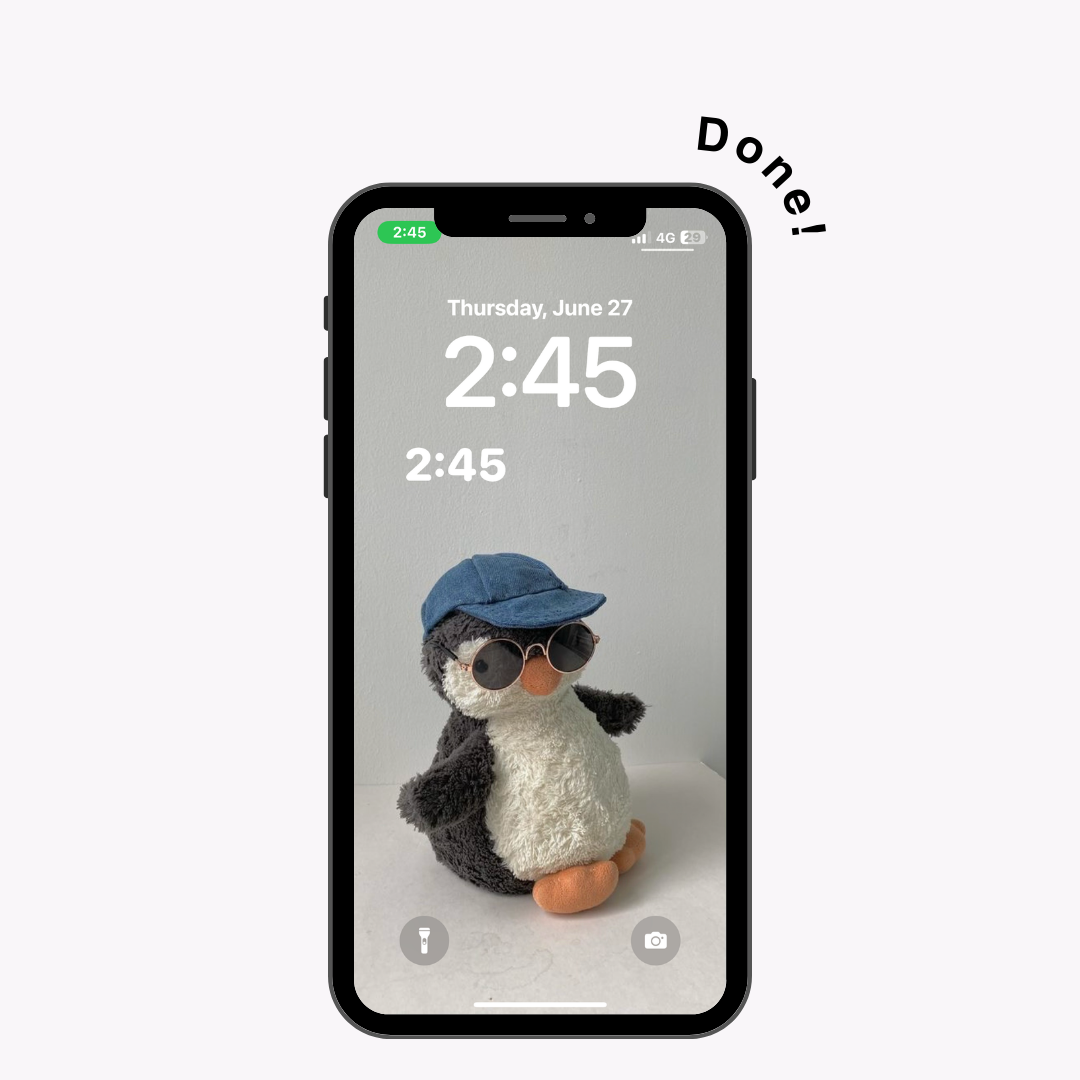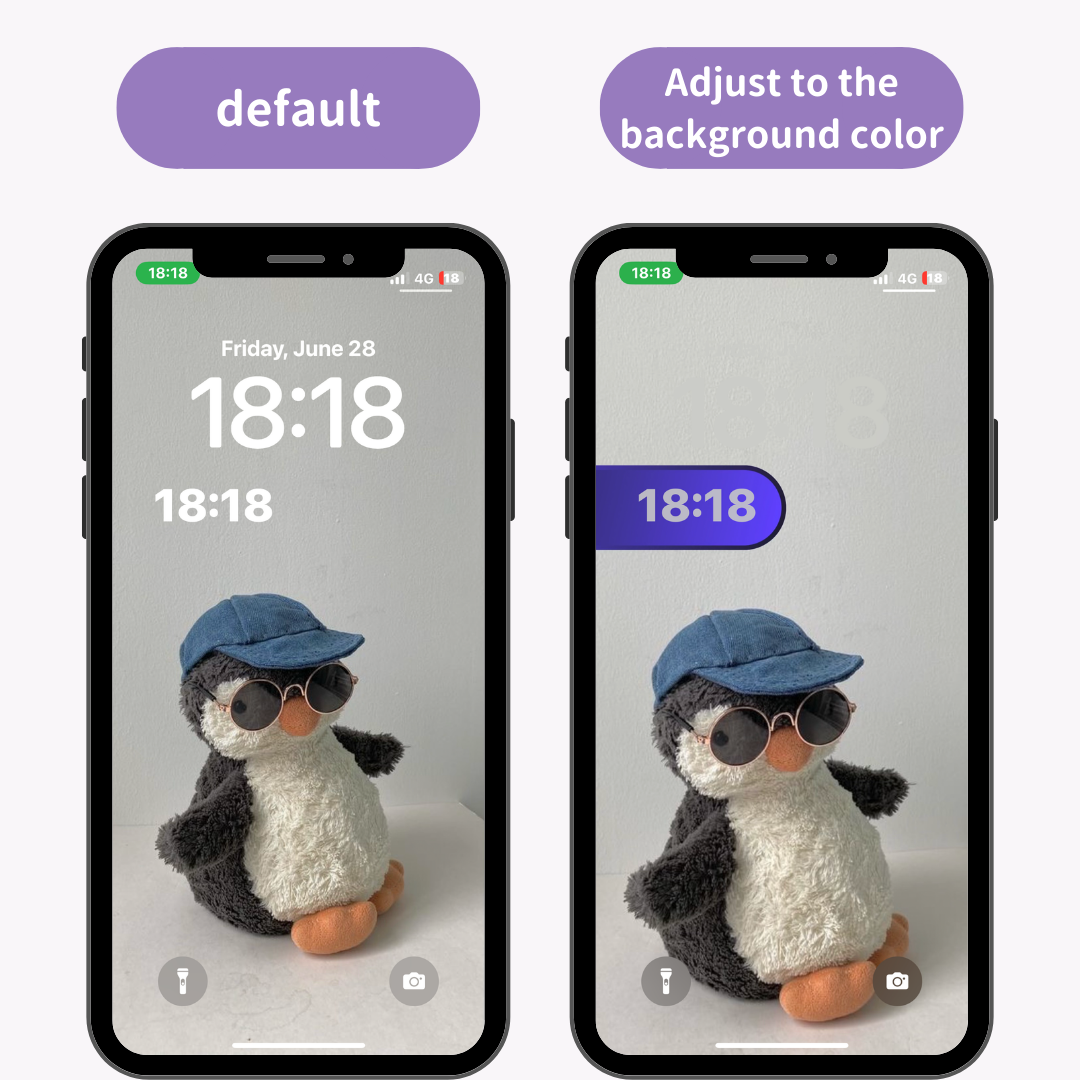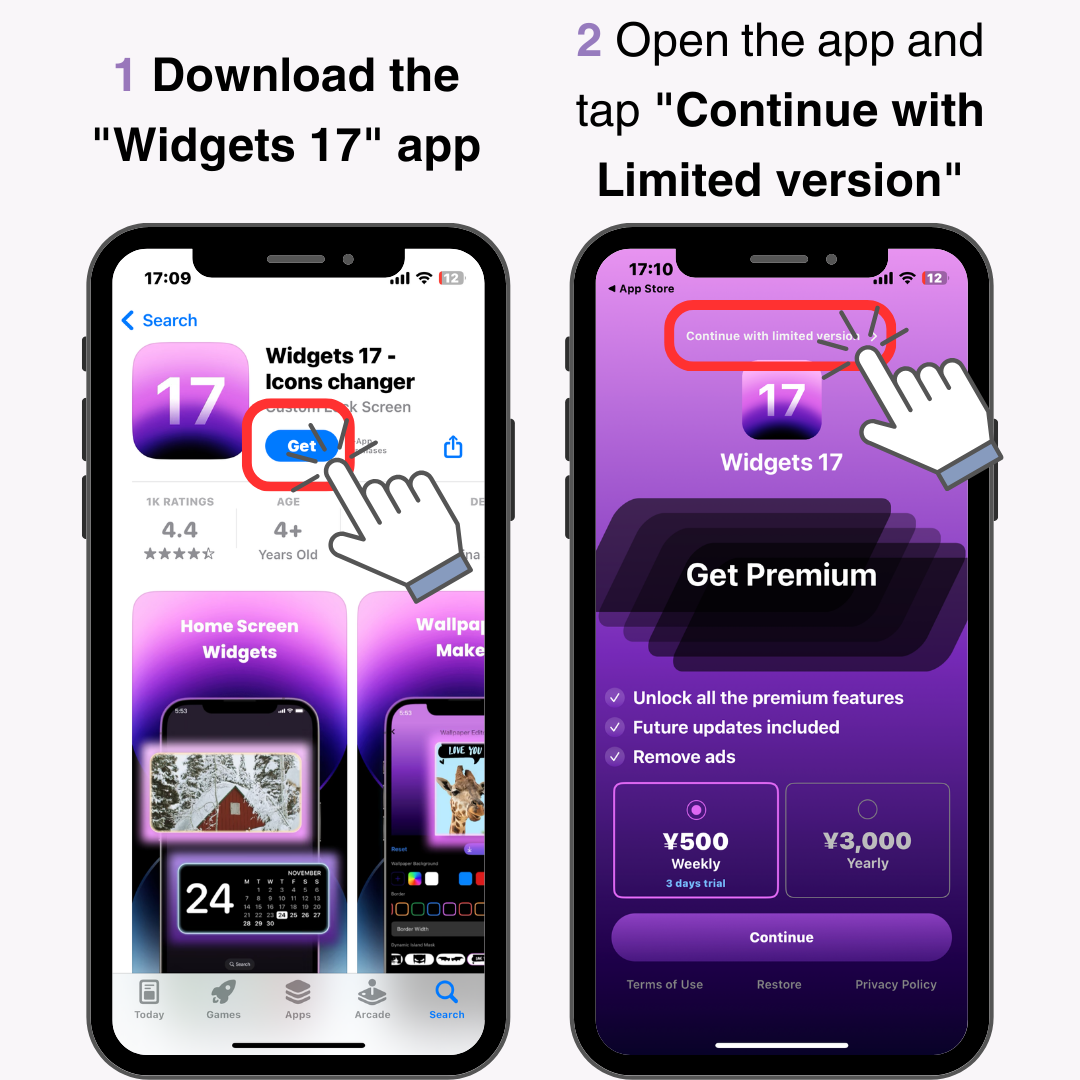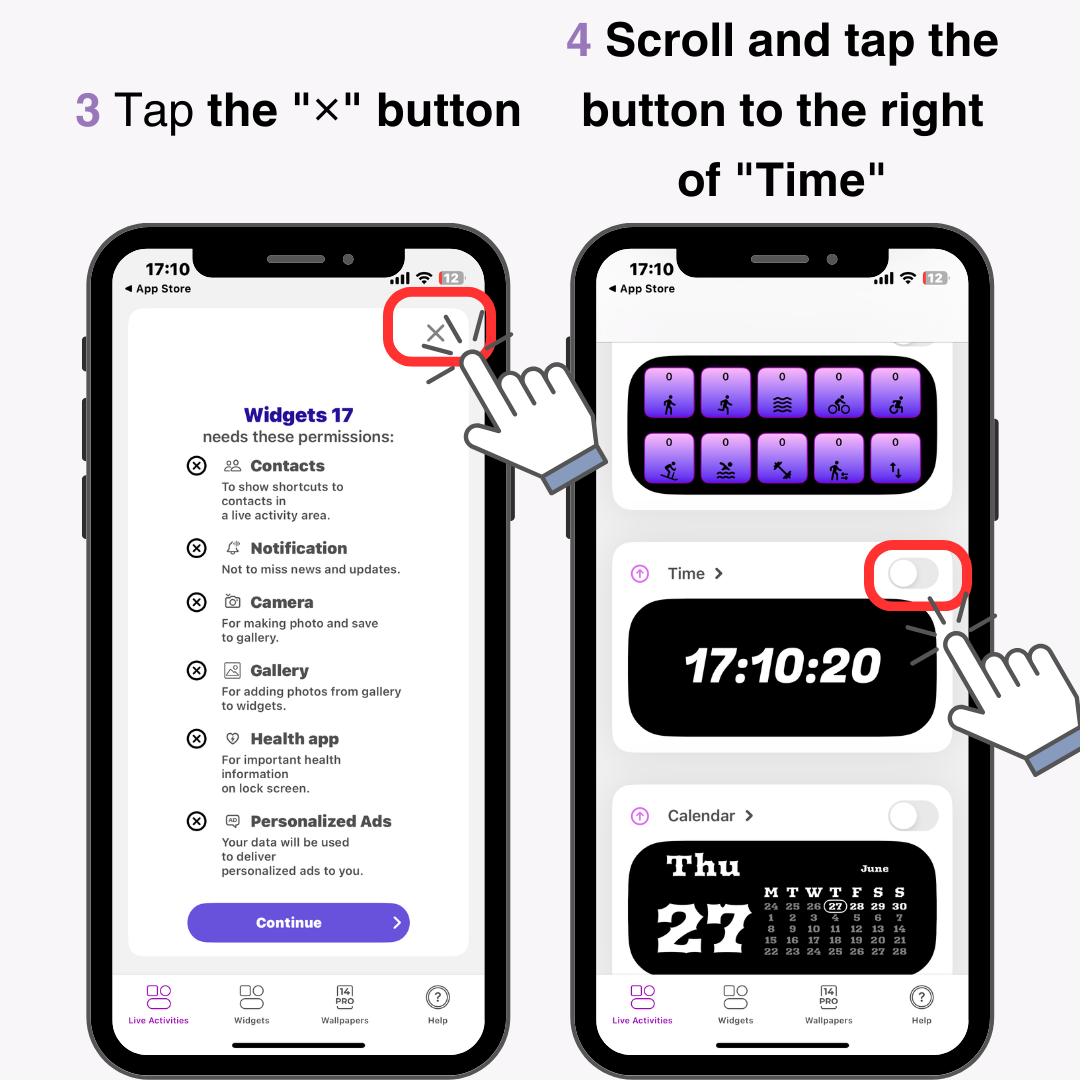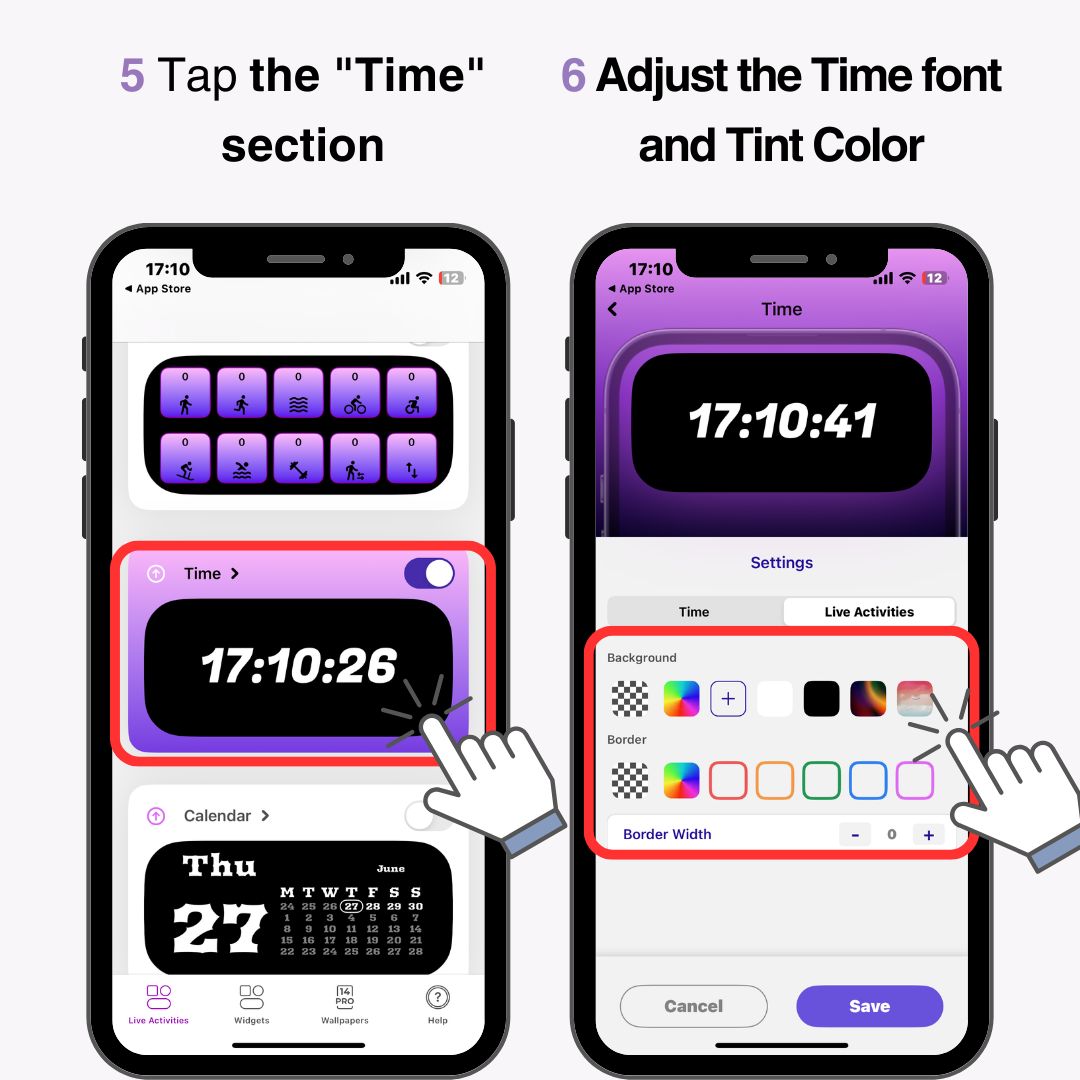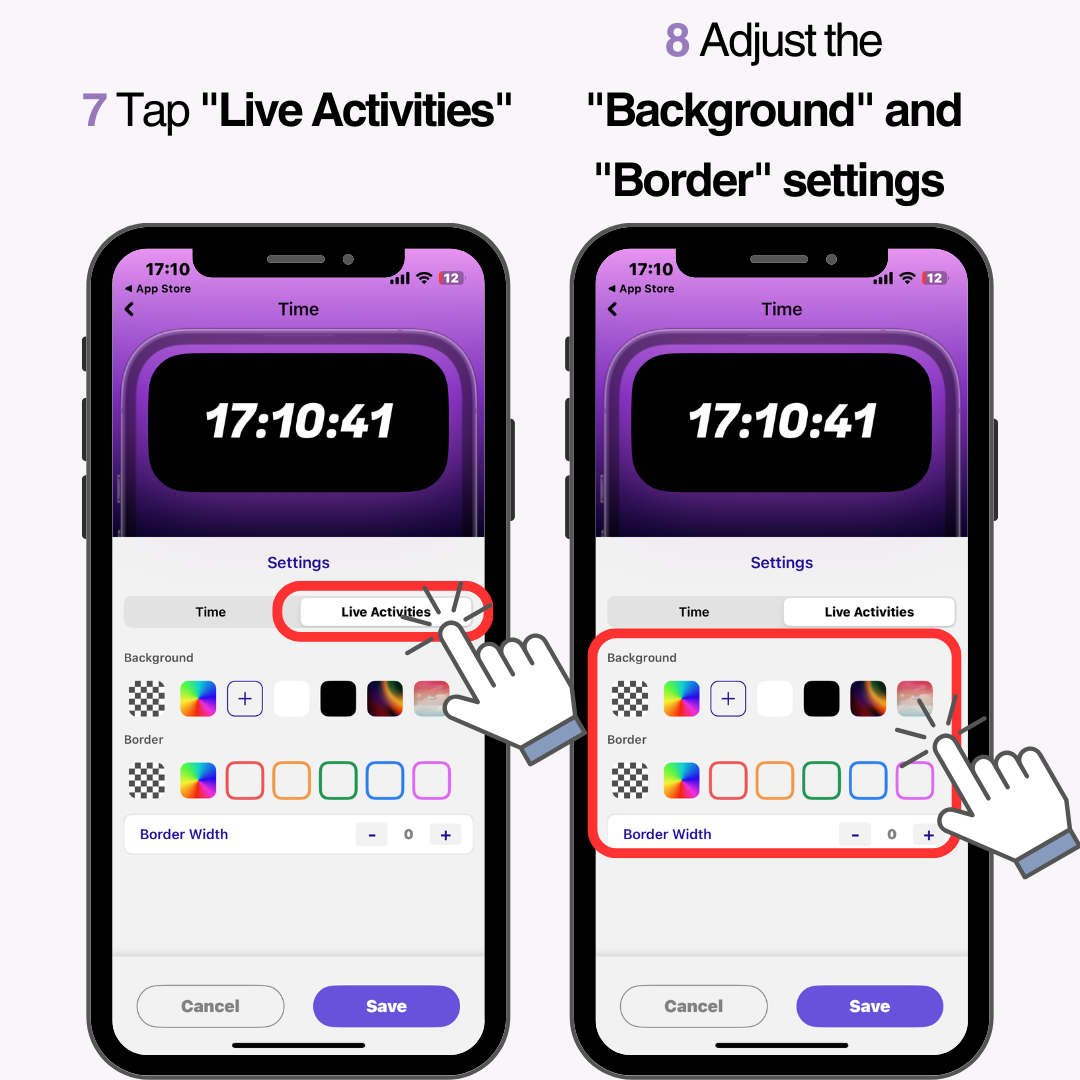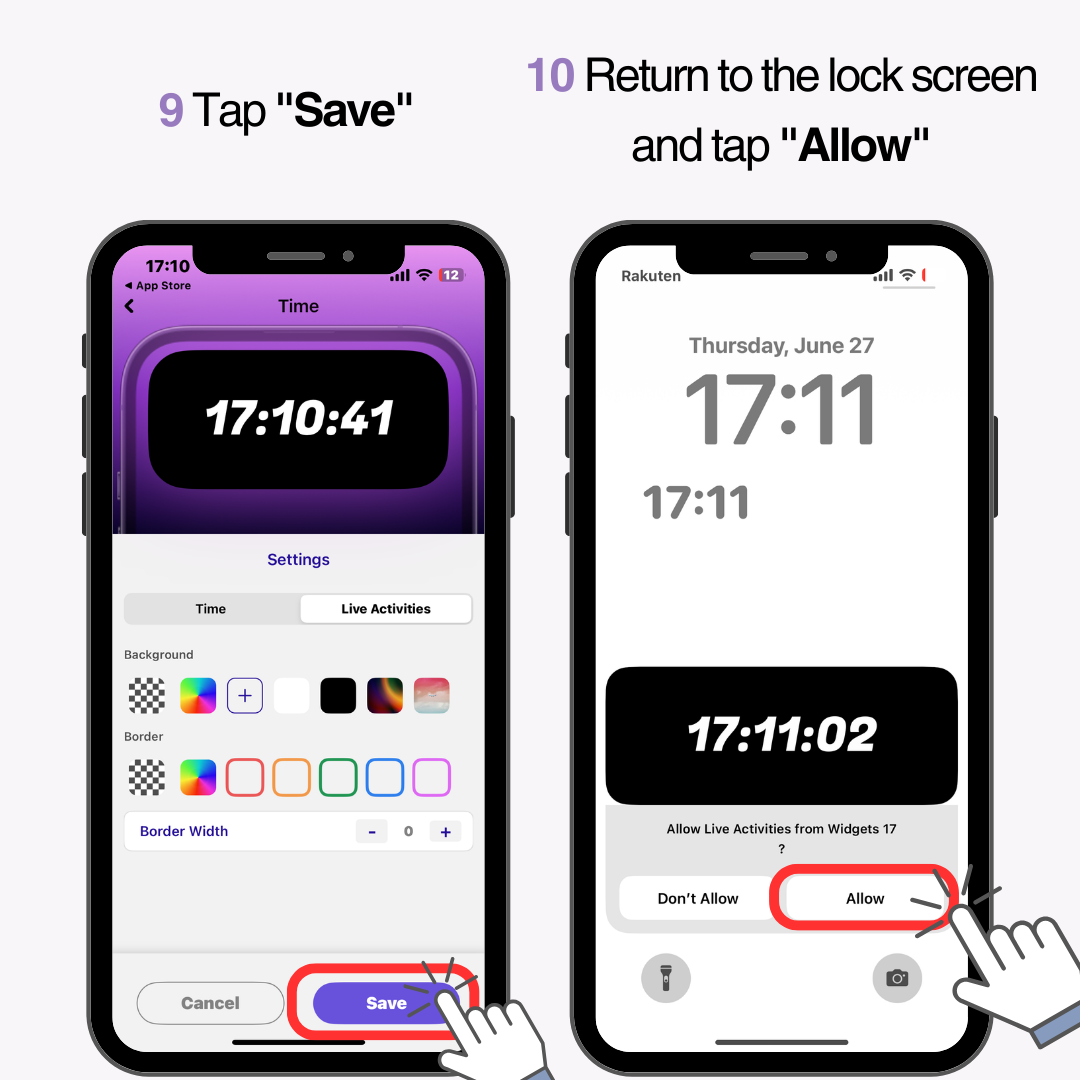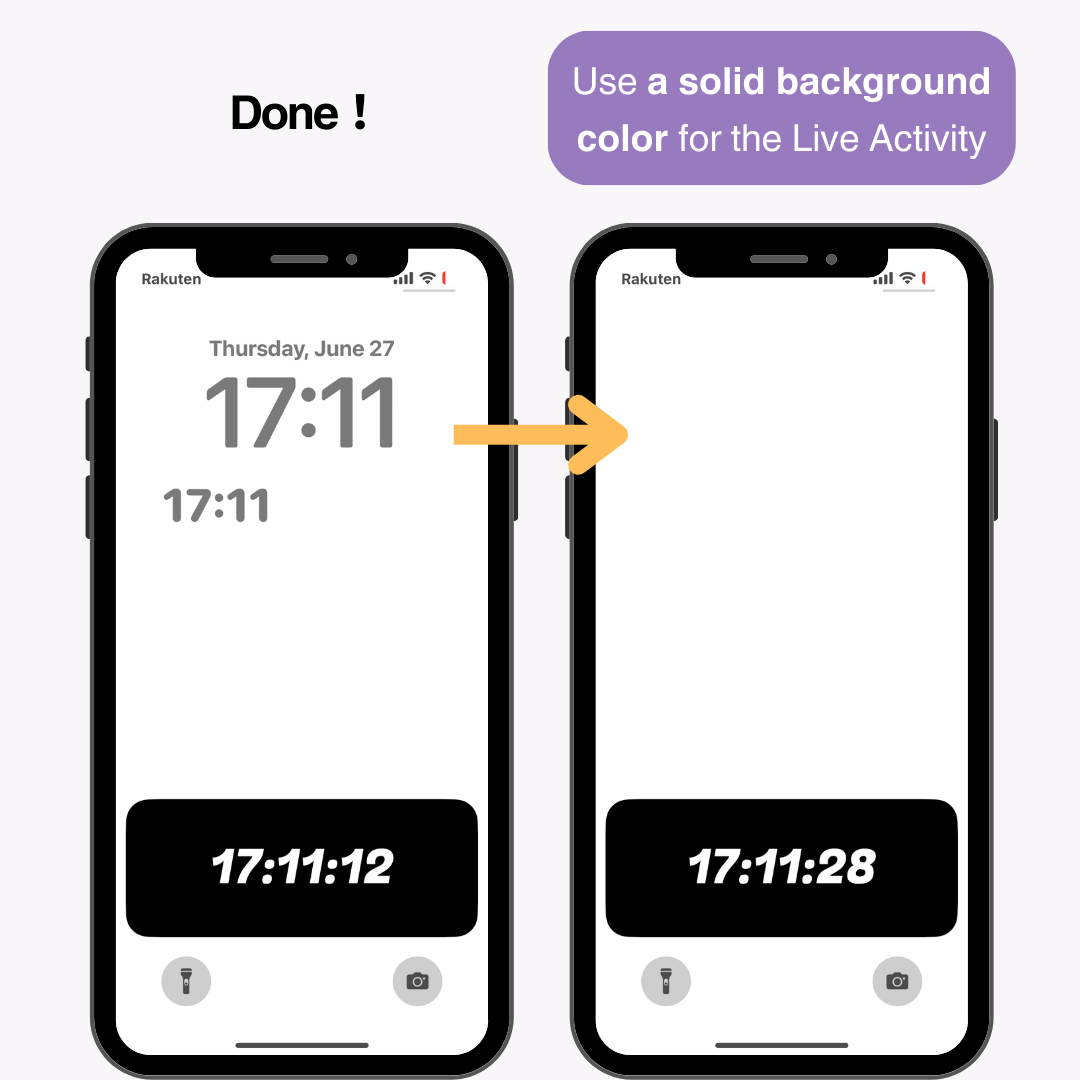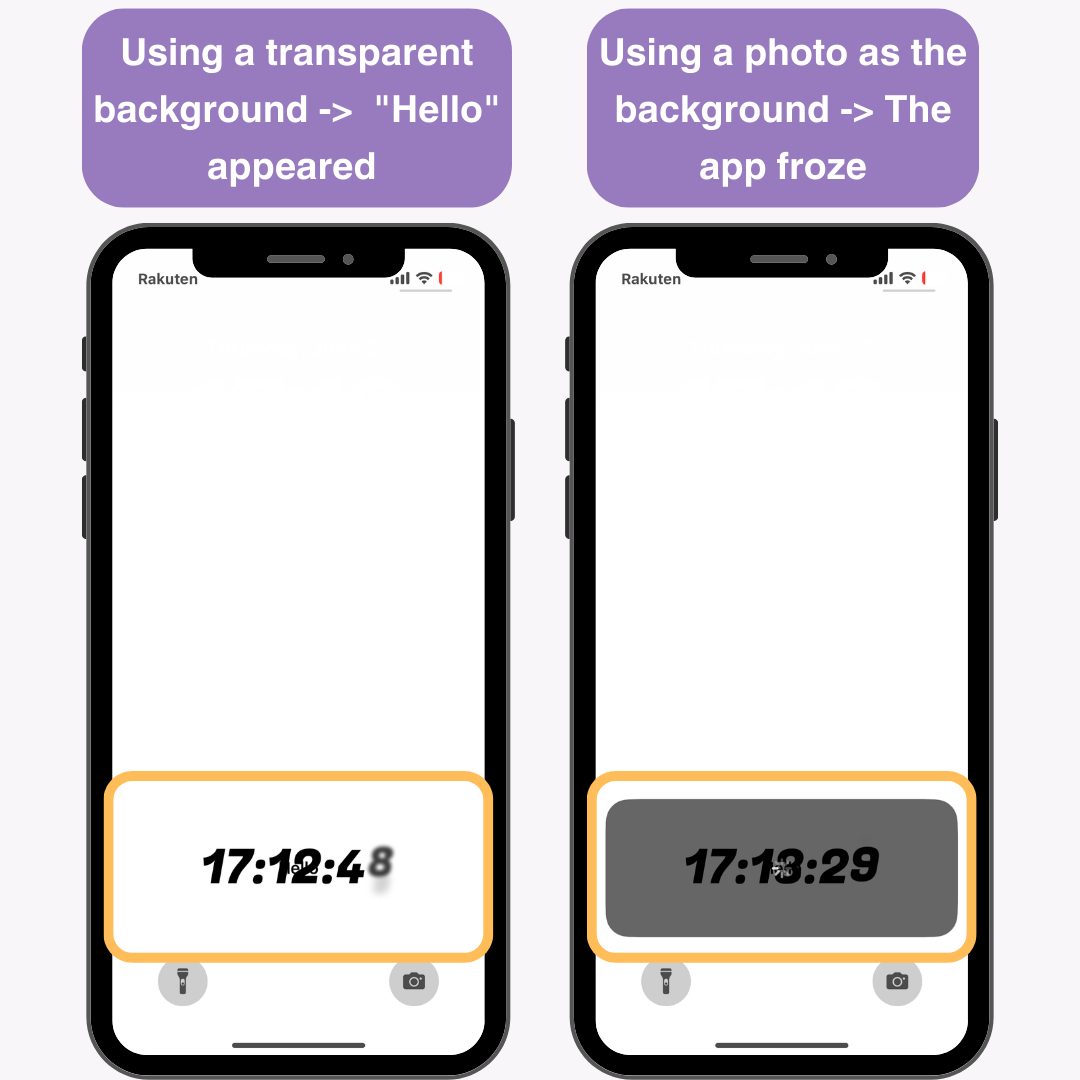iPhone 잠금 화면에서 시계 위치를 변경하는 것은 iPhone에서 기본적으로 제공하는 기능이 아닙니다. 그러나 특정 앱과 기능을 사용하면 시계 위치를 시각적으로 변경할 수 있습니다. 이 글에서는 이를 달성하는 세 가지 방법을 설명합니다.
- 깊이 효과를 사용하여 시계 위치를 시각적으로 변경
- 위젯을 사용하여 시계 위치 변경
- Live Activity를 사용하여 시계 위치 변경
1. 깊이 효과를 사용하여 시계 위치 변경
깊이 효과란 무엇인가?
Depth Effect 는 iOS 16에 도입된 새로운 기능으로, 잠금 화면 배경화면에 깊이감을 더해 시계가 사진 뒤에 나타나게 합니다. 이 효과를 활용하면 시계 위치를 시각적으로 변경할 수 있습니다.
깊이 효과를 설정하는 방법
준비
- 피사체가 중앙에 명확하게 나온 이미지를 준비하세요!
Depth Effect는 피사체를 인식하고 시계를 그 뒤에 숨기므로 피사체가 명확히 구별되는 이미지를 사용해야 합니다. (제 경험상 인식이 매우 엄격했습니다.)
설정 단계
- 설정 앱을 엽니다
- "바탕화면"을 선택하세요
- "+ 새로운 배경화면 추가"를 탭하세요
- "사진"을 탭하세요
- "모두"를 탭하세요
- 준비된 이미지를 선택하세요
- 피사체를 적절하게 배치하세요 (작은 변화로 인해 심도 효과가 사라질 수 있으니 주의하세요!)
- "추가"를 탭하세요
- 홈 화면 배경 화면에 대한 원하는 설정을 선택하세요
- 완료!
2. 위젯을 사용하여 시계 위치 변경
잠금 화면 위젯 영역에 시계 위젯을 추가하면 시계 위치가 변경된 것처럼 보이게 할 수 있습니다. 위젯으로 시계를 추가하려면 다음 단계를 따르세요.
- WidgetSmith 앱을 다운로드하세요
- 앱을 열고 "잠금 화면"을 선택하세요
- "사각형 위젯 추가"를 탭하세요
- "시간" 섹션에서 원하는 시계 위젯을 선택하세요
- 위젯을 저장하려면 "저장"을 탭하세요.
- 잠금화면을 길게 누르세요
- "사용자 정의"를 탭하세요
- "잠금 화면"을 선택하세요
- "위젯 추가"를 탭하세요
- 위젯스미스 선택
- "사각형 위젯"을 추가하려면 스와이프 하고 추가된 위젯을 탭합니다.
- WidgetSmith에 저장된 위젯을 선택하세요
- "✕"를 탭한 다음 "✕"를 다시 탭하세요.
- "완료"를 탭하세요
완료!
빠른 팁
잠금 화면 시계의 색상은 배경 화면 색상과 맞추는 것이 좋습니다. 시계가 두 개면 화면이 어수선해 보일 수 있으므로 적절히 조정하세요.
예를 들어:
3. Live Activity를 사용하여 시계 위치 변경
라이브 액티비티란 무엇인가요?
라이브 액티비티는 잠금 화면에 실시간 업데이트를 표시하는 기능입니다. 이 기능을 사용하면 시계의 위치를 변경할 수 있습니다.
라이브 활동을 설정하는 방법
- "위젯 17" 앱을 다운로드하세요
- 다운로드한 앱을 열고 상단의 "제한된 버전으로 계속"을 탭합니다.
- 오른쪽 상단의 "✕" 버튼을 탭하세요
- 스크롤하여 "시간" 오른쪽에 있는 버튼을 탭합니다.
- "시간" 섹션을 탭하세요
- 시간 글꼴과 색조 색상을 원하는 대로 조정하세요
- "실시간 활동"을 탭하세요
- "배경" 및 "테두리" 설정을 원하는 대로 조정하세요.
- "저장"을 탭하세요
- 잠금화면으로 돌아와서 '허용'을 탭하세요
앱을 설정하면 잠금 화면에 시계가 표시되어 시계의 위치가 변경된 것처럼 보입니다.
최상의 결과를 위해 Live Activity에 단색 배경색을 사용하는 것이 좋습니다. 테스트했을 때 다음과 같은 문제가 발생했습니다.
- 투명한 배경 사용 -> 텍스트 아래에 "Hello"라는 단어가 나타났습니다.
- 사진을 배경으로 사용시 -> 로딩중 앱이 멈춤
잠금 화면과 홈 화면을 모두 스타일리시하게 맞춤 설정하고 싶으신가요?
WidgetClub 앱을 사용하면 잠금 화면, 홈 화면을 비롯하여 스마트폰을 보다 스타일리시하게 맞춤 설정할 수 있습니다.
또한 홈 화면에서 움직이는 다양한 위젯도 제공합니다!
관련기사