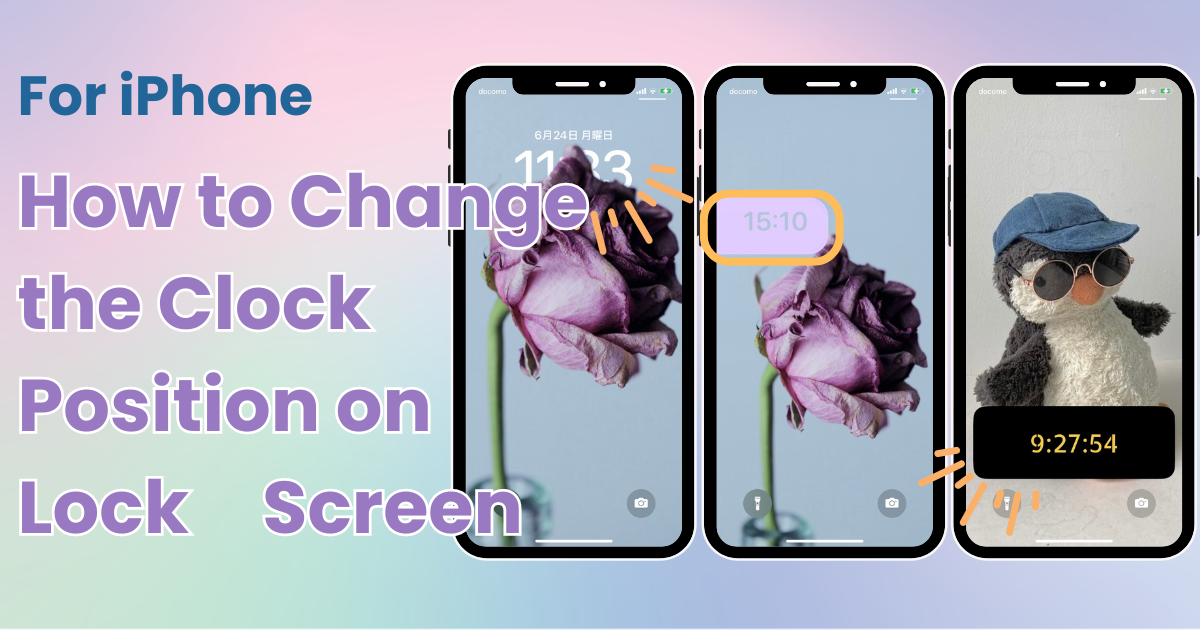
spis treści

Potrzebujesz dedykowanej aplikacji, aby stylowo dostosować ekran główny! To jest ostateczna wersja aplikacji do ubierania się, która zawiera wszystkie materiały do ubierania się!
Zmiana położenia zegara na ekranie blokady iPhone'a nie jest funkcją oferowaną natywnie przez iPhone'a. Jednak za pomocą niektórych aplikacji i funkcji można wizualnie zmienić położenie zegara. W tym artykule wyjaśniono trzy metody, aby to osiągnąć.
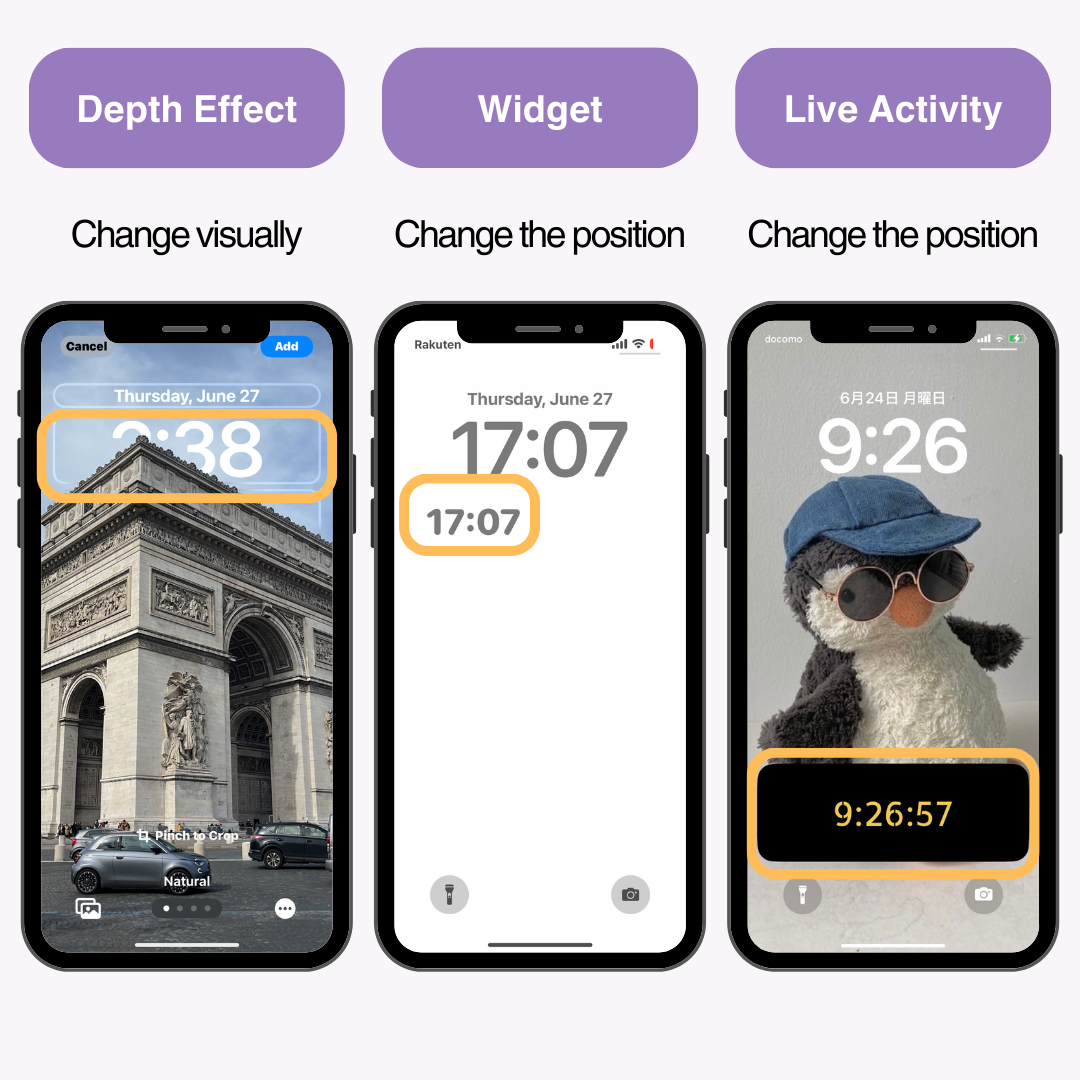
Depth Effect to nowa funkcja wprowadzona w systemie iOS 16, która dodaje głębi tapecie ekranu blokady, sprawiając, że zegar pojawia się za zdjęciem. Wykorzystując ten efekt, możesz wizualnie zmienić położenie zegara.
Ponieważ funkcja Depth Effect rozpoznaje obiekt i ukrywa za nim zegar, należy użyć obrazu, na którym obiekt jest wyraźnie widoczny . (Moim zdaniem rozpoznawanie było dość dokładne.)
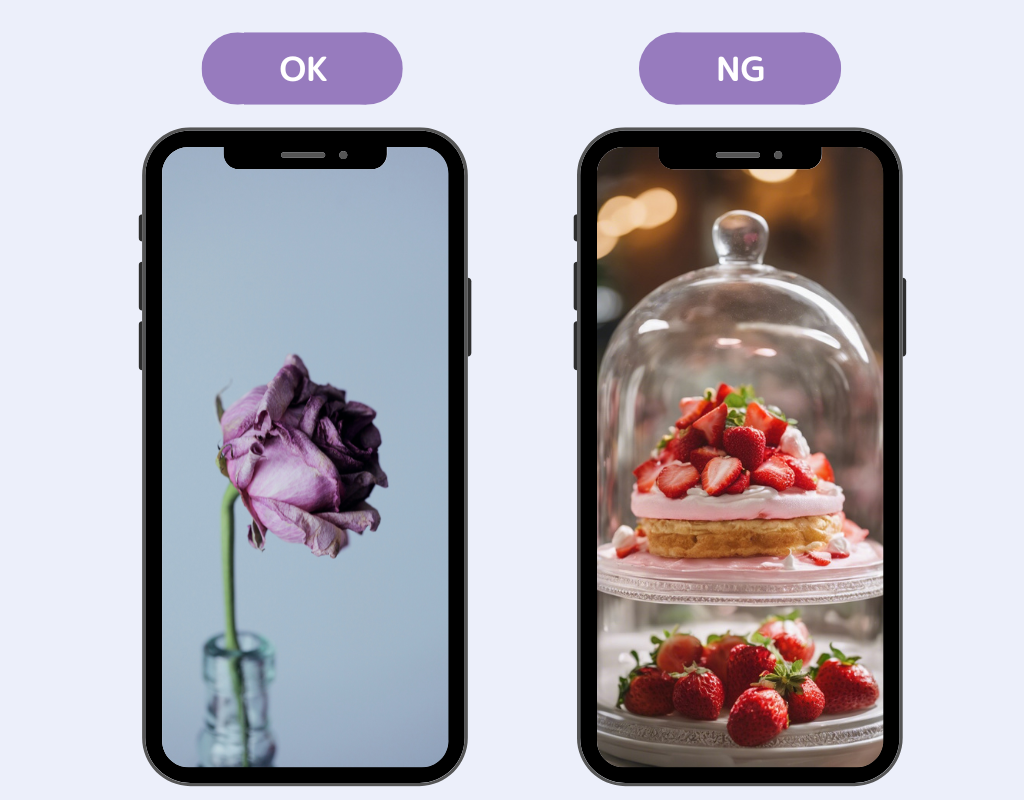
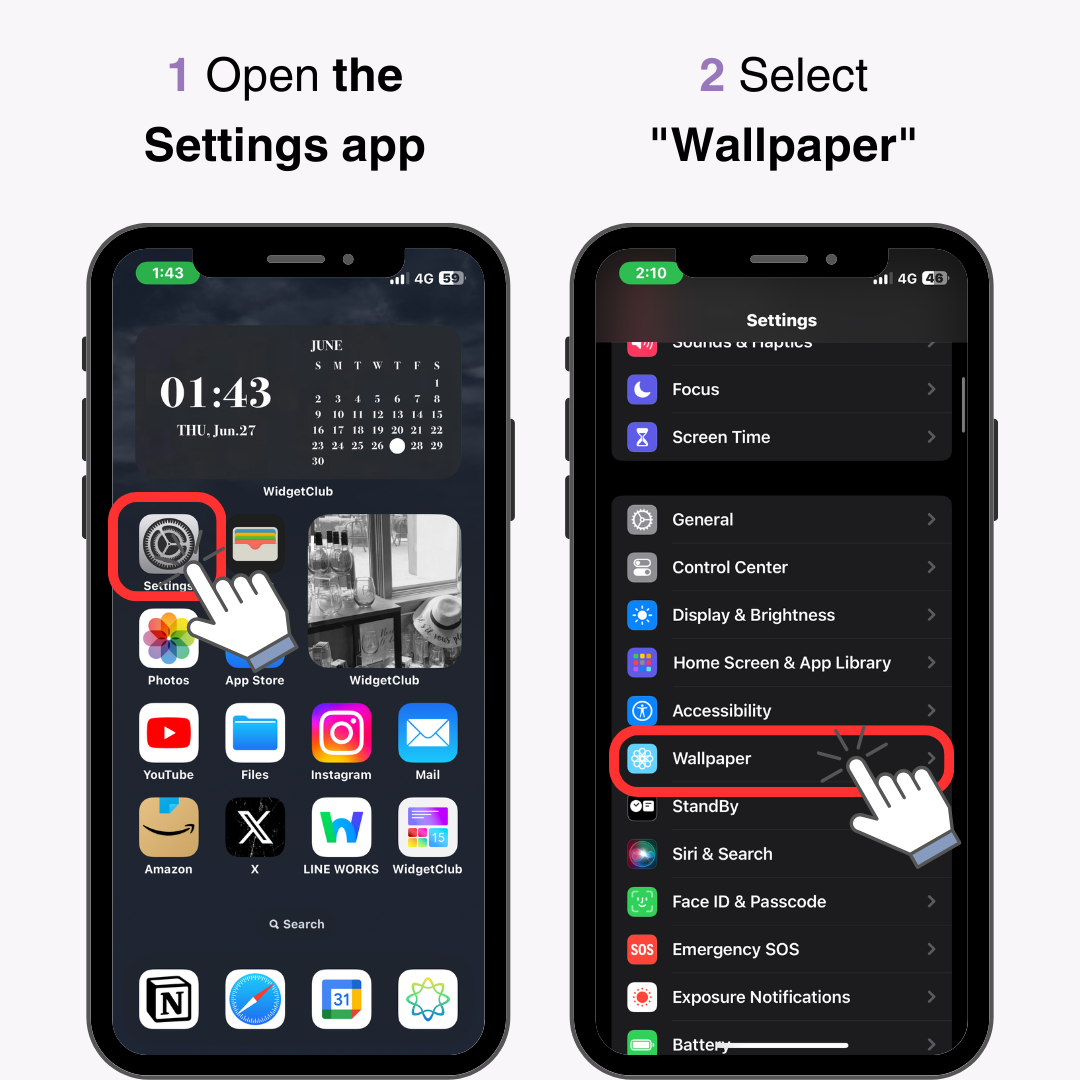
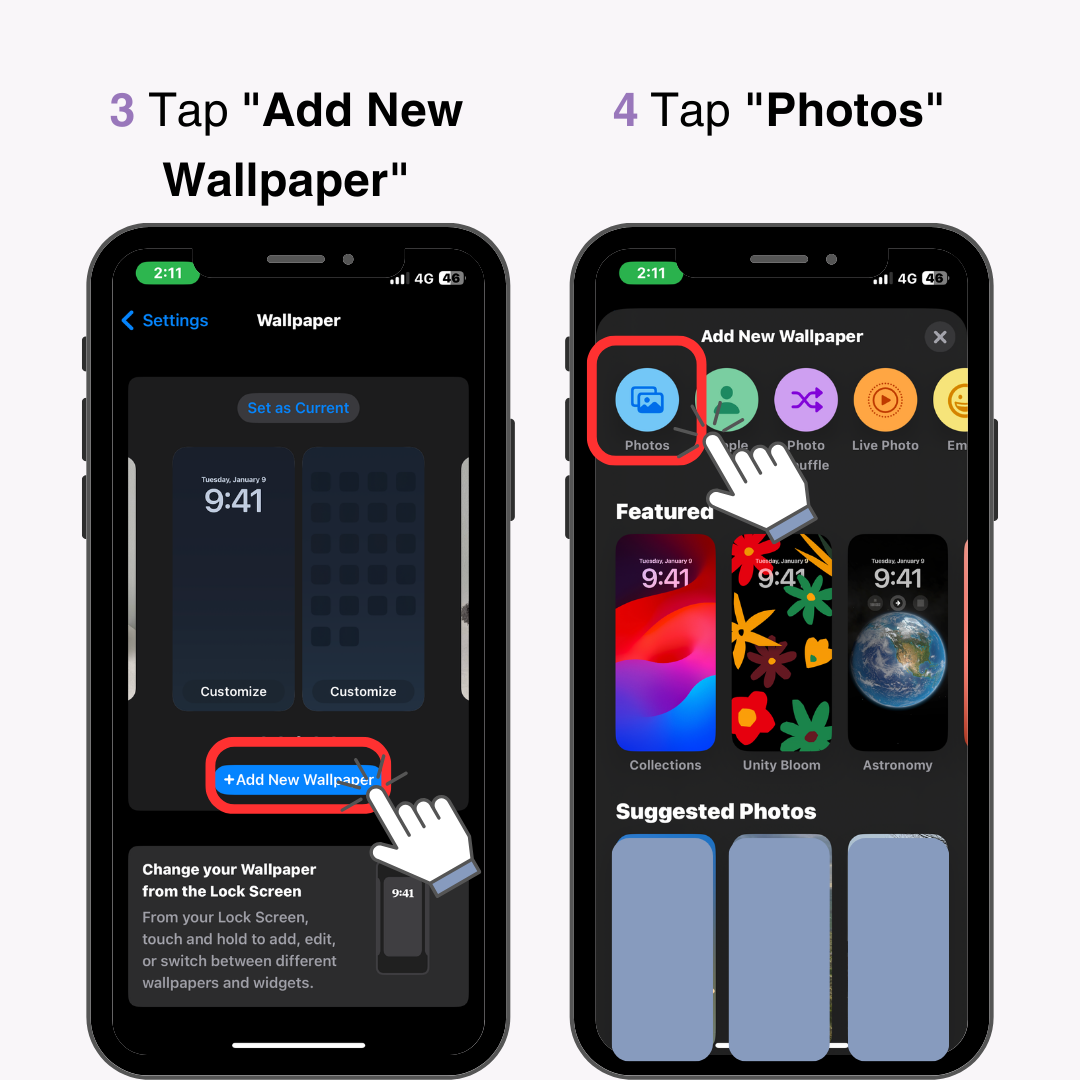
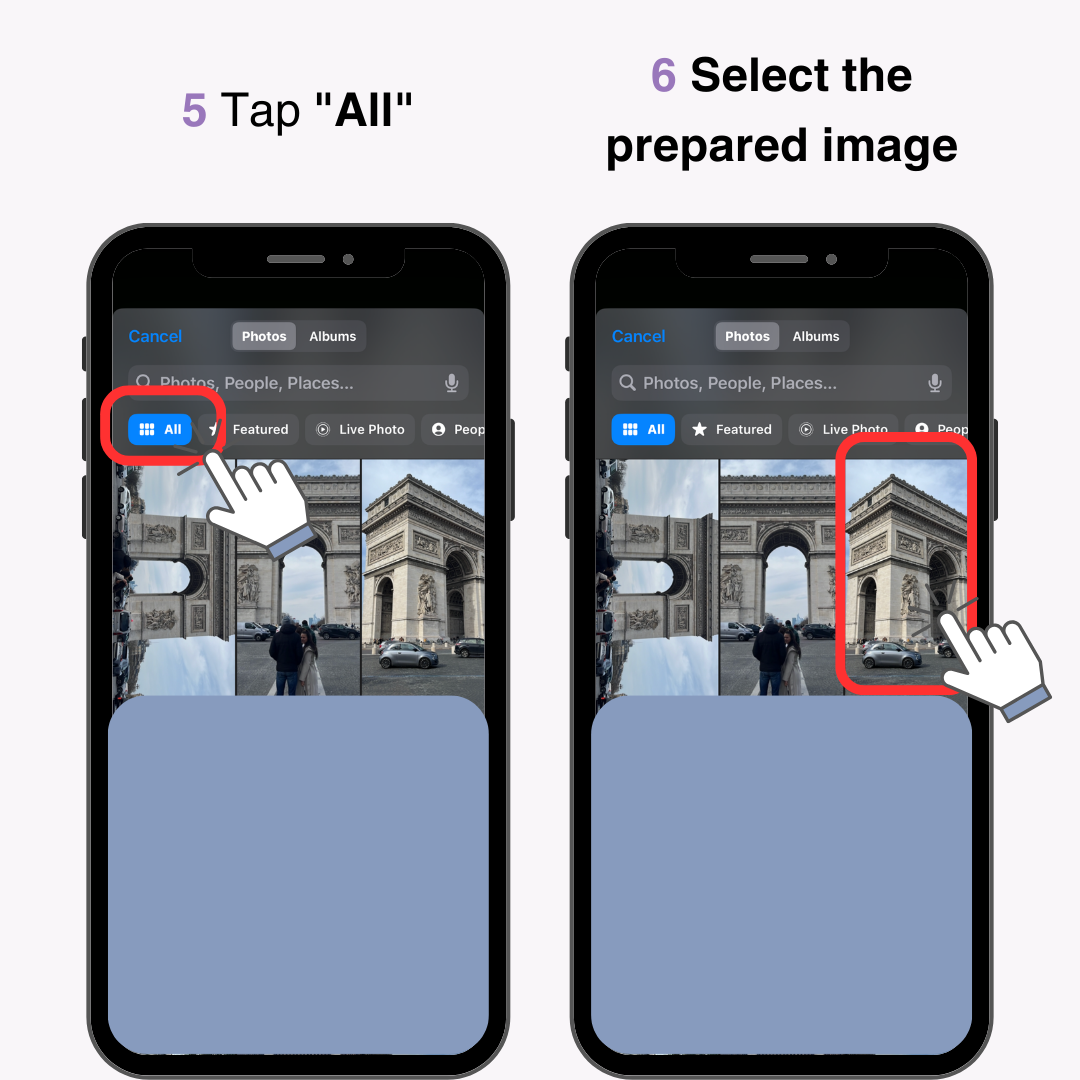
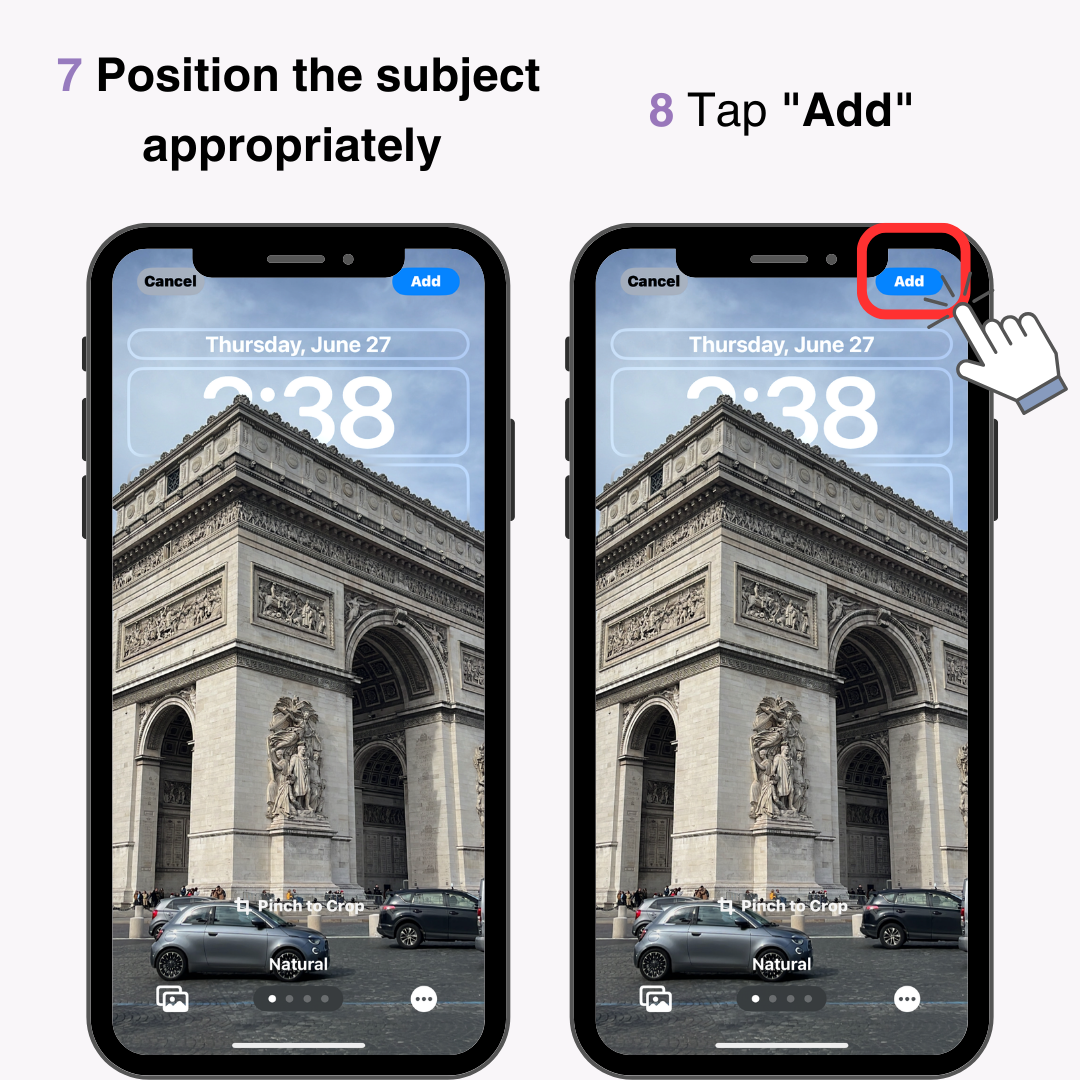
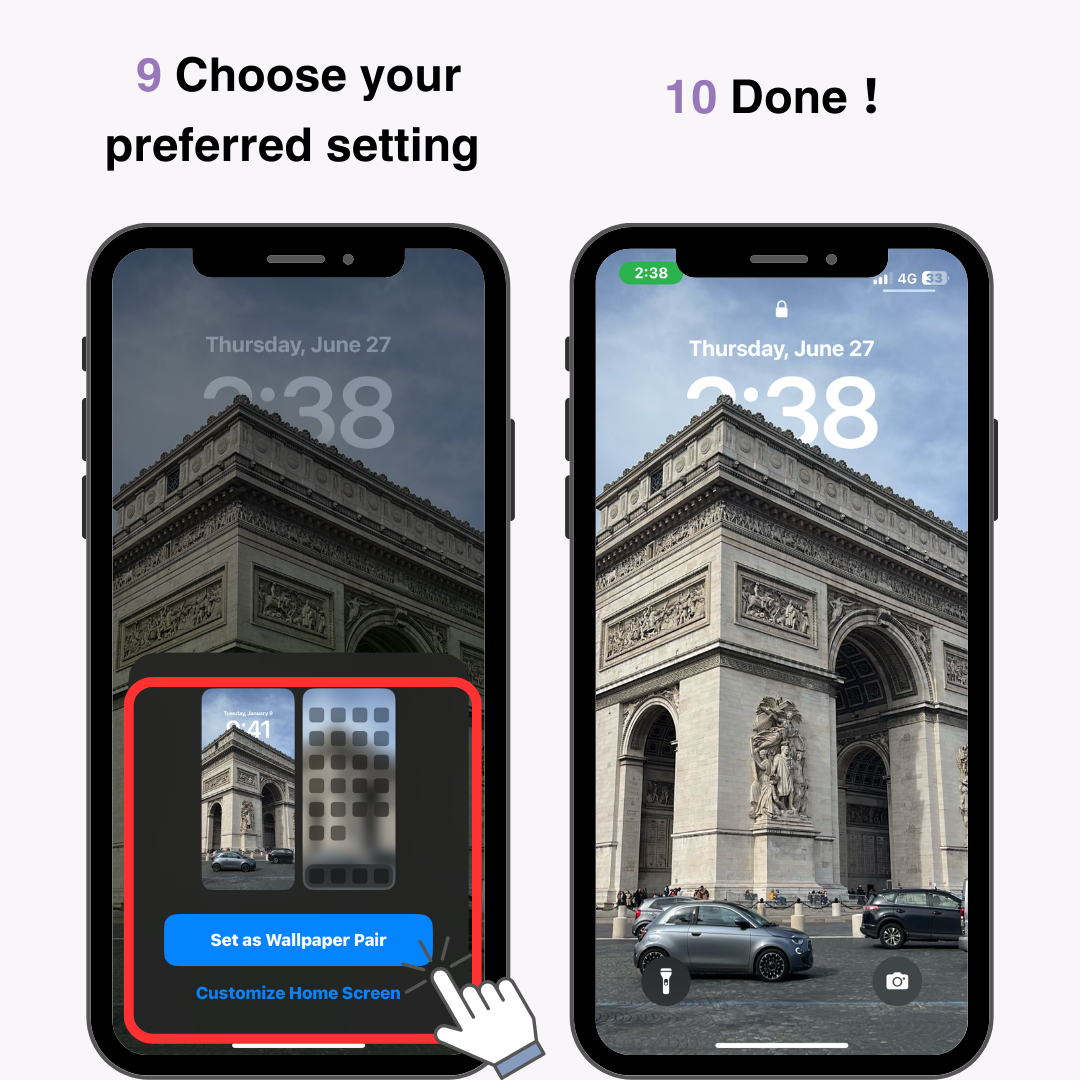
Dodając widżet zegara do obszaru widżetu ekranu blokady, możesz sprawić, że będzie wyglądać, jakby pozycja zegara uległa zmianie. Wykonaj poniższe kroki, aby dodać zegar jako widżet.
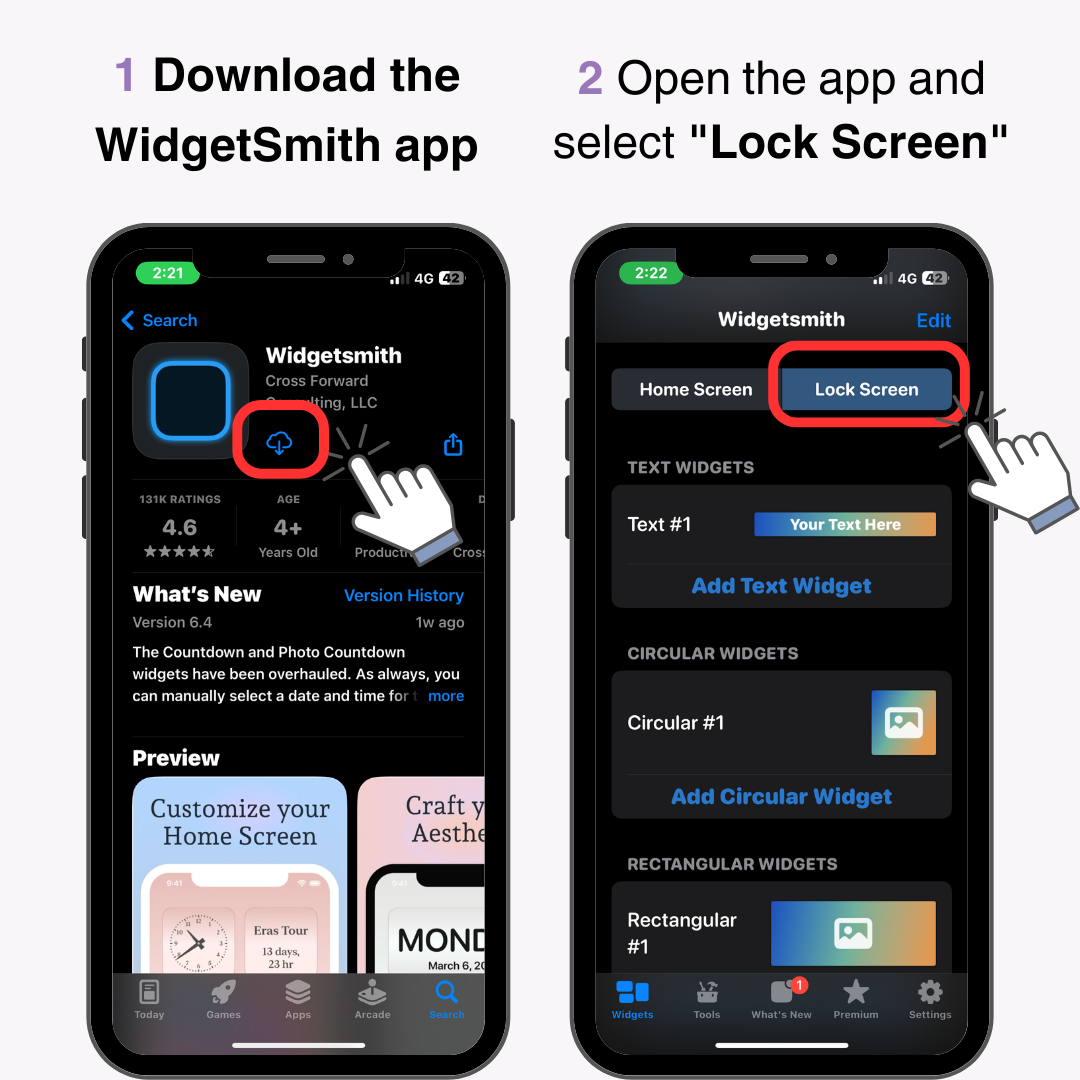
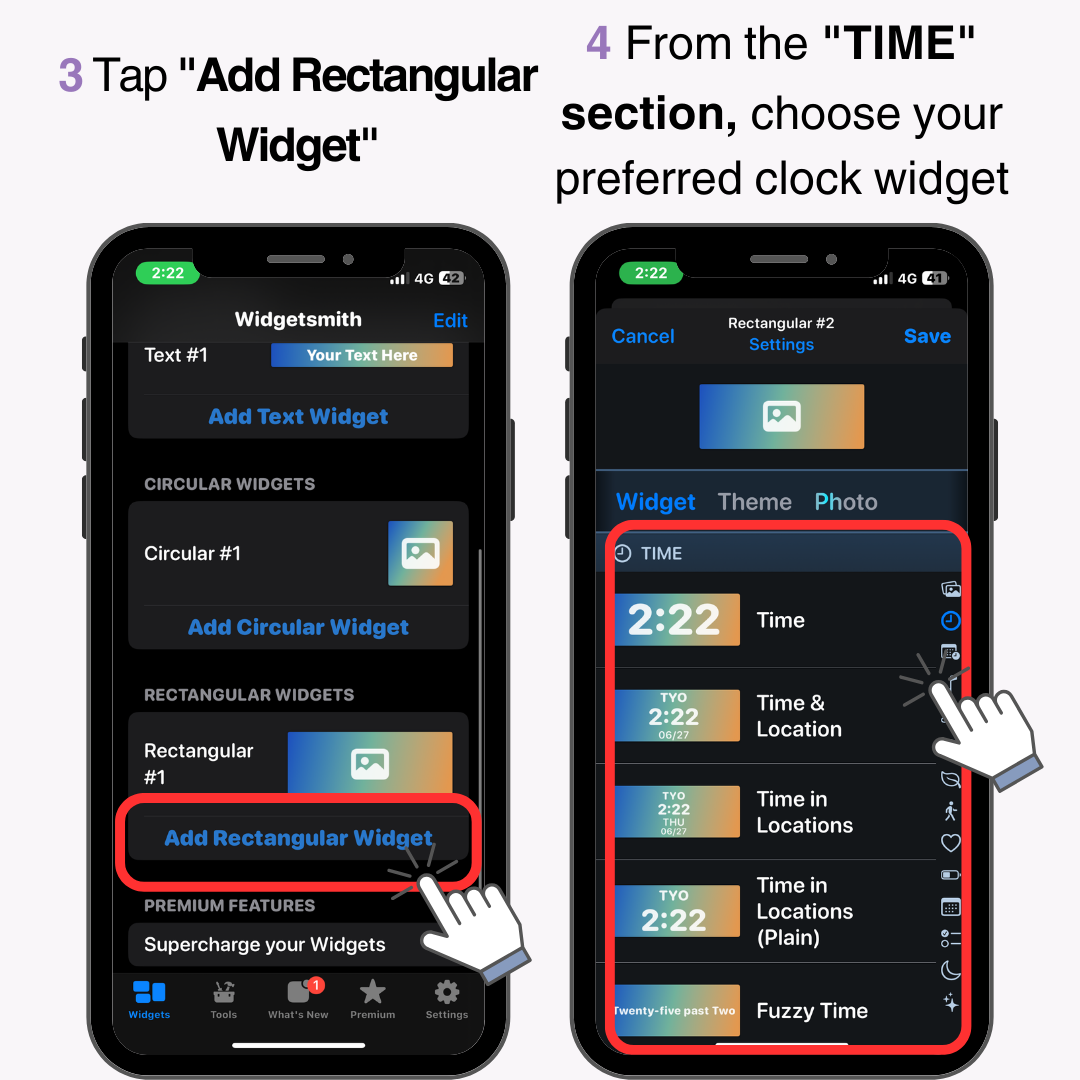
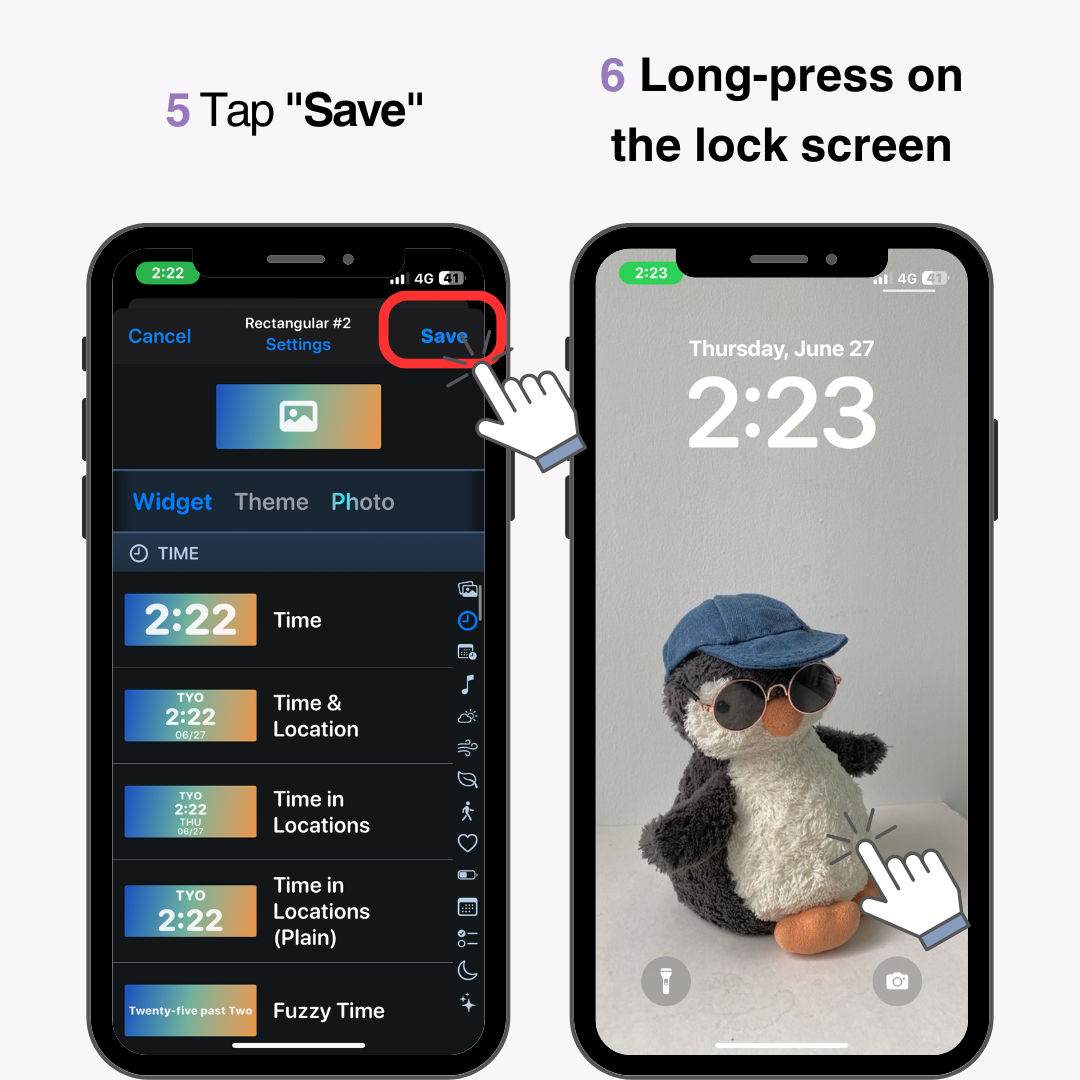
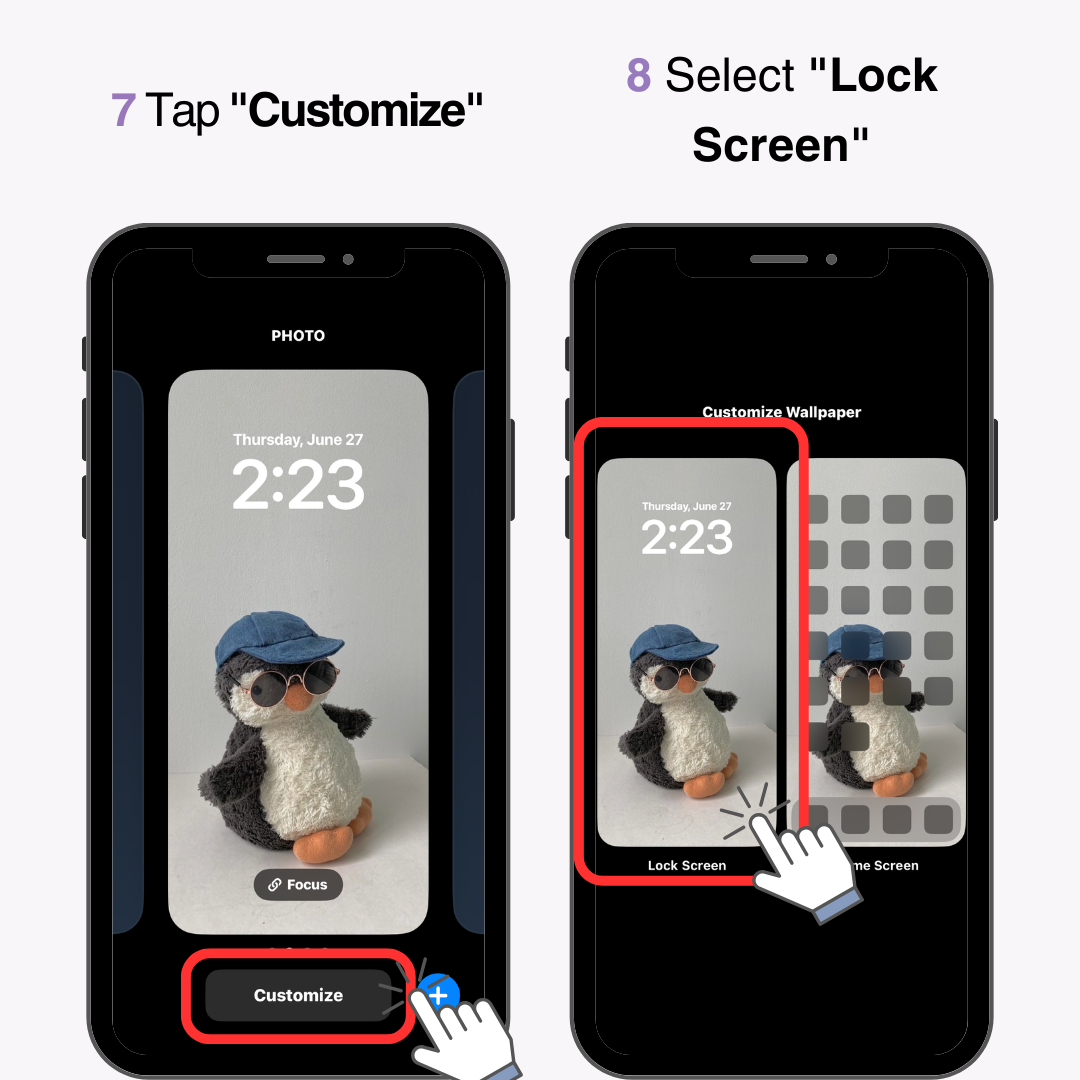
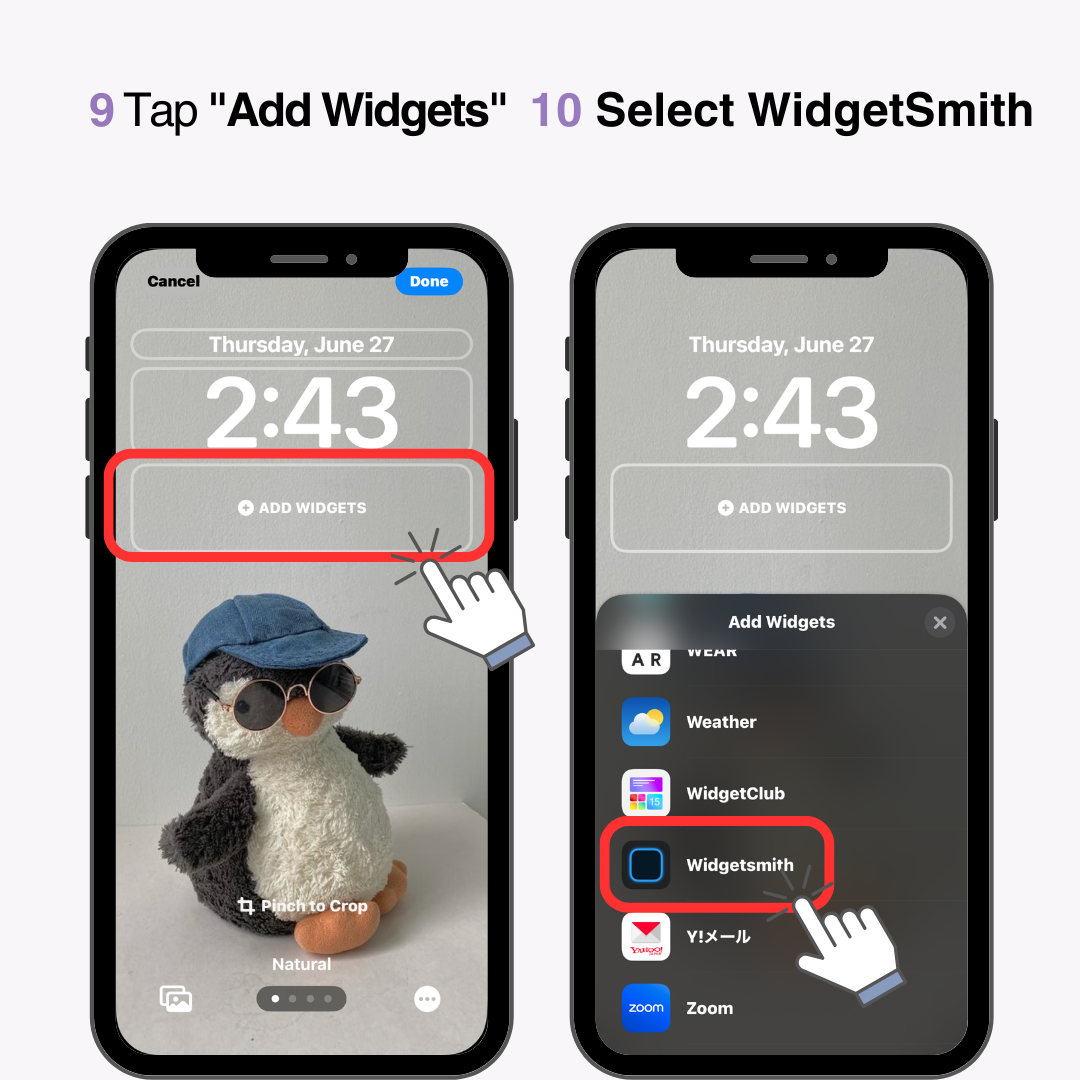
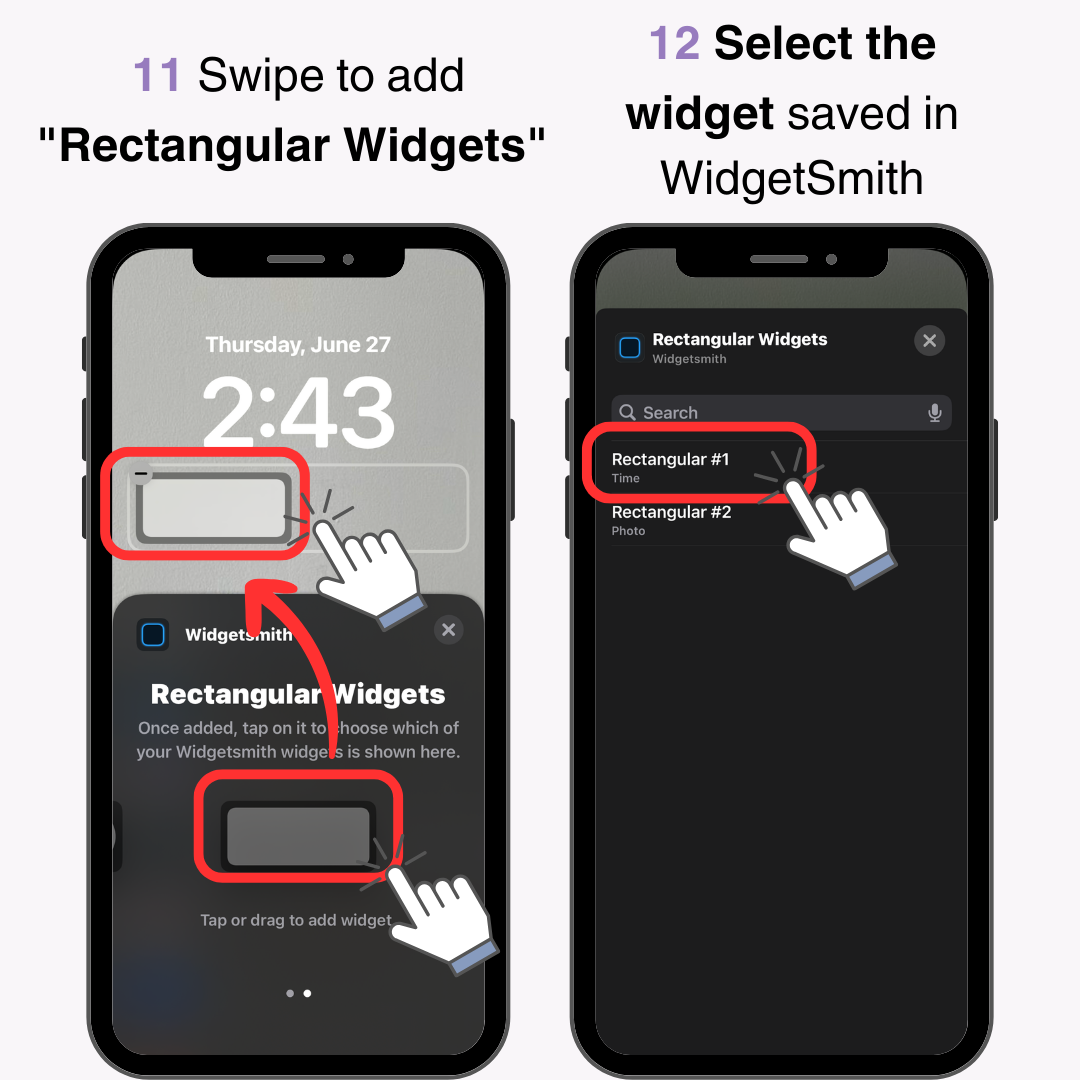
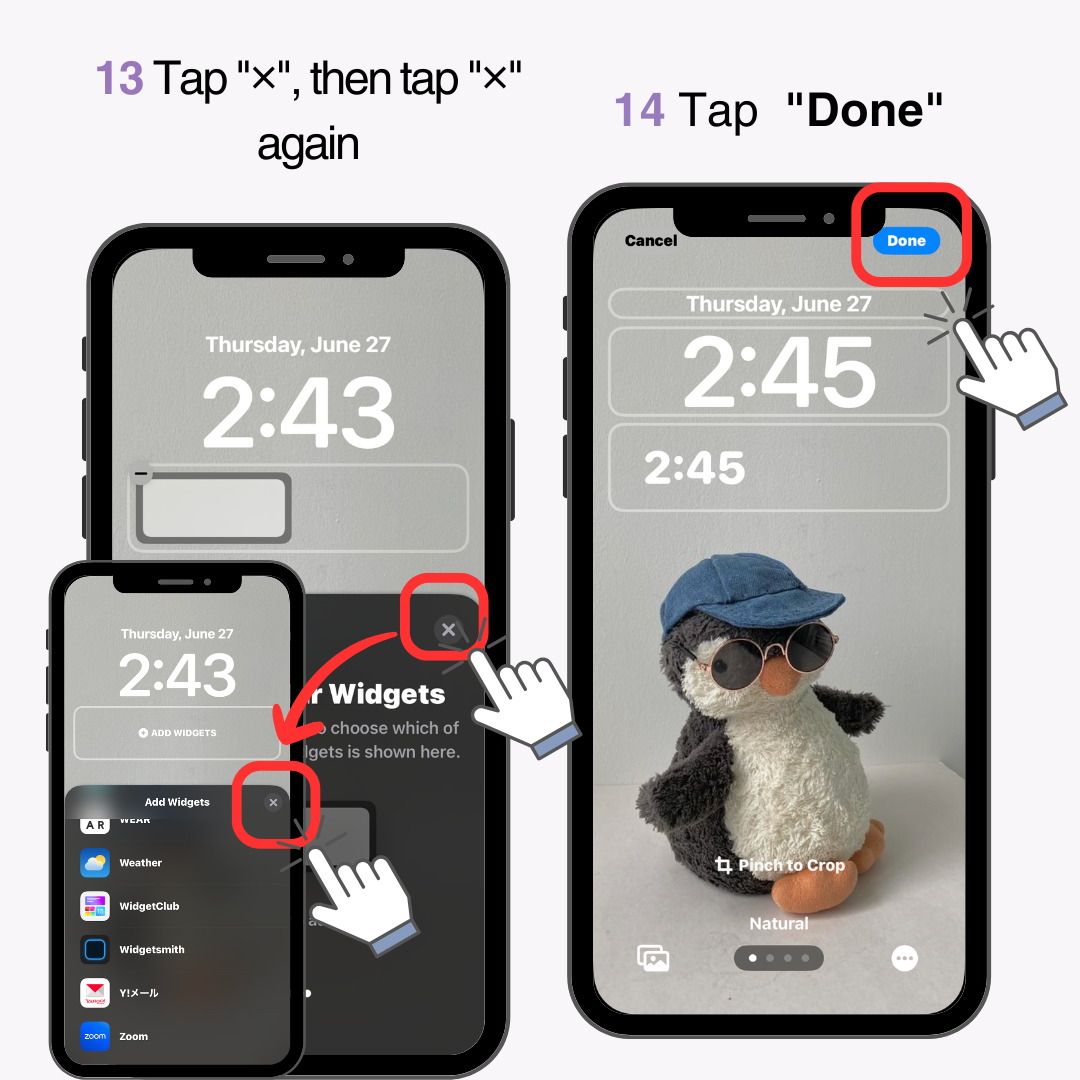
Zrobione!
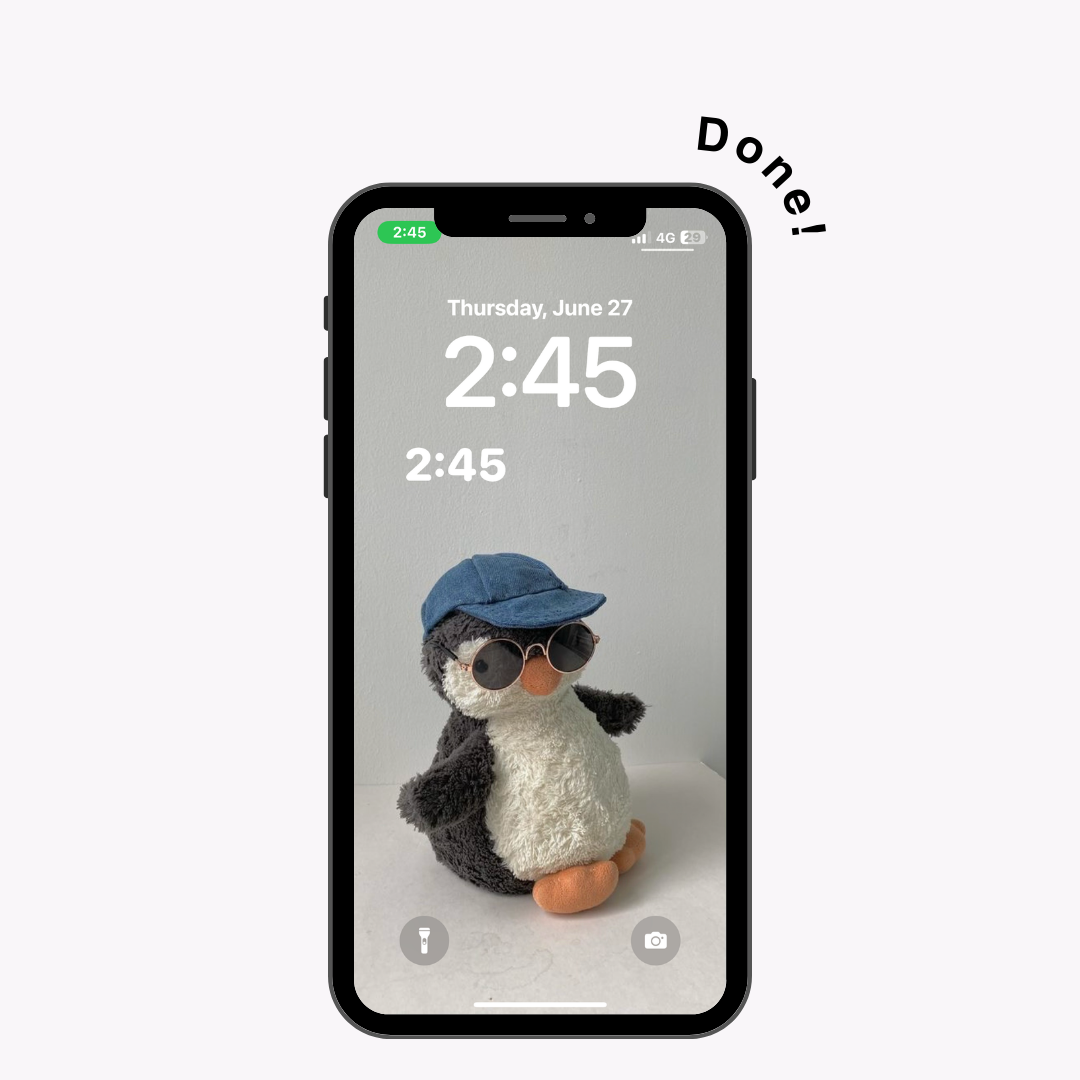
Zaleca się dopasowanie koloru zegara ekranu blokady do koloru tapety. Posiadanie dwóch zegarów może sprawić, że wyświetlacz będzie wyglądał na zagracony, więc dostosuj odpowiednio.
Na przykład:
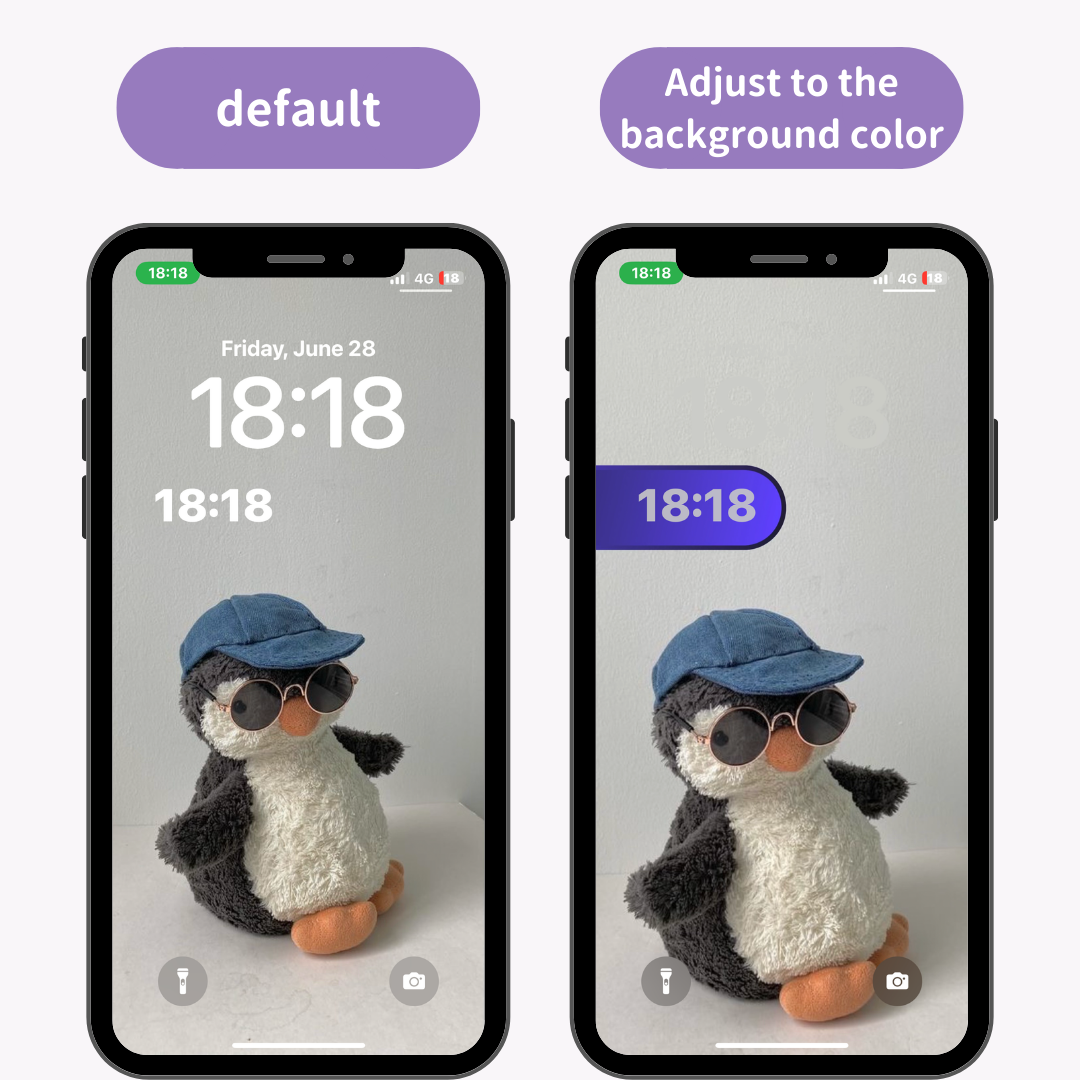
Live Activity to funkcja, która wyświetla aktualizacje w czasie rzeczywistym na ekranie blokady. Korzystając z tej funkcji, możesz zmienić położenie zegara.
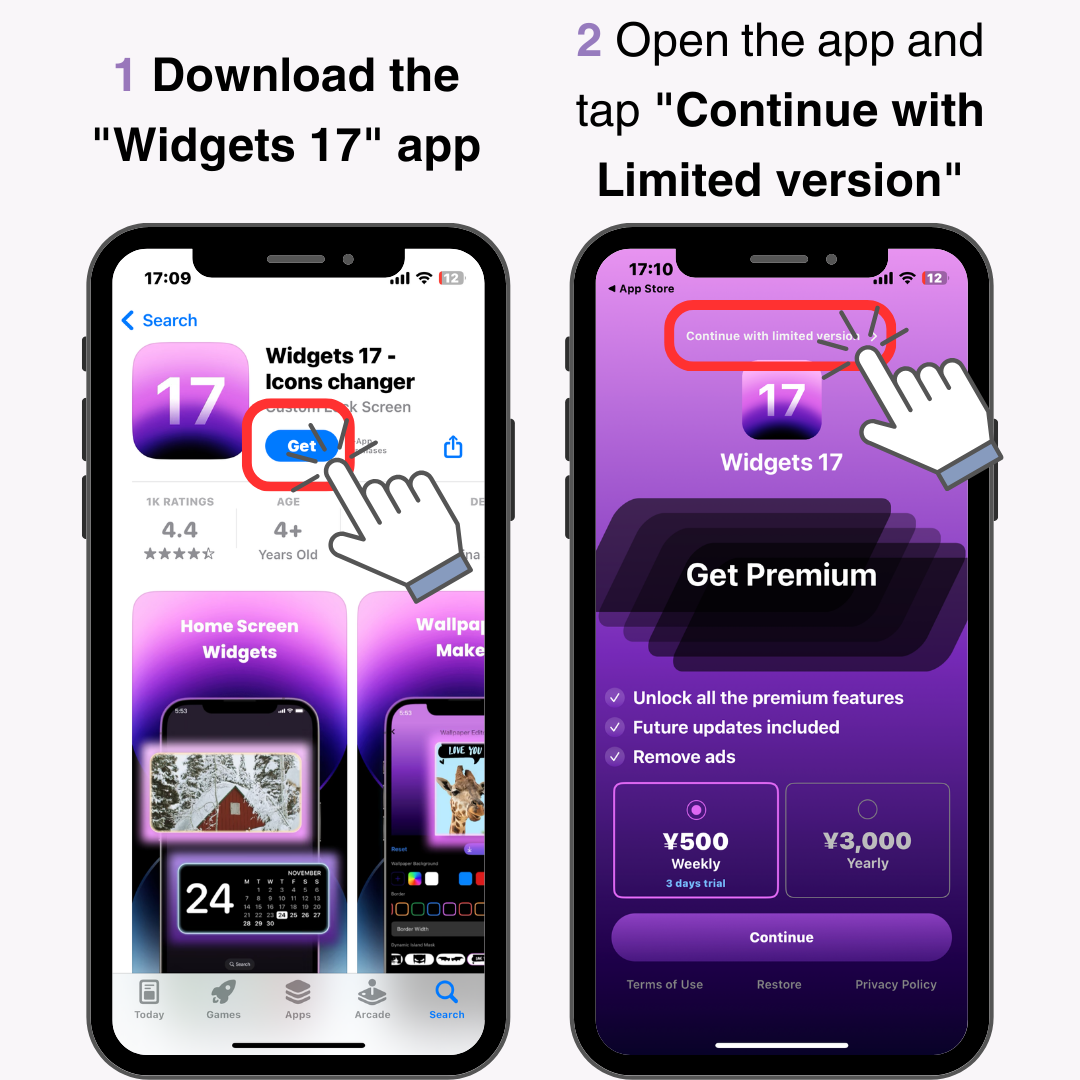
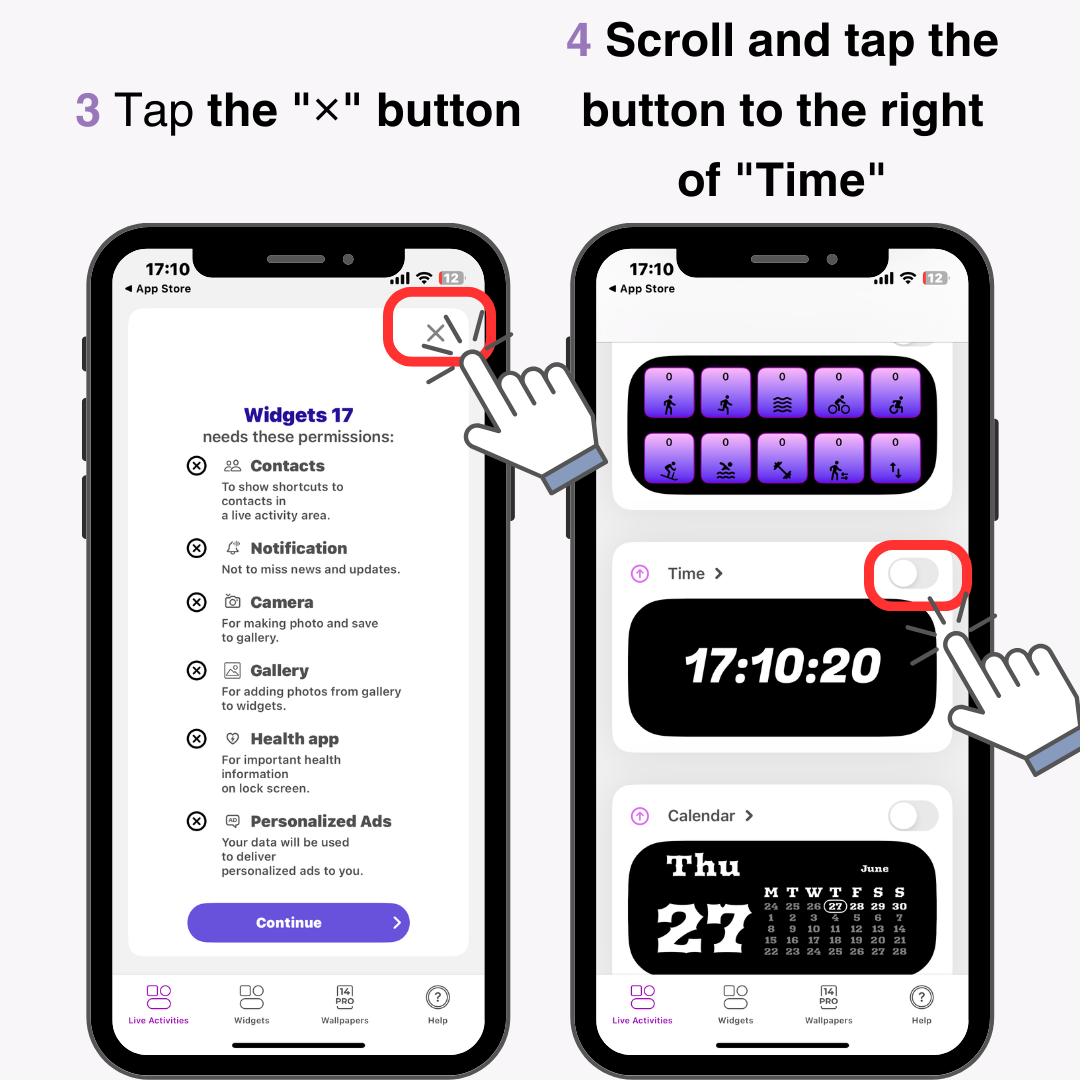
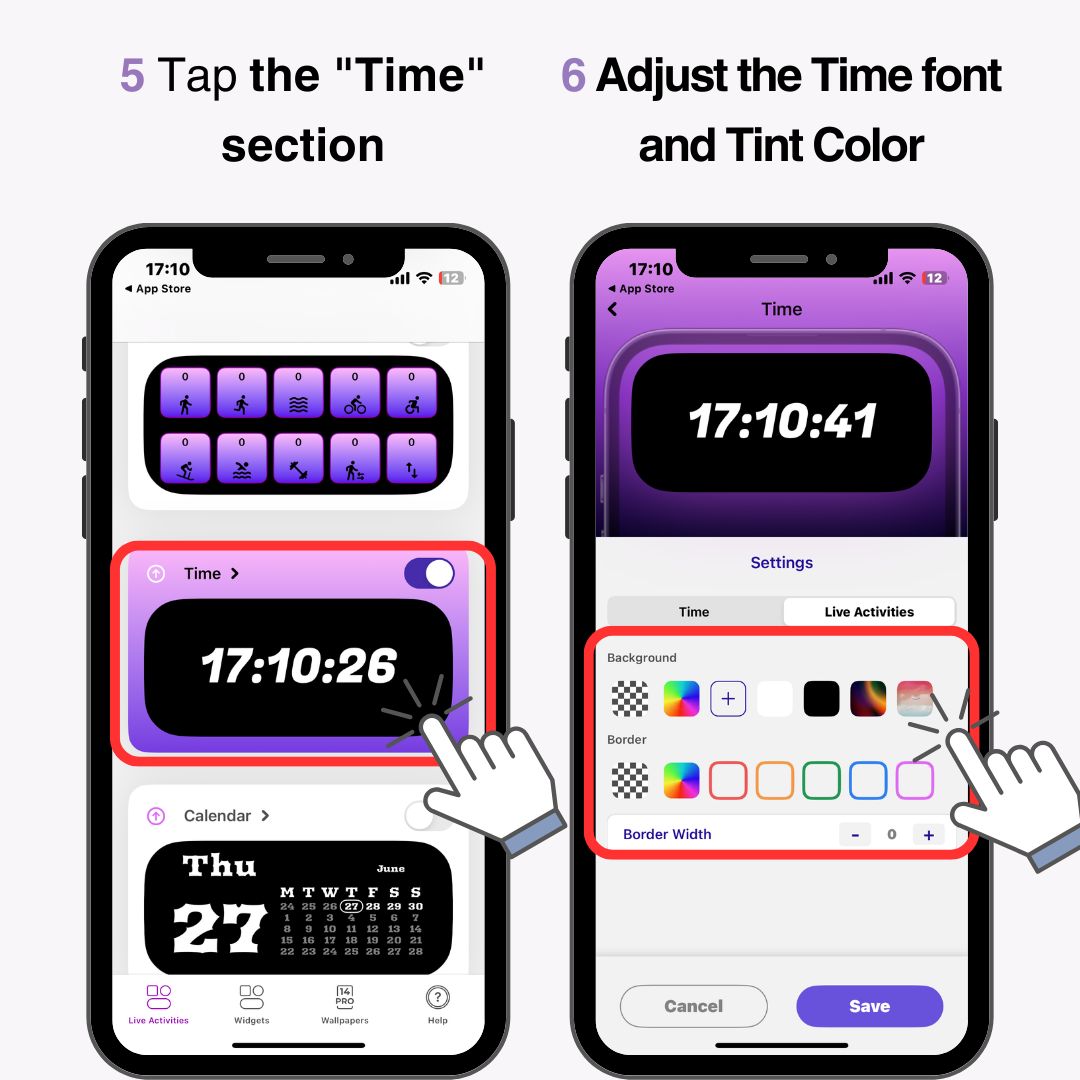
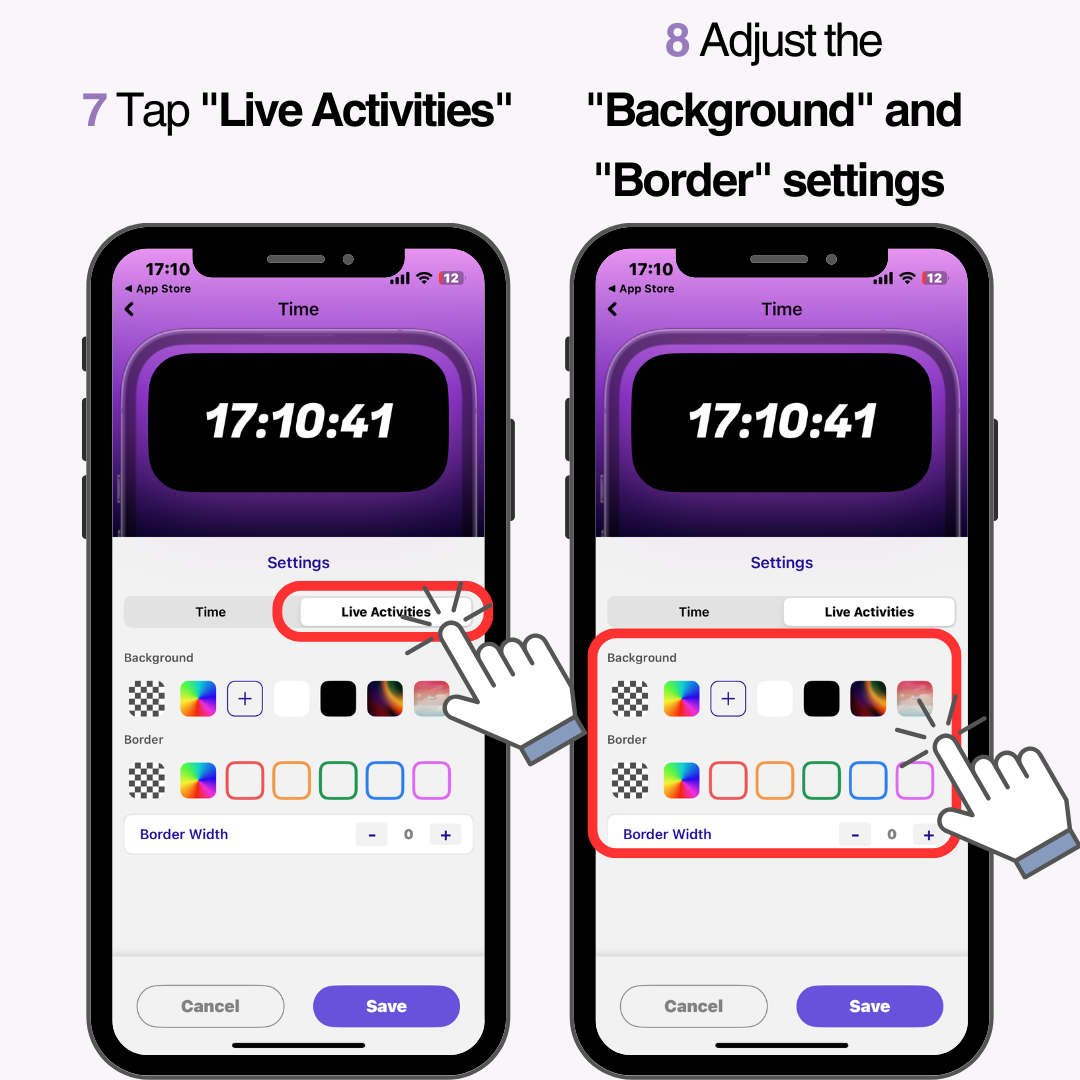
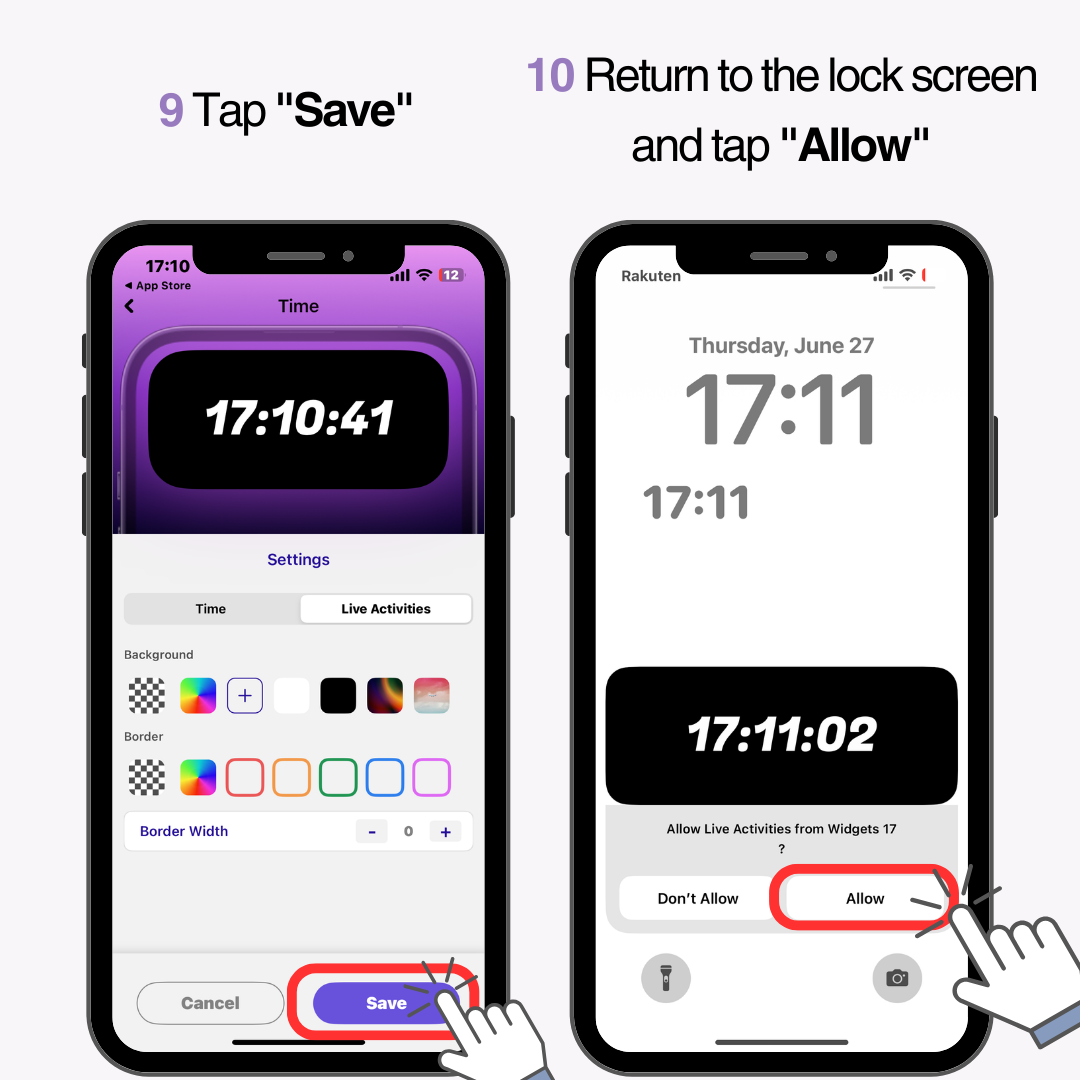
Po skonfigurowaniu aplikacji na ekranie blokady zostanie wyświetlony zegar, dzięki czemu będzie wyglądać, jakby zmieniła się pozycja zegara.
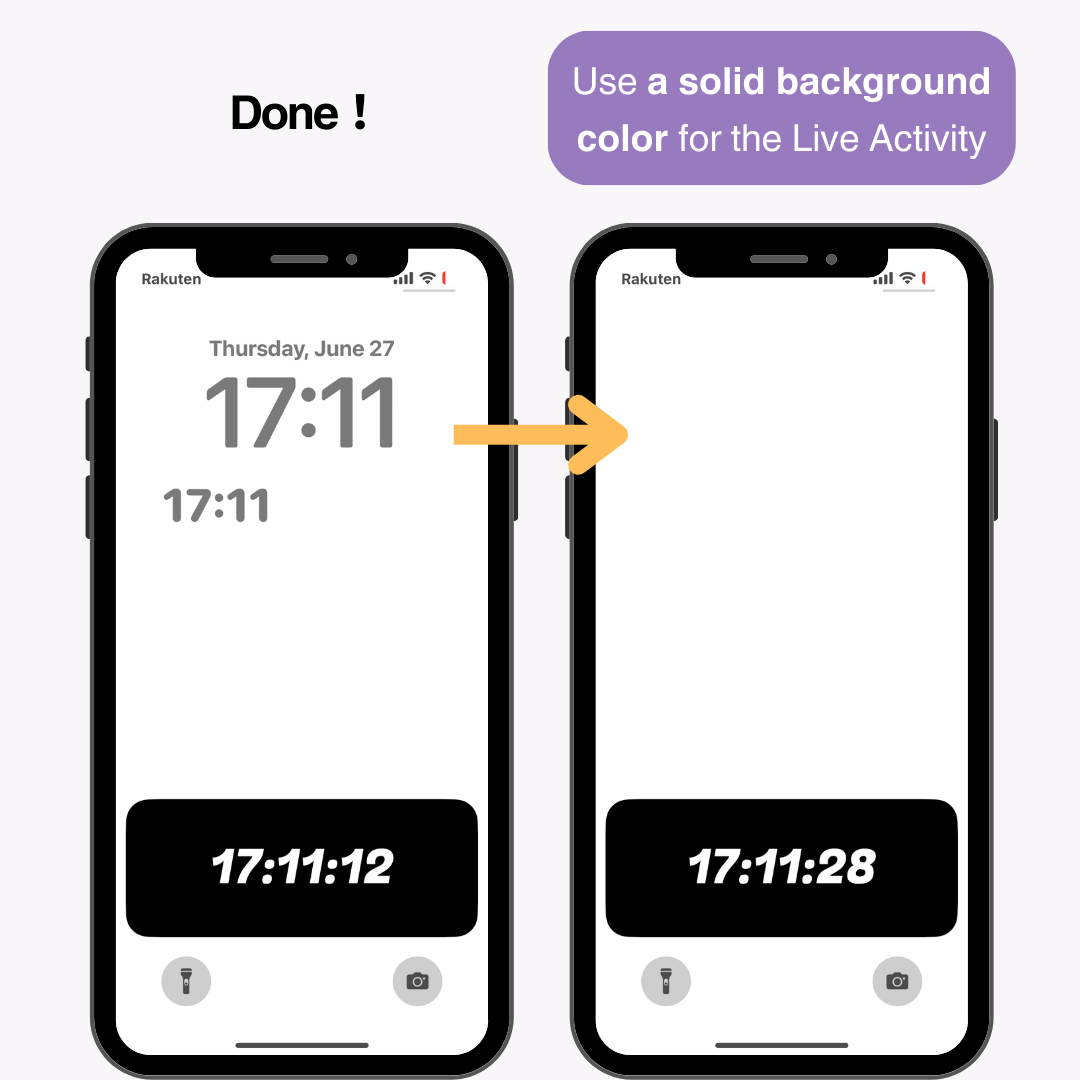
Aby uzyskać najlepsze rezultaty, zalecam użycie jednolitego koloru tła dla Live Activity. Podczas testów wystąpiły następujące problemy:
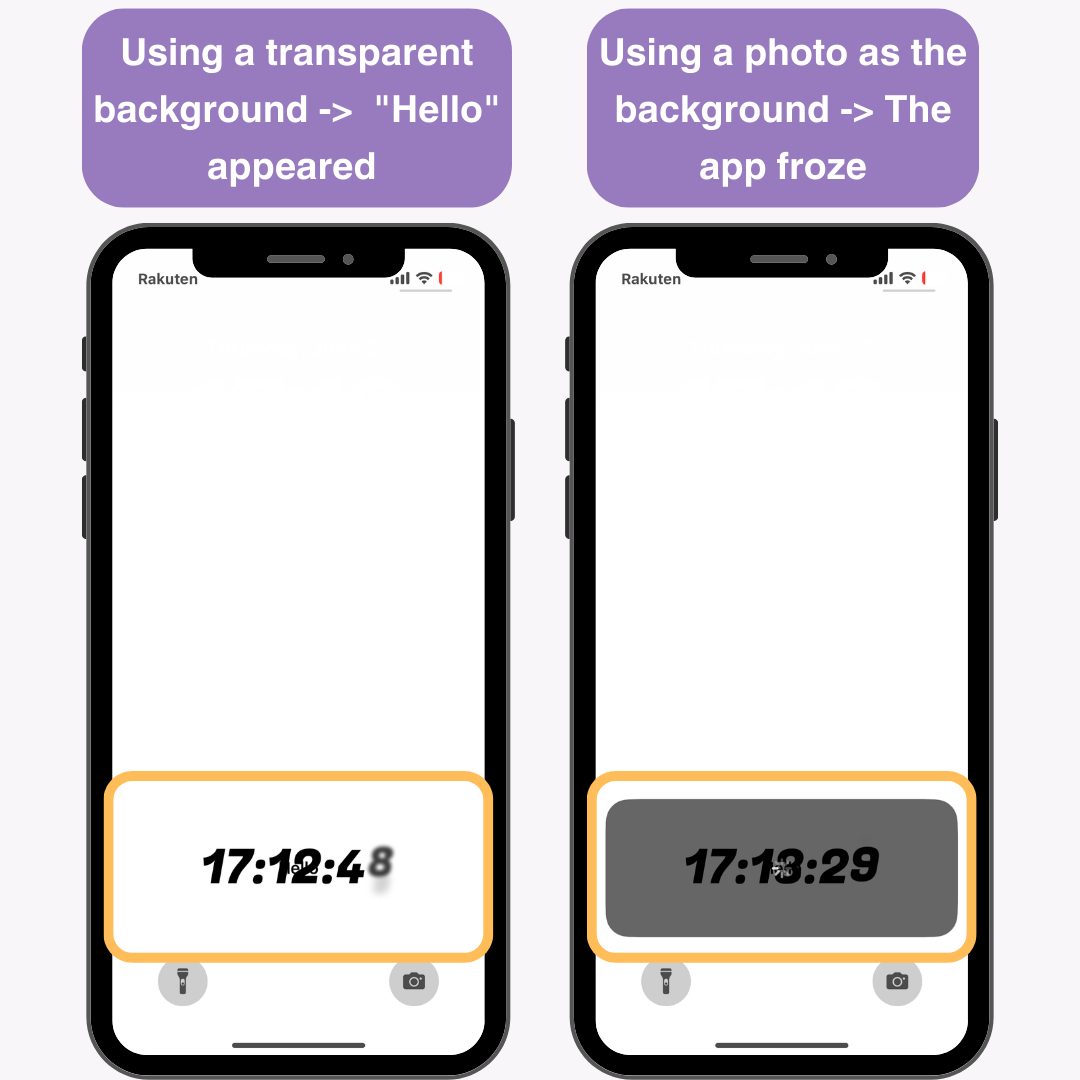
Dzięki aplikacji WidgetClub możesz bardziej stylowo spersonalizować swój smartfon, łącznie z ekranem blokady i ekranem głównym.
Oferuje także różnorodne widżety, które poruszają się po ekranie głównym!
Powiązane artykuły