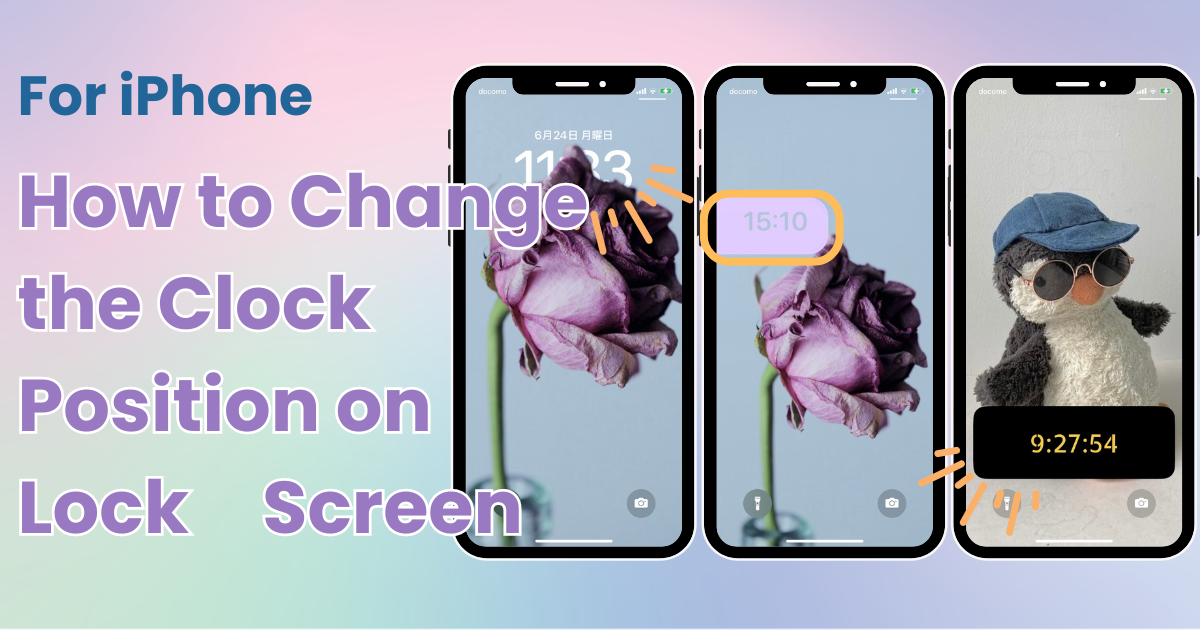
តារាងមាតិកា

អ្នកត្រូវការកម្មវិធីពិសេសមួយ ដើម្បីប្ដូរអេក្រង់ដើមរបស់អ្នកតាមរចនាប័ទ្ម! នេះគឺជាកំណែច្បាស់លាស់នៃកម្មវិធីស្លៀកពាក់ដែលមានសម្ភារស្លៀកពាក់ទាំងអស់!
ការផ្លាស់ប្តូរទីតាំងនាឡិកា នៅលើអេក្រង់ចាក់សោ iPhone មិនមែនជាលក្ខណៈពិសេសដែល iPhone ផ្តល់ជូនដើមនោះទេ។ ទោះយ៉ាងណាក៏ដោយ ដោយប្រើកម្មវិធី និងមុខងារជាក់លាក់ អ្នកអាចផ្លាស់ប្តូរទីតាំងនាឡិកាដោយមើលឃើញ។ អត្ថបទនេះពន្យល់ពីវិធីបីយ៉ាងដើម្បីសម្រេចបាន។
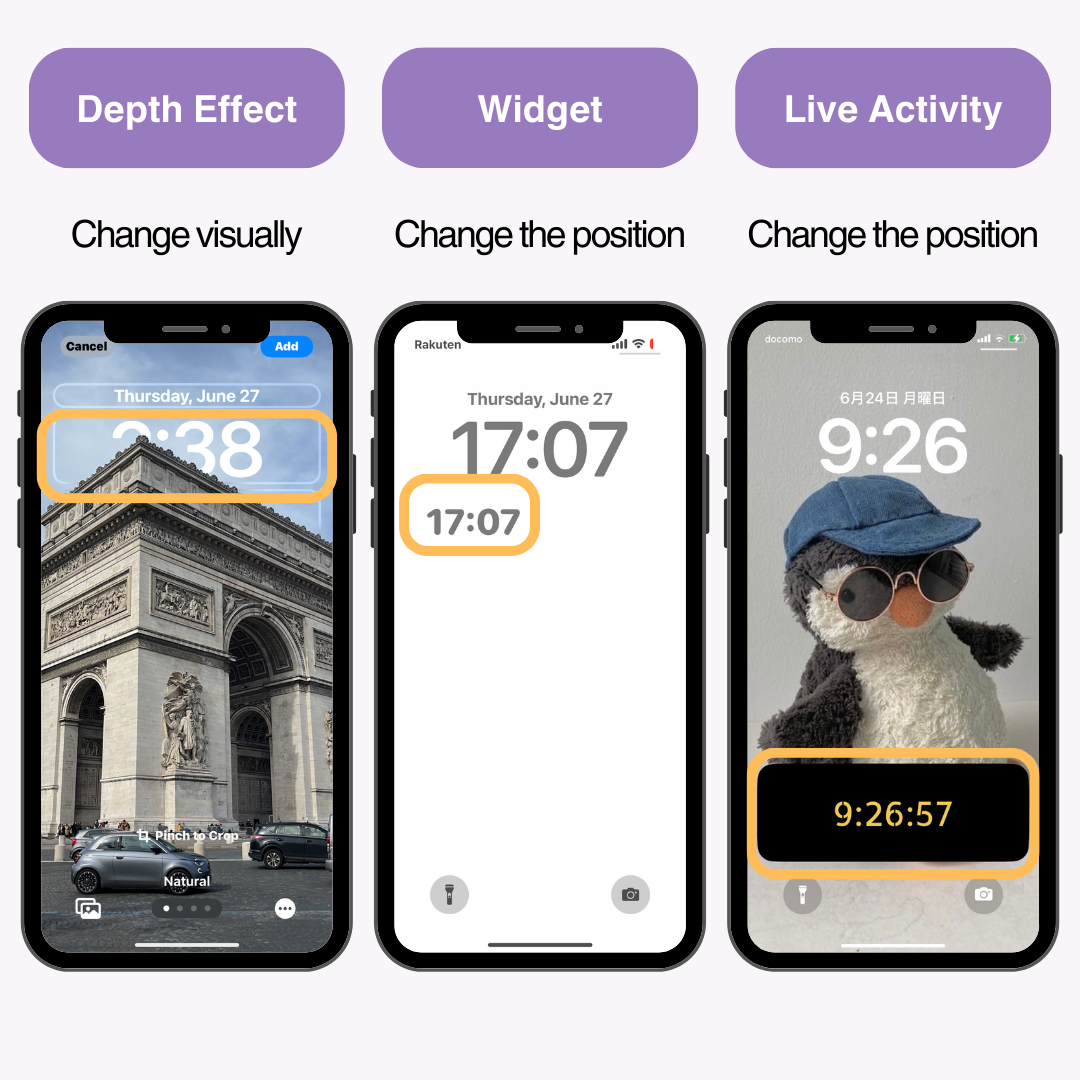
Depth Effect គឺជាមុខងារថ្មីដែលត្រូវបានណែនាំជាមួយប្រព័ន្ធប្រតិបត្តិការ iOS 16 ដែលបន្ថែមភាពស៊ីជម្រៅដល់ផ្ទាំងរូបភាពចាក់សោអេក្រង់ ធ្វើឱ្យនាឡិកាបង្ហាញនៅខាងក្រោយរូបថត។ តាមរយៈការប្រើប្រាស់បែបផែននេះ អ្នកអាចផ្លាស់ប្តូរទីតាំងនាឡិកាដោយមើលឃើញ។
ដោយសារ Depth Effect ស្គាល់ប្រធានបទ និងលាក់នាឡិកានៅពីក្រោយវា អ្នកត្រូវប្រើរូបភាពដែលប្រធានបទ អាចបែងចែកបានយ៉ាងច្បាស់ ។ (តាមបទពិសោធន៍របស់ខ្ញុំ ការទទួលស្គាល់គឺតឹងរ៉ឹងណាស់។ )
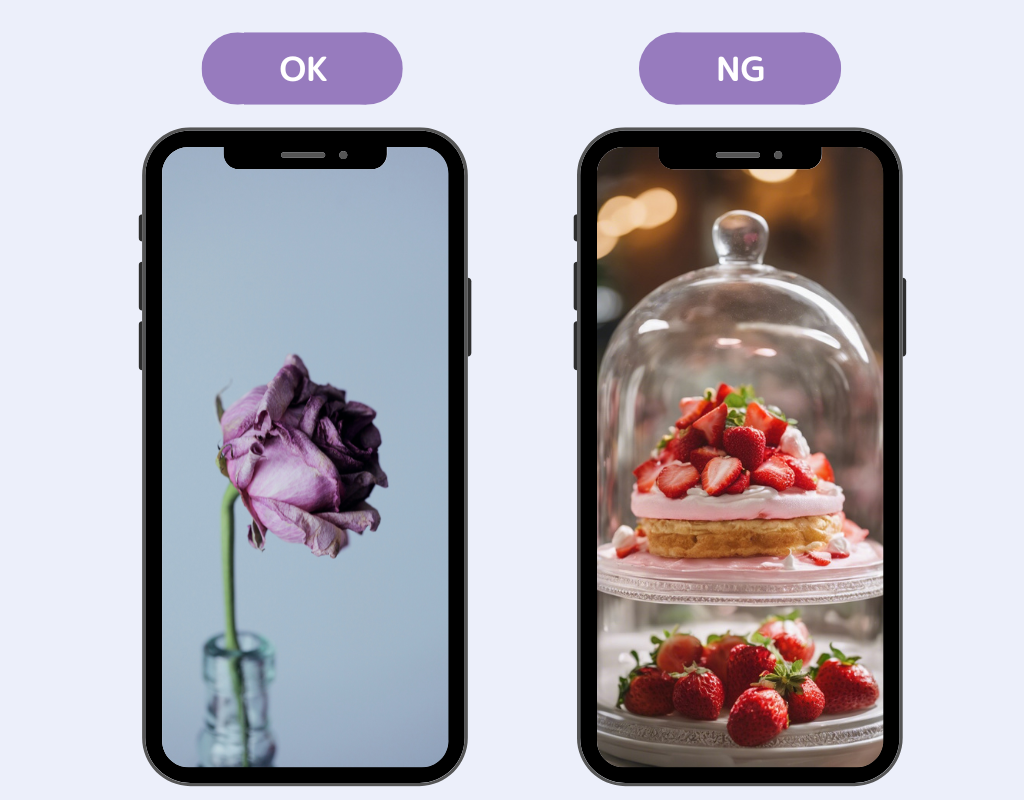
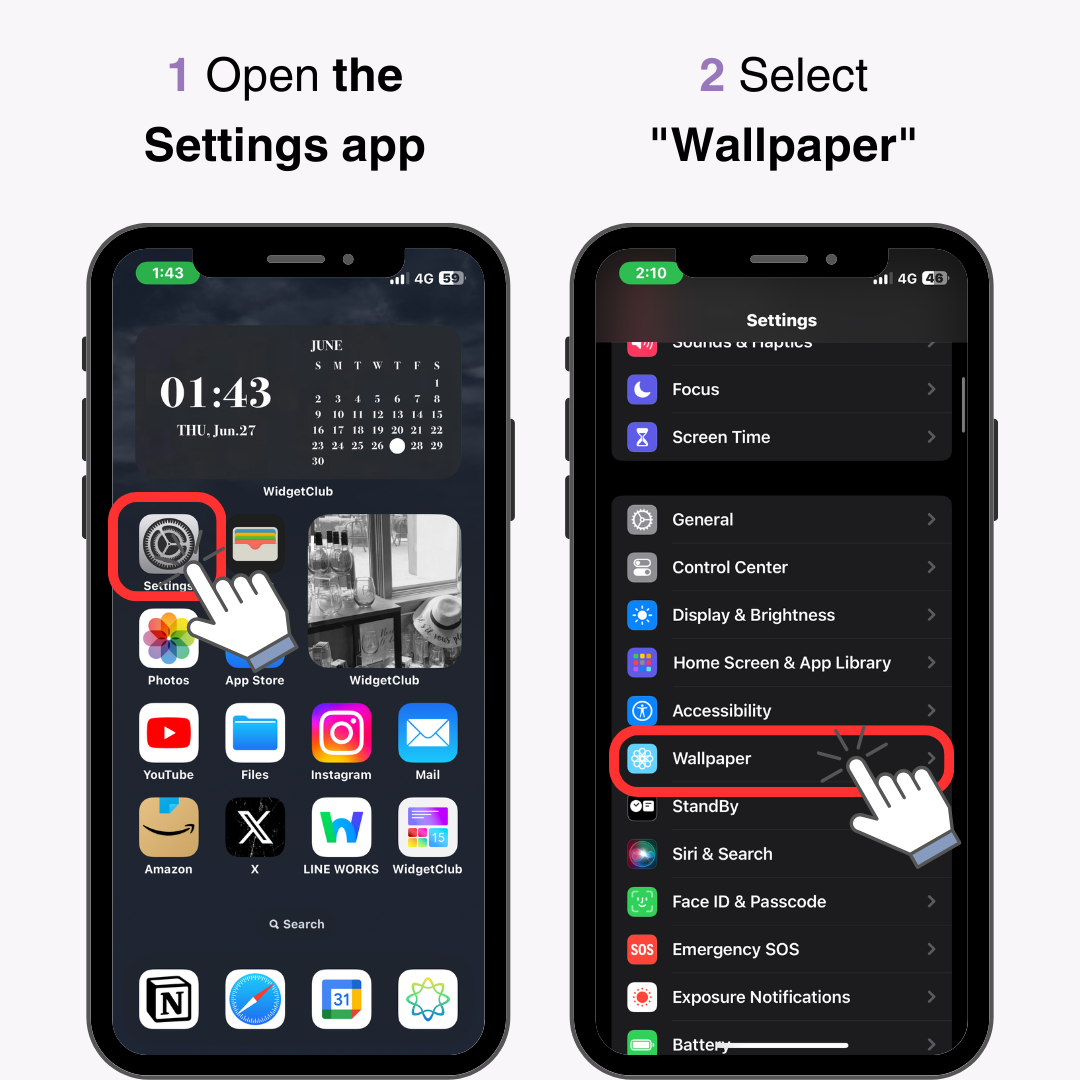
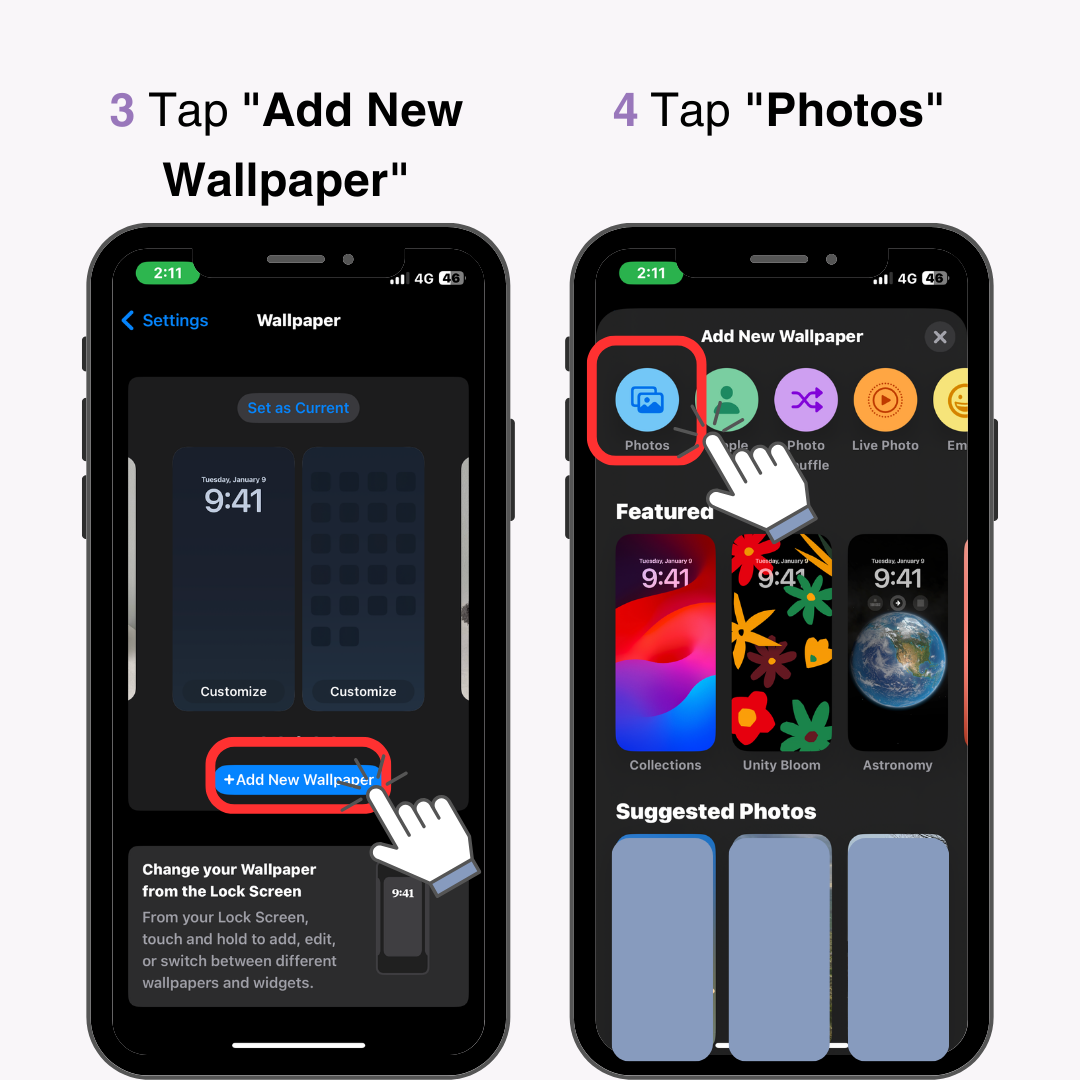
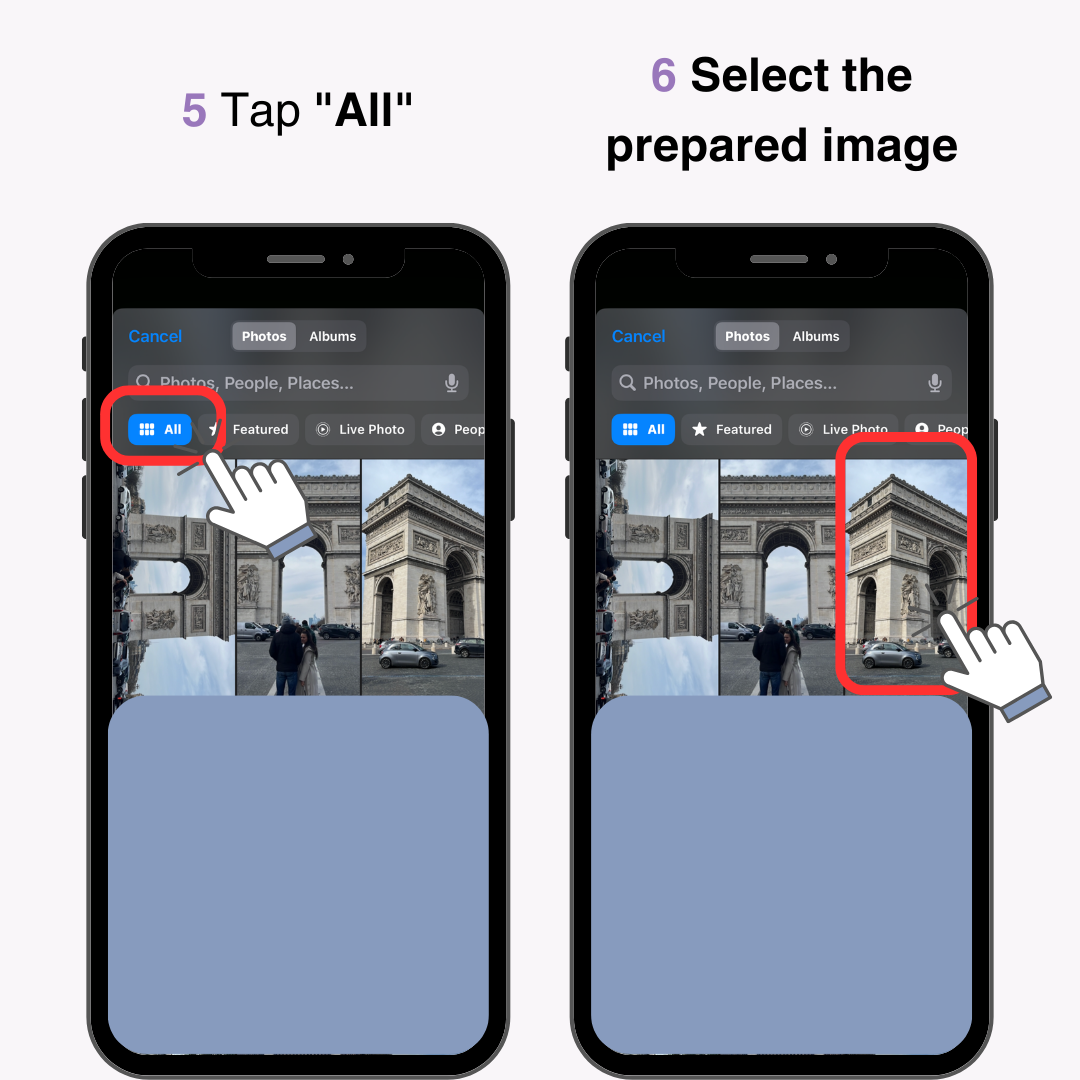
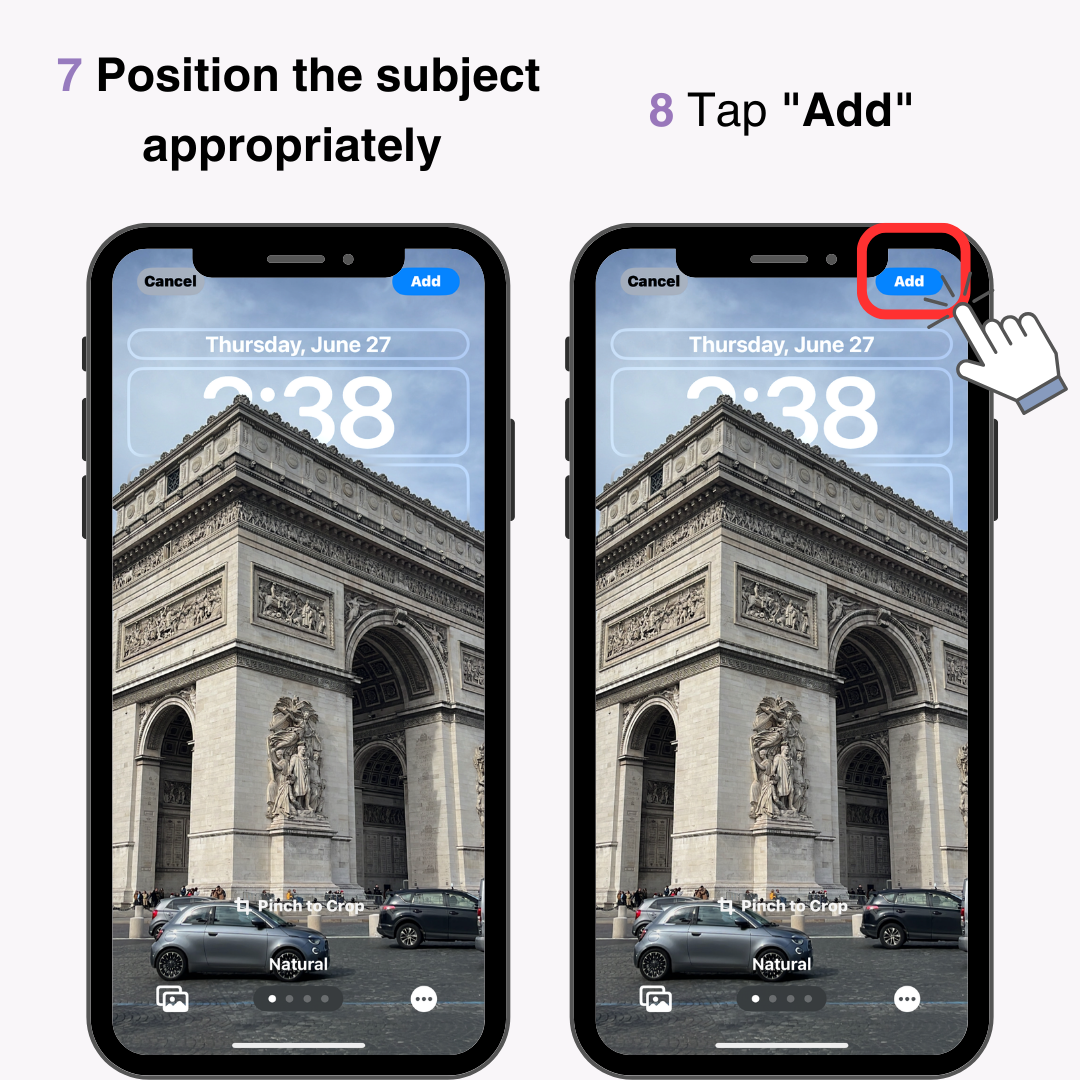
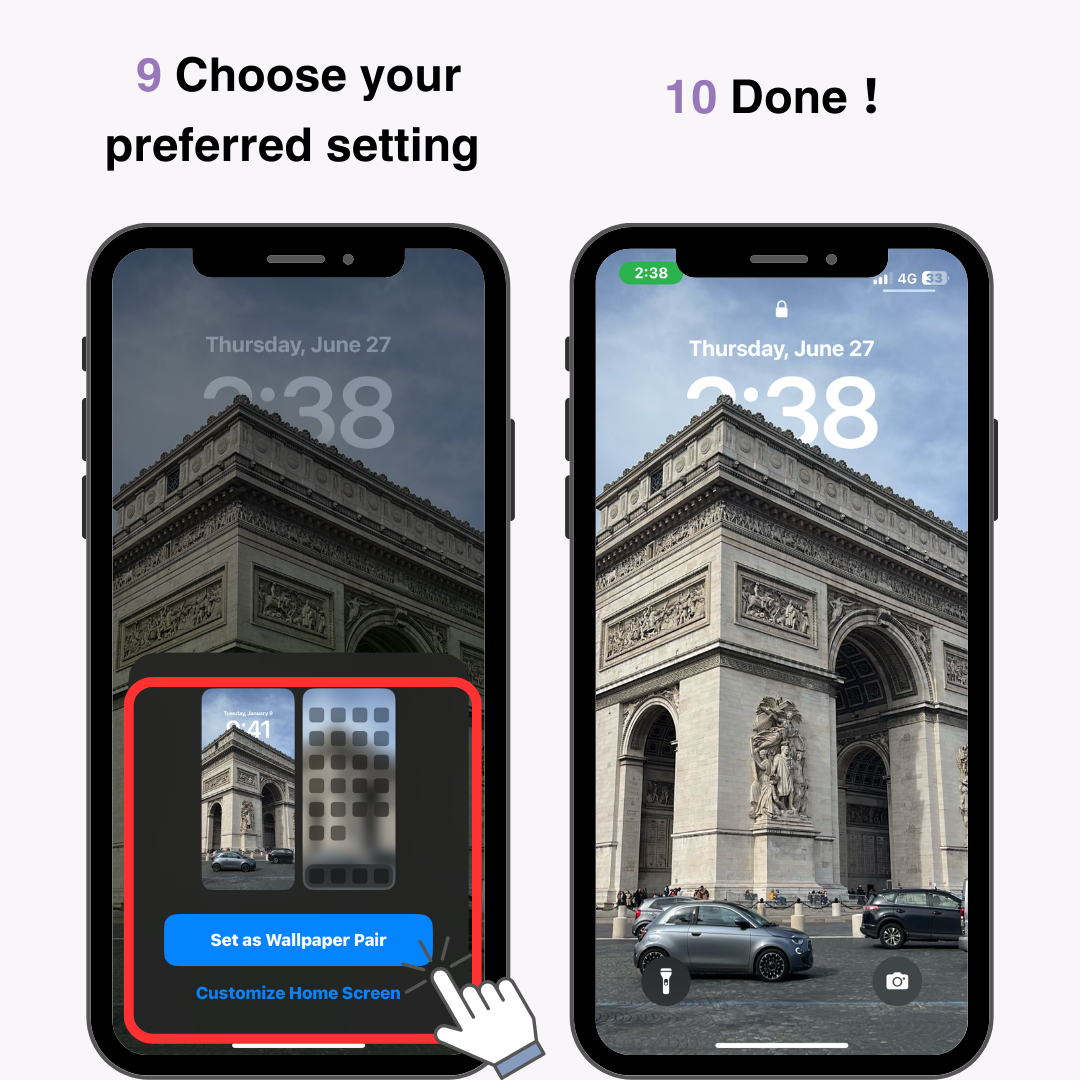
ដោយការបន្ថែមធាតុក្រាហ្វិកនាឡិកាទៅតំបន់ធាតុក្រាហ្វិកអេក្រង់ចាក់សោ អ្នកអាចធ្វើឱ្យវាមើលទៅដូចជាទីតាំងនាឡិកាបានផ្លាស់ប្តូរ។ អនុវត្តតាមជំហានទាំងនេះ ដើម្បីបន្ថែមនាឡិកាជាធាតុក្រាហ្វិក។
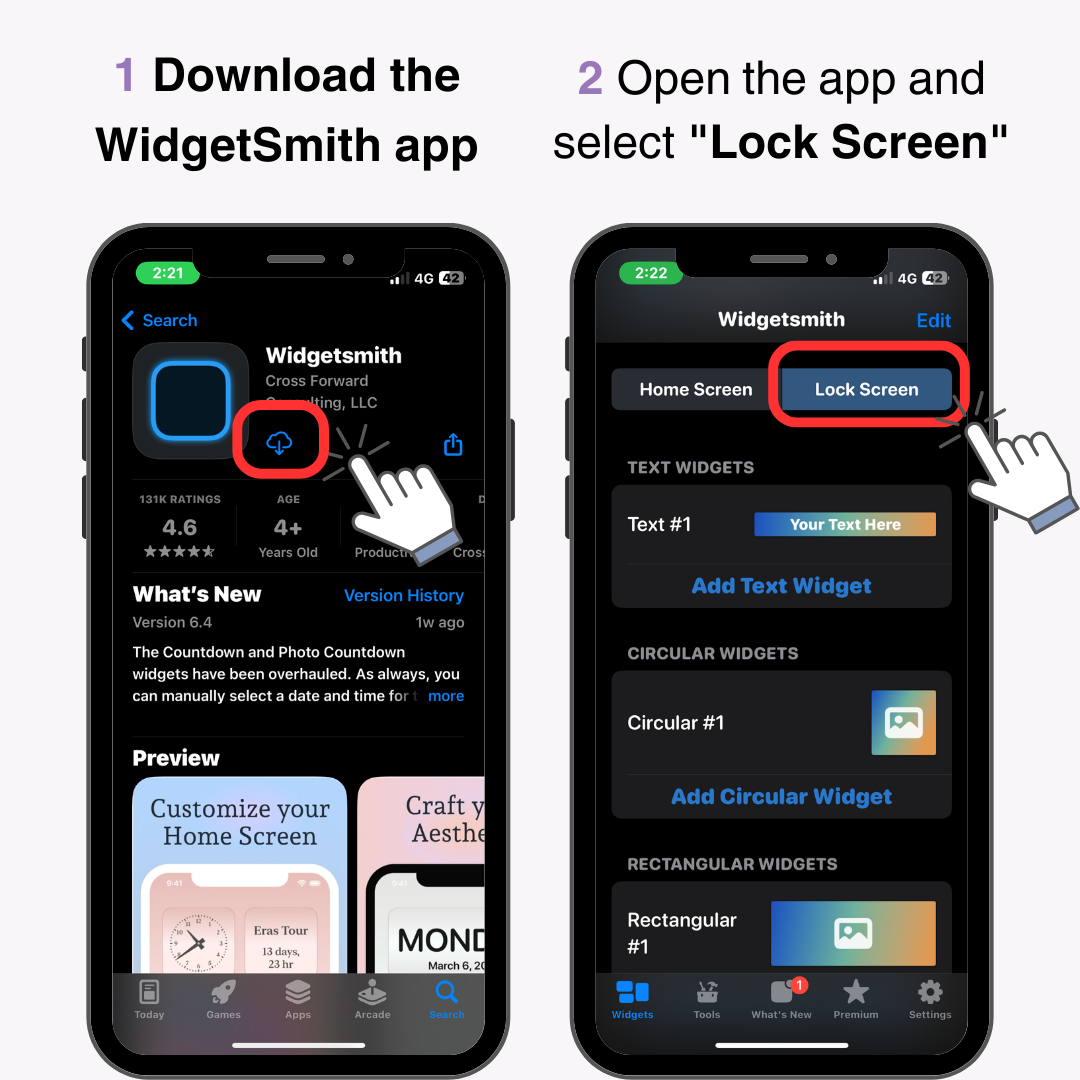
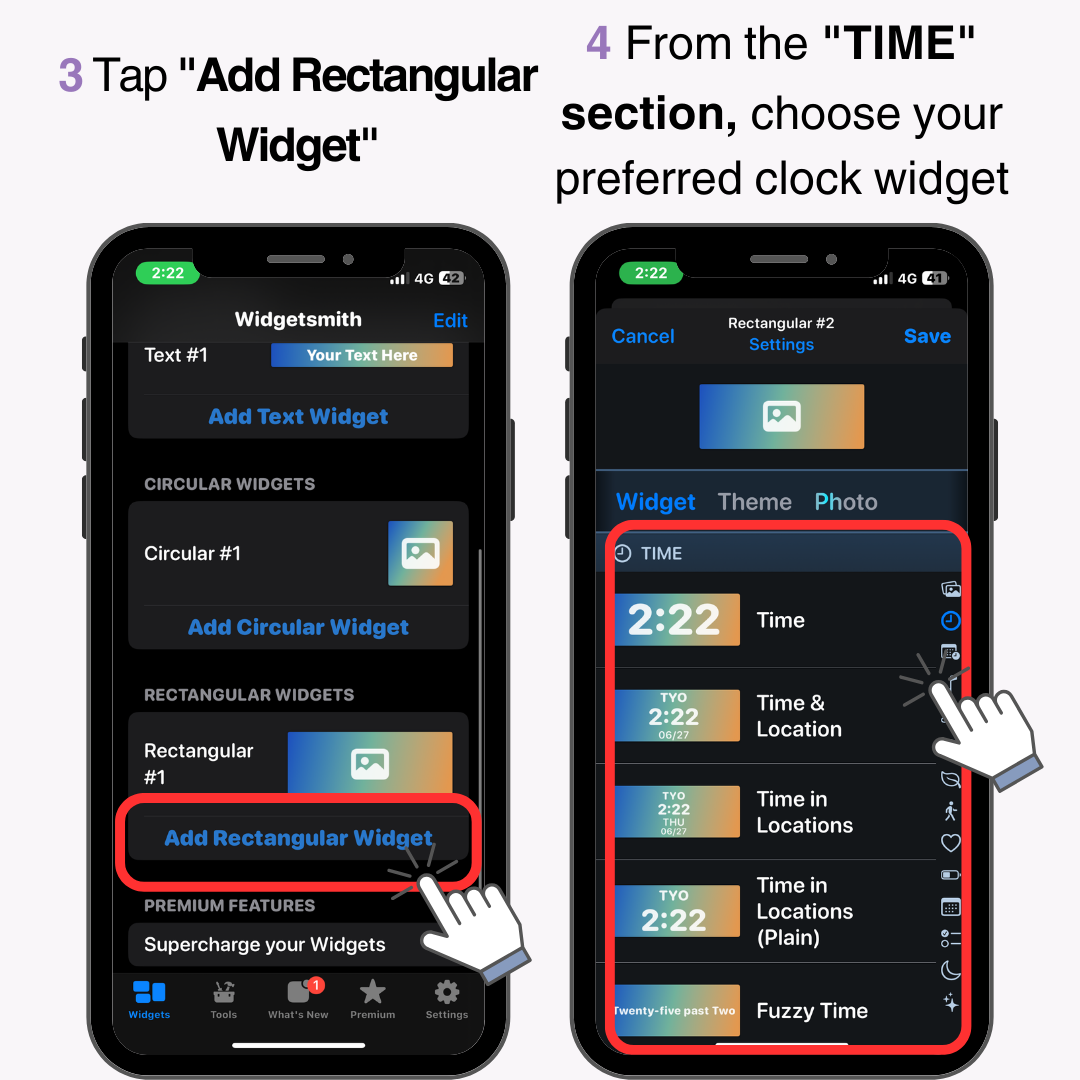
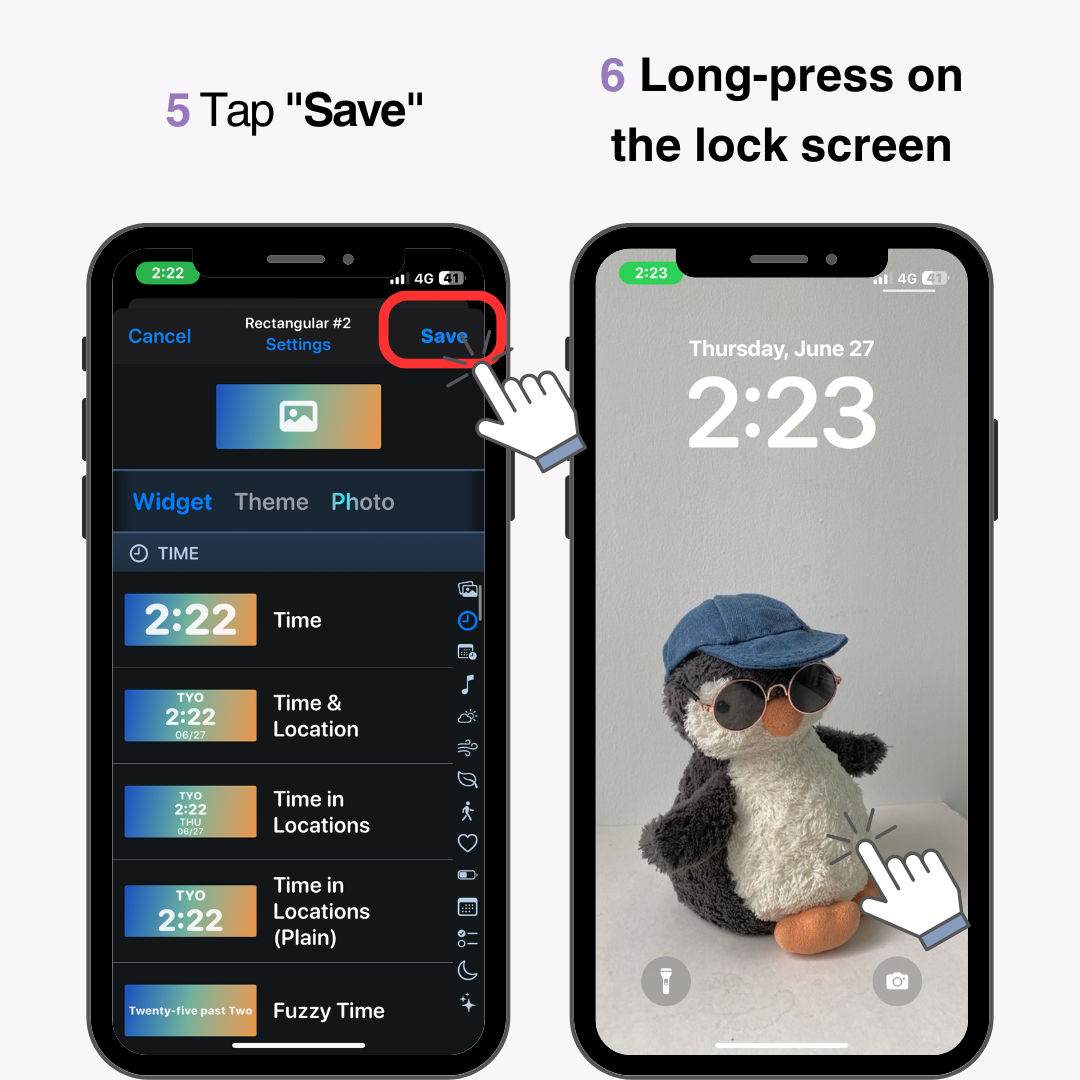
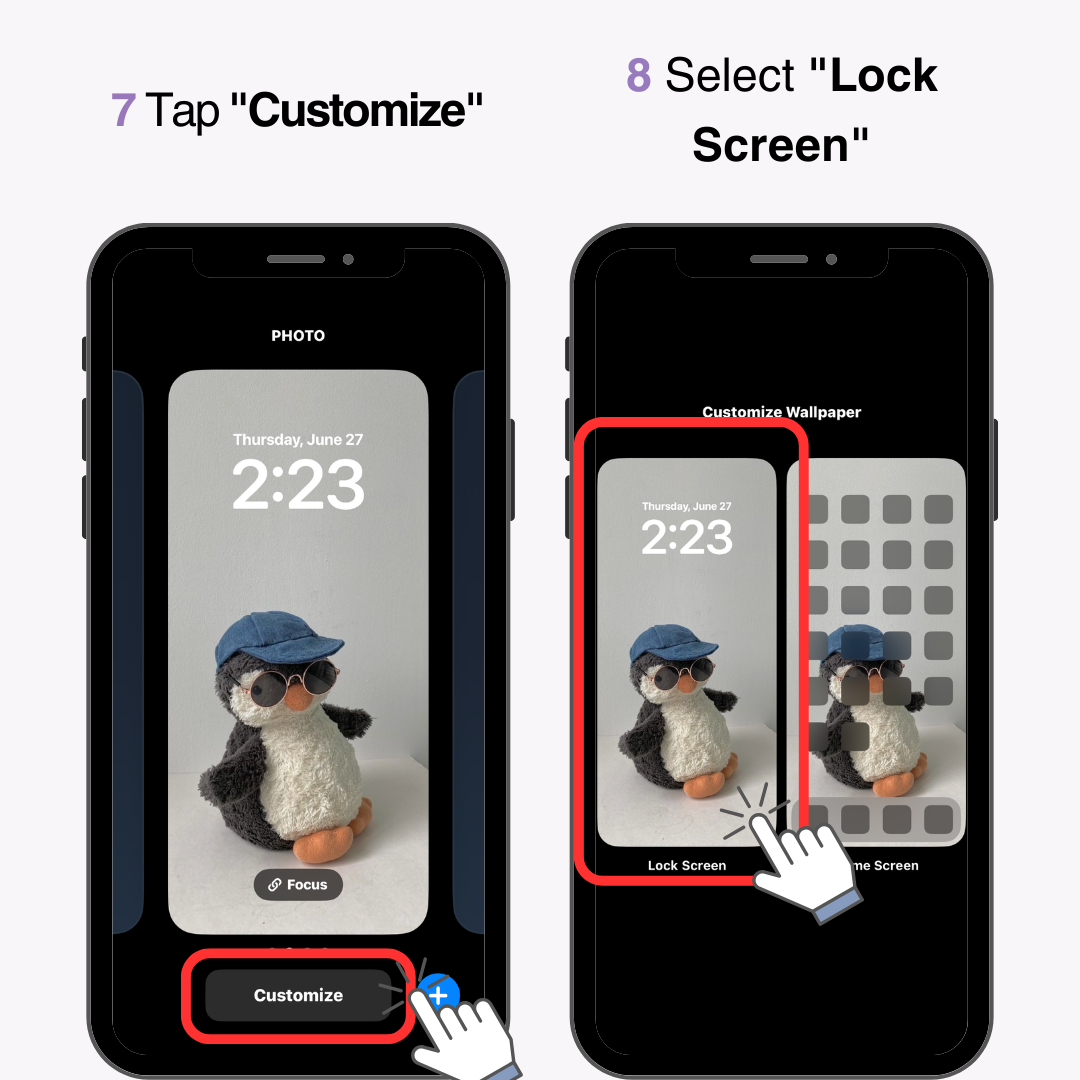
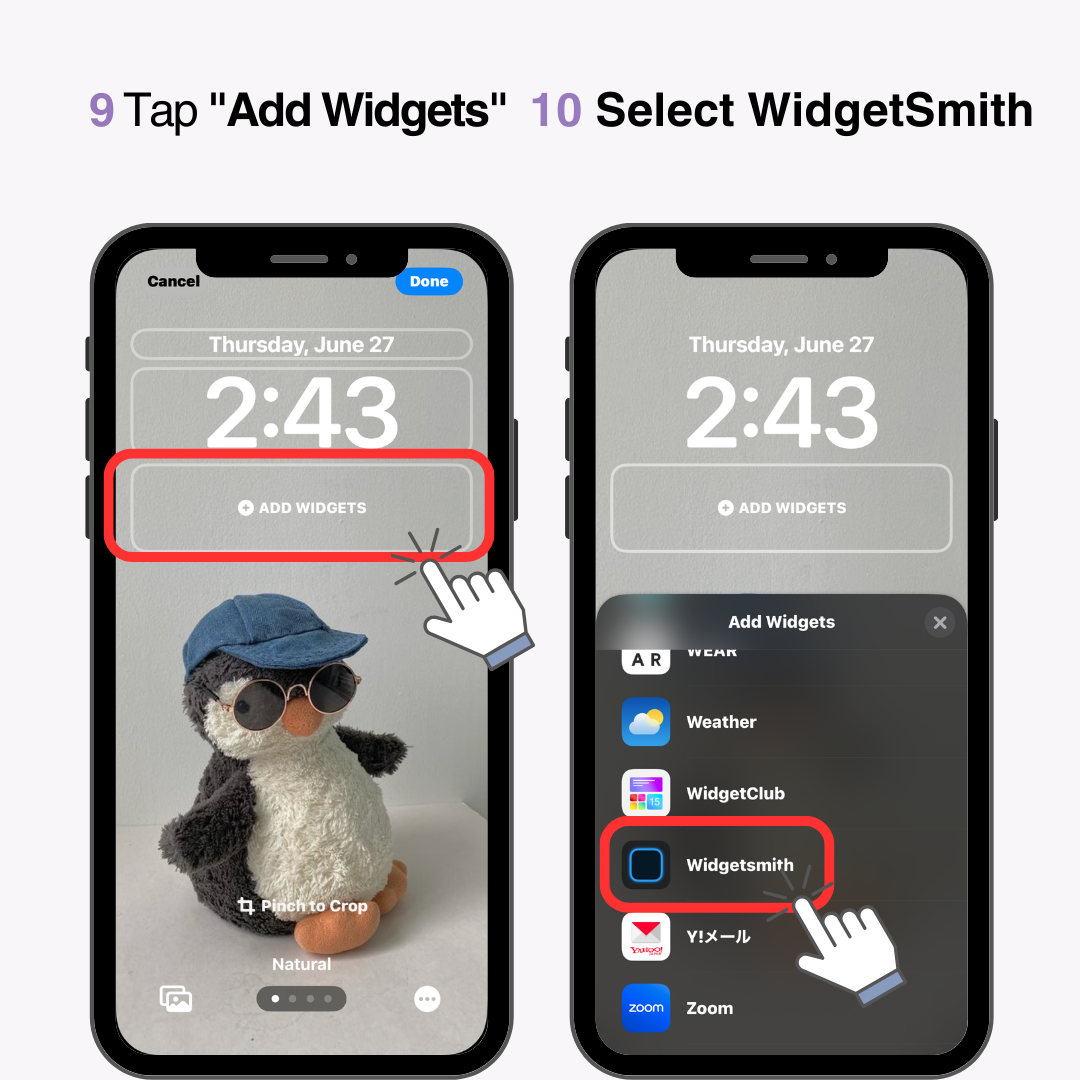
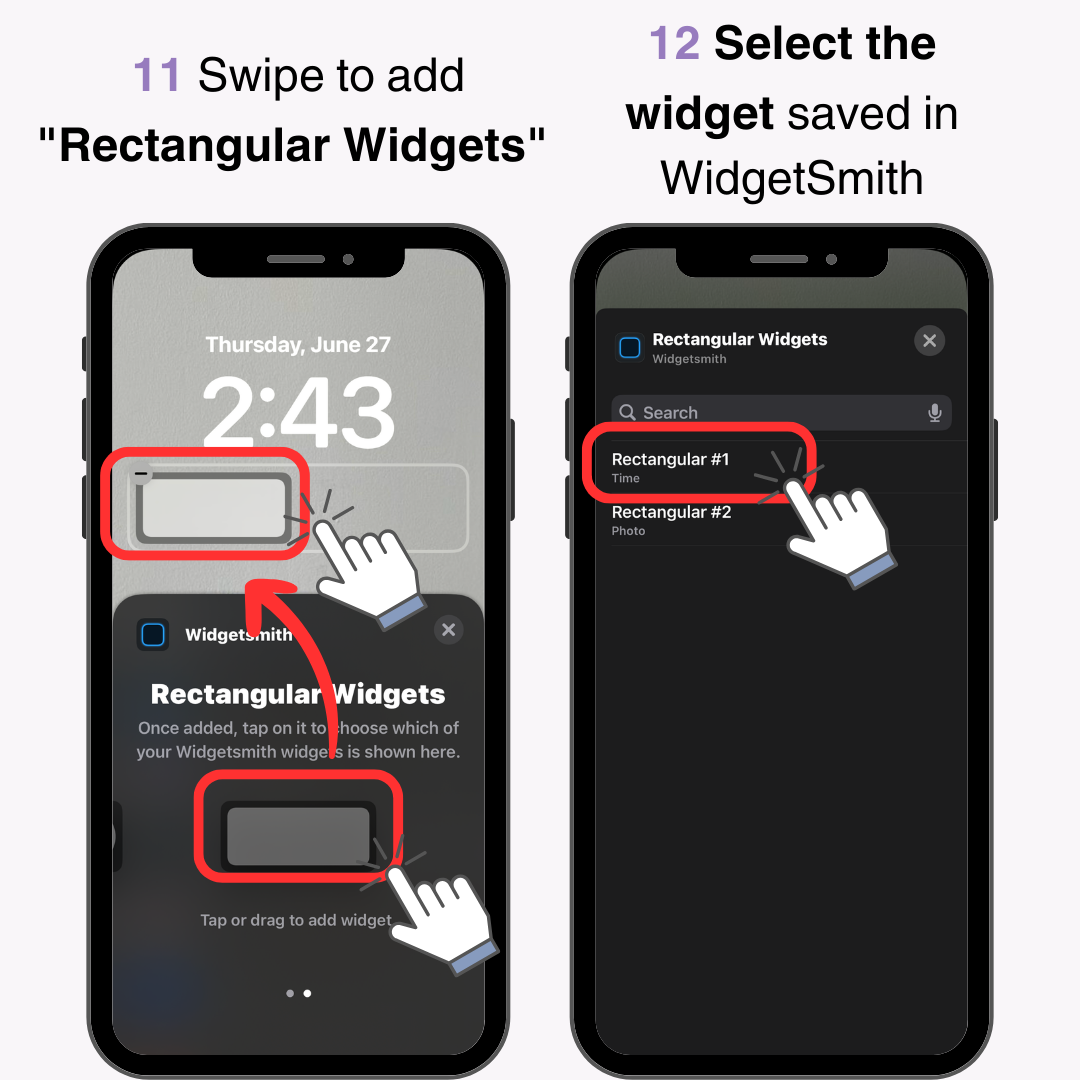
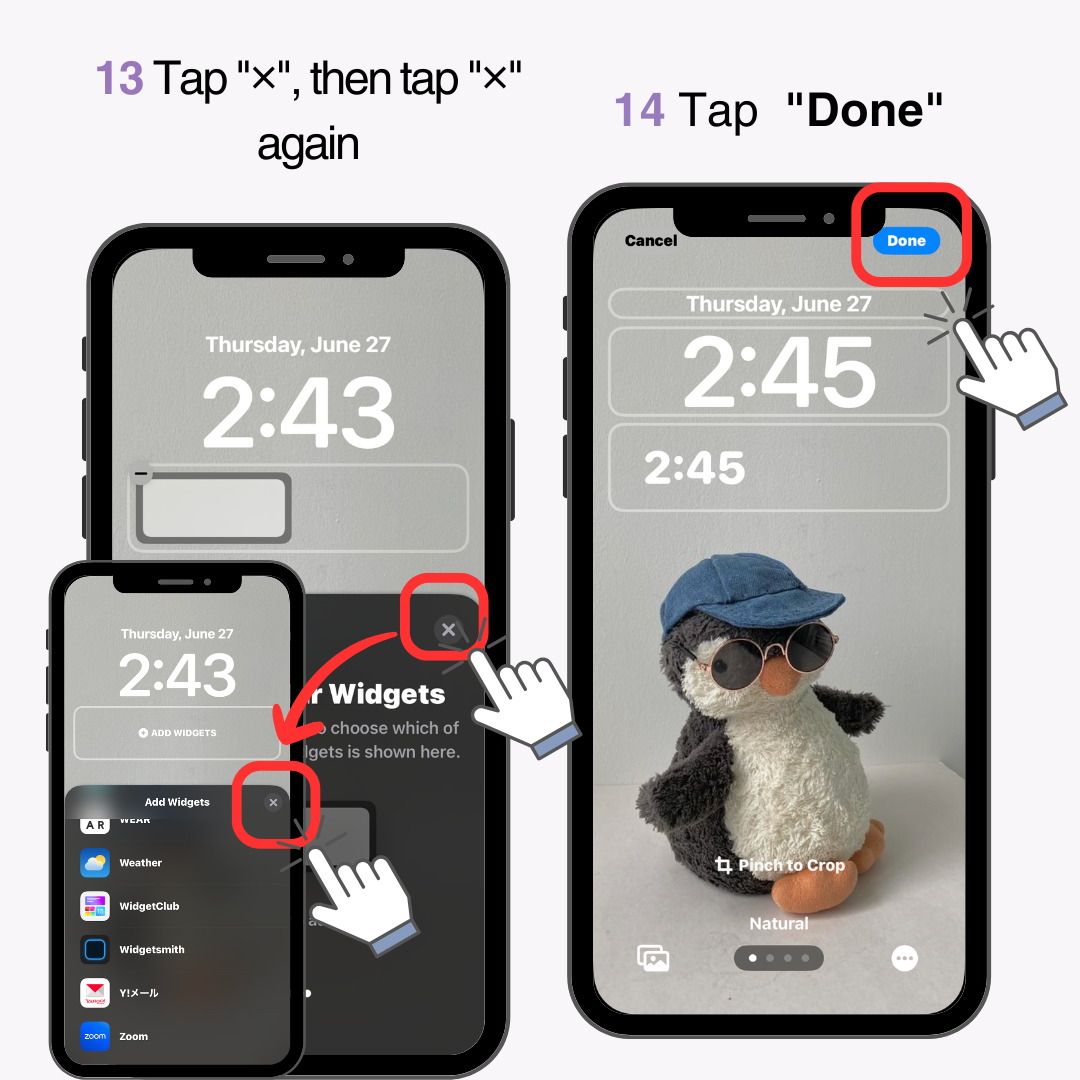
រួចរាល់!
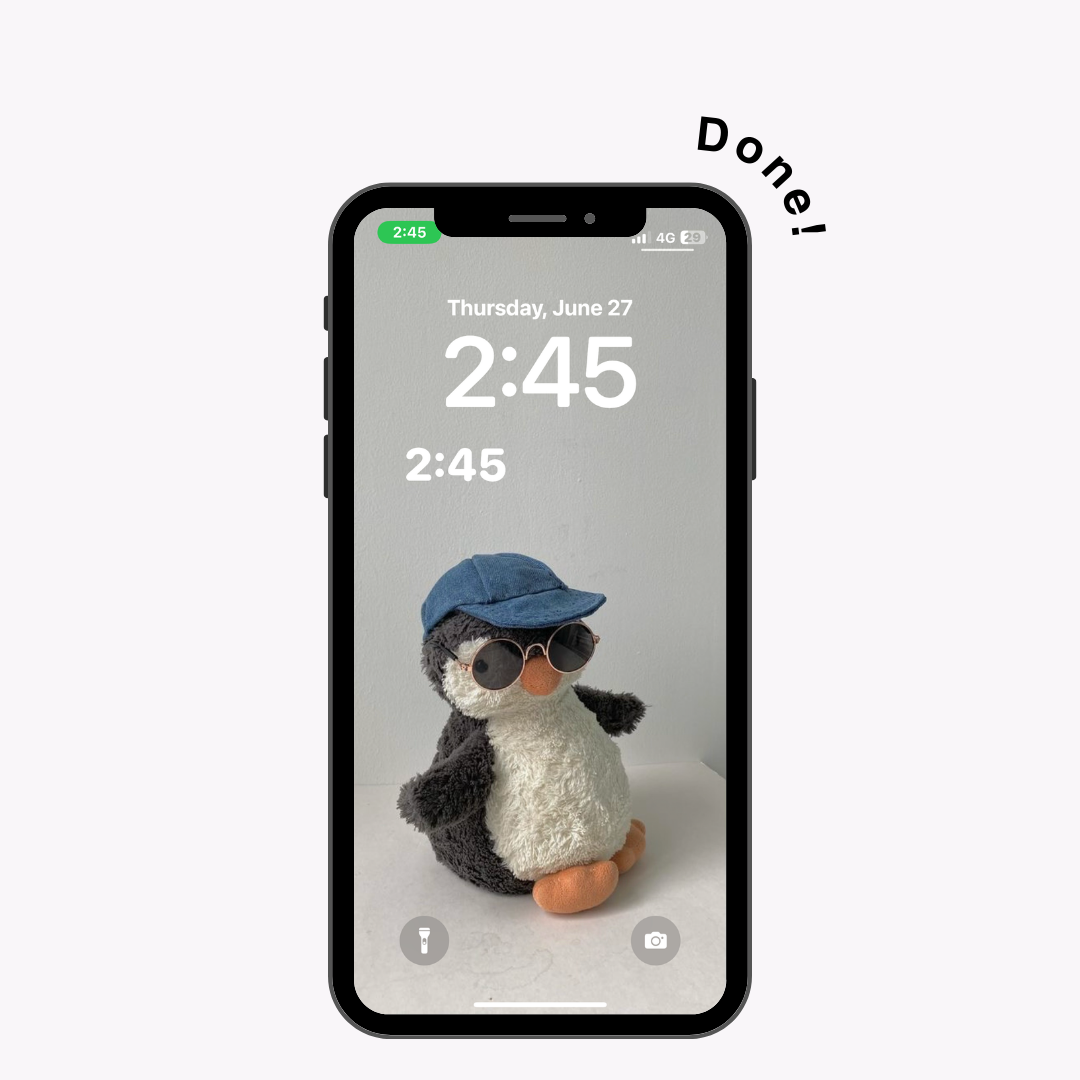
វាត្រូវបានផ្ដល់អនុសាសន៍ឱ្យផ្គូផ្គងពណ៌នៃនាឡិកាចាក់សោអេក្រង់ជាមួយនឹងពណ៌ផ្ទាំងរូបភាព។ ការមាននាឡិកាពីរអាចធ្វើឱ្យការបង្ហាញមើលទៅជារញ៉េរញ៉ៃ ដូច្នេះត្រូវកែតម្រូវតាម។
ឧទាហរណ៍៖
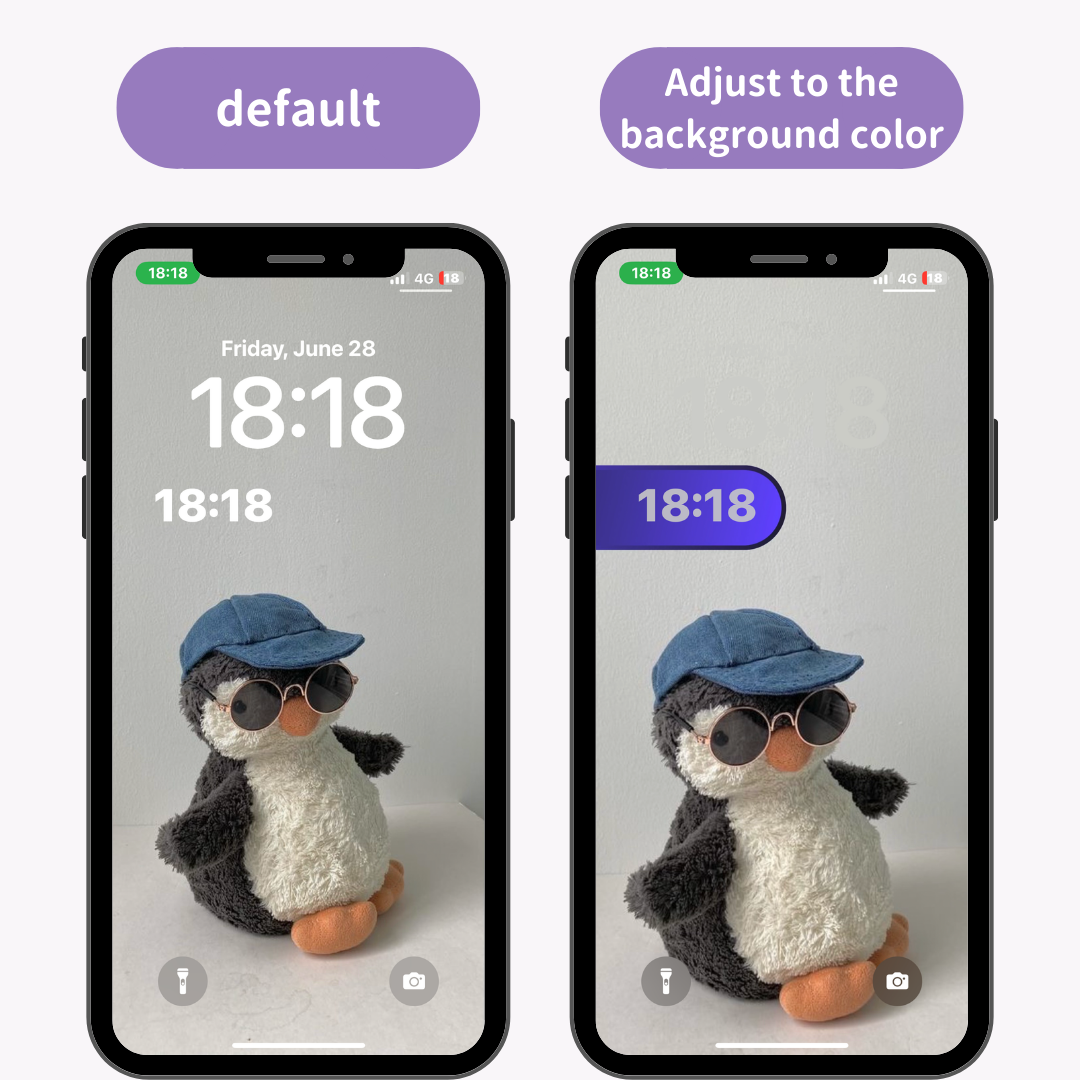
សកម្មភាពផ្ទាល់គឺជាមុខងារដែលបង្ហាញការអាប់ដេតក្នុងពេលជាក់ស្តែងនៅលើអេក្រង់ចាក់សោ។ តាមរយៈការប្រើប្រាស់មុខងារនេះ អ្នកអាចផ្លាស់ប្តូរទីតាំងរបស់នាឡិកា។
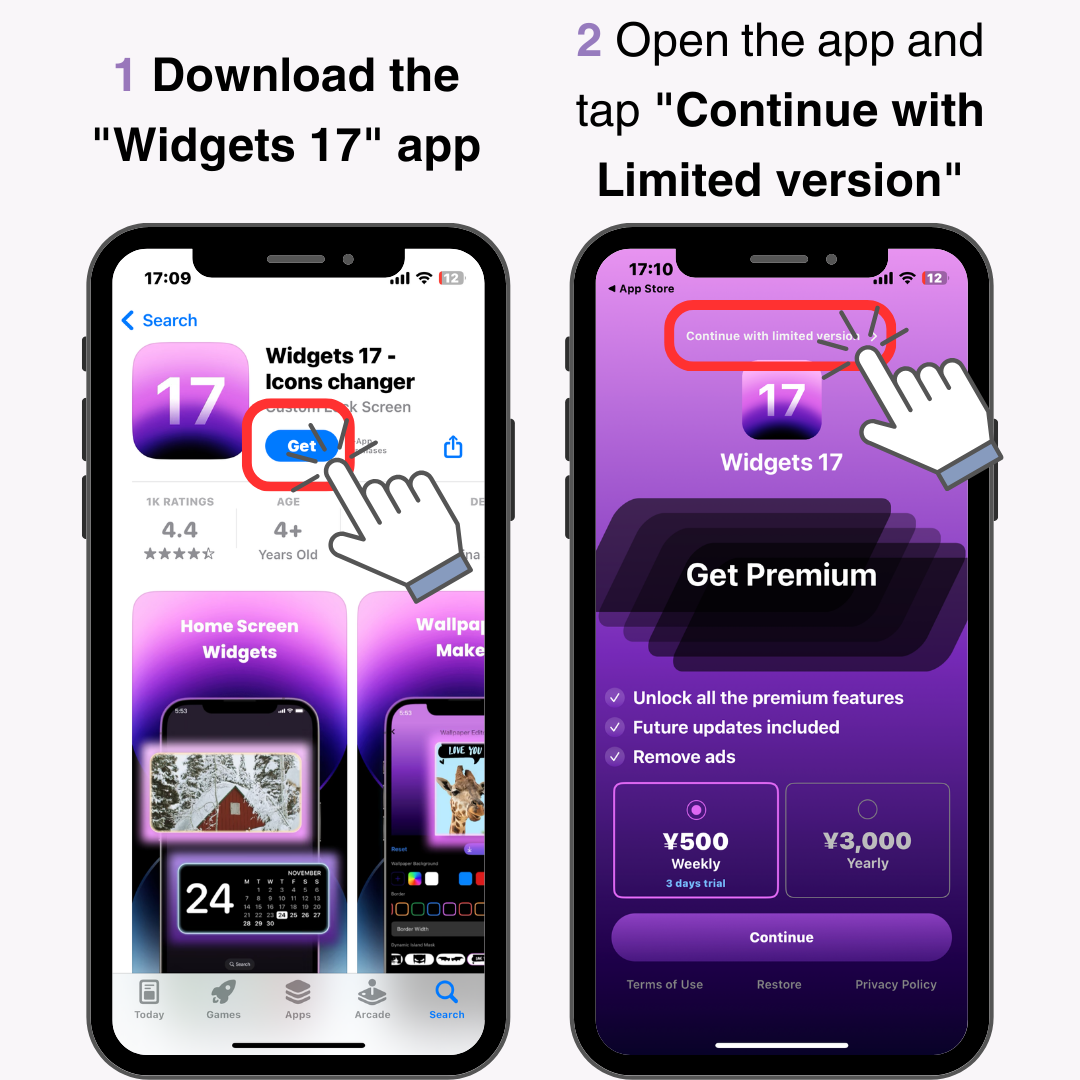
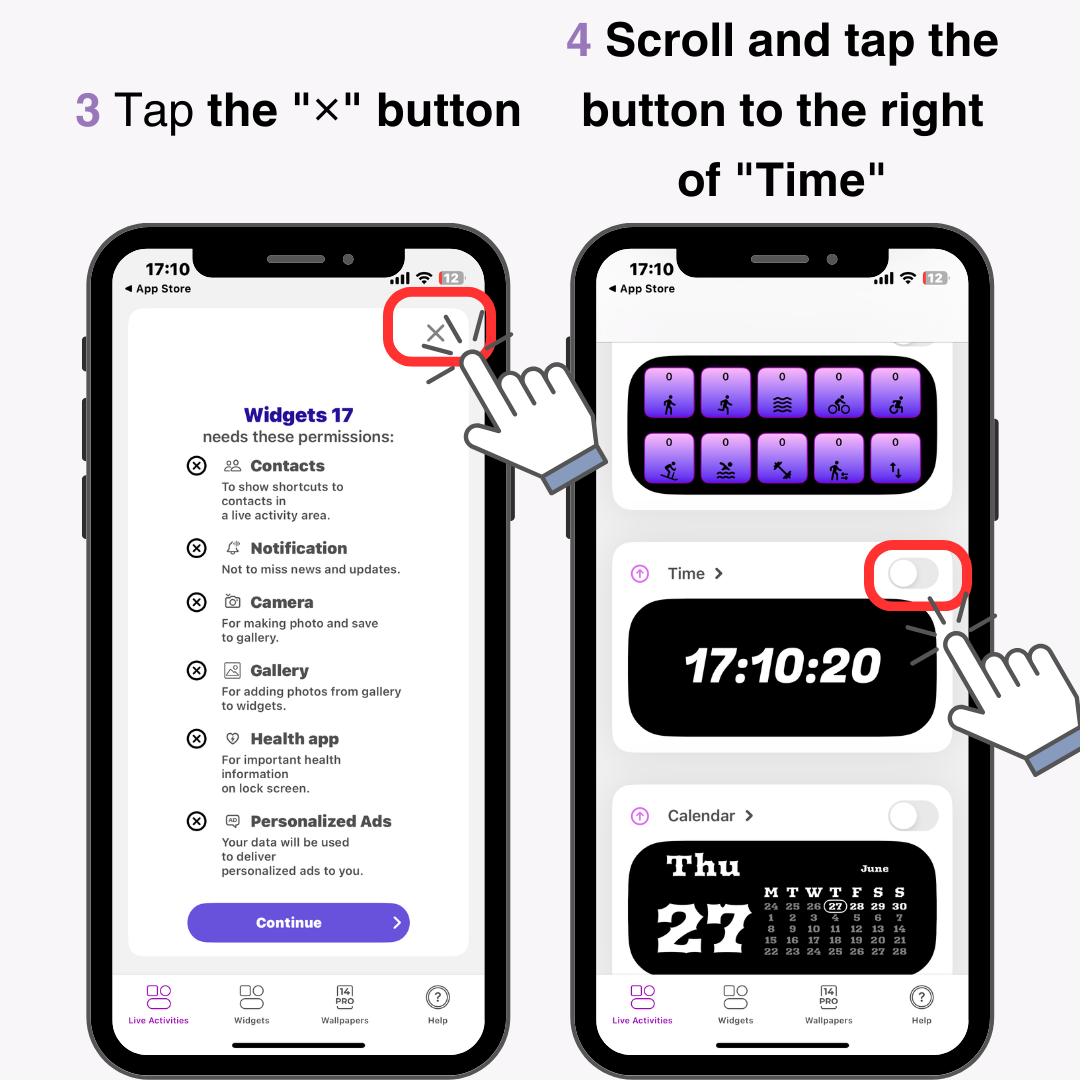
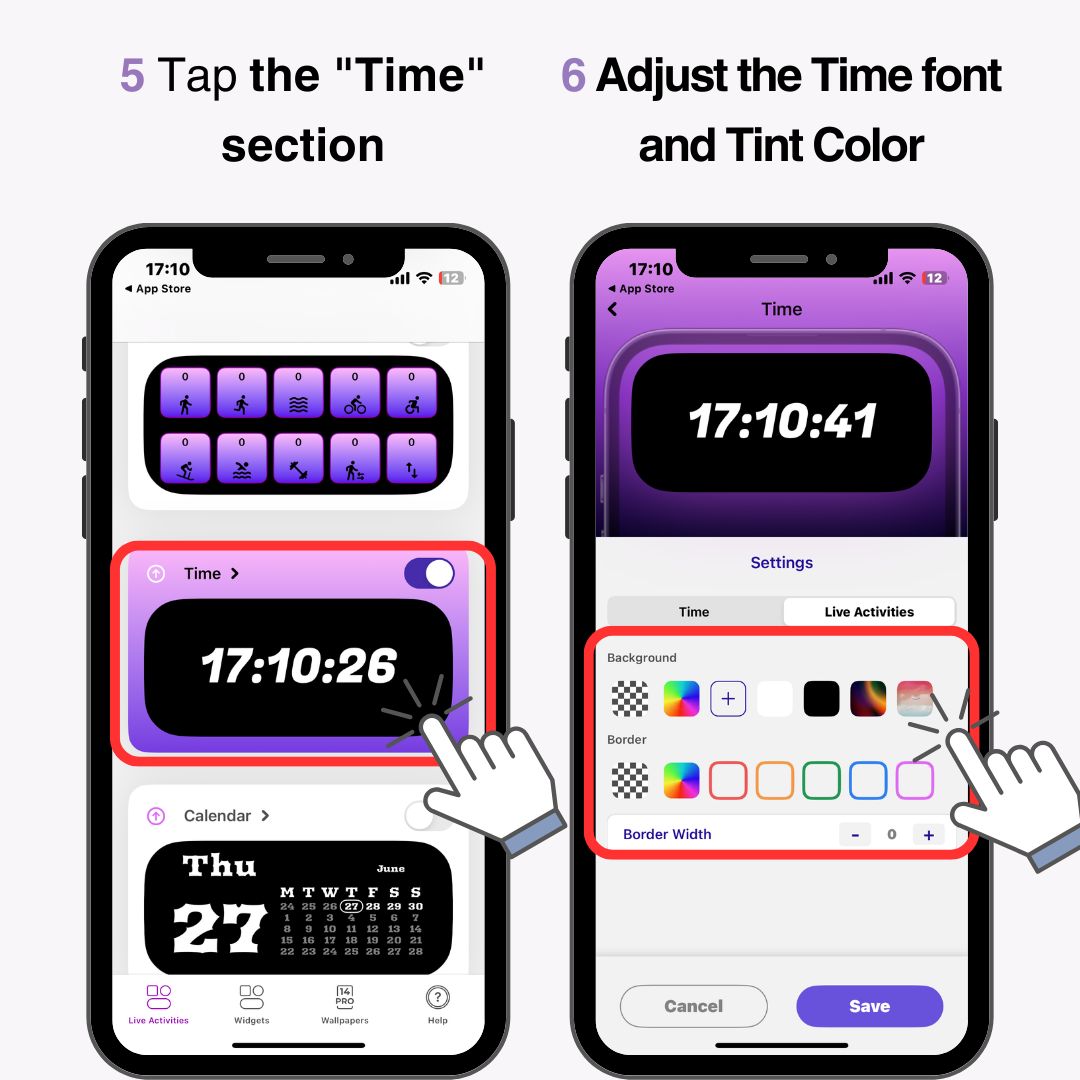
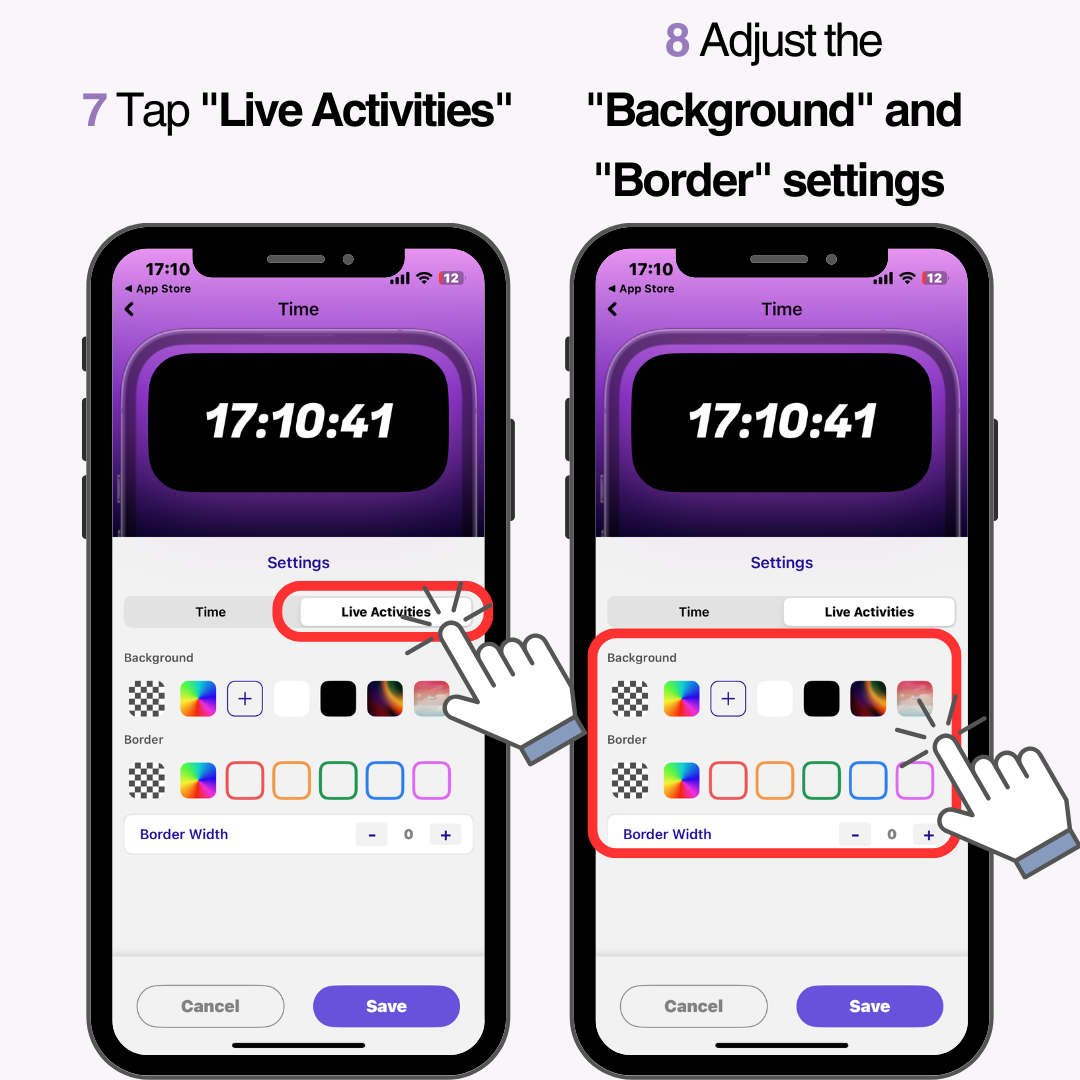
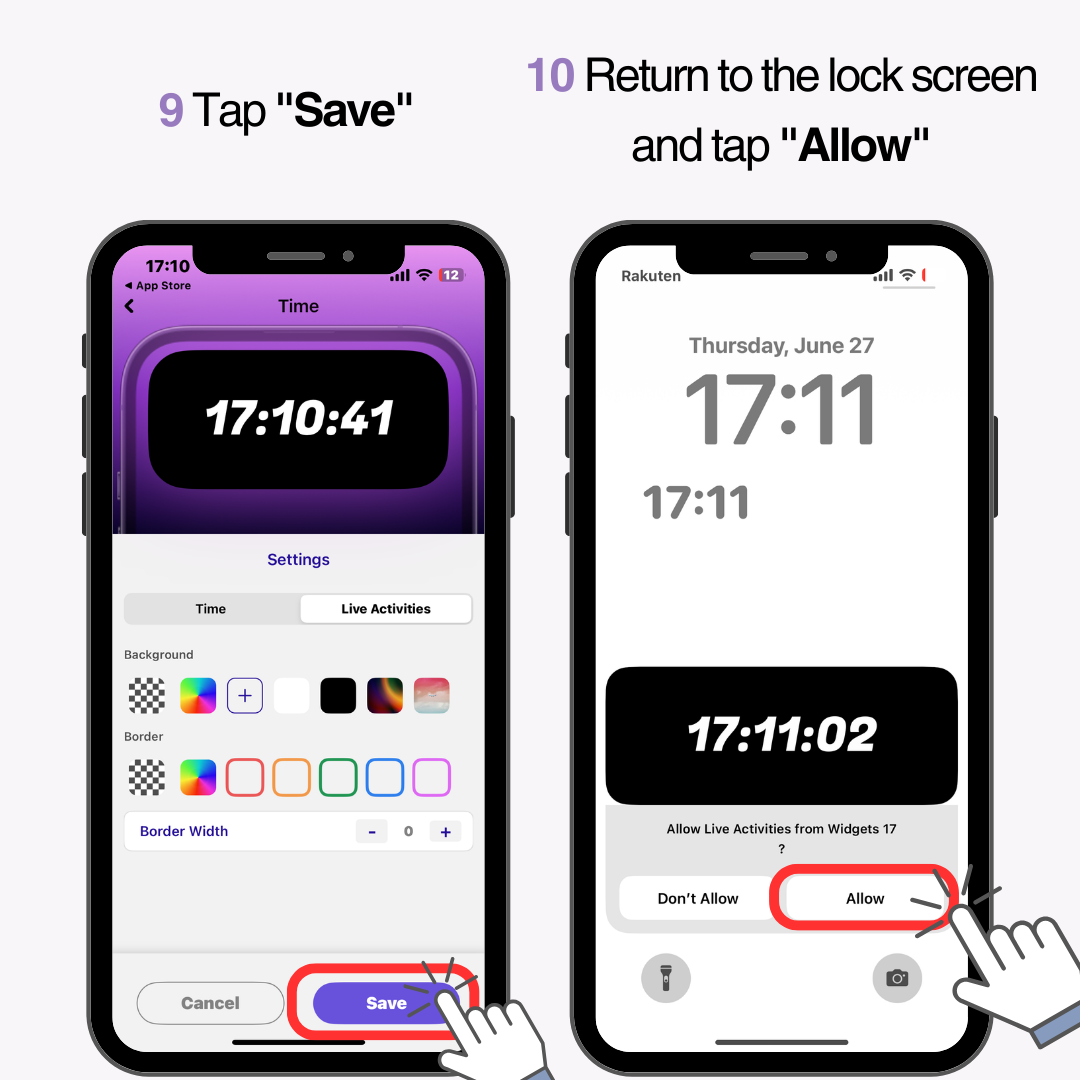
នៅពេលដែលកម្មវិធីត្រូវបានដំឡើង នាឡិកានឹងត្រូវបានបង្ហាញនៅលើអេក្រង់ចាក់សោ ដែលធ្វើឱ្យវាមើលទៅដូចជាទីតាំងនាឡិកាបានផ្លាស់ប្តូរ។
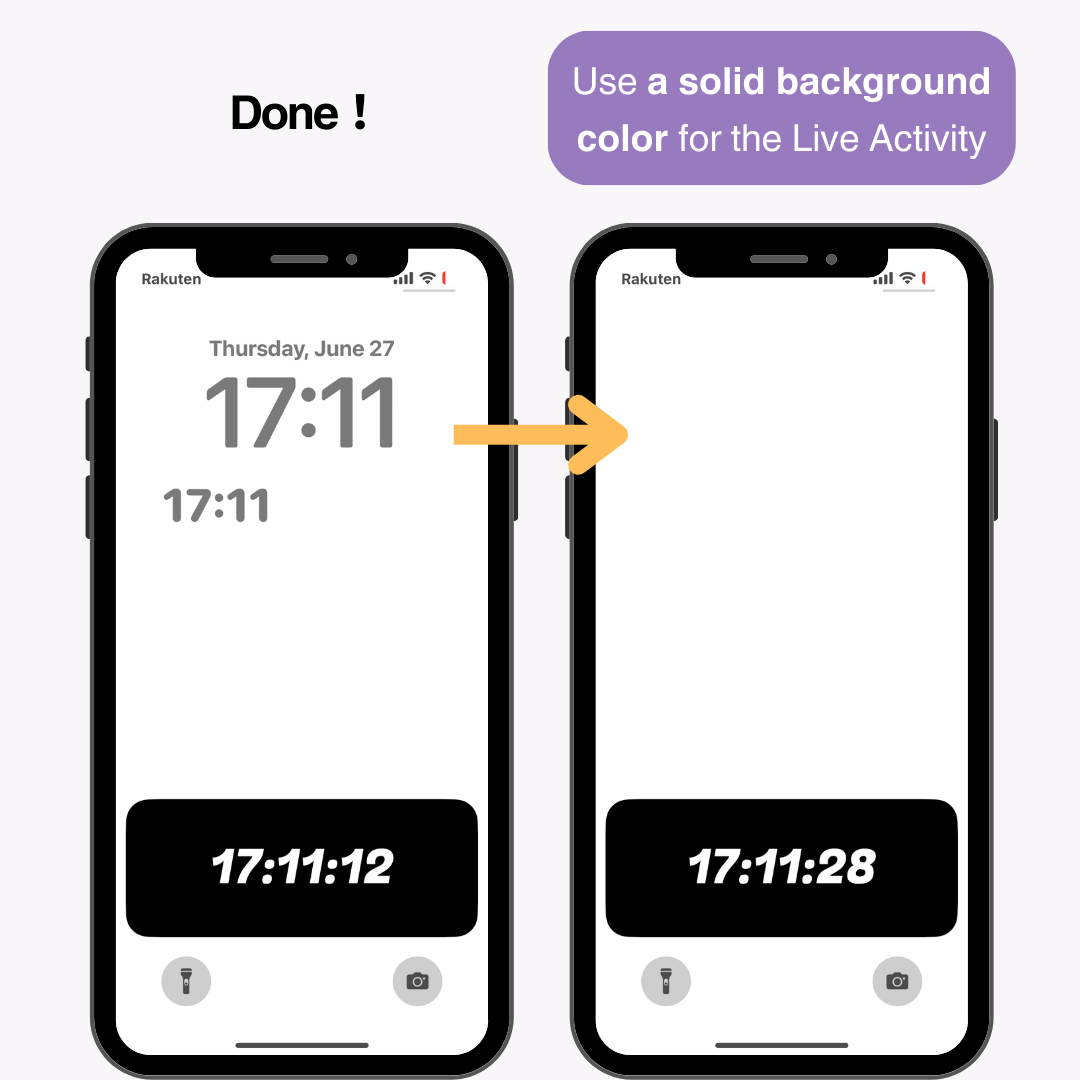
ដើម្បីទទួលបានលទ្ធផលល្អបំផុត ខ្ញុំសូមណែនាំឱ្យប្រើពណ៌ផ្ទៃខាងក្រោយរឹងសម្រាប់សកម្មភាពបន្តផ្ទាល់។ នៅពេលខ្ញុំសាកល្បង បញ្ហាខាងក្រោមបានកើតឡើង៖
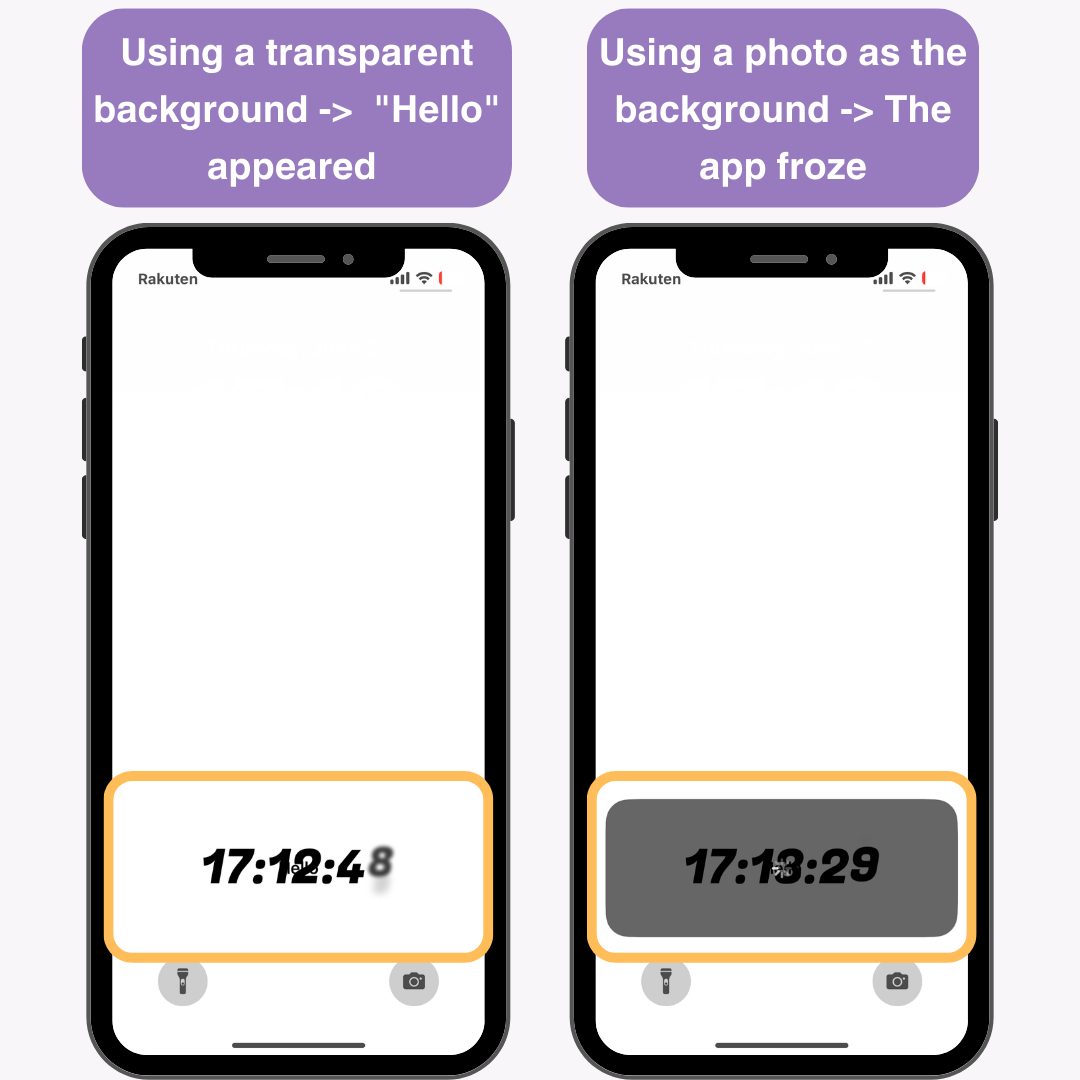
ដោយប្រើកម្មវិធី WidgetClub អ្នកអាចប្ដូរស្មាតហ្វូនរបស់អ្នកឱ្យទាន់សម័យជាងមុន រួមទាំងអេក្រង់ចាក់សោ និងអេក្រង់ដើមផងដែរ។
វាក៏ផ្តល់ជូននូវធាតុក្រាហ្វិកជាច្រើនដែលផ្លាស់ទីនៅលើអេក្រង់ដើម!
អត្ថបទពាក់ព័ន្ធ