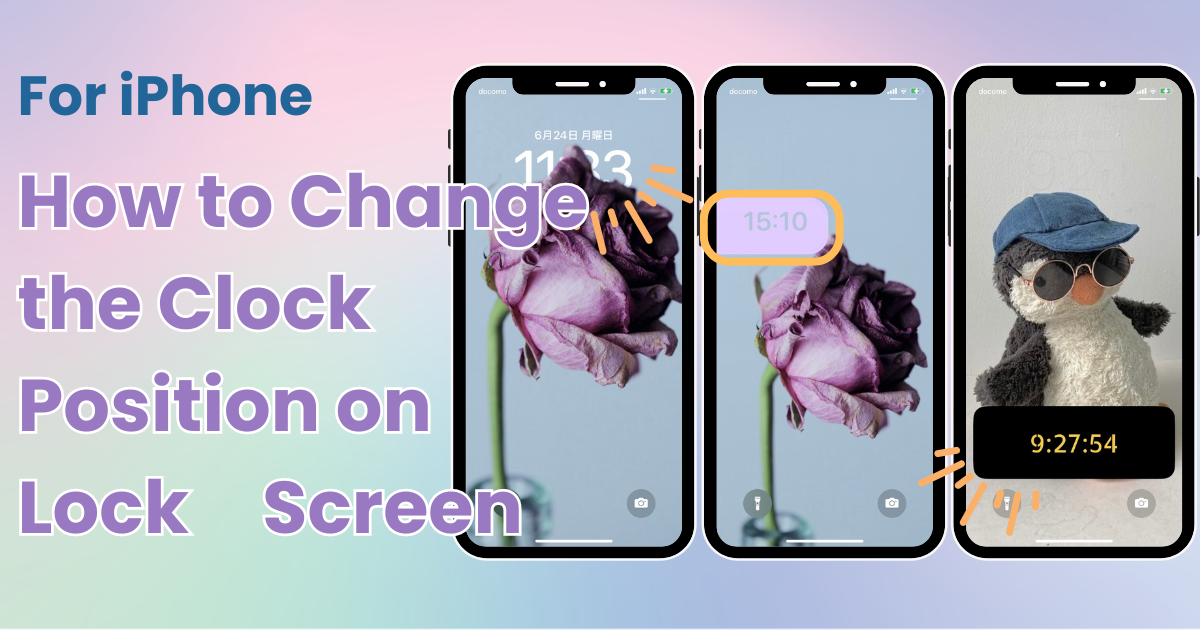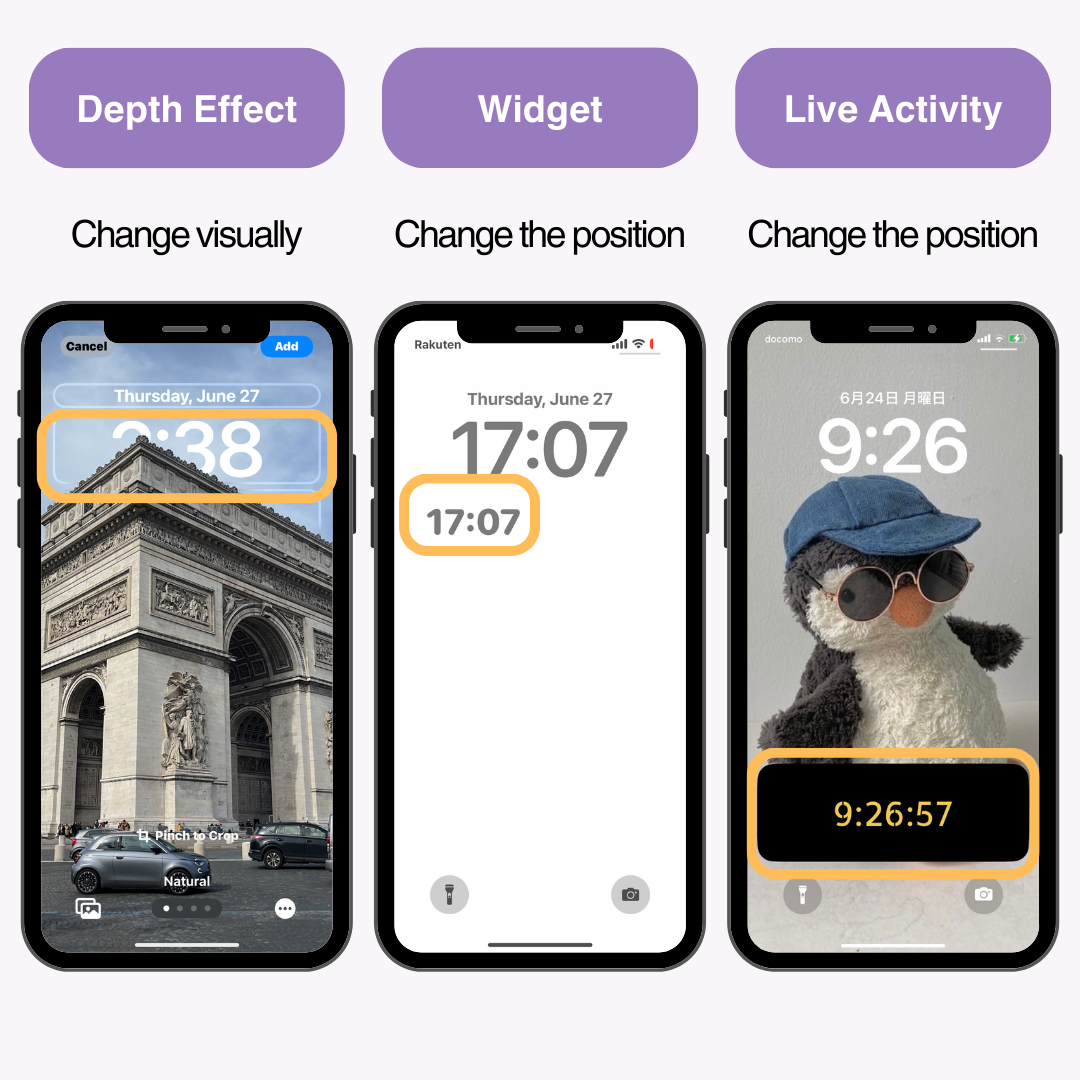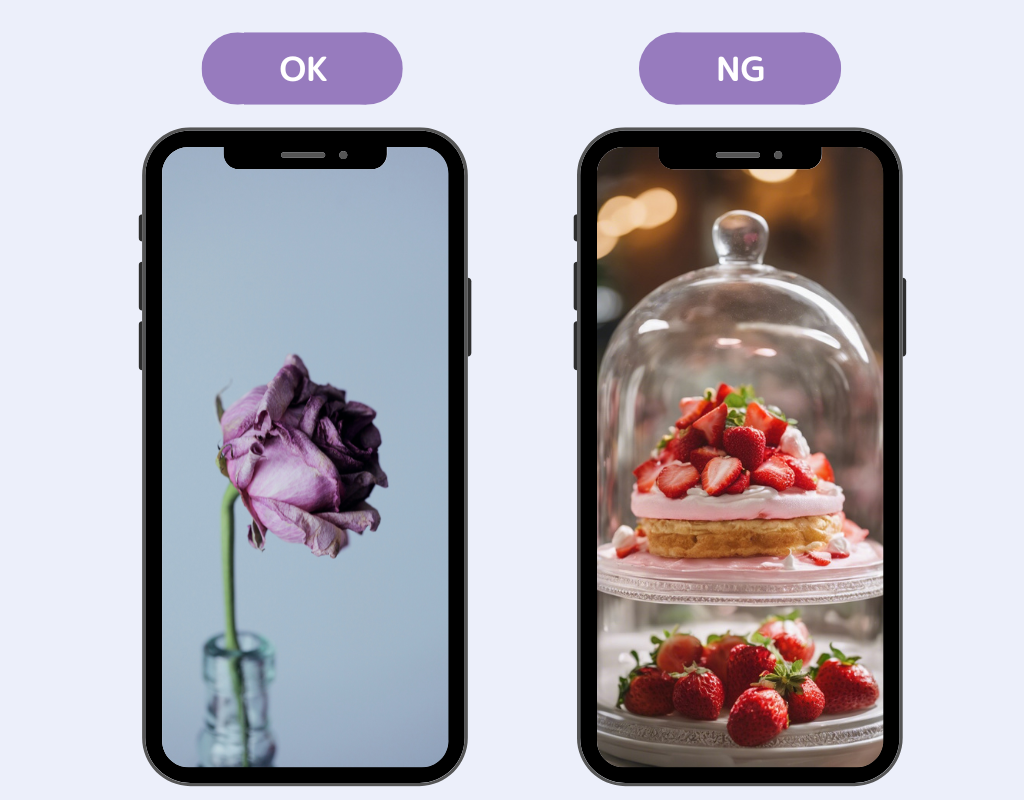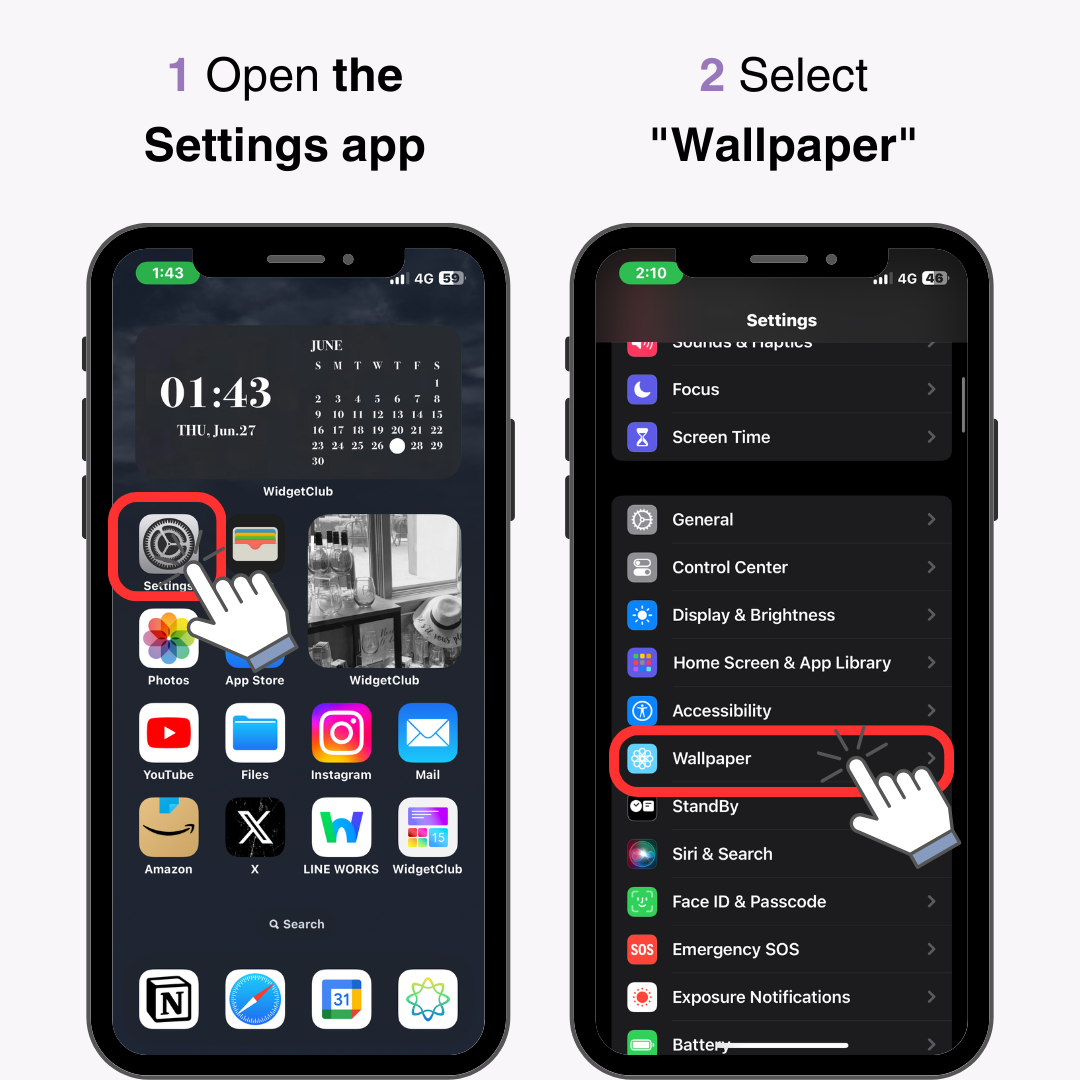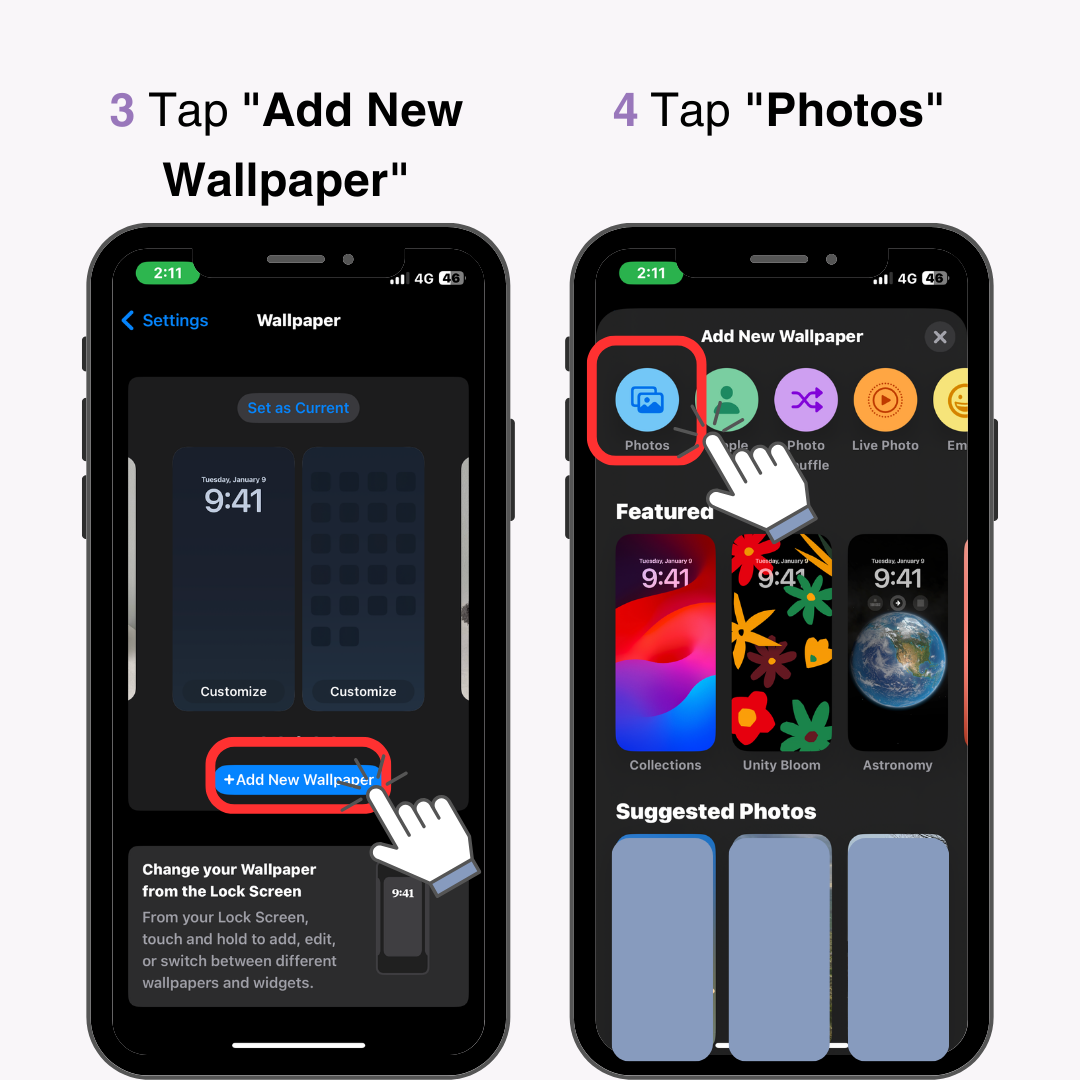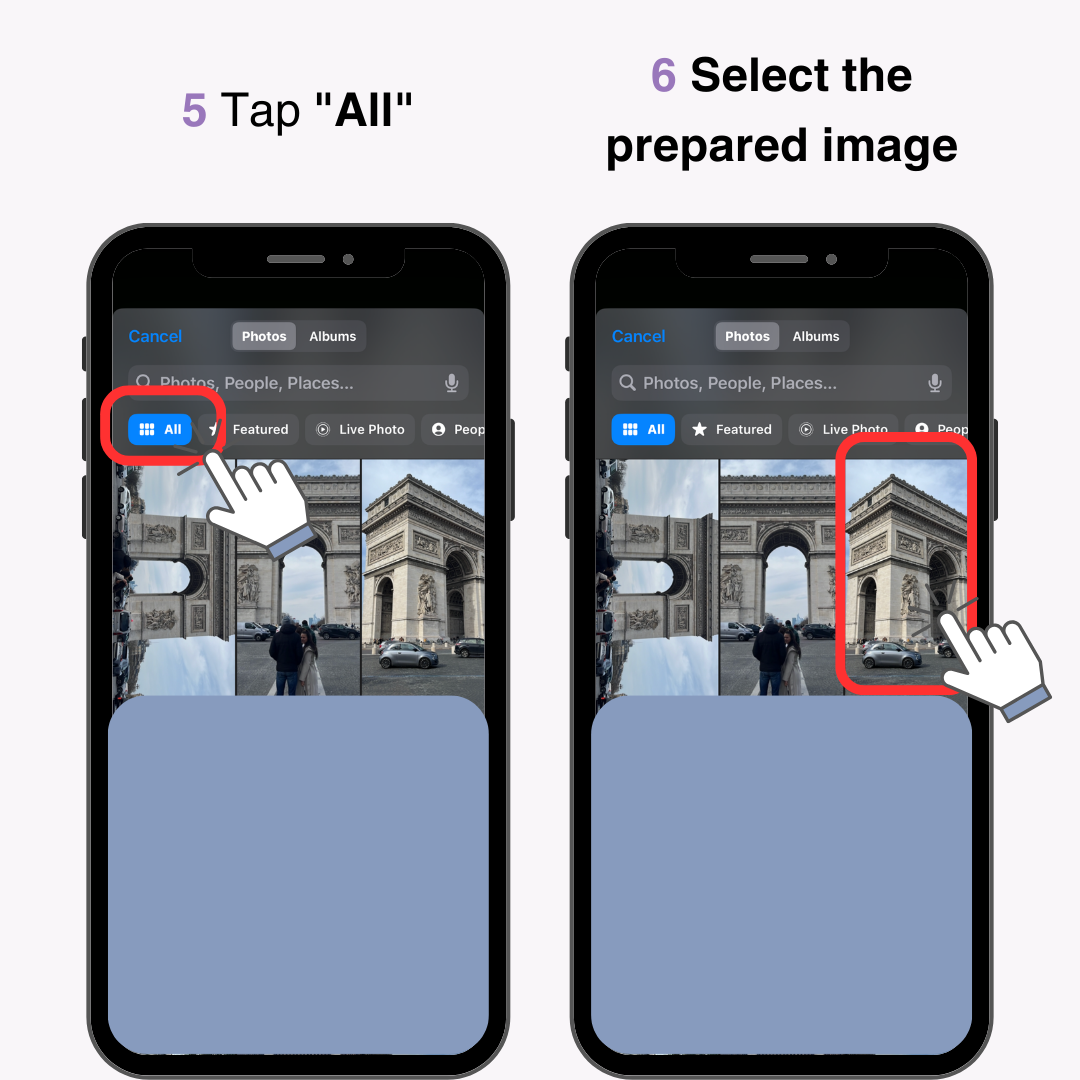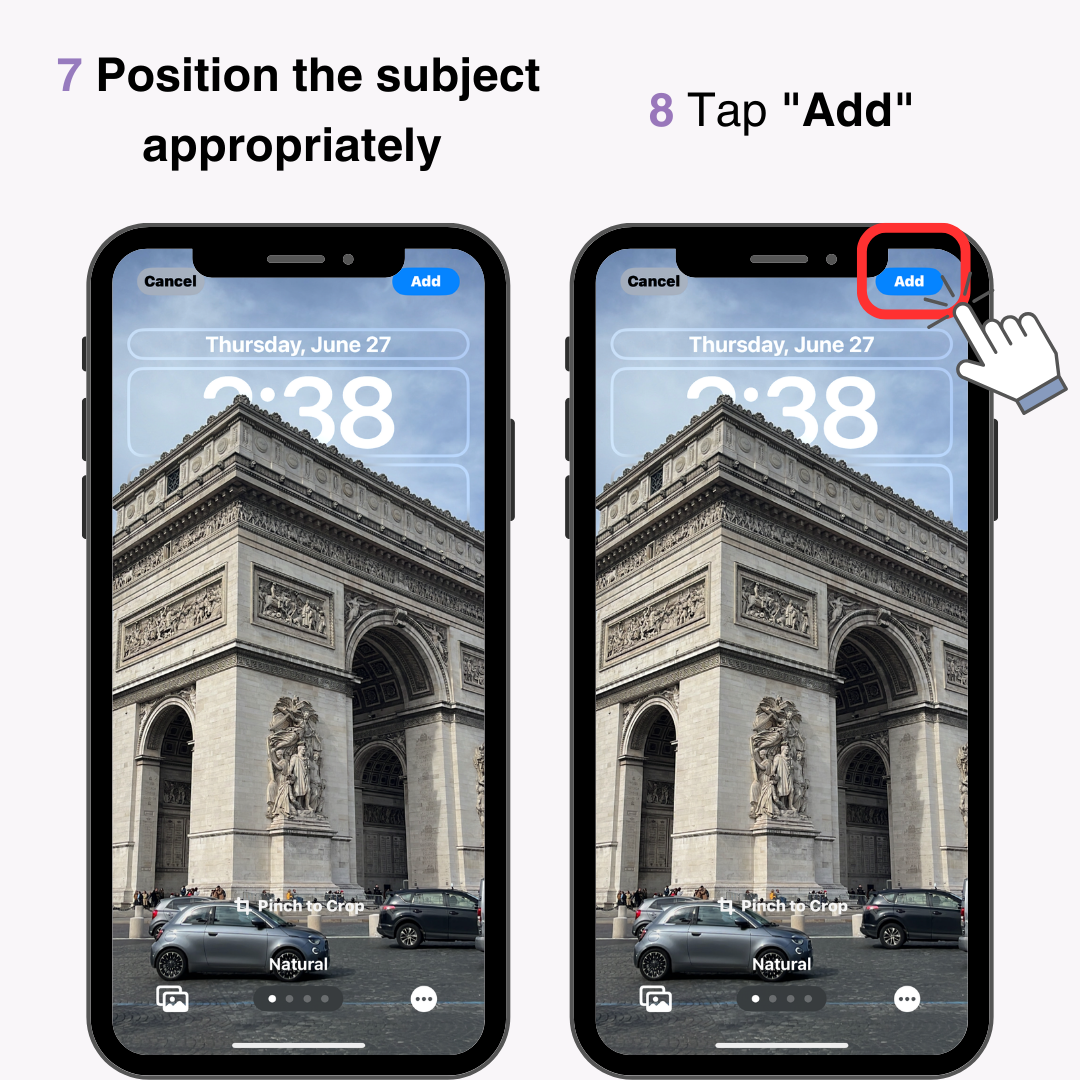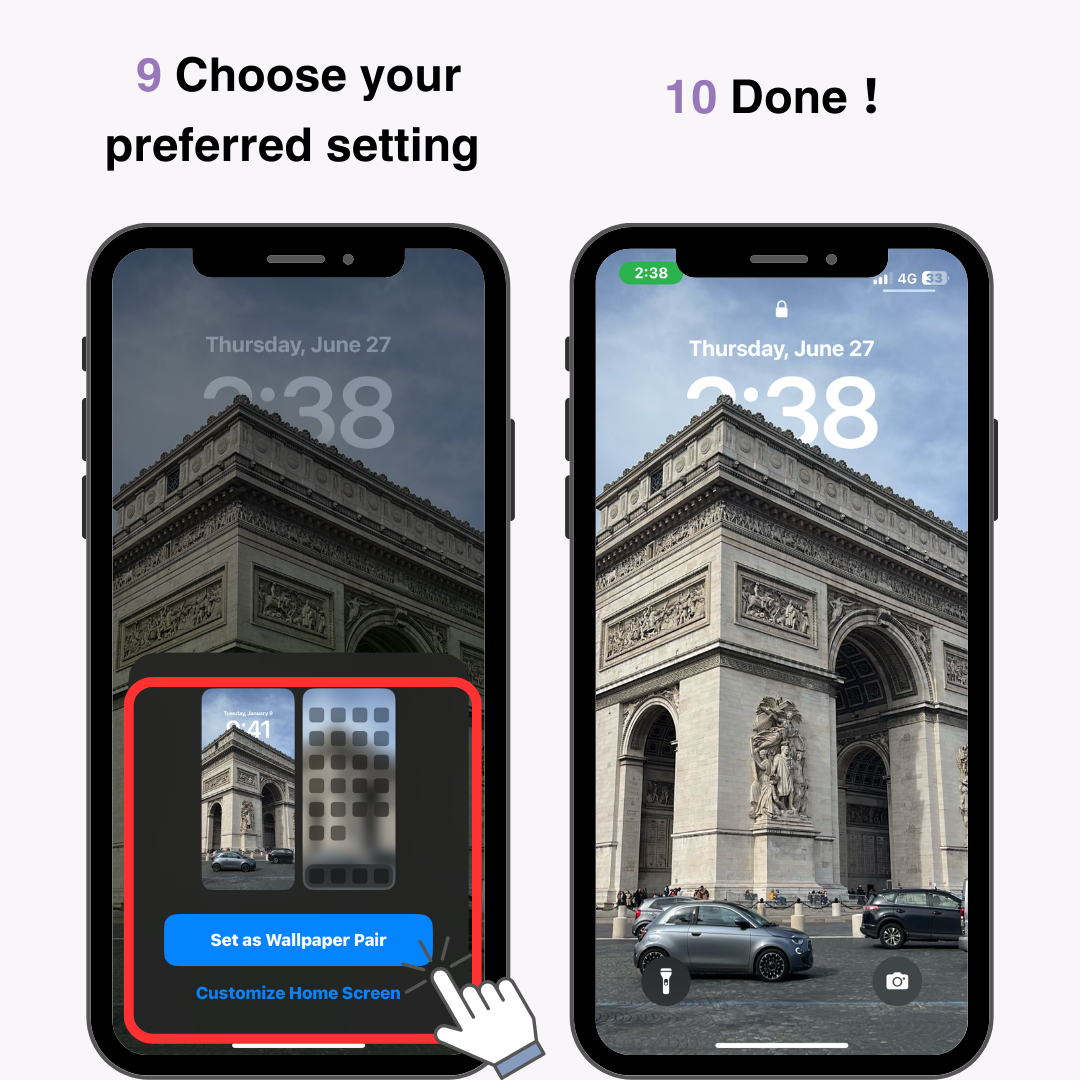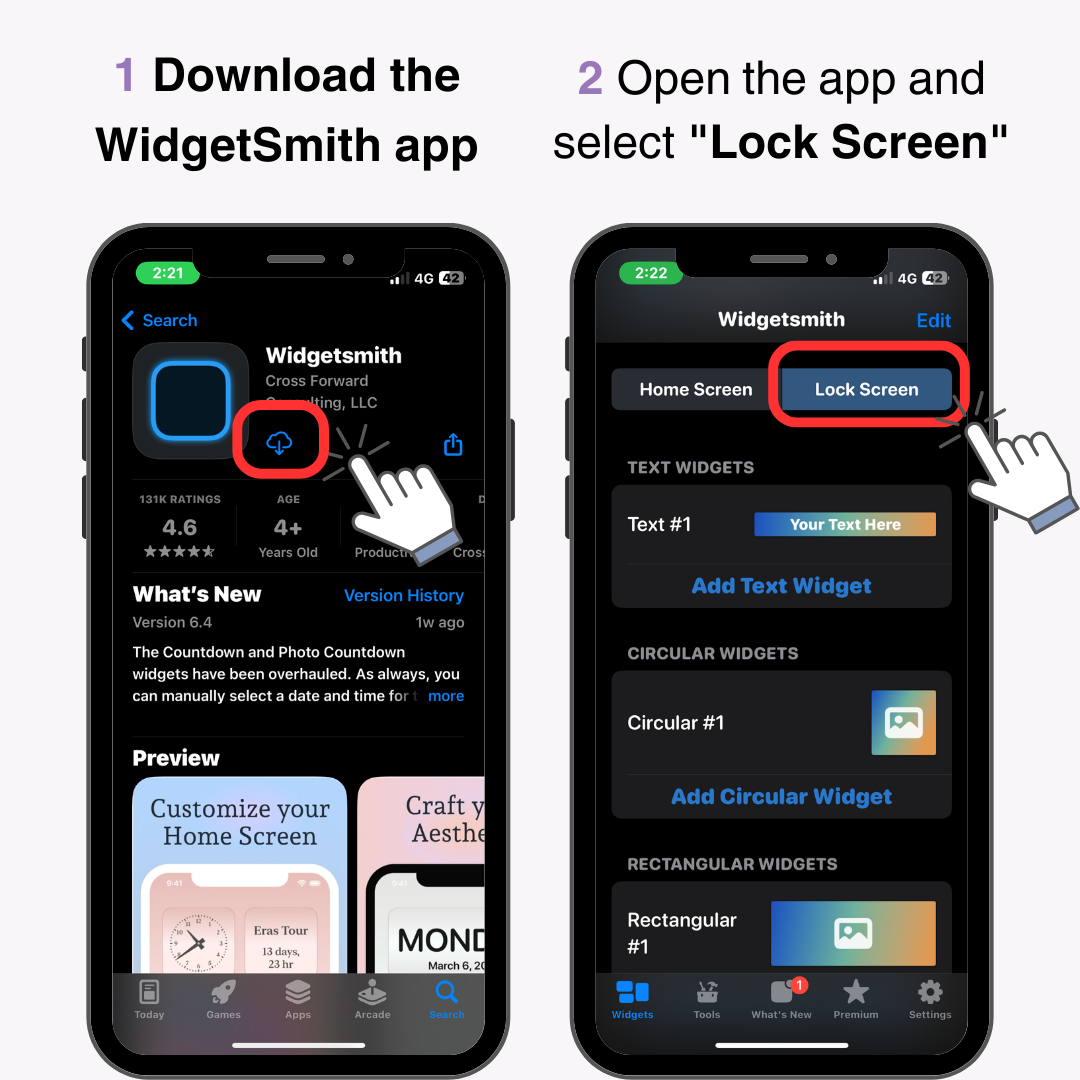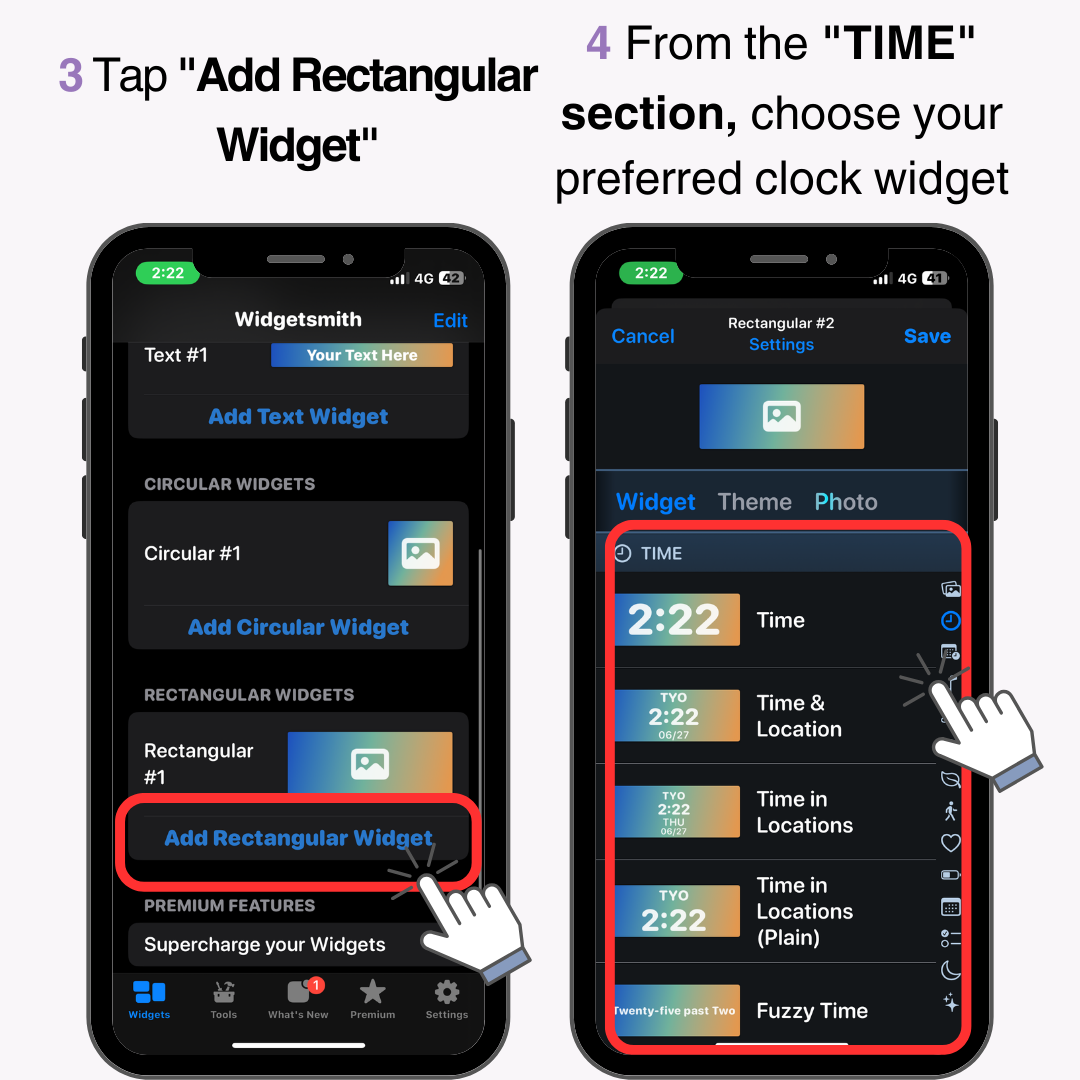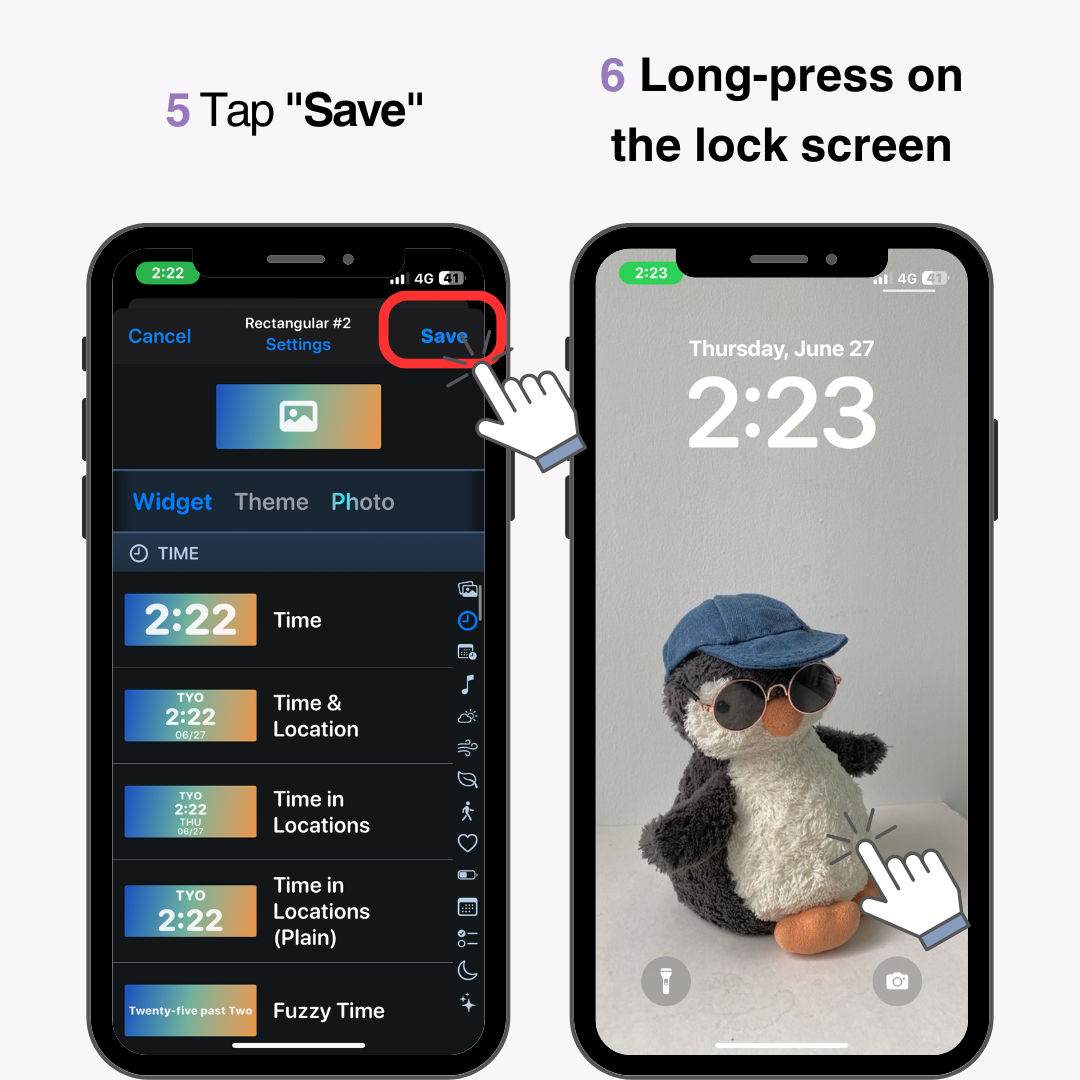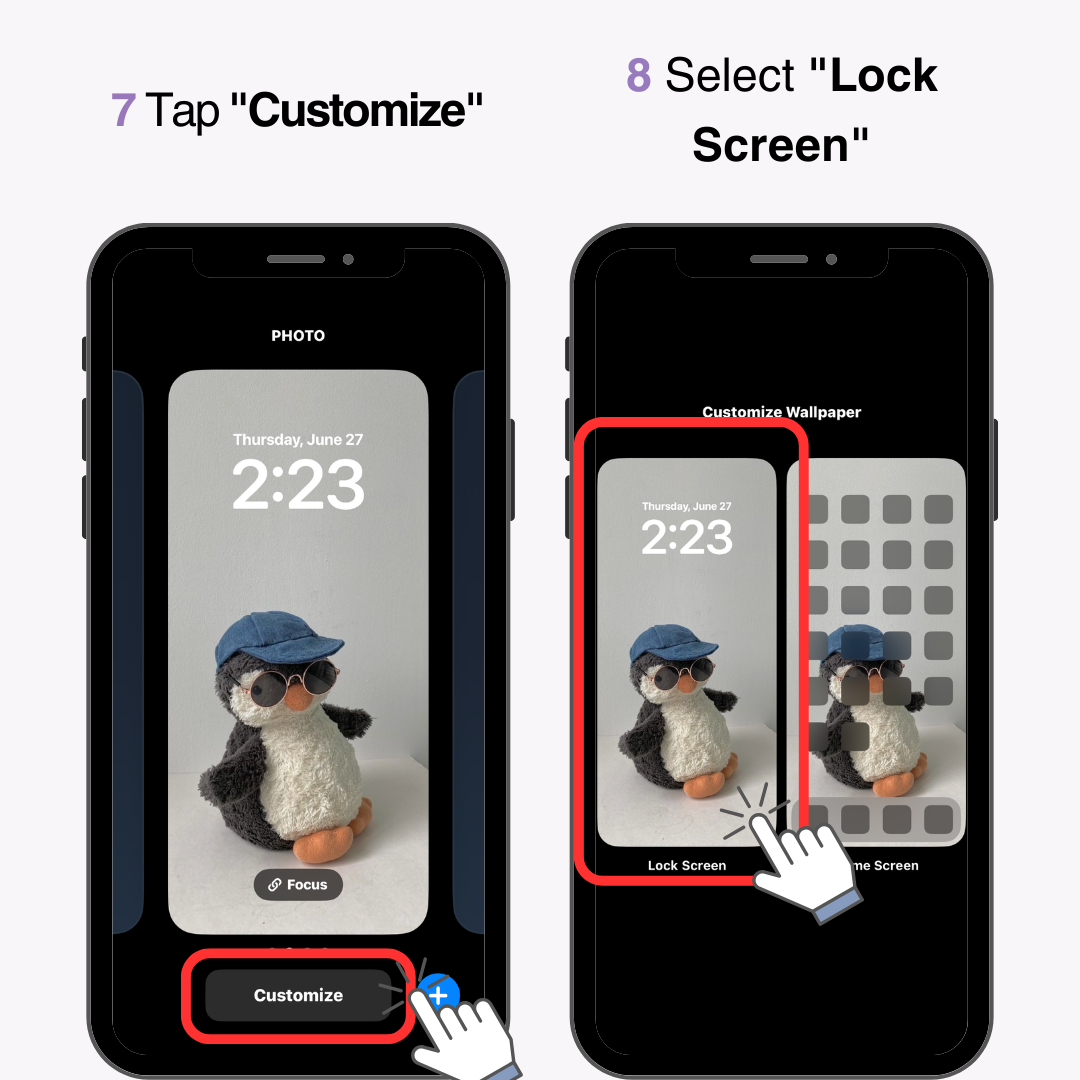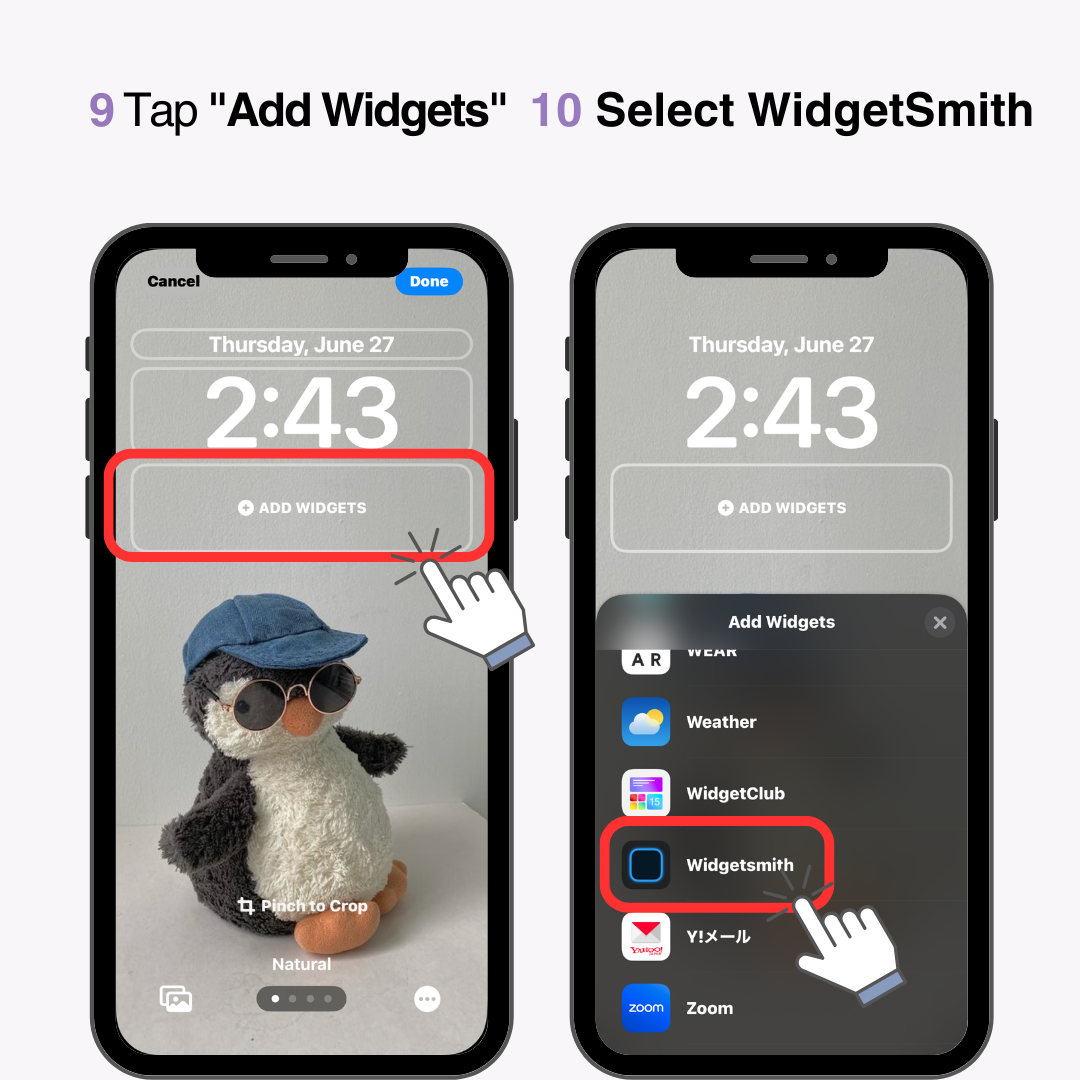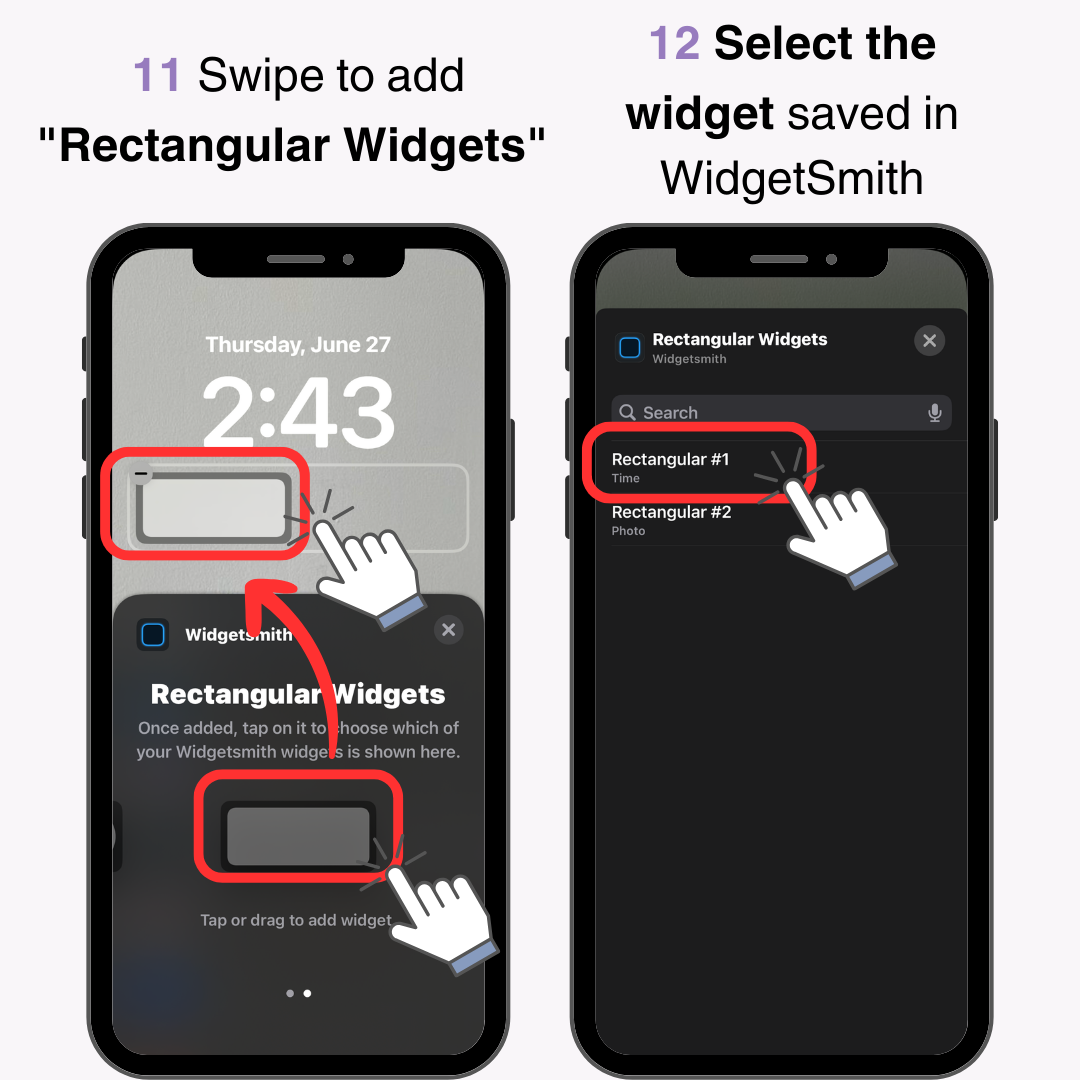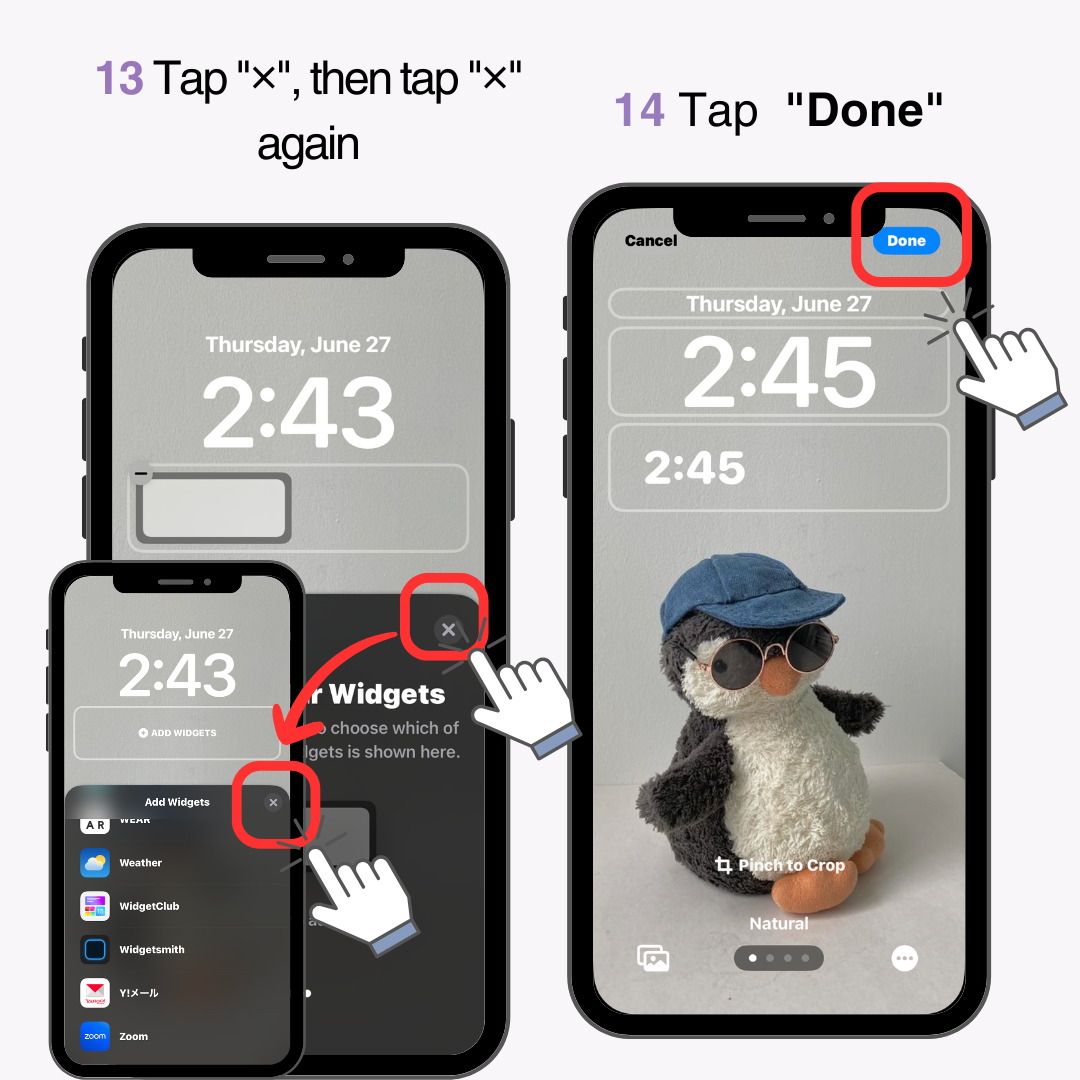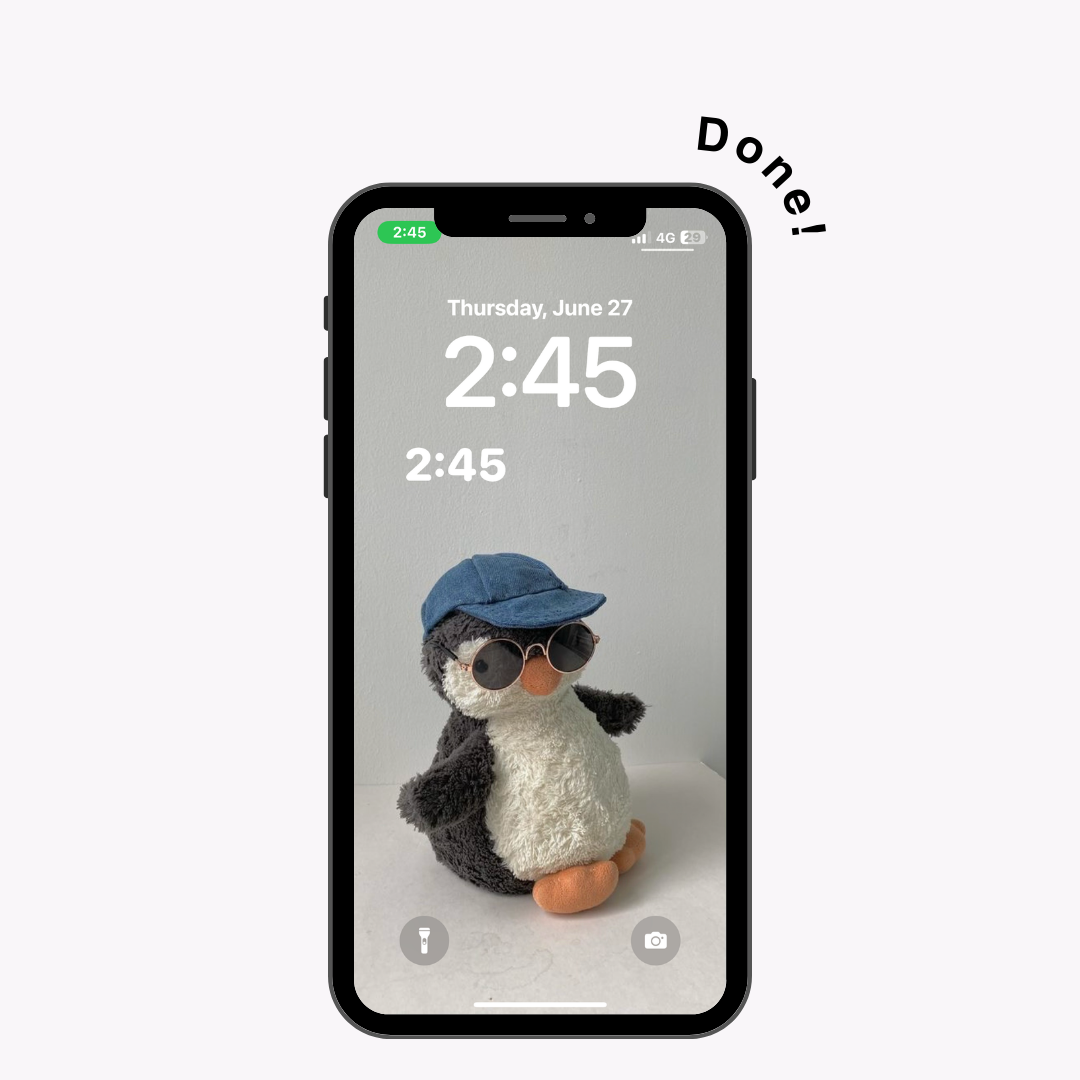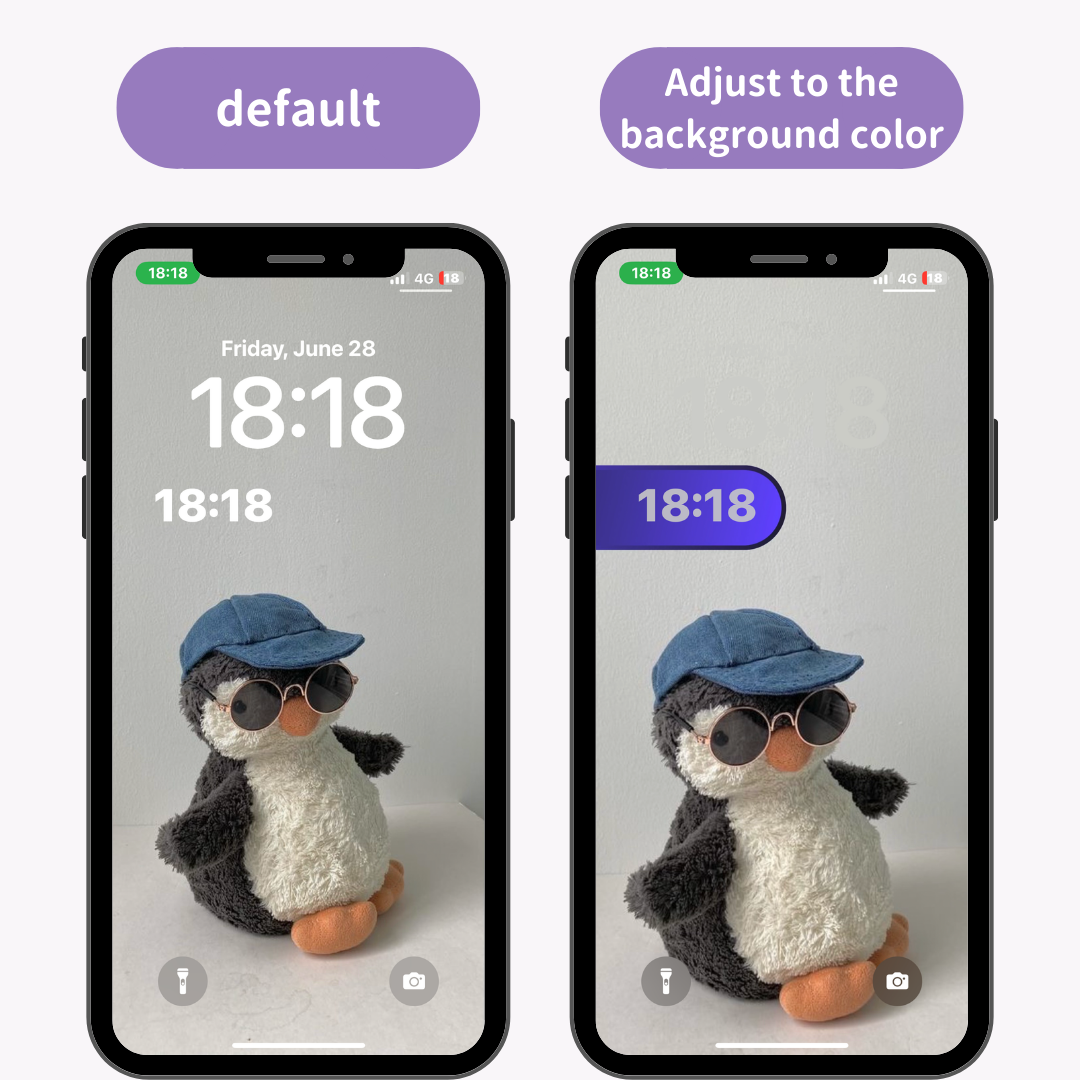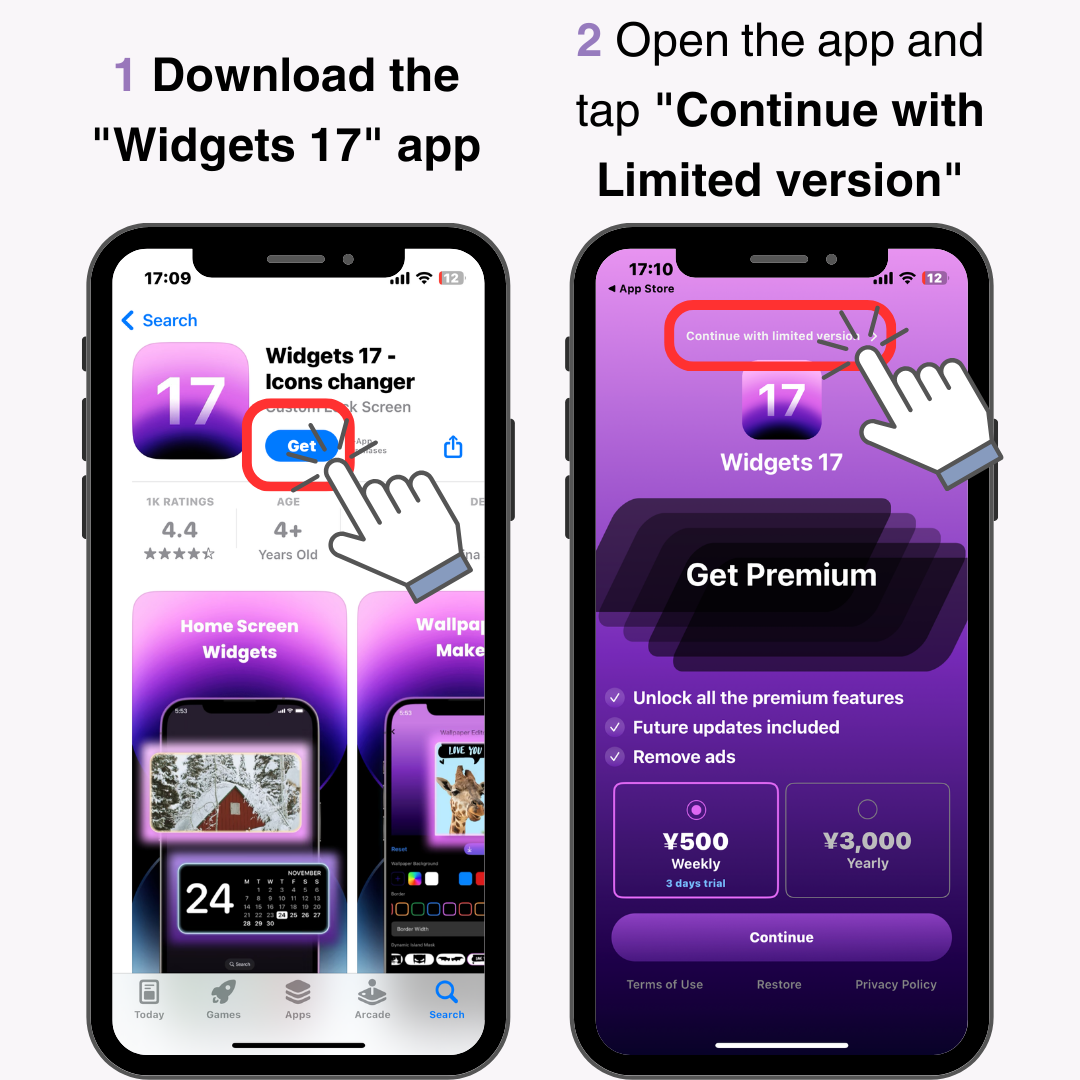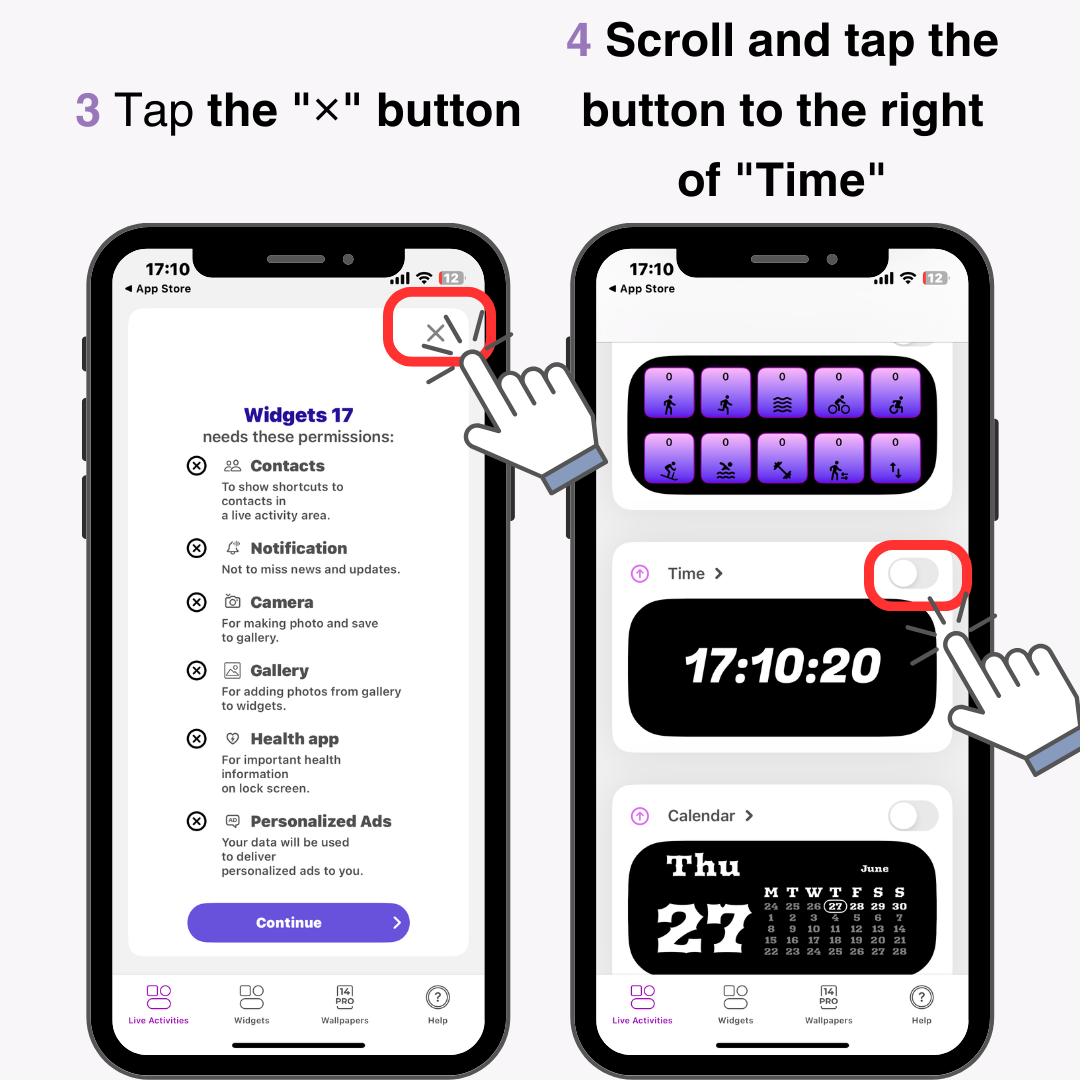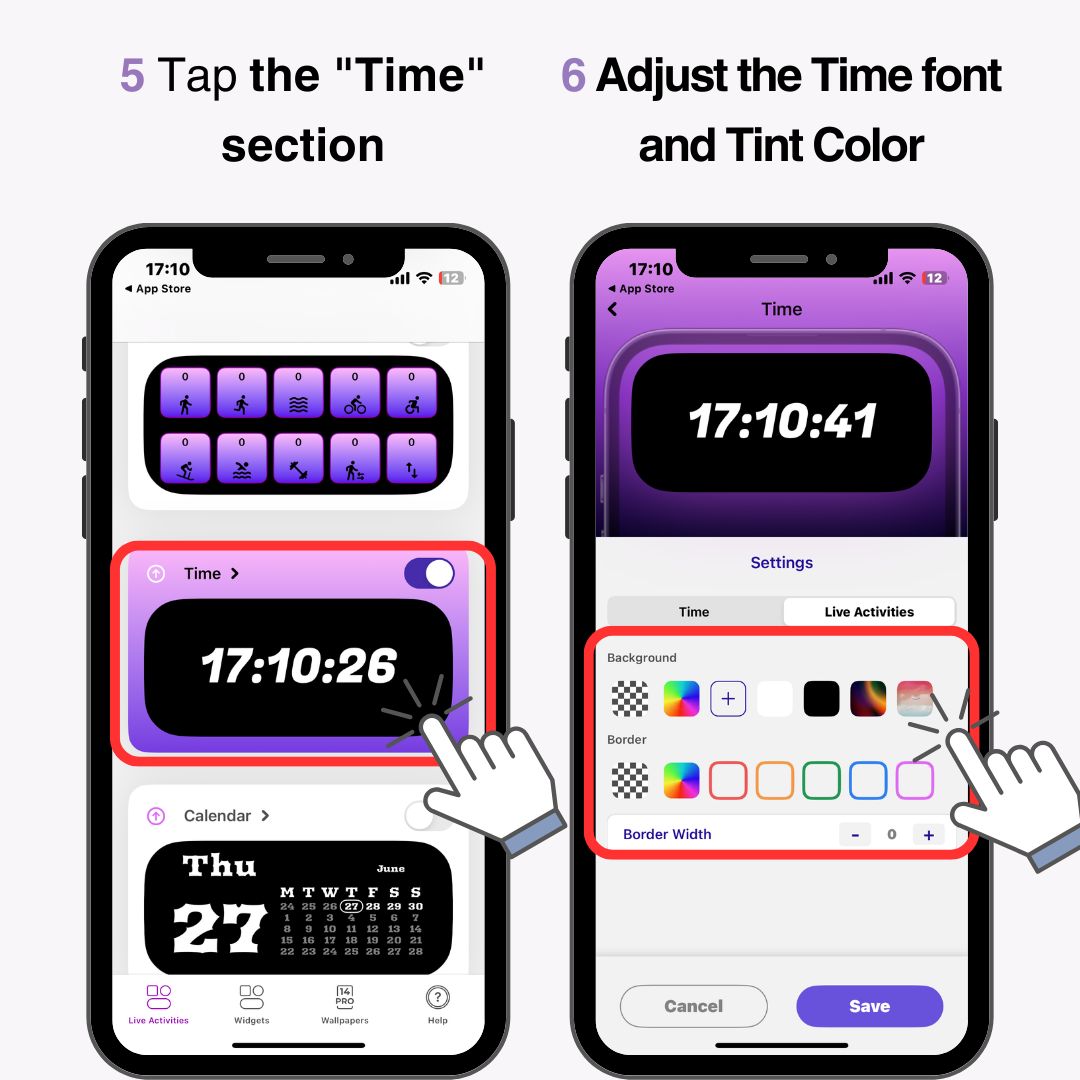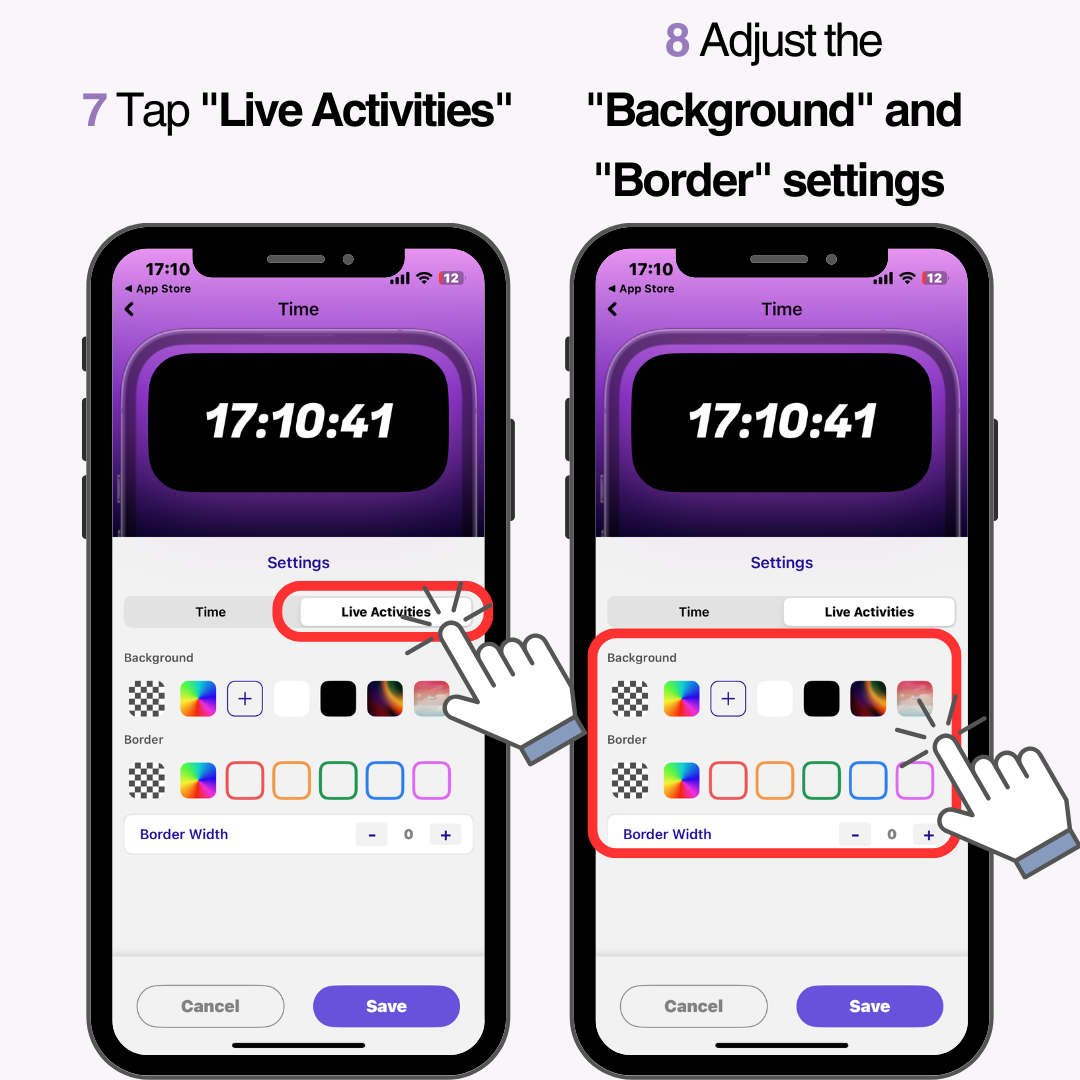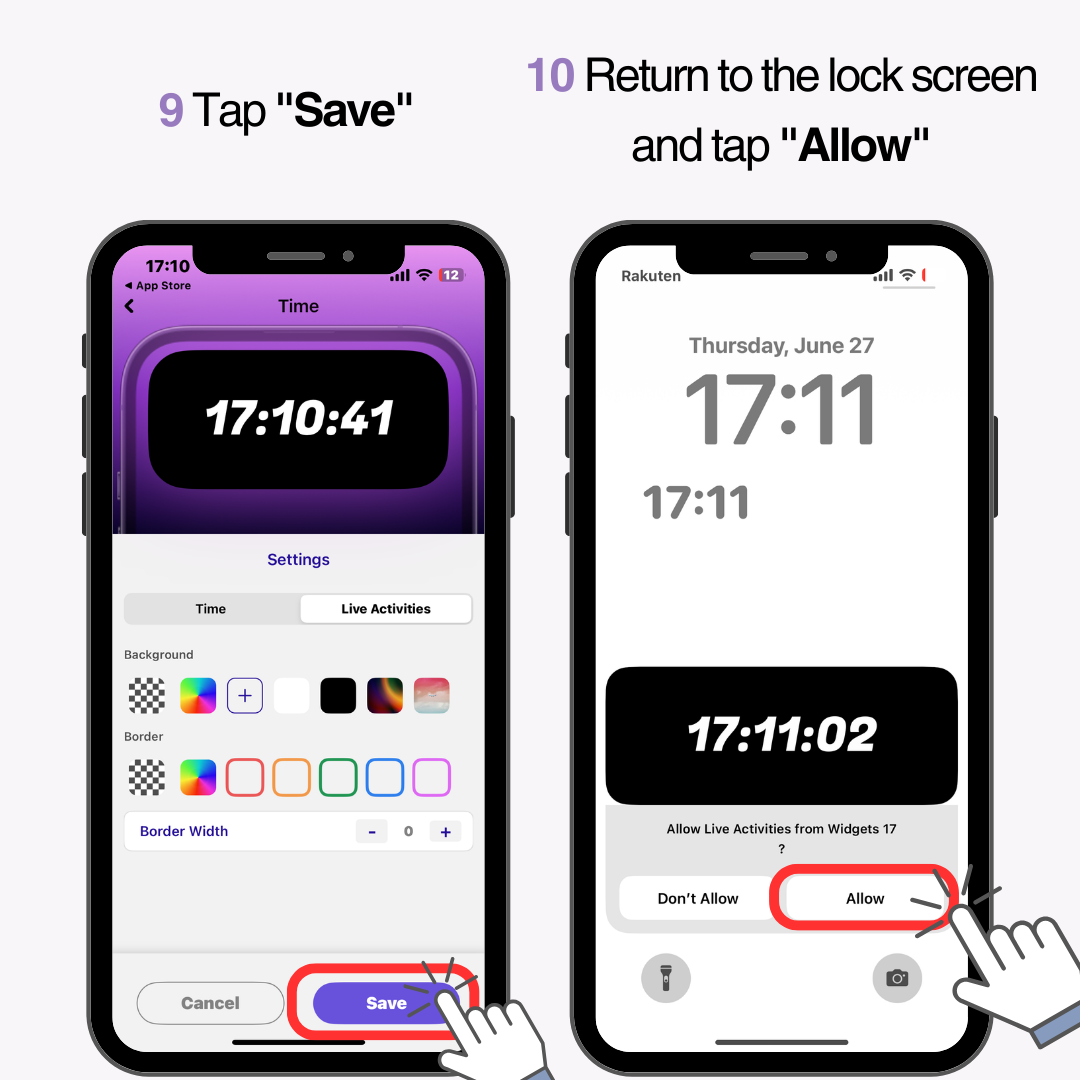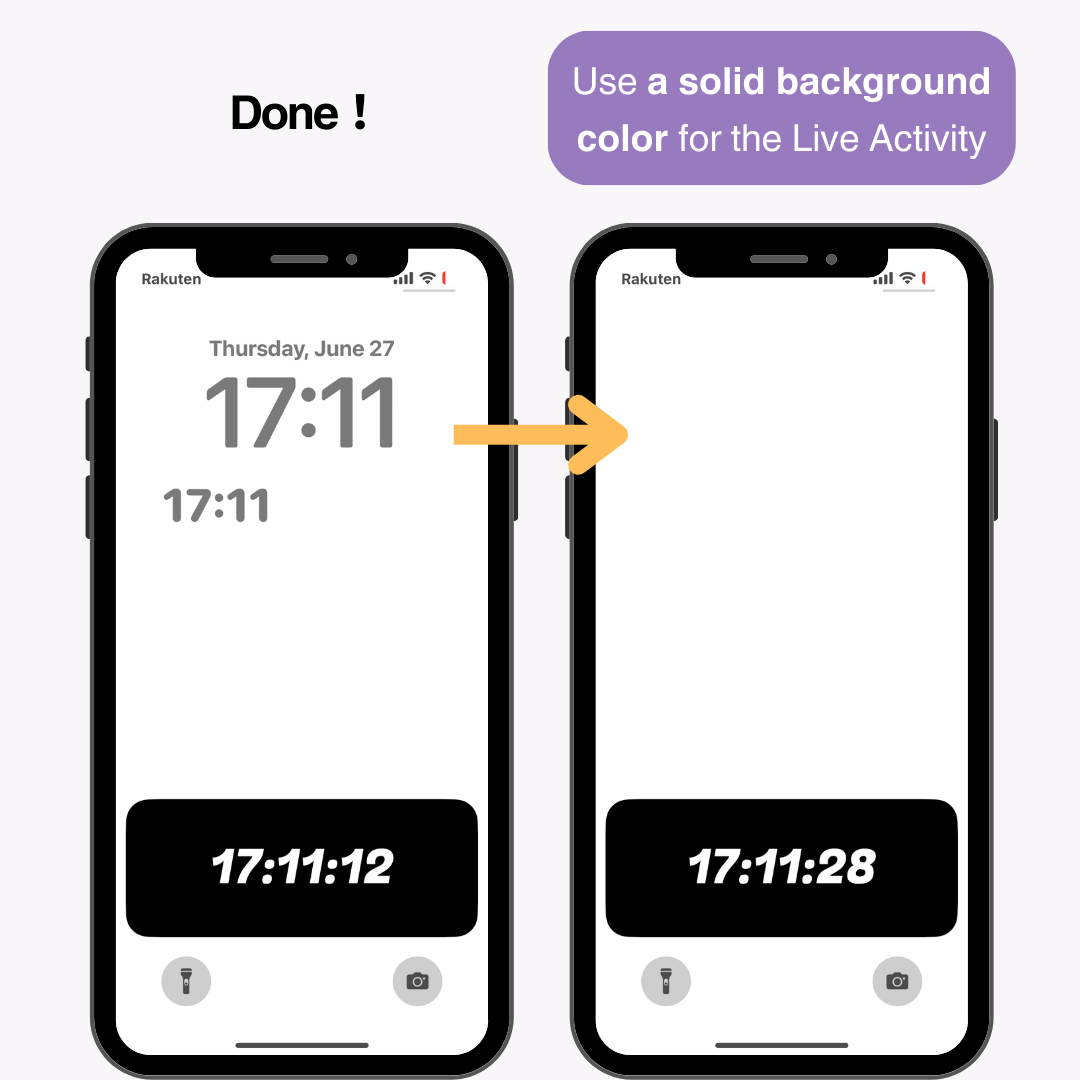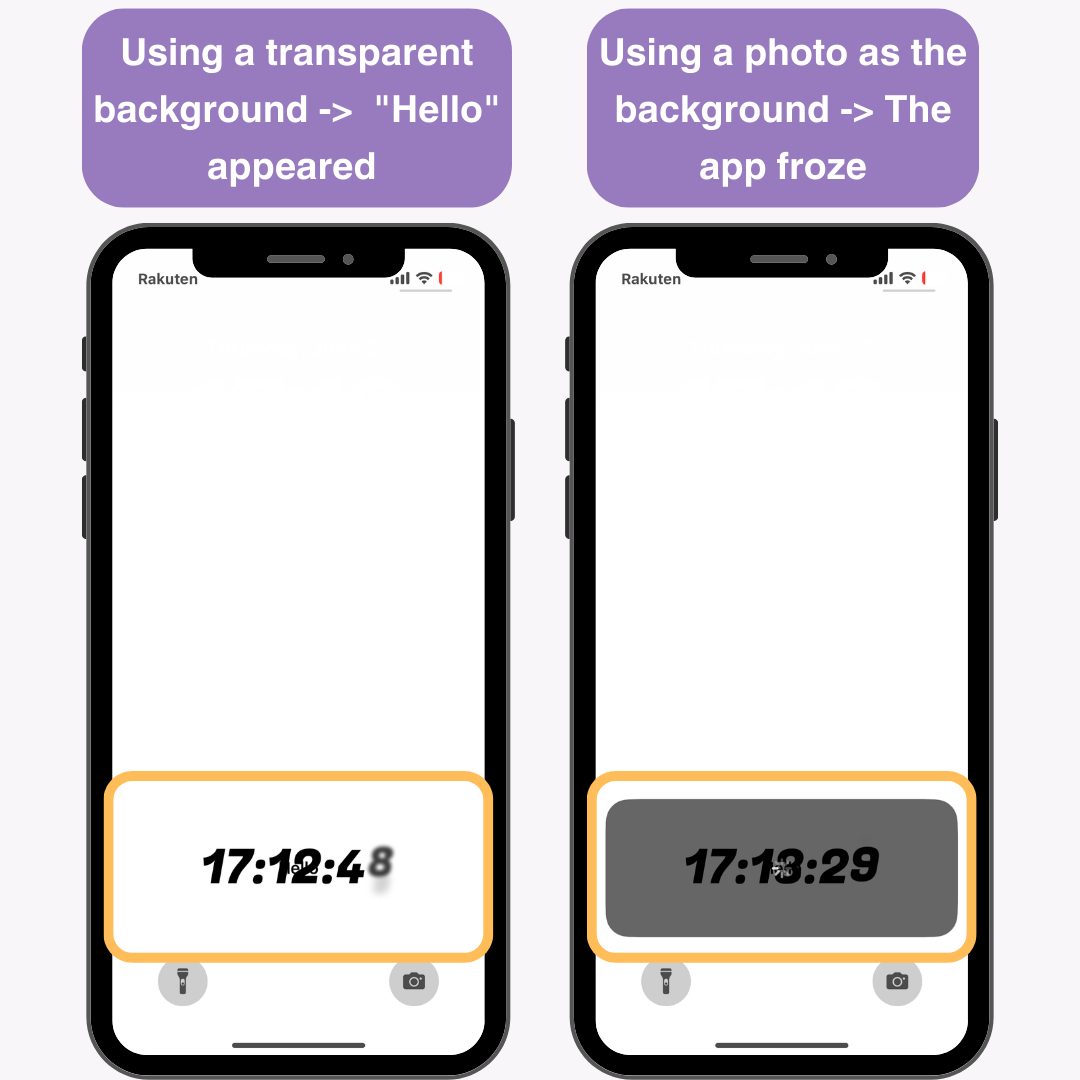تغییر موقعیت ساعت در صفحه قفل آیفون قابلیتی نیست که آیفون به صورت بومی ارائه می کند. با این حال، با استفاده از برنامه ها و ویژگی های خاص، می توانید موقعیت ساعت را به صورت بصری تغییر دهید. این مقاله سه روش برای رسیدن به این هدف را توضیح می دهد.
- استفاده از Depth Effect برای تغییر بصری موقعیت ساعت
- استفاده از ابزارک برای تغییر موقعیت ساعت
- استفاده از Live Activity برای تغییر موقعیت ساعت
1. استفاده از Depth Effect برای تغییر موقعیت ساعت
اثر عمقی چیست؟
Depth Effect یک ویژگی جدید است که با iOS 16 معرفی شده است که حس عمق را به تصویر زمینه صفحه قفل اضافه می کند و باعث می شود ساعت در پشت عکس ظاهر شود. با استفاده از این افکت، می توانید موقعیت ساعت را به صورت بصری تغییر دهید.
نحوه تنظیم افکت عمق
آماده سازی
- تصویری را با سوژه به وضوح در مرکز آماده کنید!
از آنجایی که Depth Effect سوژه را تشخیص می دهد و ساعت را پشت آن پنهان می کند، باید از تصویری استفاده کنید که در آن سوژه به وضوح قابل تشخیص باشد. (طبق تجربه من، تشخیص بسیار سختگیرانه بود.)
مراحل راه اندازی
- برنامه تنظیمات را باز کنید
- "تصویر زمینه" را انتخاب کنید
- روی «+ Add New Wallpaper» ضربه بزنید
- روی «عکسها» ضربه بزنید
- روی "همه" ضربه بزنید
- تصویر آماده شده را انتخاب کنید
- سوژه را به طور مناسب قرار دهید (مراقب باشید زیرا تغییرات کوچک می تواند جلوه عمق را غیرفعال کند!)
- روی «افزودن» ضربه بزنید
- تنظیمات دلخواه خود را برای تصویر زمینه صفحه اصلی انتخاب کنید
- انجام شد!
2. استفاده از ابزارک برای تغییر موقعیت ساعت
با افزودن یک ویجت ساعت به قسمت ویجت صفحه قفل، می توانید به نظر برسد که موقعیت ساعت تغییر کرده است. برای افزودن ساعت به عنوان ویجت این مراحل را دنبال کنید.
- برنامه WidgetSmith را دانلود کنید
- برنامه را باز کنید و "Lock Screen" را انتخاب کنید
- روی «افزودن ویجت مستطیلی» ضربه بزنید
- از بخش "TIME"، ویجت ساعت مورد نظر خود را انتخاب کنید
- برای ذخیره ویجت روی "ذخیره" ضربه بزنید
- روی صفحه قفل فشار طولانی دهید
- روی «سفارشی کردن» ضربه بزنید
- "قفل صفحه" را انتخاب کنید
- روی «افزودن ابزارکها» ضربه بزنید
- WidgetSmith را انتخاب کنید
- برای افزودن "ویجت های مستطیلی" انگشت خود را بکشید و روی ویجت اضافه شده ضربه بزنید
- ویجت ذخیره شده در WidgetSmith را انتخاب کنید
- روی «✕» ضربه بزنید، سپس دوباره روی «✕» ضربه بزنید
- روی «انجام شد» ضربه بزنید
انجام شد!
نکته سریع
توصیه می شود رنگ ساعت صفحه قفل را با رنگ کاغذ دیواری مطابقت دهید. داشتن دو ساعت می تواند نمایشگر را درهم و برهم نشان دهد، بنابراین مطابق با آن تنظیم کنید.
به عنوان مثال:
3. استفاده از Live Activity برای تغییر موقعیت ساعت
Live Activity چیست؟
Live Activity یک ویژگی است که بهروزرسانیهای بلادرنگ را روی صفحه قفل نمایش میدهد. با استفاده از این قابلیت می توانید موقعیت ساعت را تغییر دهید.
نحوه تنظیم Live Activity
- برنامه "ویجت 17" را دانلود کنید
- برنامه دانلود شده را باز کنید و روی «Continue with Limited version» در بالا ضربه بزنید
- روی دکمه "✕" در بالا سمت راست ضربه بزنید
- اسکرول کنید و روی دکمه سمت راست «زمان» ضربه بزنید
- روی بخش «زمان» ضربه بزنید
- فونت زمان و رنگ رنگ را به دلخواه خود تنظیم کنید
- روی «فعالیتهای زنده» ضربه بزنید
- تنظیمات "Background" و "Border" را مطابق میل خود تنظیم کنید
- روی "ذخیره" ضربه بزنید
- به صفحه قفل برگردید و روی "Allow" ضربه بزنید
پس از راه اندازی برنامه، ساعت روی صفحه قفل نمایش داده می شود و به نظر می رسد موقعیت ساعت تغییر کرده است.
برای بهترین نتایج، توصیه میکنم از رنگ پسزمینه ثابت برای Live Activity استفاده کنید. وقتی تست کردم، مشکلات زیر رخ داد:
- با استفاده از یک پس زمینه شفاف -> کلمه "Hello" در زیر متن ظاهر شد
- استفاده از عکس به عنوان پسزمینه -> برنامه در حین بارگیری مسدود شد
آیا می خواهید هم صفحه قفل و هم صفحه اصلی خود را به شیک سفارشی کنید؟
با استفاده از برنامه WidgetClub ، می توانید گوشی هوشمند خود را با شیک تر سفارشی کنید، از جمله صفحه قفل و صفحه اصلی.
همچنین ویجت های مختلفی را ارائه می دهد که در صفحه اصلی حرکت می کنند!
مقالات مرتبط