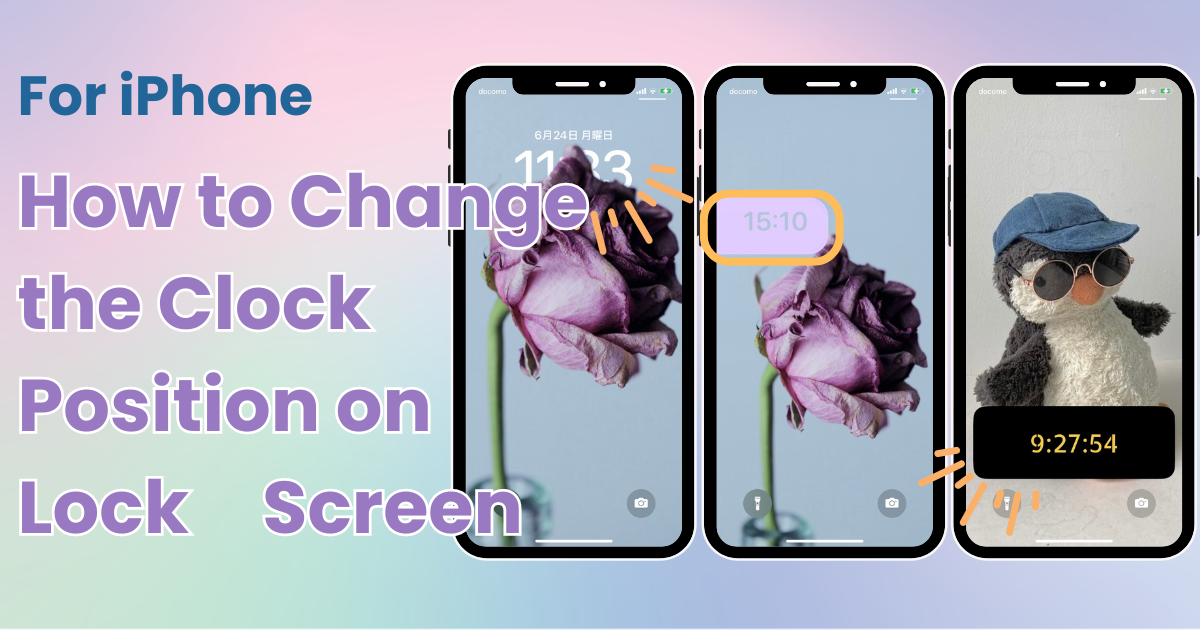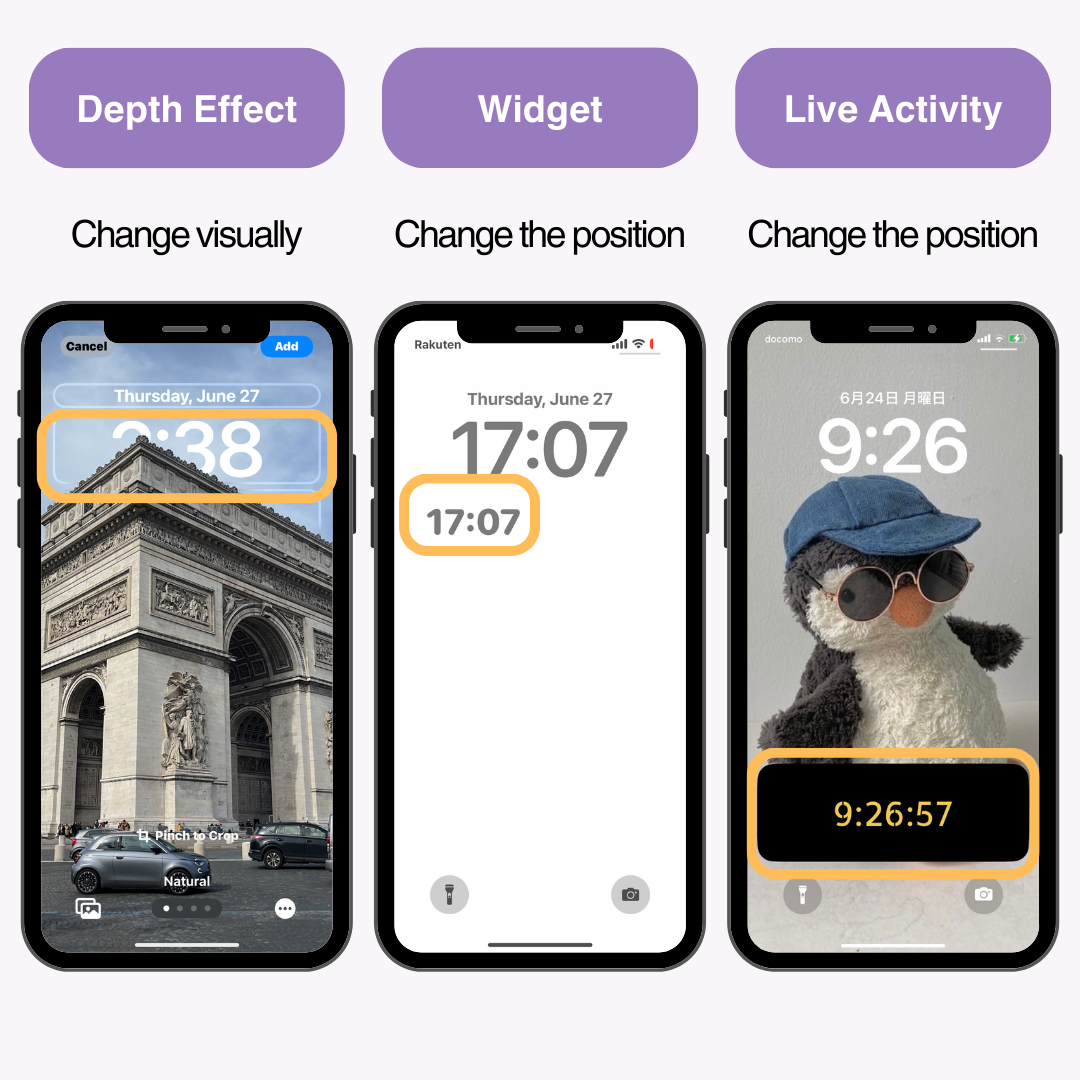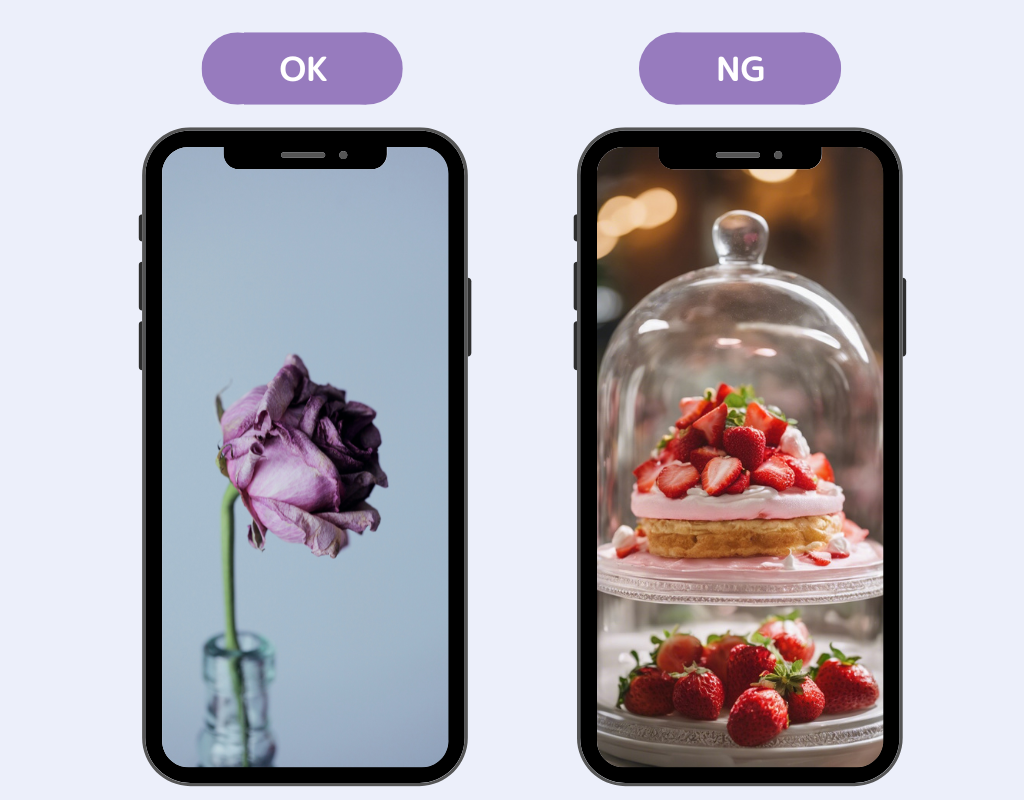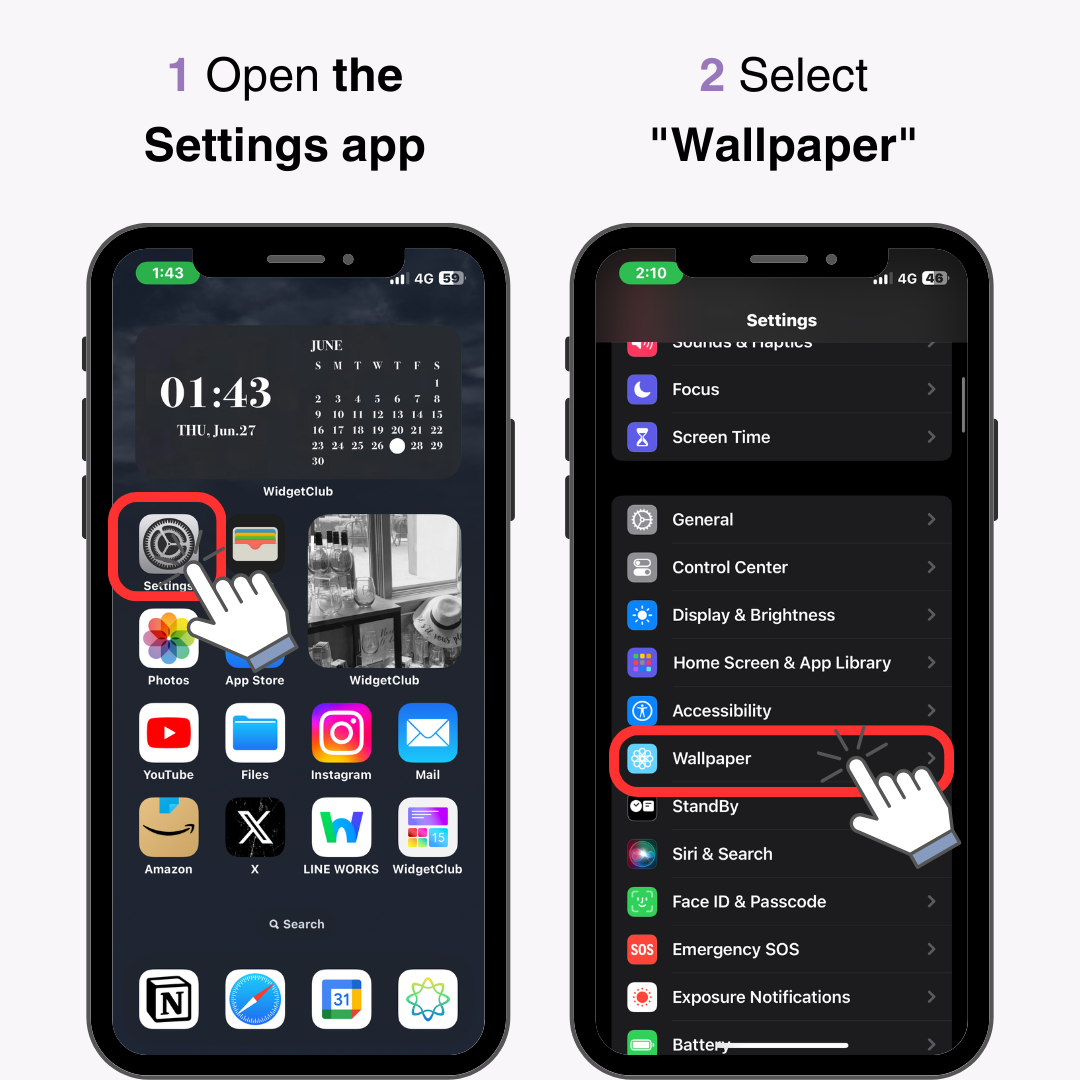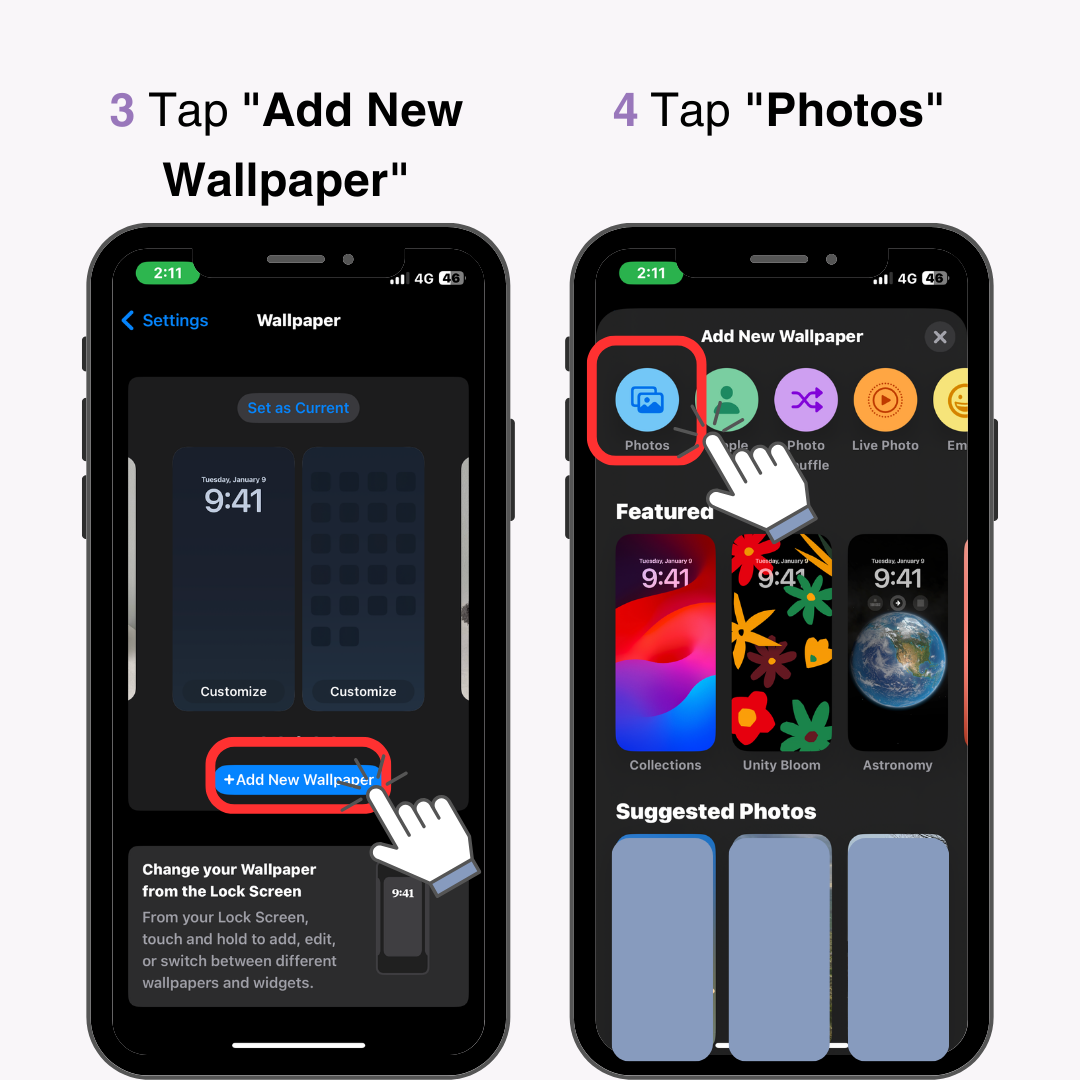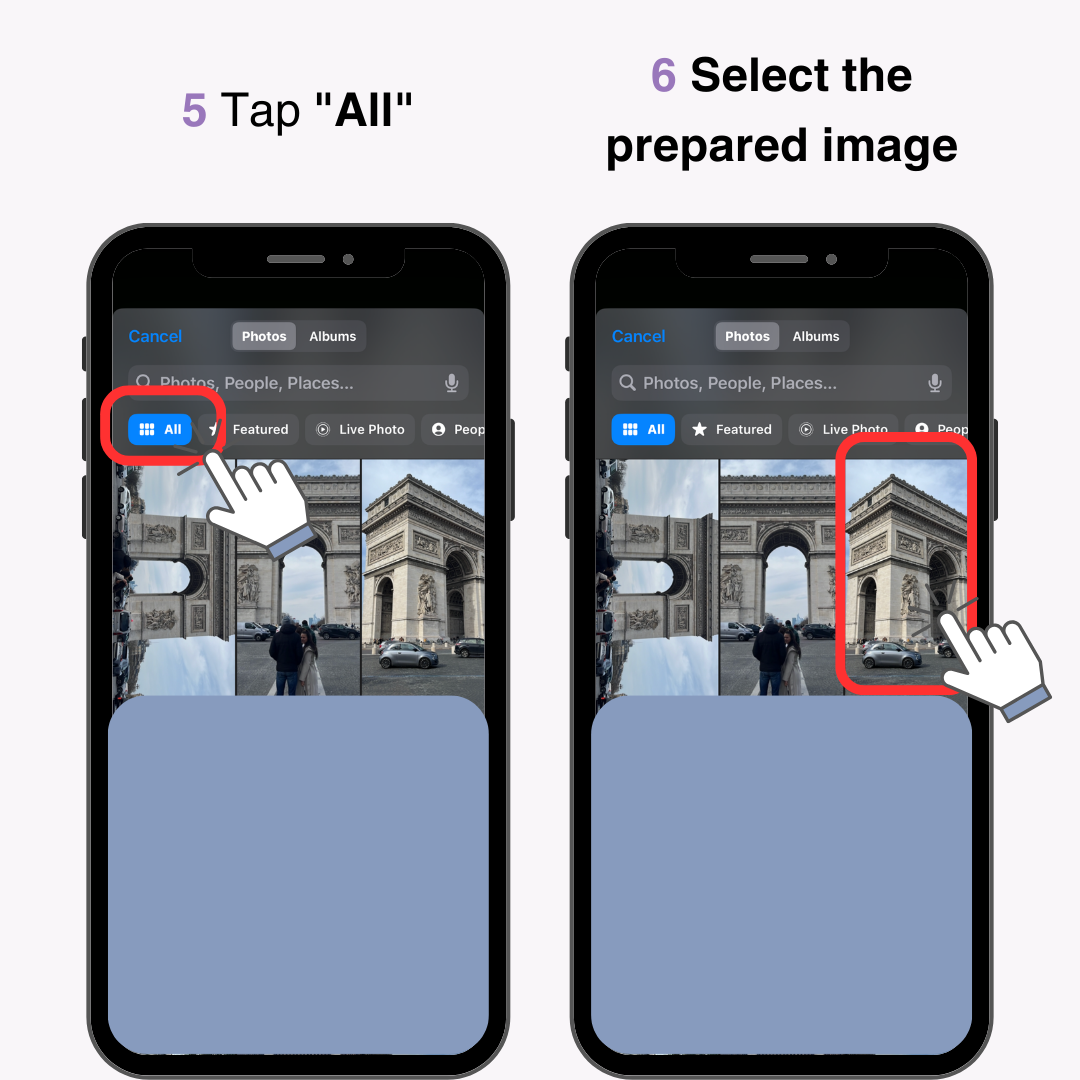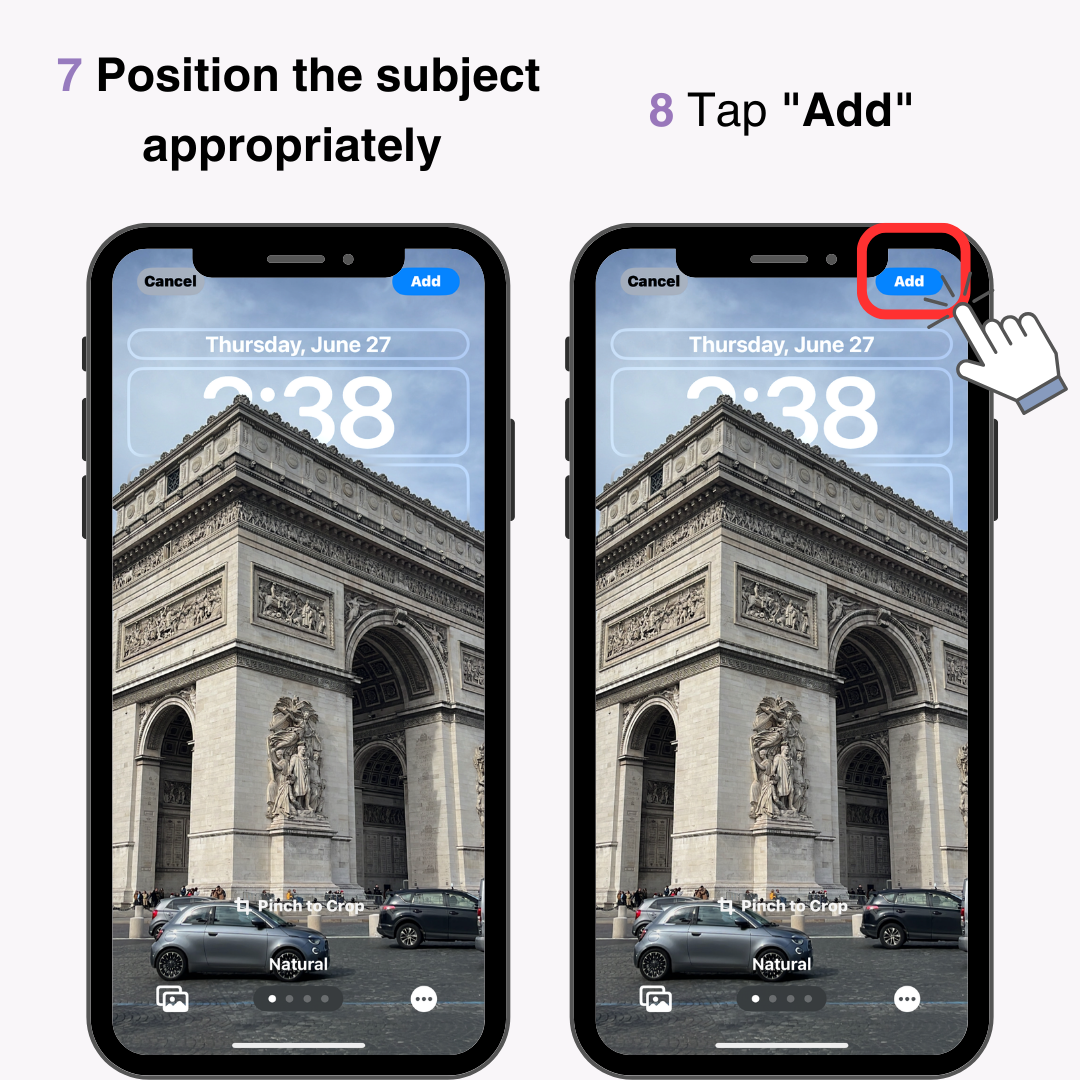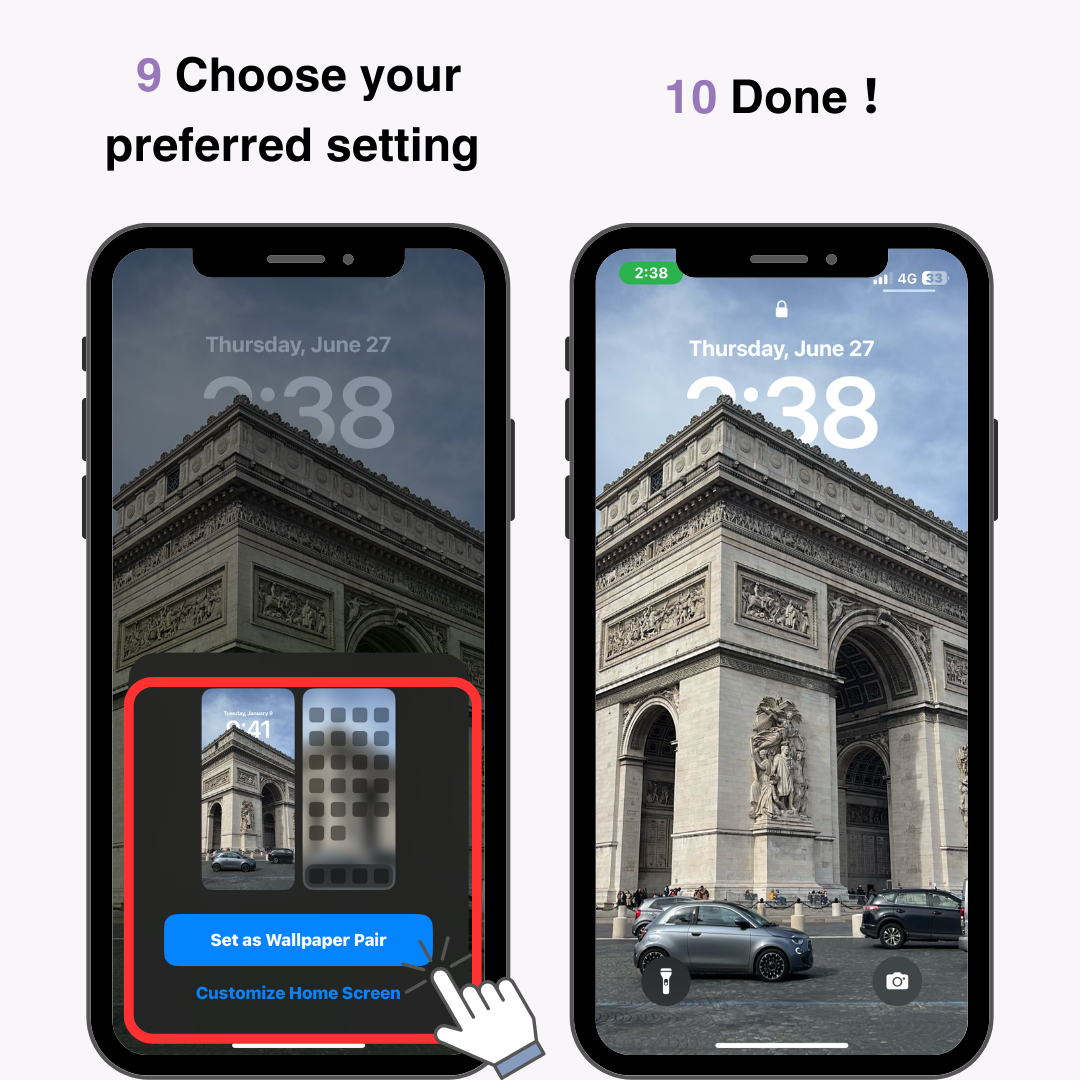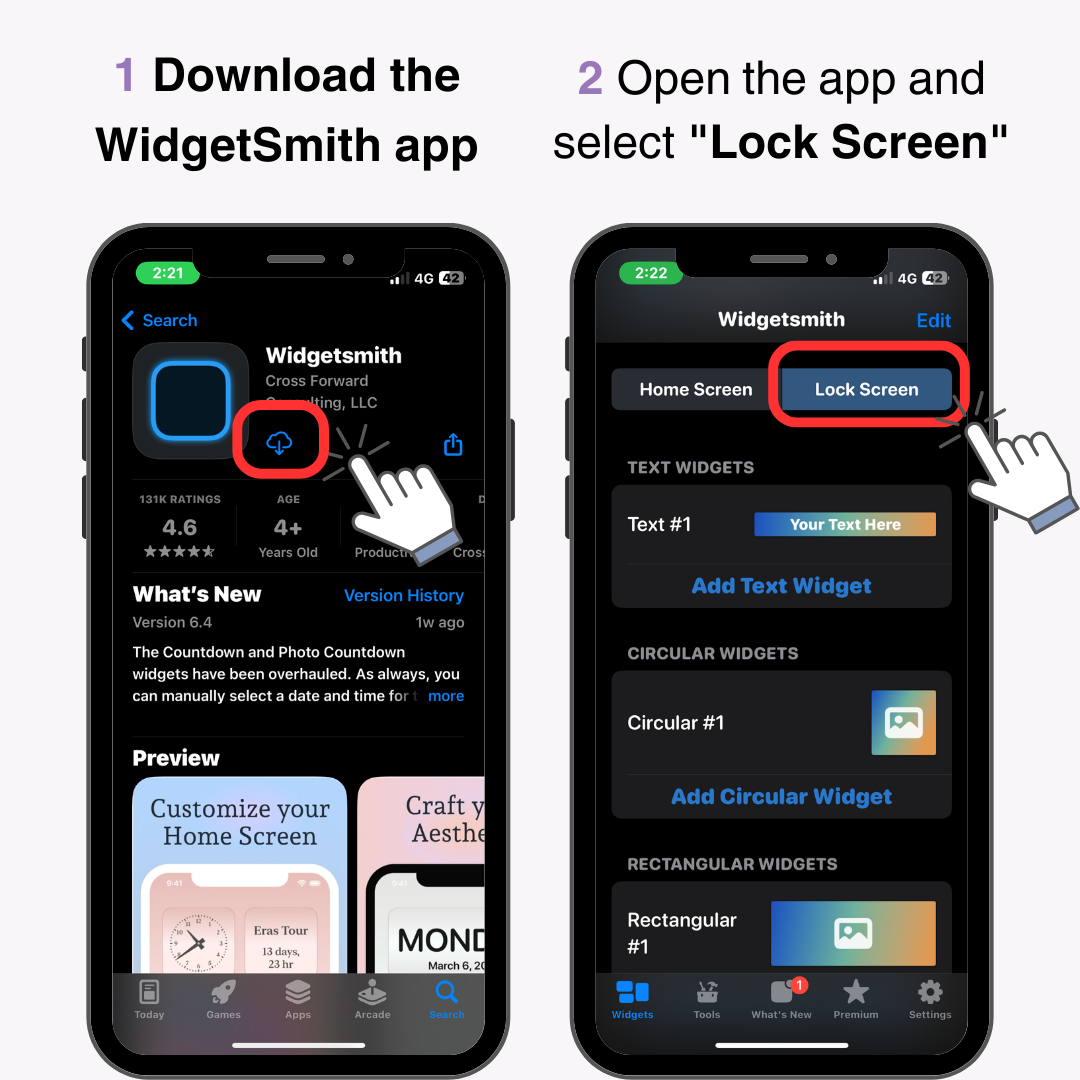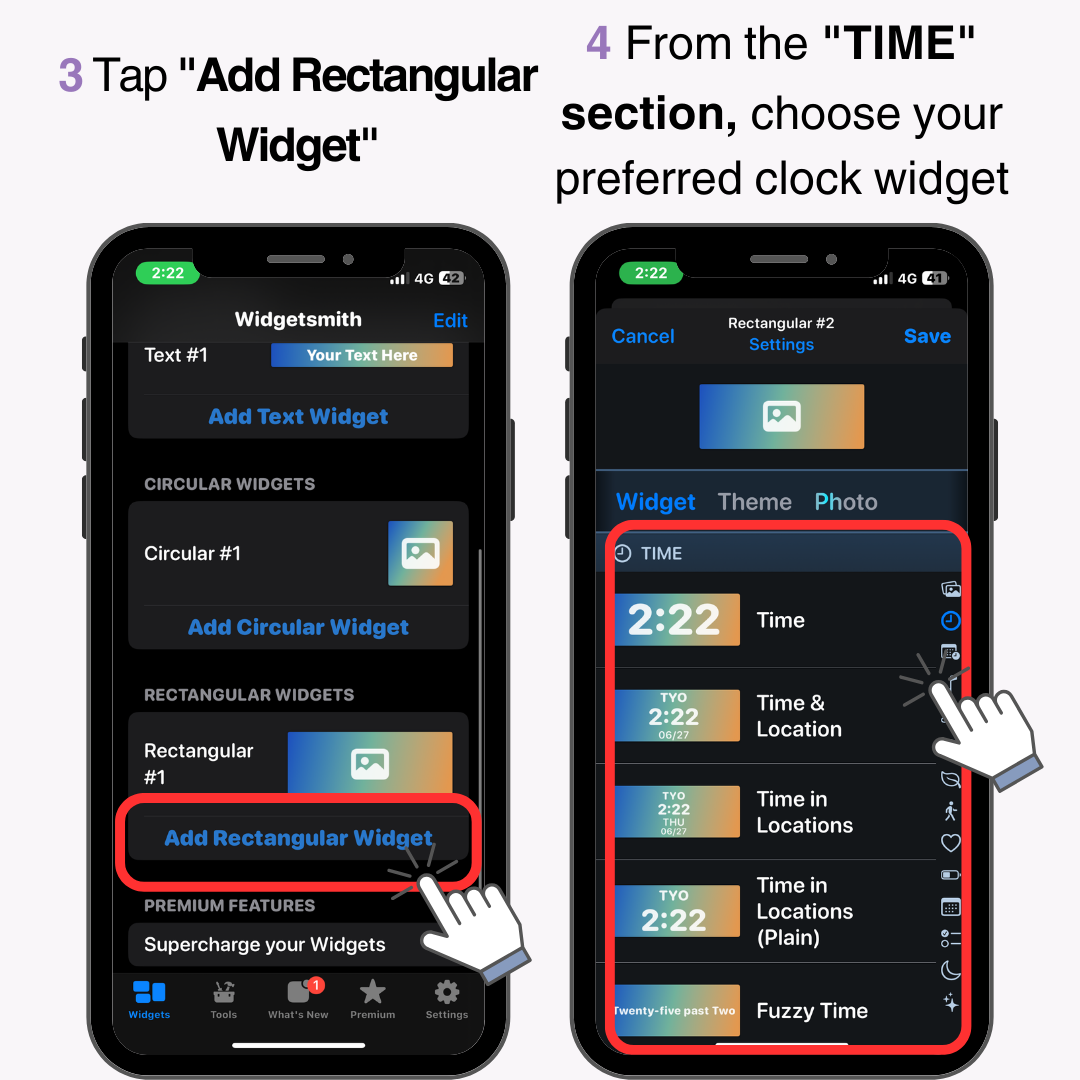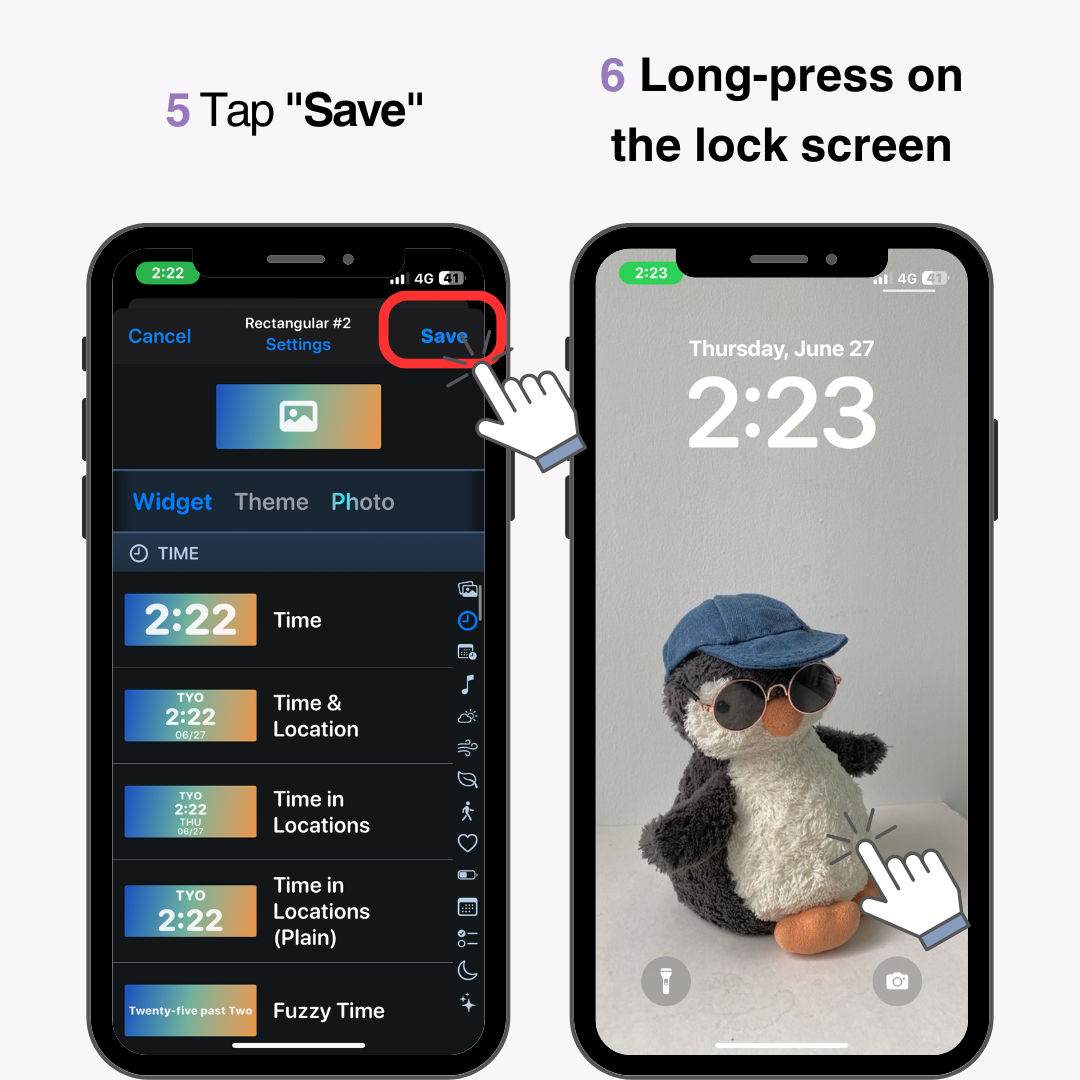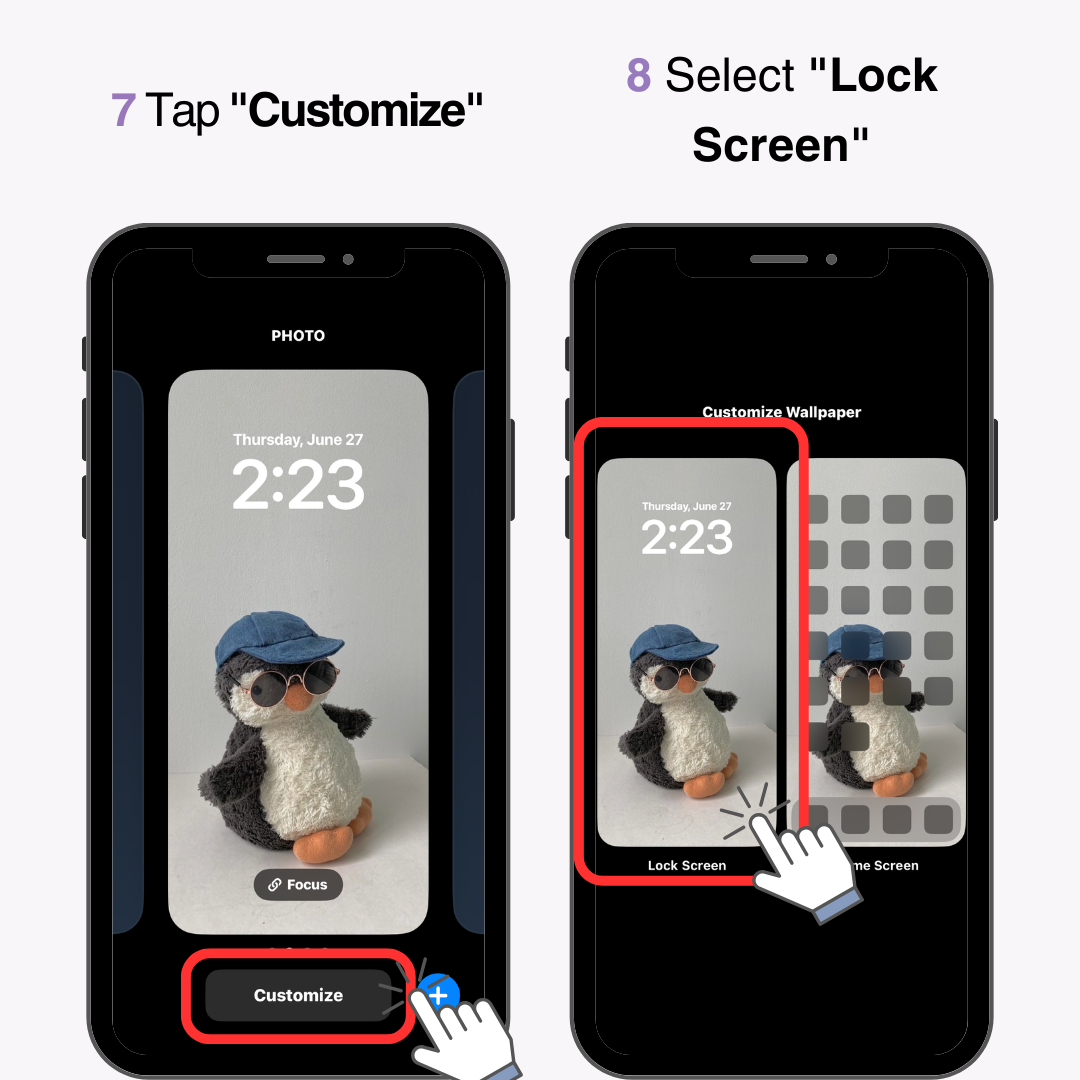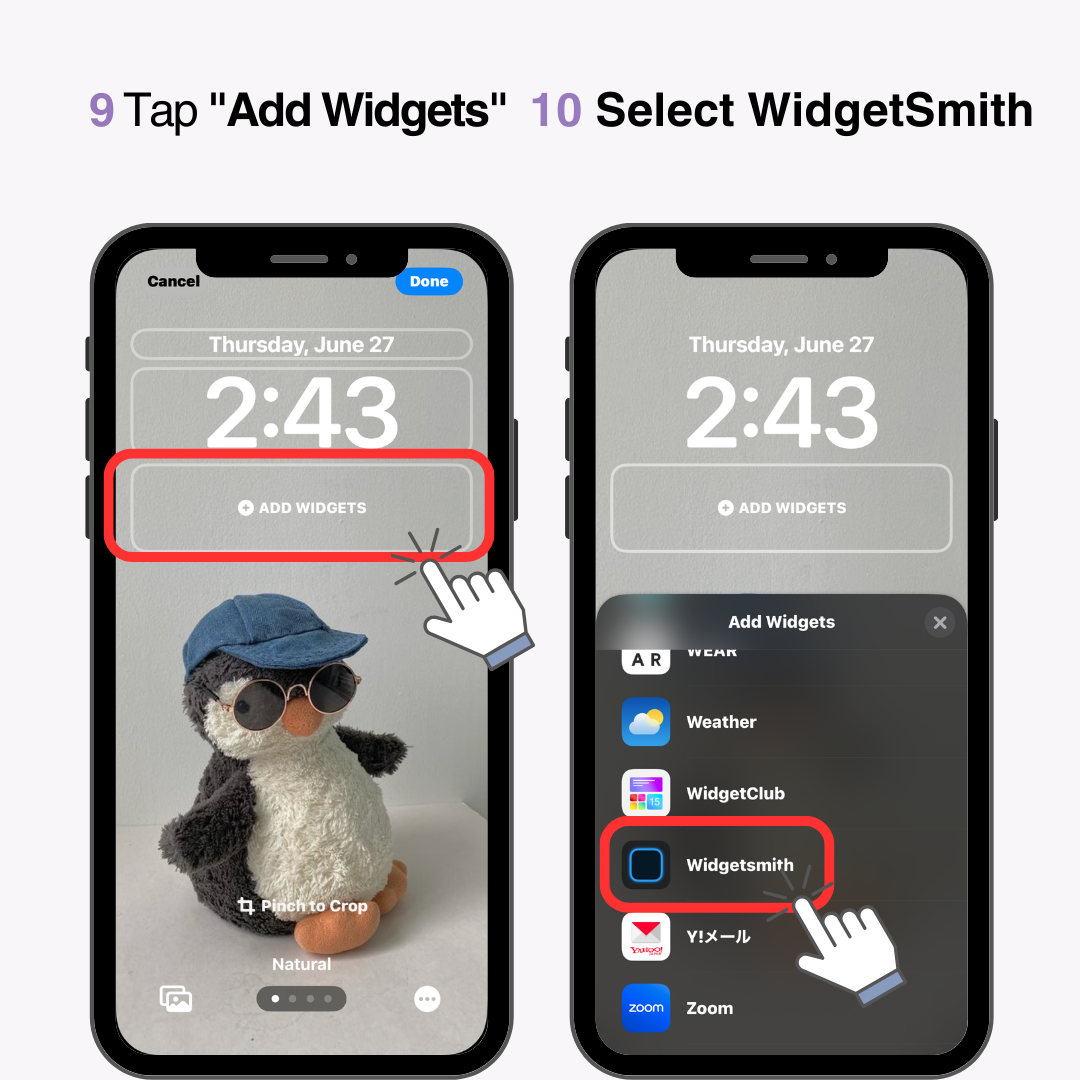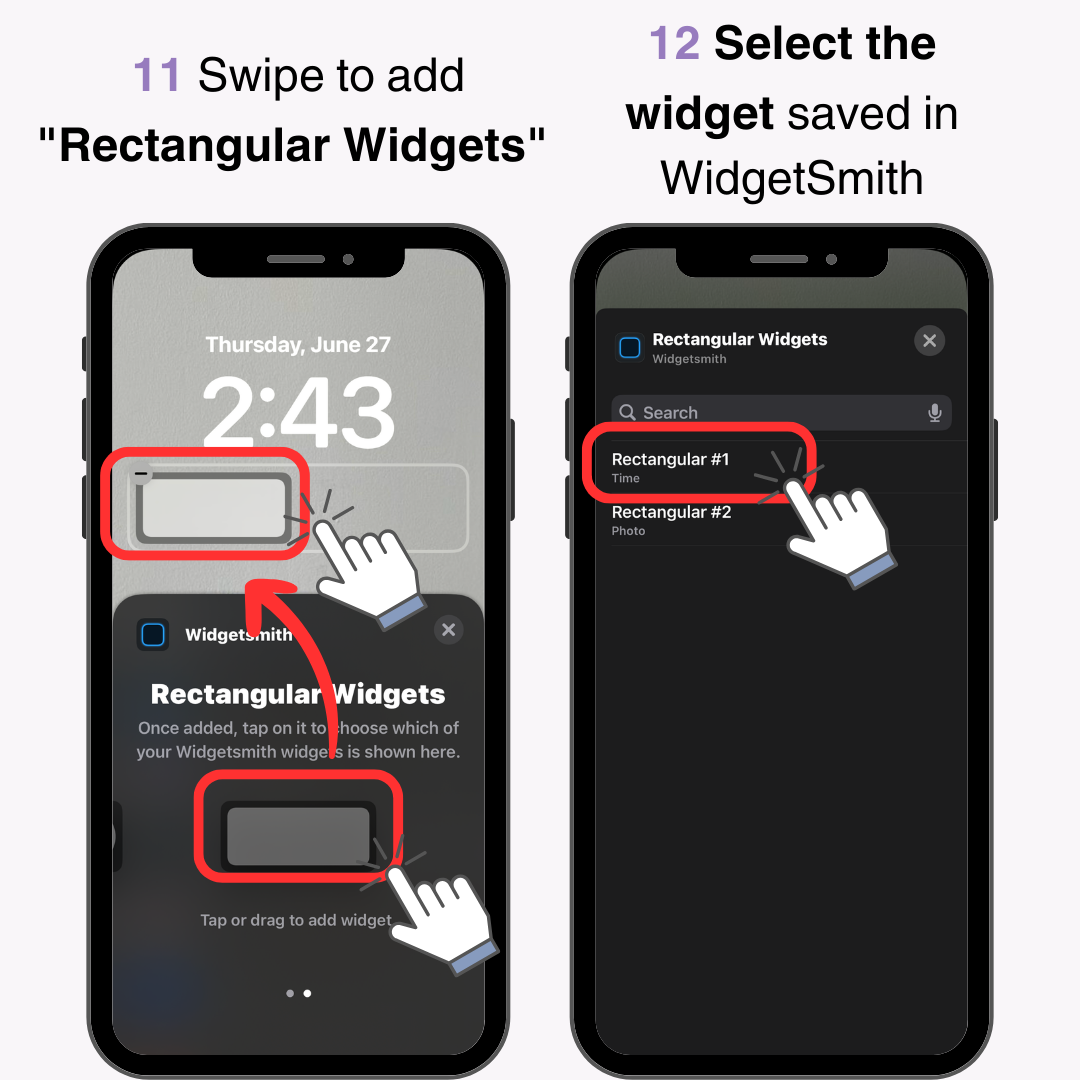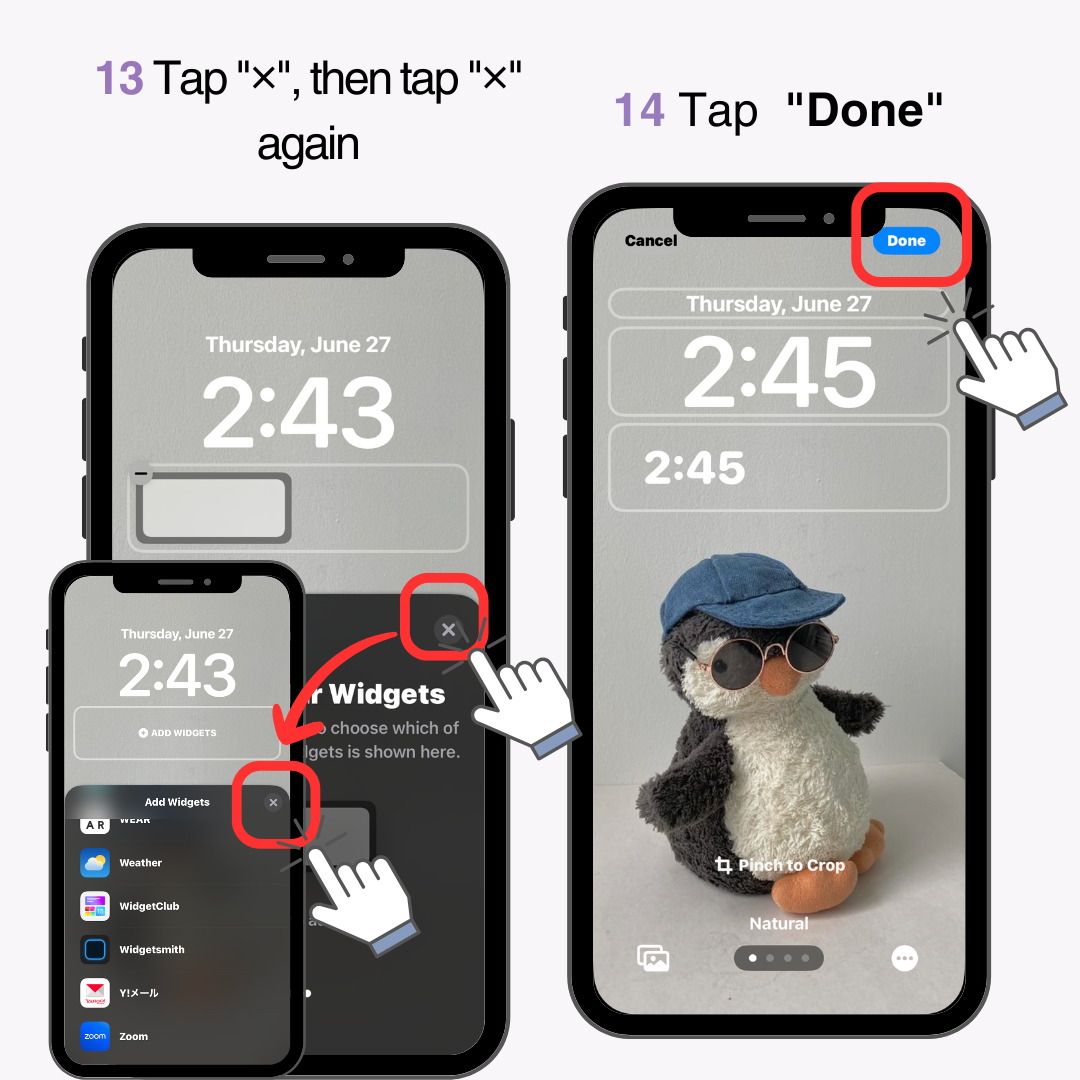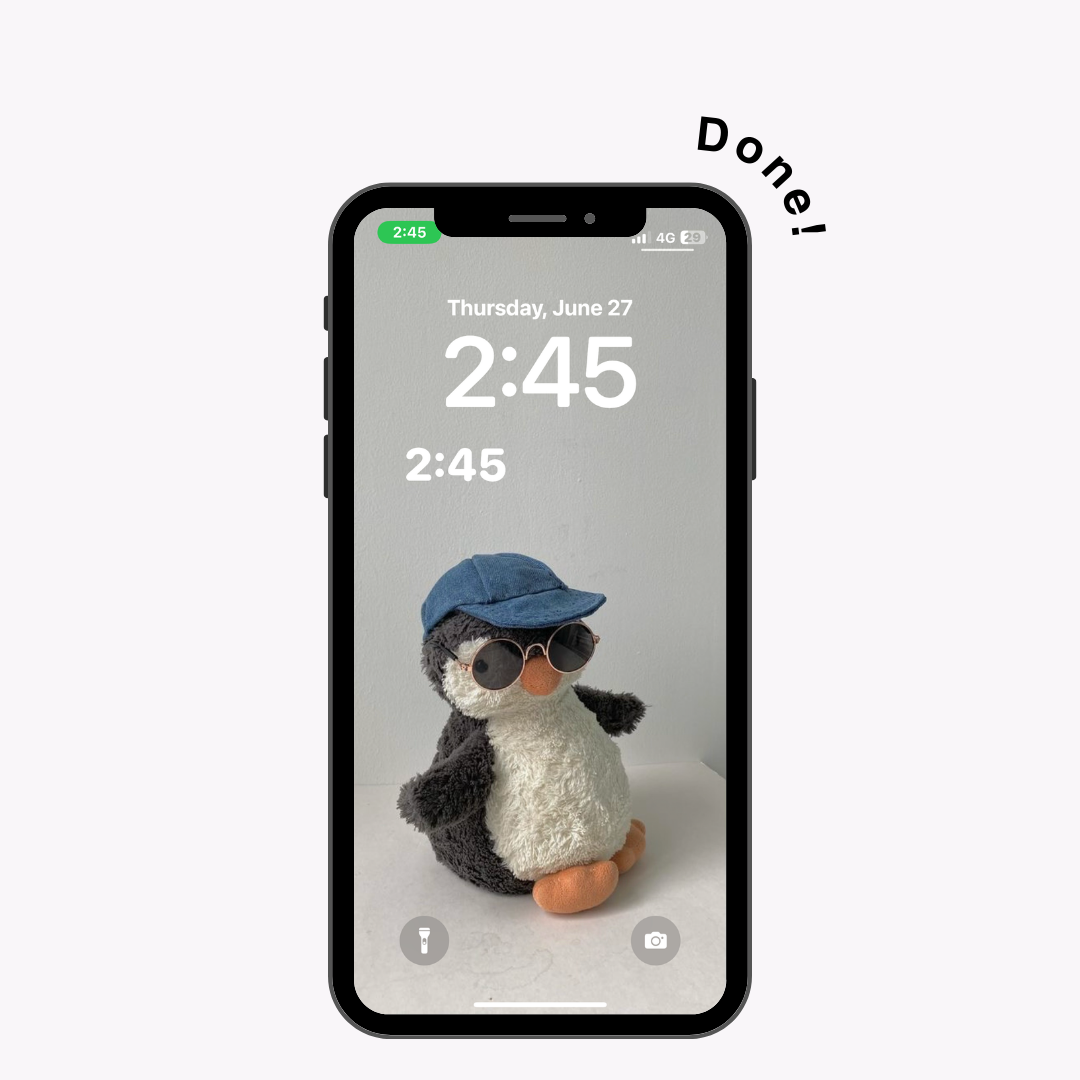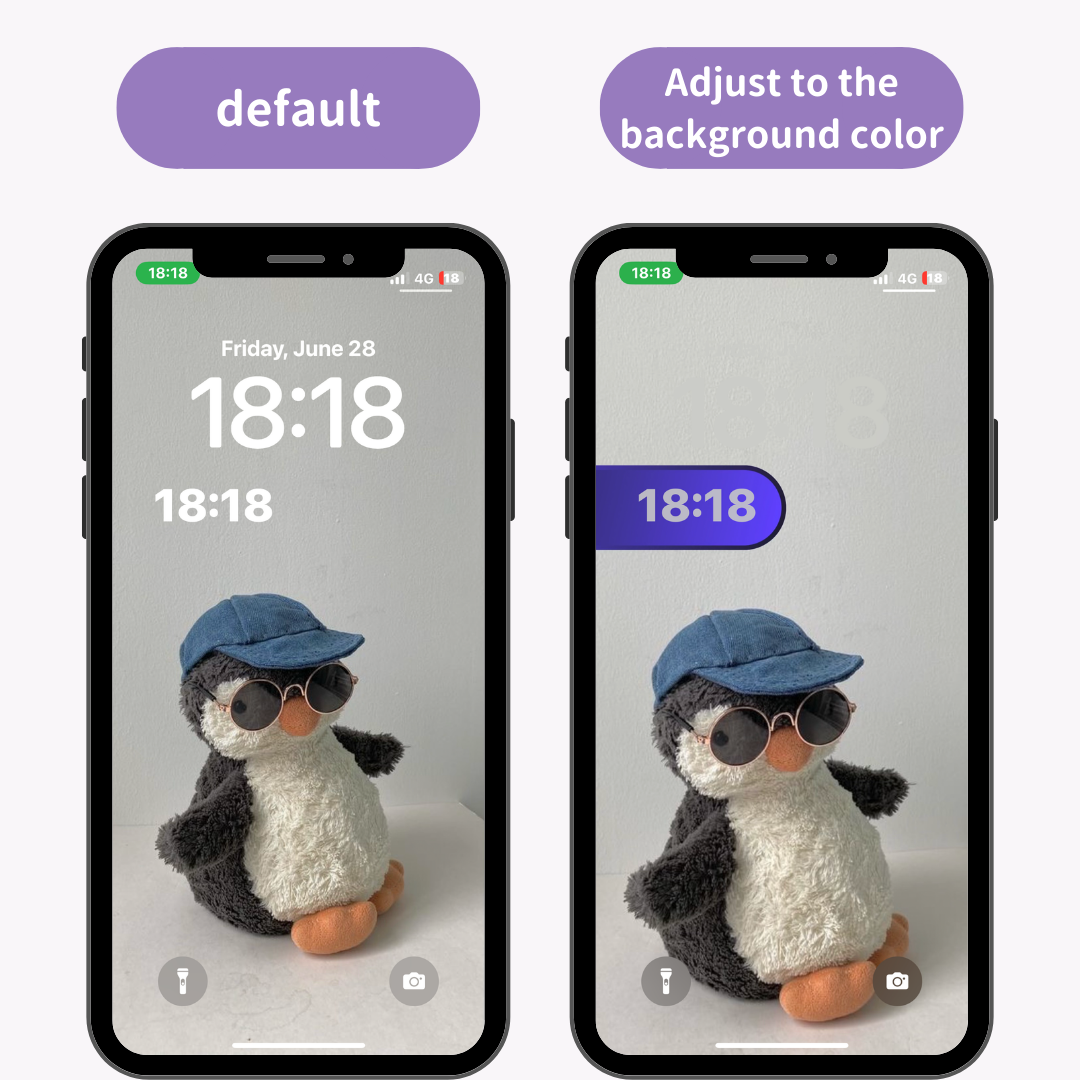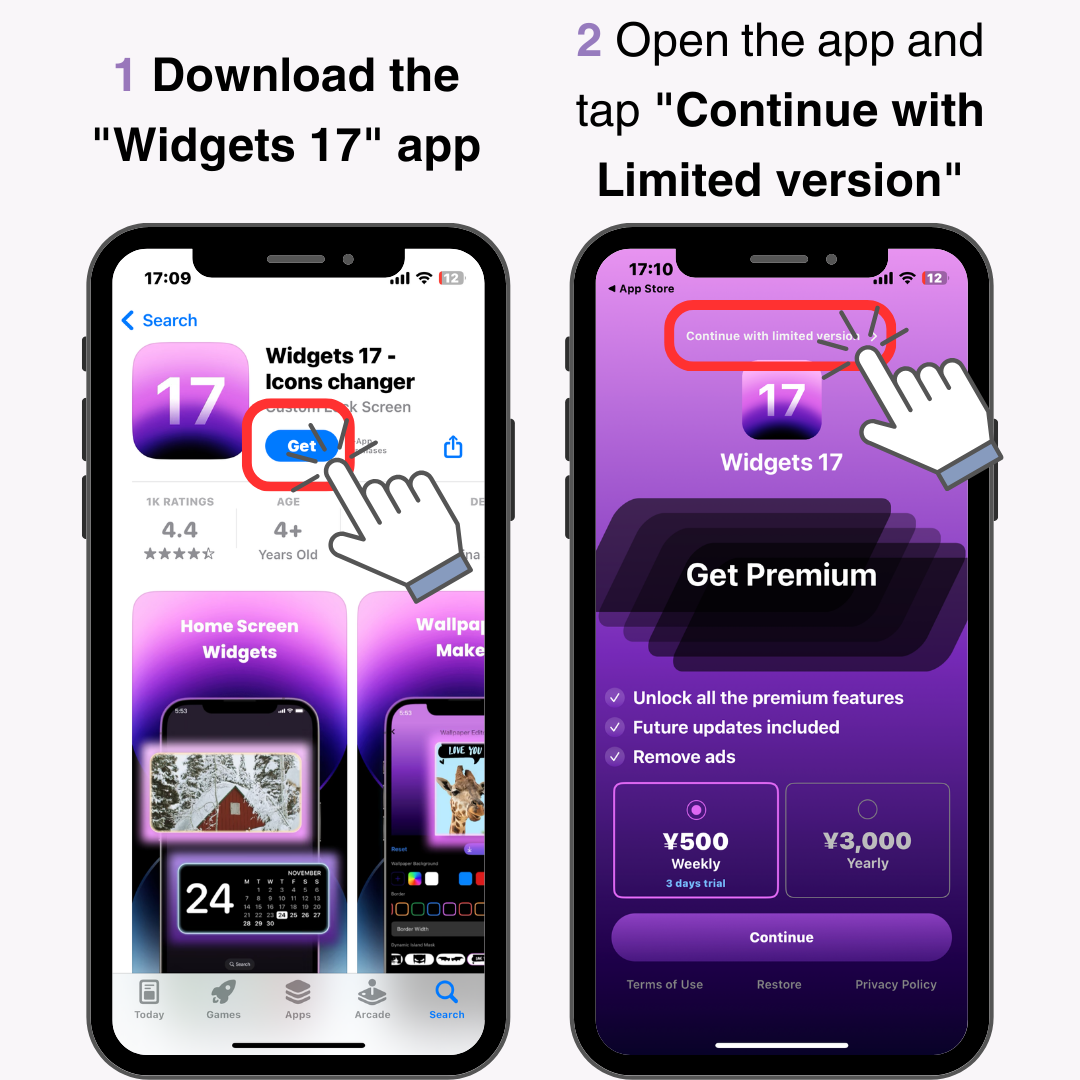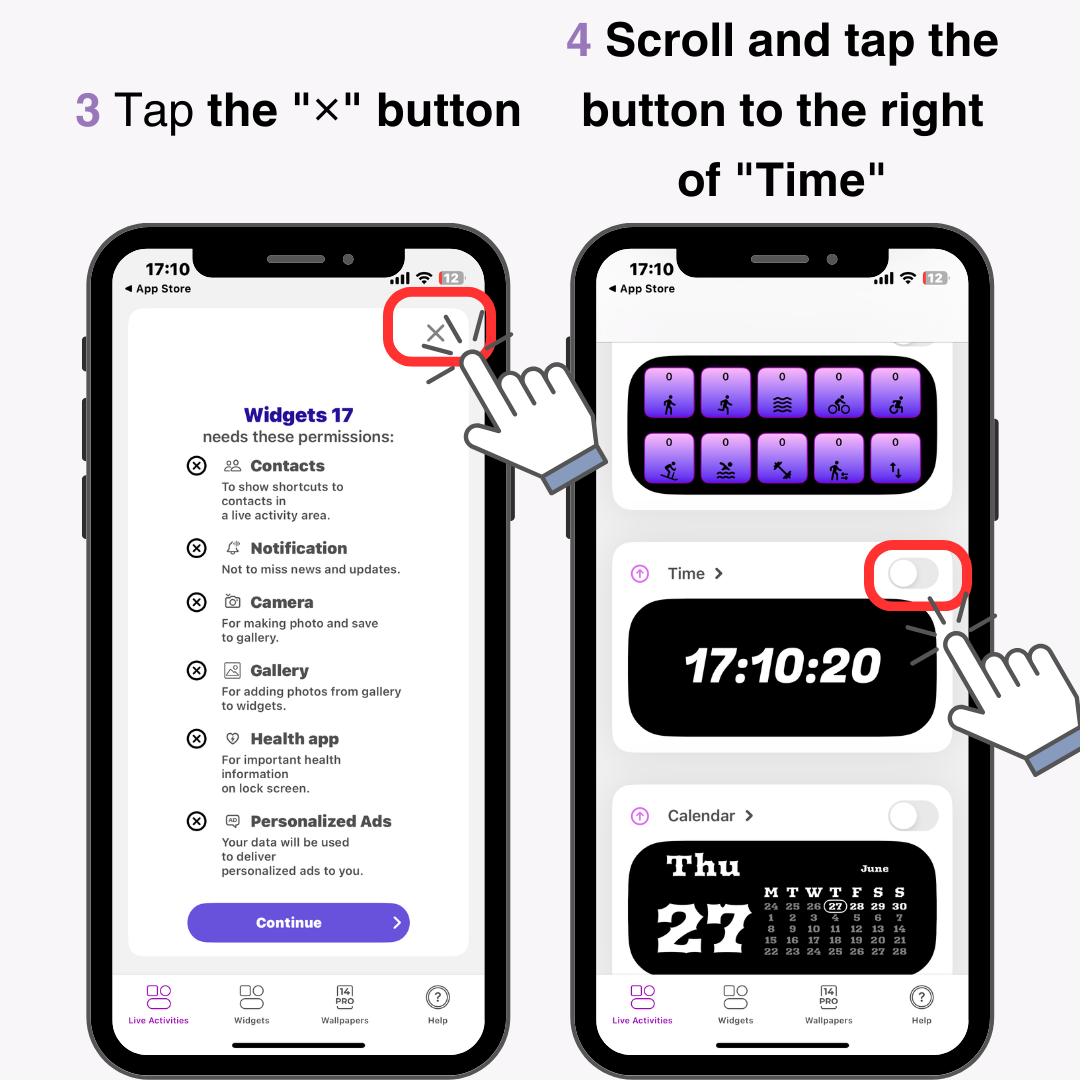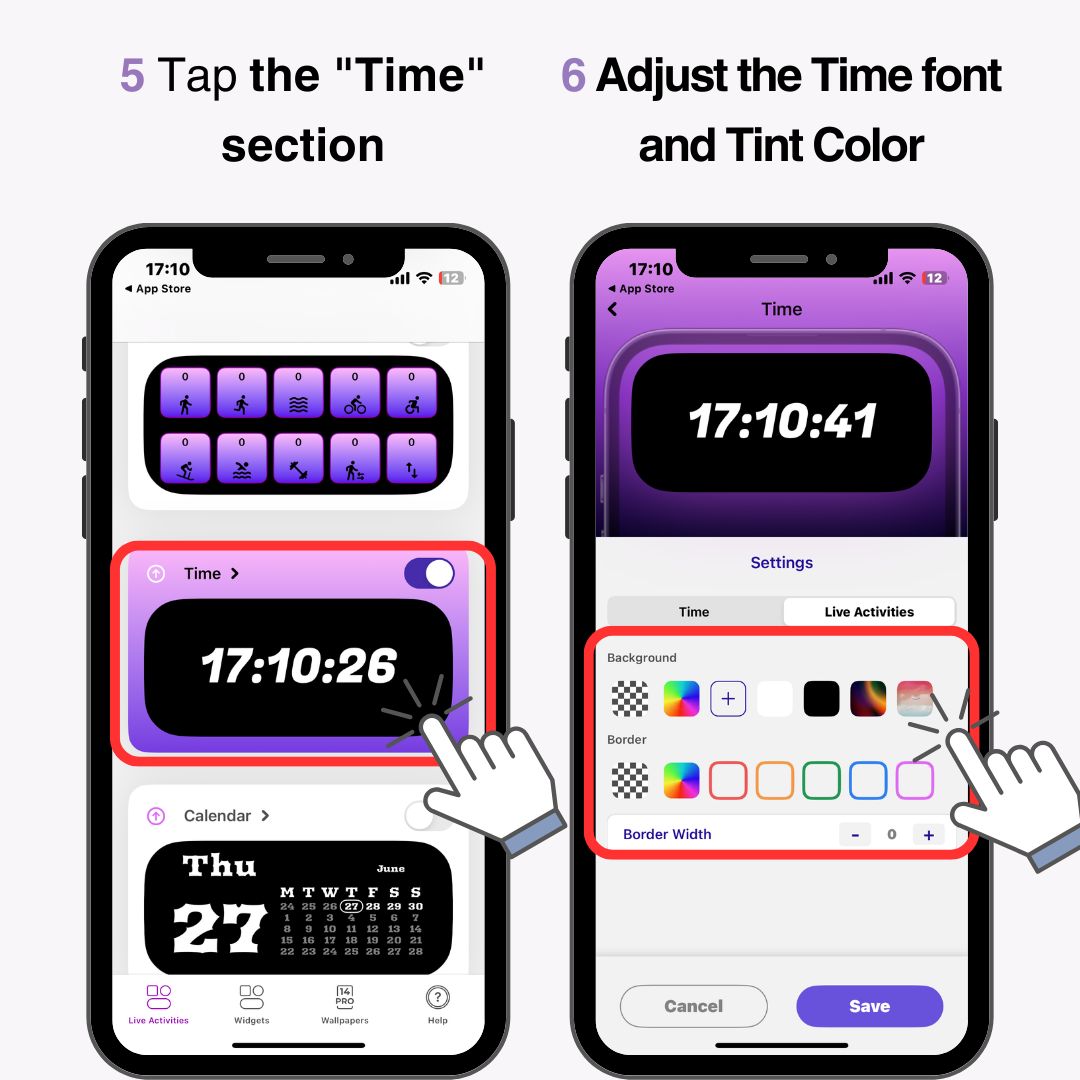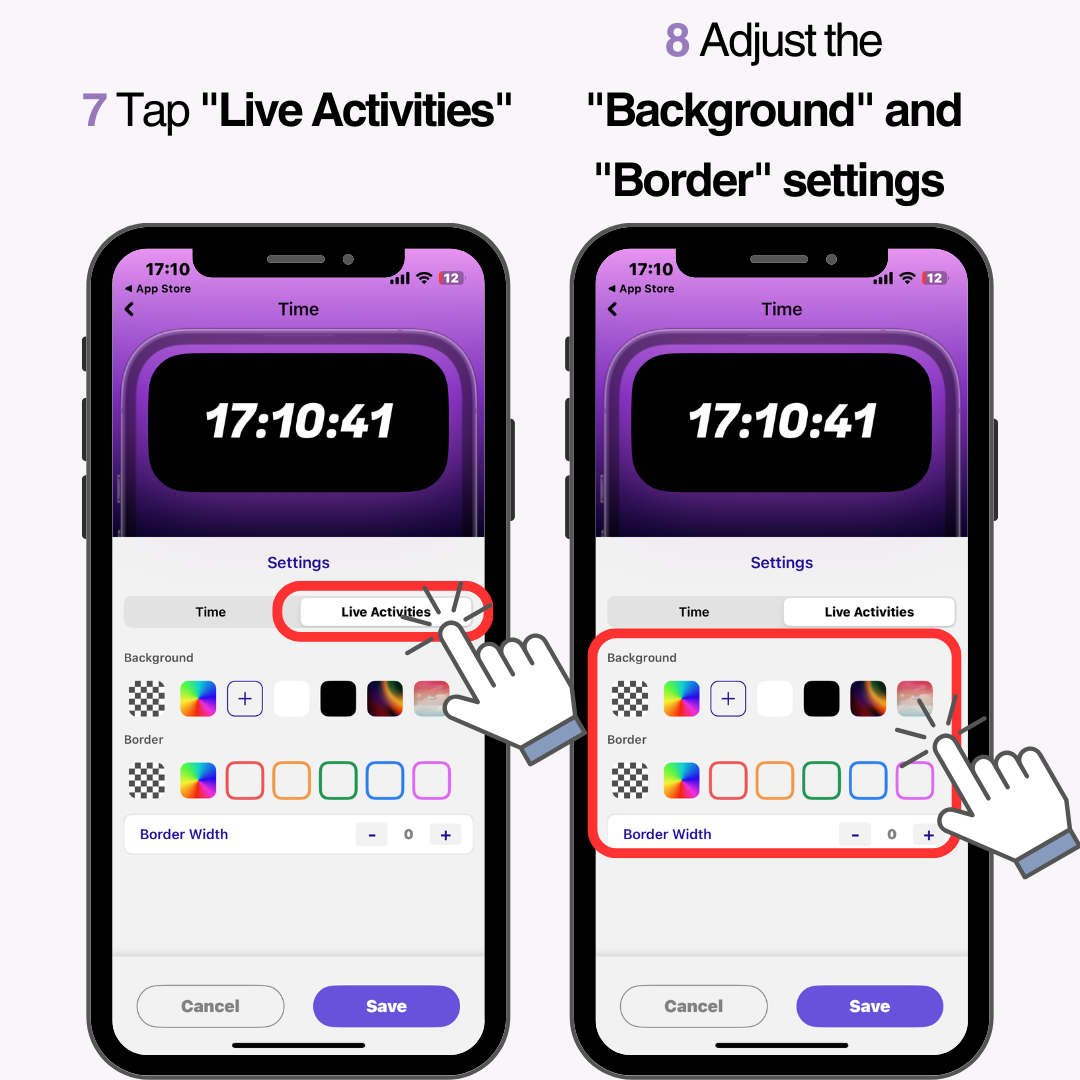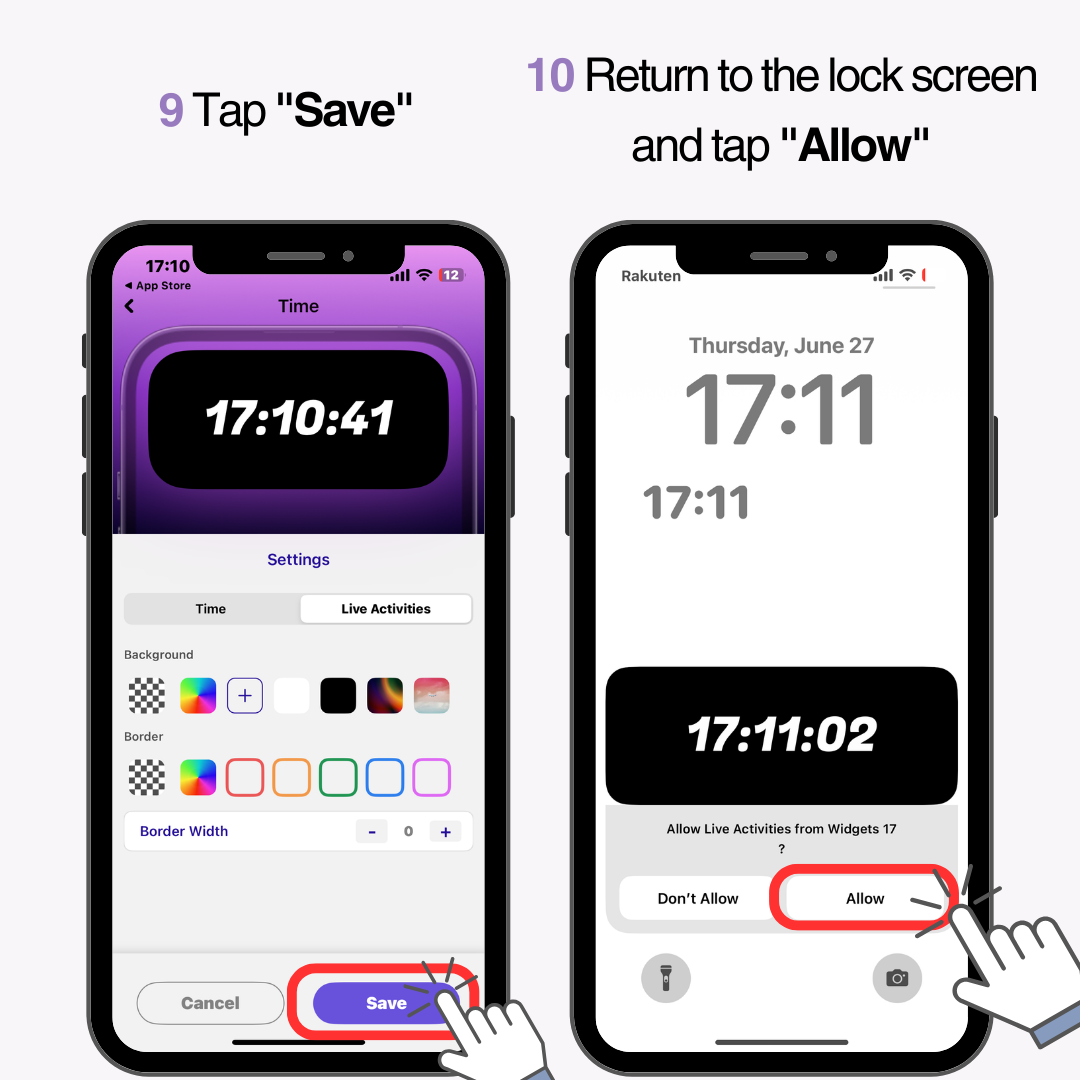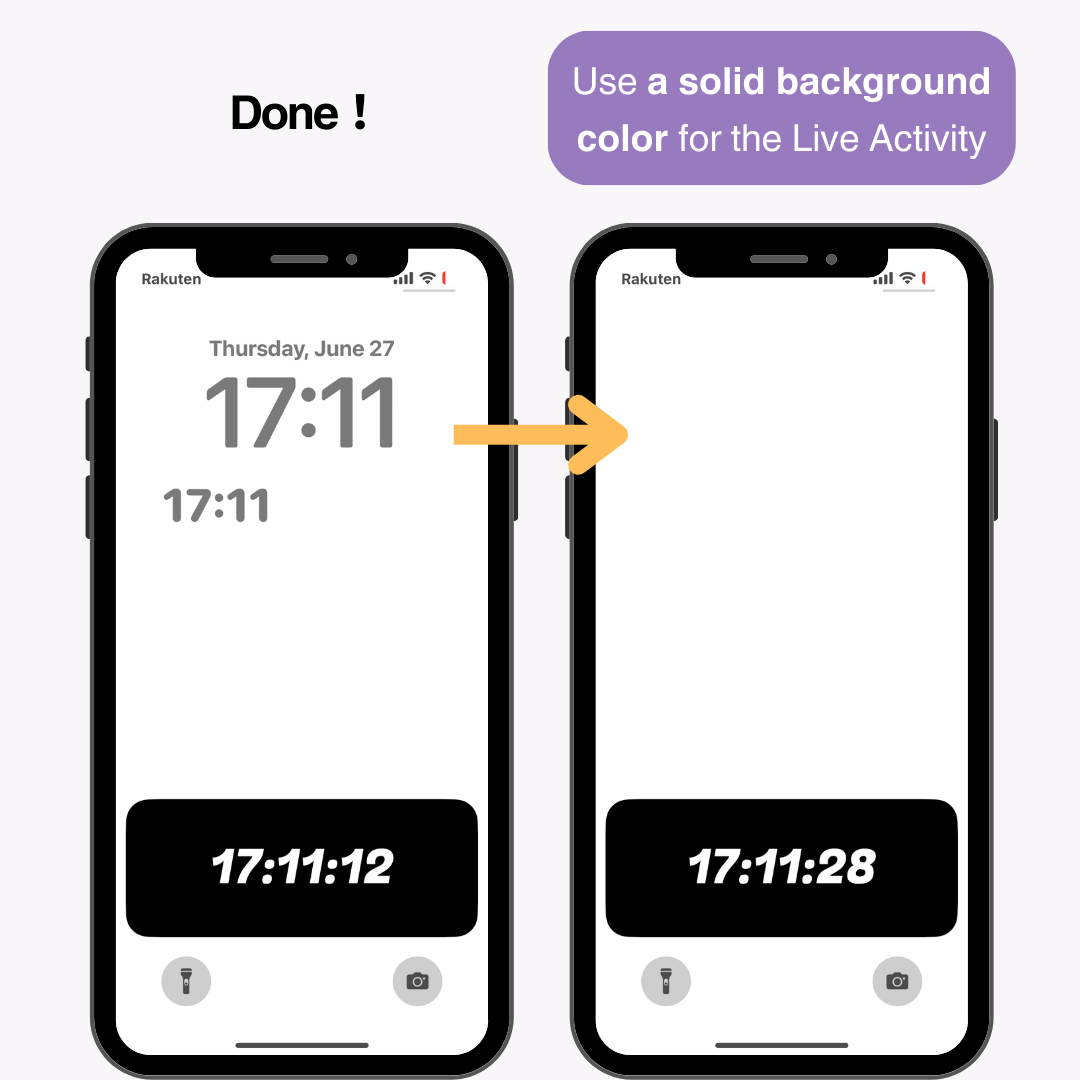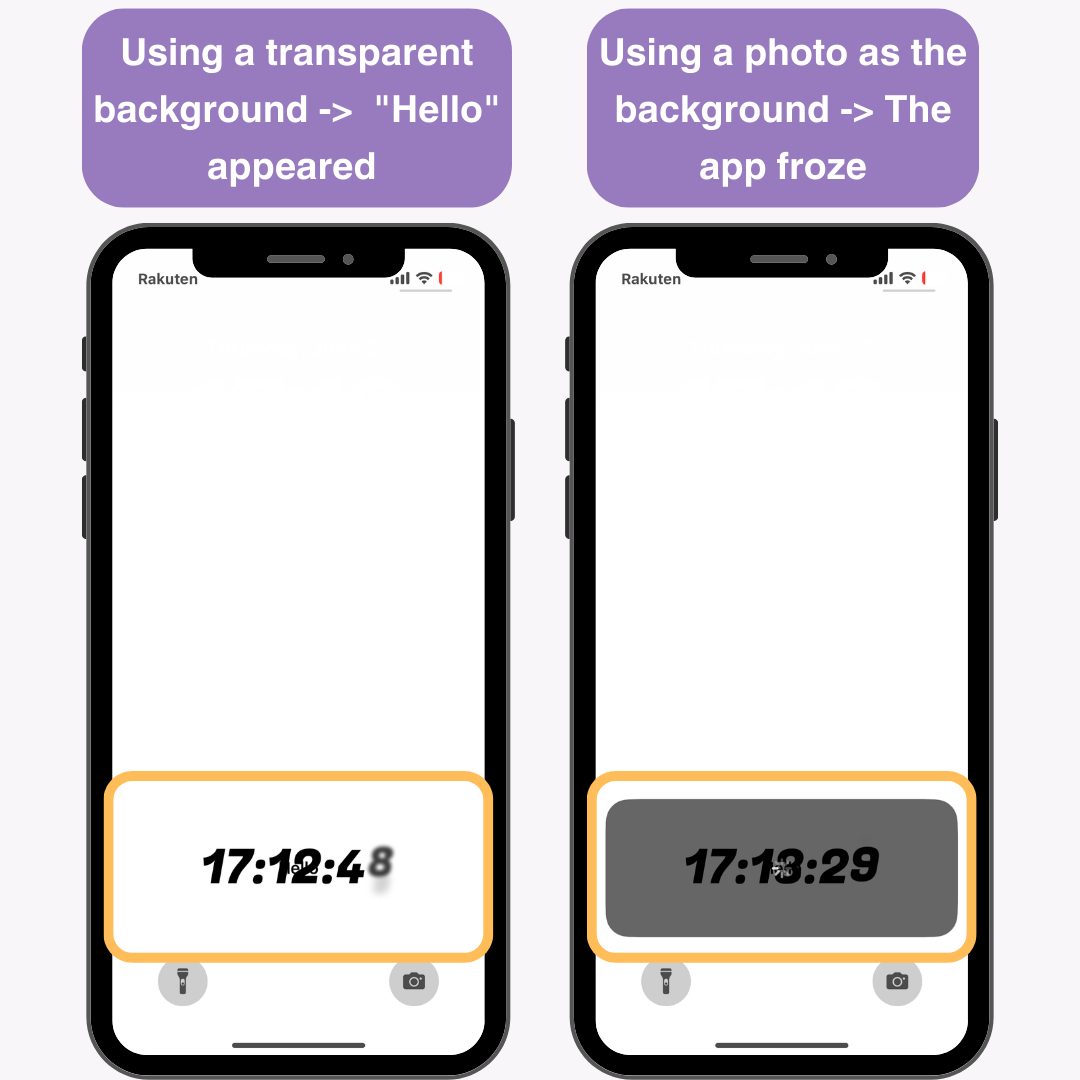Kellon asennon muuttaminen iPhonen lukitusnäytössä ei ole ominaisuus, jota iPhone tarjoaa alkuperäisesti. Voit kuitenkin muuttaa kellon asentoa visuaalisesti käyttämällä tiettyjä sovelluksia ja ominaisuuksia. Tässä artikkelissa selitetään kolme tapaa saavuttaa tämä.
- Syvyystehosteen käyttäminen kellon asennon visuaaliseen muuttamiseen
- Widgetien käyttäminen kellon asennon muuttamiseen
- Live-toiminnan käyttäminen kellon asennon vaihtamiseen
1. Syvyystehosteen käyttäminen kellon sijainnin muuttamiseen
Mikä on syvyysvaikutus?
Depth Effect on iOS 16:ssa esitelty uusi ominaisuus, joka lisää lukitusnäytön taustakuvaan syvyyttä ja saa kellon näyttämään valokuvan takana. Tätä tehostetta käyttämällä voit muuttaa kellon asentoa visuaalisesti.
Syvyystehosteen määrittäminen
Valmistelu
- Valmistele kuva, jossa kohde on selvästi keskellä!
Koska Depth Effect tunnistaa kohteen ja piilottaa kellon sen taakse, sinun on käytettävä kuvaa, jossa kohde on selvästi erotettavissa . (Kokemukseni mukaan tunnustus oli melko tiukkaa.)
Asennusvaiheet
- Avaa Asetukset-sovellus
- Valitse "Taustakuva"
- Napauta "+ Lisää uusi taustakuva"
- Napauta "Kuvat"
- Napauta "Kaikki"
- Valitse valmis kuva
- Sijoita kohde asianmukaisesti (ole varovainen, sillä pienet muutokset voivat poistaa syvyysvaikutuksen käytöstä!)
- Napauta "Lisää"
- Valitse haluamasi asetus aloitusnäytön taustakuvaksi
- Tehty!
2. Widgetien käyttäminen kellon sijainnin muuttamiseen
Lisäämällä kello-widgetin lukitusnäytön widget-alueelle voit saada sen näyttämään siltä, että kellon asento on muuttunut. Noudata näitä ohjeita lisätäksesi kellon widgetiksi.
- Lataa WidgetSmith-sovellus
- Avaa sovellus ja valitse "Lukitse näyttö"
- Napauta "Lisää suorakulmainen widget"
- Valitse "AIKA"-osiosta haluamasi kello-widget
- Tallenna widget napauttamalla "Tallenna".
- Paina pitkään lukitusnäyttöä
- Napauta "Muokkaa"
- Valitse "Lukitse näyttö"
- Napauta "Lisää widgetit"
- Valitse WidgetSmith
- Lisää "suorakulmaiset widgetit" pyyhkäisemällä ja napauta lisättyä widgetiä
- Valitse WidgetSmithiin tallennettu widget
- Napauta "✕" ja napauta sitten "✕" uudelleen
- Napauta "Valmis"
Tehty!
Pikavinkki
On suositeltavaa sovittaa lukitusnäytön kellon väri taustakuvan väriin. Kaksi kelloa voi saada näytön näyttämään sekavalta, joten säädä vastaavasti.
Esimerkiksi:
3. Kellon asennon muuttaminen Live Activityn avulla
Mitä on live-toiminta?
Live Activity on ominaisuus, joka näyttää reaaliaikaiset päivitykset lukitusnäytöllä. Tämän ominaisuuden avulla voit muuttaa kellon asentoa.
Live-toiminnan määrittäminen
- Lataa "Widgets 17" -sovellus
- Avaa ladattu sovellus ja napauta "Jatka rajoitetulla versiolla" yläreunasta
- Napauta "✕" -painiketta oikeassa yläkulmassa
- Vieritä ja napauta "Aika" -kohdan oikealla puolella olevaa painiketta
- Napauta Aika-osiota
- Säädä Time-fonttia ja Sävyväriä haluamallasi tavalla
- Napauta "Live-toiminta"
- Säädä "Tausta"- ja "Reunus"-asetuksia mielesi mukaan
- Napauta "Tallenna"
- Palaa lukitusnäyttöön ja napauta "Salli"
Kun sovellus on määritetty, kello näkyy lukitusnäytössä, jolloin näyttää siltä, että kellon asento on muuttunut.
Parhaan tuloksen saavuttamiseksi suosittelen tasaisen taustavärin käyttöä live-toiminnassa. Kun testasin, ilmeni seuraavat ongelmat:
- Käyttämällä läpinäkyvää taustaa -> Sana "Hei" ilmestyi tekstin alle
- Valokuvan käyttäminen taustana -> Sovellus jumiutui latauksen aikana
Haluatko mukauttaa sekä lukitusnäytön että aloitusnäytön tyylikkäästi?
WidgetClub -sovelluksen avulla voit muokata älypuhelimesi tyylikkäämmin, mukaan lukien lukitusnäytön ja aloitusnäytön.
Se tarjoaa myös erilaisia widgetejä, jotka liikkuvat aloitusnäytöllä!
Aiheeseen liittyvät artikkelit