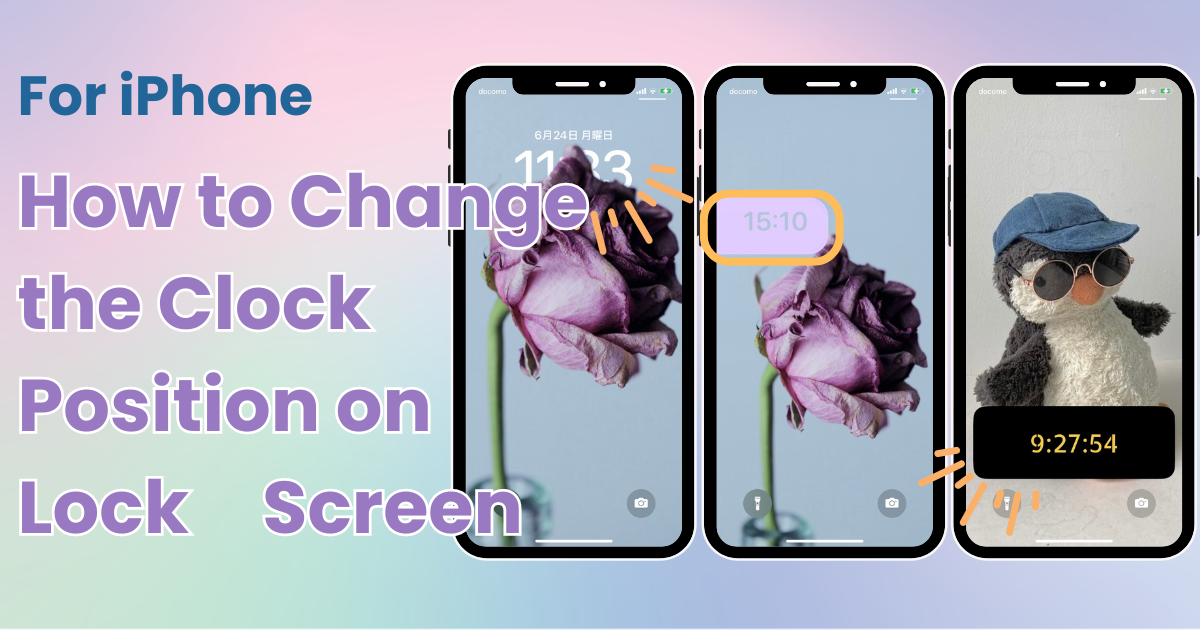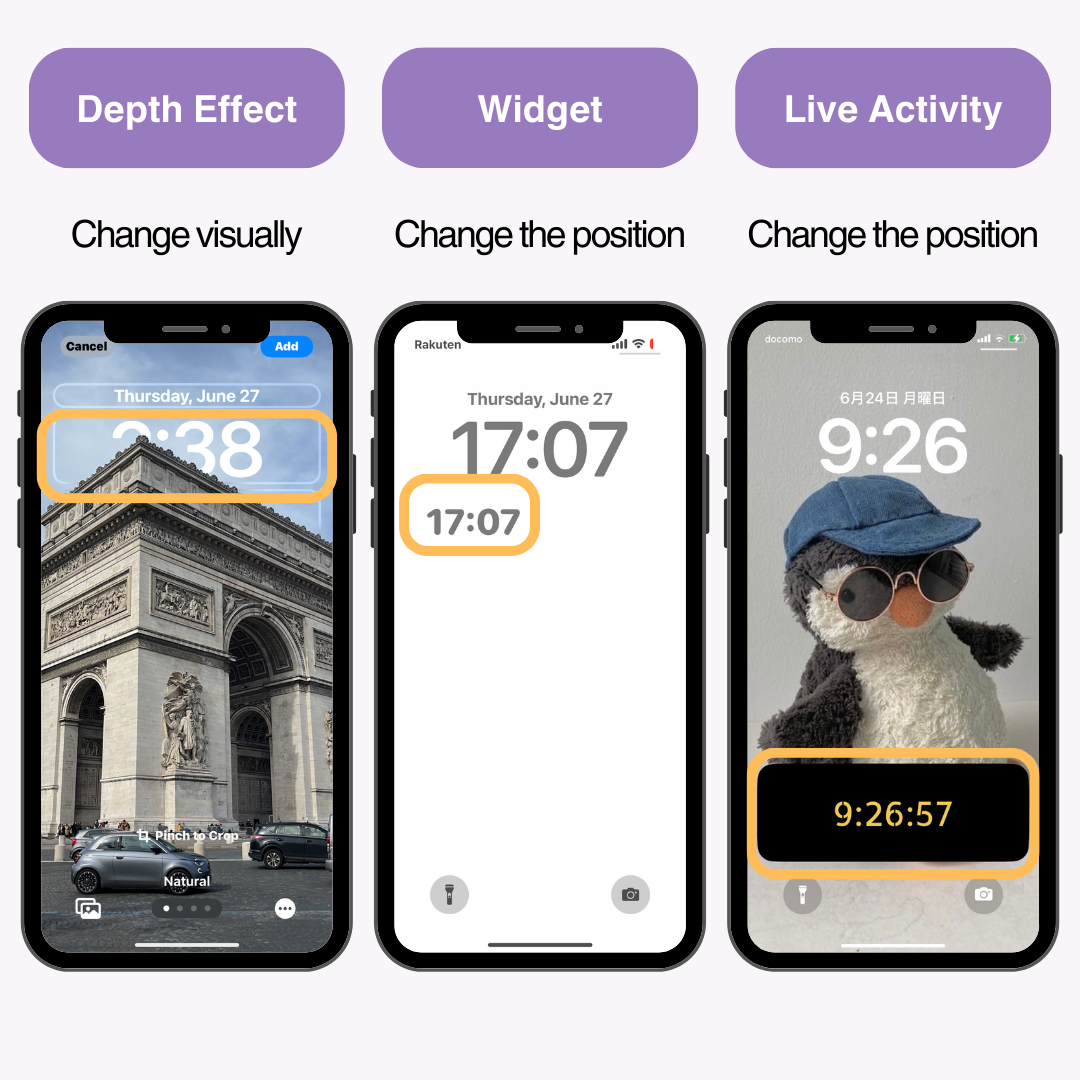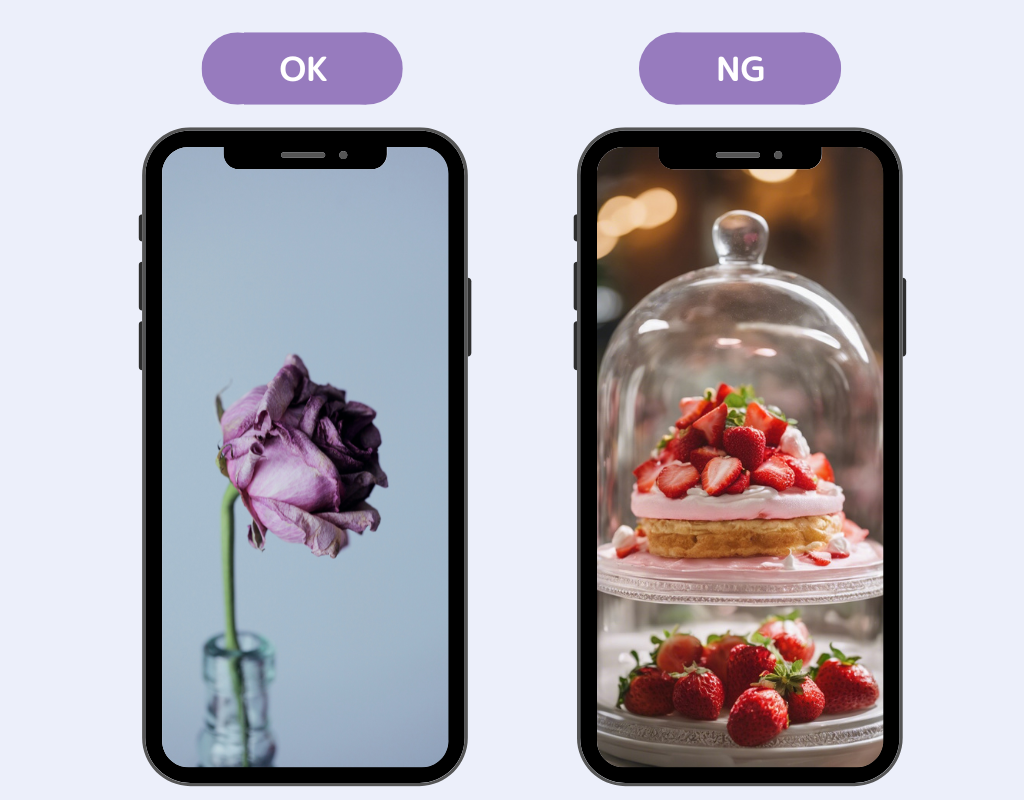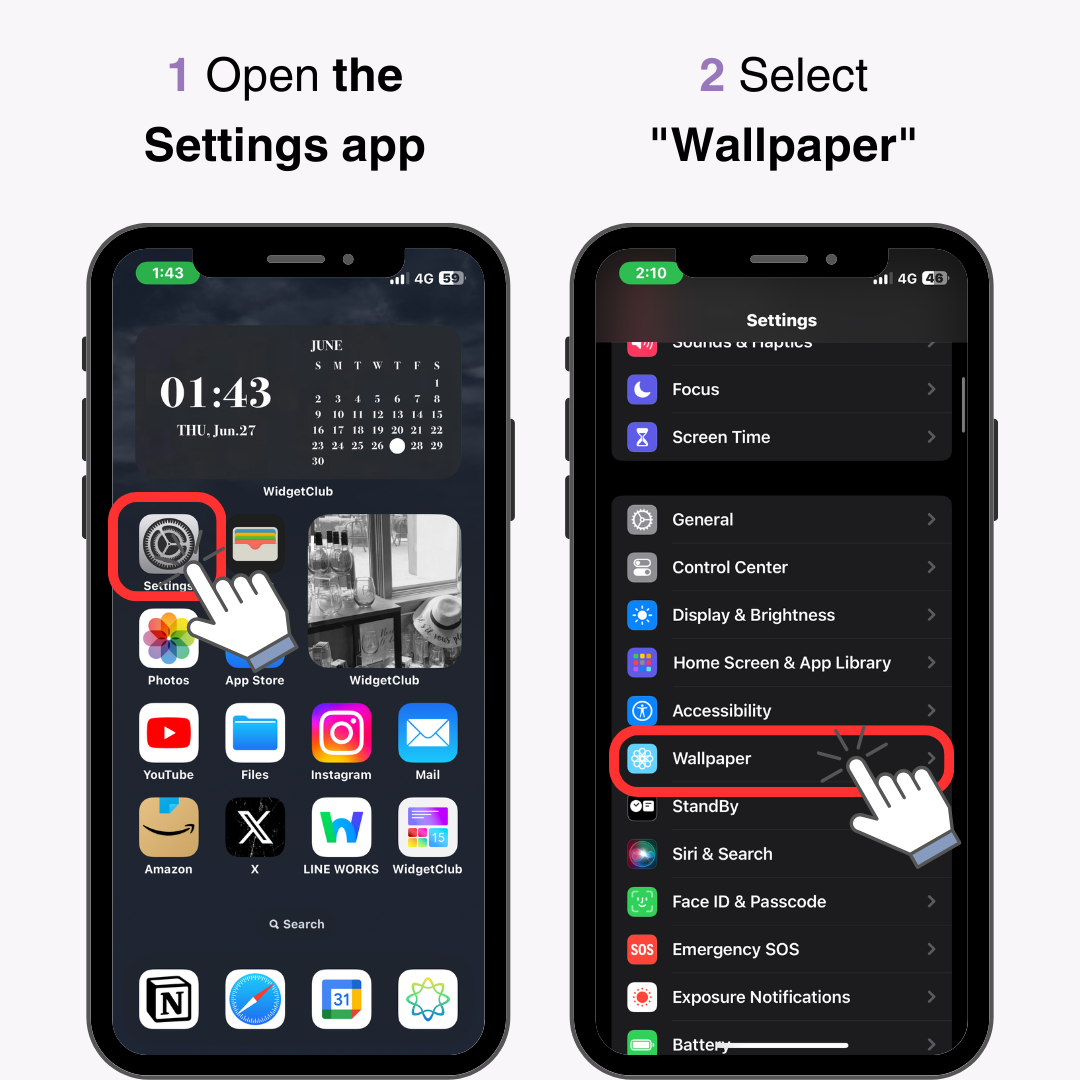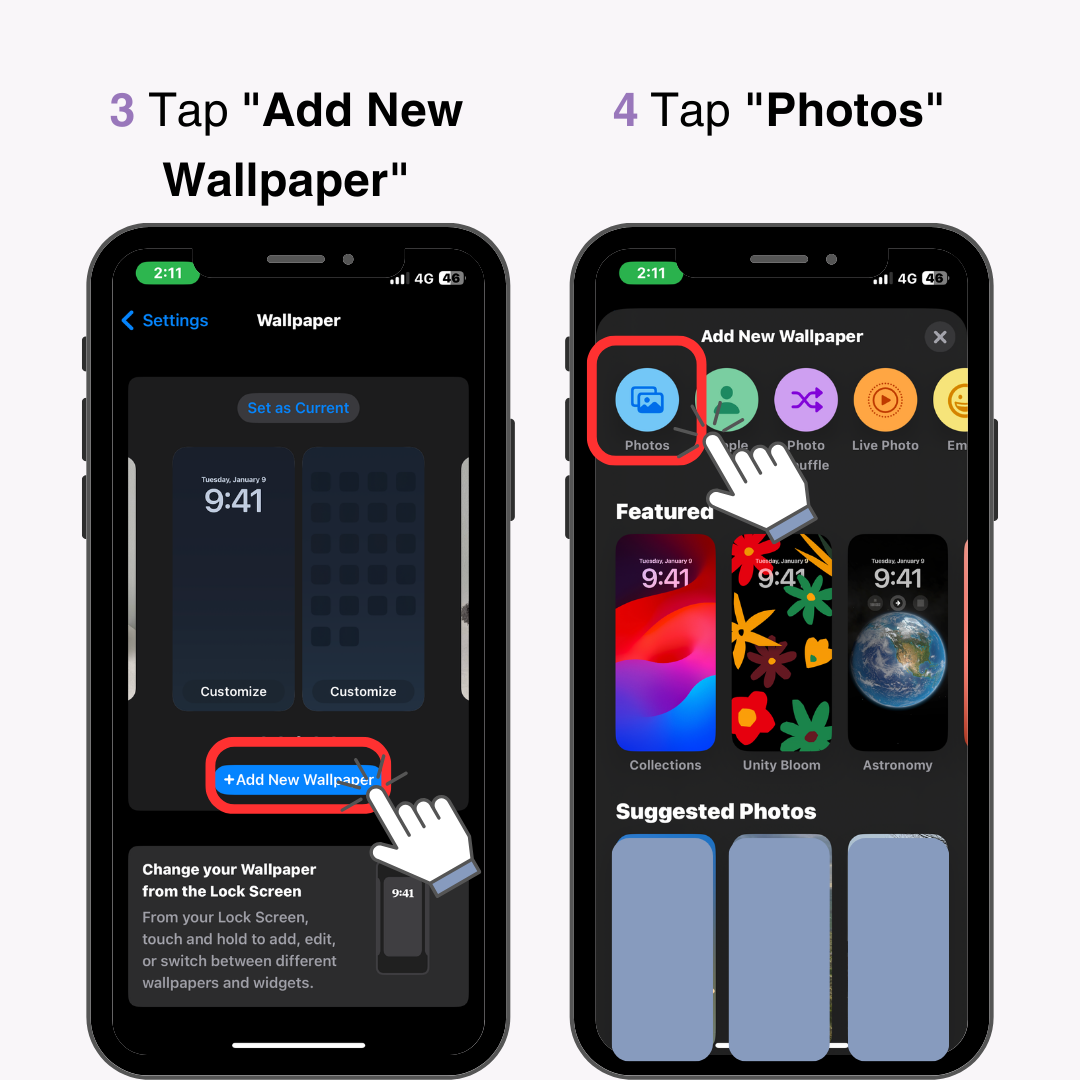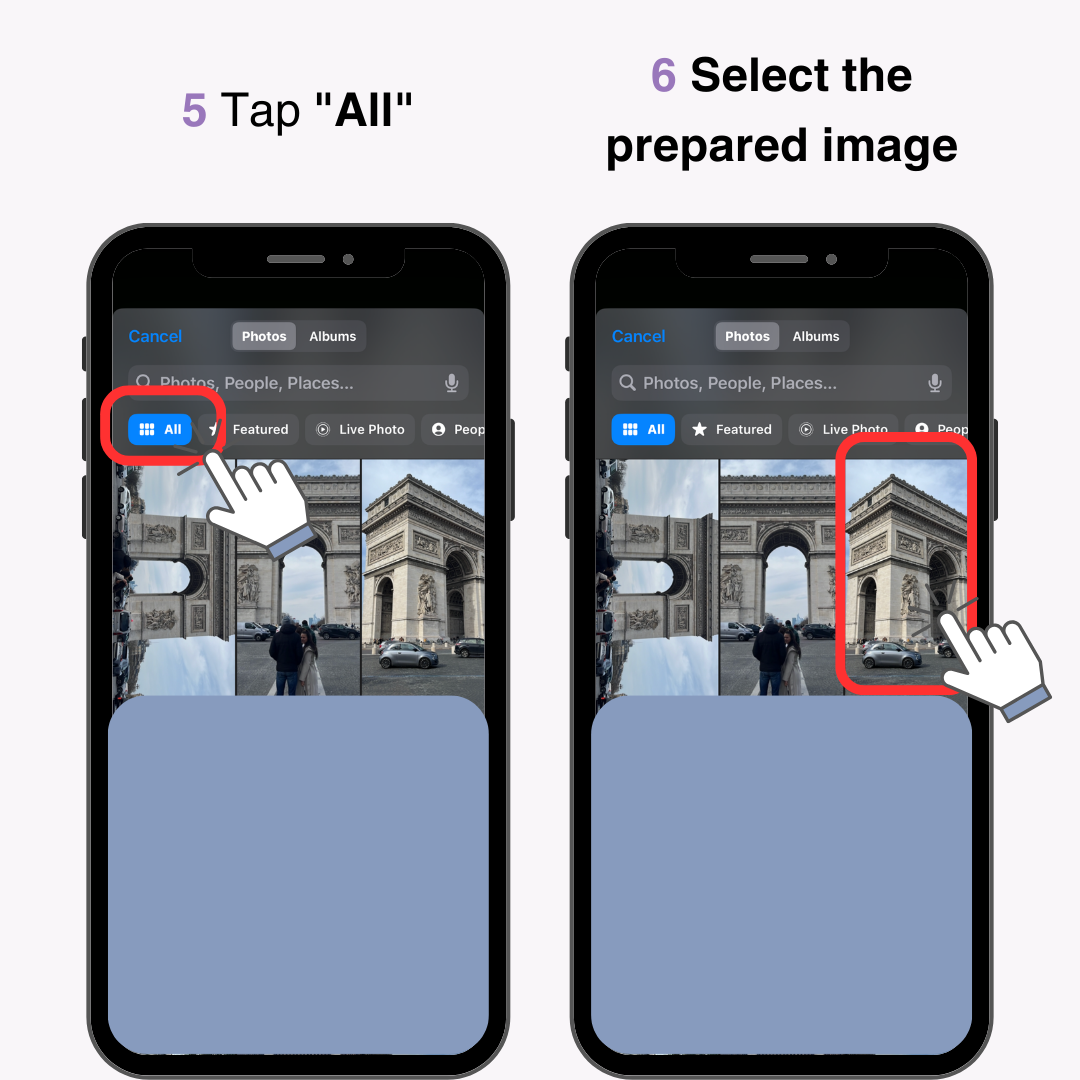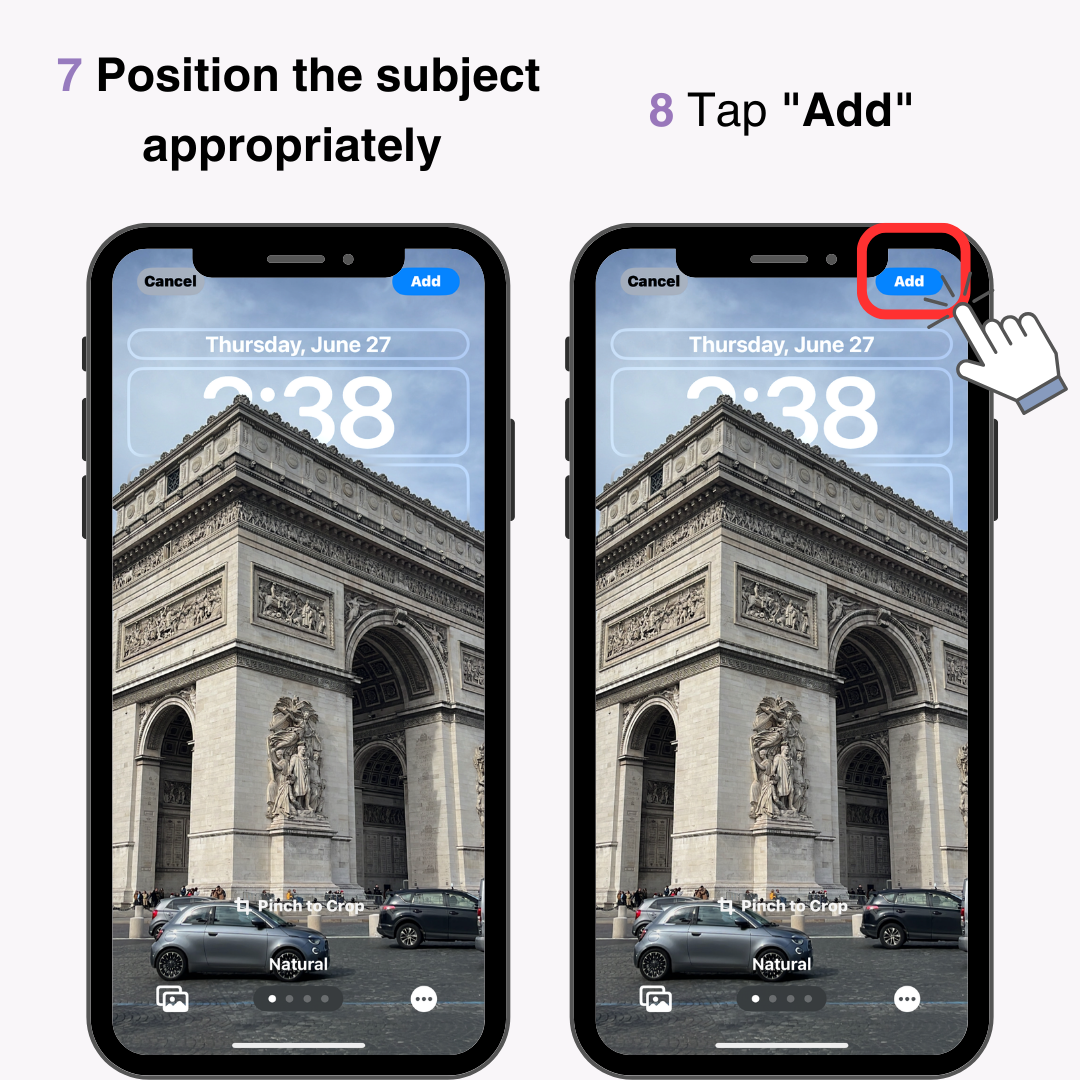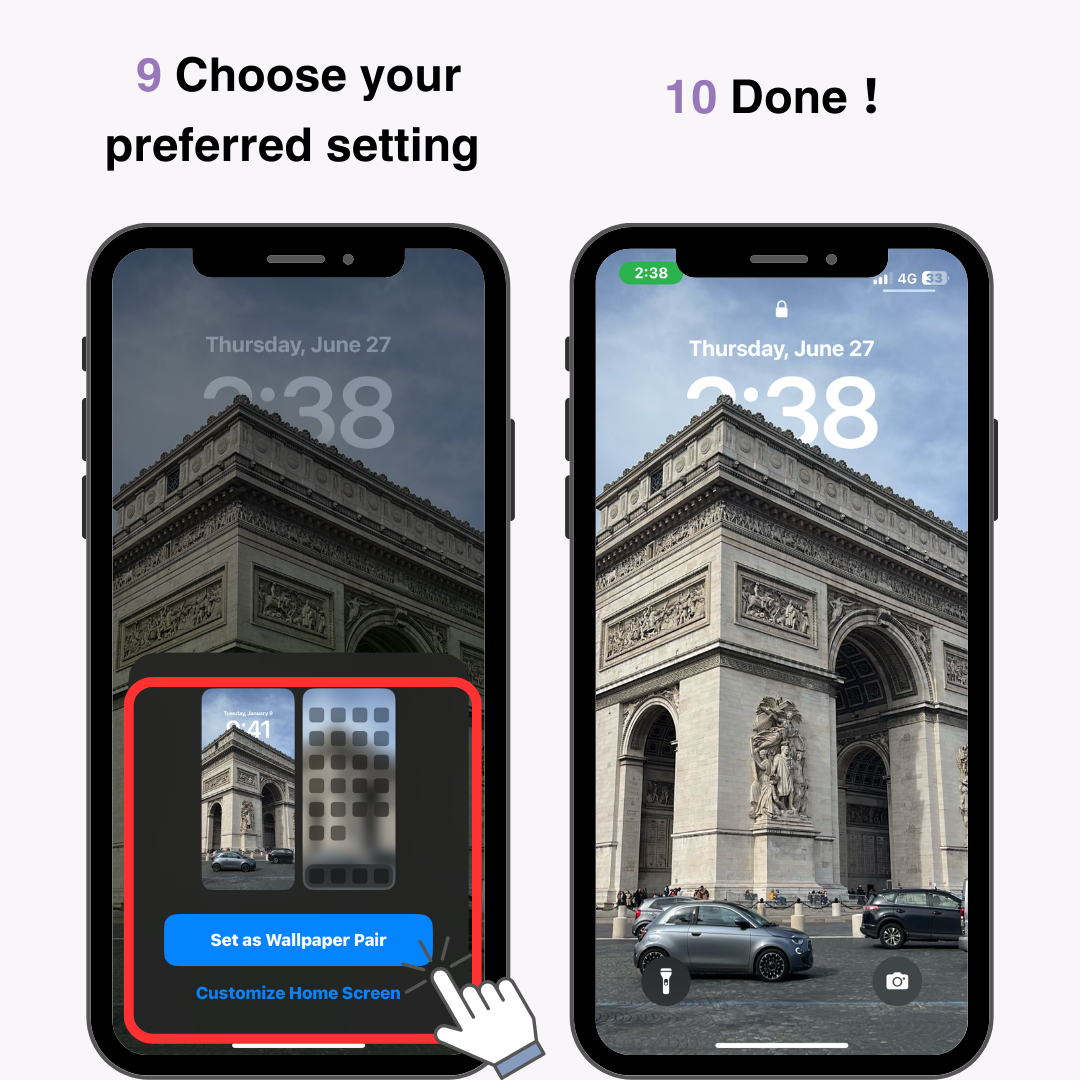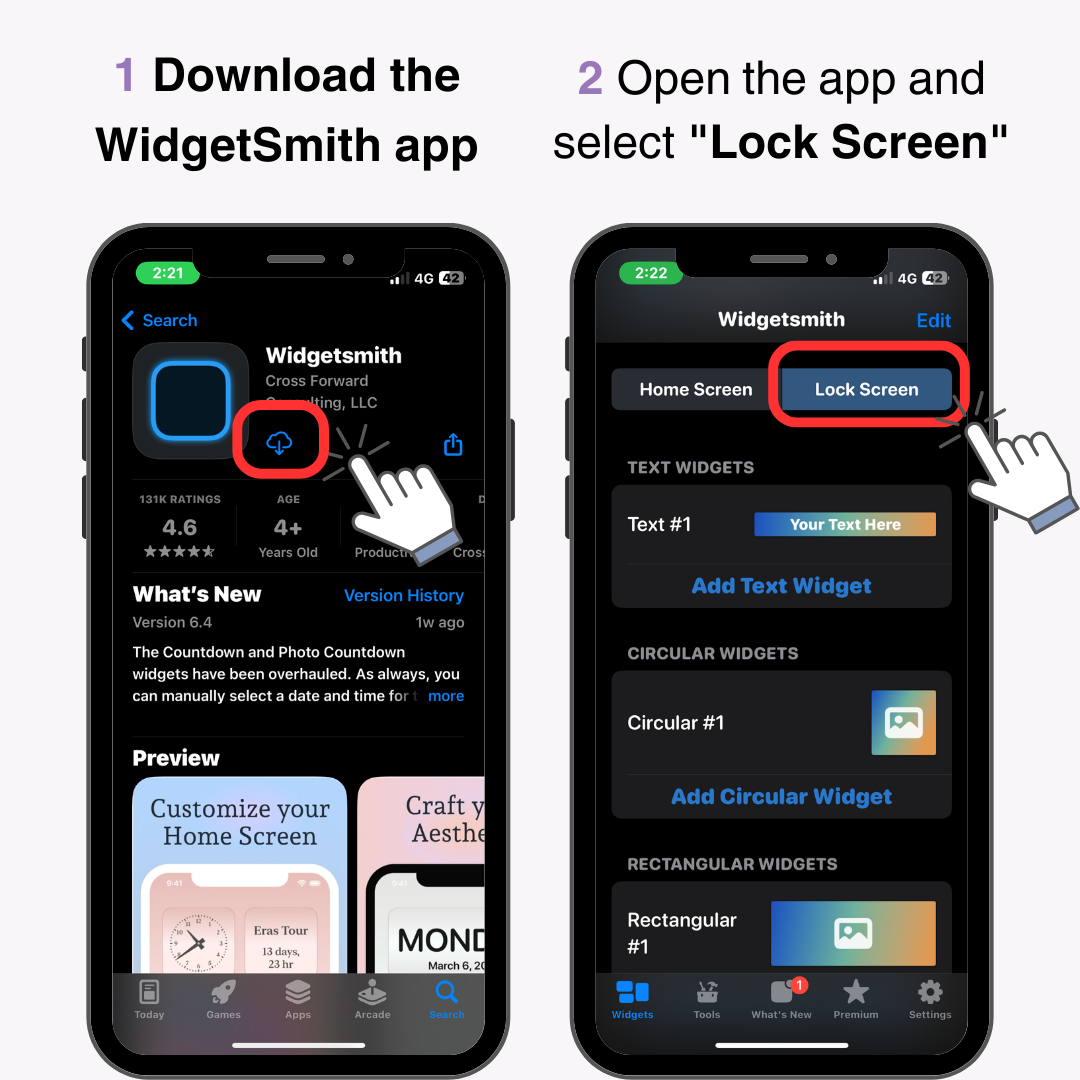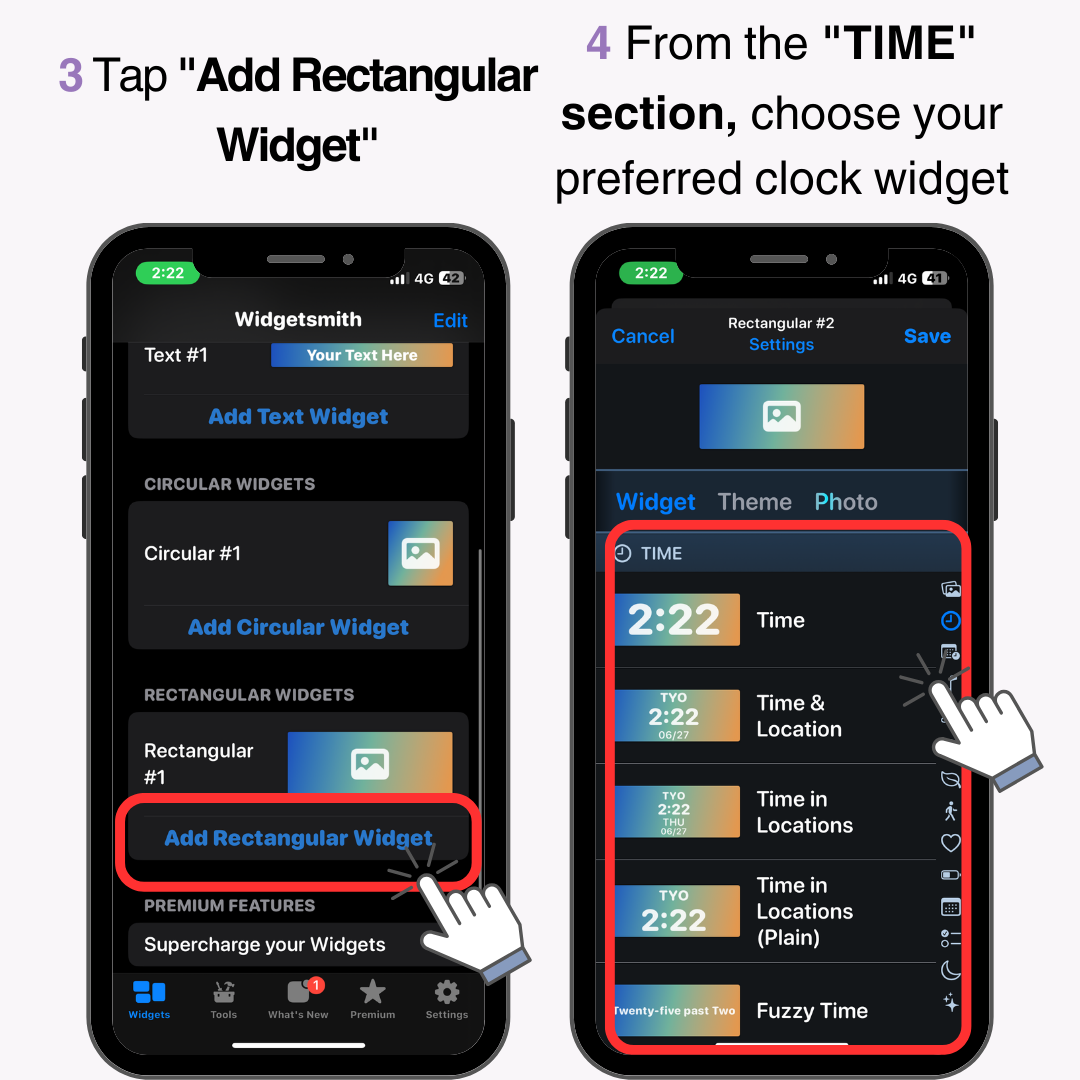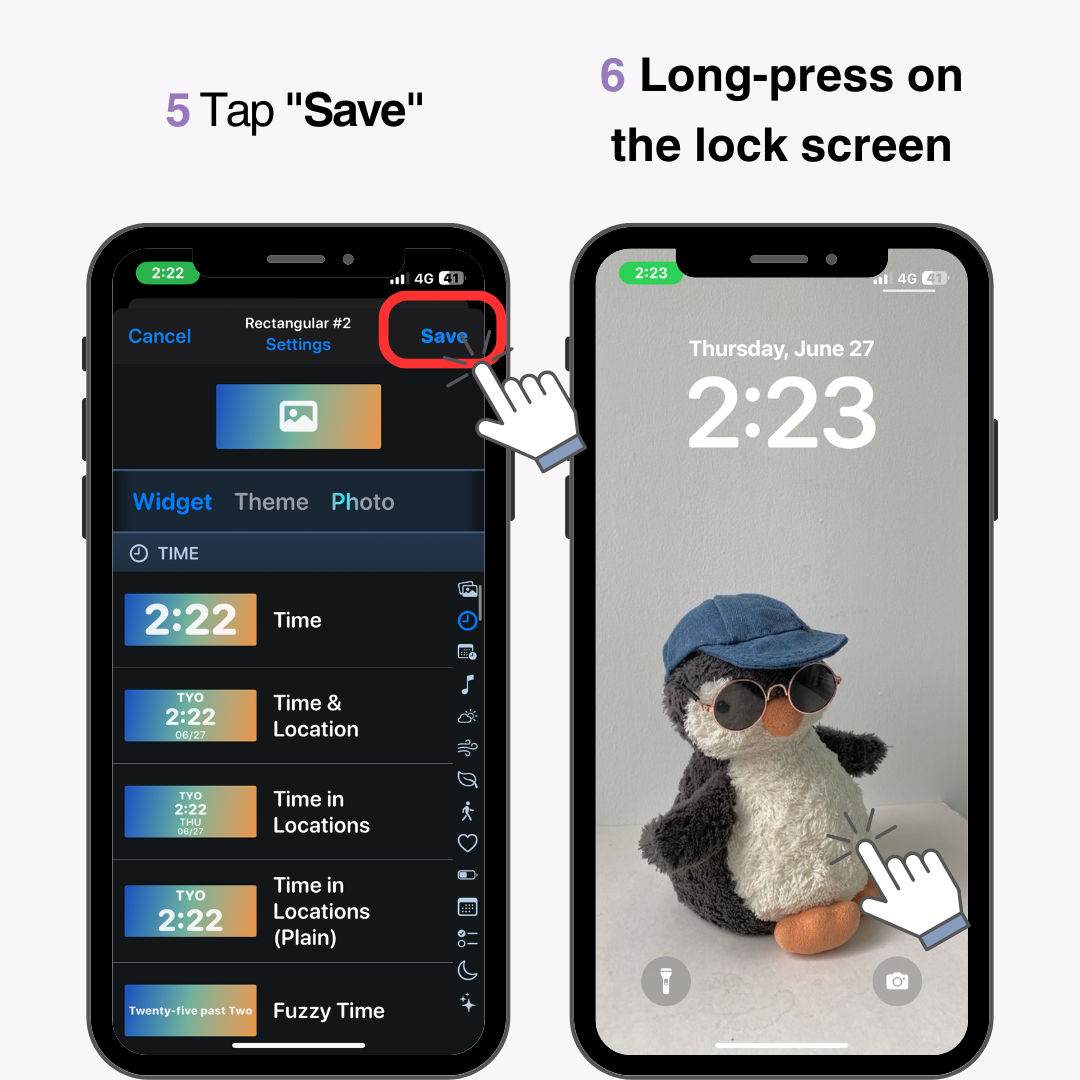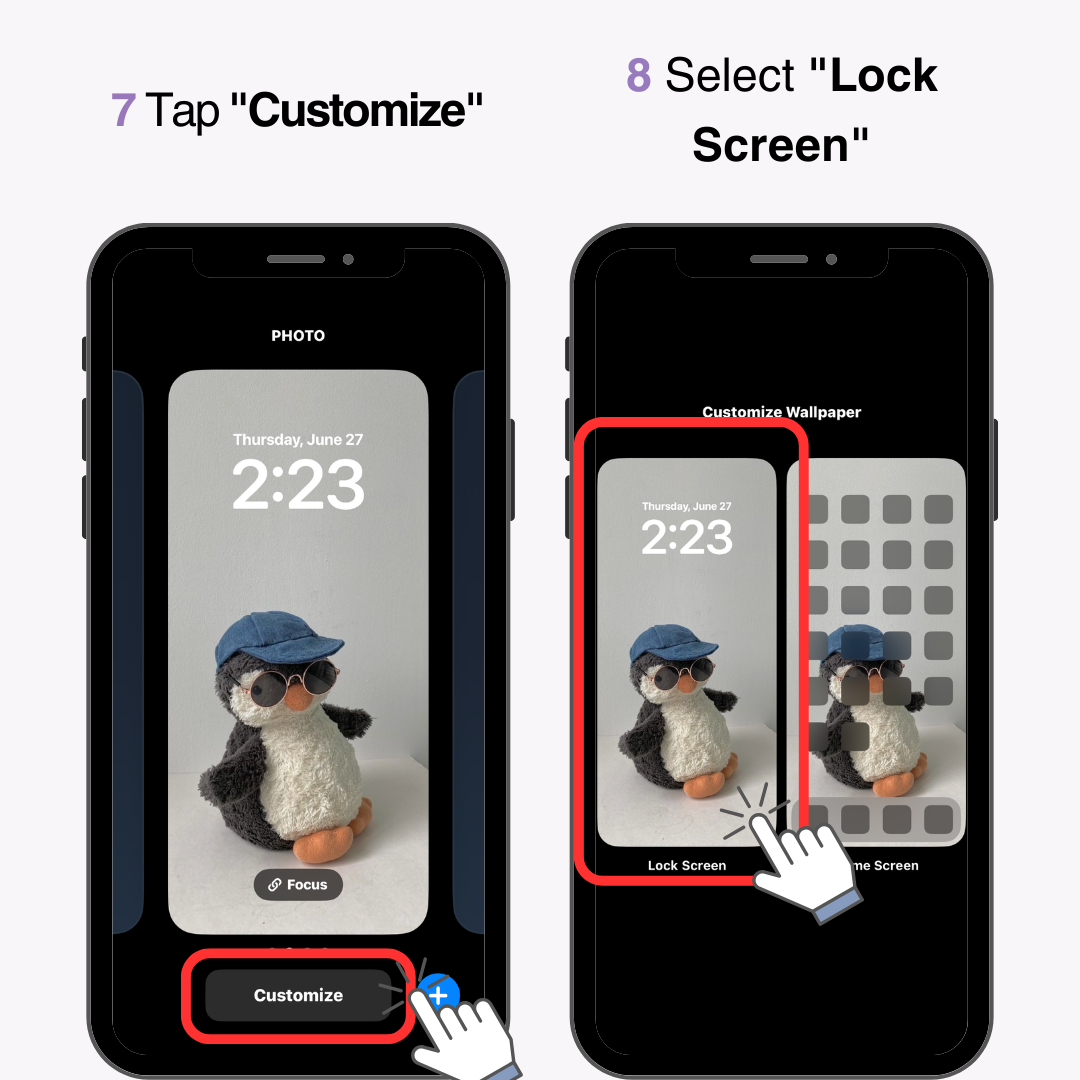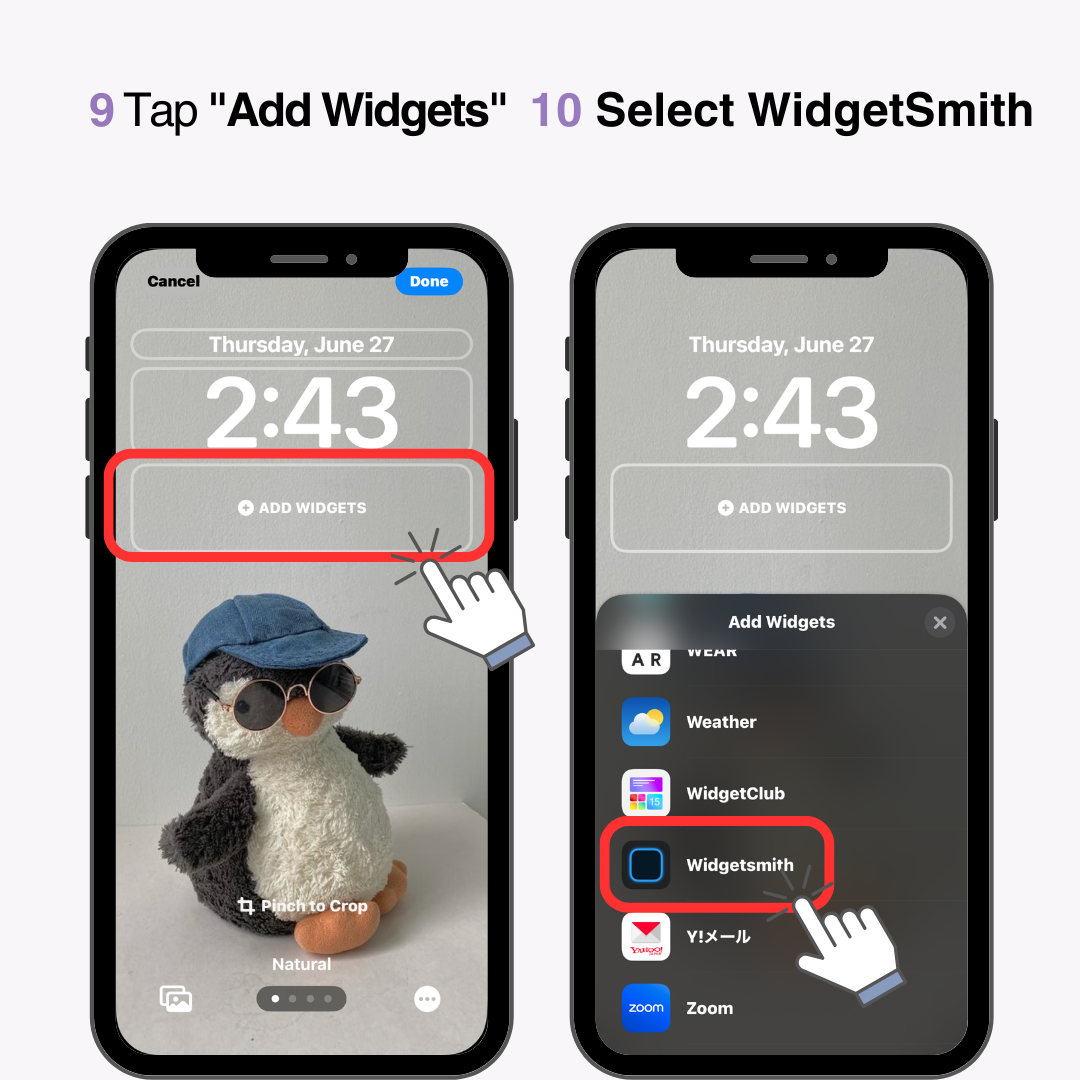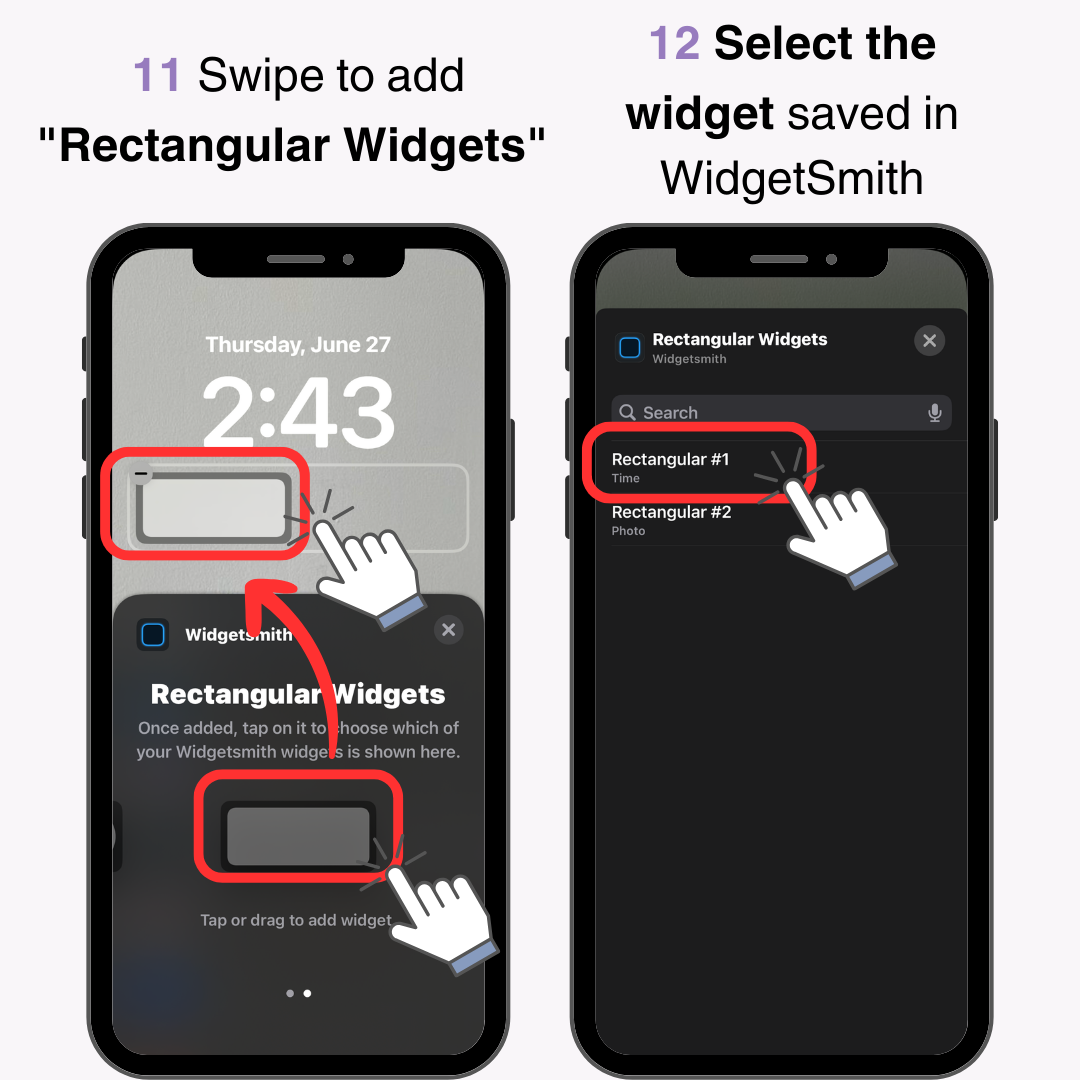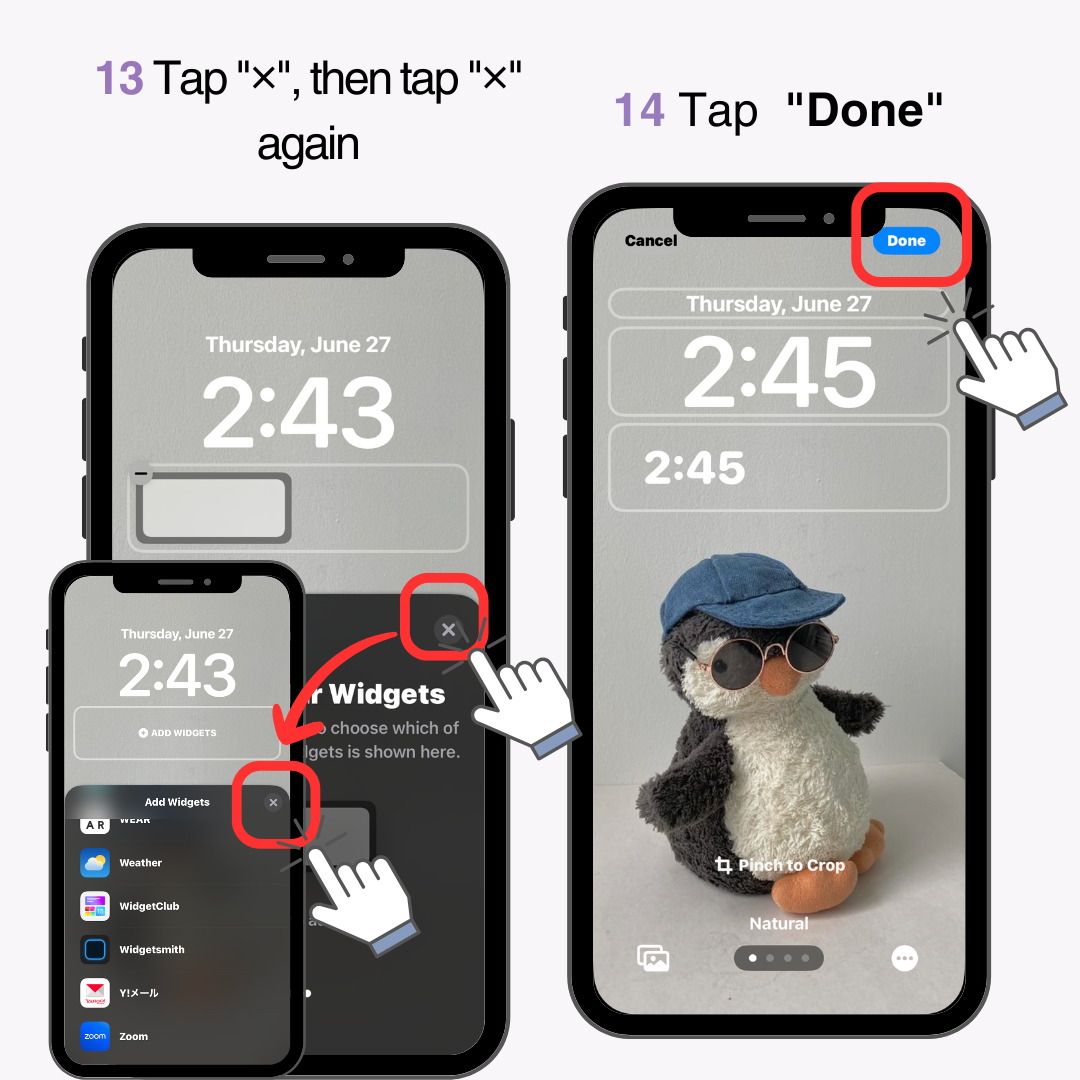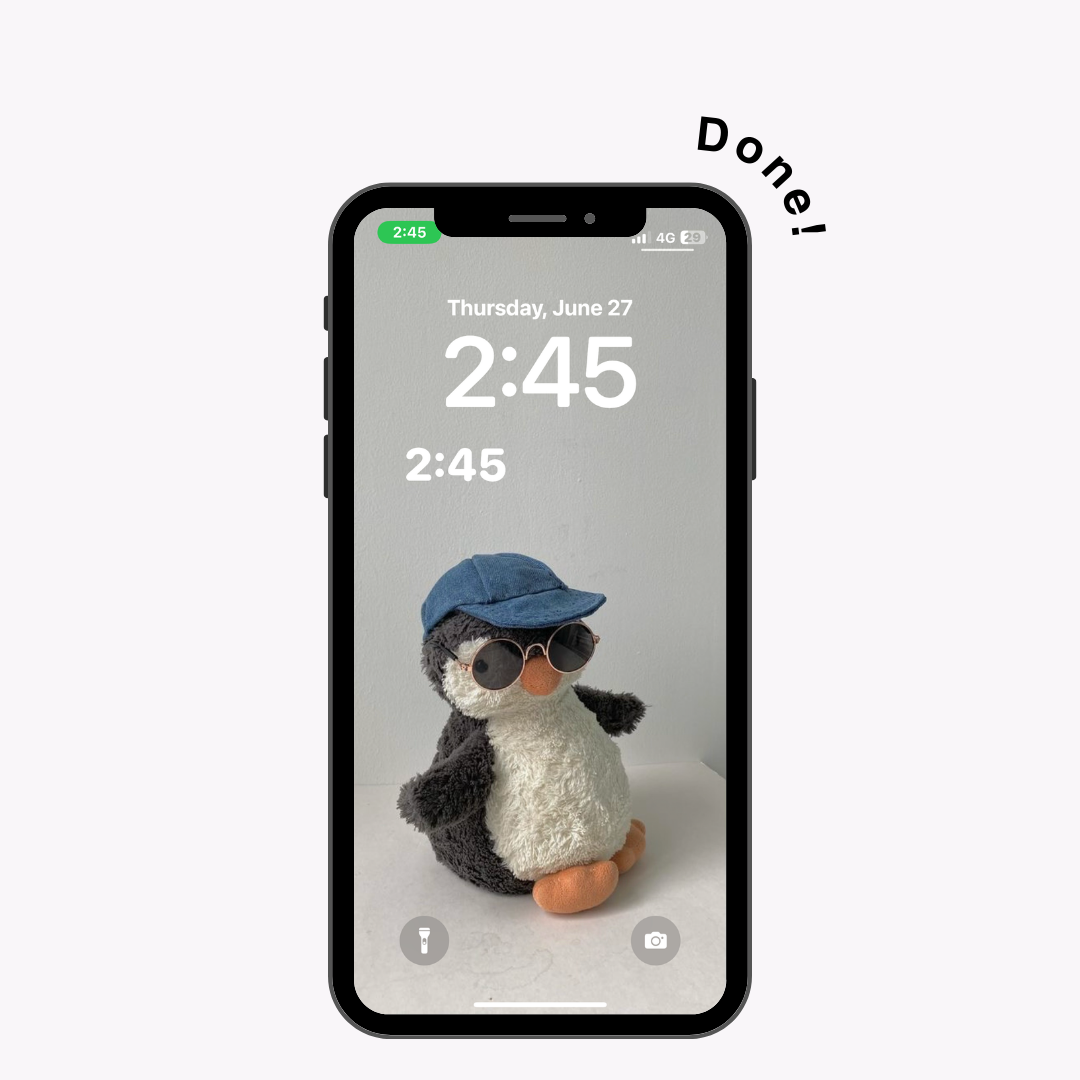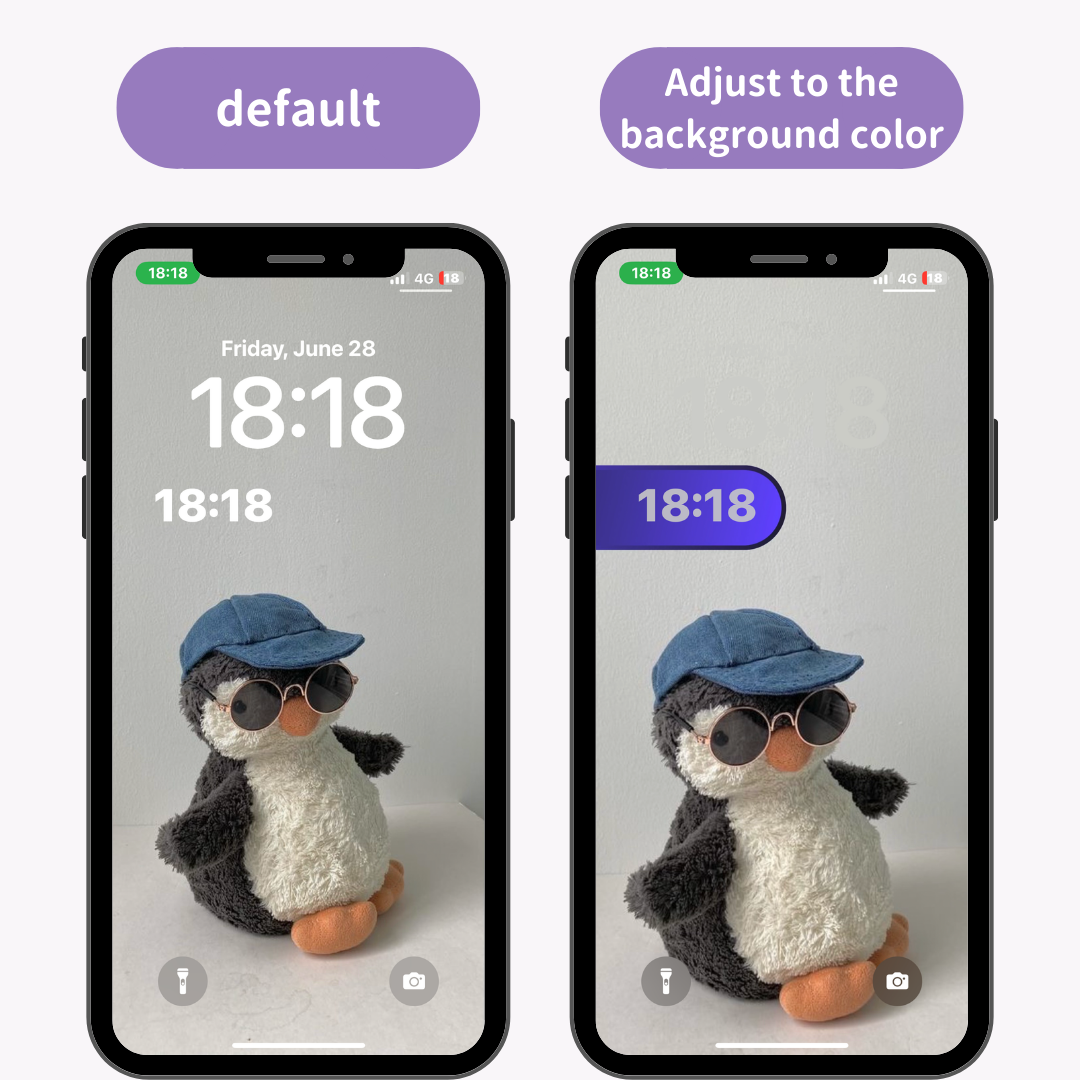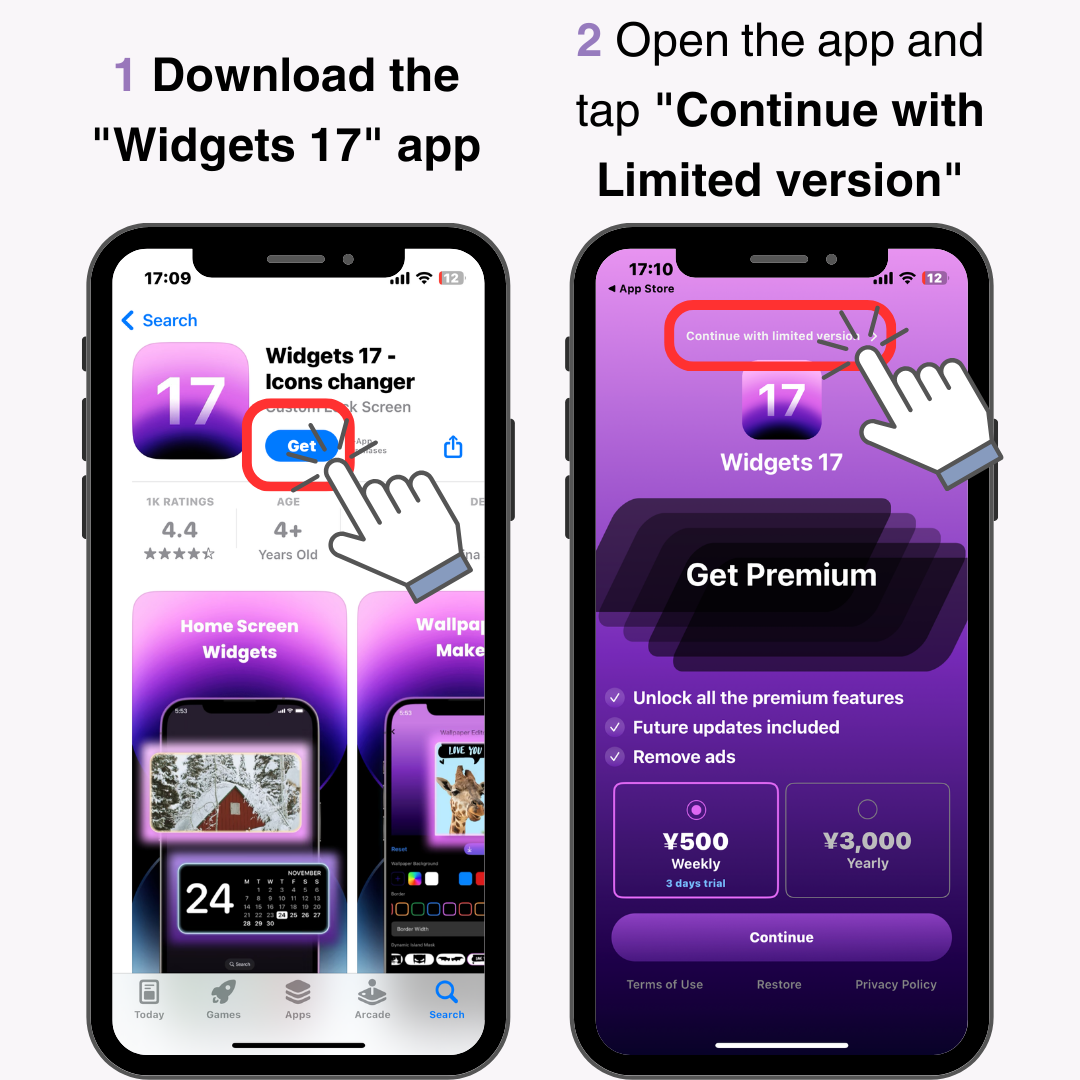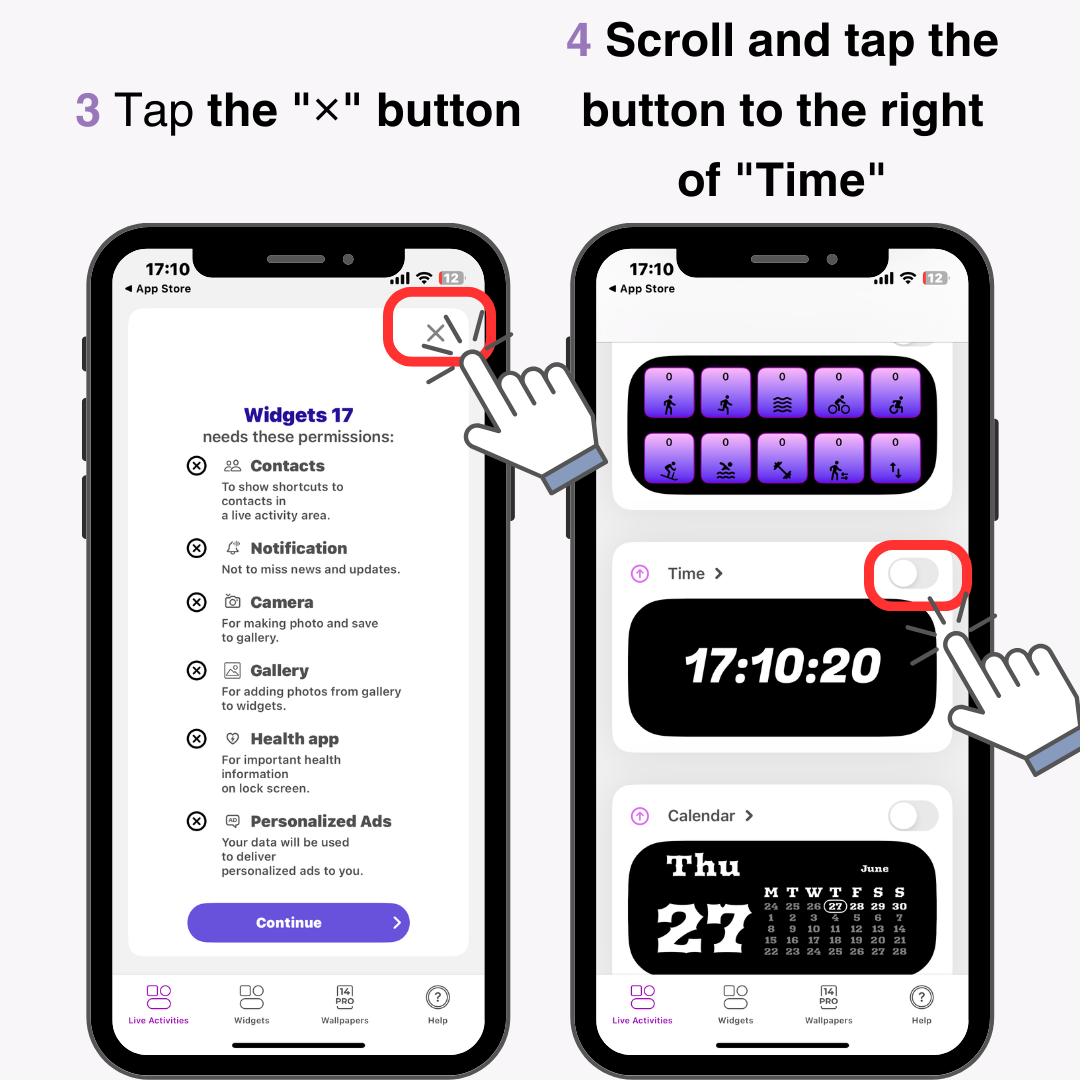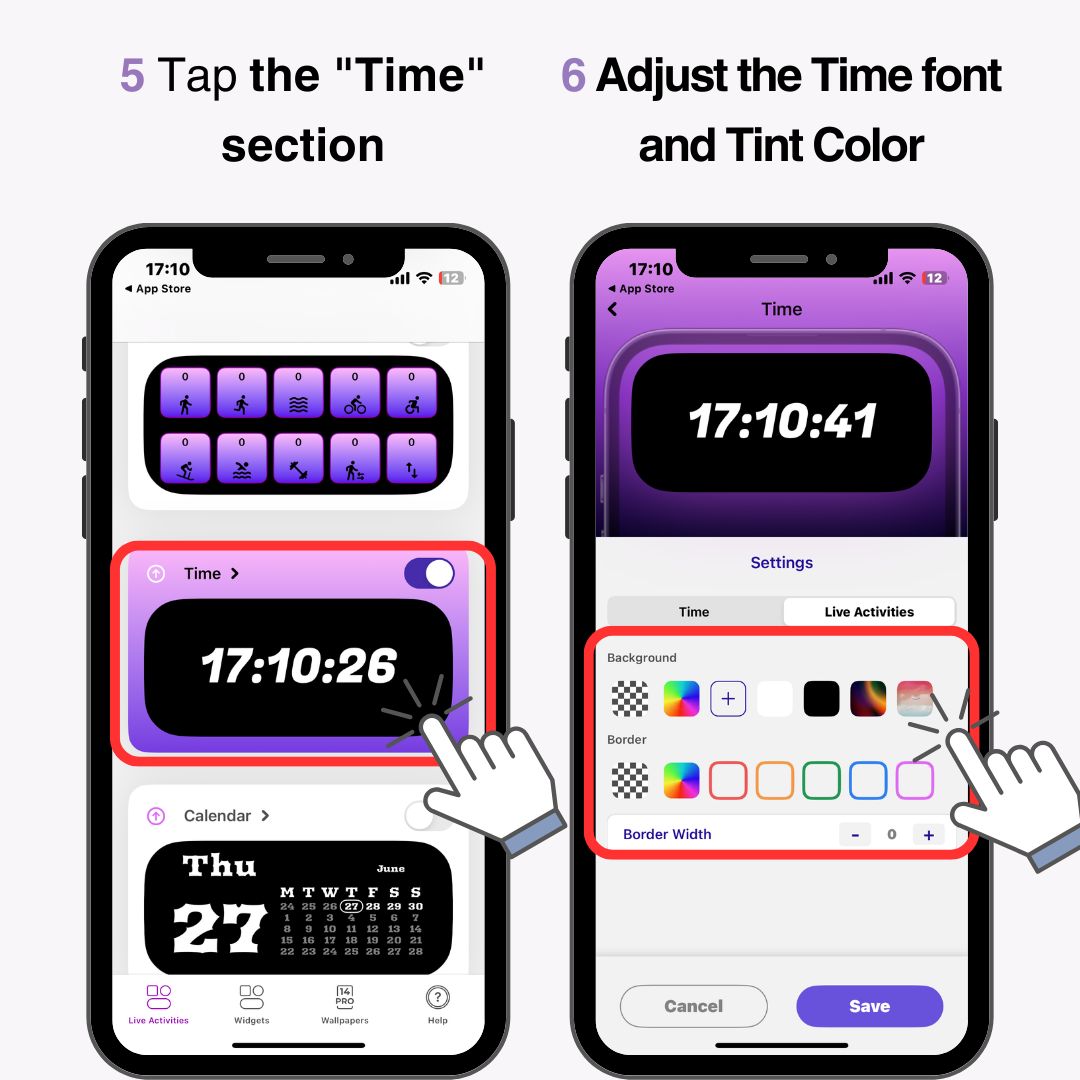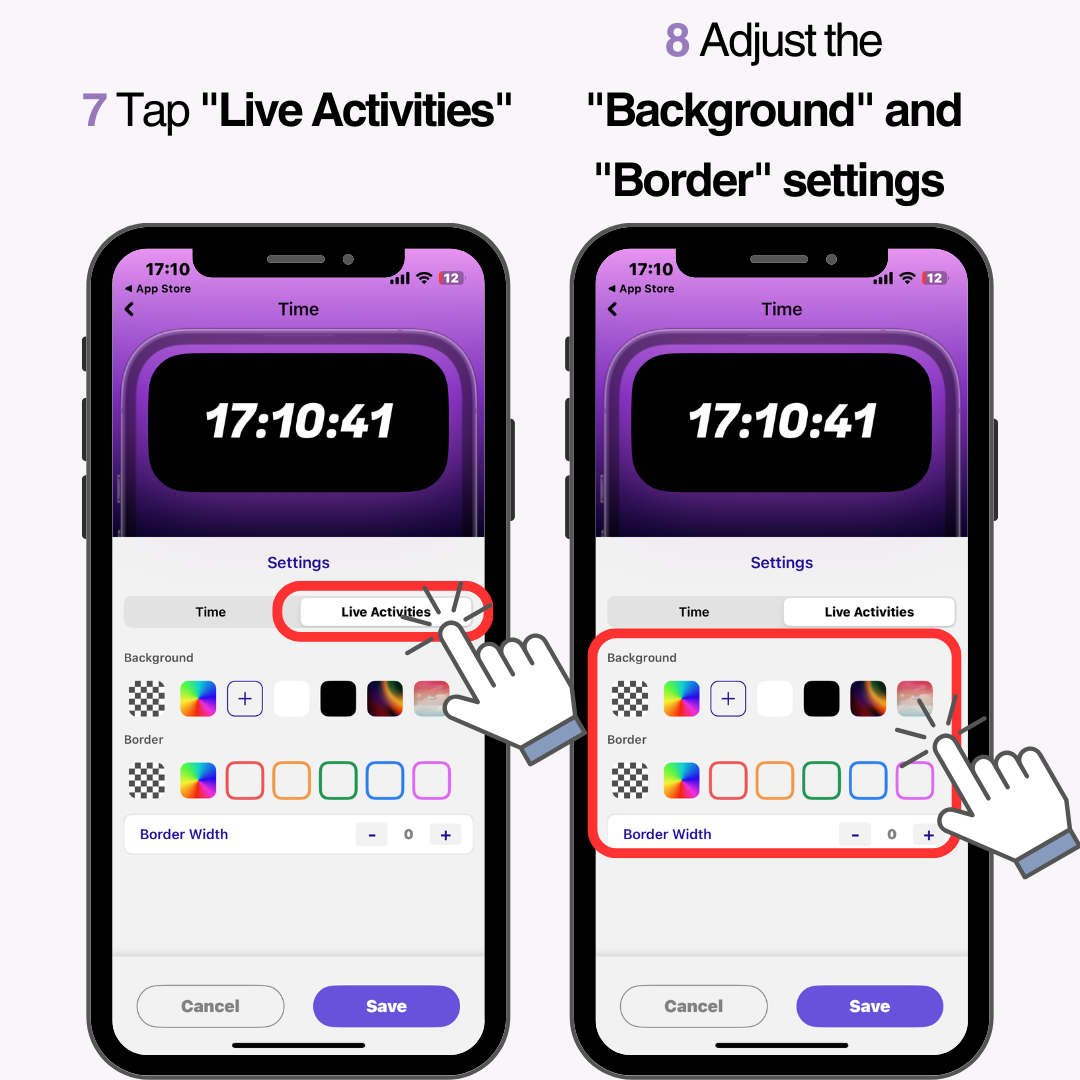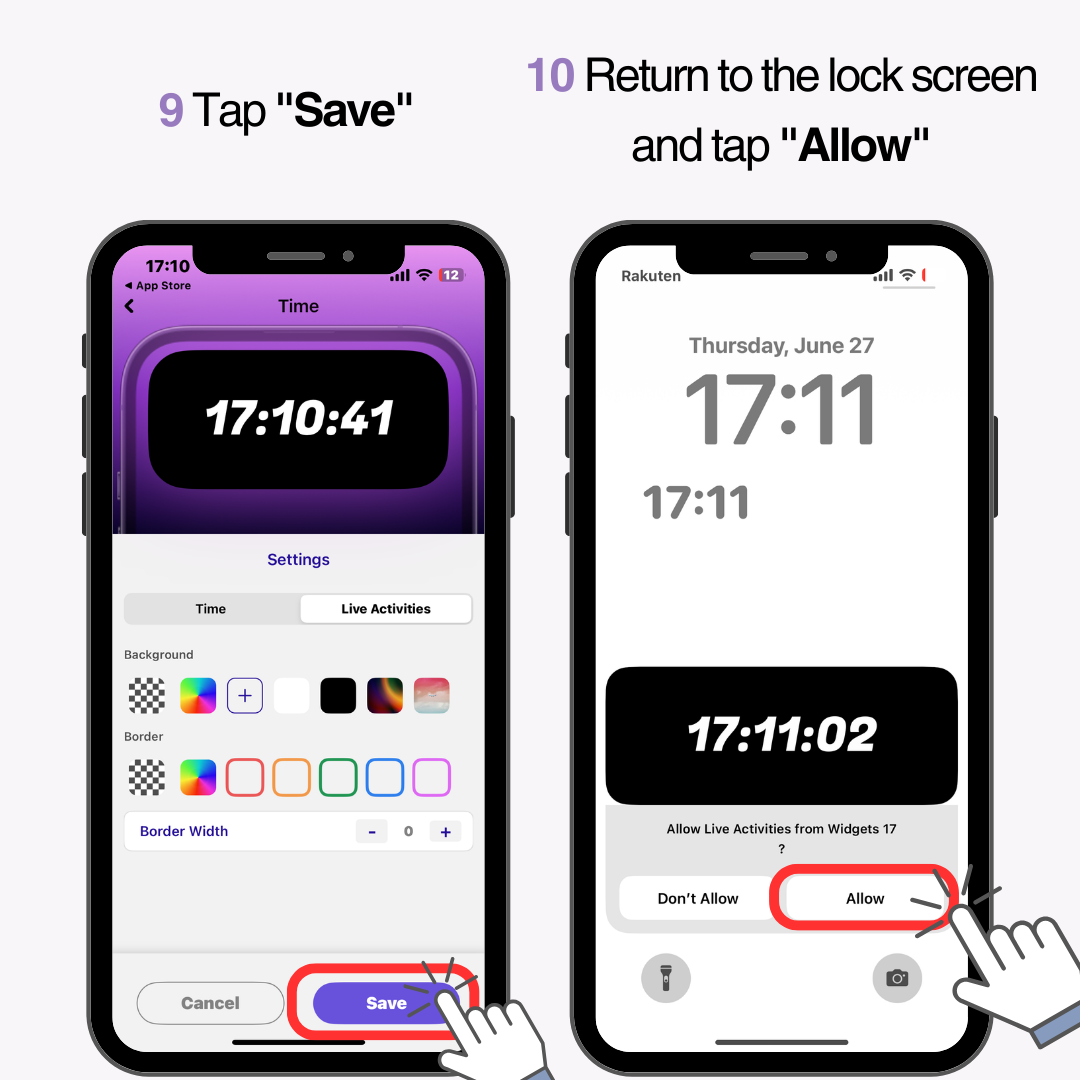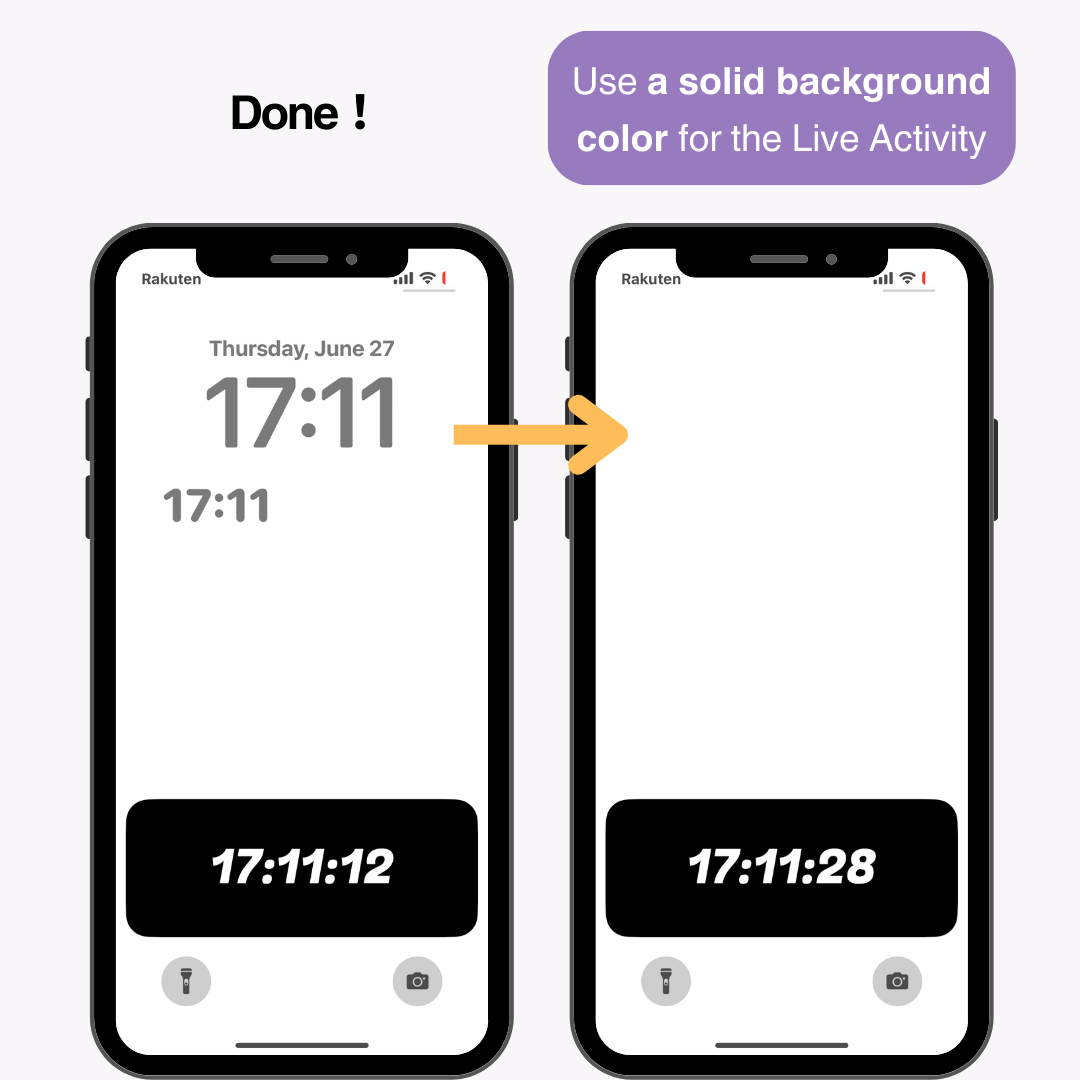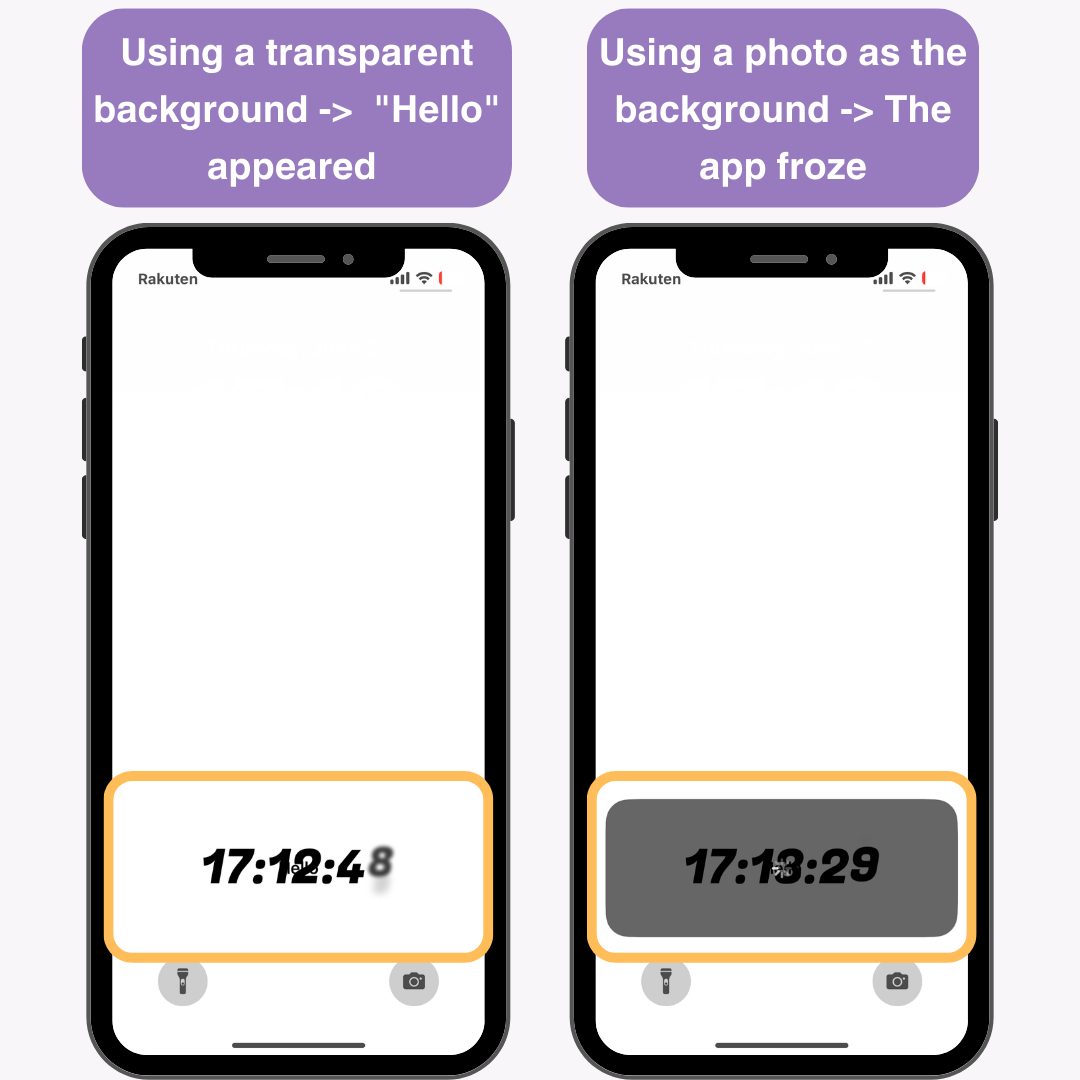iPhone kilit ekranında saatin konumunu değiştirmek iPhone'un doğal olarak sunduğu bir özellik değildir. Ancak, belirli uygulamaları ve özellikleri kullanarak saatin konumunu görsel olarak değiştirebilirsiniz. Bu makale bunu başarmak için üç yöntemi açıklar.
- Saat Pozisyonunu Görsel Olarak Değiştirmek İçin Derinlik Efektini Kullanma
- Saat Konumunu Değiştirmek İçin Widget'ları Kullanma
- Saat Konumunu Değiştirmek İçin Canlı Etkinlik Kullanımı
1. Saat Pozisyonunu Değiştirmek İçin Derinlik Efektini Kullanma
Derinlik Etkisi Nedir?
Derinlik Efekti, iOS 16 ile tanıtılan ve kilit ekranı duvar kağıdına derinlik hissi katan, saatin fotoğrafın arkasında görünmesini sağlayan yeni bir özelliktir. Bu efekti kullanarak saat konumunu görsel olarak değiştirebilirsiniz.
Derinlik Efekti Nasıl Ayarlanır
Hazırlık
- Nesneyi net bir şekilde merkezde olacak şekilde bir görüntü hazırlayın!
Depth Effect nesneyi tanıdığı ve arkasında saati gizlediği için, nesnenin açıkça ayırt edilebildiği bir görüntü kullanmanız gerekir. (Benim deneyimime göre, tanıma oldukça katıydı.)
Kurulum Adımları
- Ayarlar uygulamasını açın
- "Duvar Kağıdı"nı seçin
- "+ Yeni Duvar Kağıdı Ekle"ye dokunun
- "Fotoğraflar" a dokunun
- "Tümü"ne dokunun
- Hazırlanan görseli seçin
- Konuyu uygun şekilde konumlandırın (Dikkatli olun, küçük değişiklikler Derinlik Etkisini devre dışı bırakabilir!)
- "Ekle"ye dokunun
- Ana ekran duvar kağıdı için tercih ettiğiniz ayarı seçin
- Tamamlamak!
2. Saat Pozisyonunu Değiştirmek İçin Widget'ları Kullanma
Kilit ekranı widget alanına bir saat widget'ı ekleyerek saat konumunun değişmiş gibi görünmesini sağlayabilirsiniz. Bir saati widget olarak eklemek için şu adımları izleyin.
- WidgetSmith uygulamasını indirin
- Uygulamayı açın ve "Kilit Ekranı"nı seçin
- "Dikdörtgen Widget Ekle" öğesine dokunun
- "ZAMAN" bölümünden tercih ettiğiniz saat widget'ını seçin
- Widget'ı kaydetmek için "Kaydet" e dokunun
- Kilit ekranına uzun süre basın
- "Özelleştir" e dokunun
- "Kilit Ekranı"nı seçin
- "Widget Ekle" ye dokunun
- WidgetSmith'i seçin
- "Dikdörtgen Widget'lar" eklemek için kaydırın ve eklenen widget'a dokunun
- WidgetSmith'te kaydedilen widget'ı seçin
- "✕" öğesine dokunun, ardından tekrar "✕" öğesine dokunun
- "Bitti"ye dokunun
Tamamlamak!
Hızlı İpucu
Kilit ekranı saatinin rengini duvar kağıdı rengiyle eşleştirmeniz önerilir. İki saat olması ekranın dağınık görünmesine neden olabilir, bu nedenle buna göre ayarlayın.
Örneğin:
3. Saat Pozisyonunu Değiştirmek İçin Canlı Aktiviteyi Kullanma
Canlı Etkinlik Nedir?
Canlı Aktivite, kilit ekranında gerçek zamanlı güncellemeleri görüntüleyen bir özelliktir. Bu özelliği kullanarak saatin konumunu değiştirebilirsiniz.
Canlı Etkinlik Nasıl Kurulur
- "Widgets 17" uygulamasını indirin
- İndirilen uygulamayı açın ve üst taraftaki "Sınırlı sürümle devam et"e dokunun
- Sağ üstteki "✕" düğmesine dokunun
- "Zaman"ın sağındaki düğmeye kaydırın ve dokunun
- "Zaman" bölümüne dokunun
- Zaman yazı tipini ve Ton Rengini tercihinize göre ayarlayın
- "Canlı Etkinlikler" e dokunun
- "Arka Plan" ve "Kenarlık" ayarlarını isteğinize göre ayarlayın
- "Kaydet" e dokunun
- Kilit ekranına dönün ve "İzin Ver"e dokunun
Uygulama kurulduktan sonra saat kilit ekranında görüntülenecek ve saat konumunun değişmiş gibi görünmesi sağlanacak.
En iyi sonuçlar için Canlı Etkinlik için düz bir arka plan rengi kullanmanızı öneririm. Test ettiğimde aşağıdaki sorunlar oluştu:
- Şeffaf bir arka plan kullanılıyor -> Metnin altında "Merhaba" kelimesi görünüyor
- Arkaplan olarak fotoğraf kullanımı -> Uygulama yüklenirken dondu
Hem kilit ekranınızı hem de ana ekranınızı şık bir şekilde kişiselleştirmek mi istiyorsunuz?
WidgetClub uygulamasını kullanarak akıllı telefonunuzun kilit ekranı ve ana ekranı dahil tüm kısımlarını daha şık bir şekilde özelleştirebilirsiniz.
Ayrıca ana ekranda hareket eden çeşitli widget'lar da sunuyor!
İlgili Makaleler