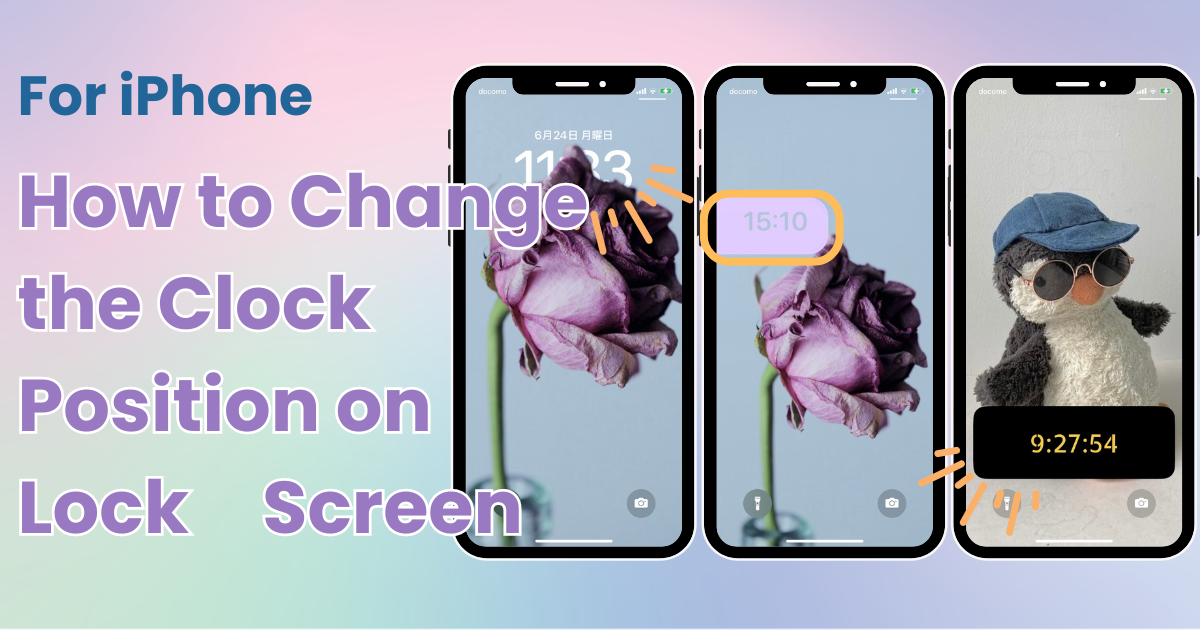
Daftar isi

Anda memerlukan aplikasi khusus untuk menyesuaikan layar beranda dengan penuh gaya! Ini adalah versi definitif dari aplikasi dandanan yang memiliki semua bahan dandanan!
Mengubah posisi jam pada layar kunci iPhone bukanlah fitur yang disediakan iPhone secara bawaan. Namun, dengan menggunakan aplikasi dan fitur tertentu, Anda dapat mengubah posisi jam secara visual. Artikel ini menjelaskan tiga metode untuk melakukannya.
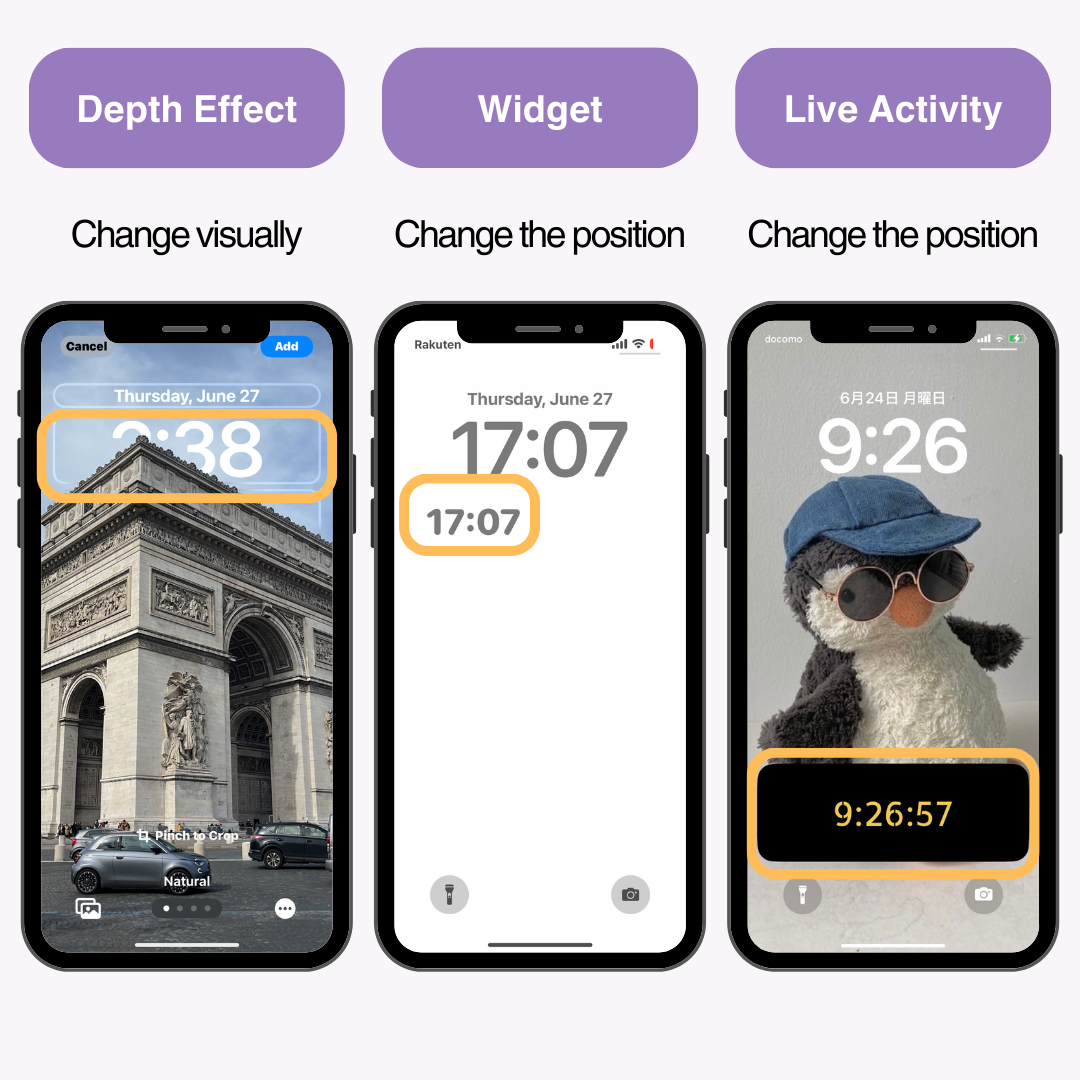
Efek Kedalaman adalah fitur baru yang diperkenalkan pada iOS 16, yang menambahkan kesan kedalaman pada wallpaper layar kunci, membuat jam muncul di belakang foto. Dengan memanfaatkan efek ini, Anda dapat mengubah posisi jam secara visual.
Karena Depth Effect mengenali subjek dan menyembunyikan jam di baliknya, Anda perlu menggunakan gambar yang subjeknya dapat dibedakan dengan jelas . (Menurut pengalaman saya, pengenalannya cukup ketat.)
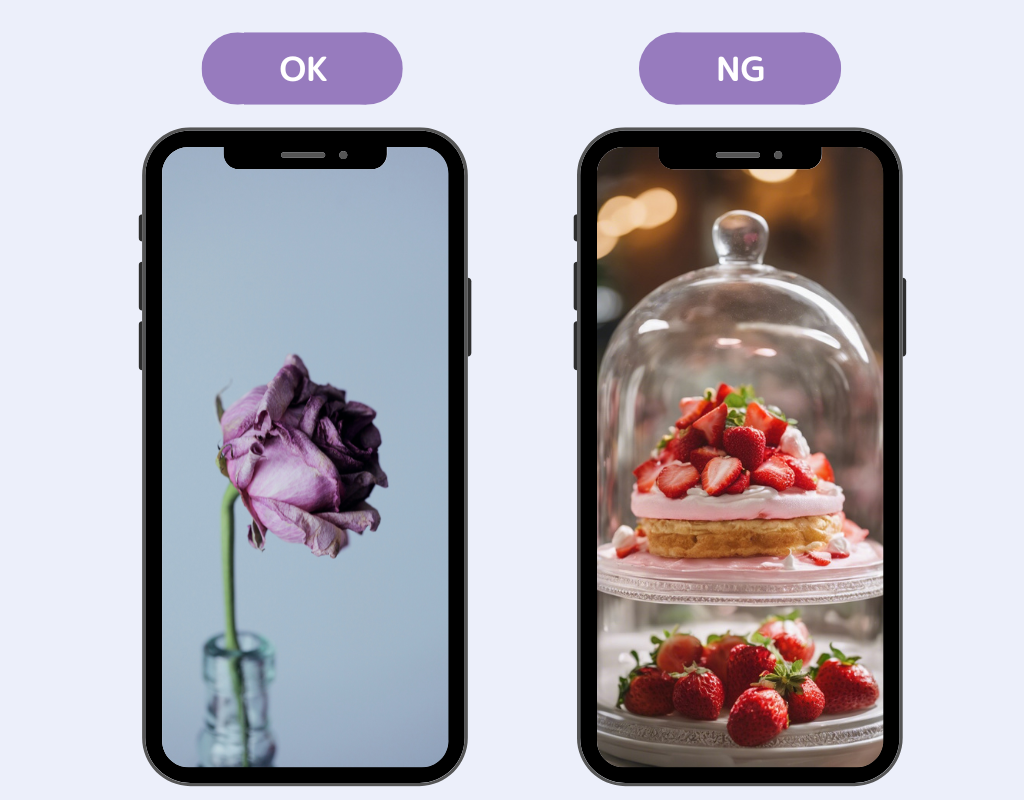
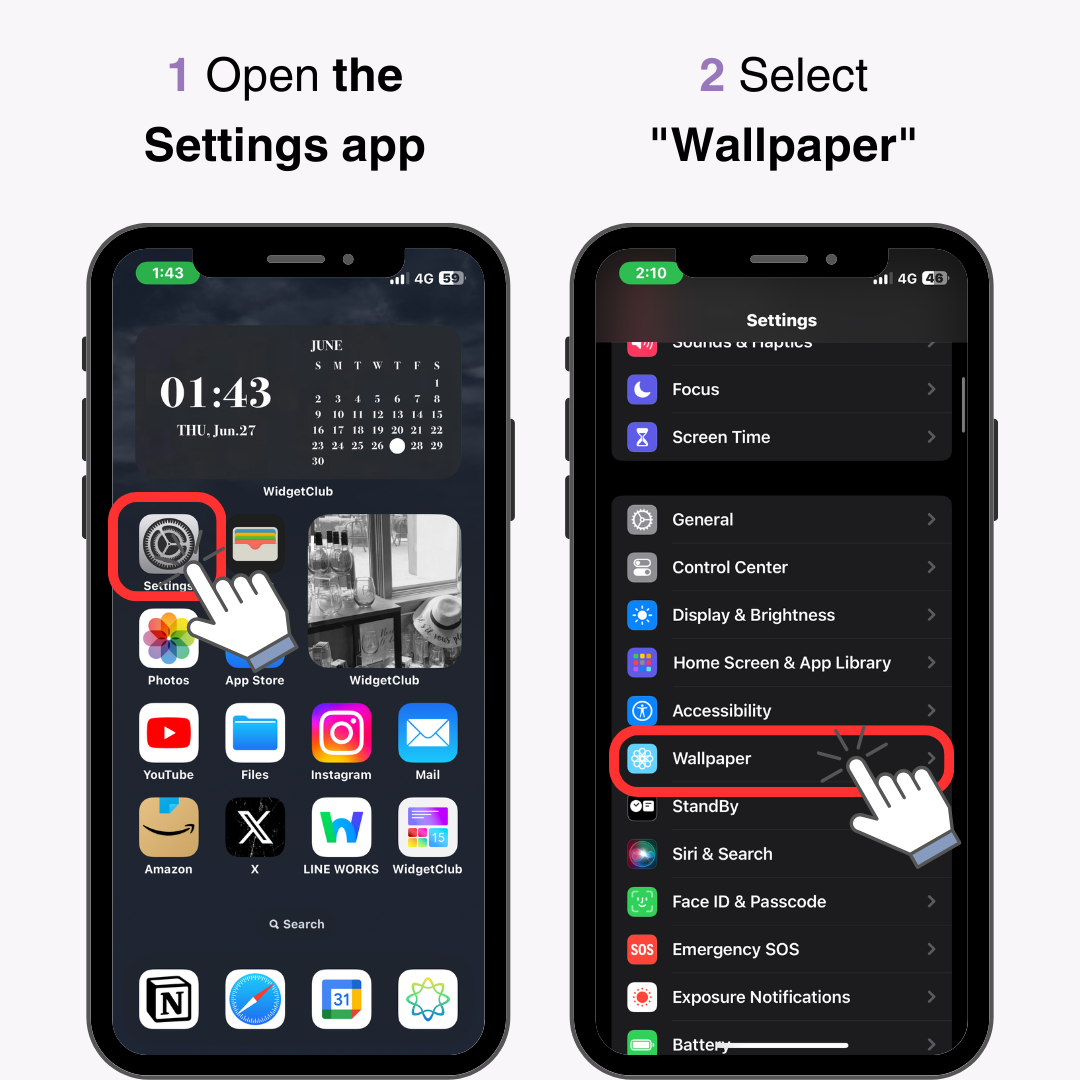
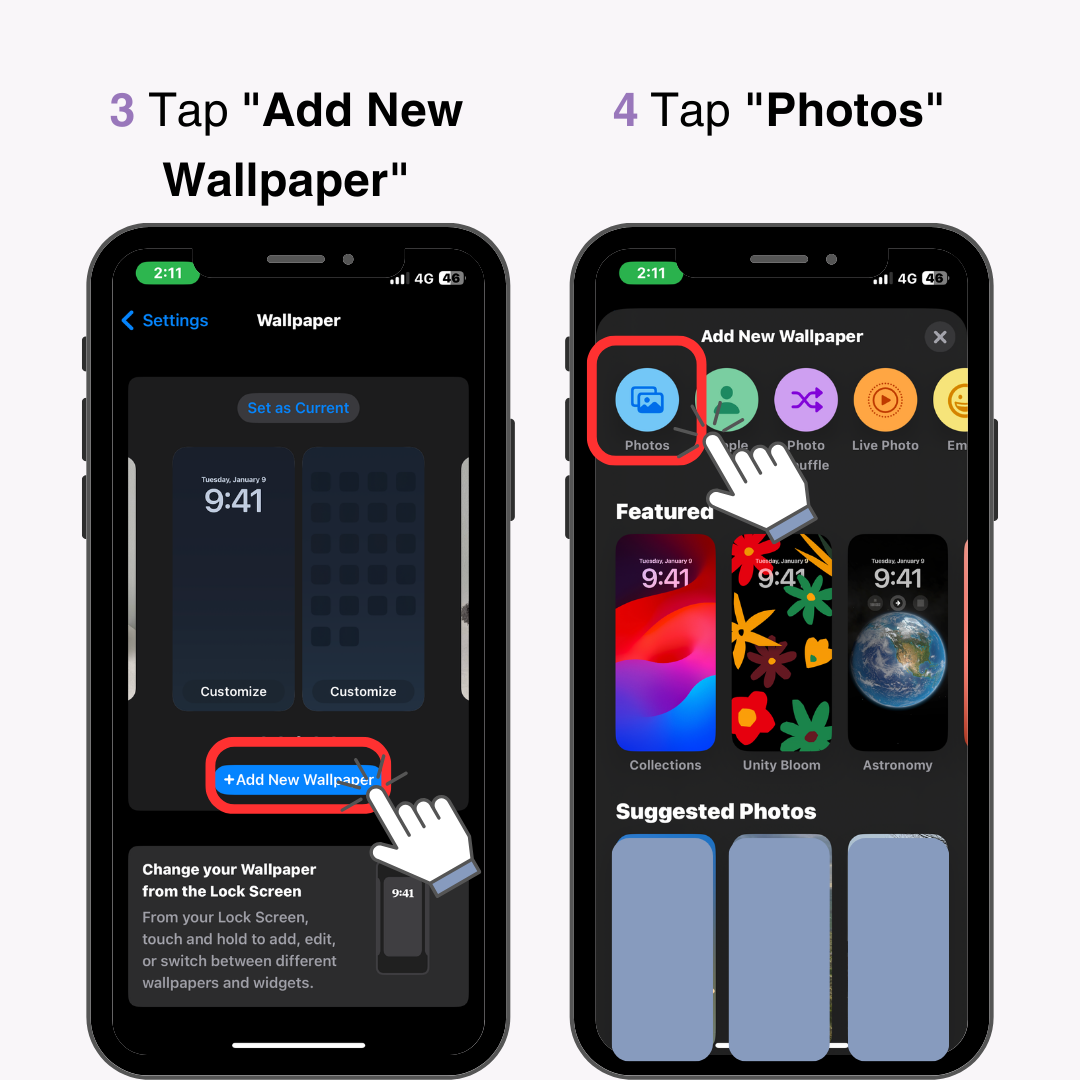
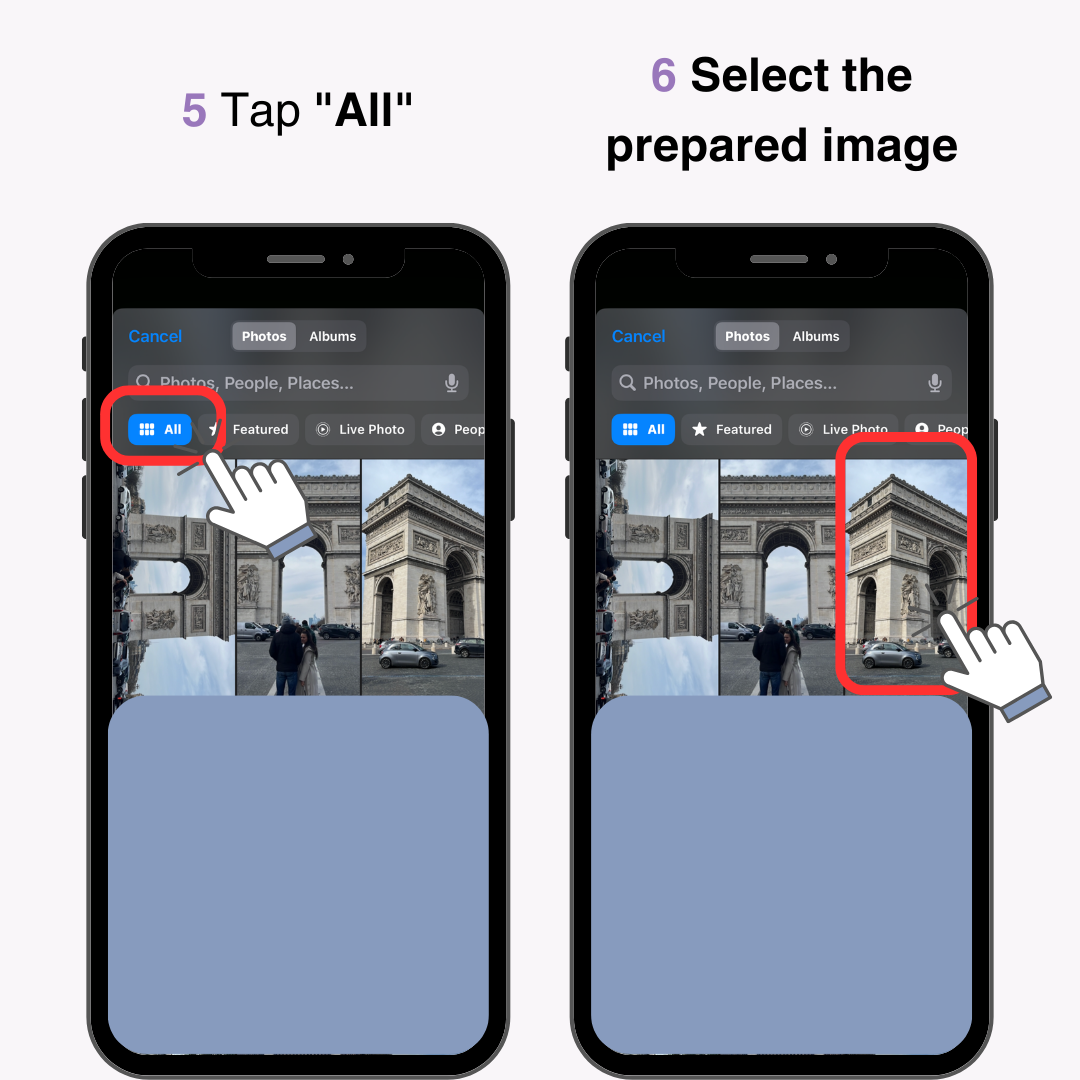
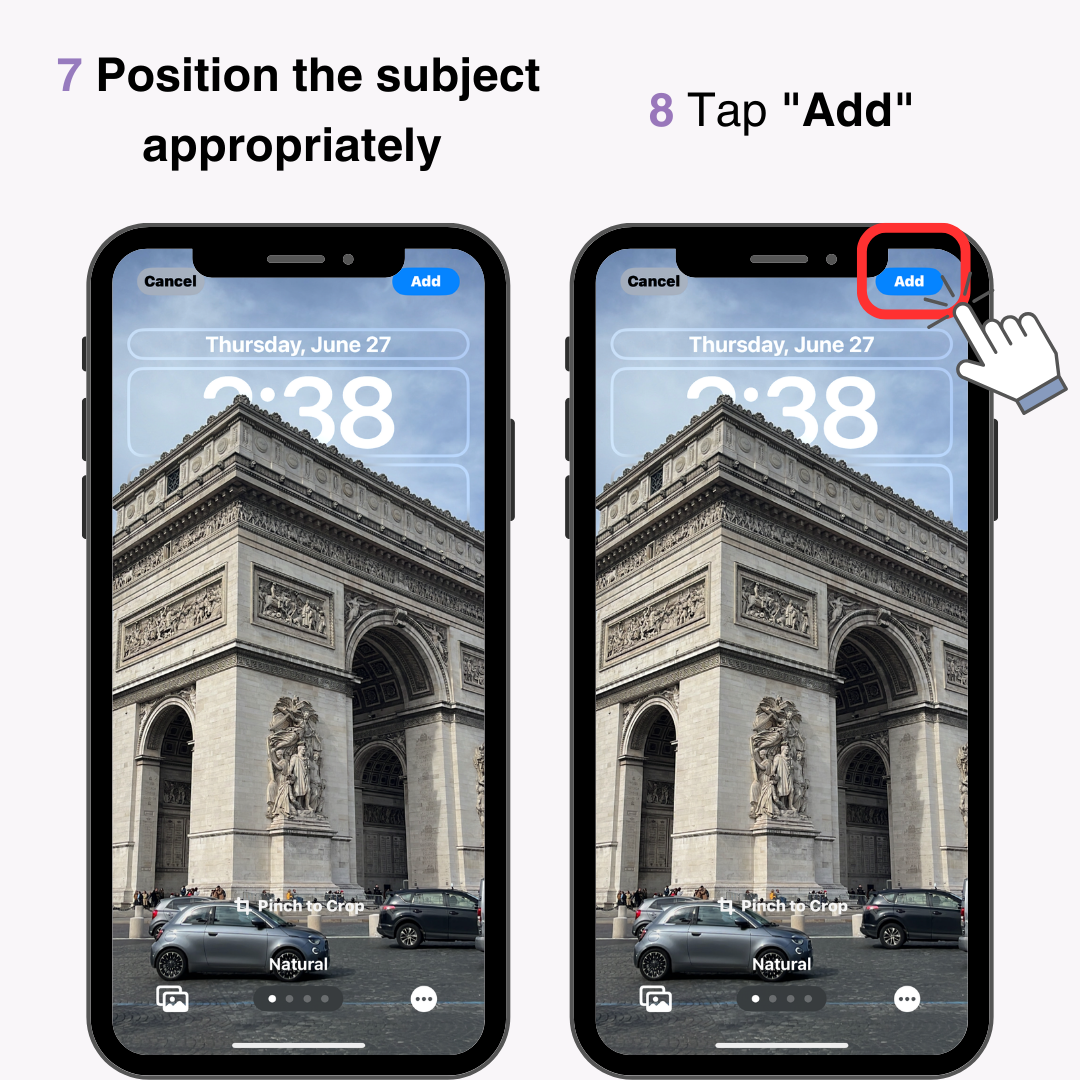
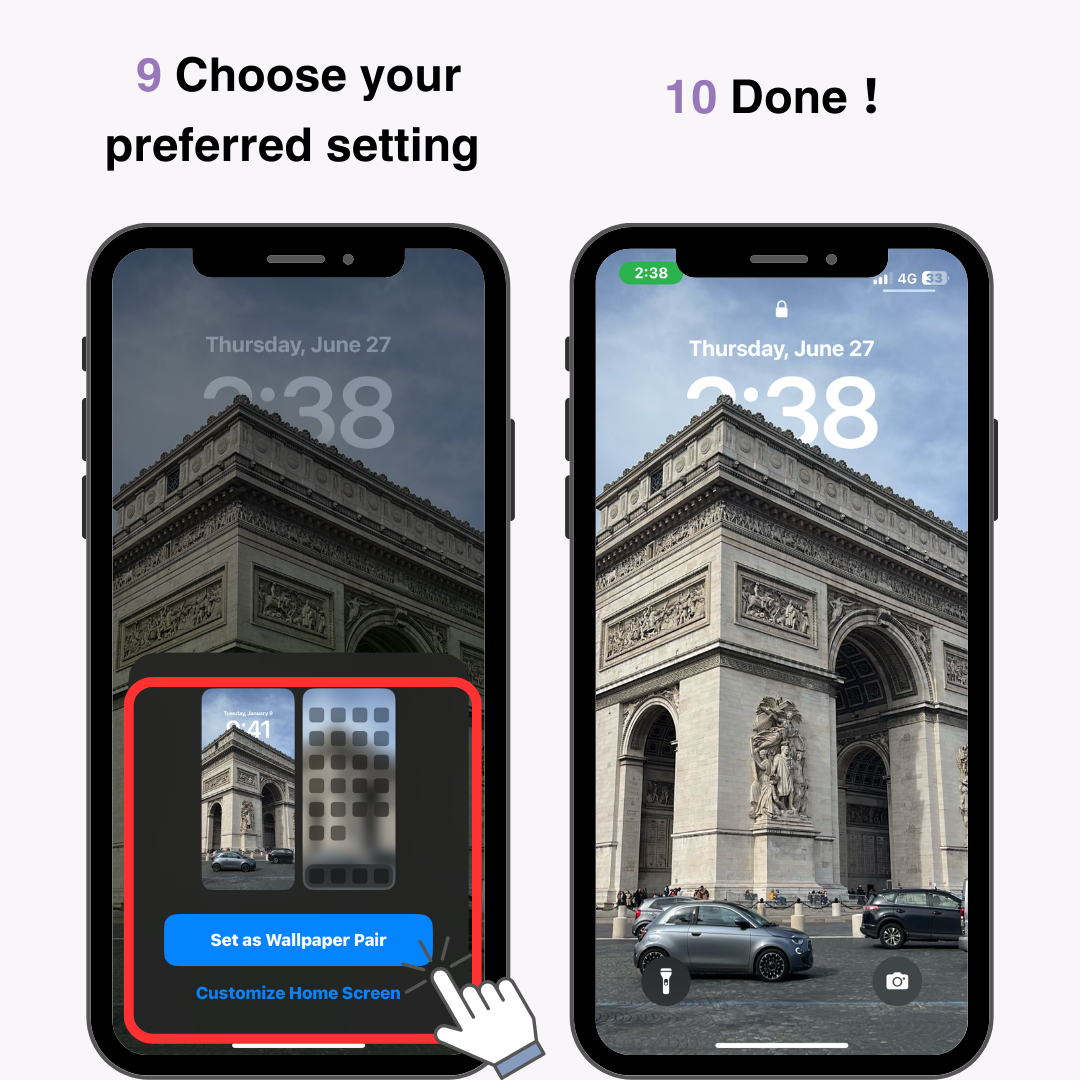
Dengan menambahkan widget jam ke area widget layar kunci, Anda dapat membuat posisi jam tampak berubah. Ikuti langkah-langkah berikut untuk menambahkan jam sebagai widget.
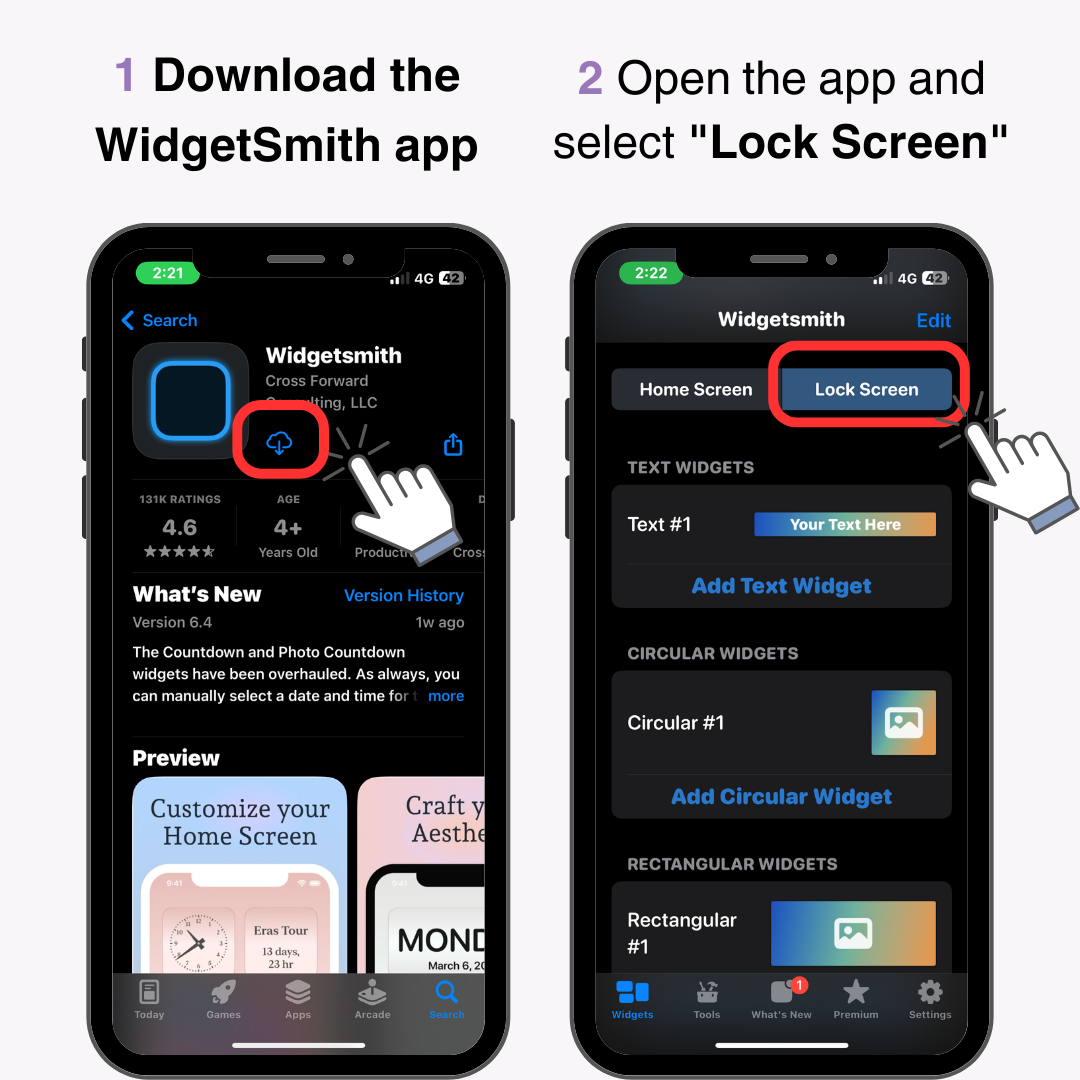
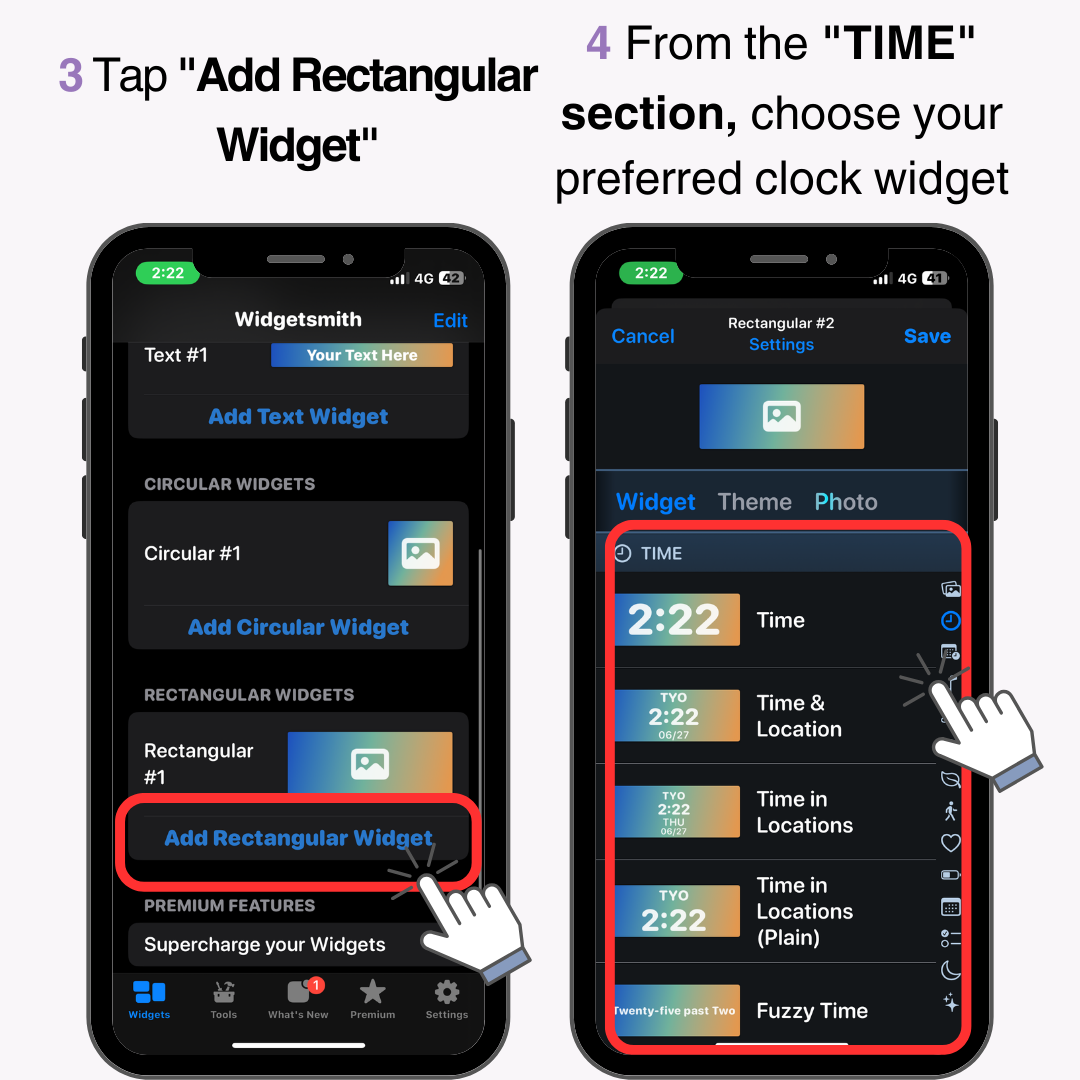
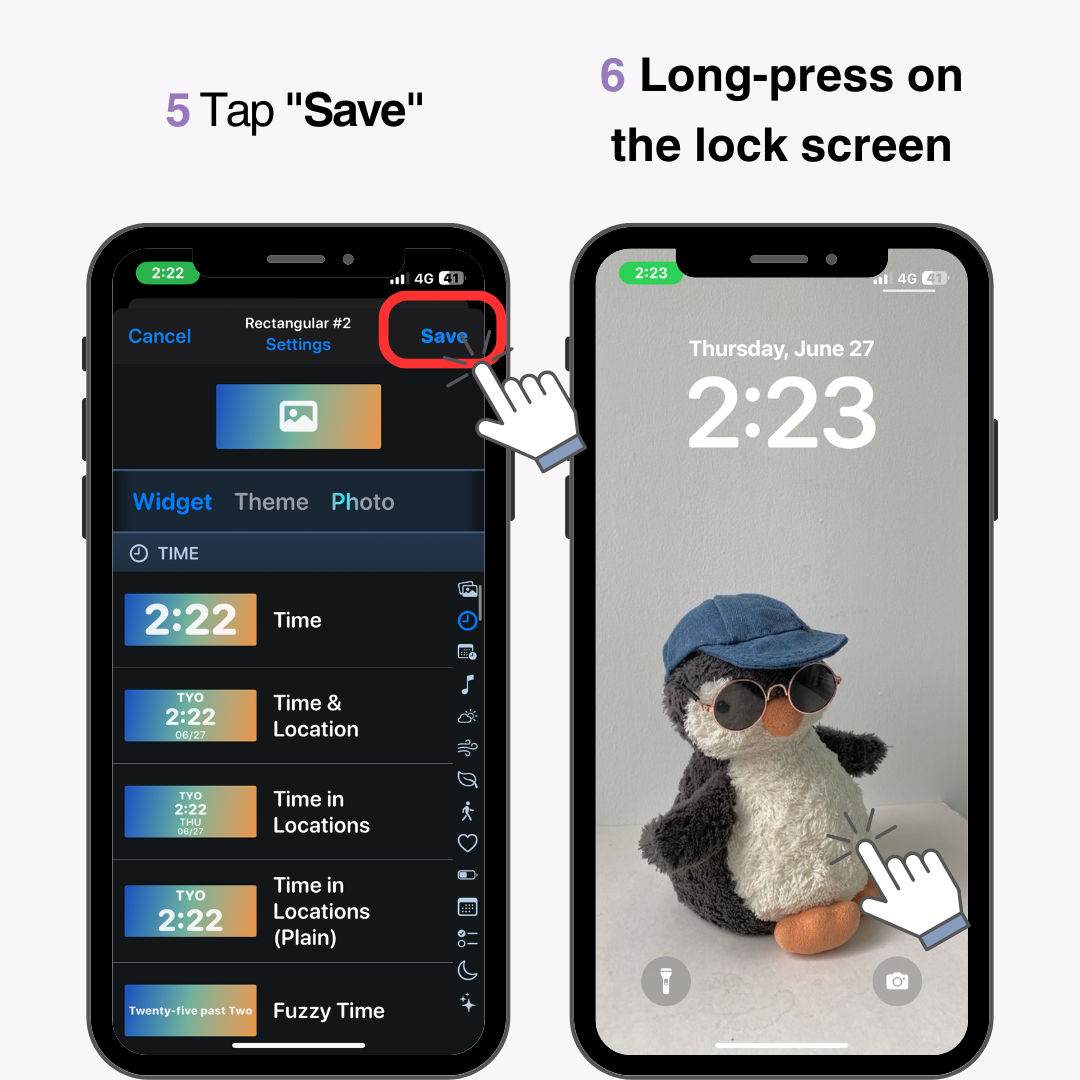
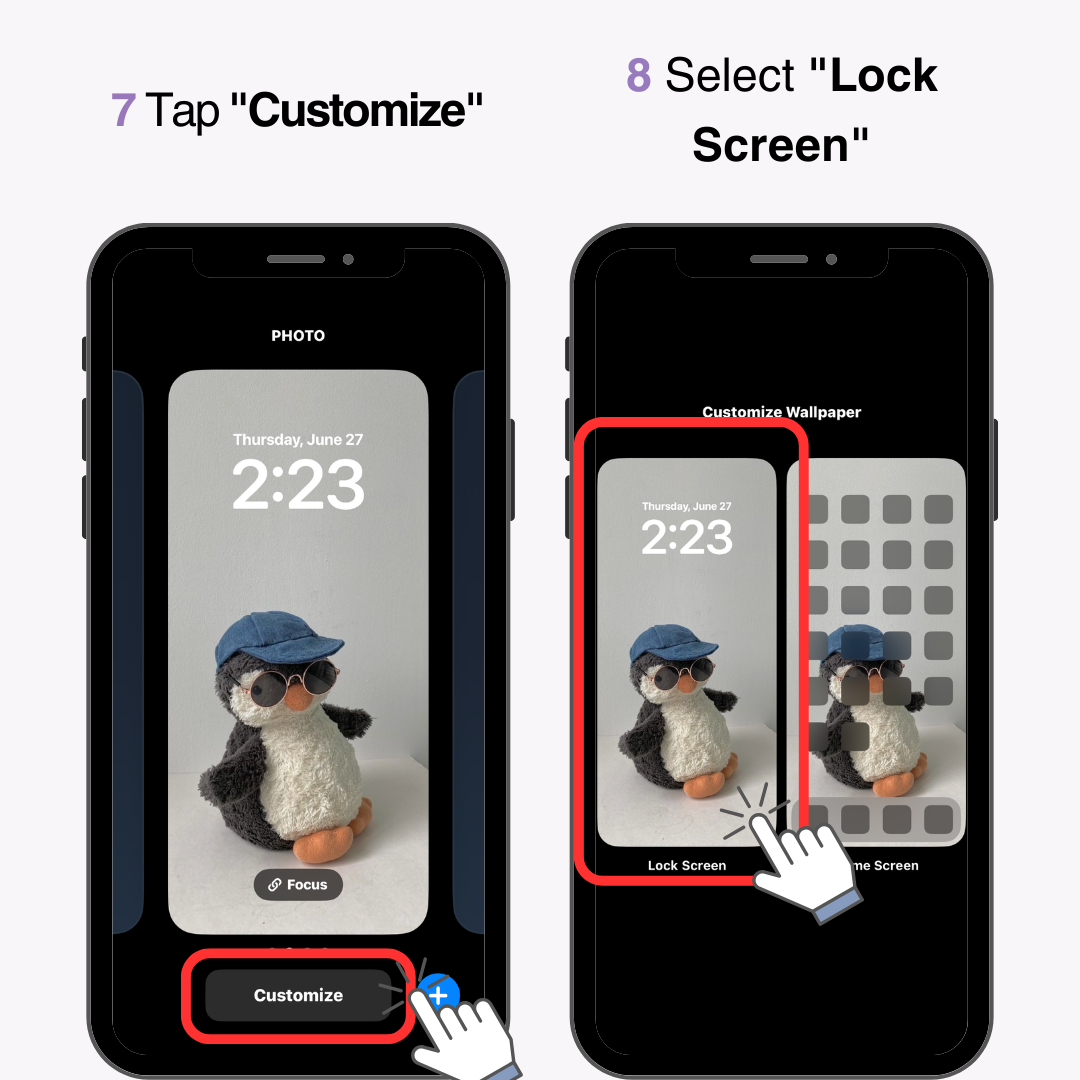
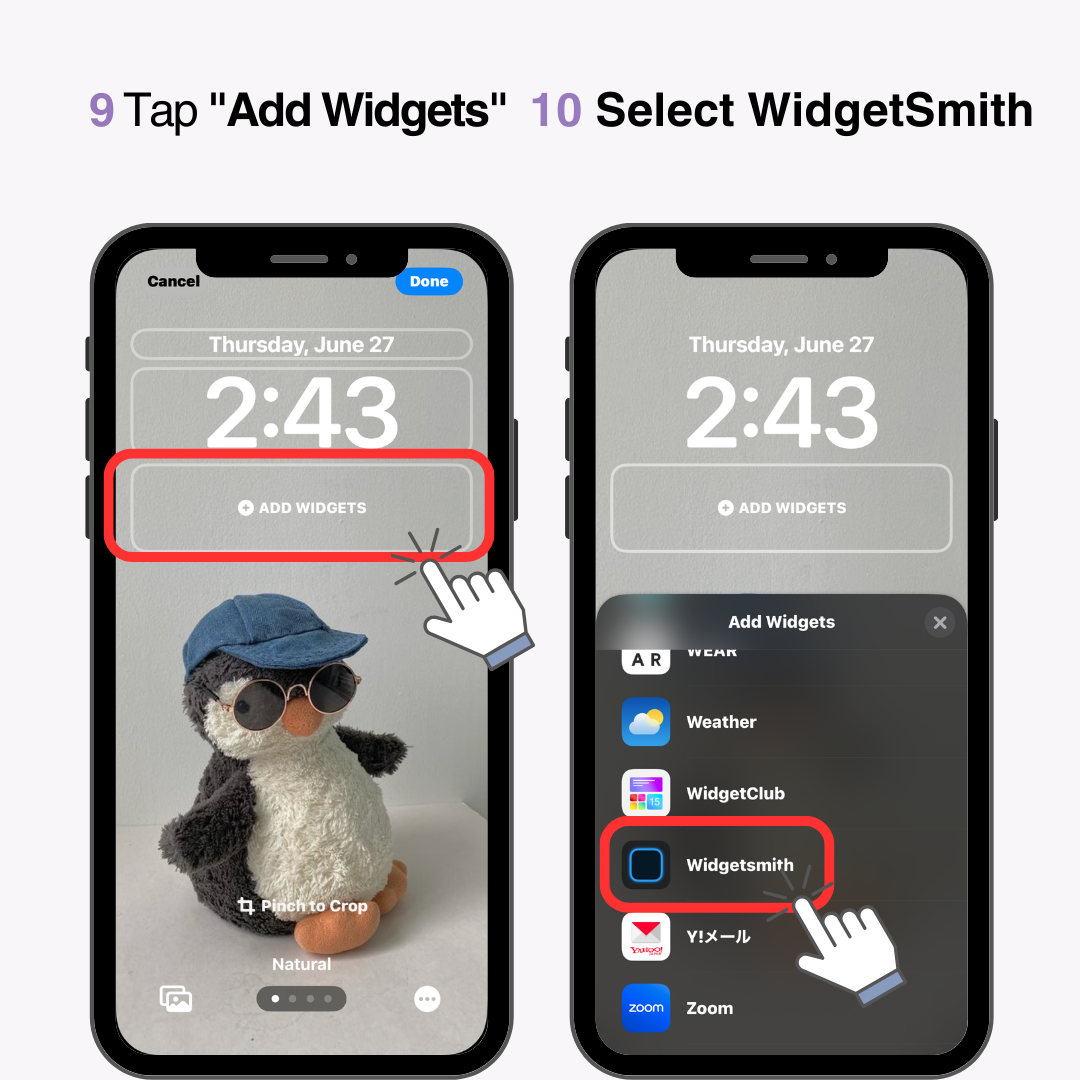
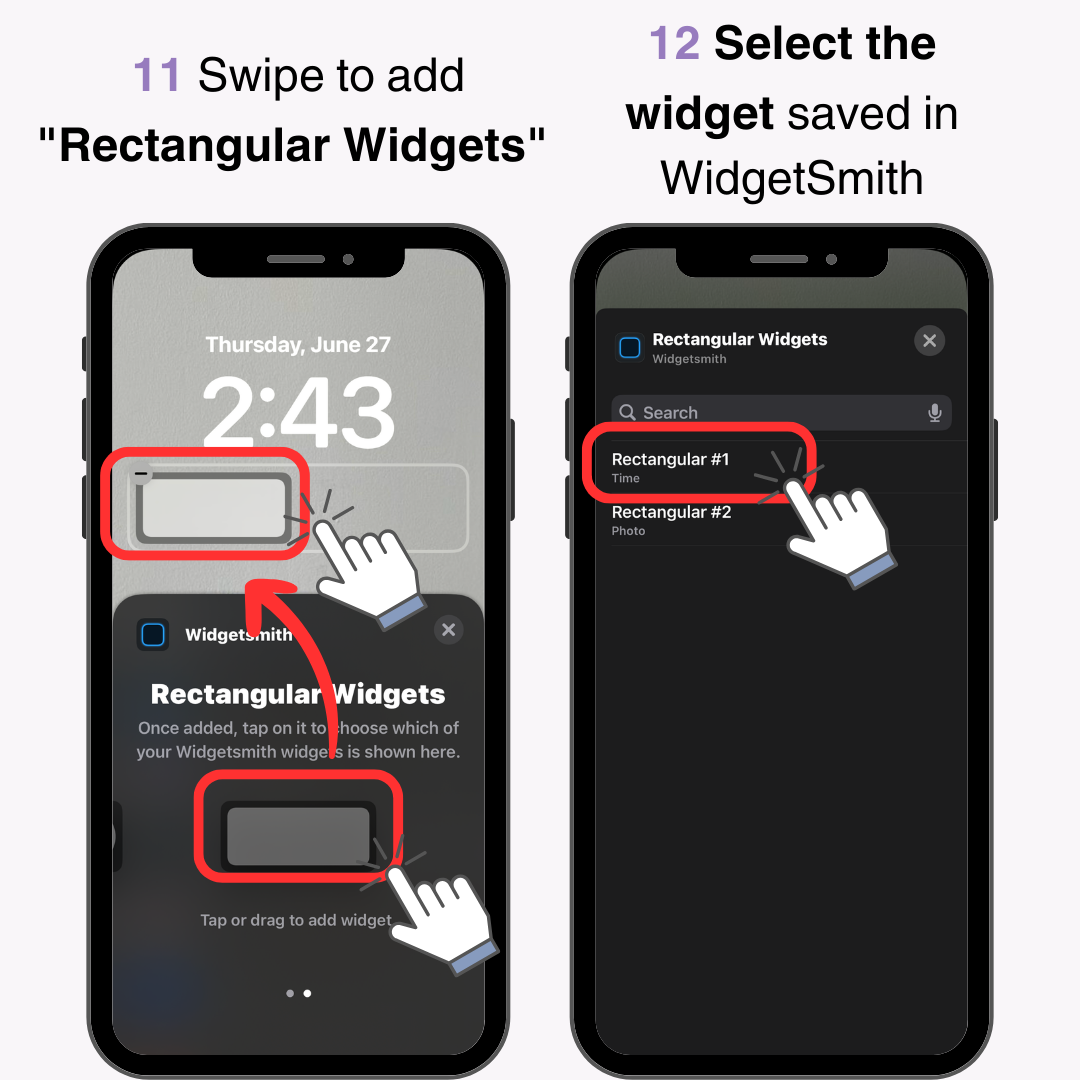
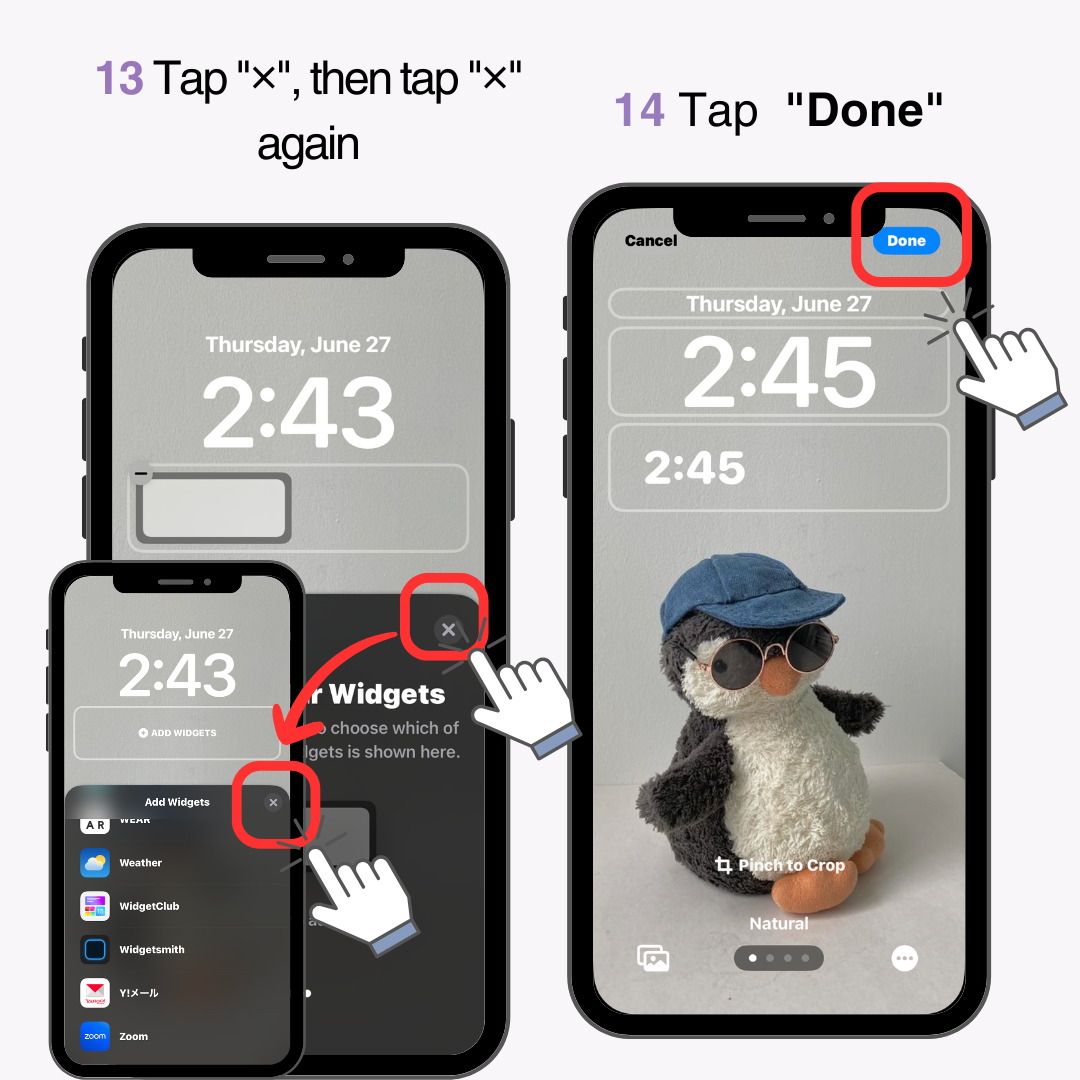
Selesai!
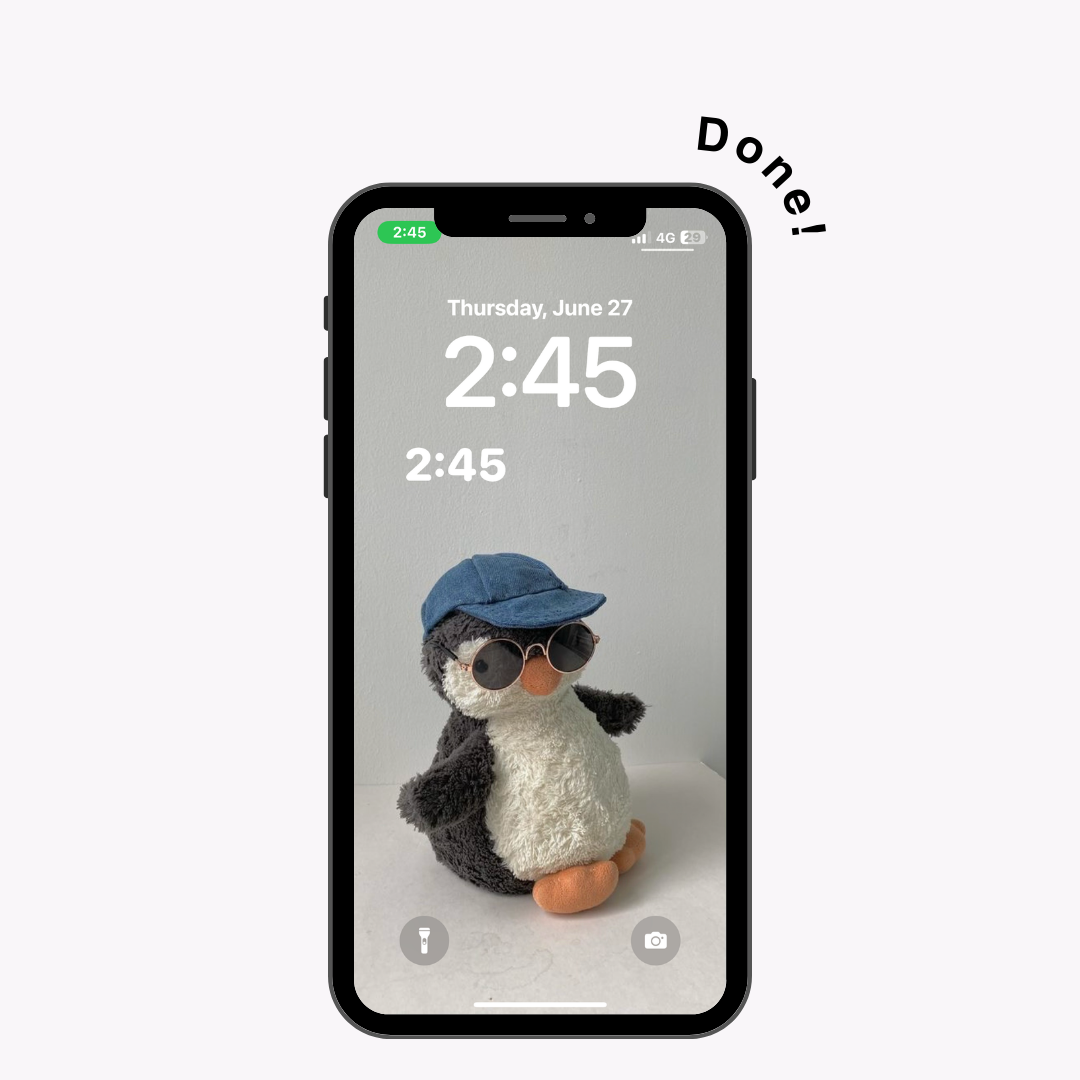
Disarankan untuk mencocokkan warna jam pada layar kunci dengan warna wallpaper. Memiliki dua jam dapat membuat tampilan terlihat berantakan, jadi sesuaikanlah dengan tepat.
Misalnya:
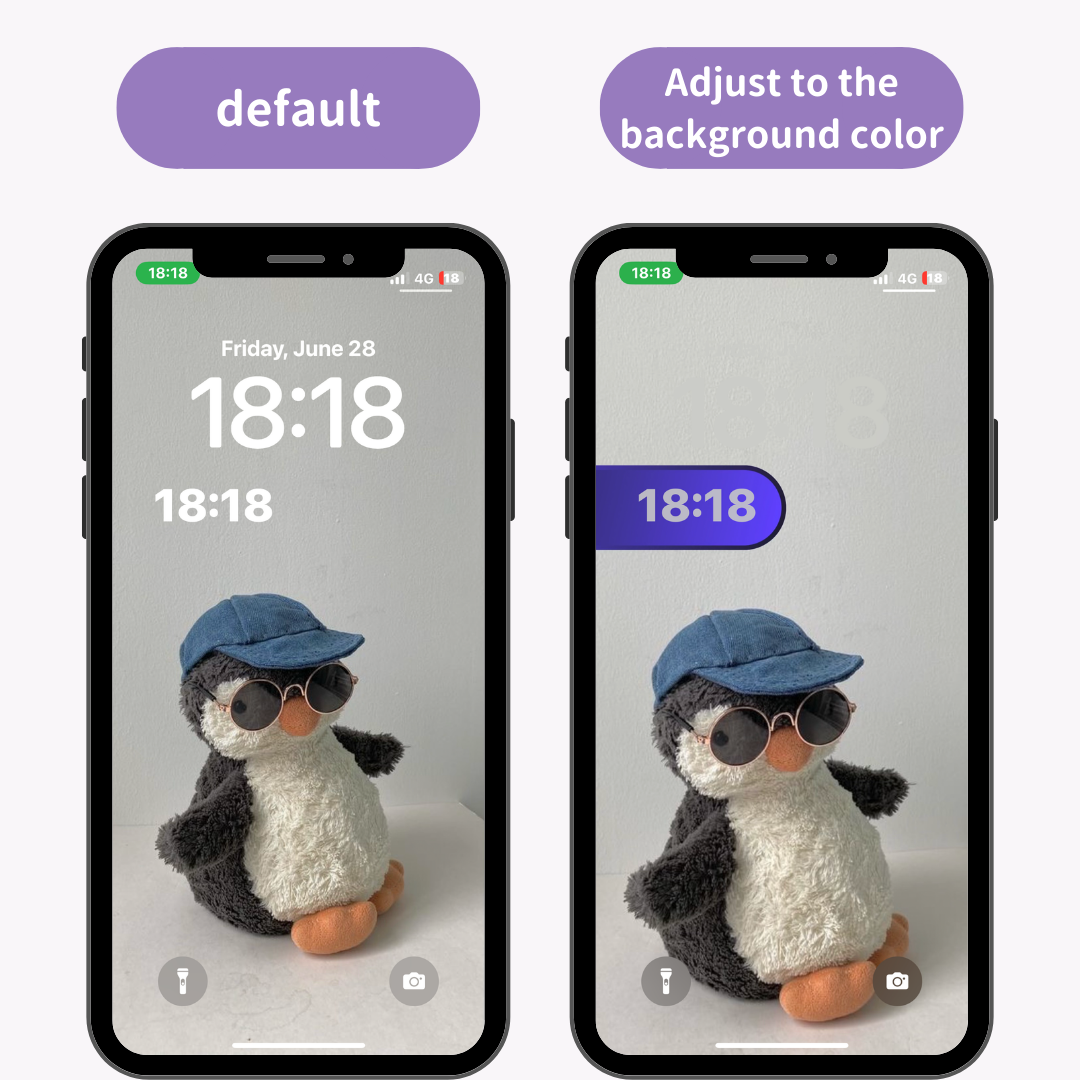
Live Activity merupakan fitur yang menampilkan pembaruan secara langsung di layar kunci. Dengan memanfaatkan fitur ini, Anda dapat mengubah posisi jam.
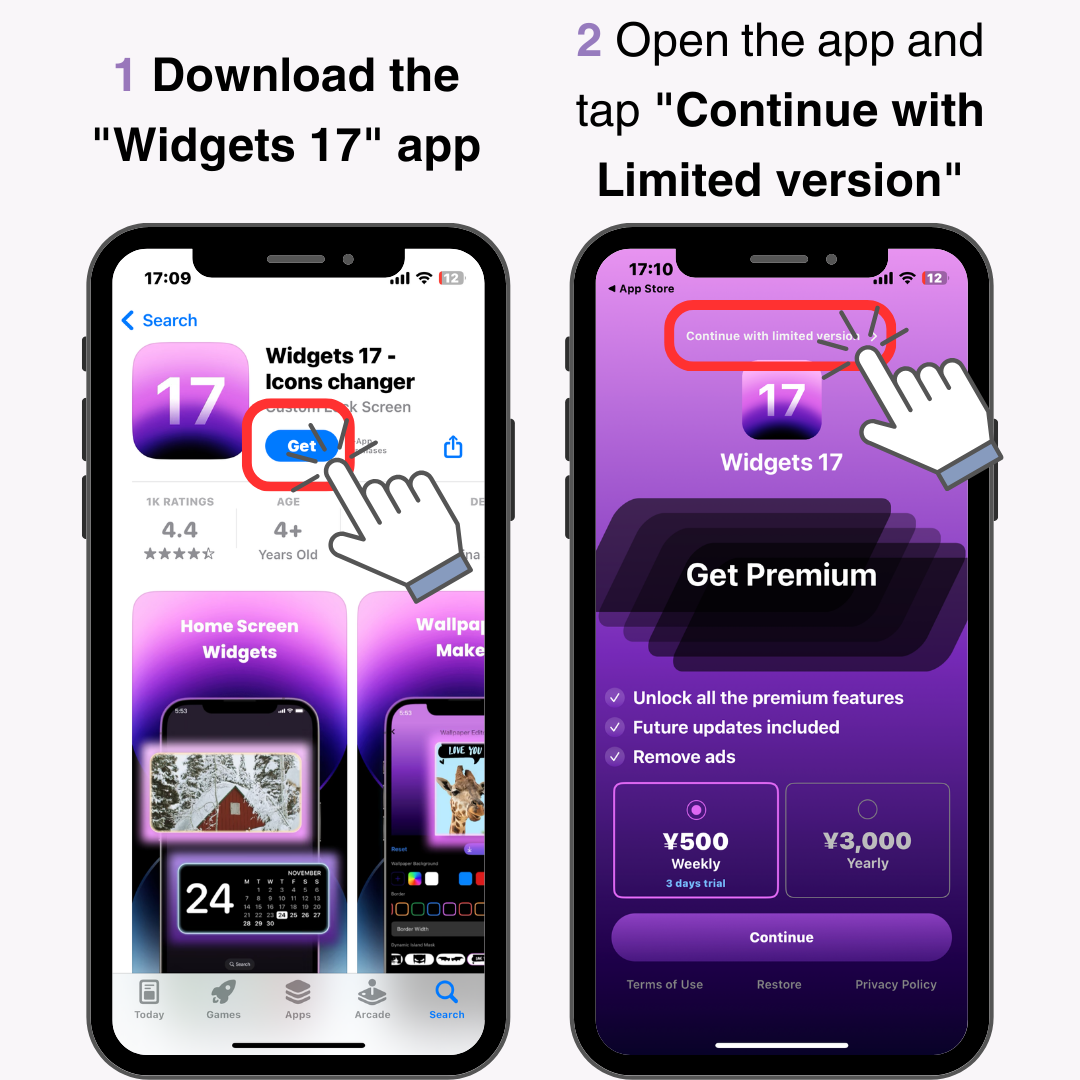
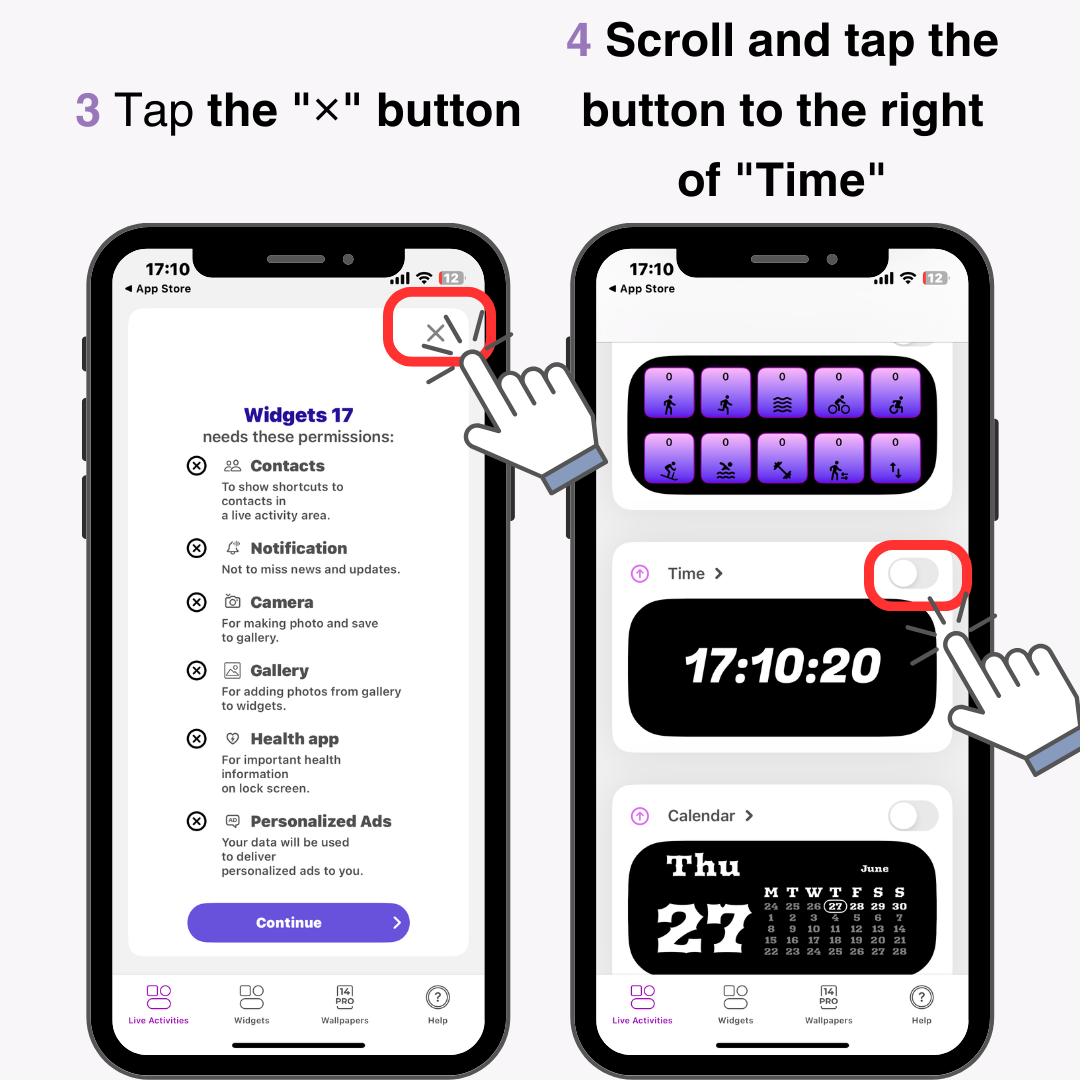
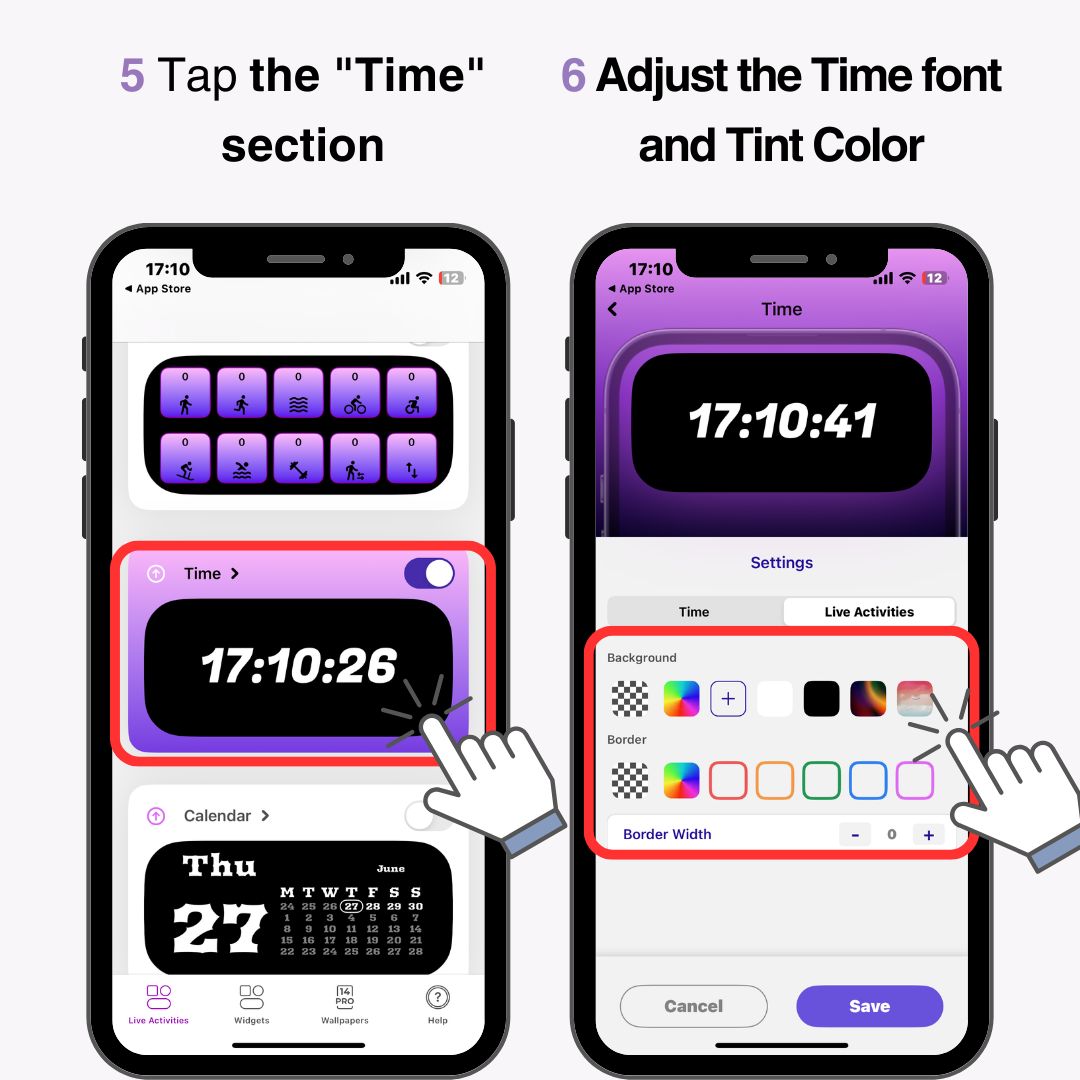
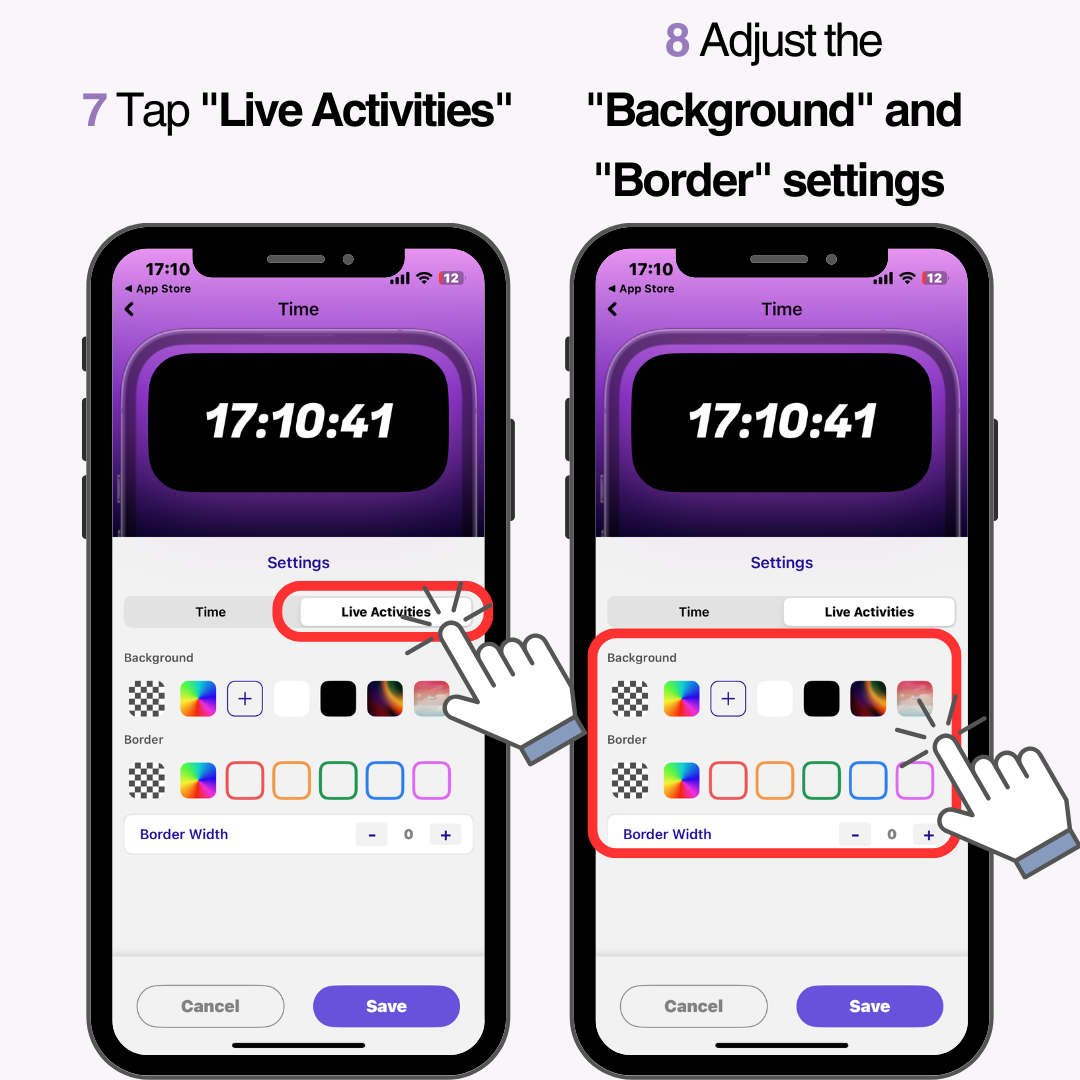
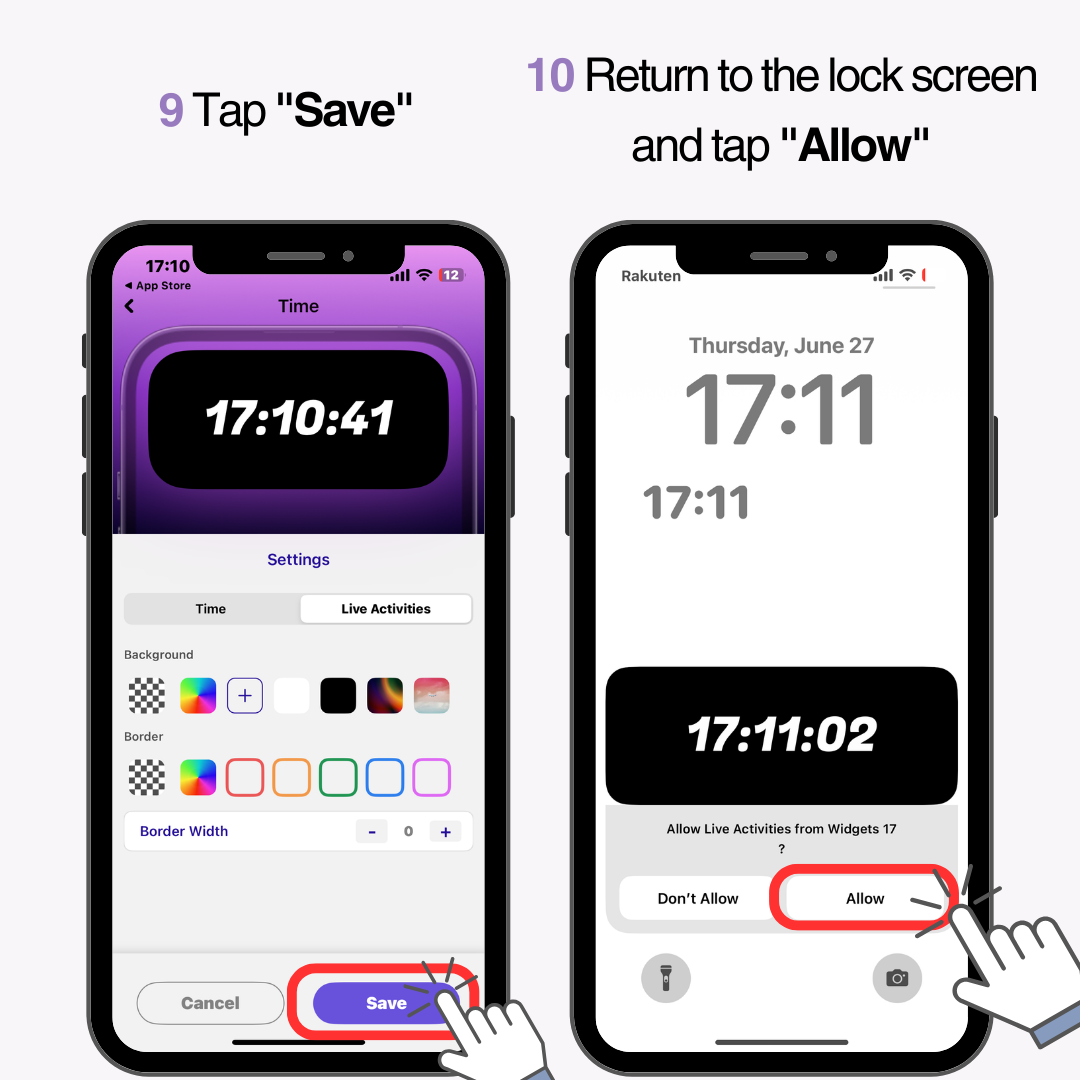
Setelah aplikasi disiapkan, jam akan ditampilkan di layar terkunci, sehingga tampak seolah-olah posisi jam telah berubah.
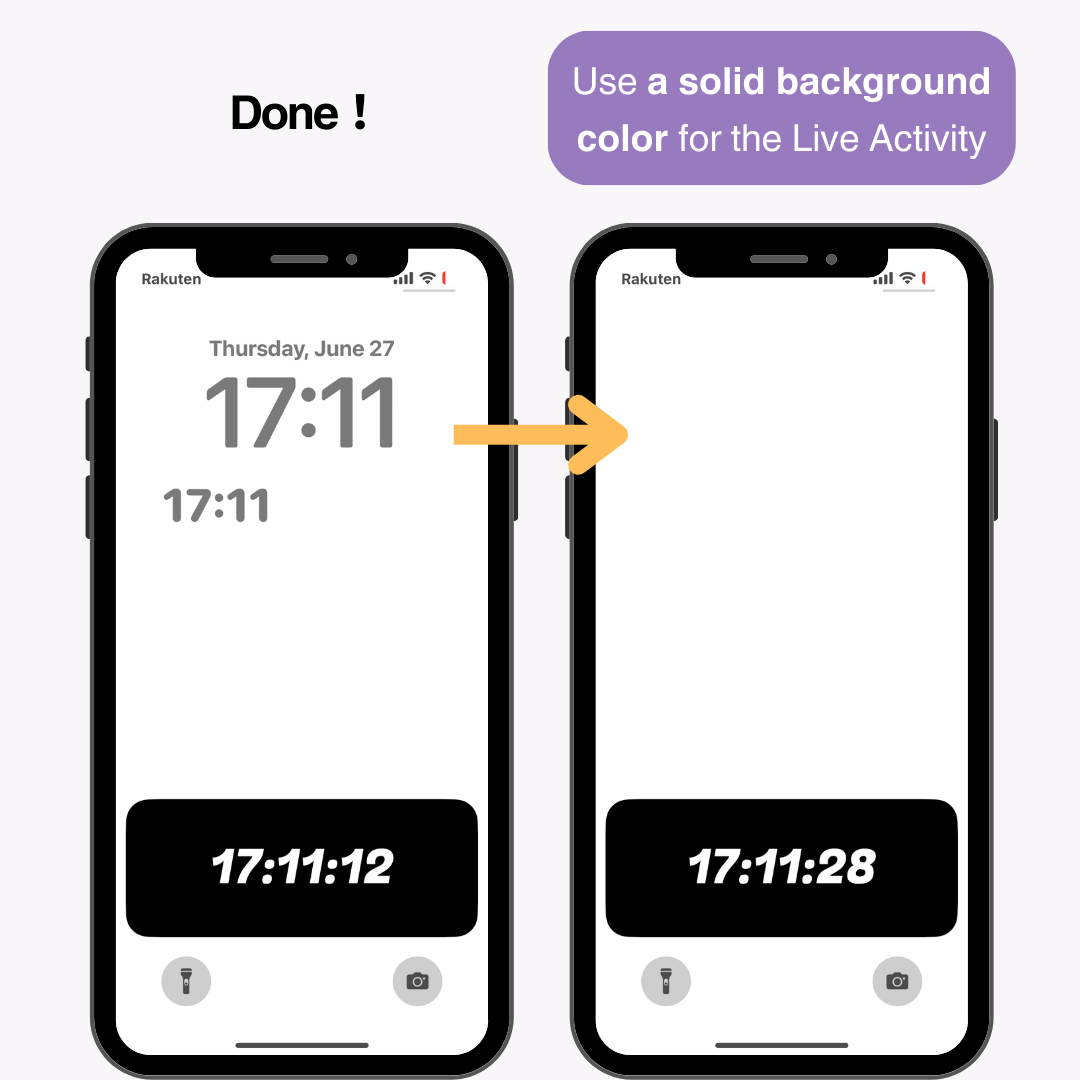
Untuk hasil terbaik, saya sarankan menggunakan warna latar belakang solid untuk Aktivitas Langsung. Saat saya menguji, masalah berikut terjadi:
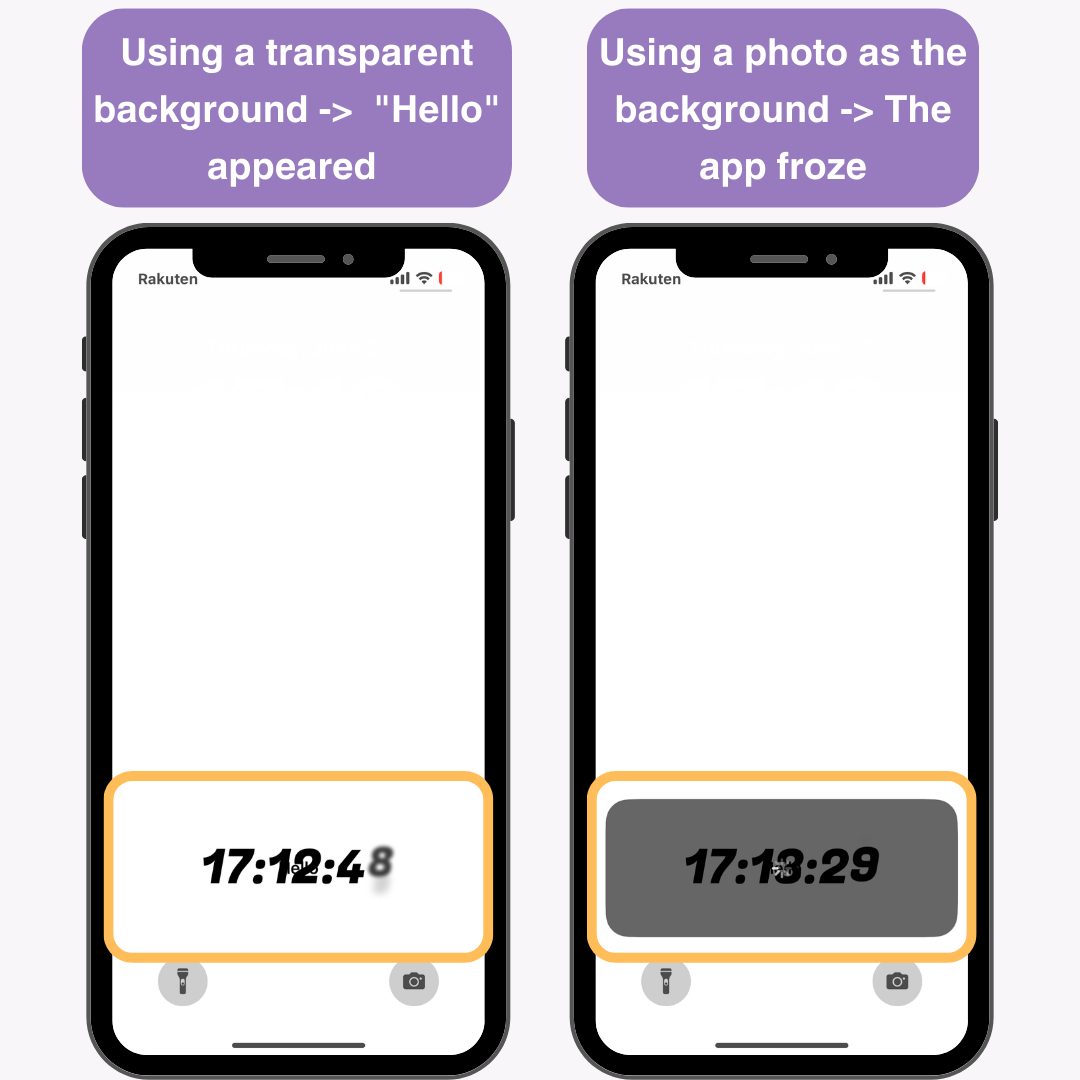
Dengan menggunakan aplikasi WidgetClub , Anda dapat menyesuaikan telepon pintar Anda dengan lebih bergaya, termasuk layar kunci dan layar beranda.
Ia juga menawarkan berbagai widget yang bergerak di layar beranda!
Artikel Terkait