Теми головного екрана
Віджети
Пакети значків
Екран блокування
Шпалери
Живі шпалери
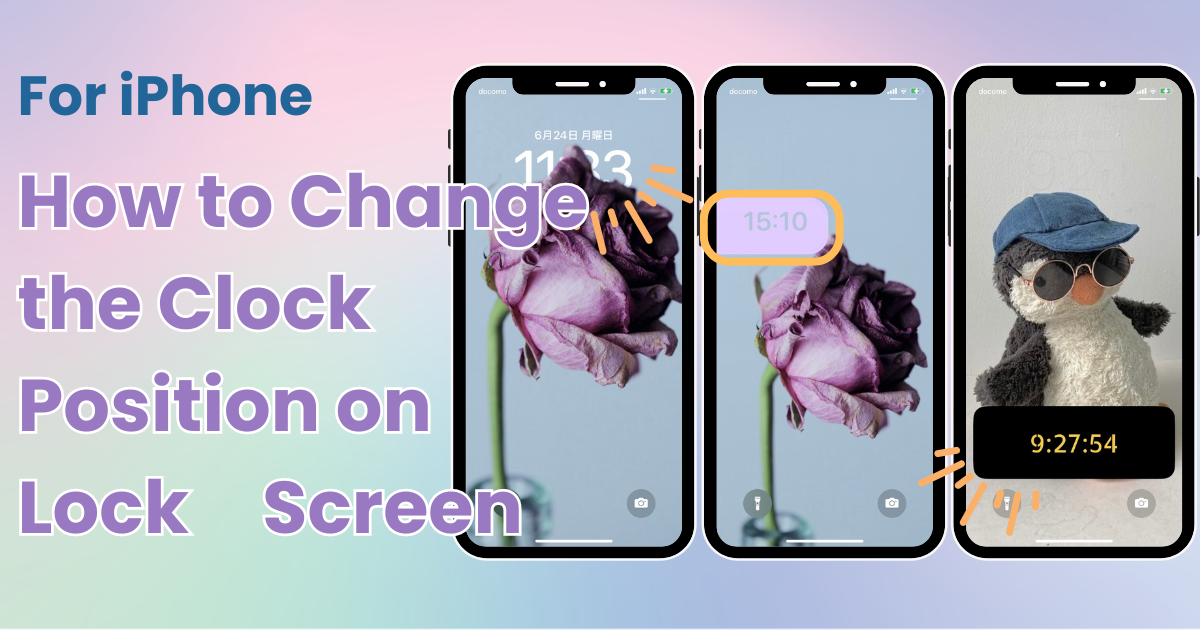
зміст

Вам потрібен спеціальний додаток, щоб стильно налаштувати головний екран! Це остаточна версія програми для одягання, яка містить усі матеріали для одягання!
Зміна положення годинника на екрані блокування iPhone не є функцією, яку iPhone пропонує нативно. Однак, використовуючи певні програми та функції, ви можете візуально змінити положення годинника. У цій статті пояснюється три методи досягнення цього.
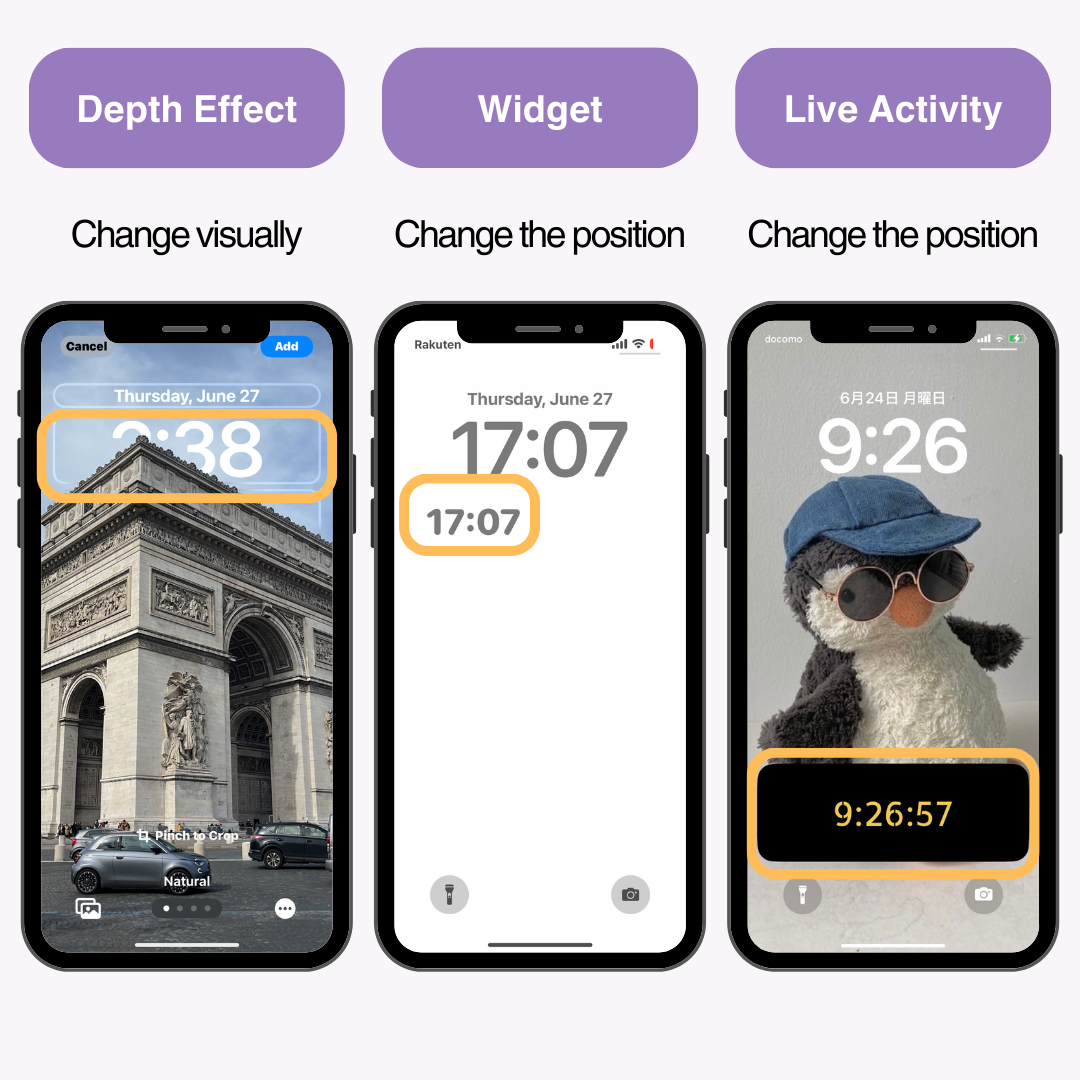
Ефект глибини — це нова функція, представлена в iOS 16, яка додає відчуття глибини шпалерам екрана блокування, завдяки чому годинник з’являється позаду фотографії. Використовуючи цей ефект, ви можете візуально змінити положення годинника.
Оскільки ефект глибини розпізнає об’єкт зйомки та ховає за ним годинник, потрібно використовувати зображення, на якому об’єкт чітко розрізняється . (З мого досвіду визнання було досить суворим.)
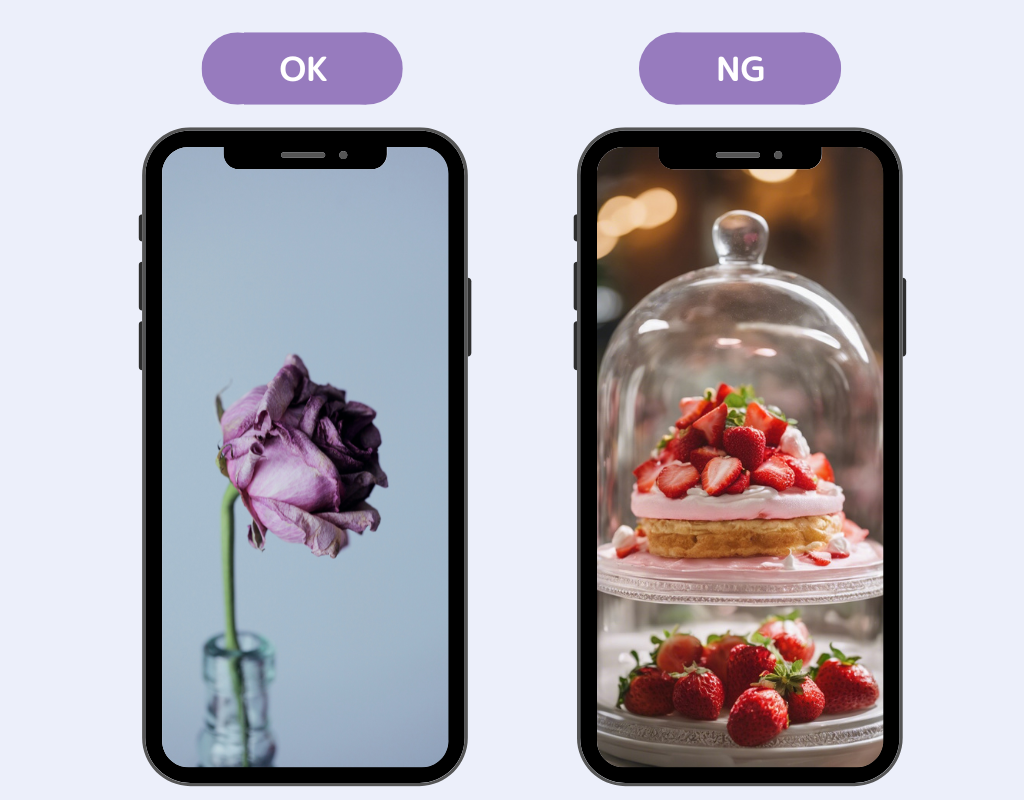
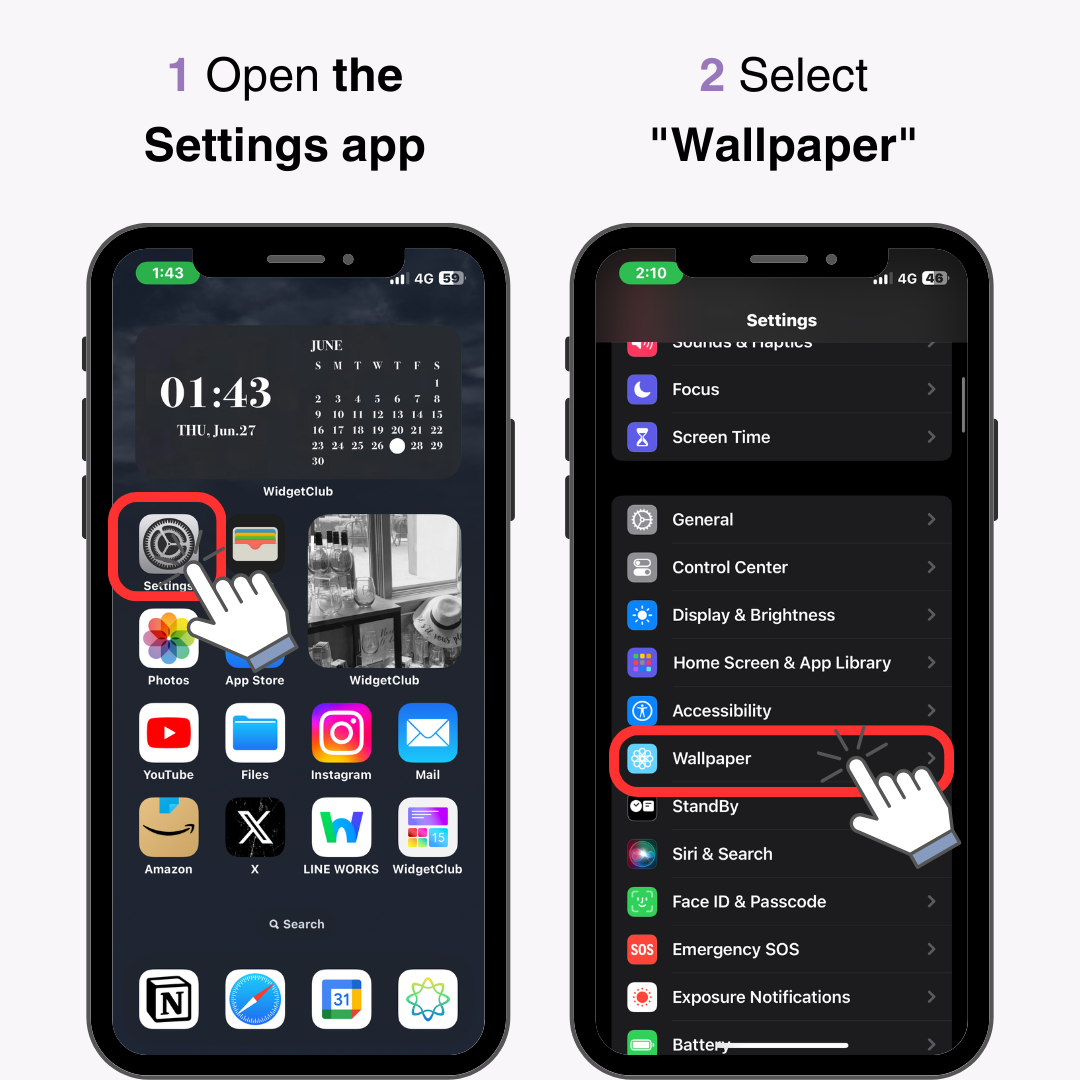
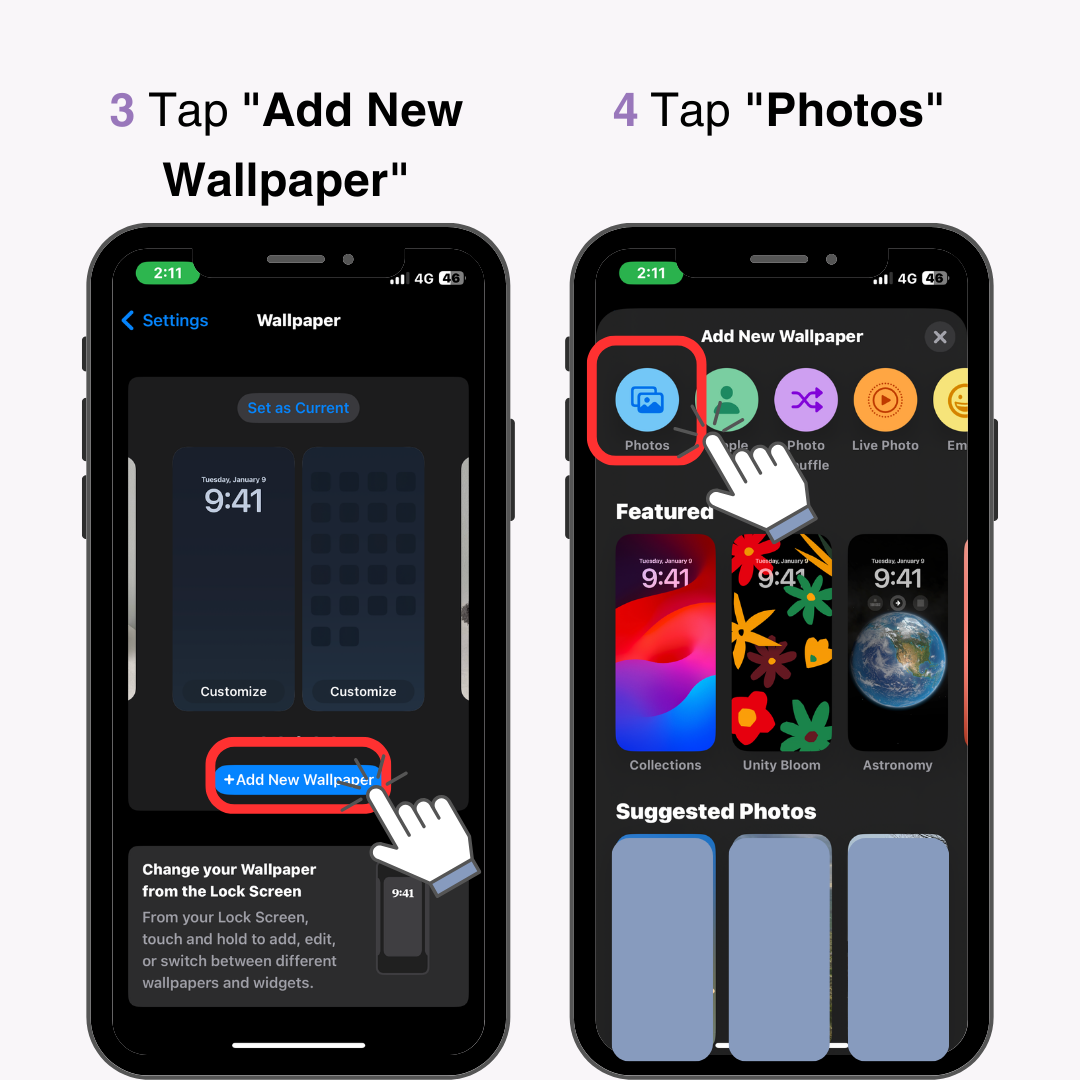
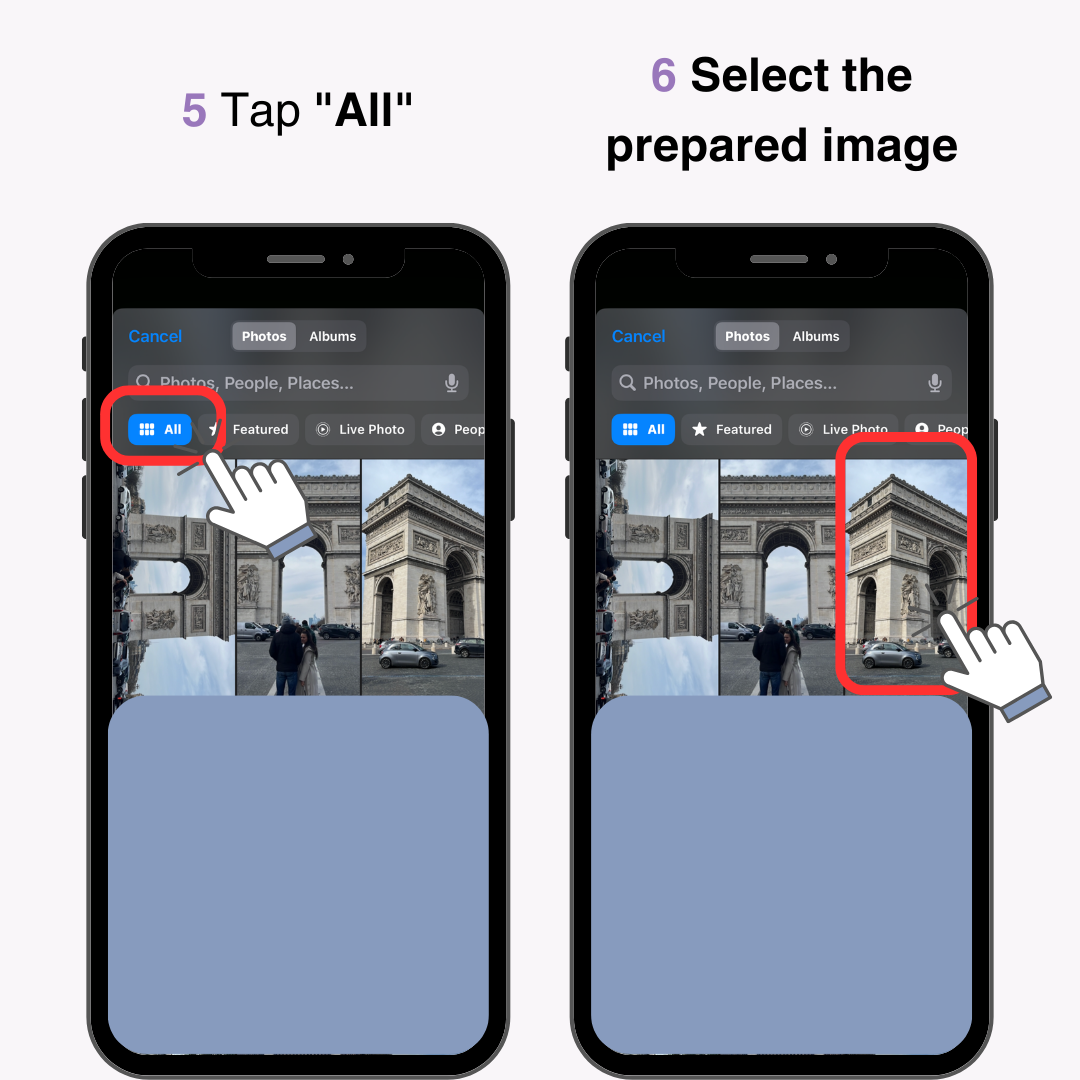
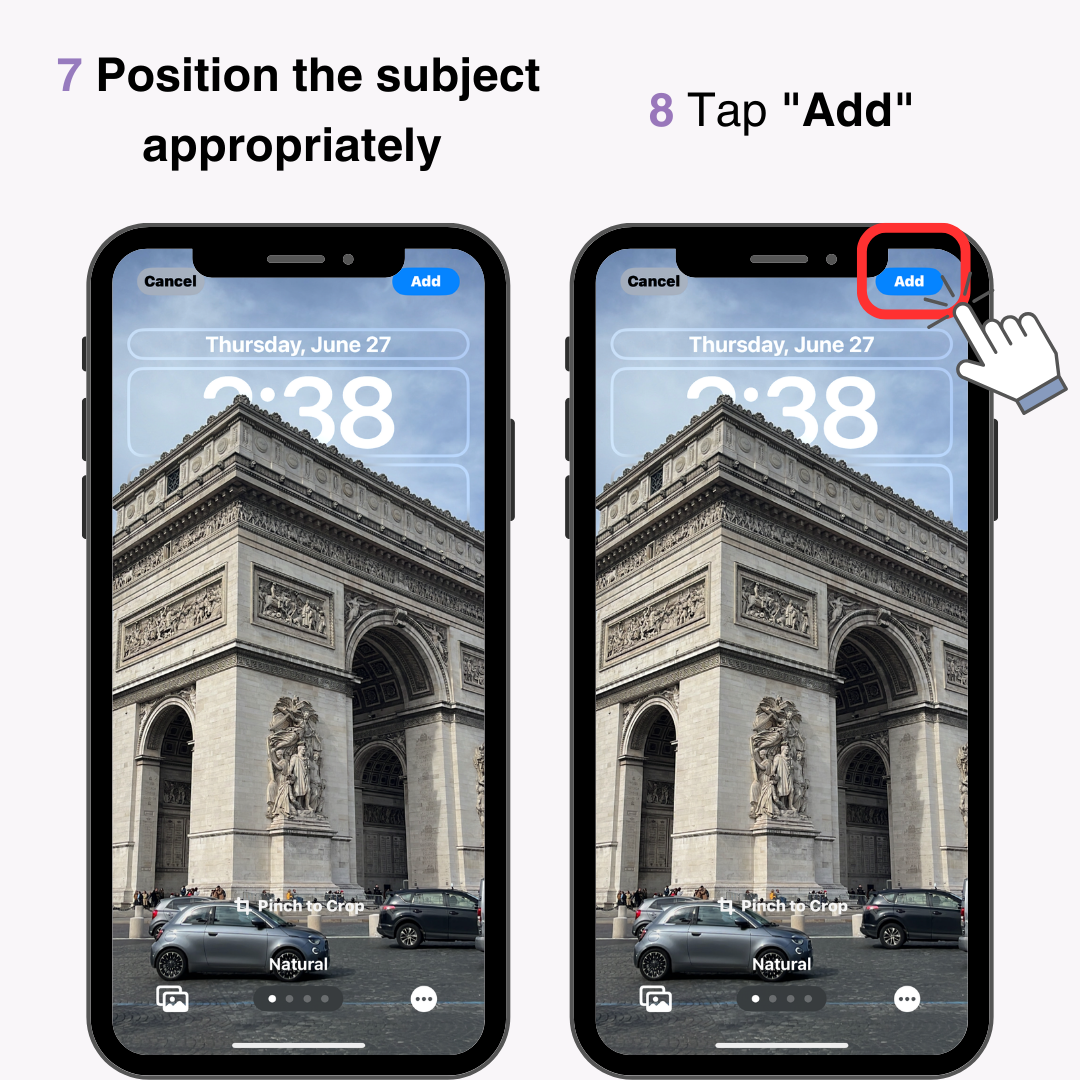
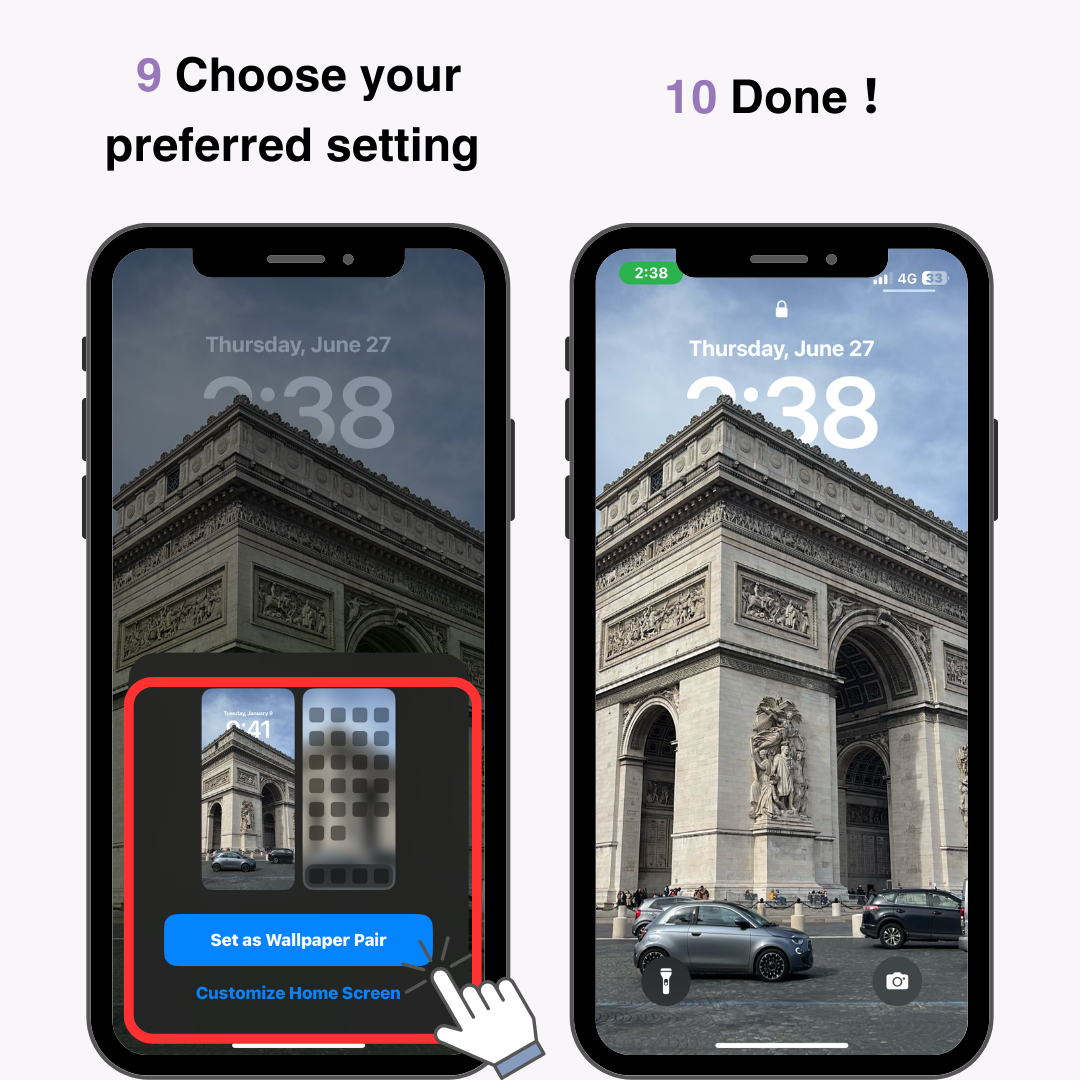
Додавши віджет годинника до області віджетів на екрані блокування, ви можете зробити так, ніби положення годинника змінилося. Виконайте ці дії, щоб додати годинник як віджет.
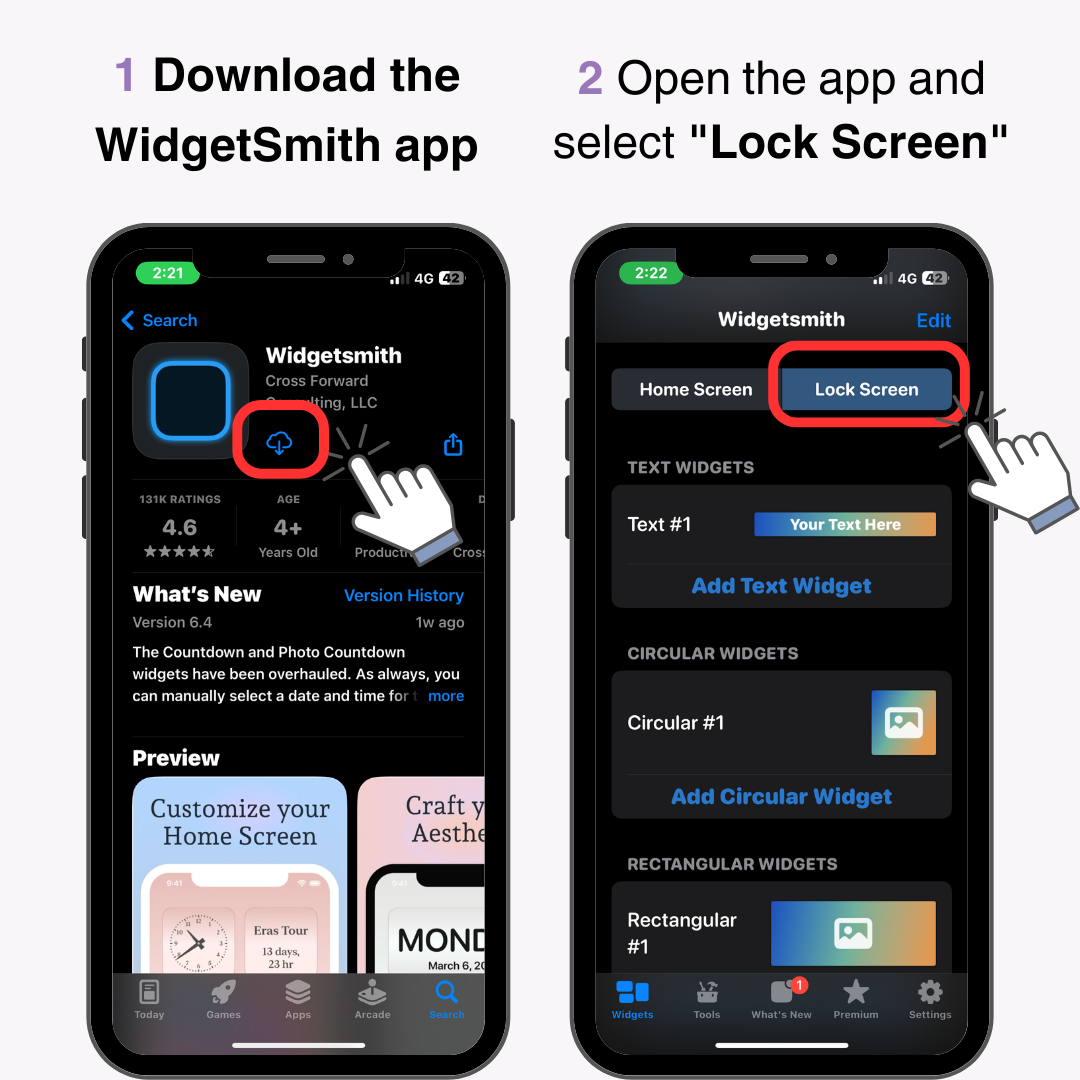
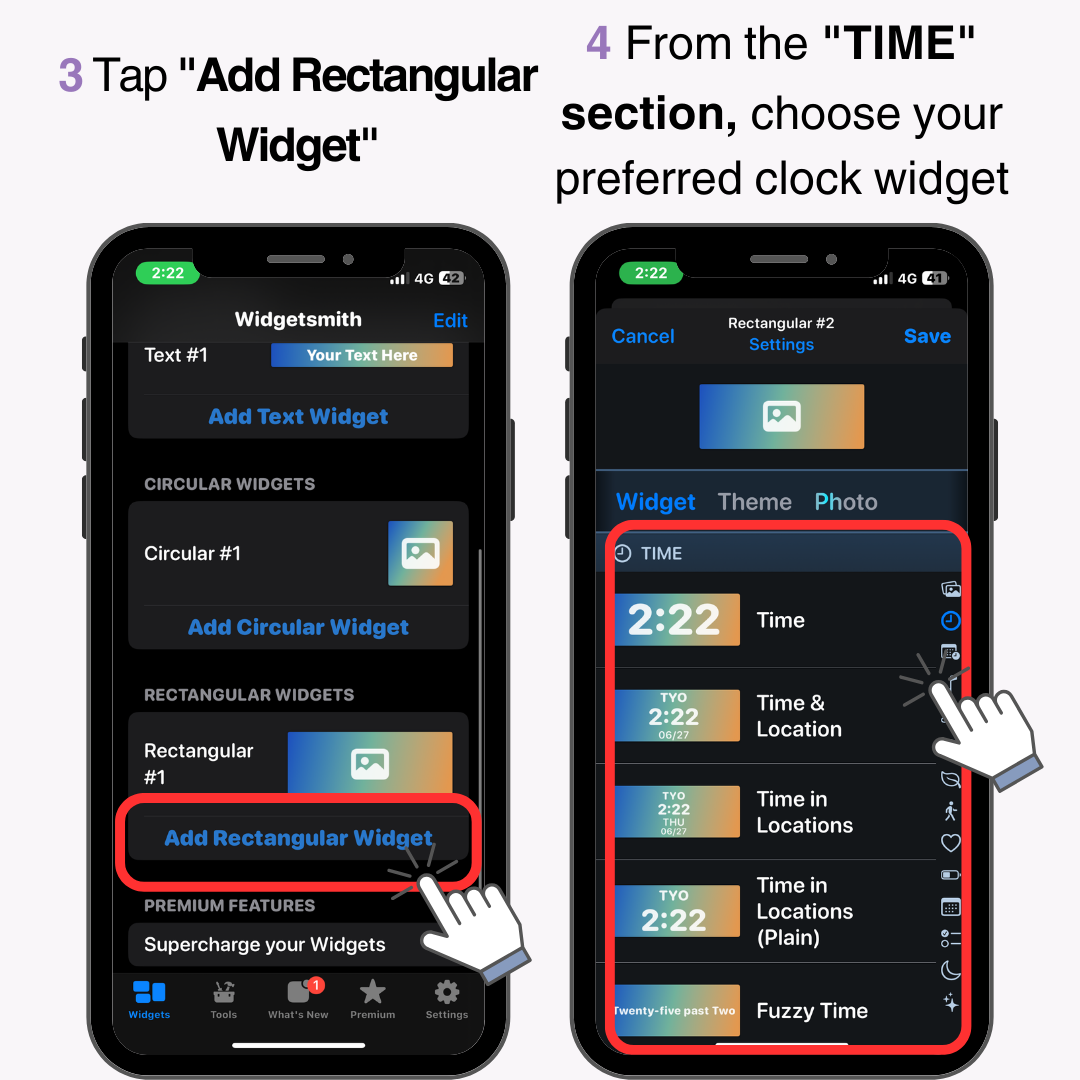
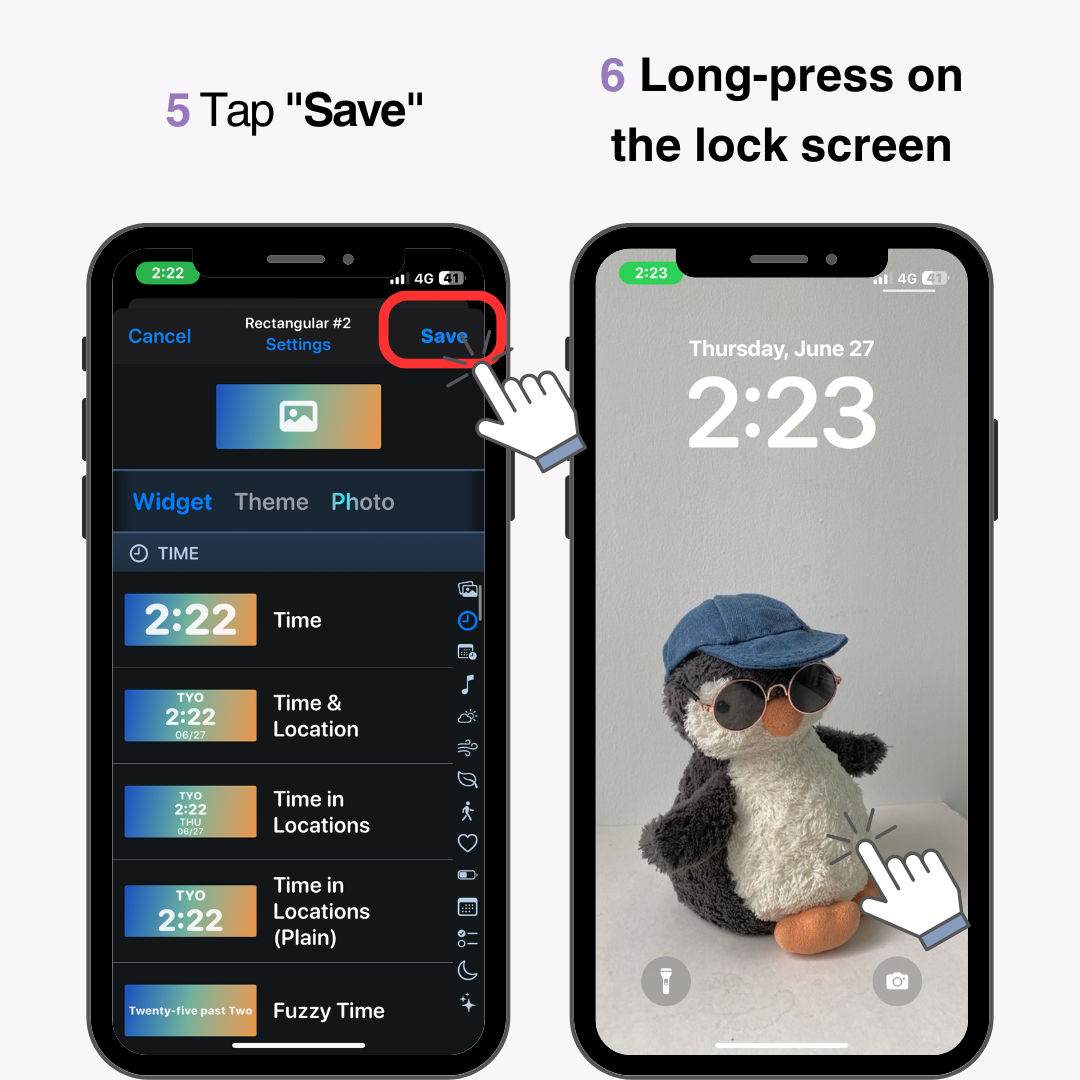
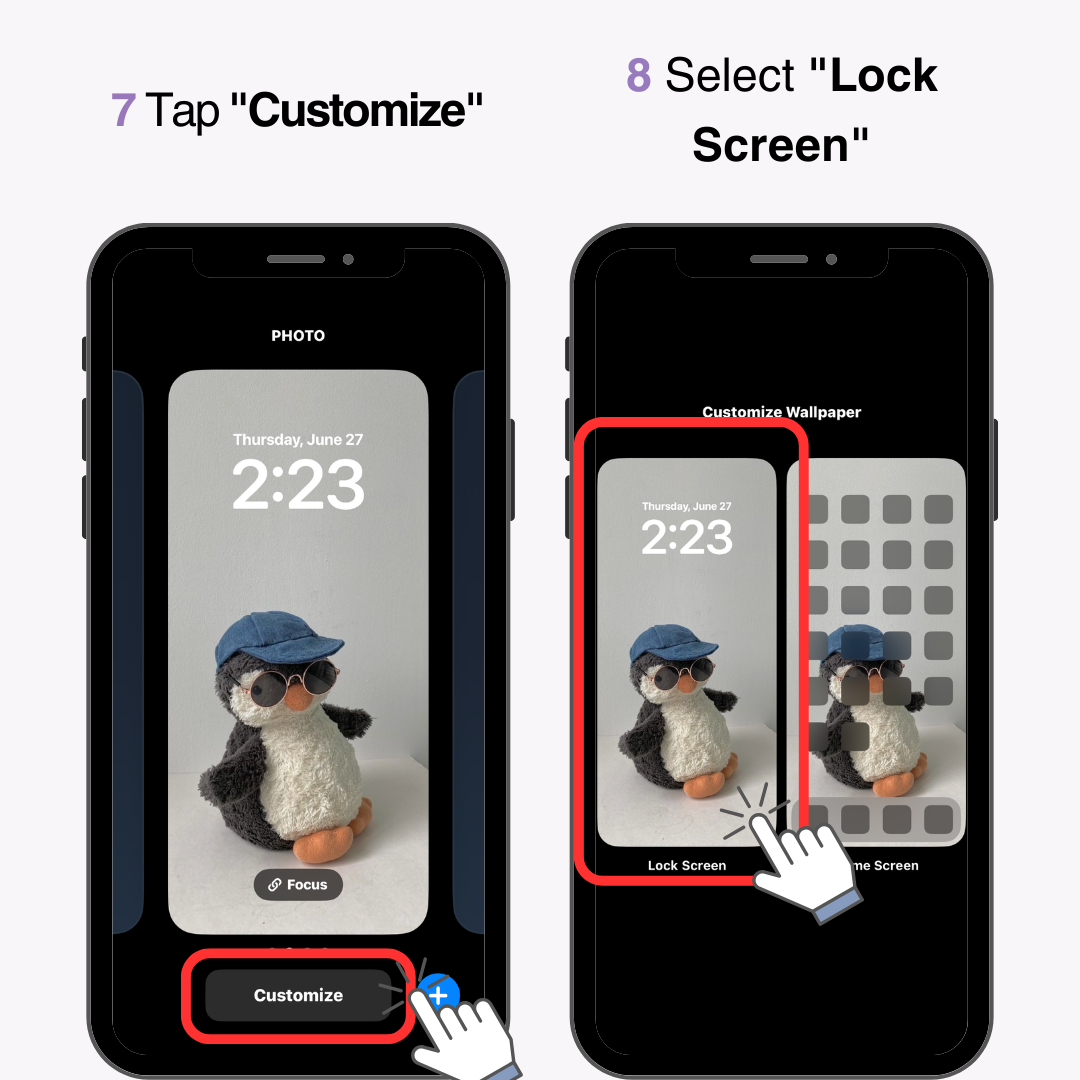
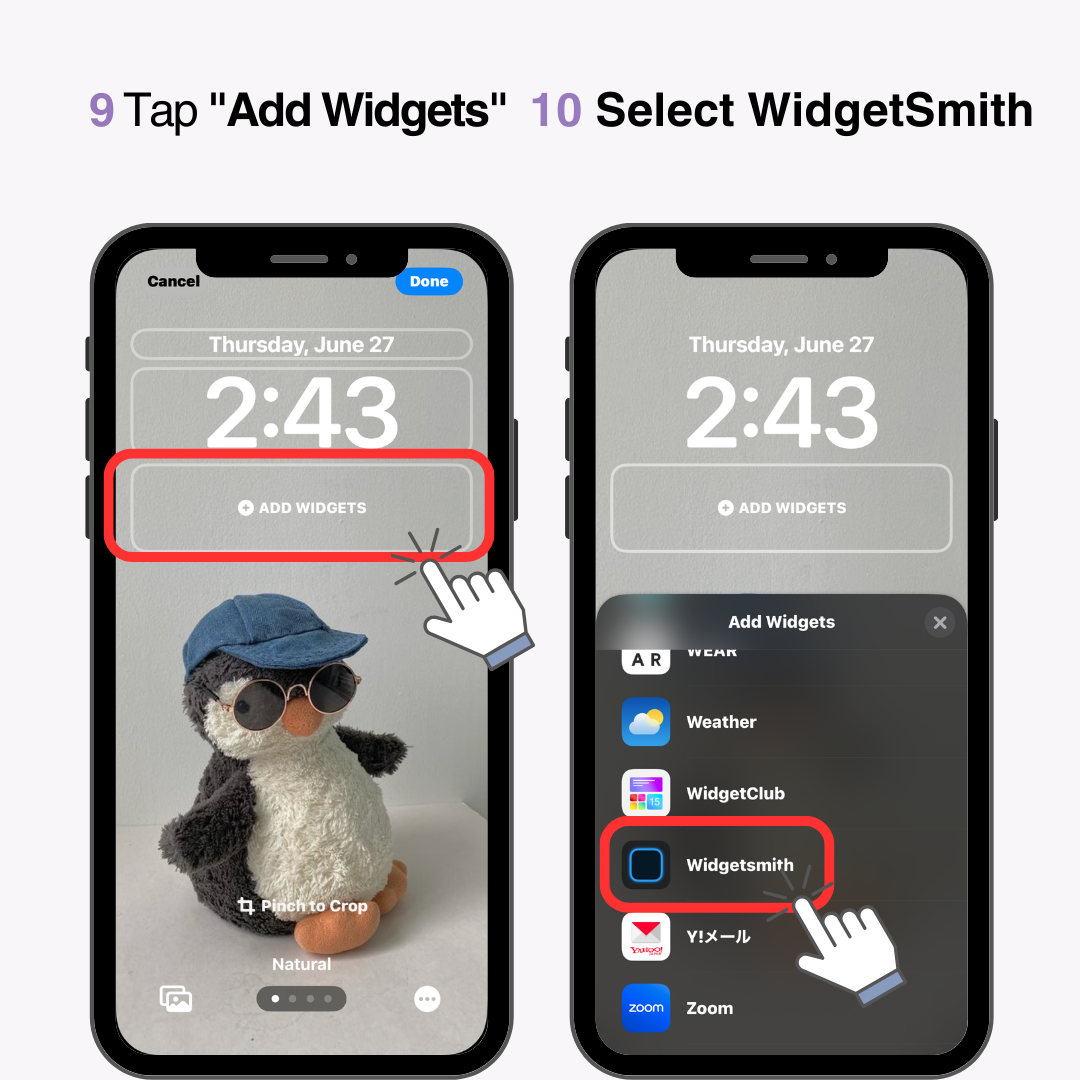
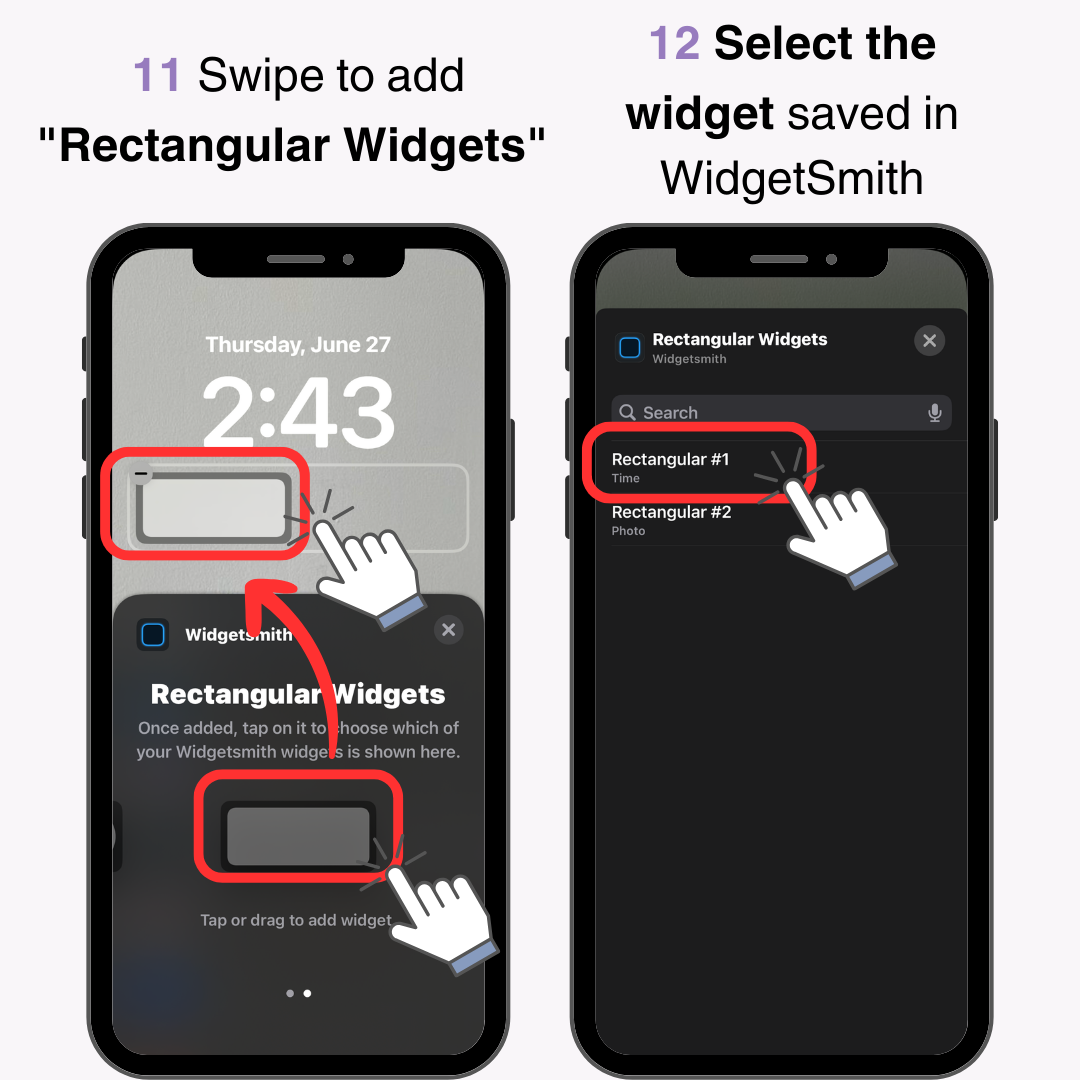
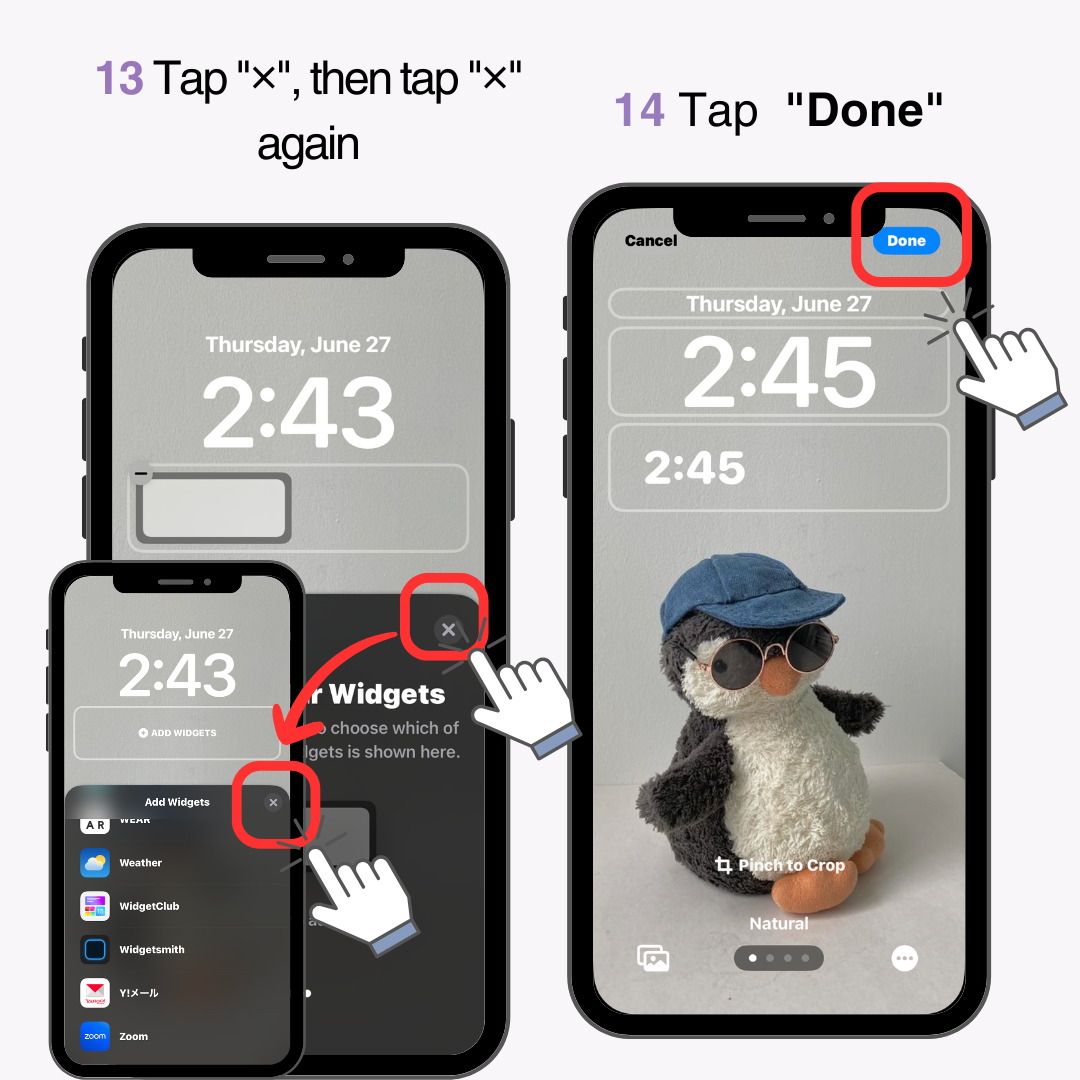
Готово!
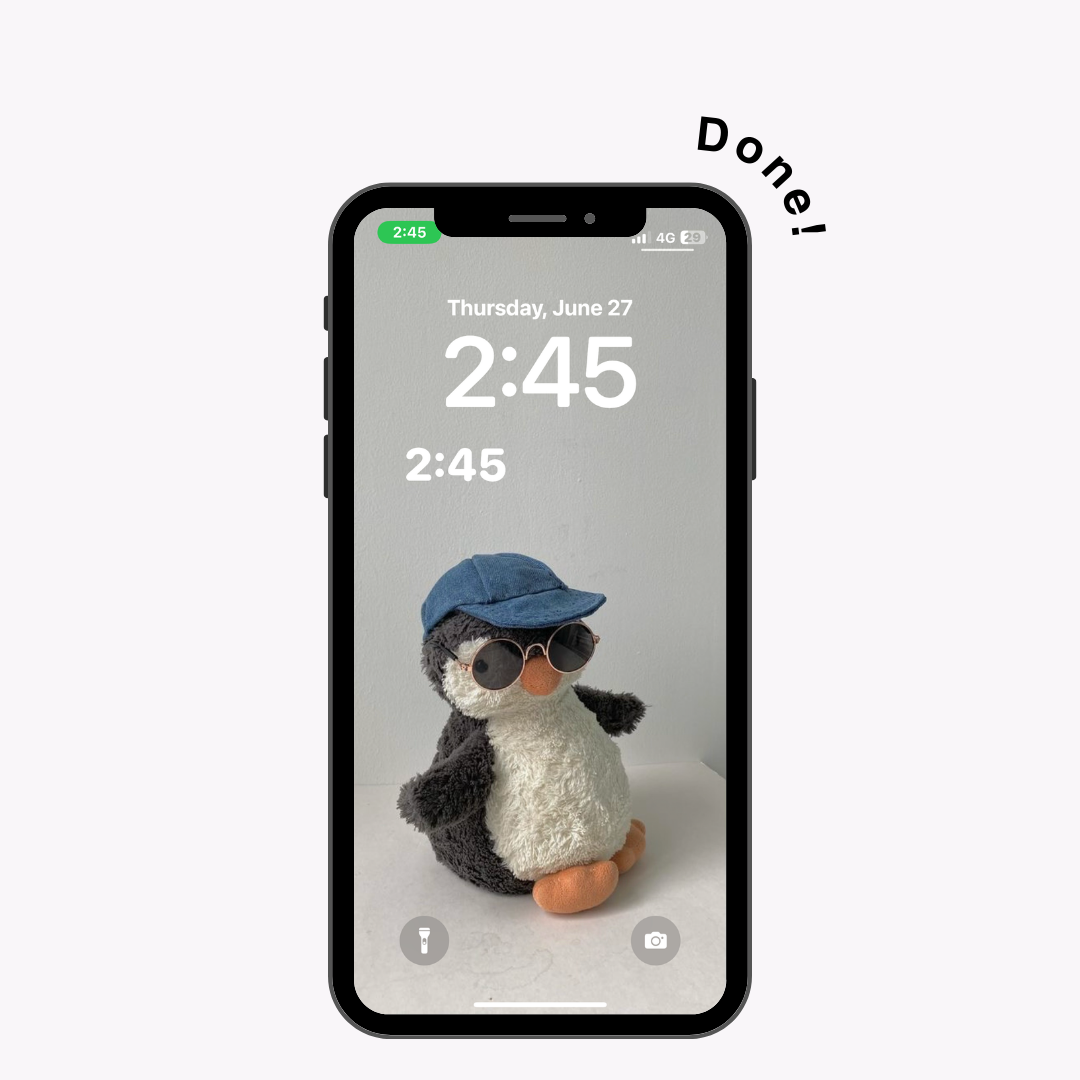
Рекомендується, щоб колір годинника на екрані блокування збігався з кольором шпалер. Наявність двох годинників може призвести до того, що дисплей буде виглядати захаращеним, тому налаштуйте відповідно.
Наприклад:
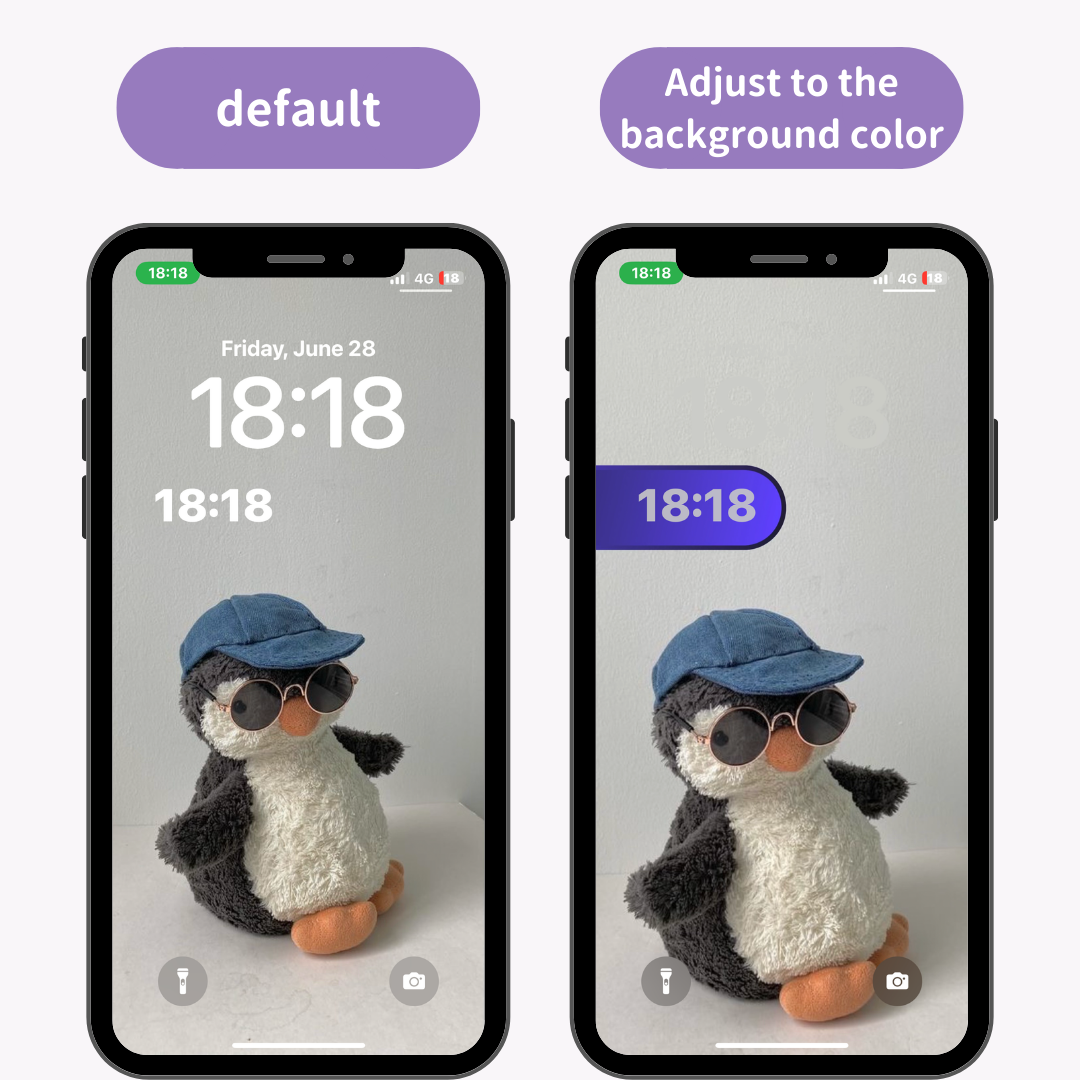
Live Activity – це функція, яка відображає оновлення в реальному часі на екрані блокування. Використовуючи цю функцію, ви можете змінити положення годинника.
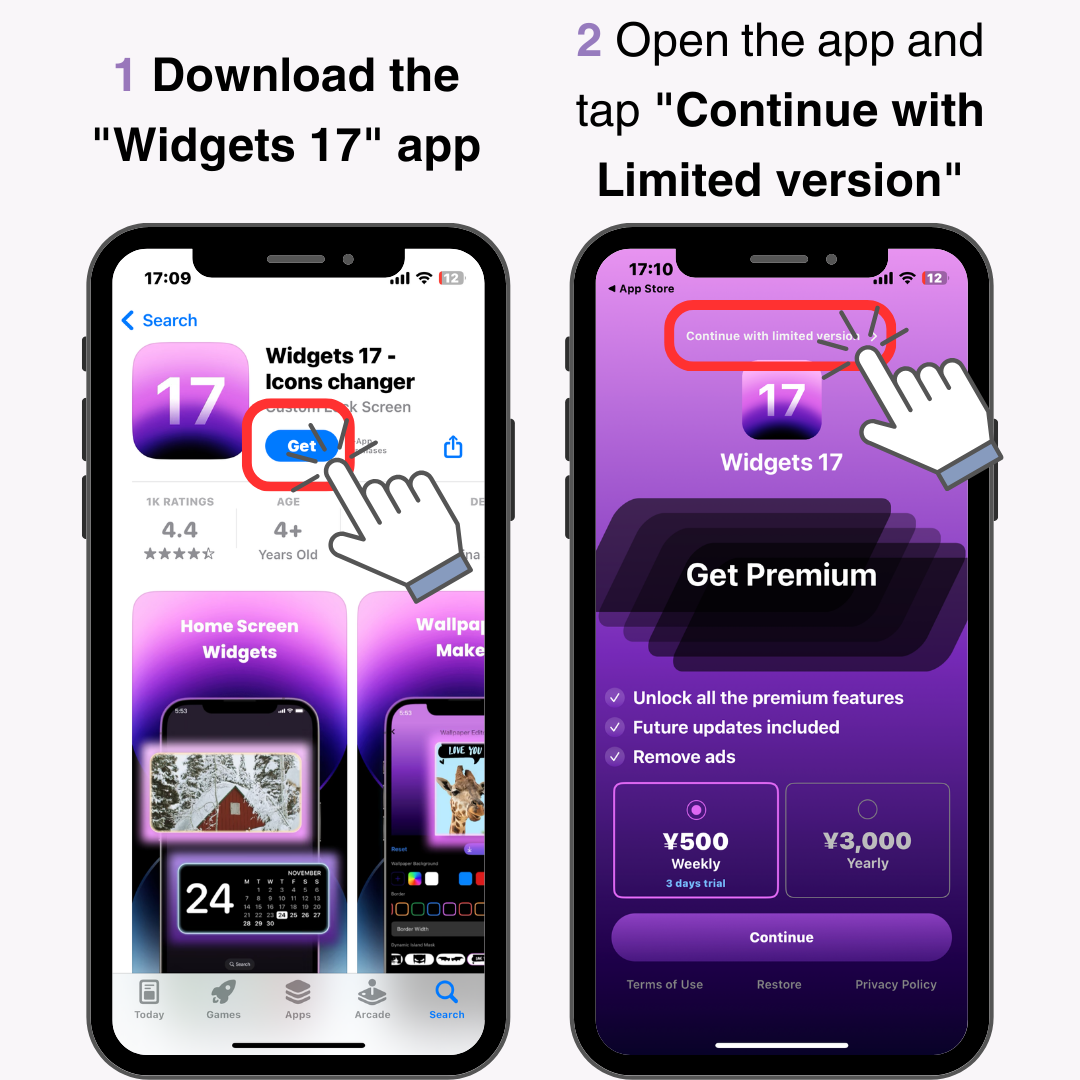
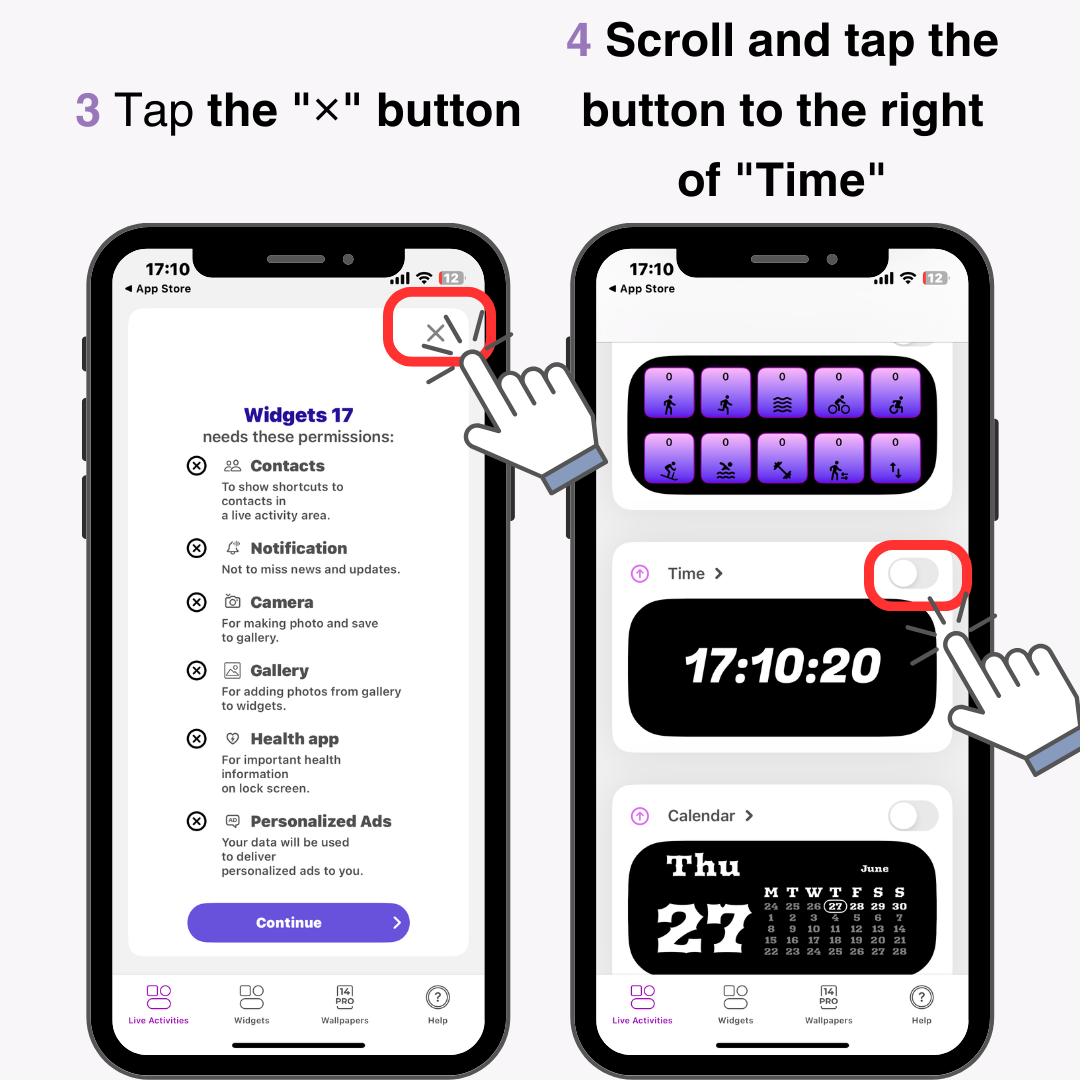
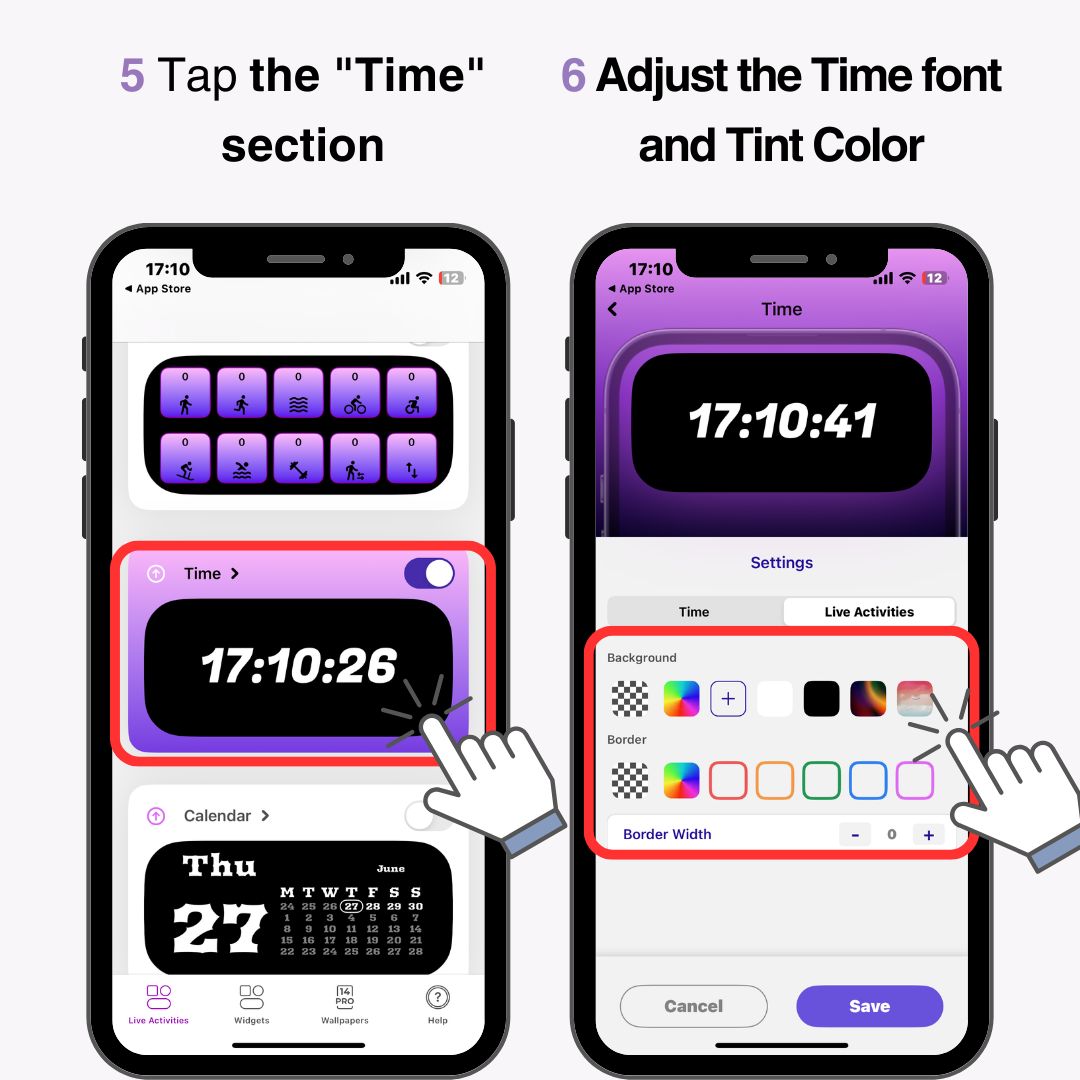
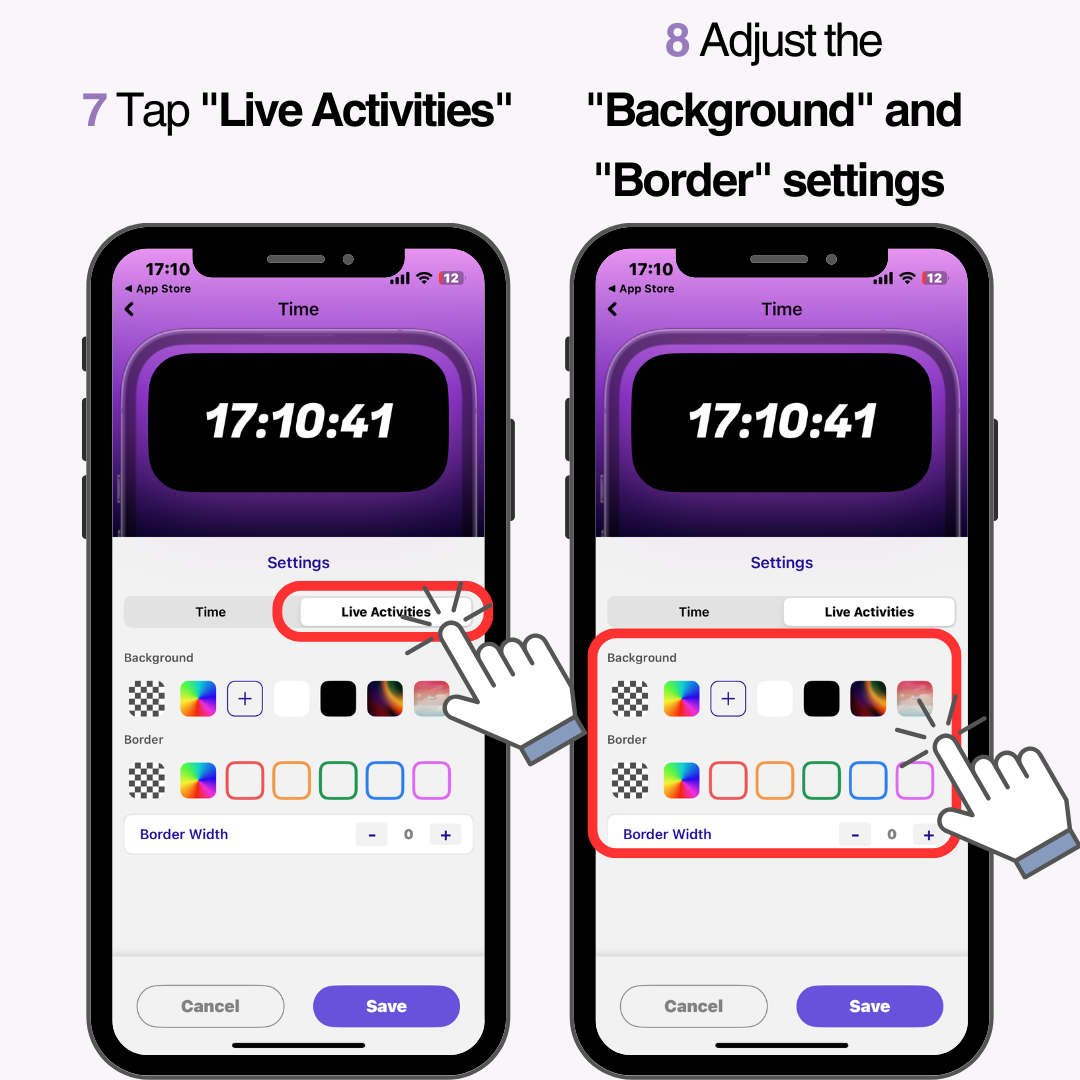
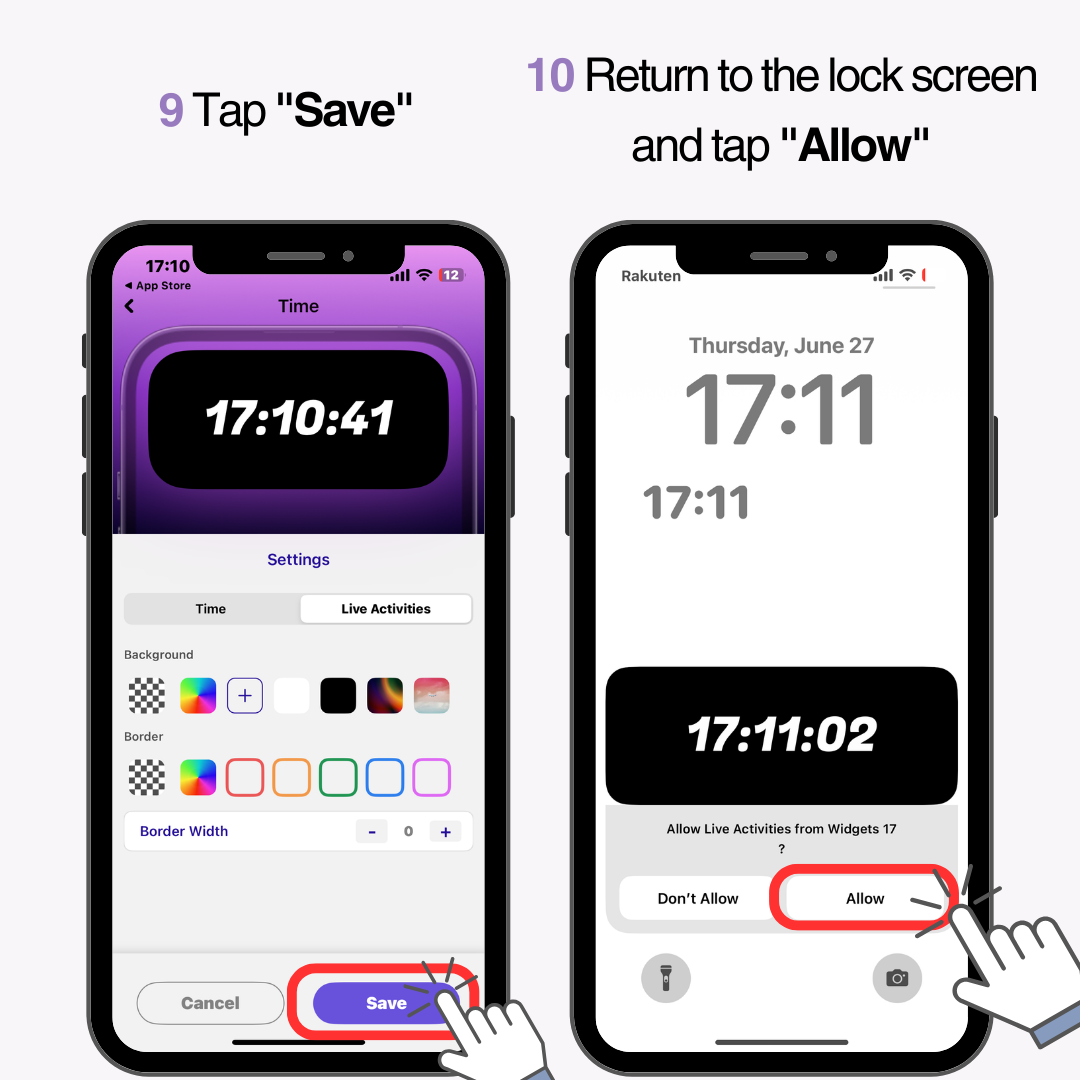
Після налаштування програми годинник відображатиметься на екрані блокування, створюючи враження, що положення годинника змінилося.
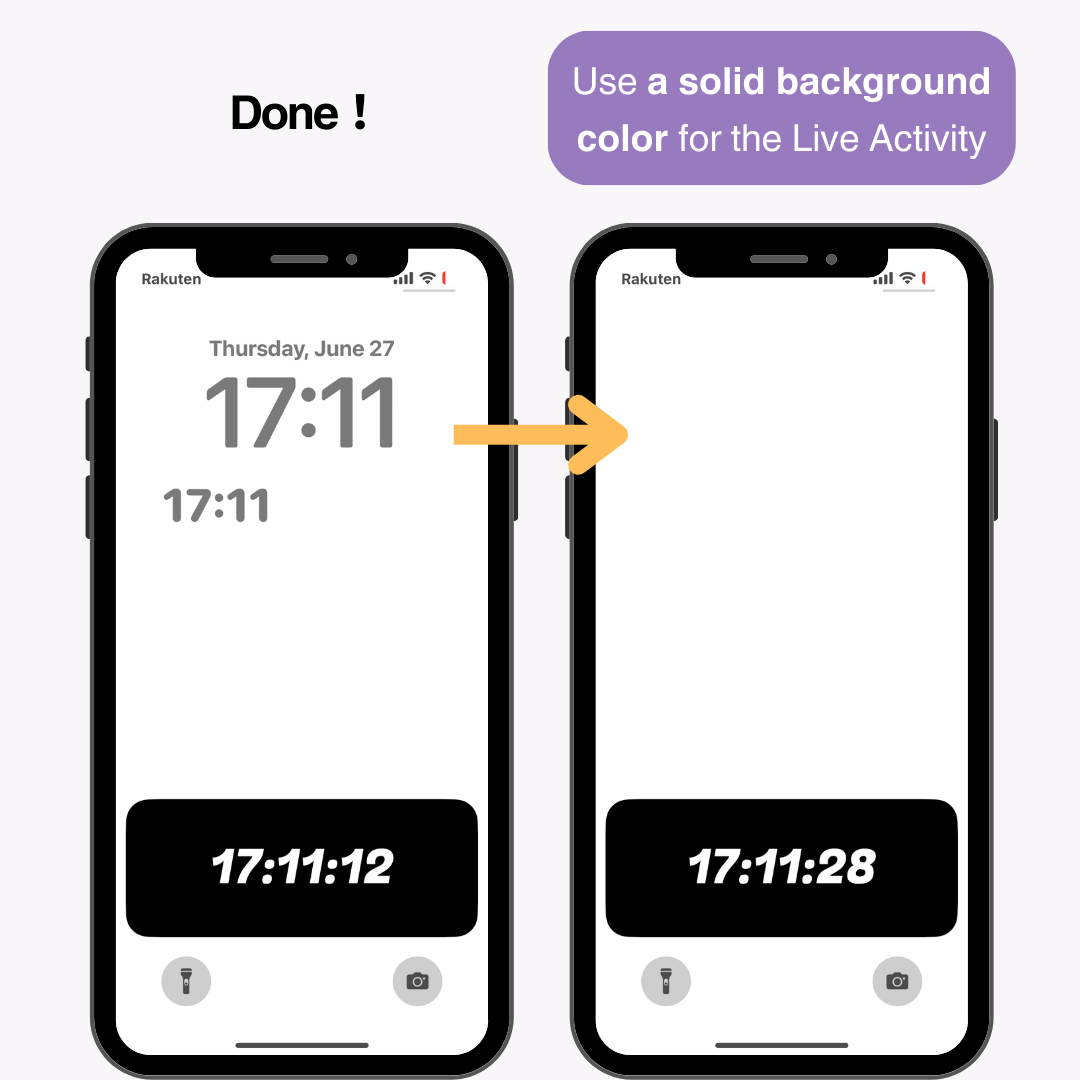
Для досягнення найкращих результатів я рекомендую використовувати суцільний фоновий колір для Live Activity. Під час тестування виникли такі проблеми:
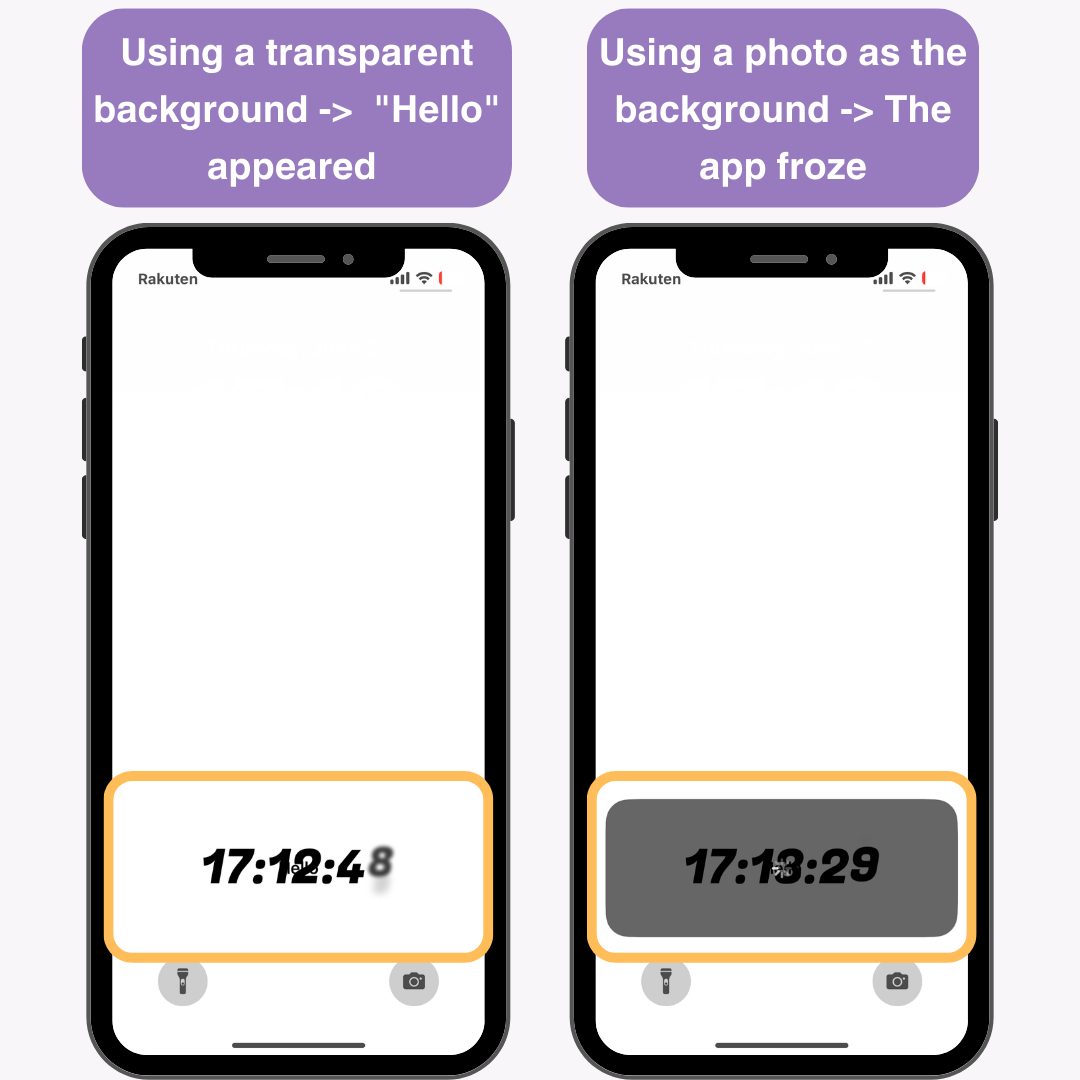
Використовуючи програму WidgetClub , ви можете налаштувати свій смартфон більш стильно, включаючи екран блокування та головний екран.
Він також пропонує різноманітні віджети, які переміщуються на головному екрані!
Схожі статті