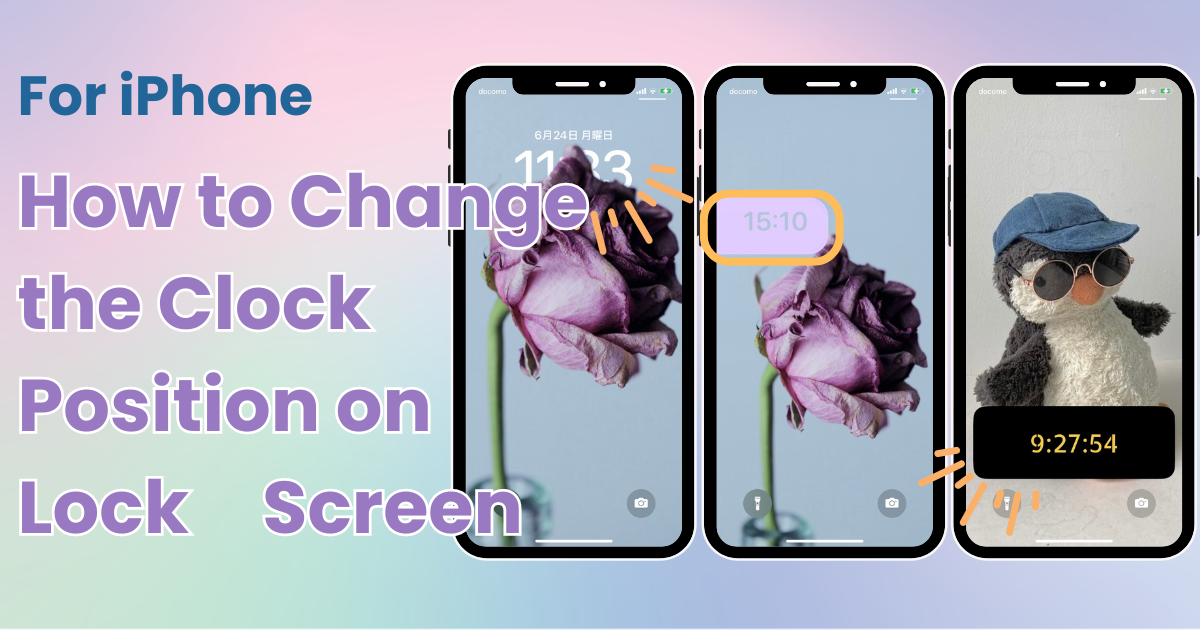
mục lục

Bạn cần một ứng dụng chuyên dụng để tùy chỉnh màn hình chính theo phong cách! Đây là phiên bản cuối cùng của ứng dụng trang phục có tất cả các chất liệu trang phục!
Thay đổi vị trí của đồng hồ trên màn hình khóa iPhone không phải là tính năng mà iPhone cung cấp sẵn. Tuy nhiên, bằng cách sử dụng một số ứng dụng và tính năng nhất định, bạn có thể thay đổi vị trí của đồng hồ một cách trực quan. Bài viết này giải thích ba phương pháp để thực hiện điều này.
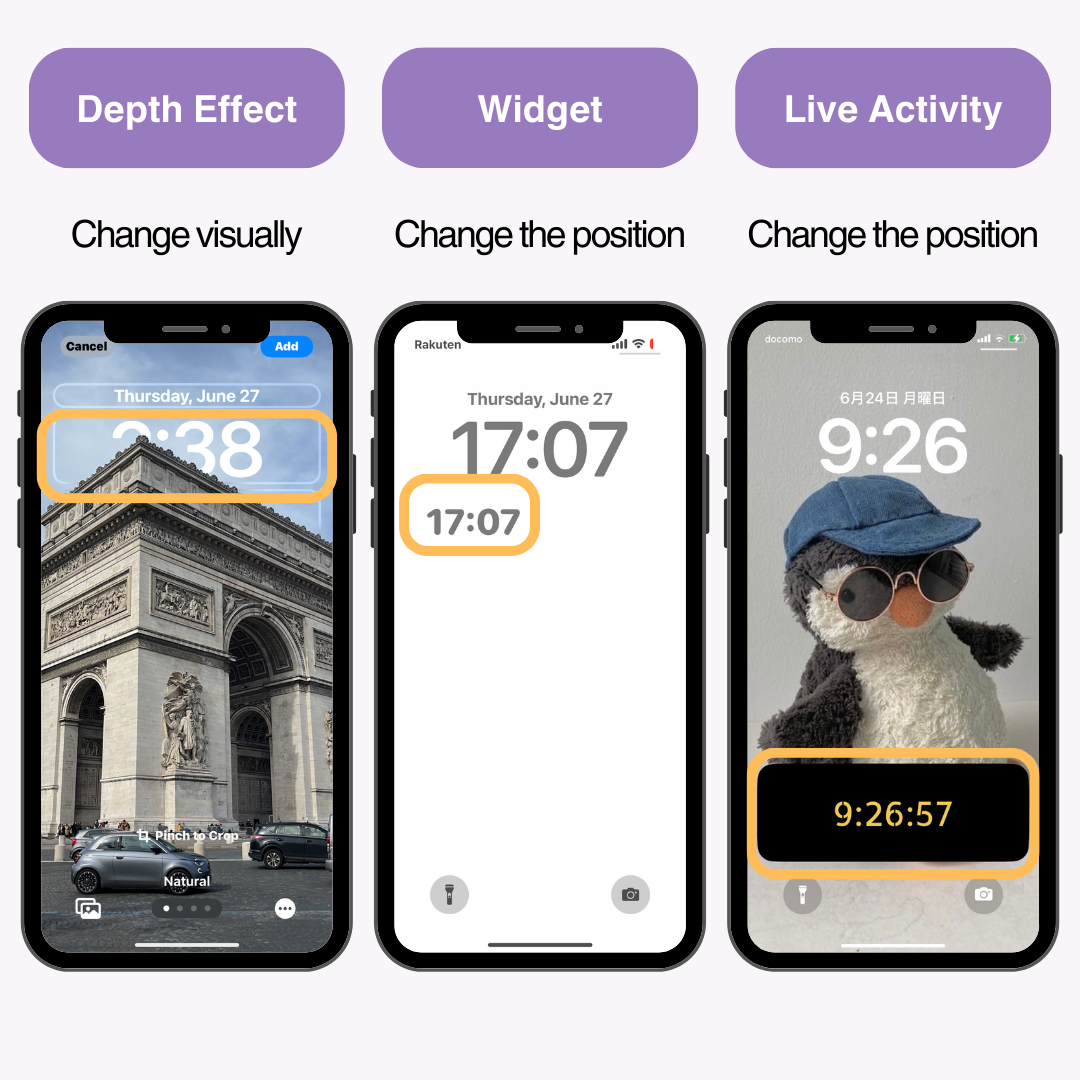
Hiệu ứng chiều sâu là một tính năng mới được giới thiệu cùng với iOS 16, giúp tăng thêm cảm giác về chiều sâu cho hình nền màn hình khóa, khiến đồng hồ xuất hiện phía sau ảnh. Bằng cách sử dụng hiệu ứng này, bạn có thể thay đổi vị trí đồng hồ một cách trực quan.
Vì Depth Effect nhận diện chủ thể và ẩn đồng hồ phía sau chủ thể nên bạn cần sử dụng hình ảnh có thể phân biệt rõ chủ thể. (Theo kinh nghiệm của tôi, khả năng nhận diện khá chính xác.)
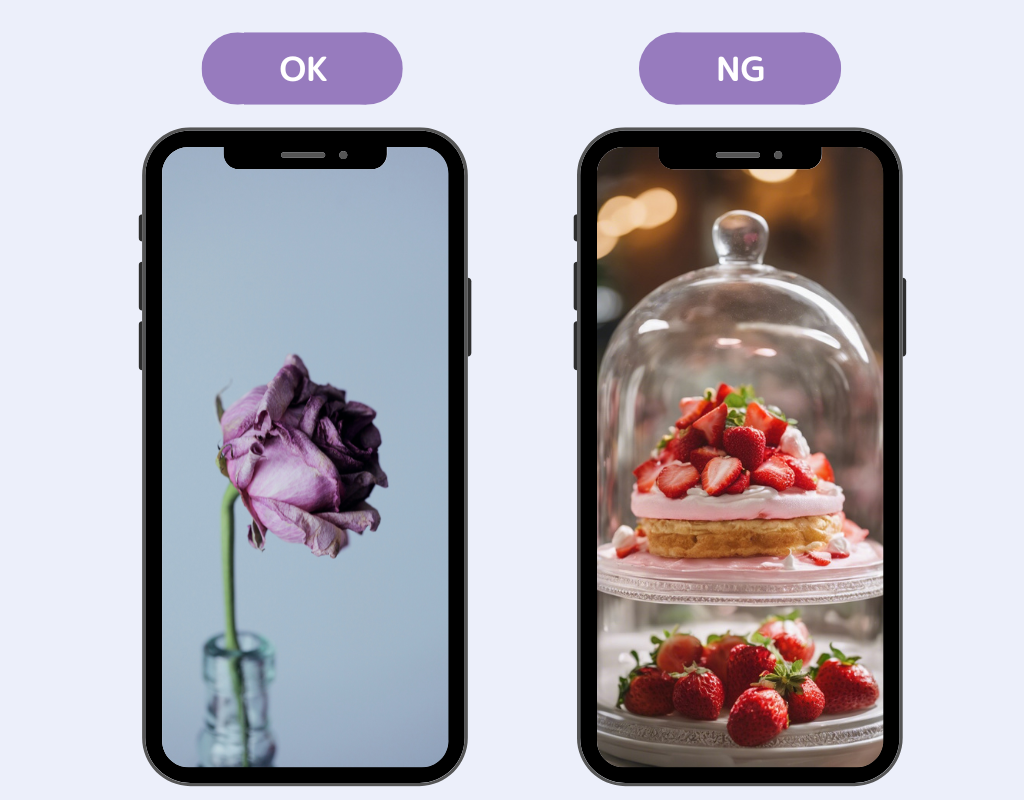
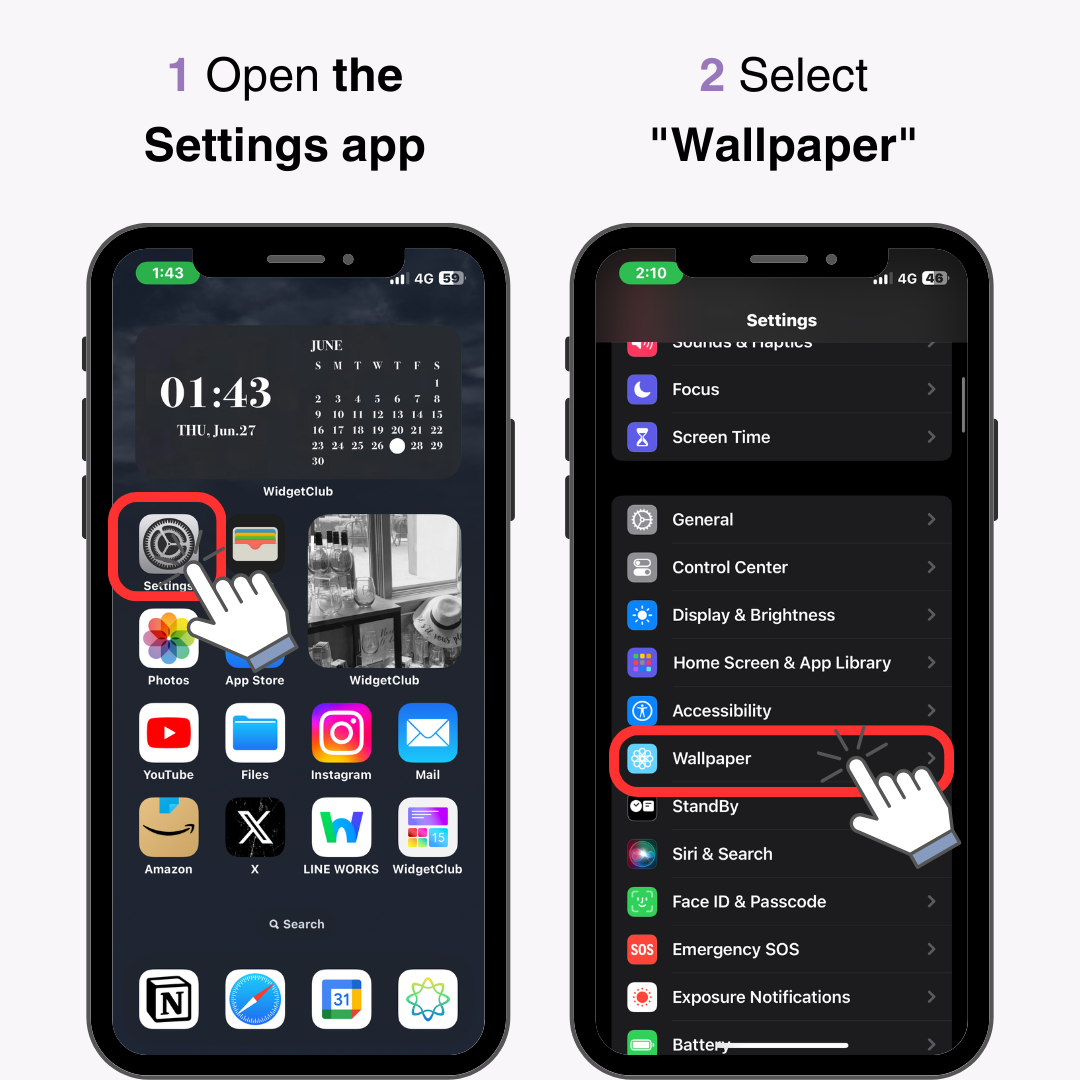
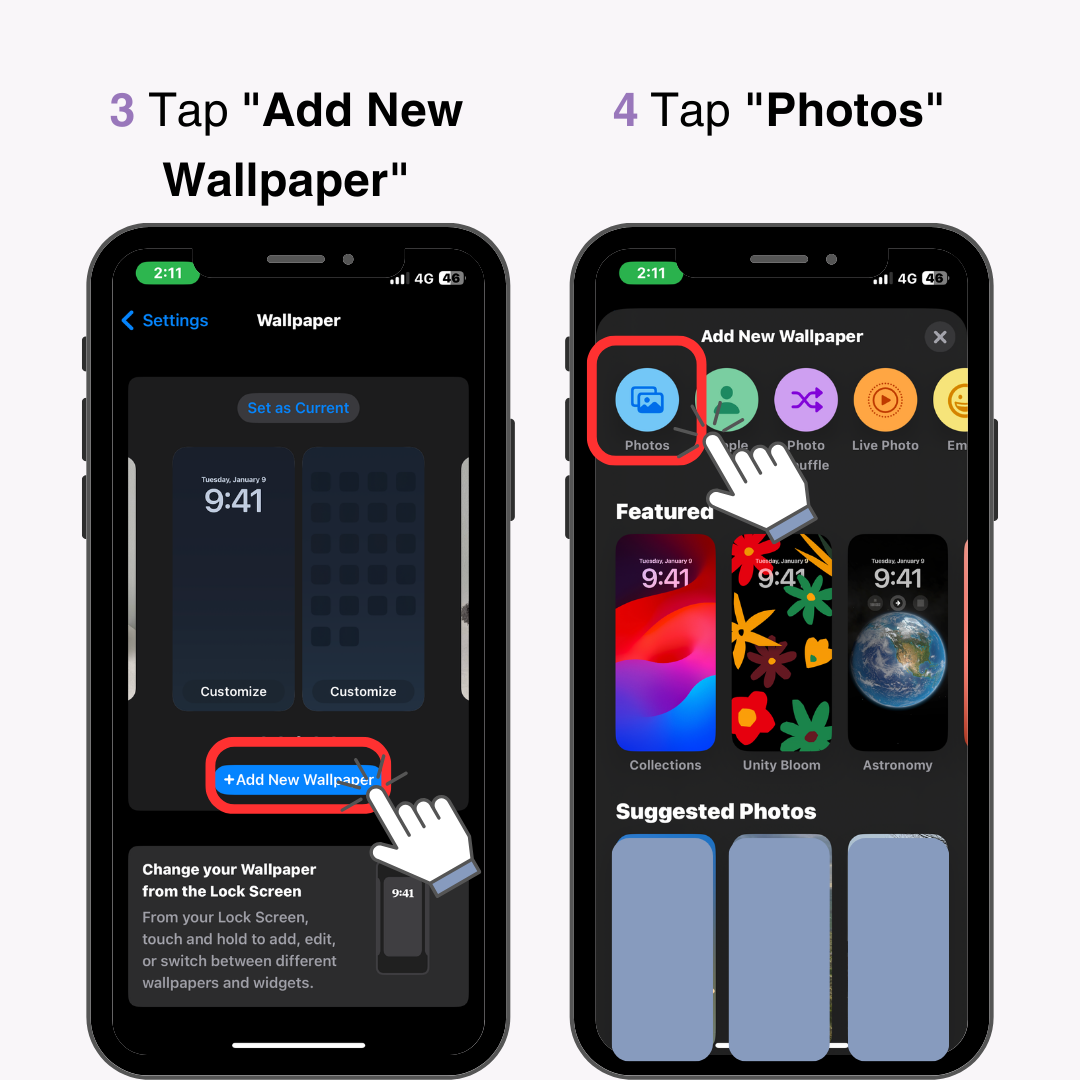
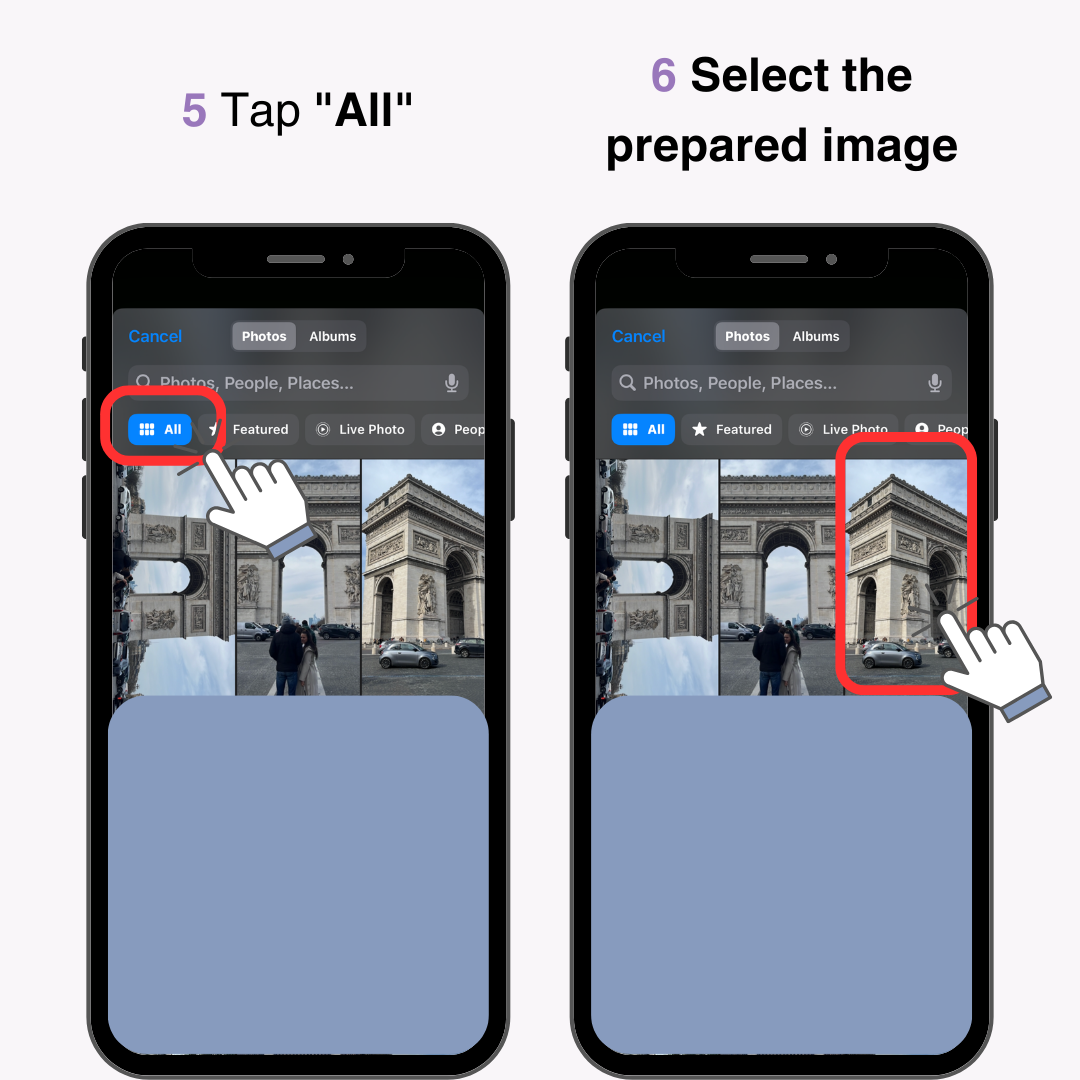
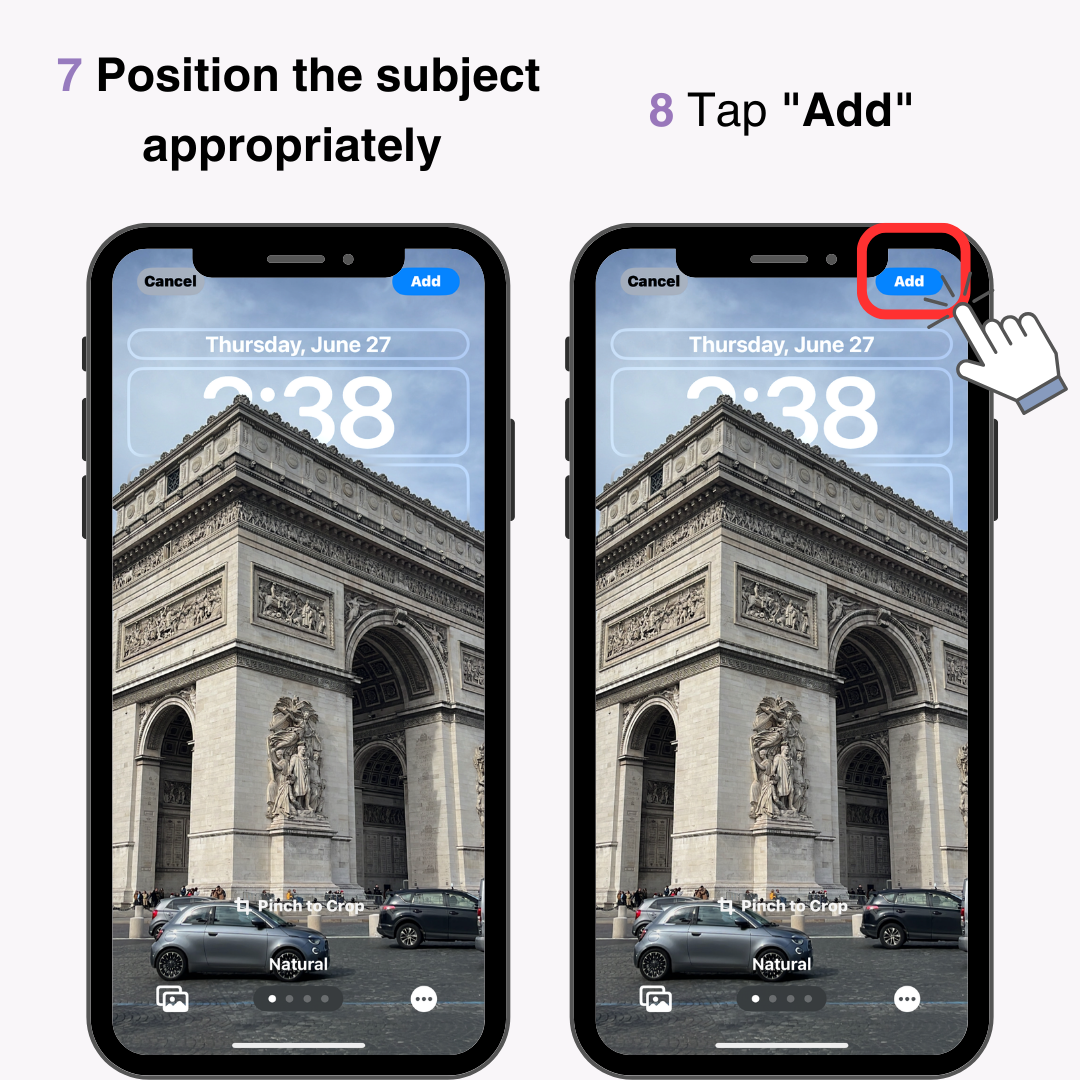
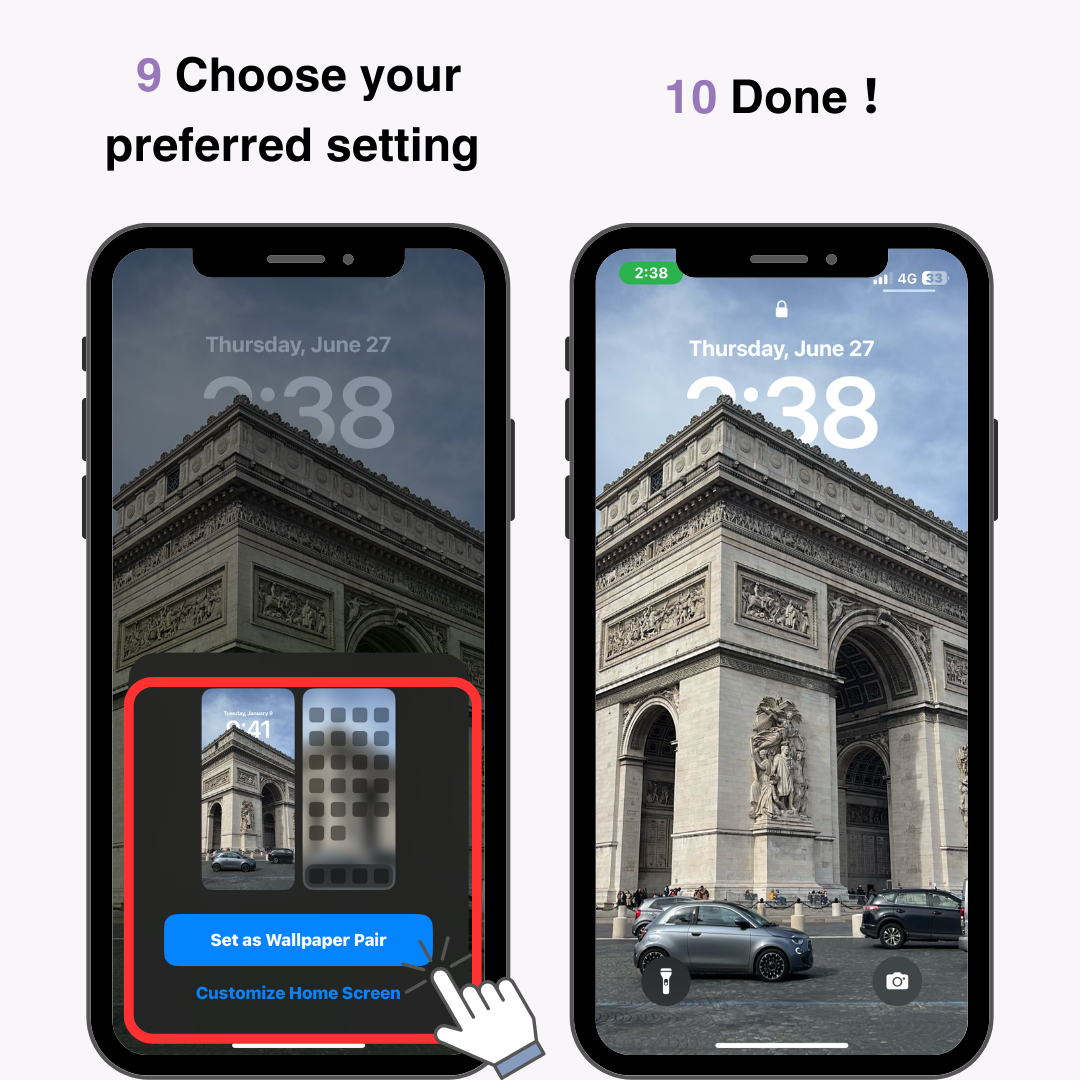
Bằng cách thêm tiện ích đồng hồ vào vùng tiện ích màn hình khóa, bạn có thể làm cho vị trí đồng hồ trông giống như đã thay đổi. Thực hiện theo các bước sau để thêm đồng hồ làm tiện ích.
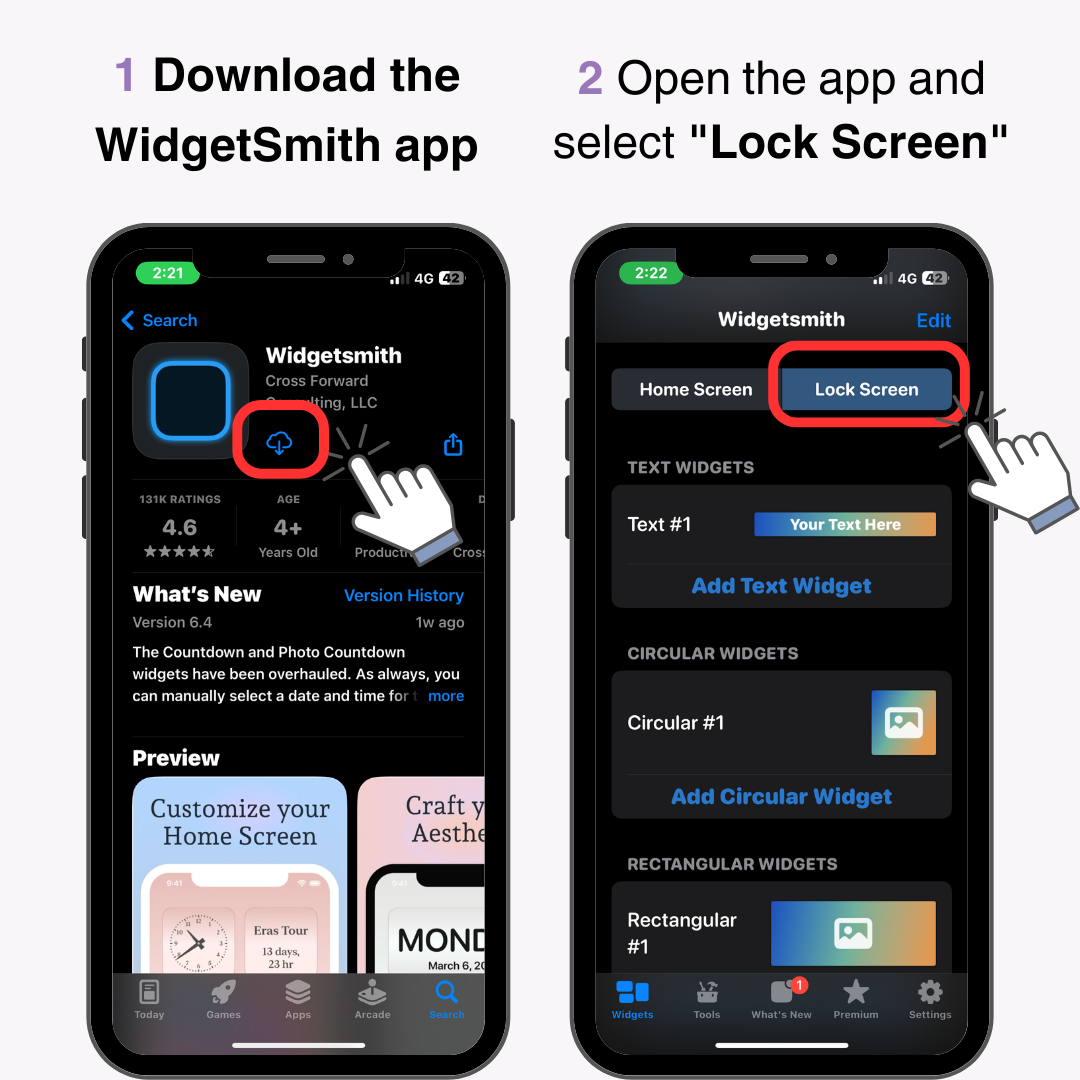
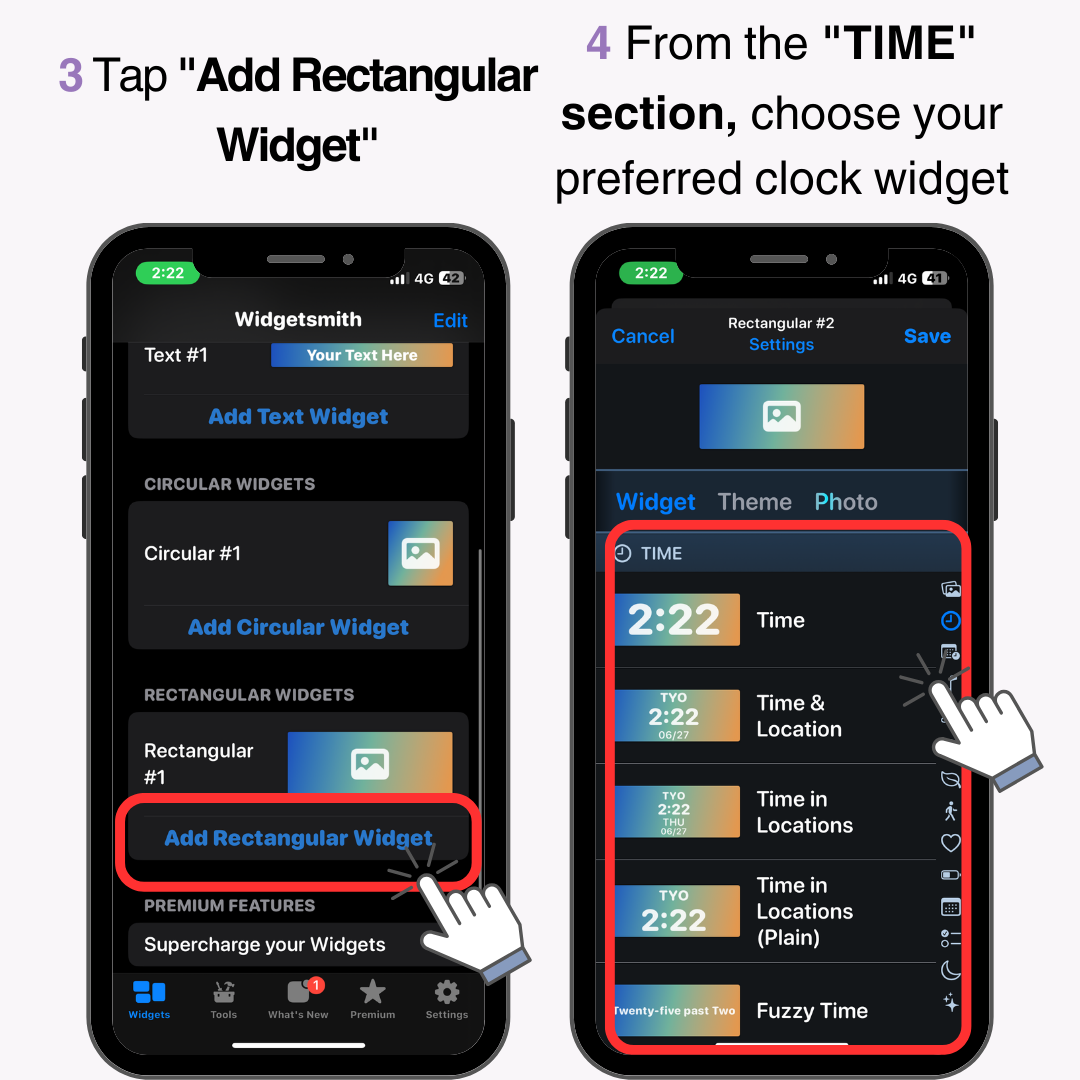
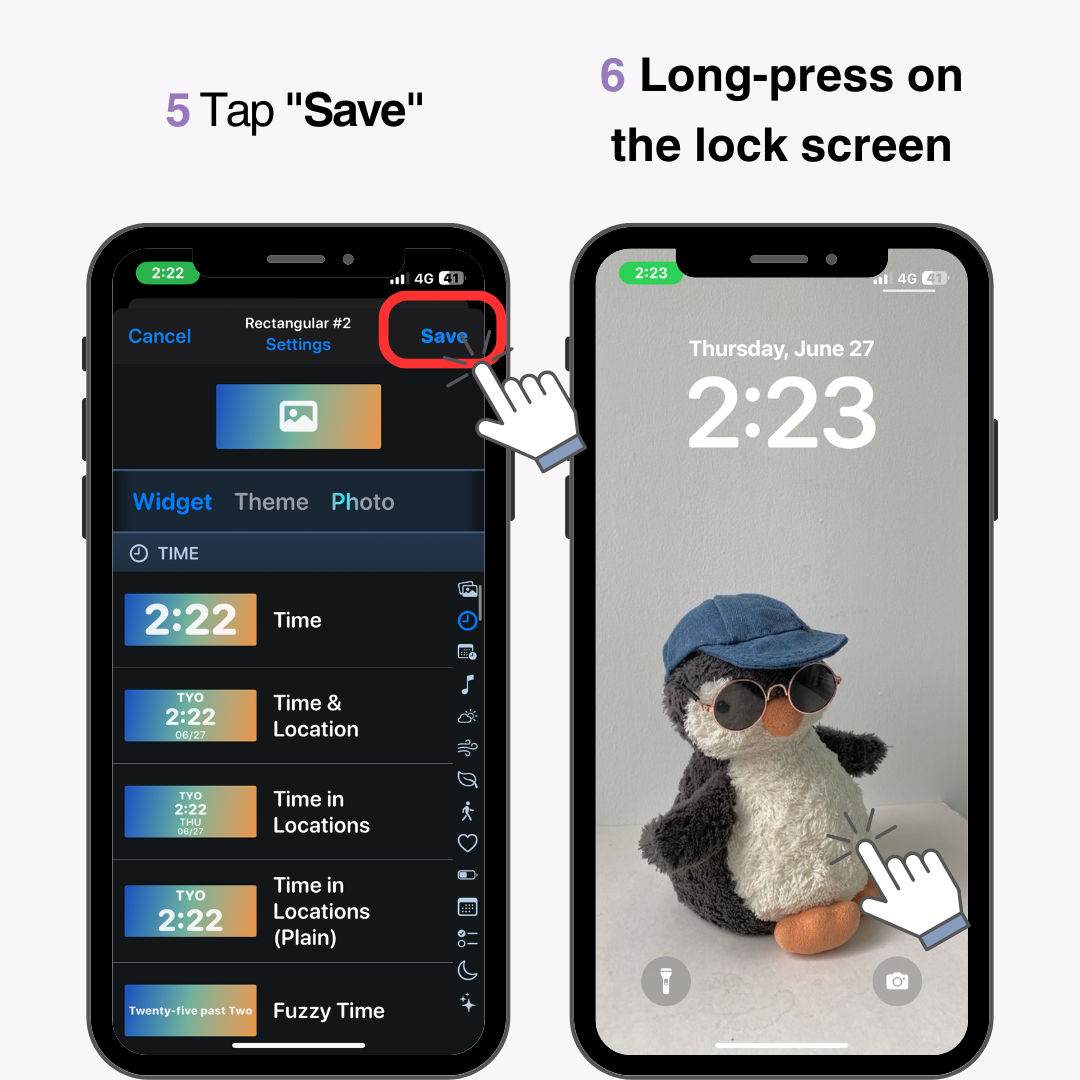
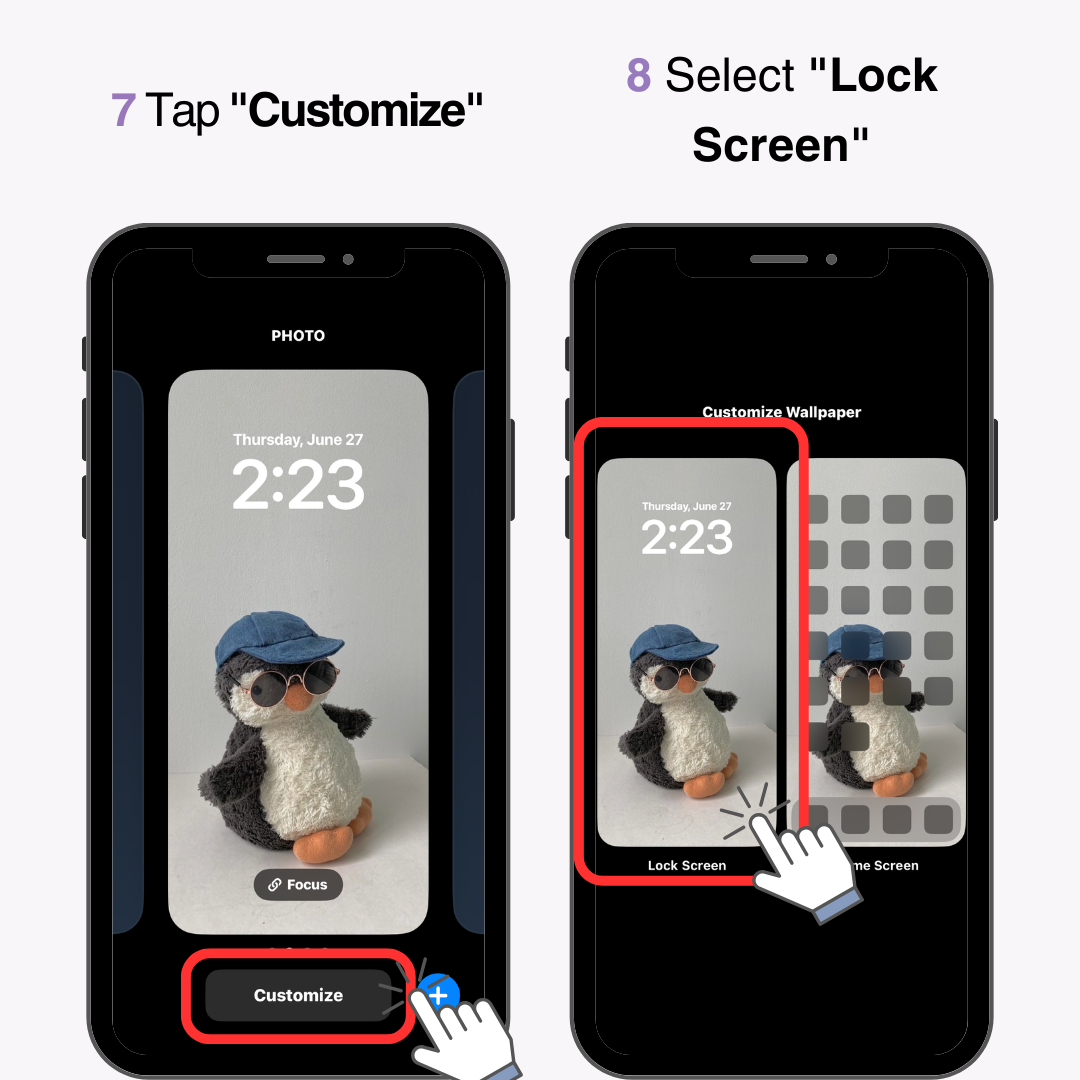
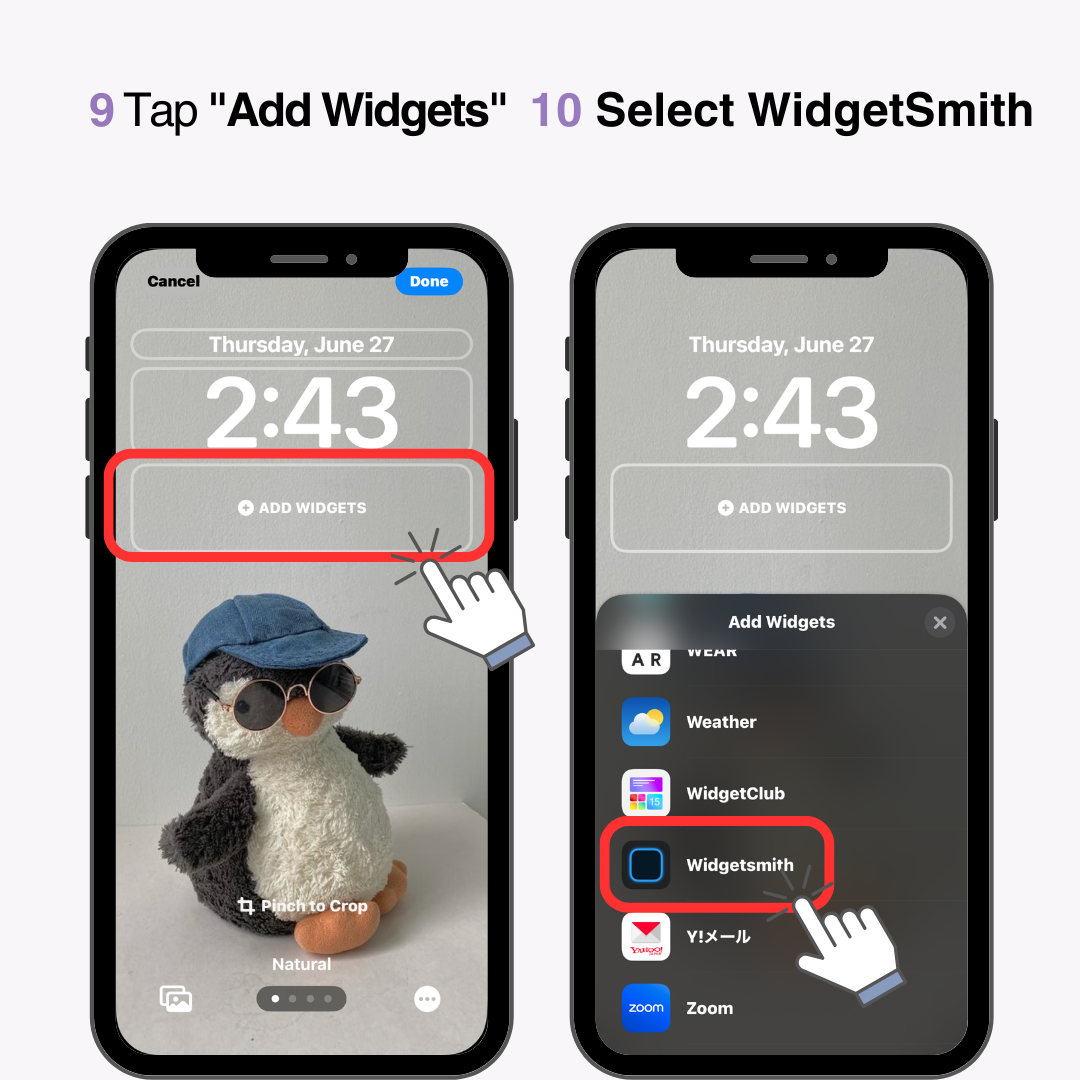
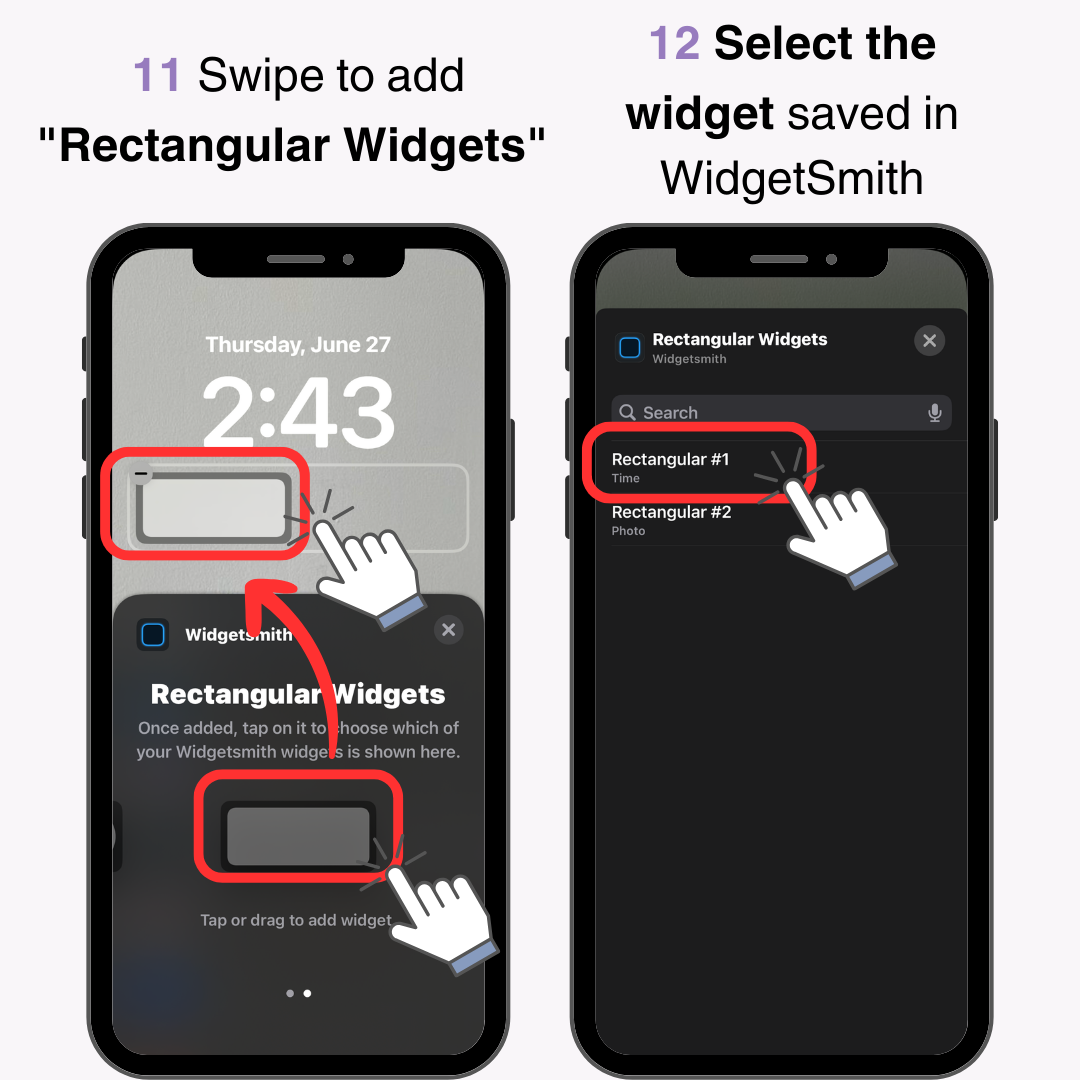
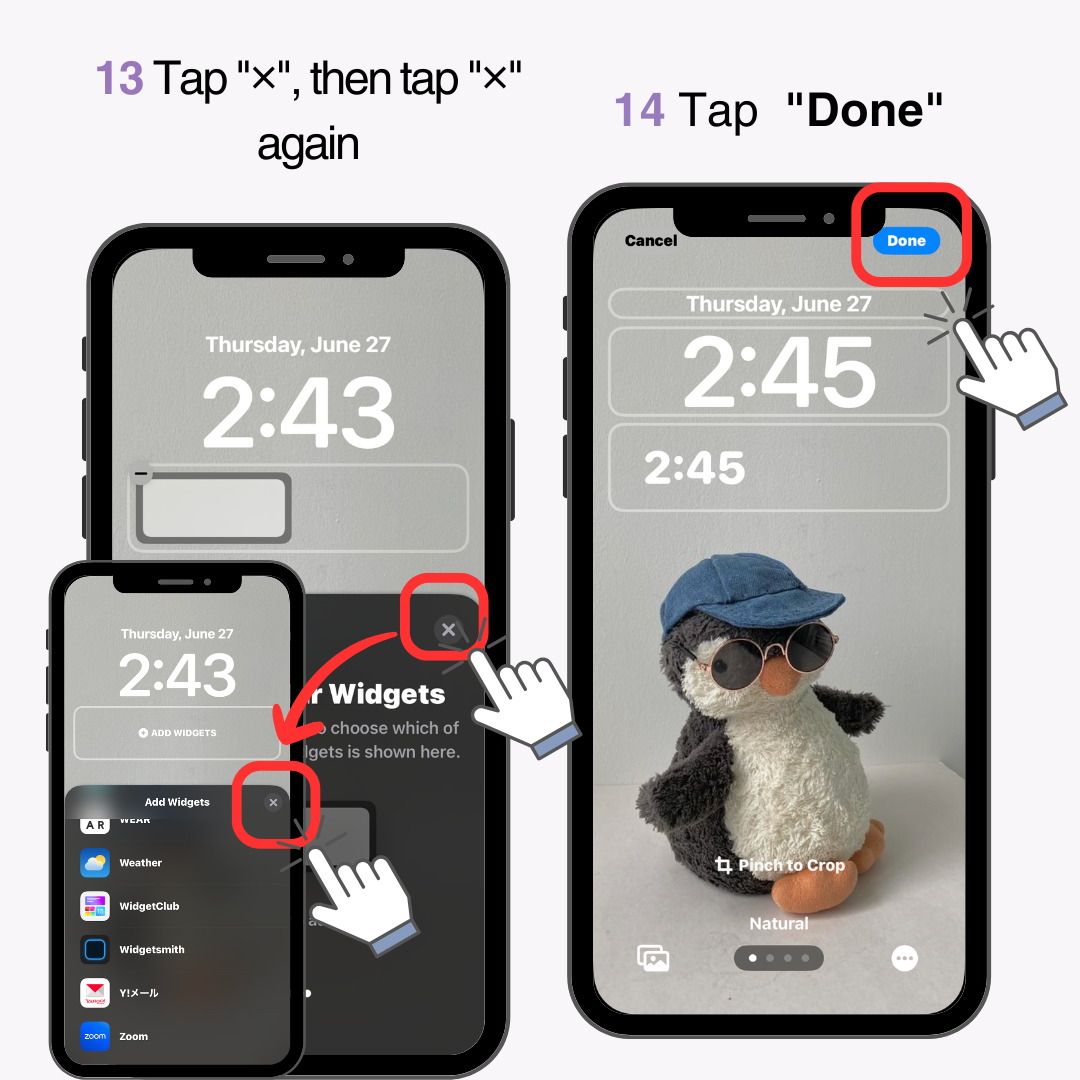
Xong!
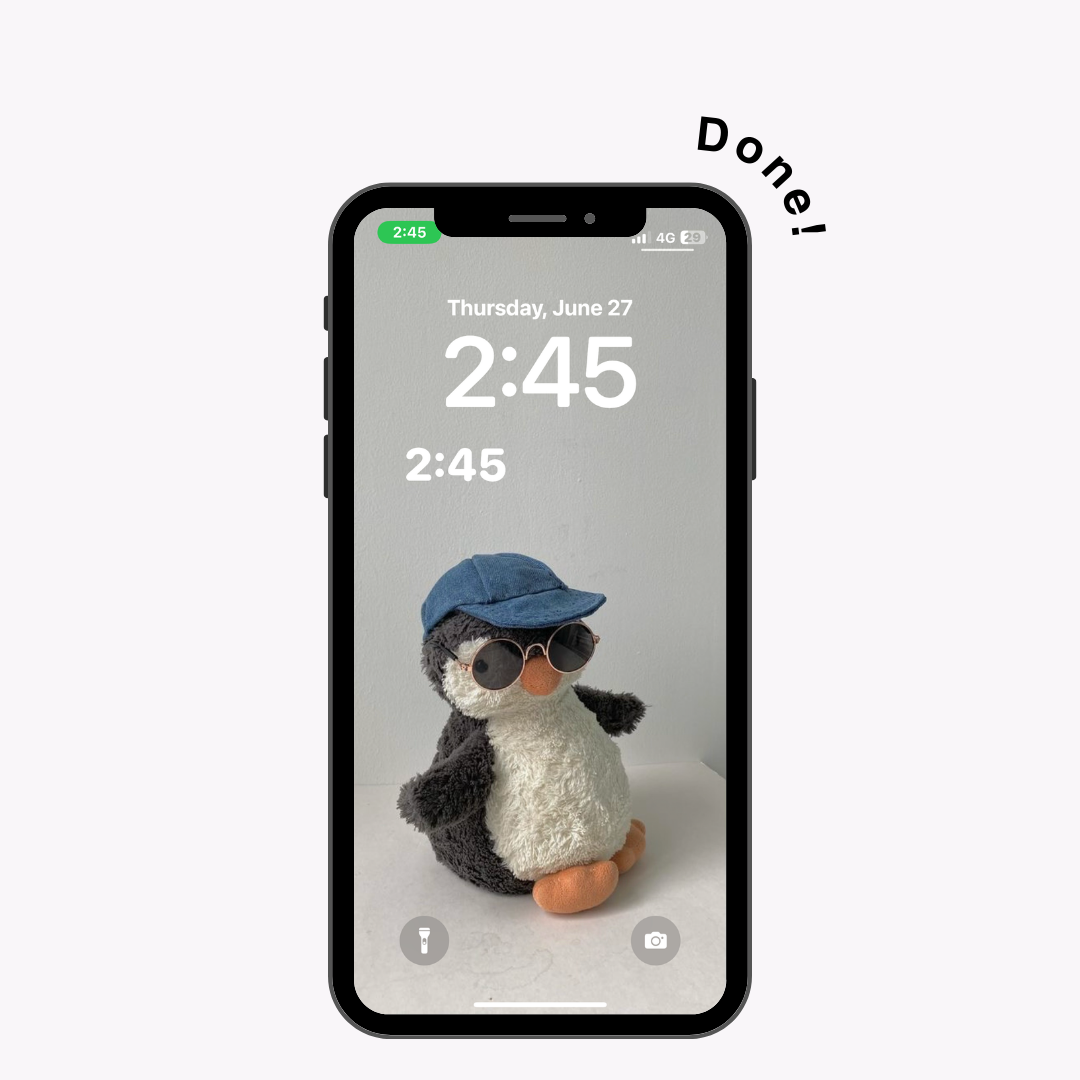
Nên chọn màu đồng hồ màn hình khóa trùng với màu hình nền. Có hai đồng hồ có thể khiến màn hình trông lộn xộn, vì vậy hãy điều chỉnh cho phù hợp.
Ví dụ:
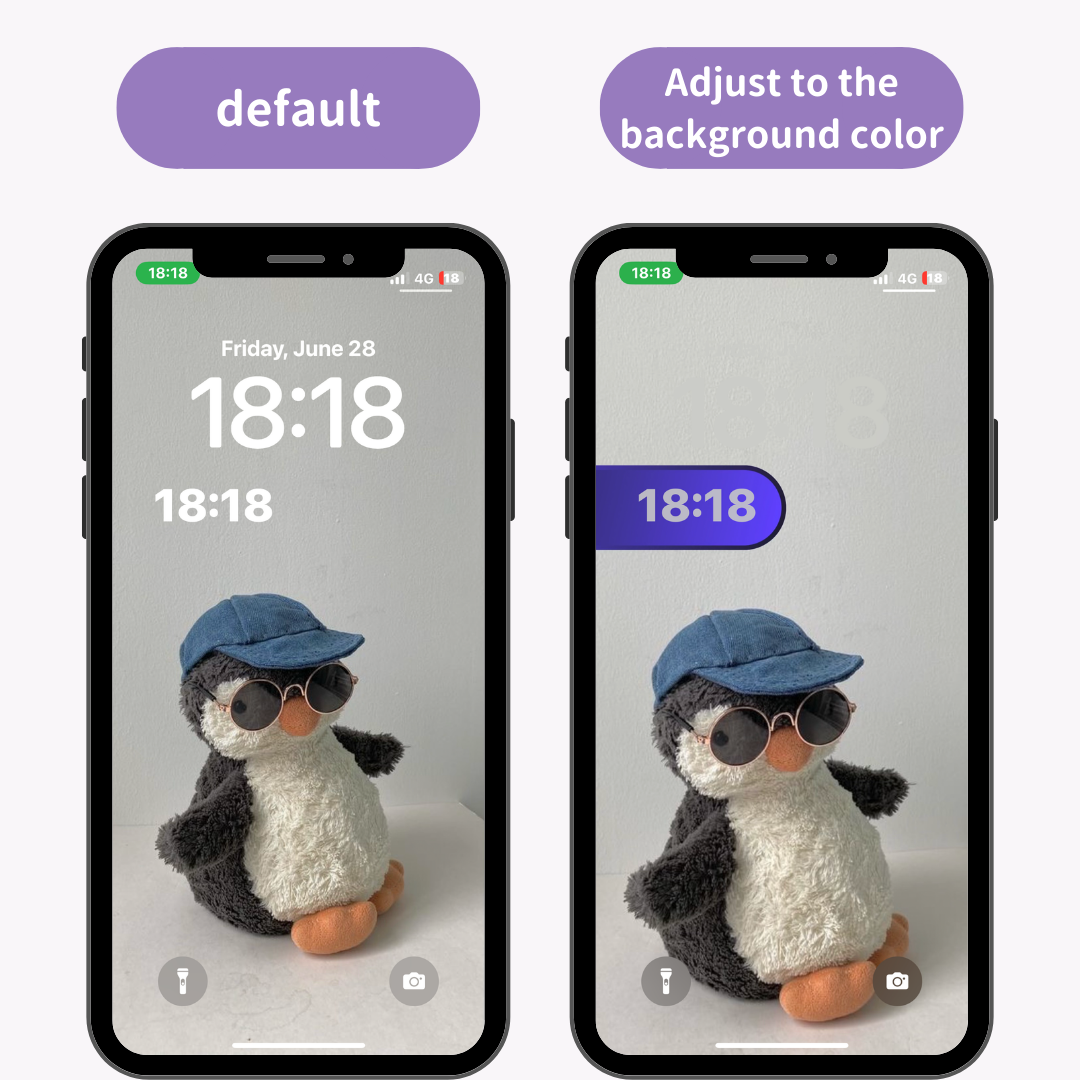
Hoạt động trực tiếp là tính năng hiển thị cập nhật thời gian thực trên màn hình khóa. Bằng cách sử dụng tính năng này, bạn có thể thay đổi vị trí của đồng hồ.
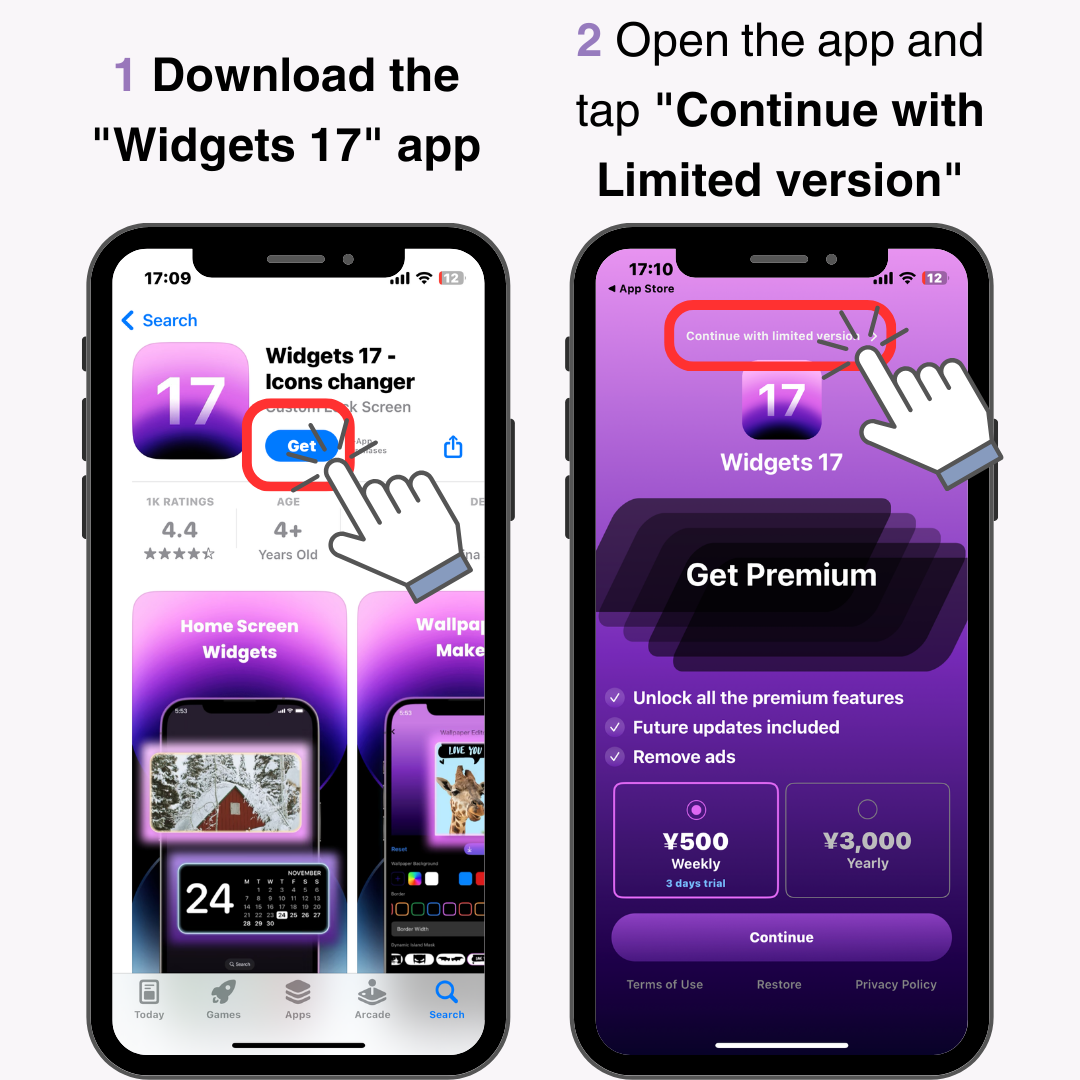
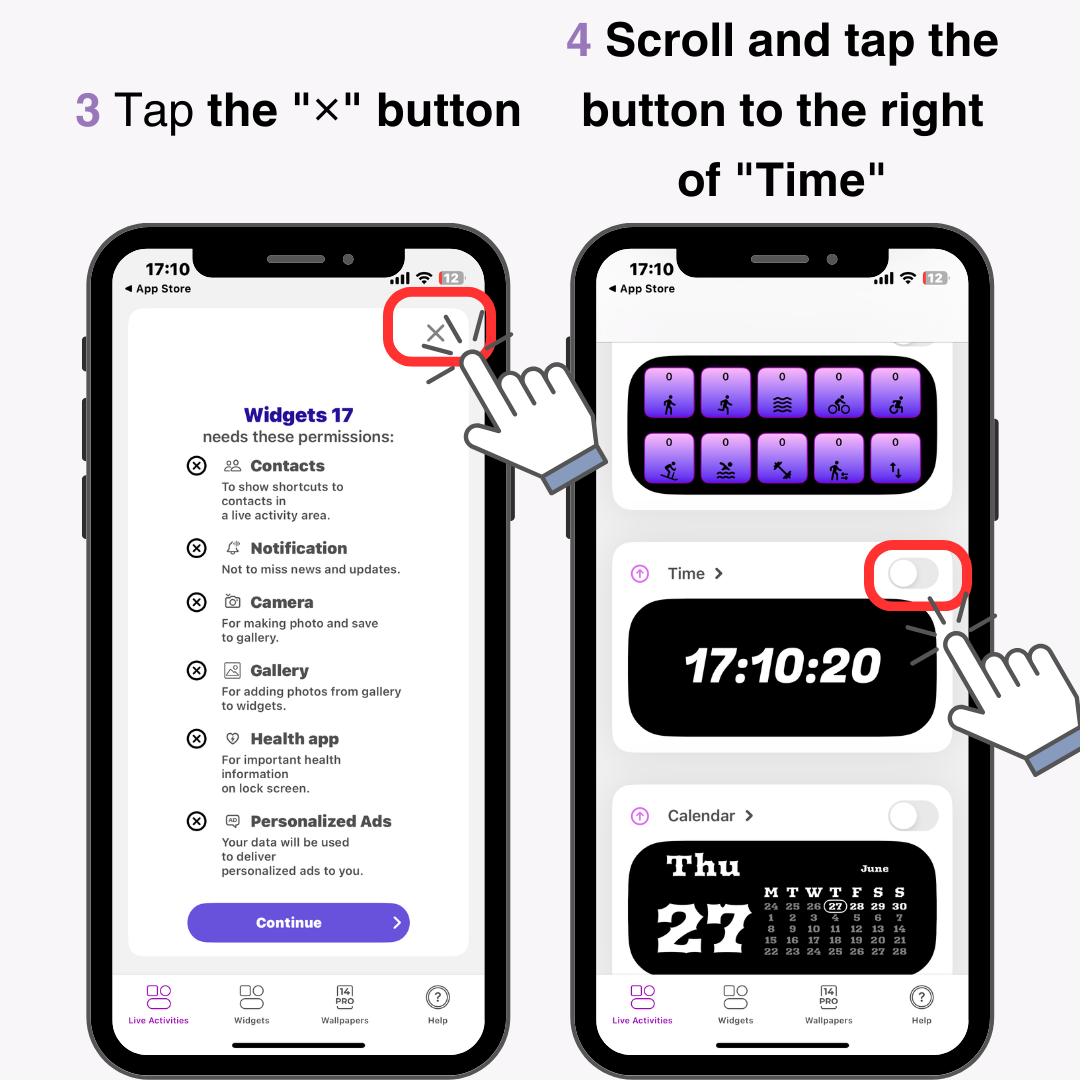
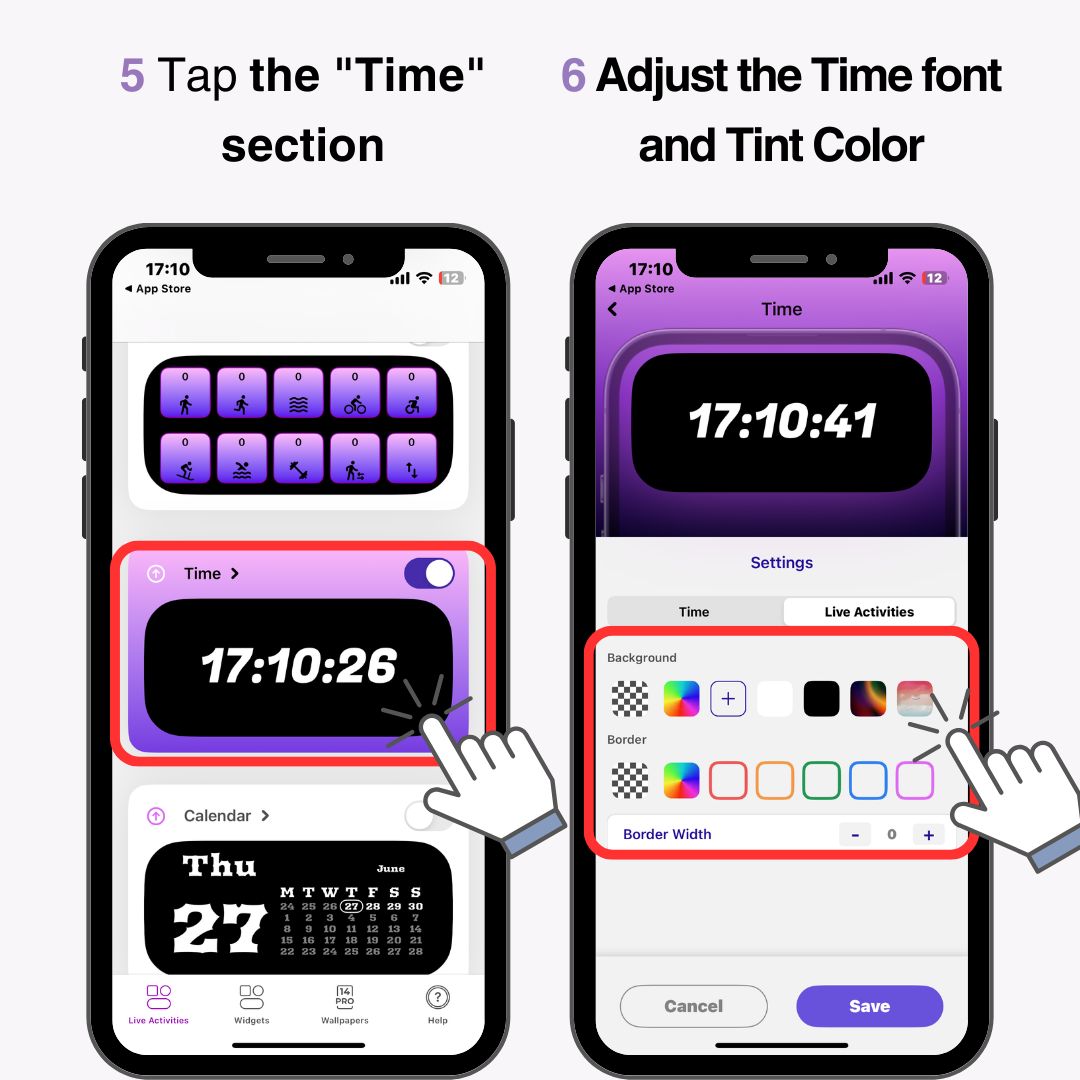
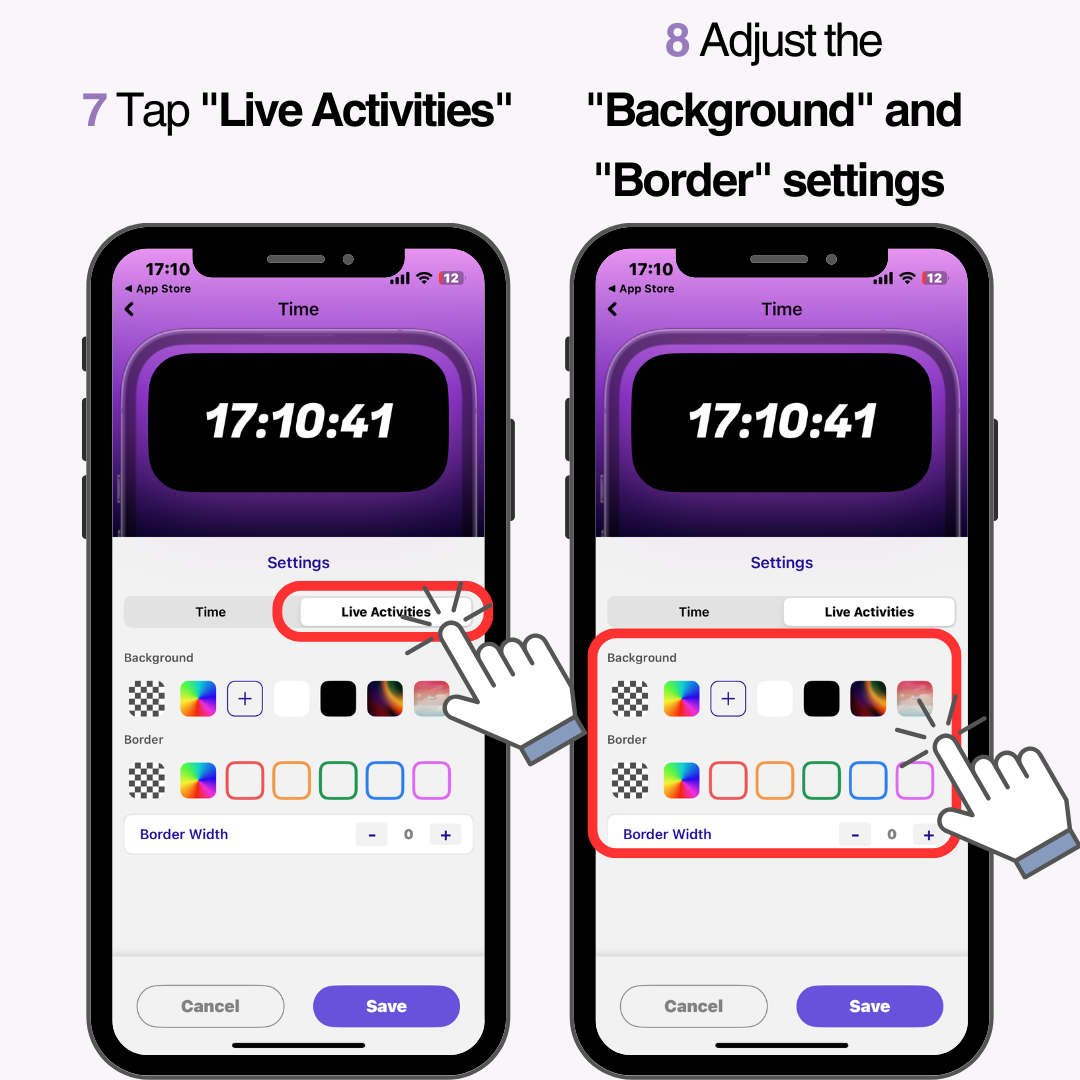
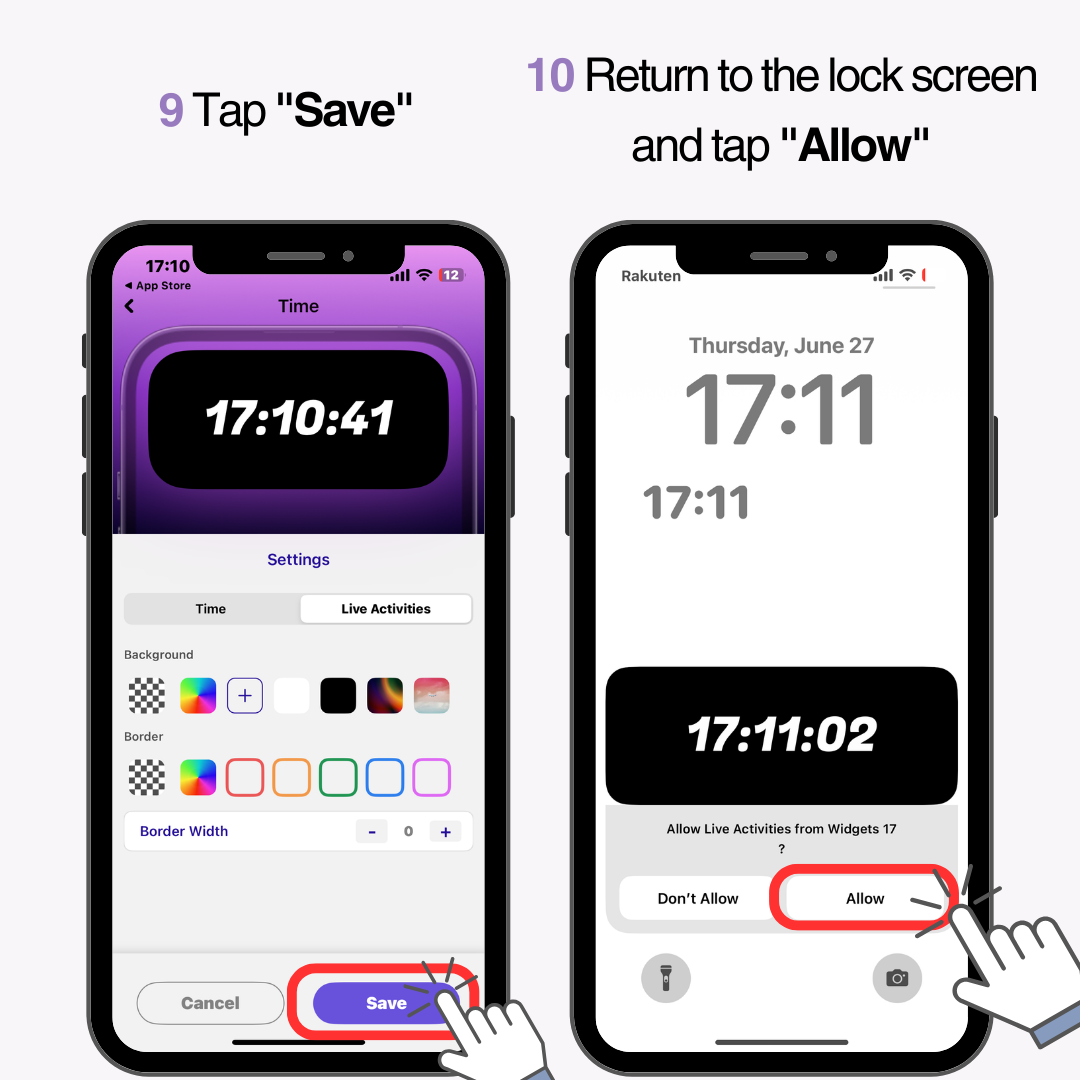
Sau khi thiết lập ứng dụng, đồng hồ sẽ hiển thị trên màn hình khóa, khiến cho vị trí đồng hồ trông giống như đã thay đổi.
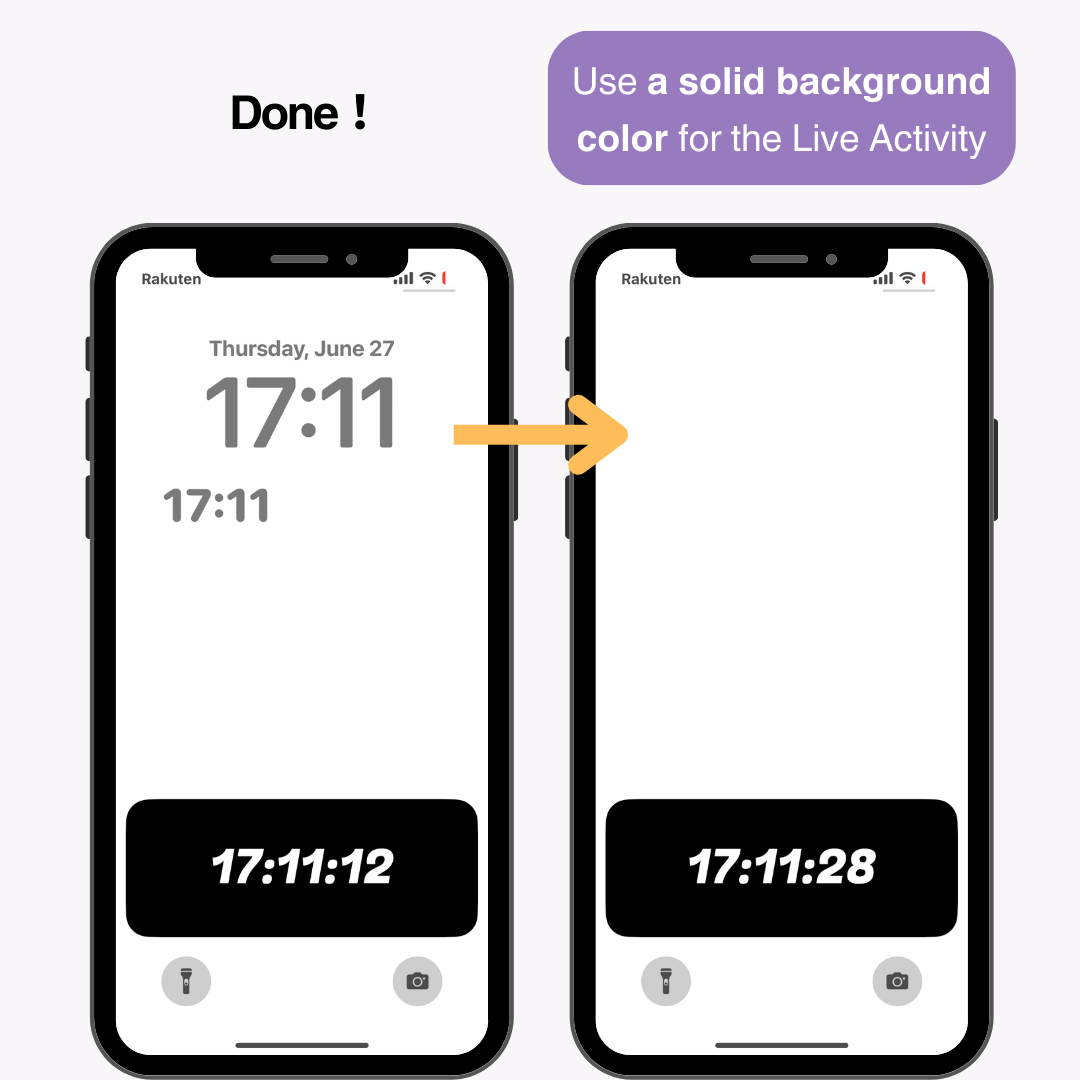
Để có kết quả tốt nhất, tôi khuyên bạn nên sử dụng màu nền đồng nhất cho Hoạt động trực tiếp. Khi tôi thử nghiệm, các vấn đề sau đã xảy ra:
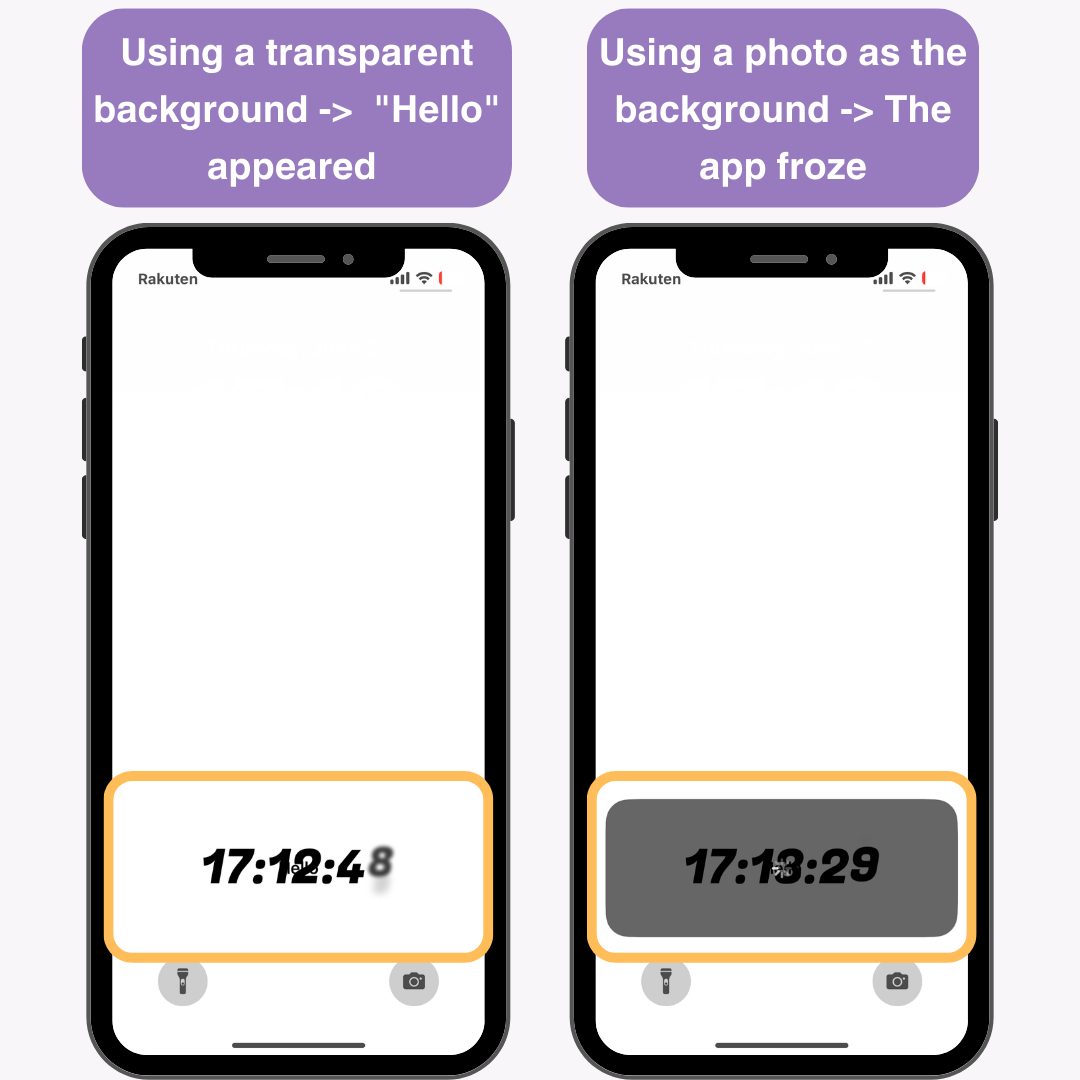
Bằng cách sử dụng ứng dụng WidgetClub , bạn có thể tùy chỉnh điện thoại thông minh của mình theo phong cách hơn, bao gồm cả màn hình khóa và màn hình chính.
Nó cũng cung cấp nhiều tiện ích di chuyển trên màn hình chính!
Bài viết liên quan