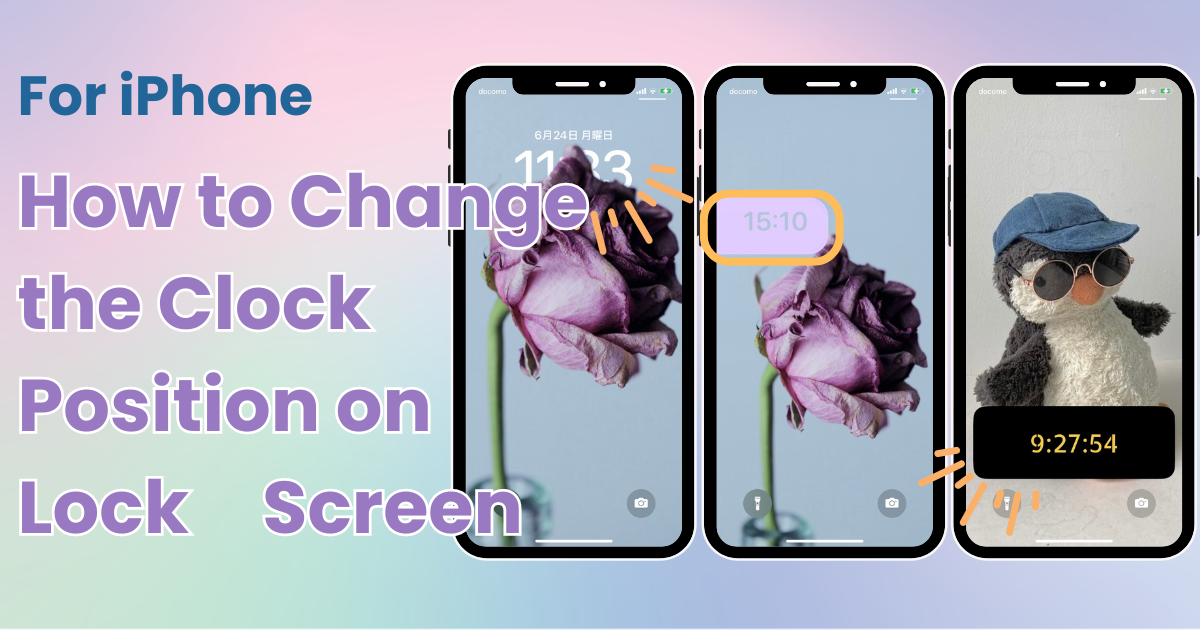
innehållsförteckning

Du behöver en dedikerad app för att anpassa din hemskärm med stil! Detta är den definitiva versionen av utklädningsappen som har allt utklädningsmaterial!
Att ändra klockans position på iPhone-låsskärmen är inte en funktion som iPhone erbjuder. Men genom att använda vissa appar och funktioner kan du visuellt ändra klockans position. Den här artikeln förklarar tre metoder för att uppnå detta.
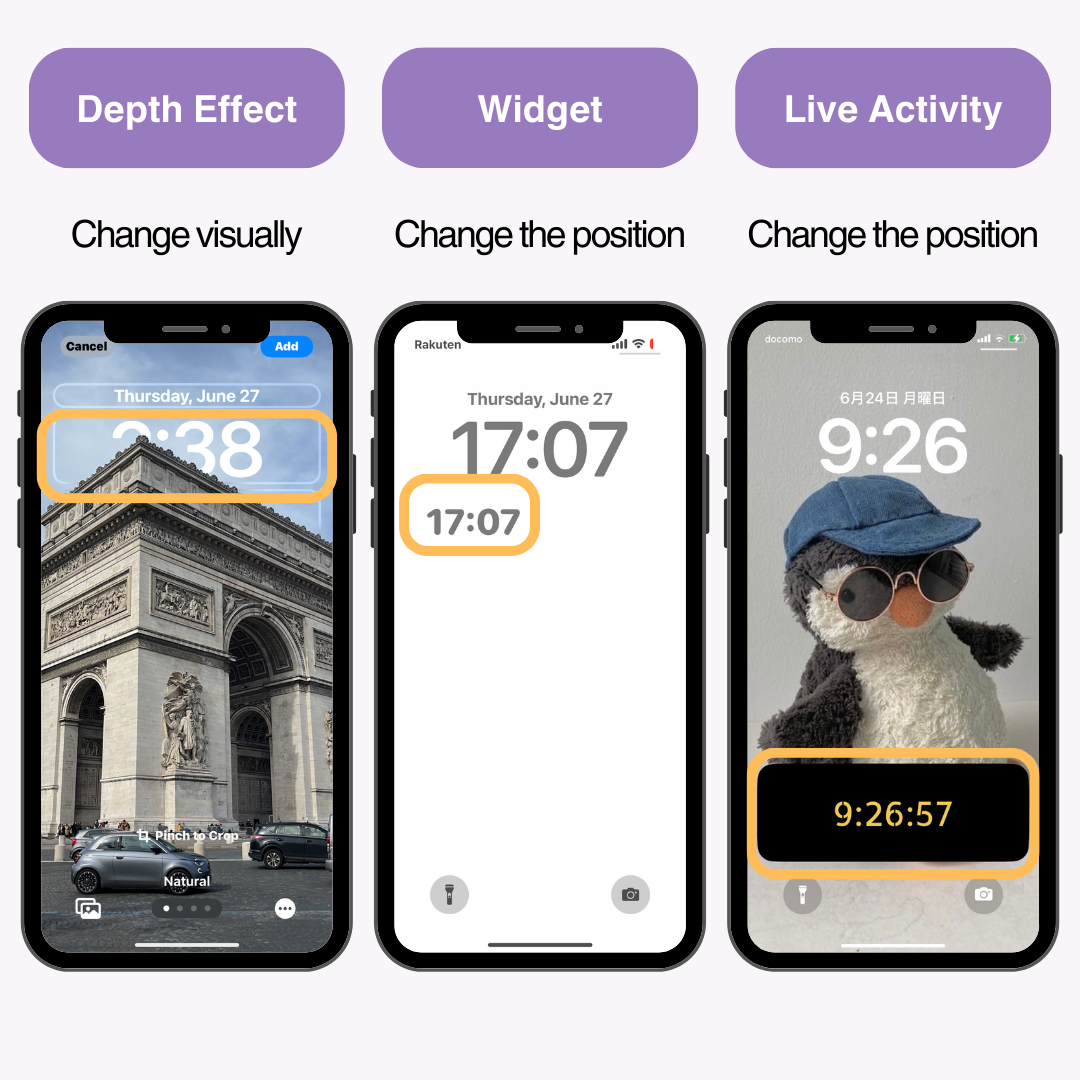
Depth Effect är en ny funktion som introduceras med iOS 16, som ger en känsla av djup till tapeten på låsskärmen, vilket gör att klockan syns bakom bilden. Genom att använda denna effekt kan du visuellt ändra klockans position.
Eftersom Depth Effect känner igen motivet och döljer klockan bakom det, måste du använda en bild där motivet är tydligt urskiljbart . (I min erfarenhet var erkännandet ganska strikt.)
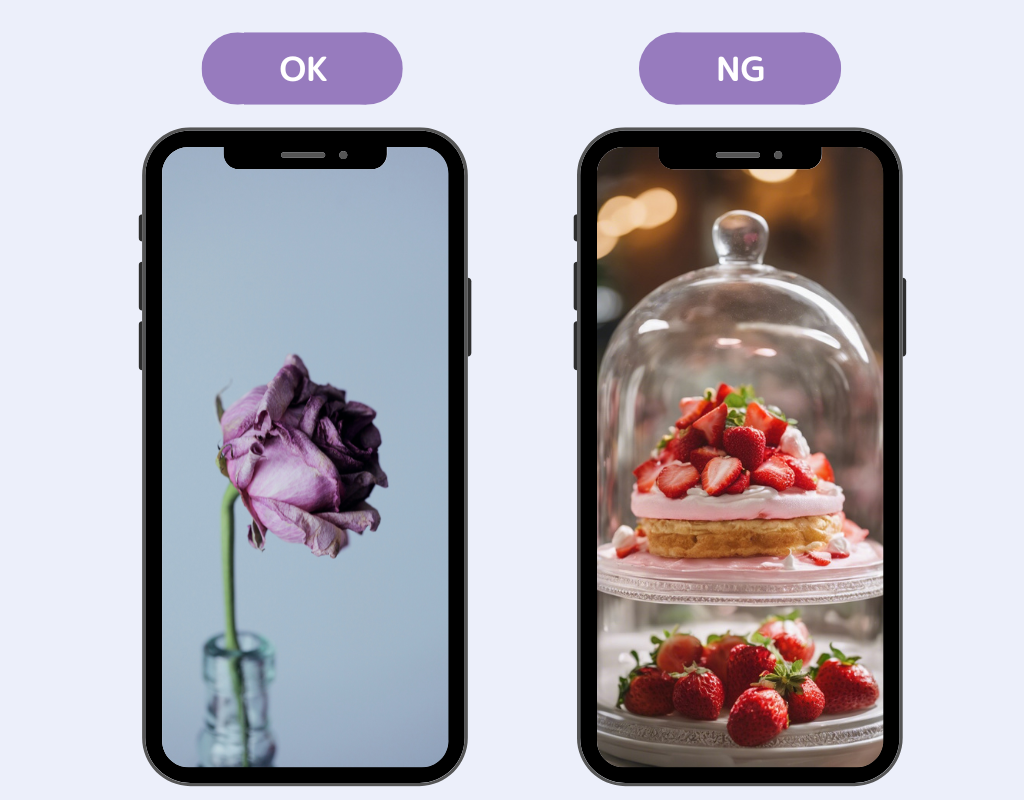
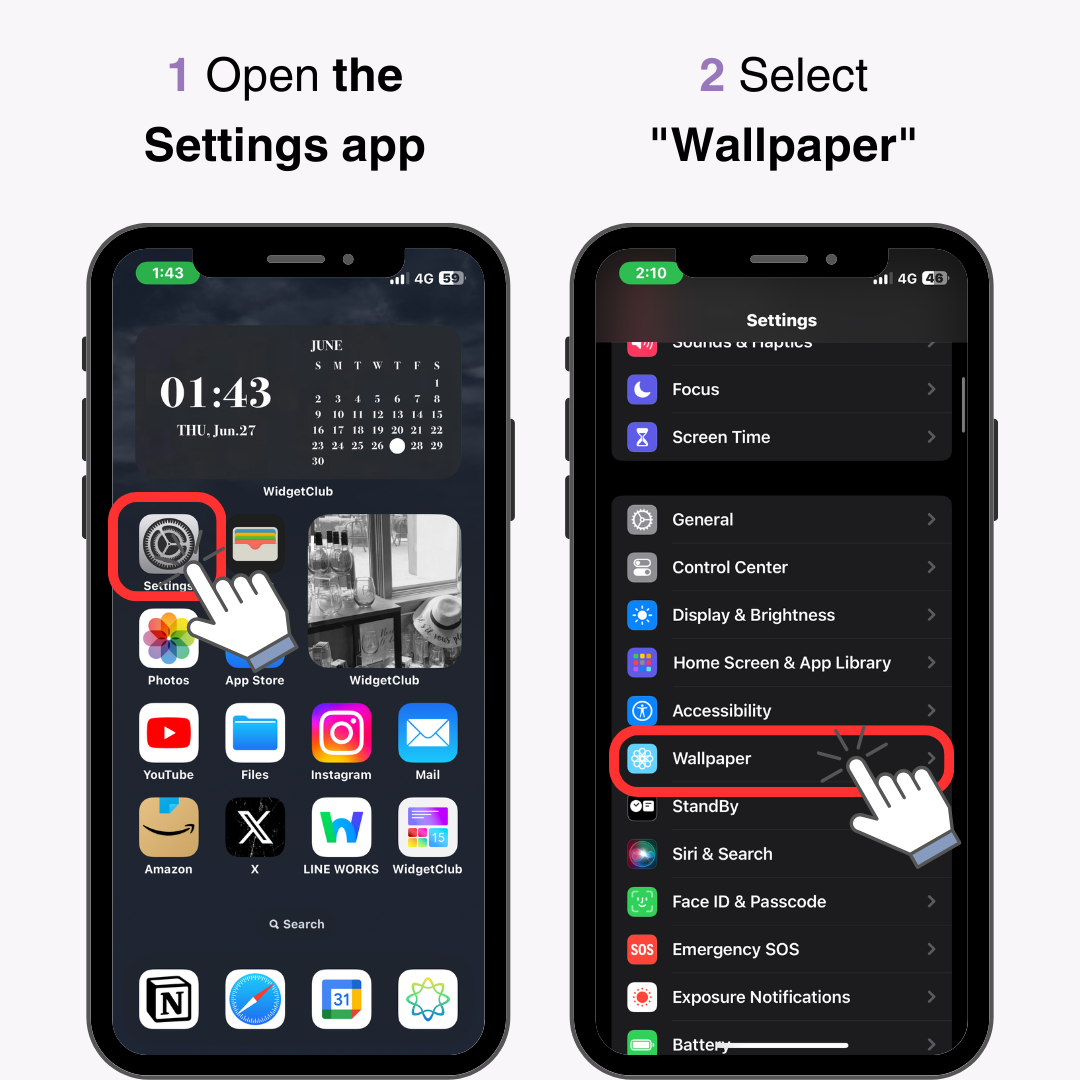
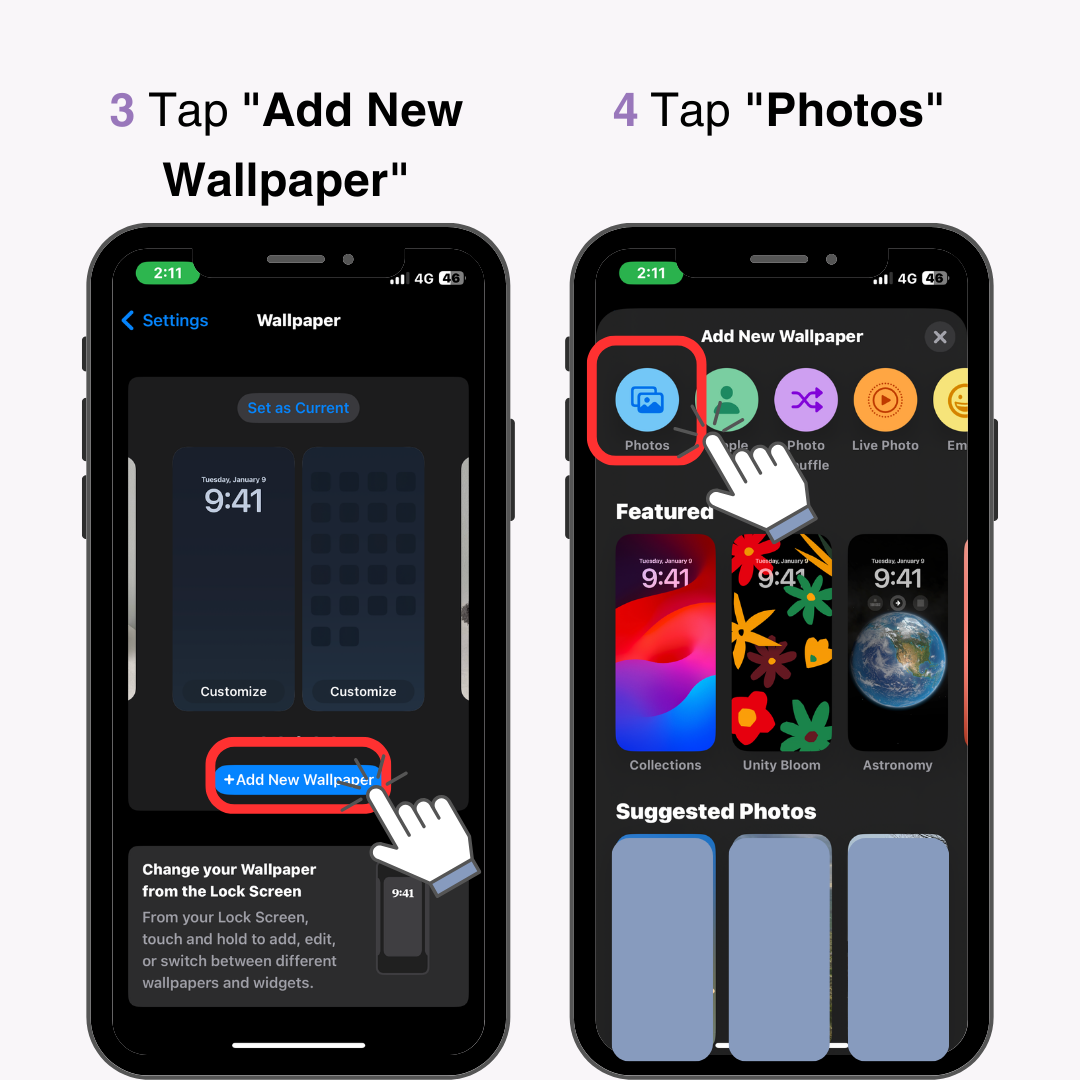
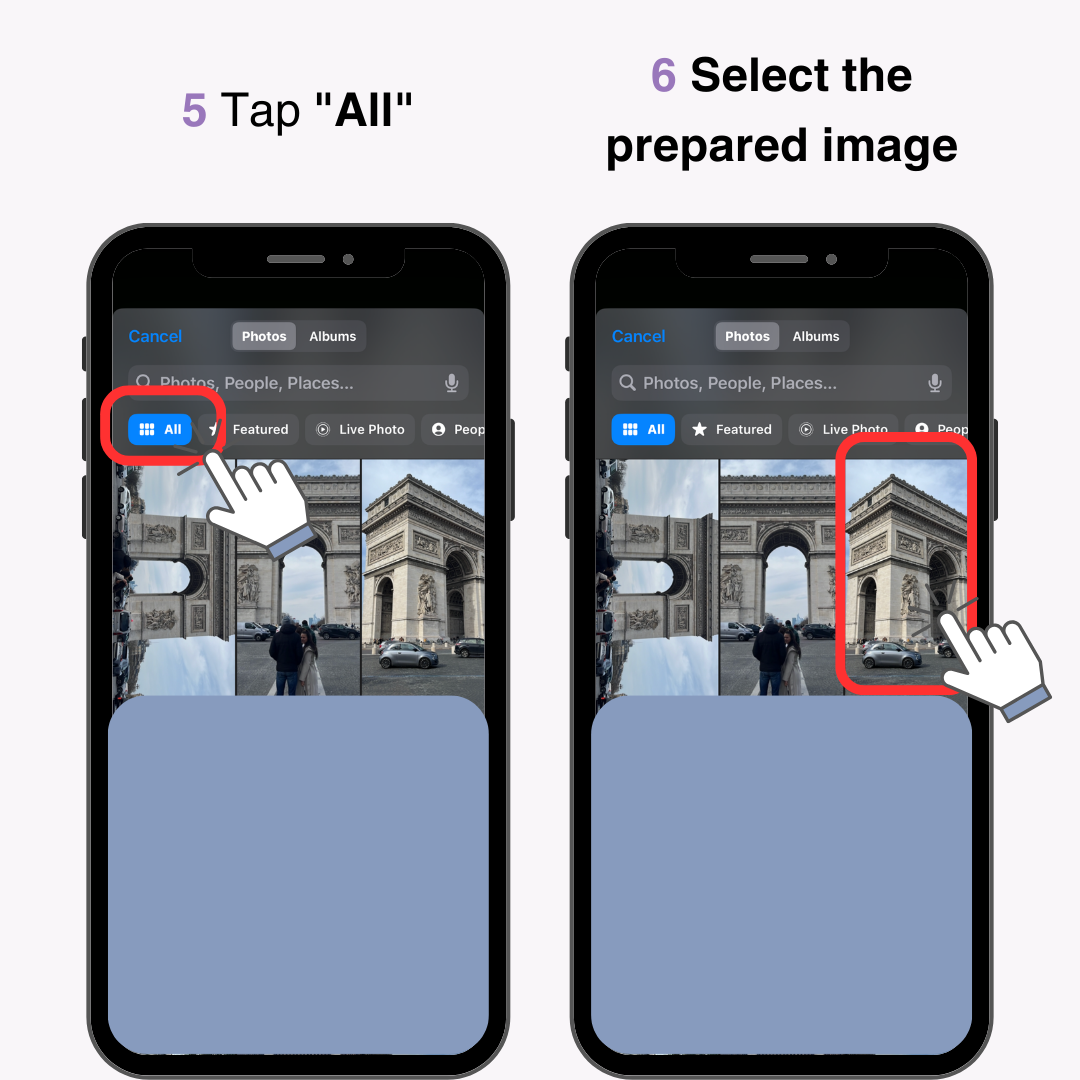
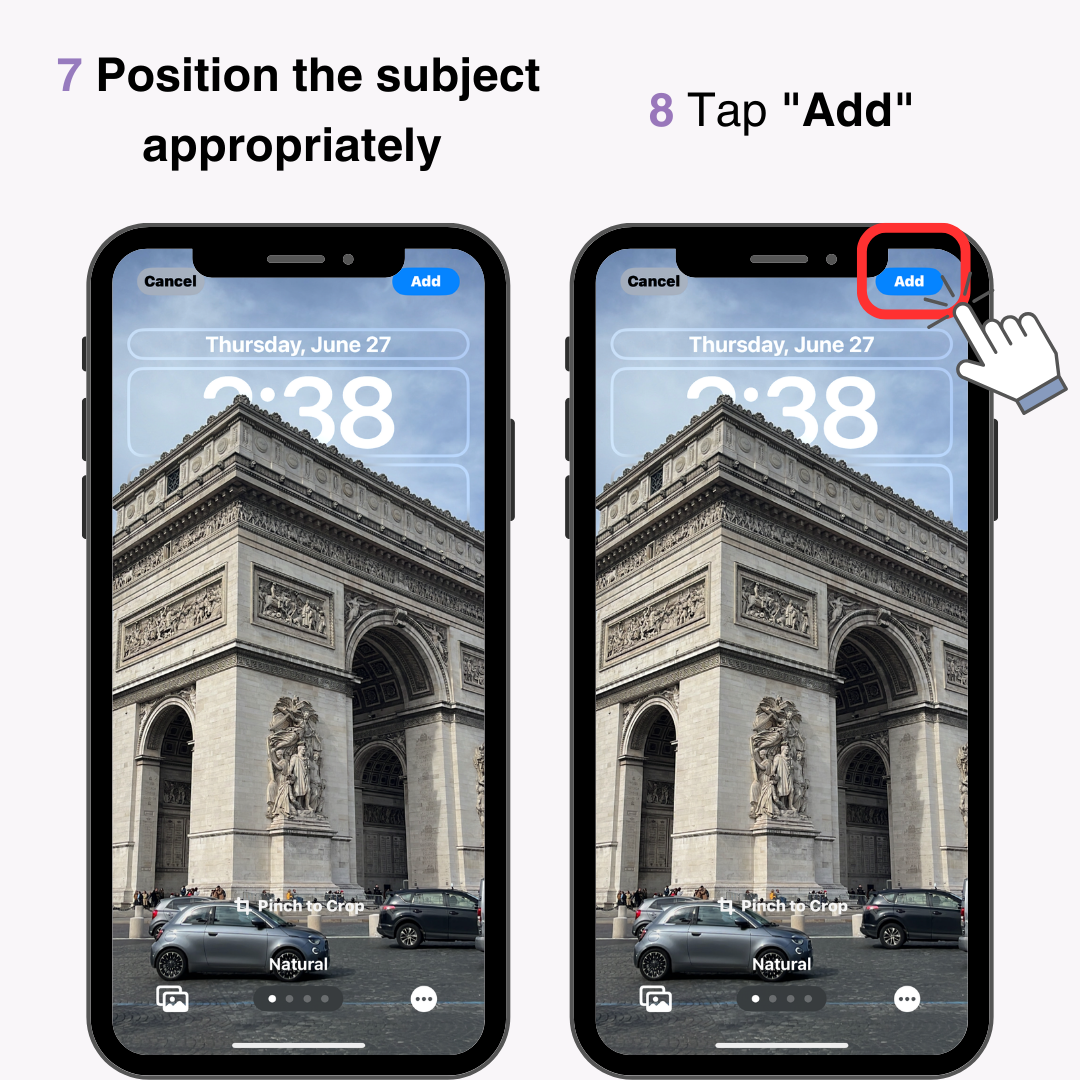
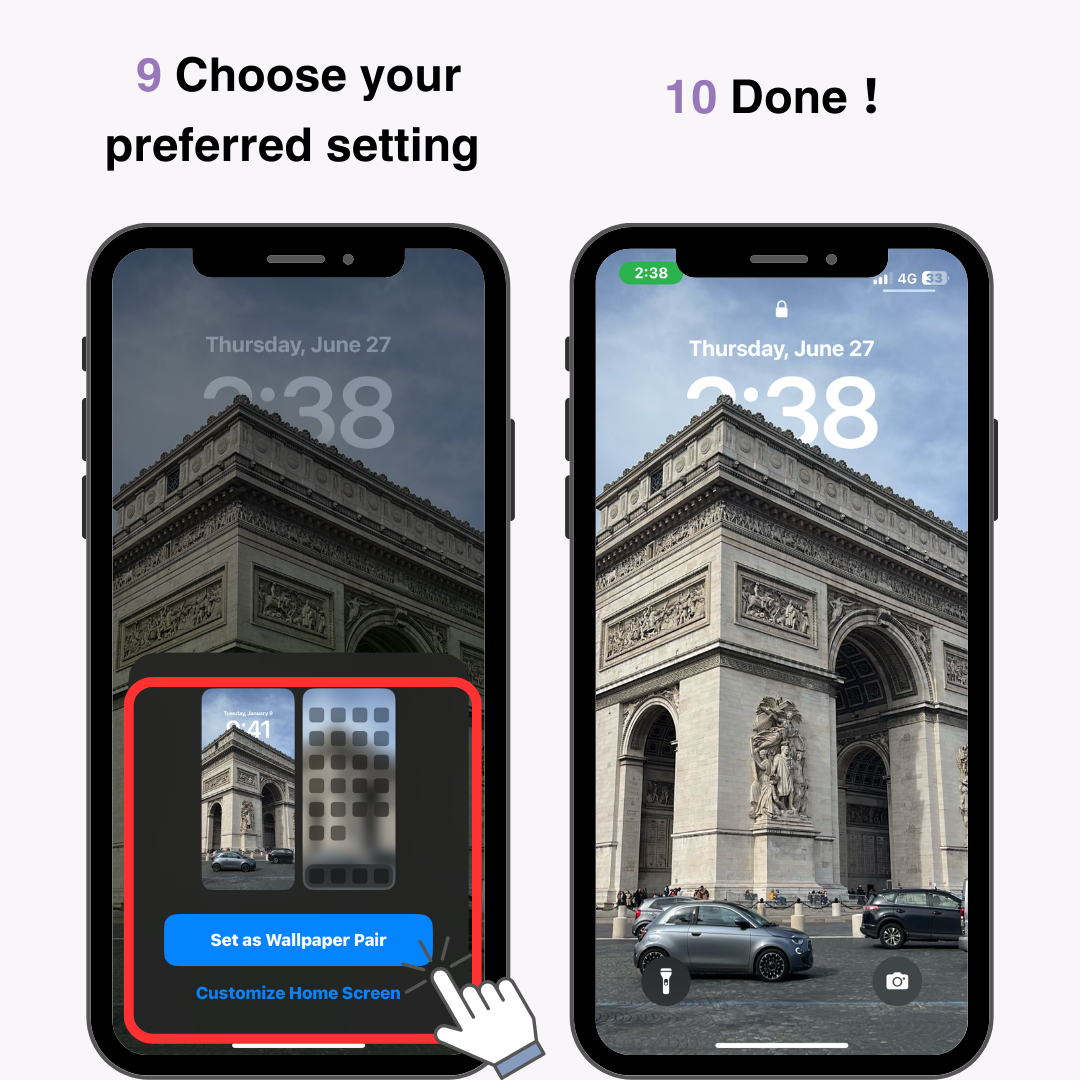
Genom att lägga till en klockwidget i widgetområdet för låsskärmen kan du få det att se ut som om klockan har ändrats. Följ dessa steg för att lägga till en klocka som en widget.
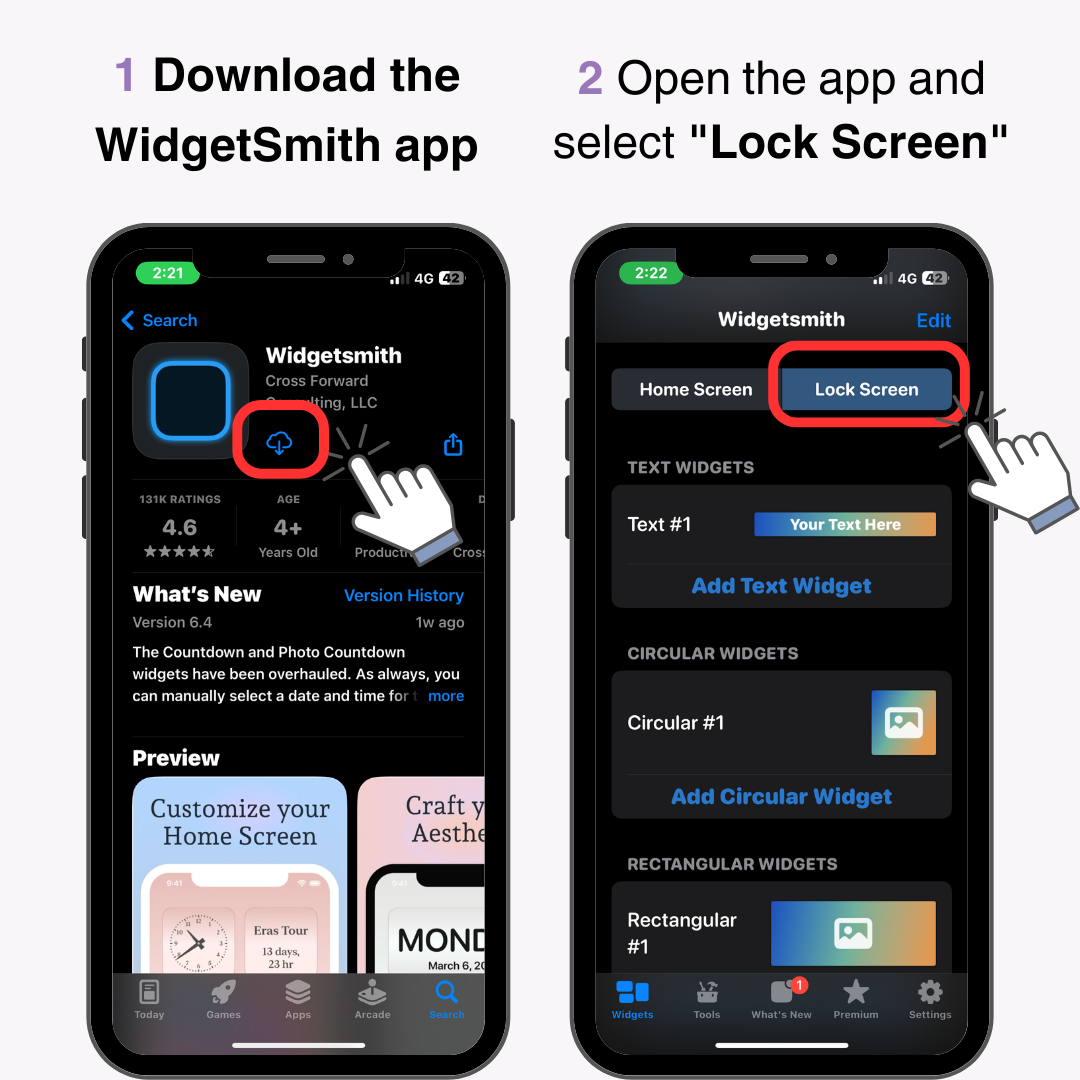
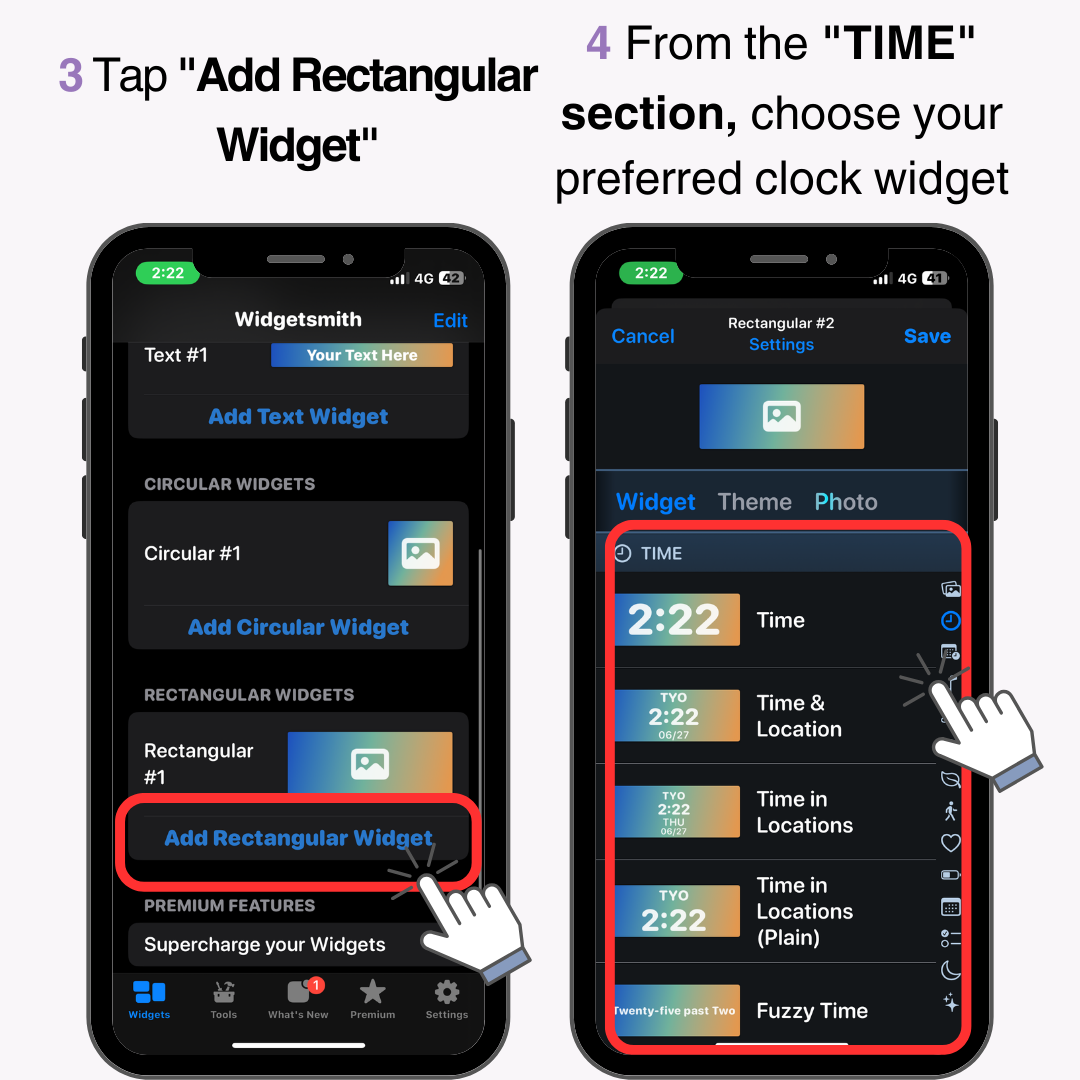
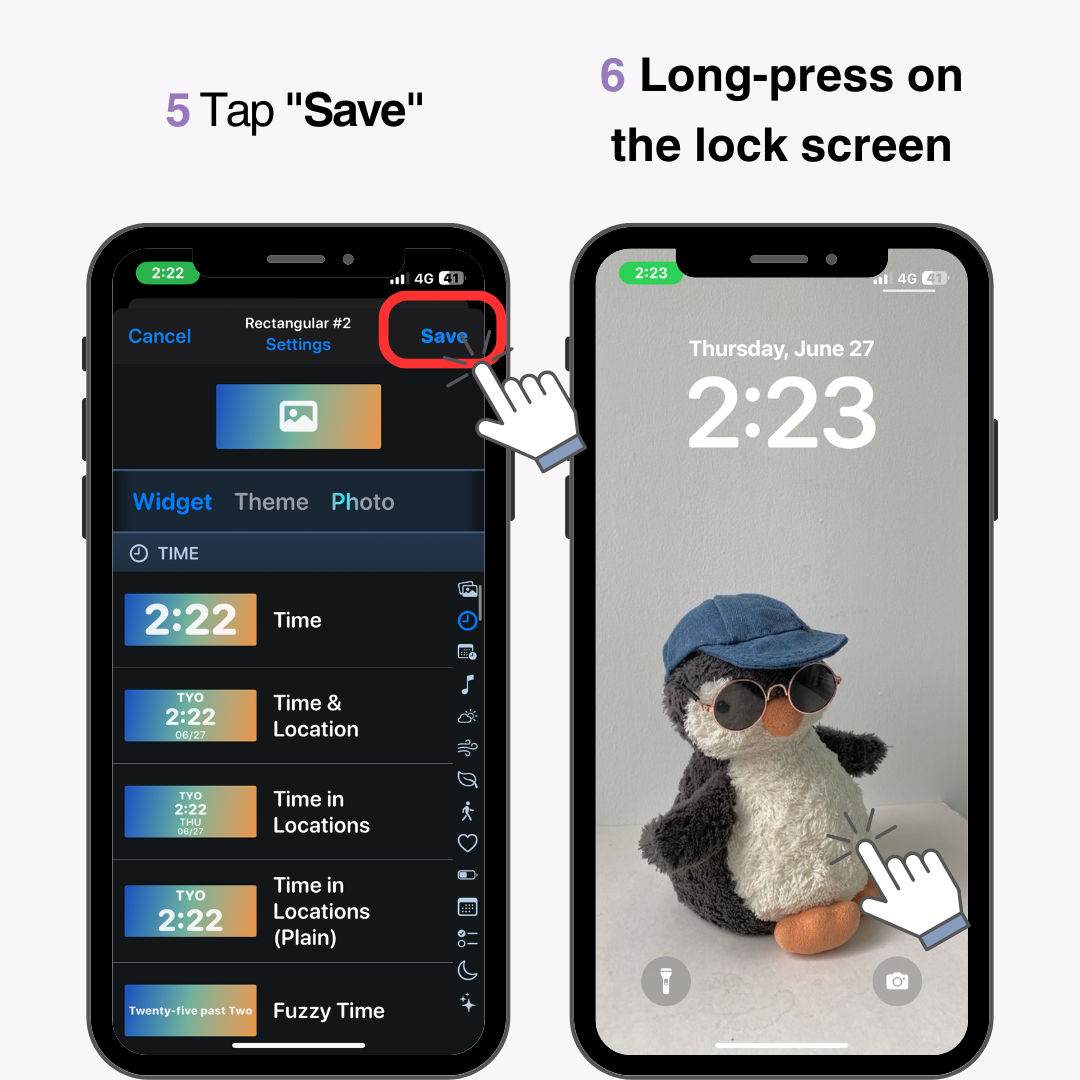
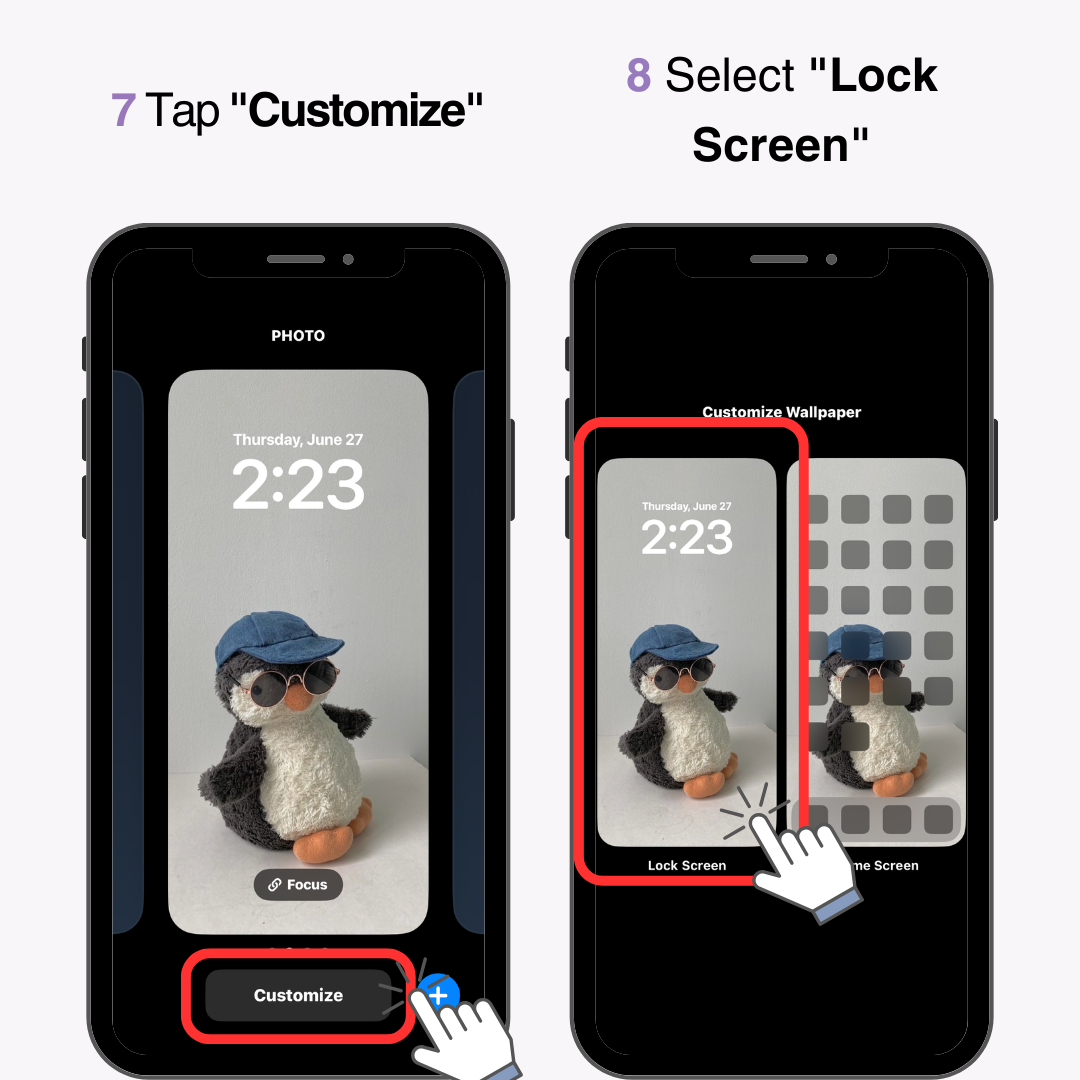
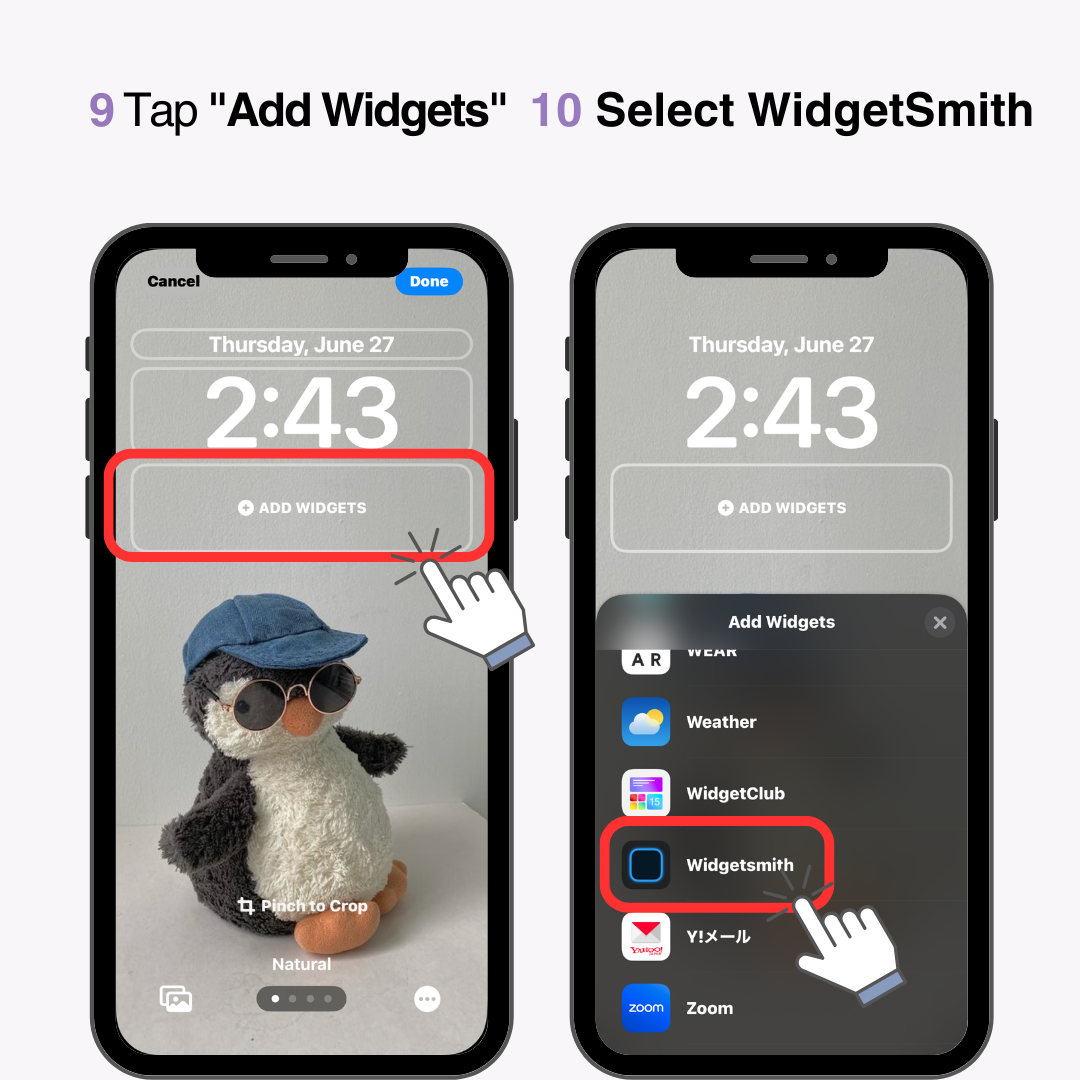
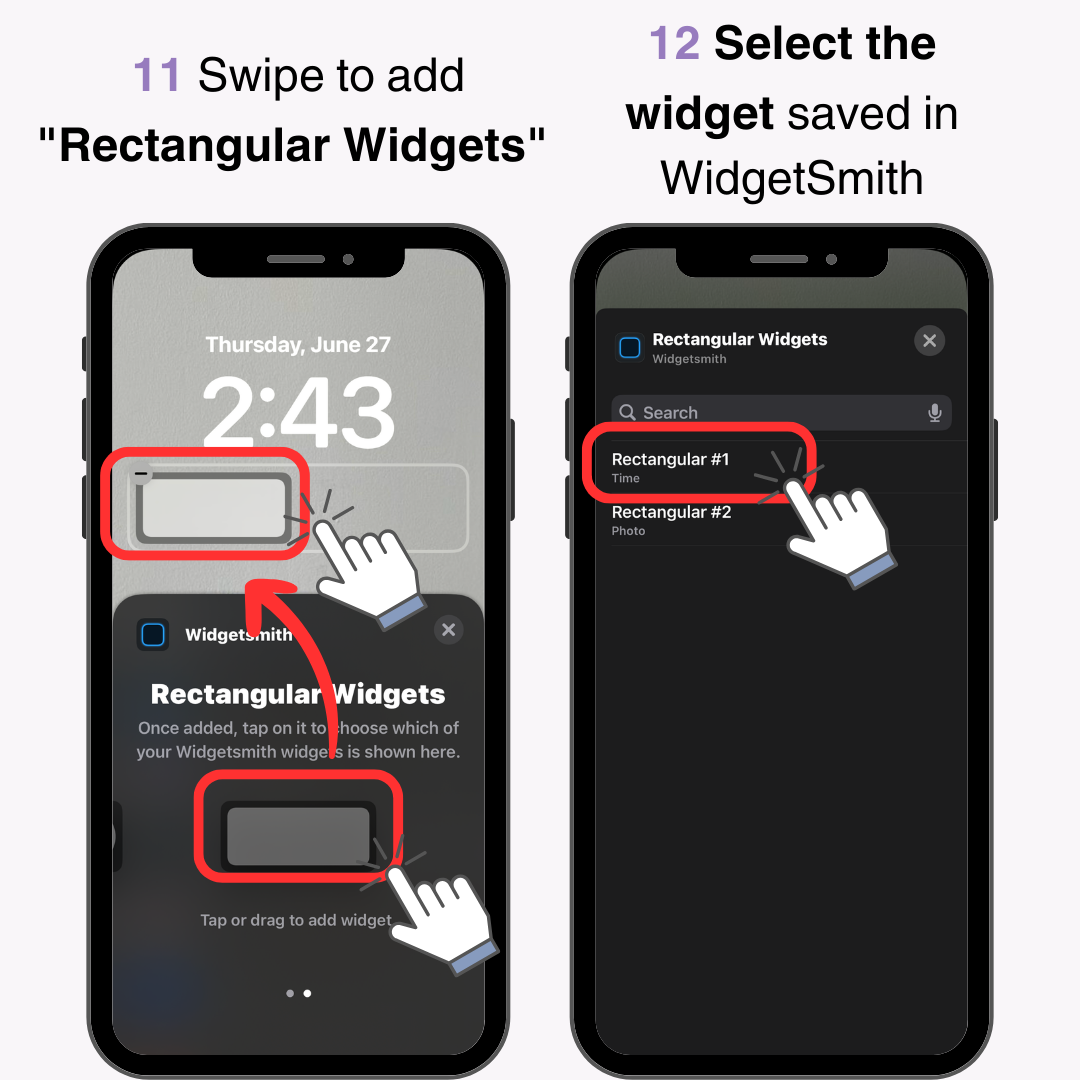
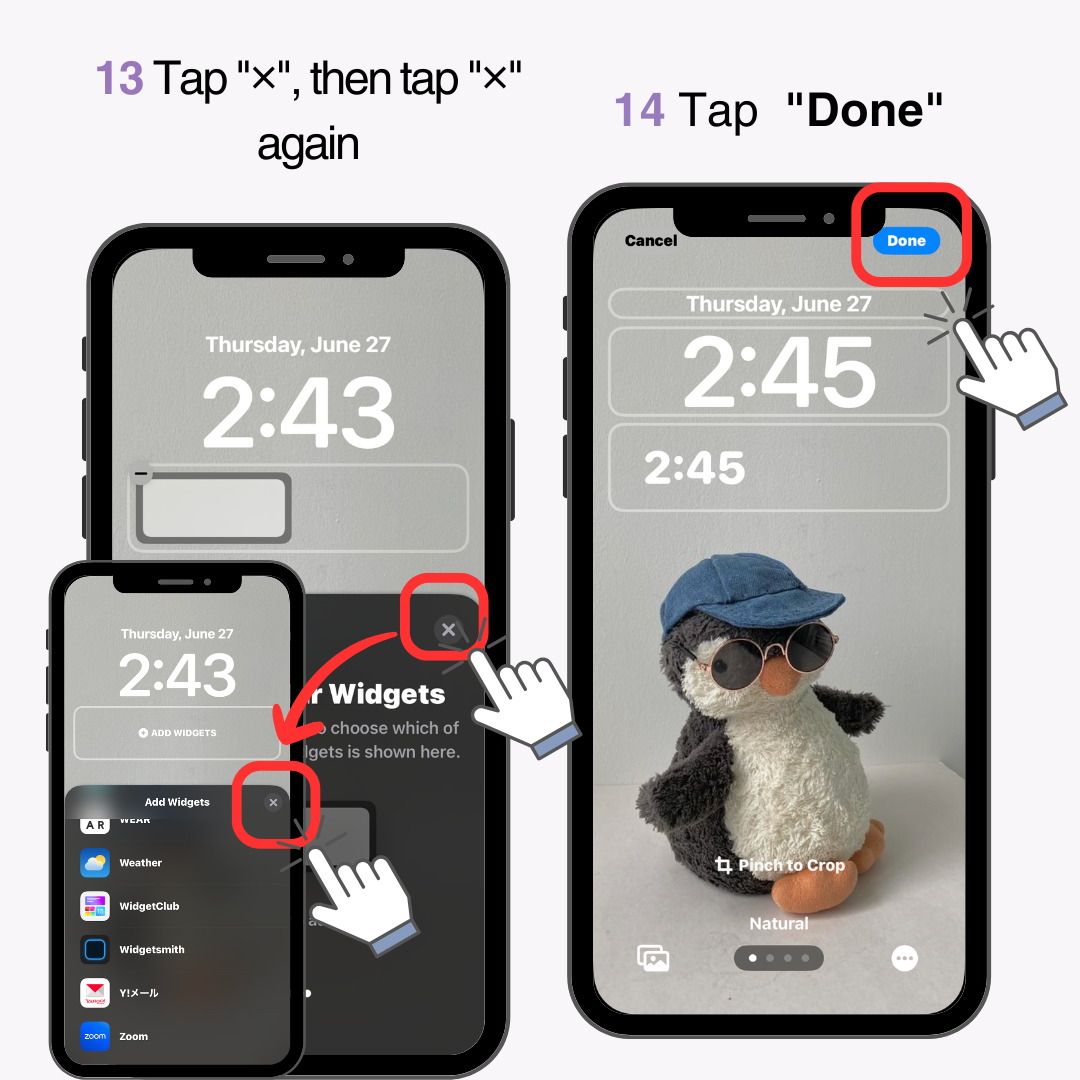
Gjort!
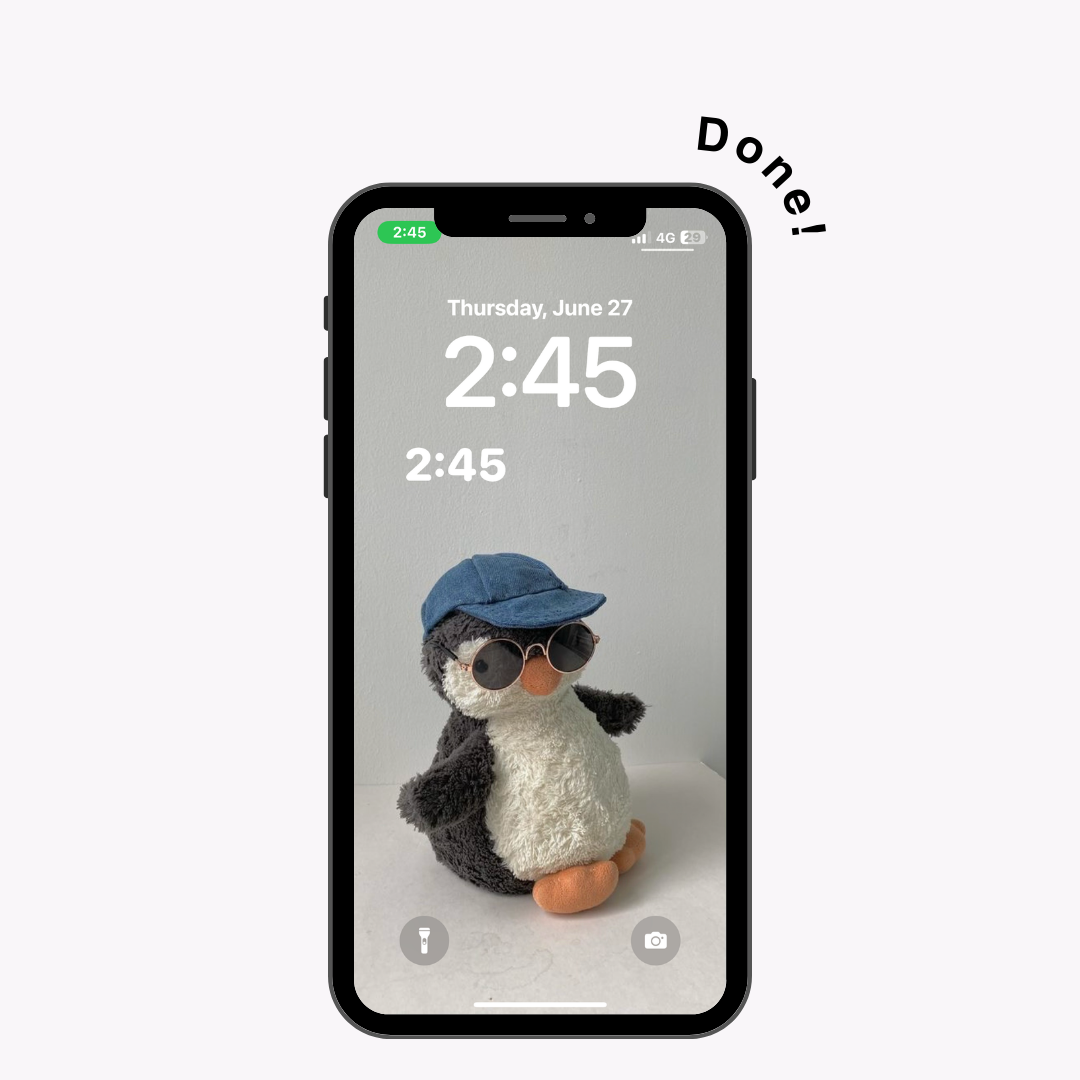
Det rekommenderas att matcha färgen på låsskärmsklockan med bakgrundsfärgen. Att ha två klockor kan få skärmen att se rörig ut, så justera därefter.
Till exempel:
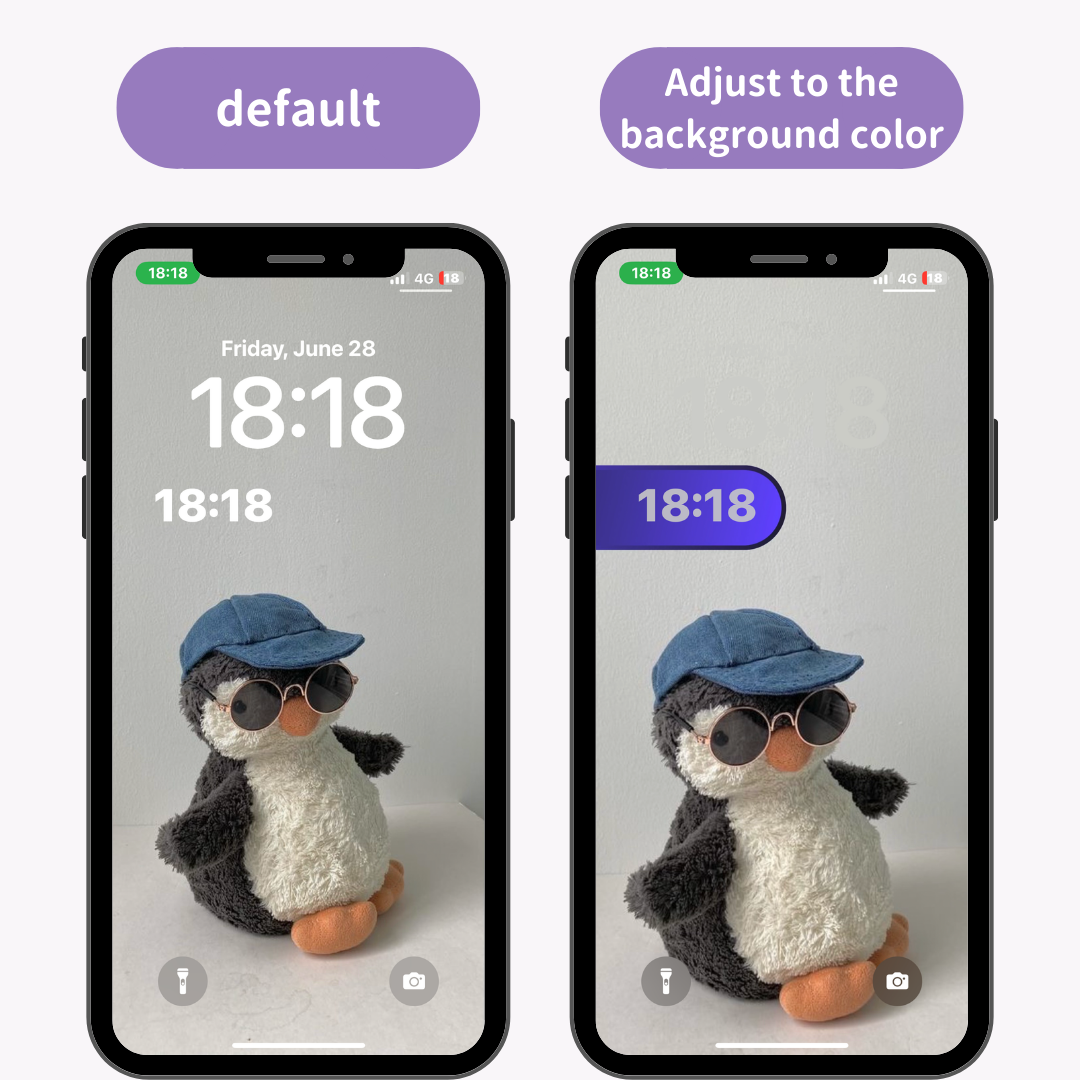
Live Activity är en funktion som visar realtidsuppdateringar på låsskärmen. Genom att använda den här funktionen kan du ändra klockans position.
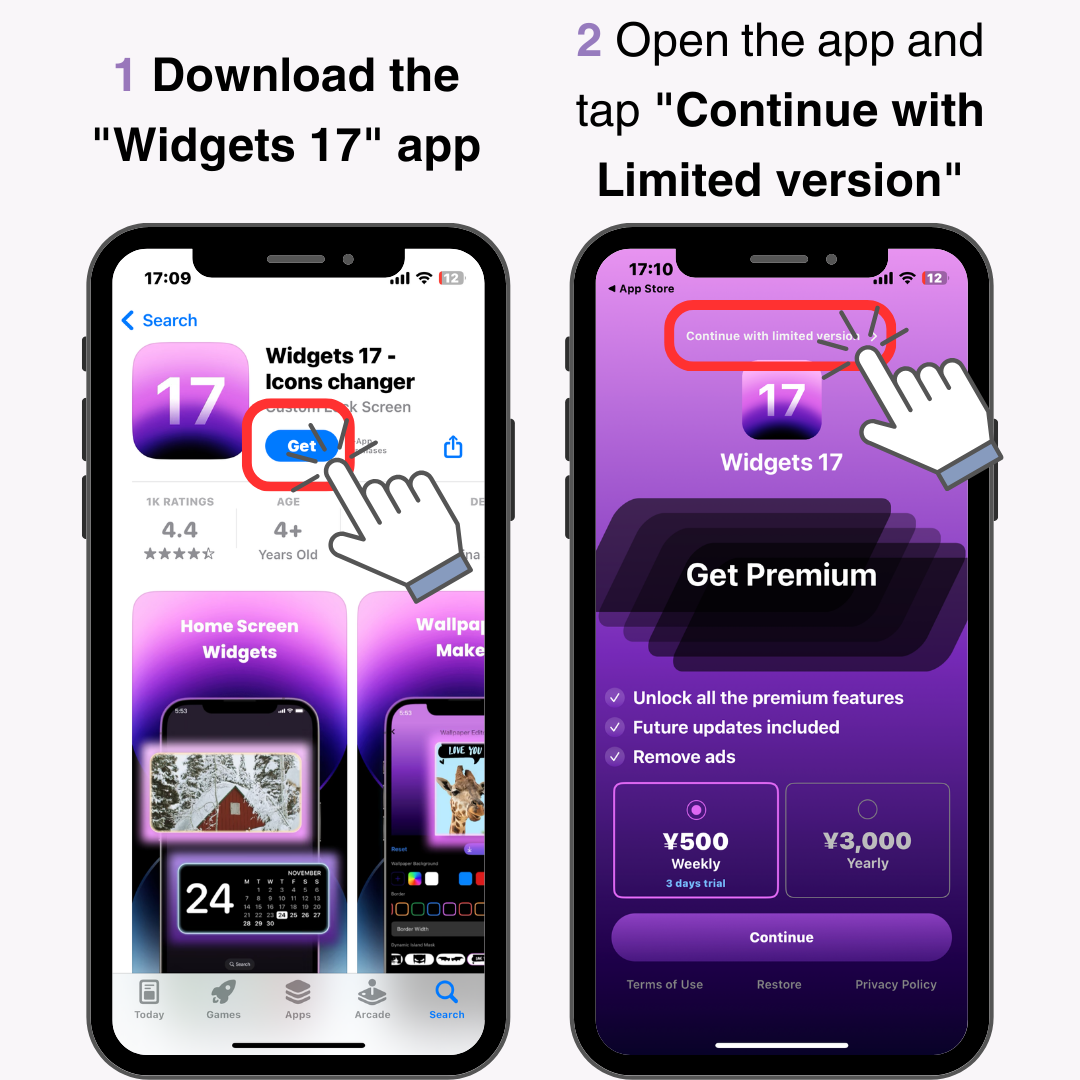
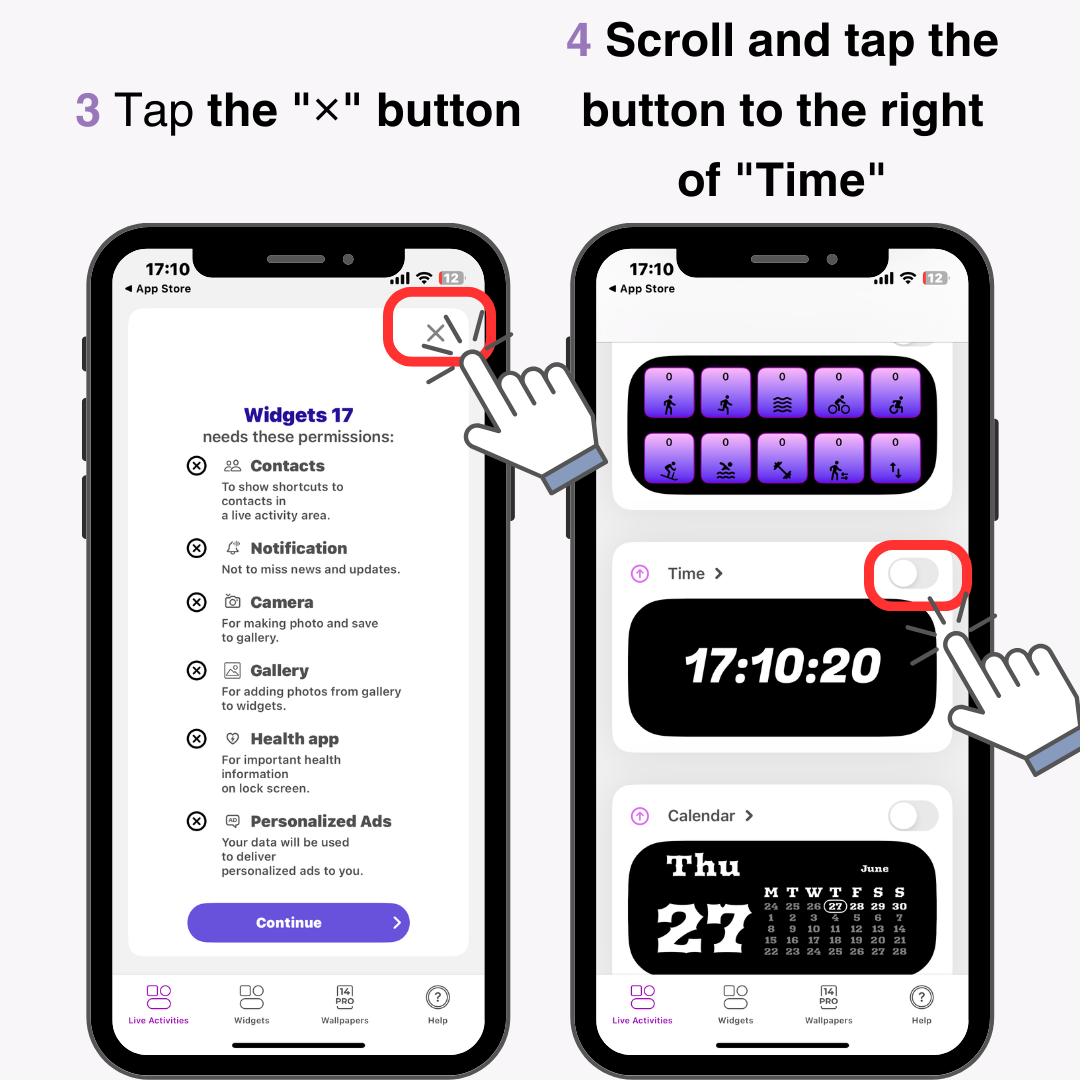
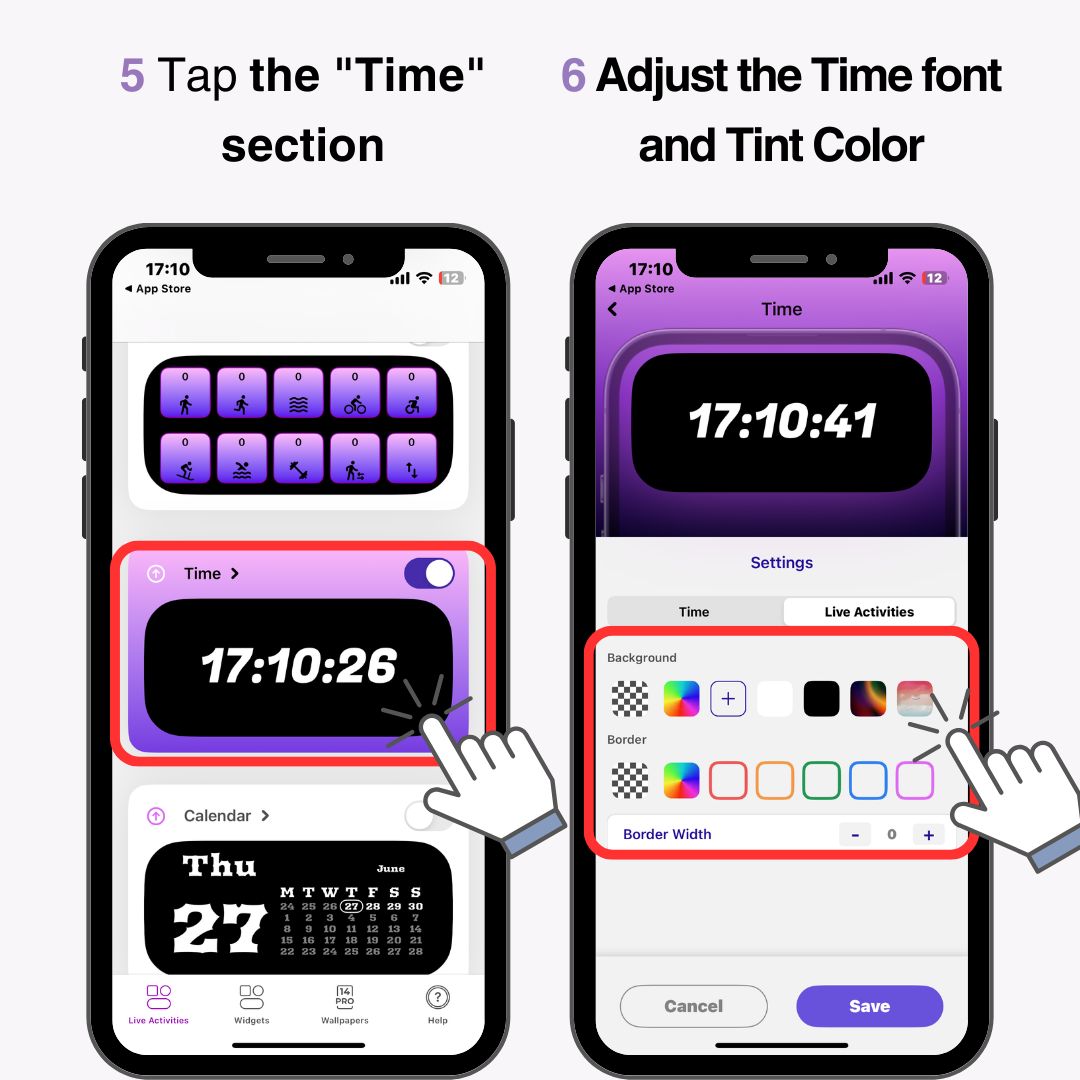
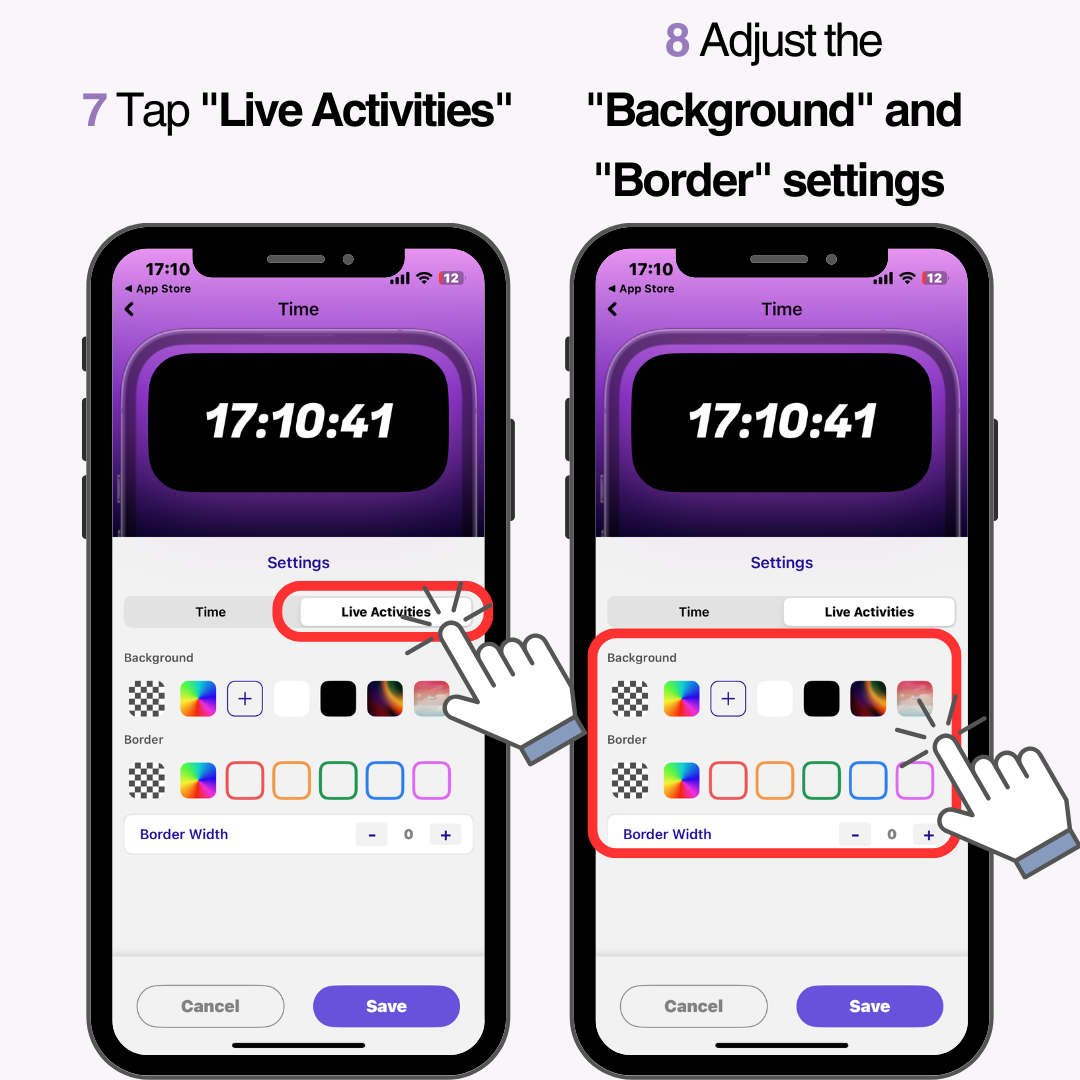
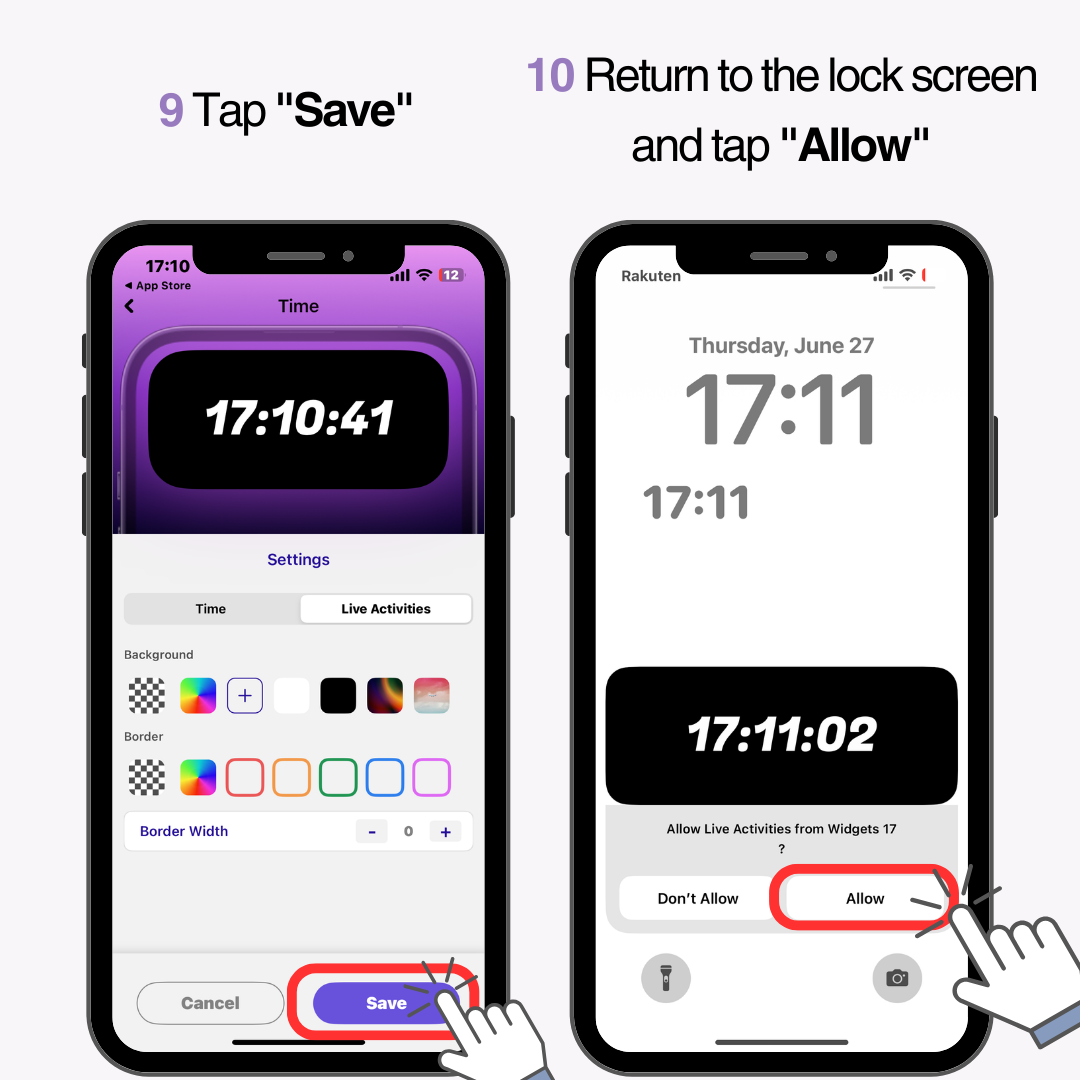
När appen har konfigurerats kommer klockan att visas på låsskärmen, vilket gör att det ser ut som om klockan har ändrats.
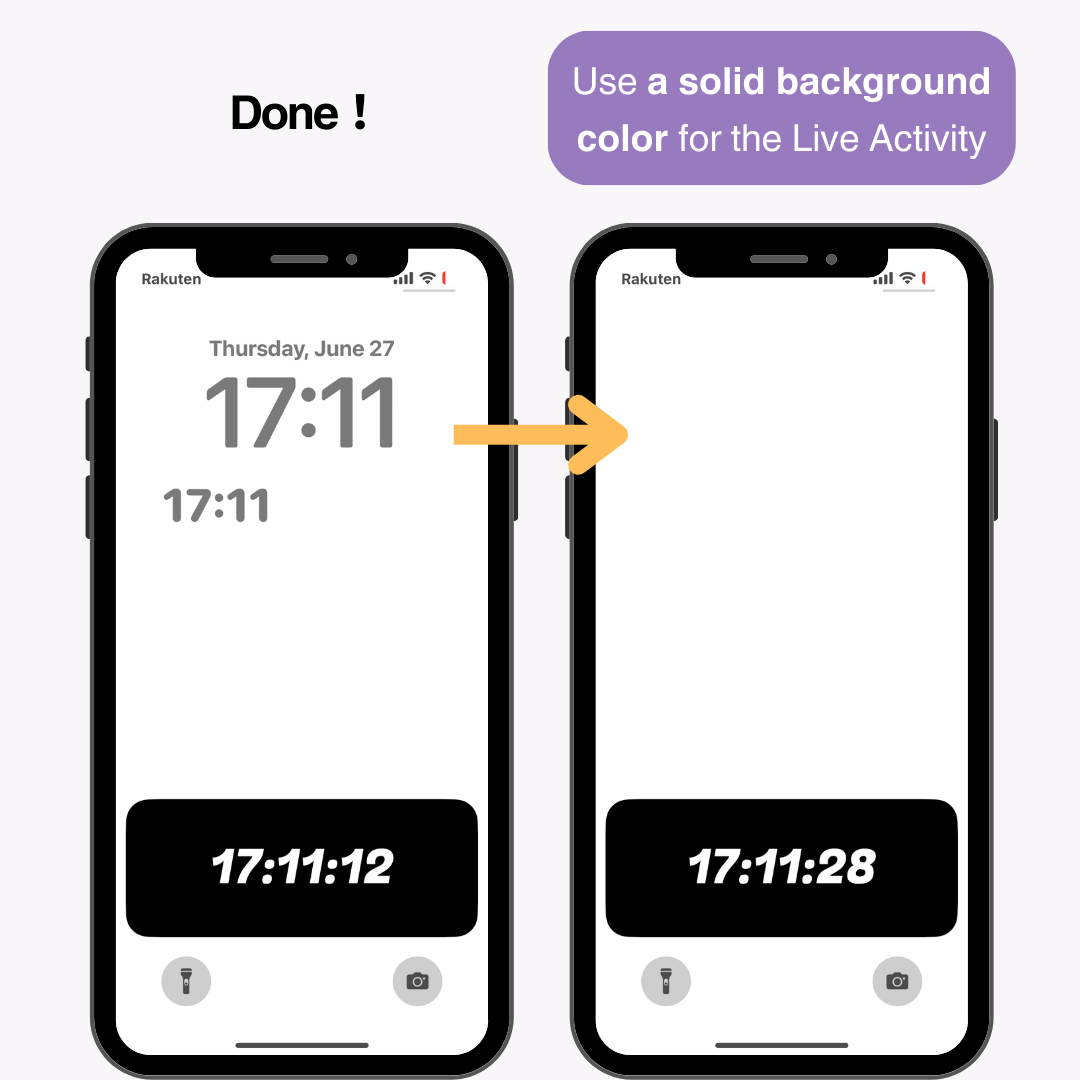
För bästa resultat rekommenderar jag att du använder en solid bakgrundsfärg för liveaktiviteten. När jag testade uppstod följande problem:
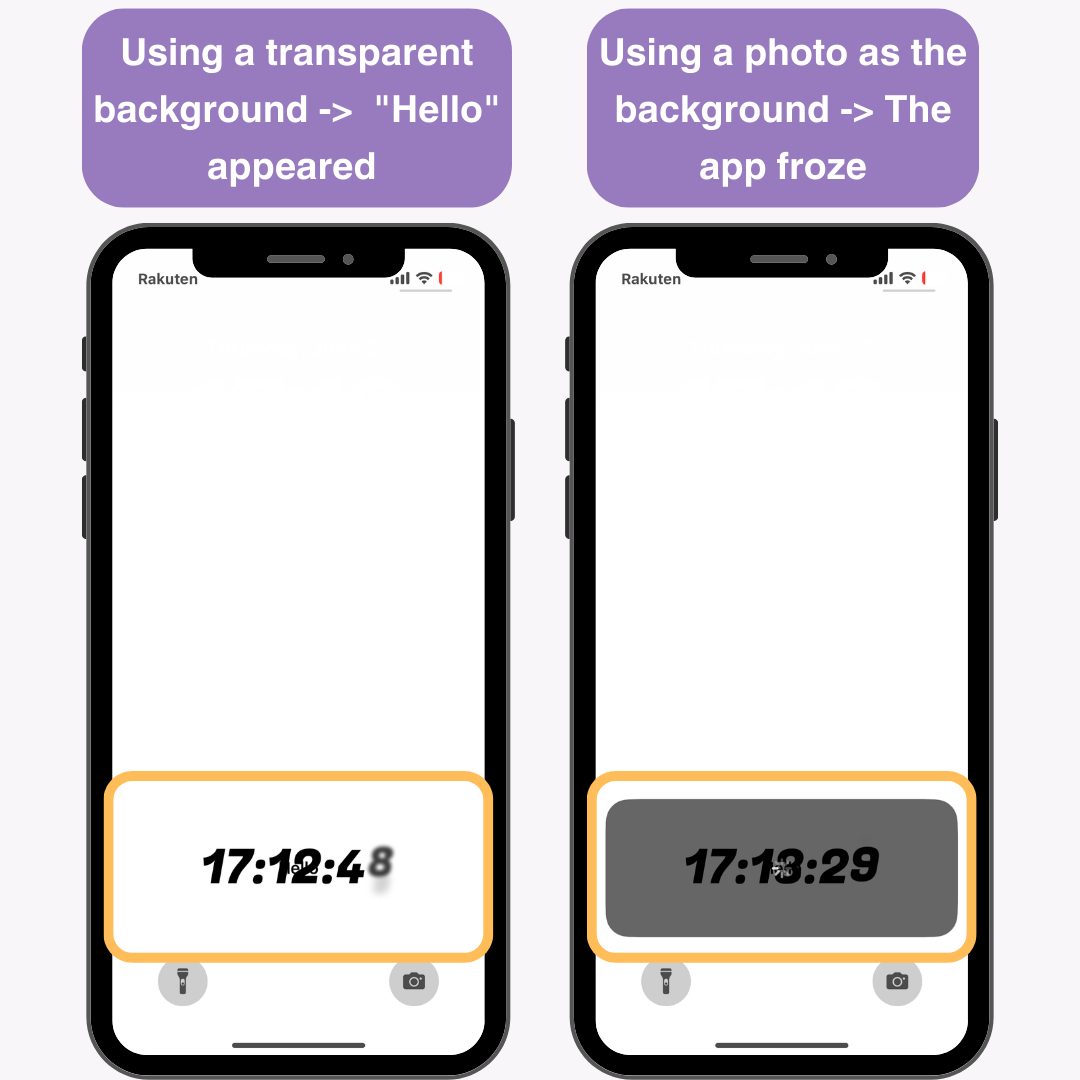
Genom att använda WidgetClub- appen kan du anpassa din smartphone mer stilfullt, inklusive låsskärmen och hemskärmen.
Den erbjuder också en mängd olika widgets som rör sig på startskärmen!
Relaterade artiklar