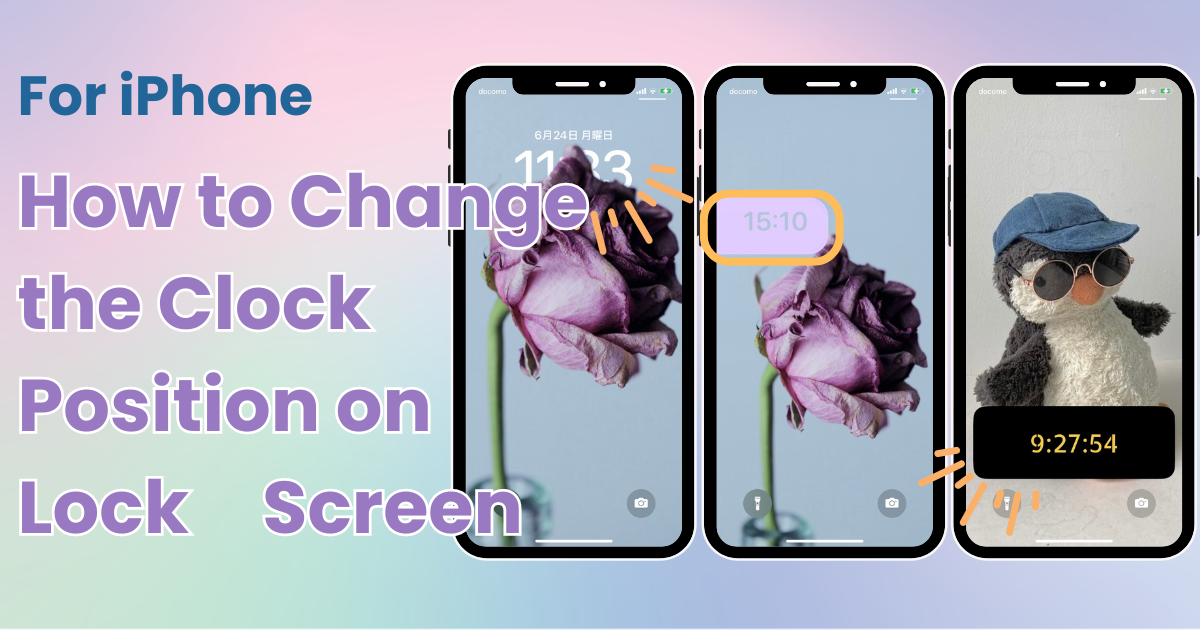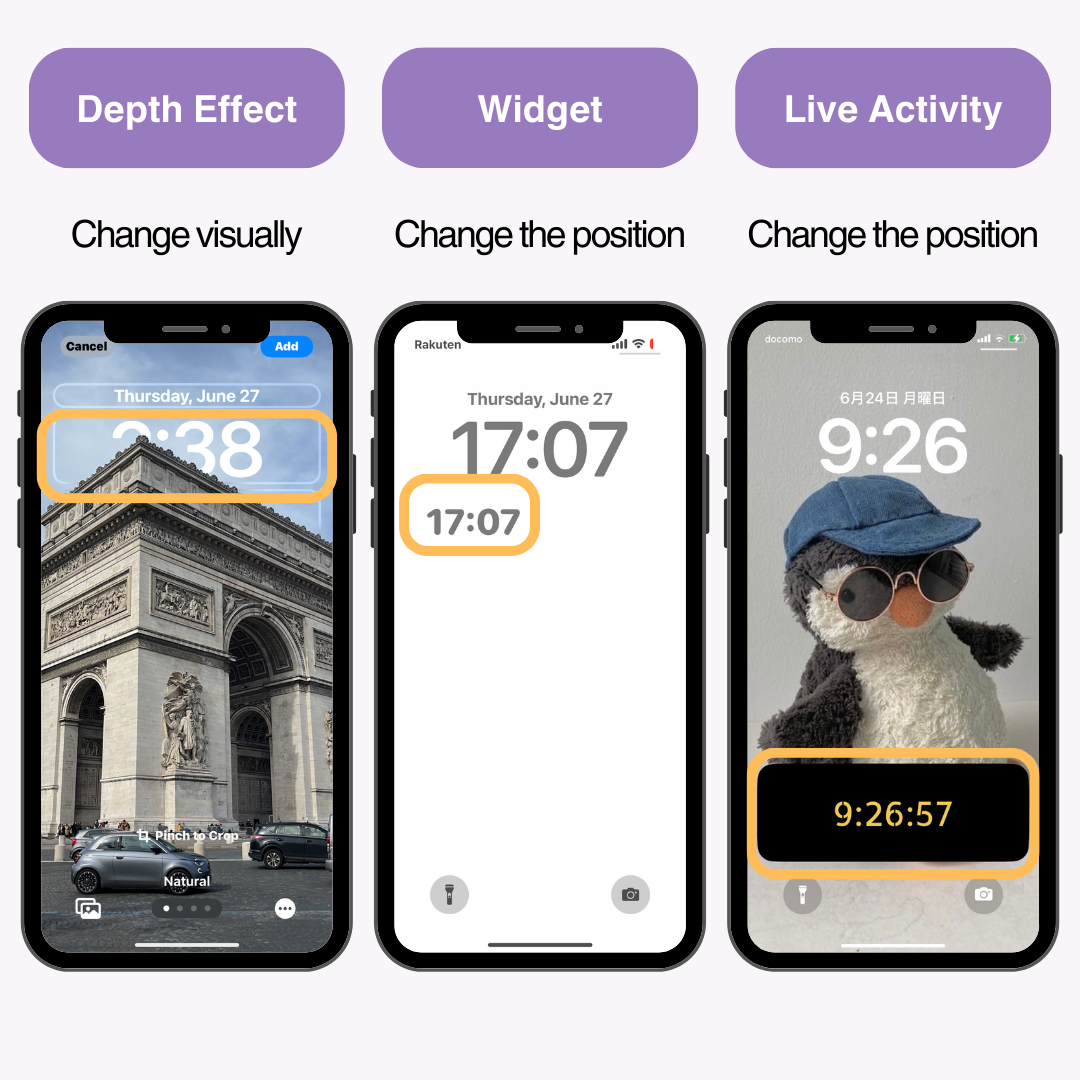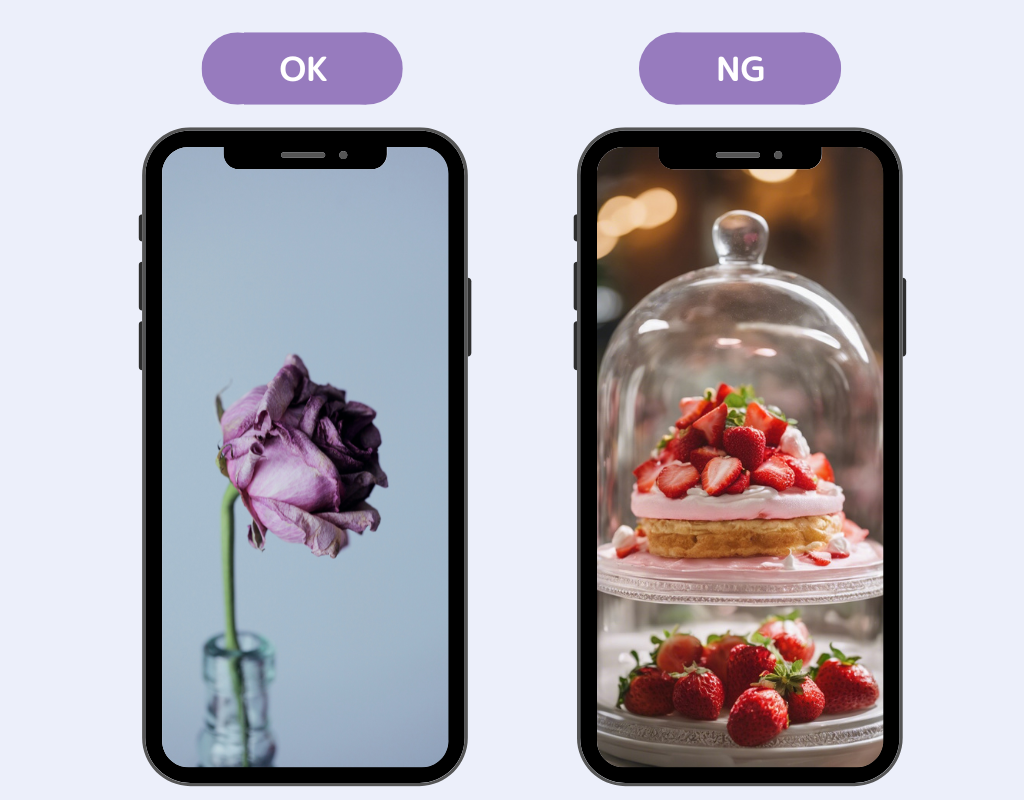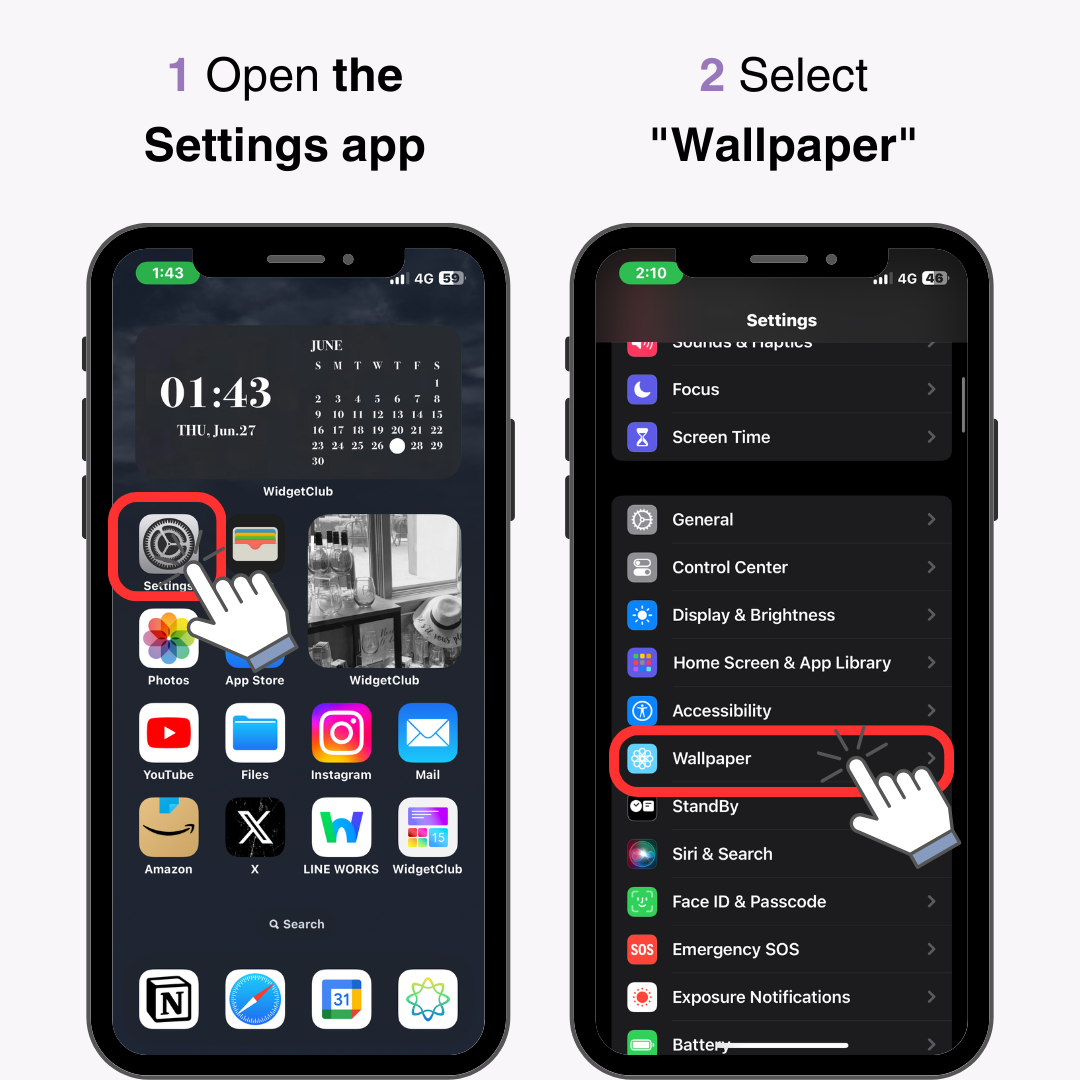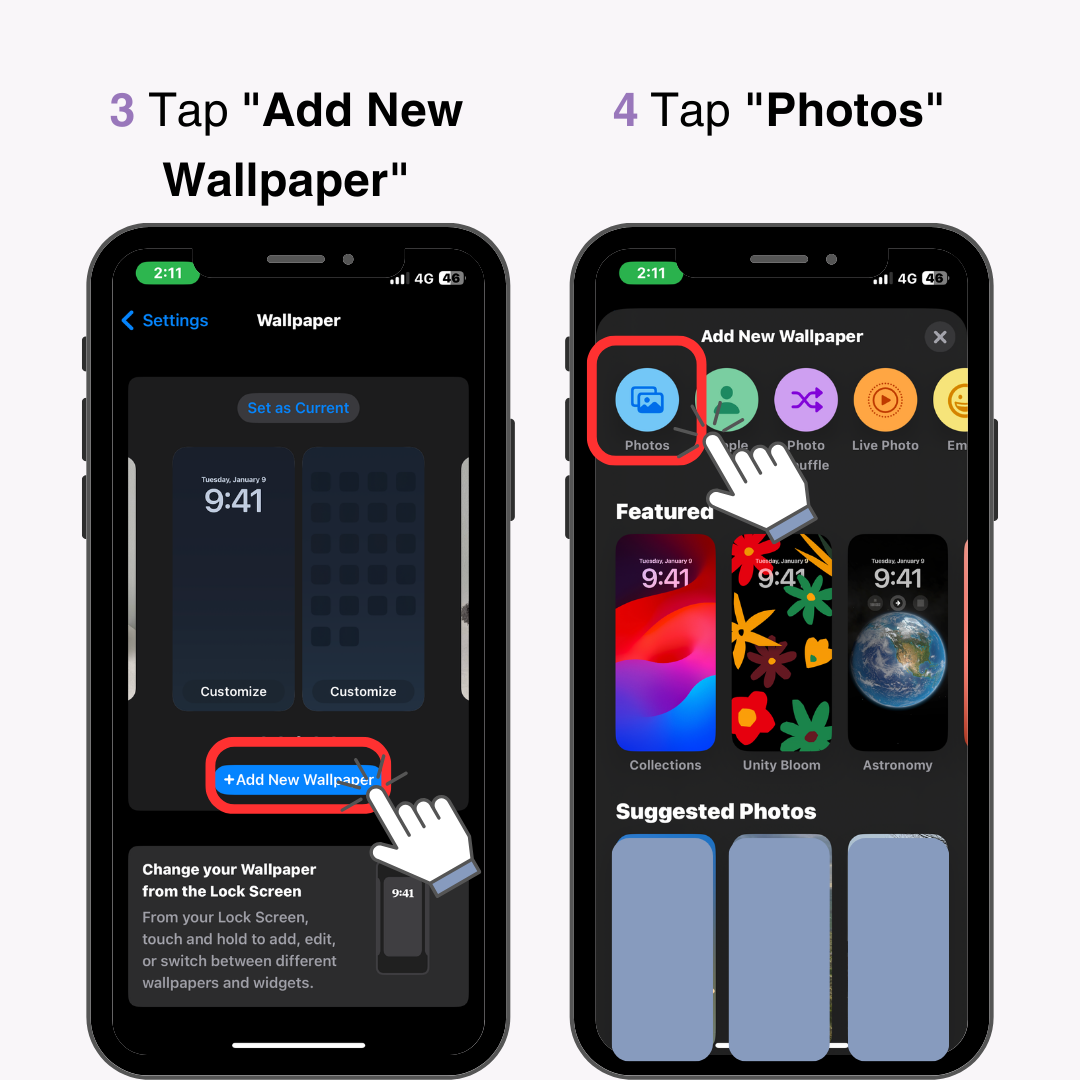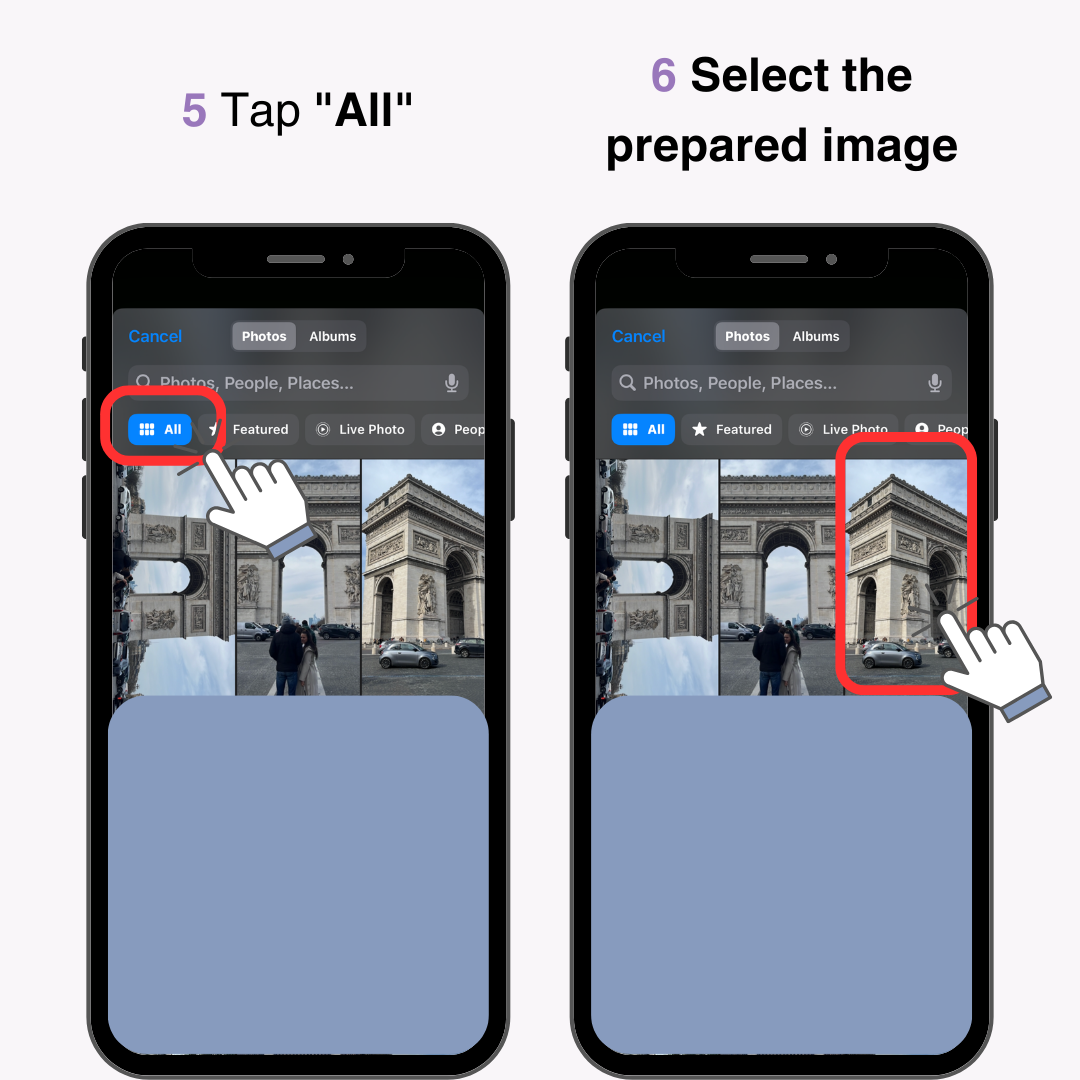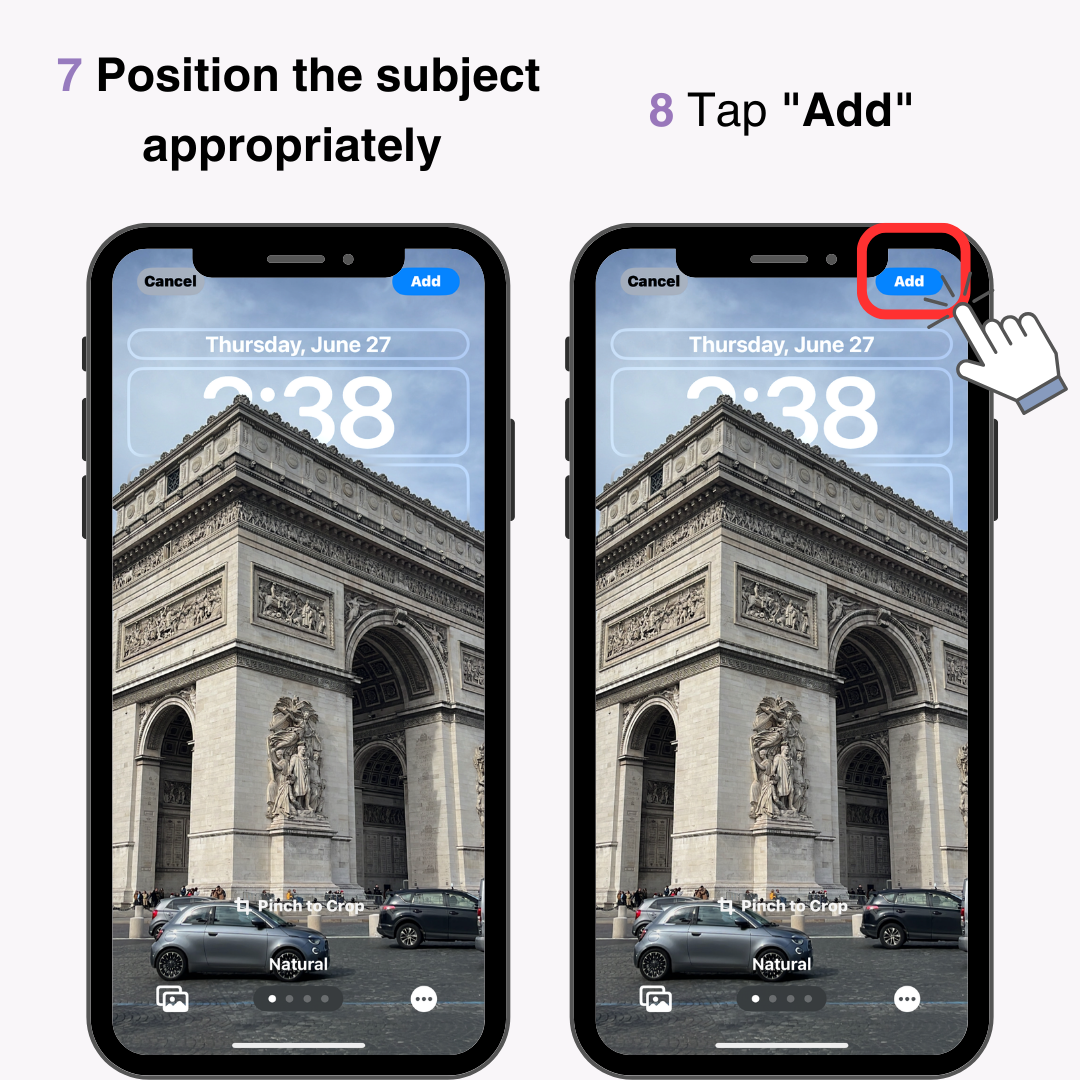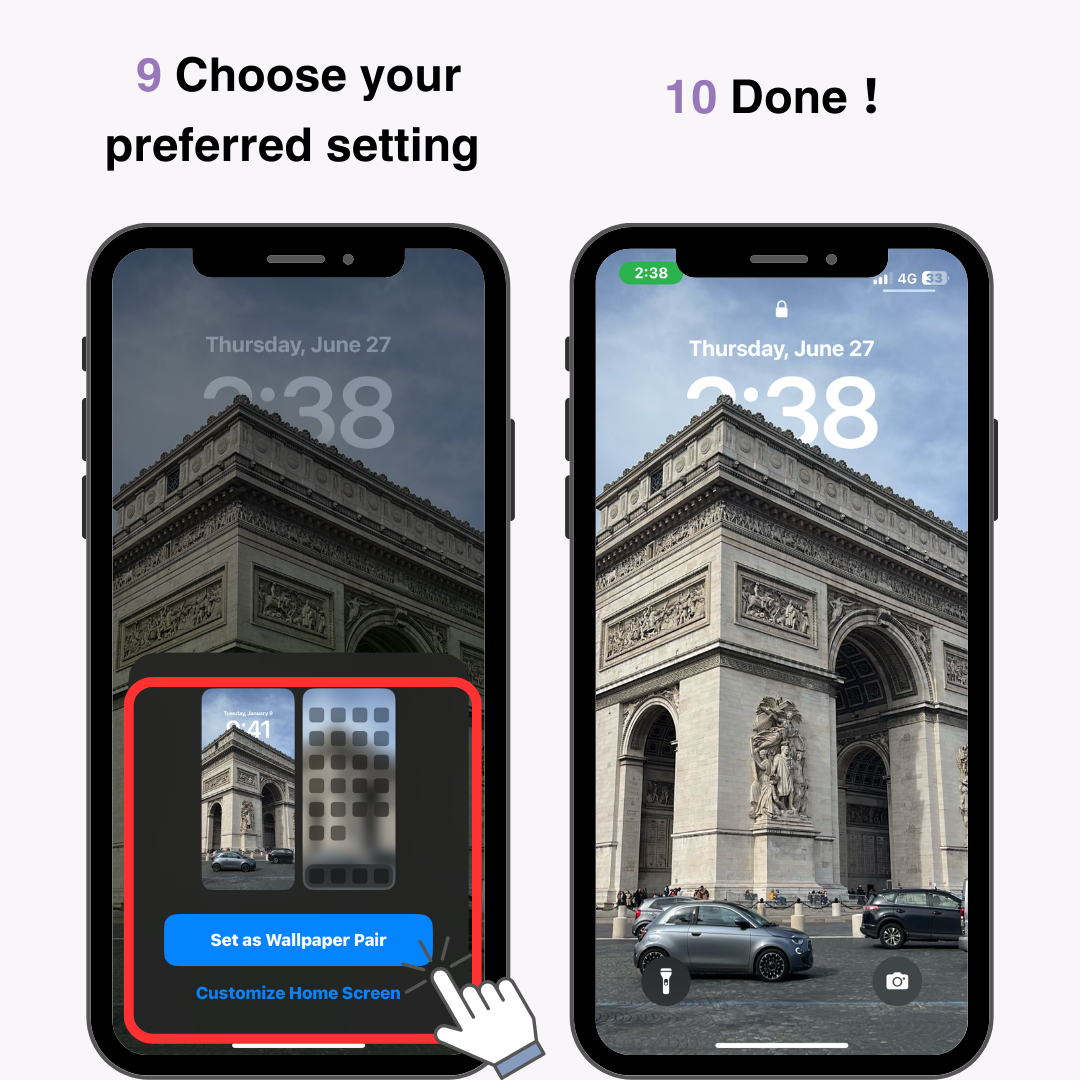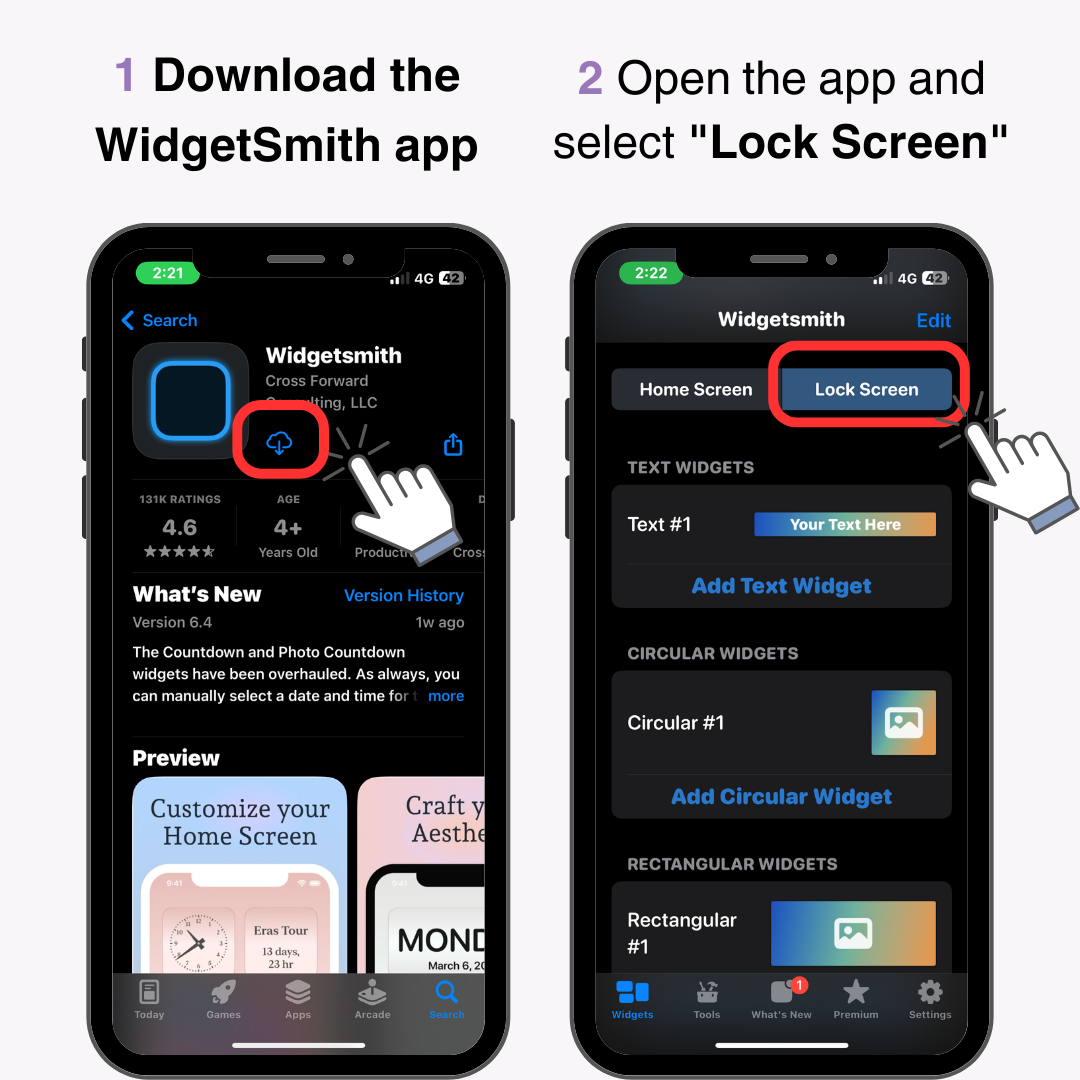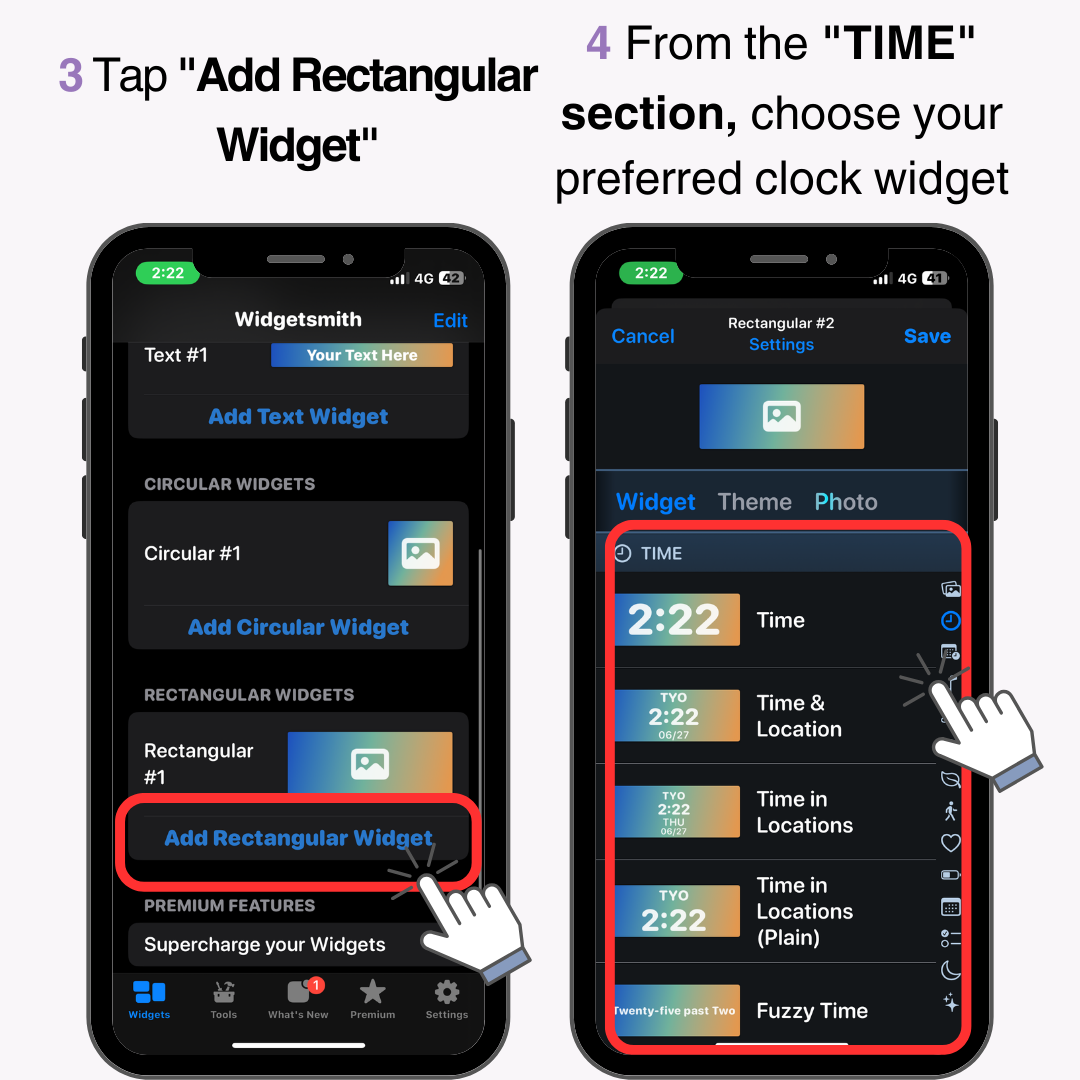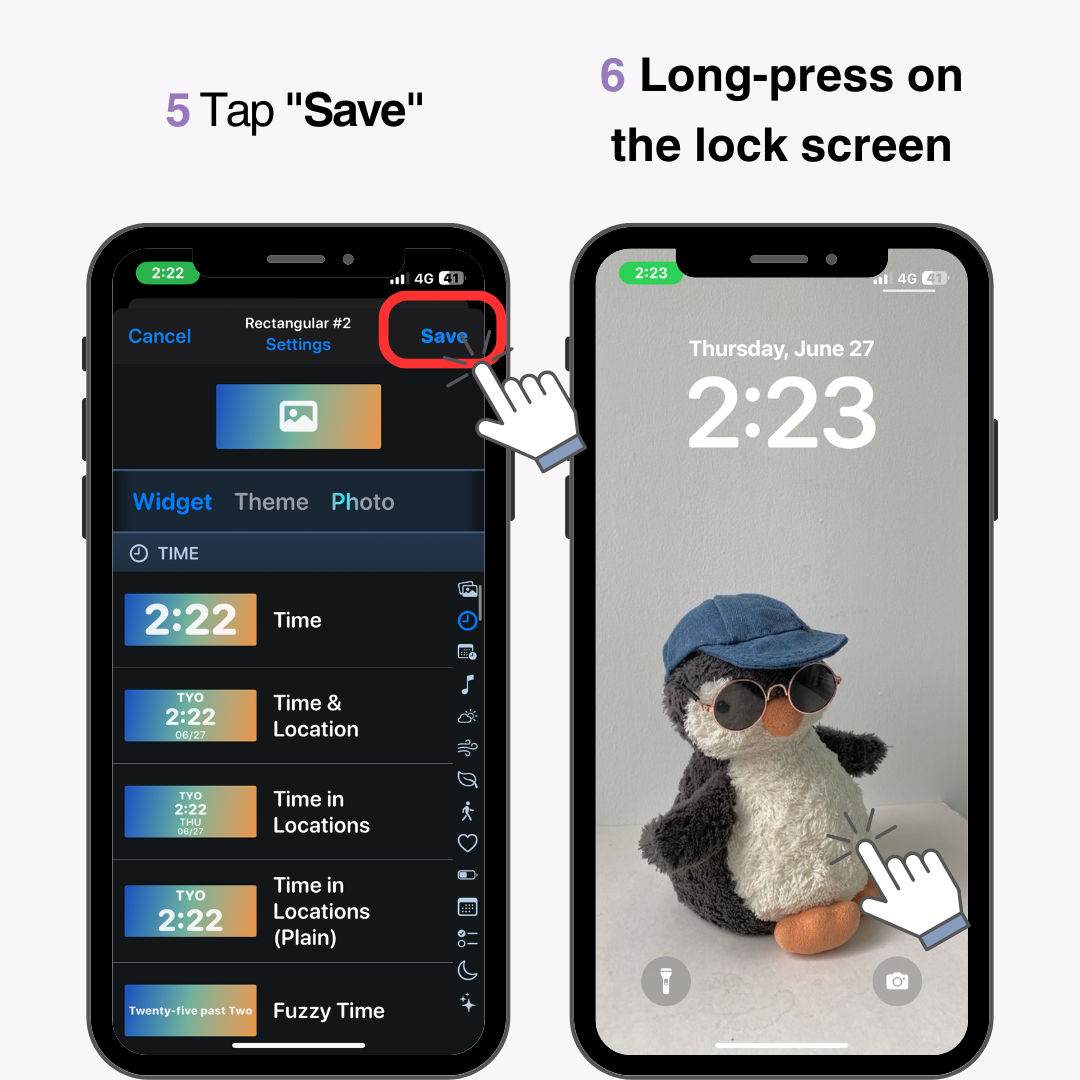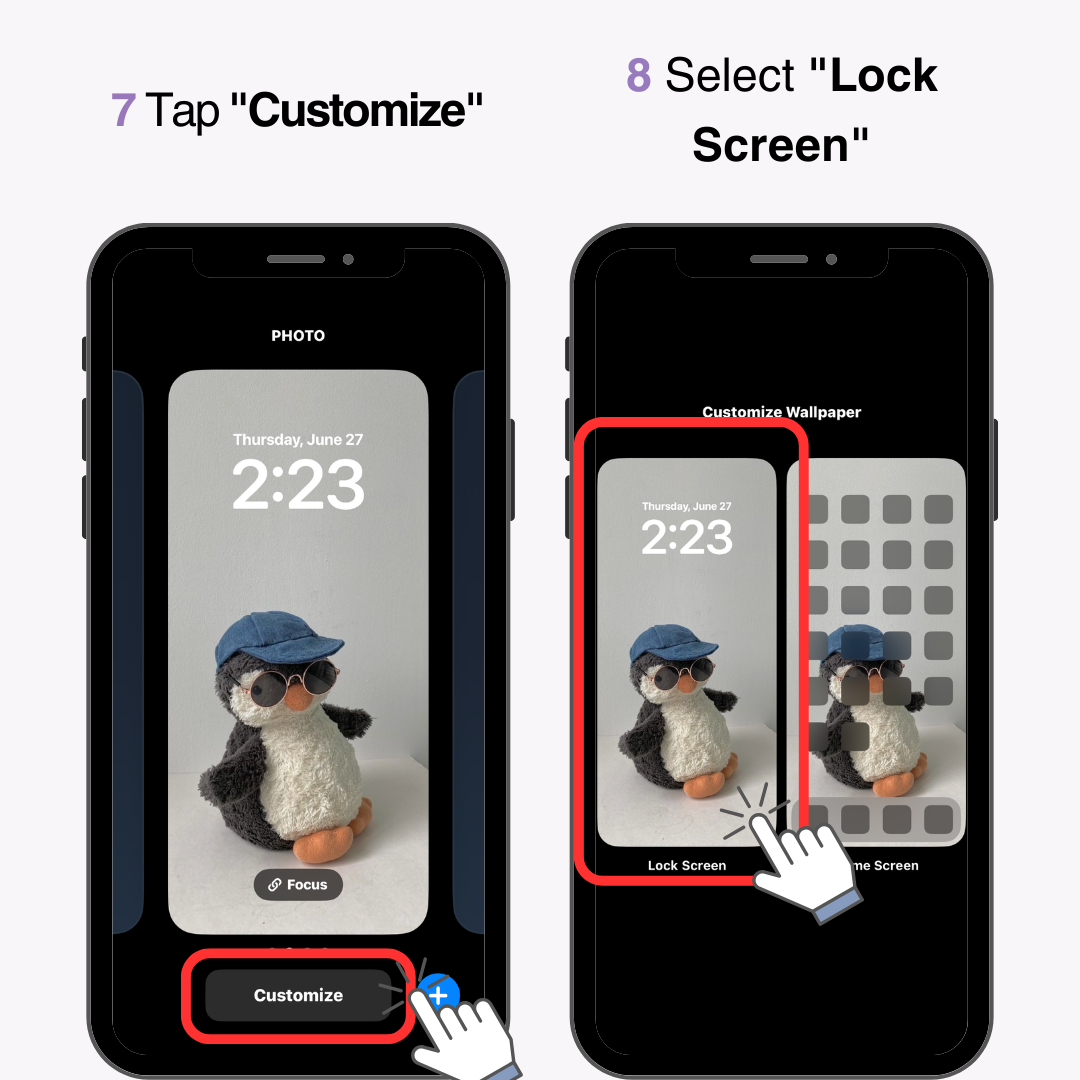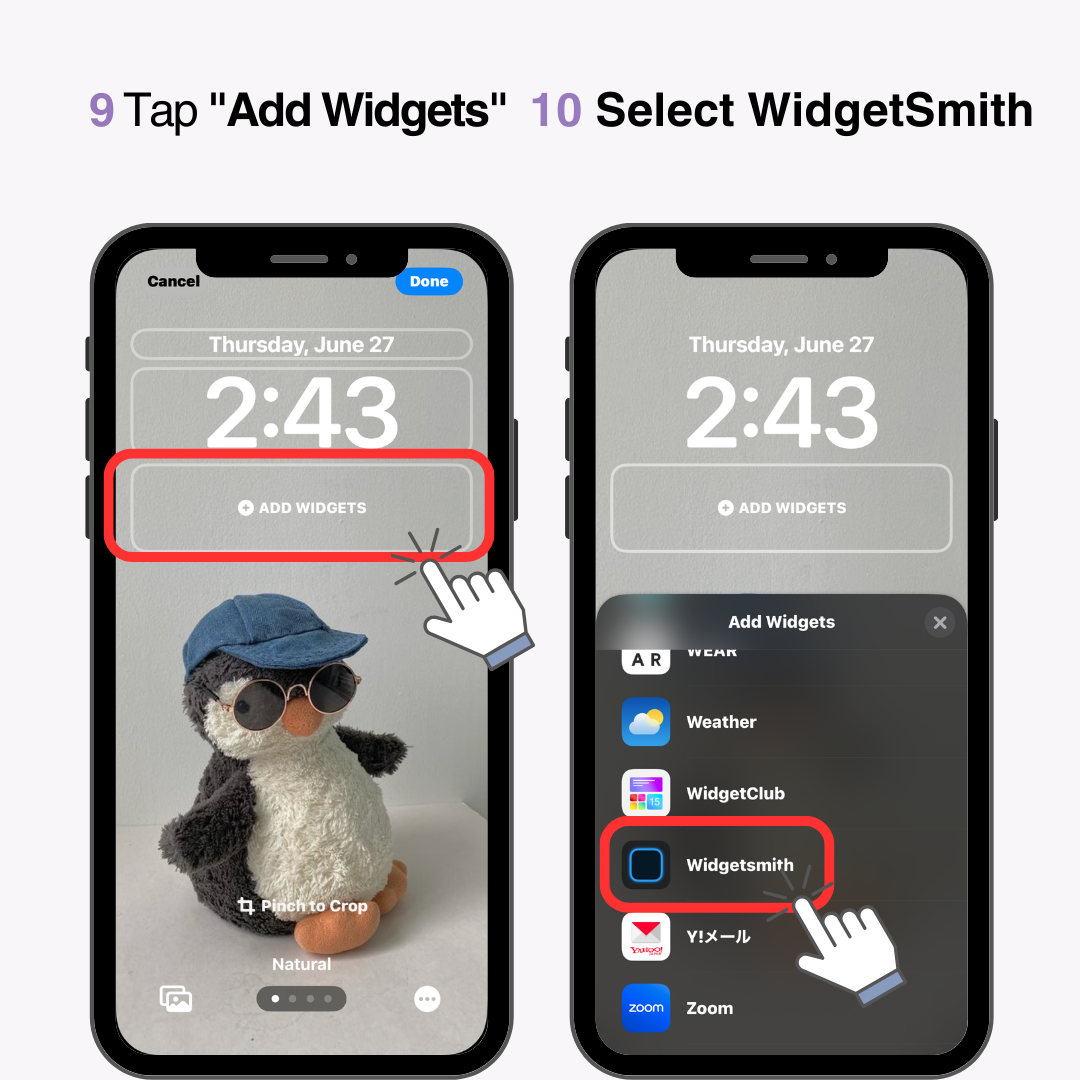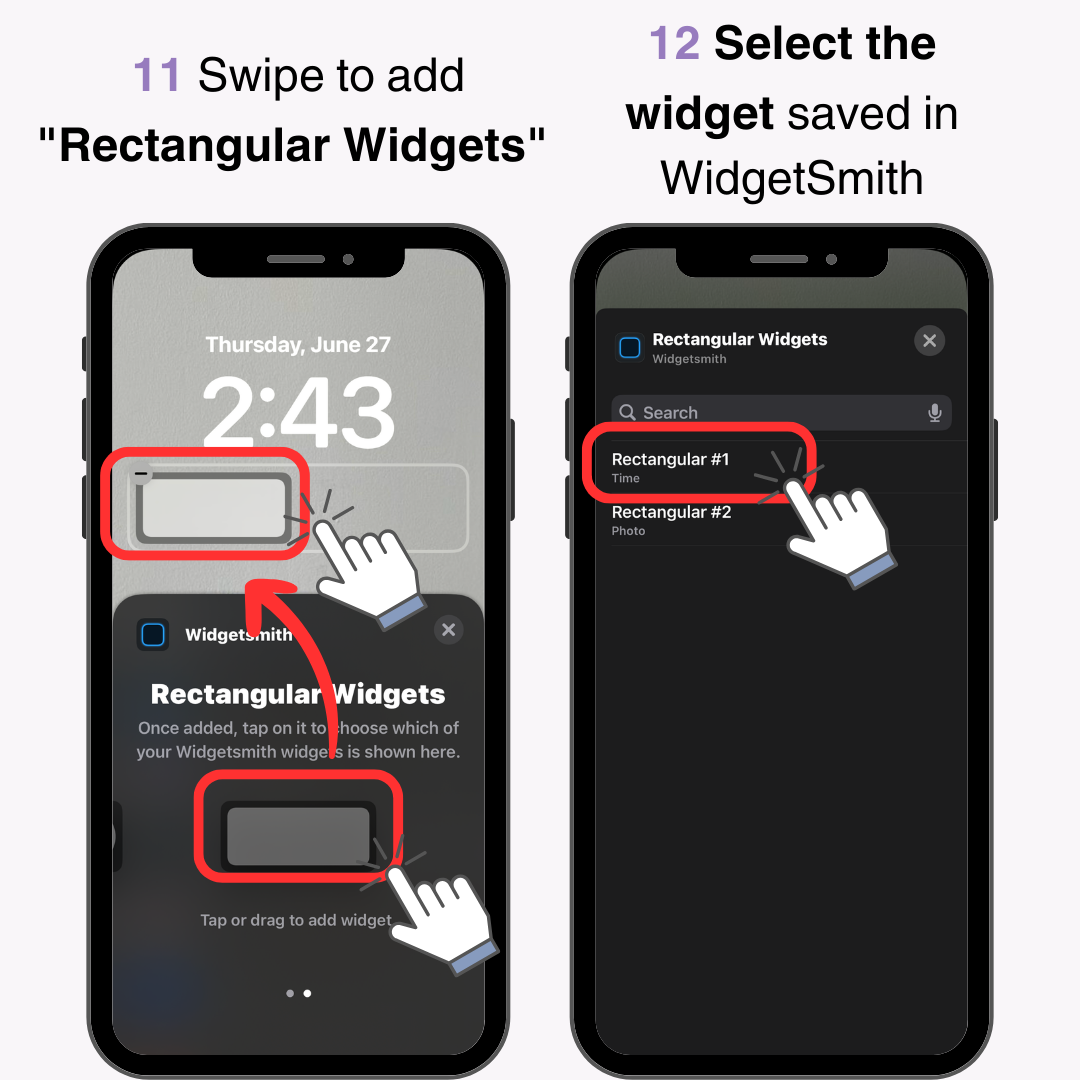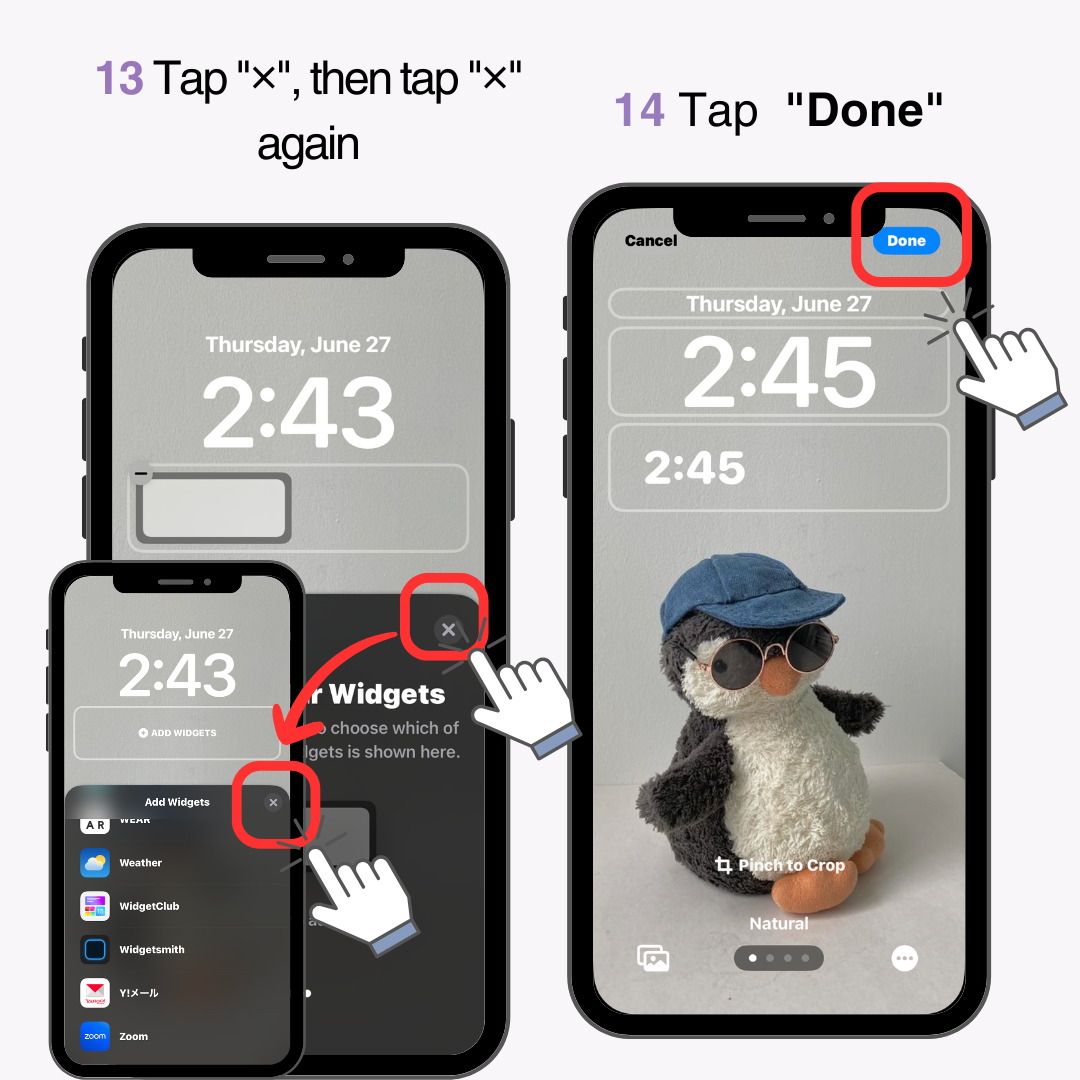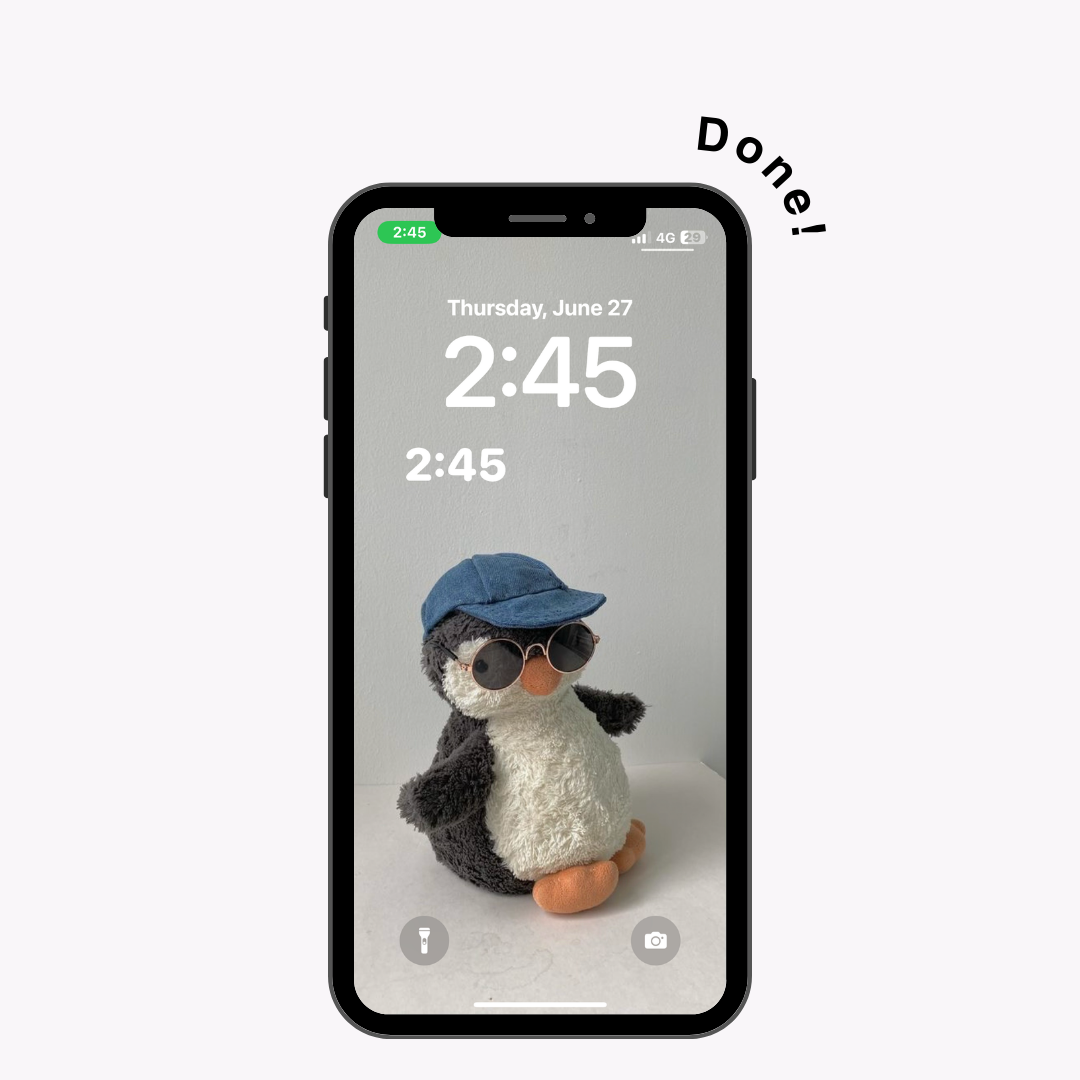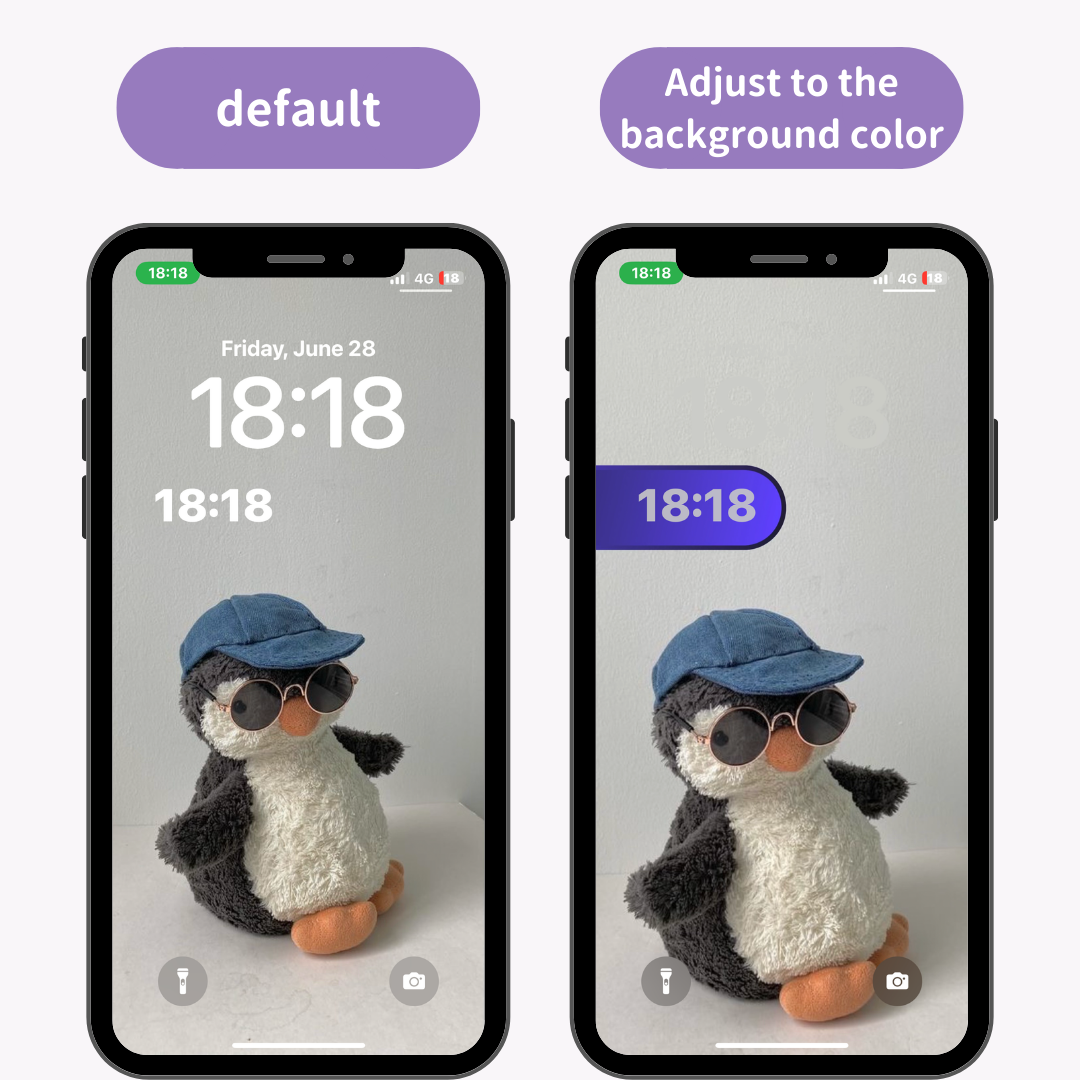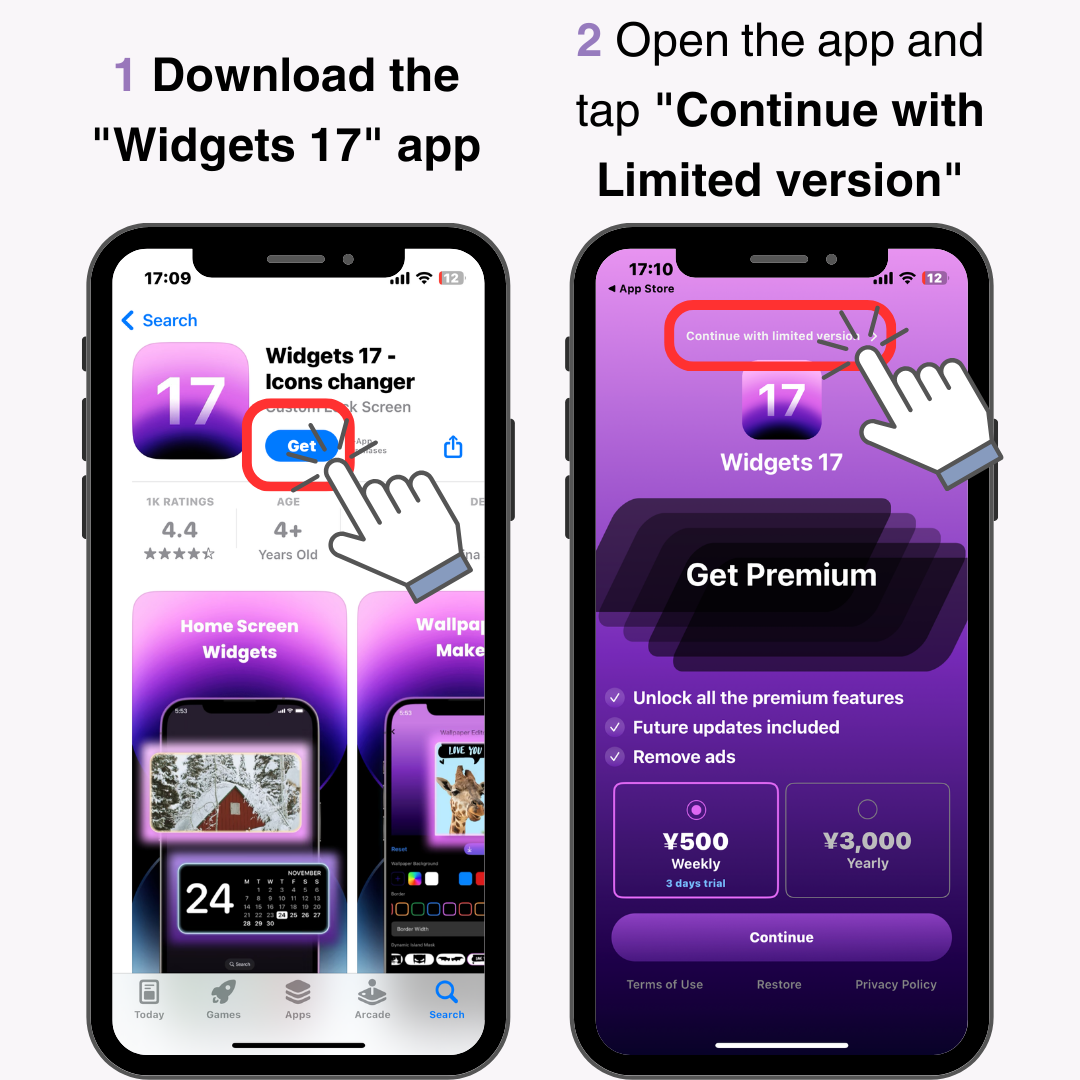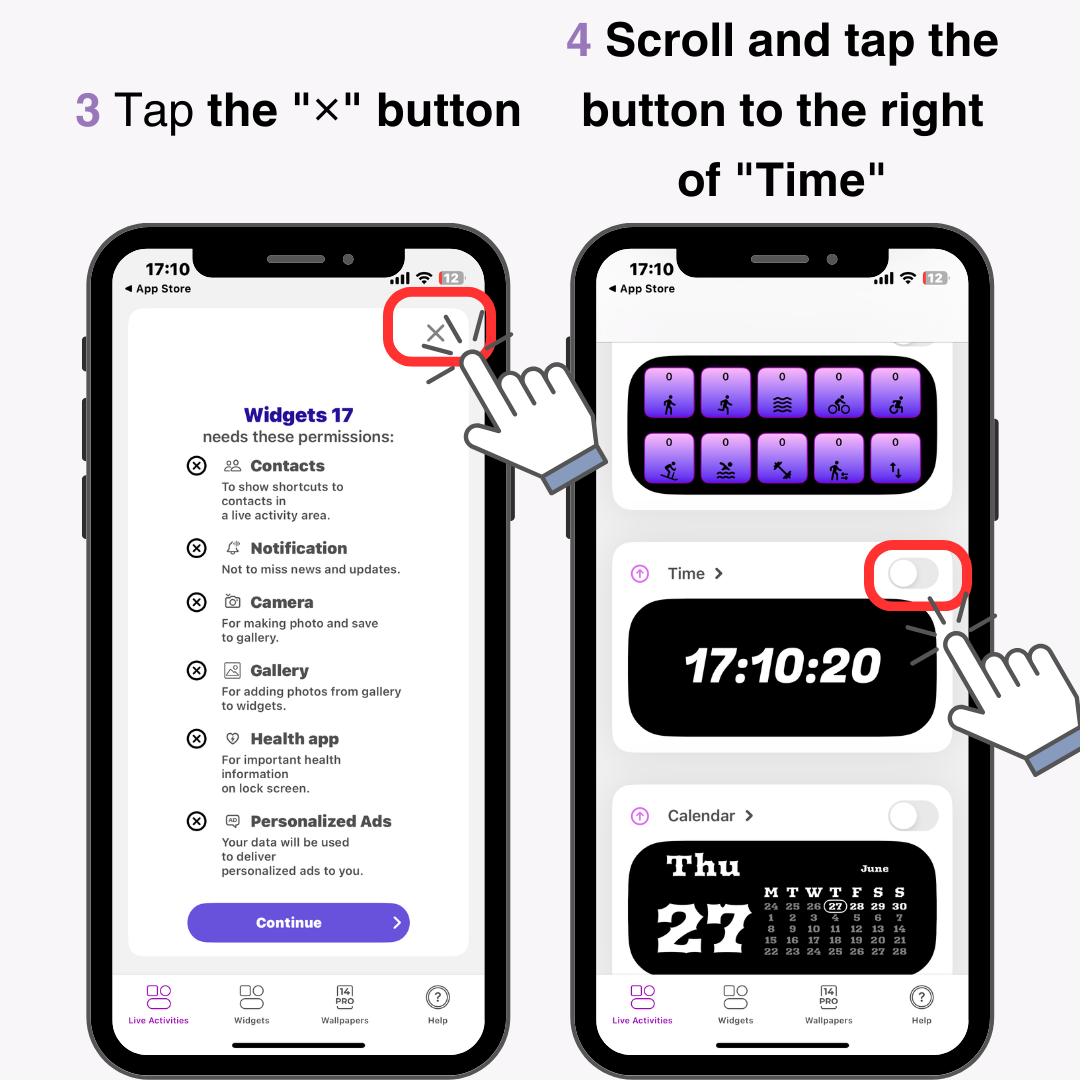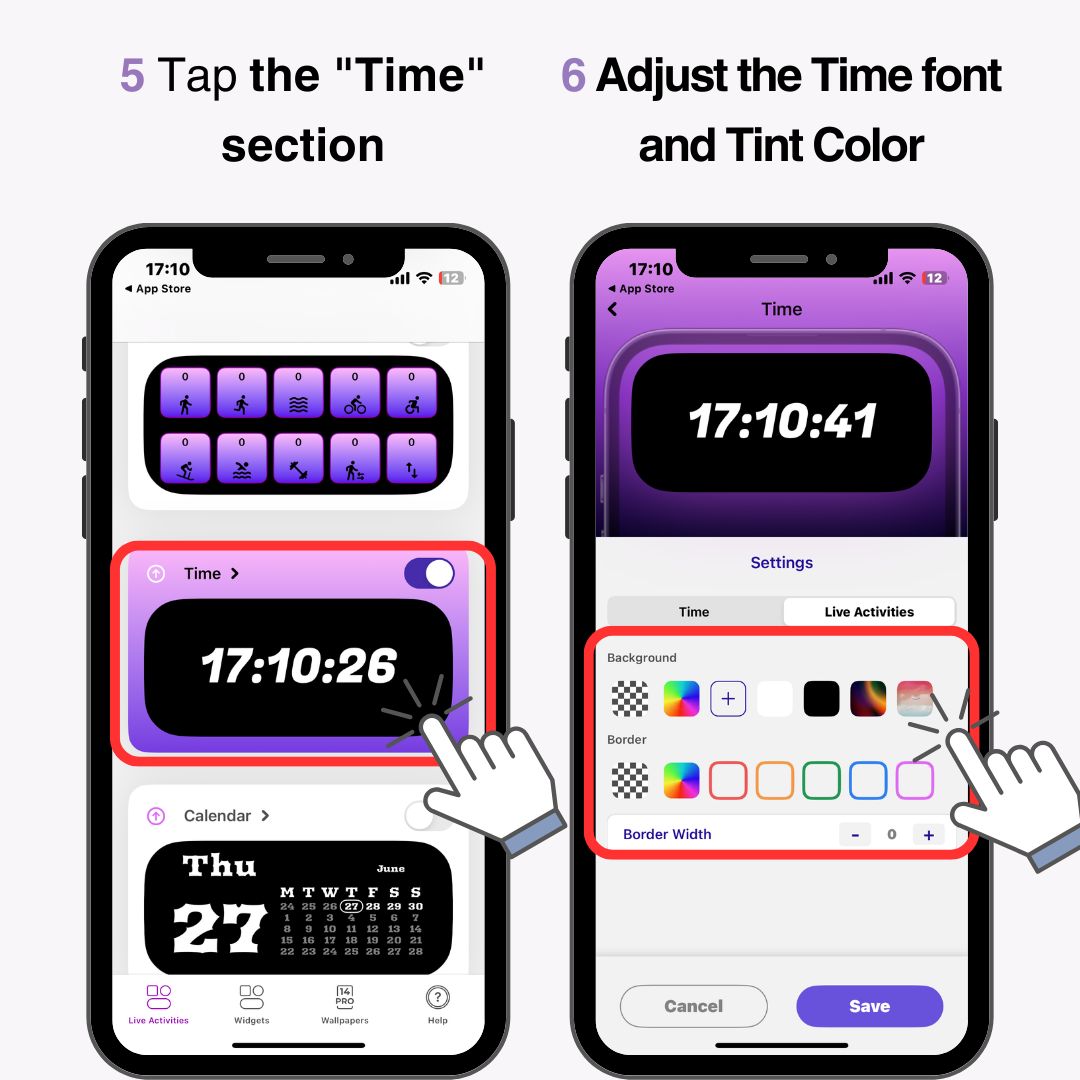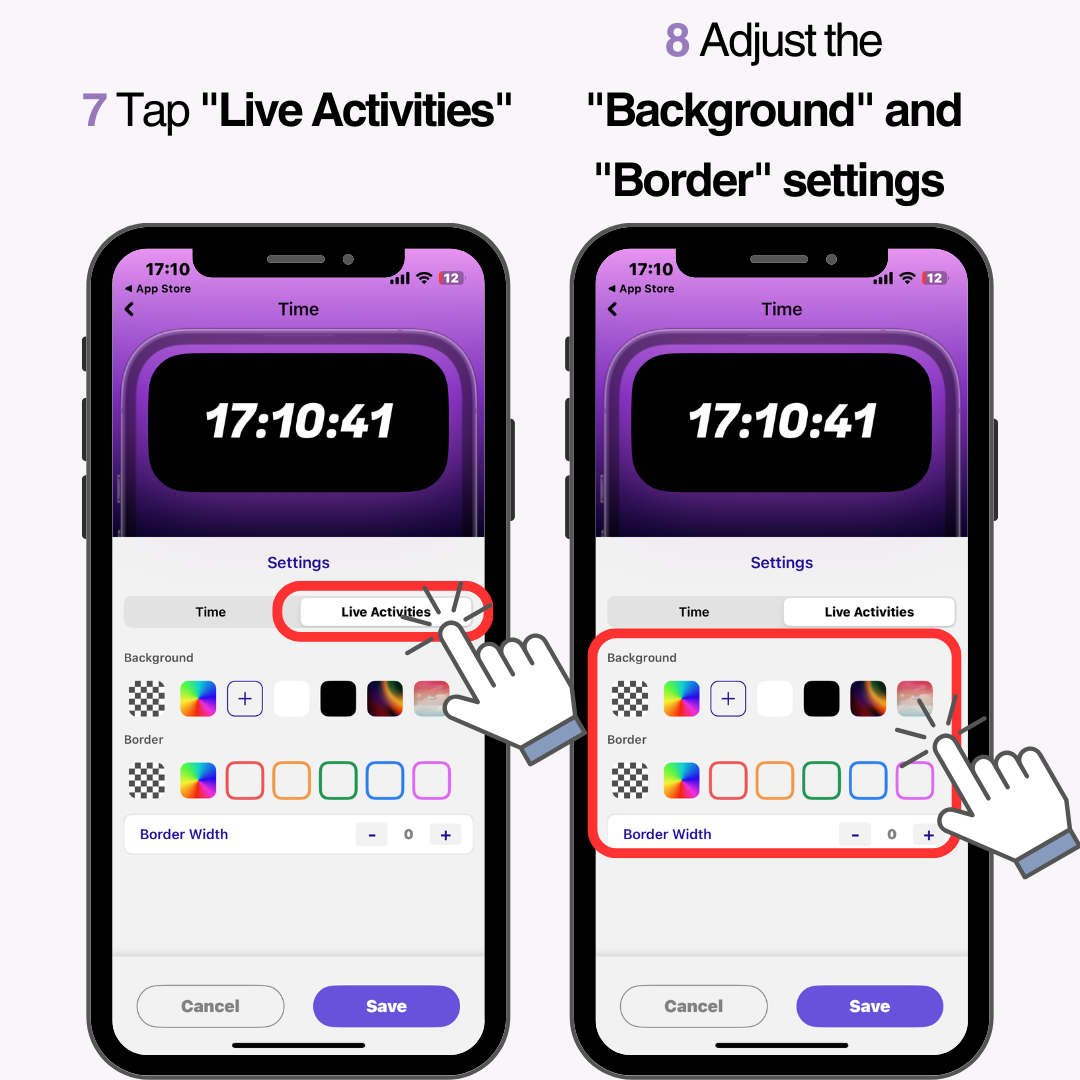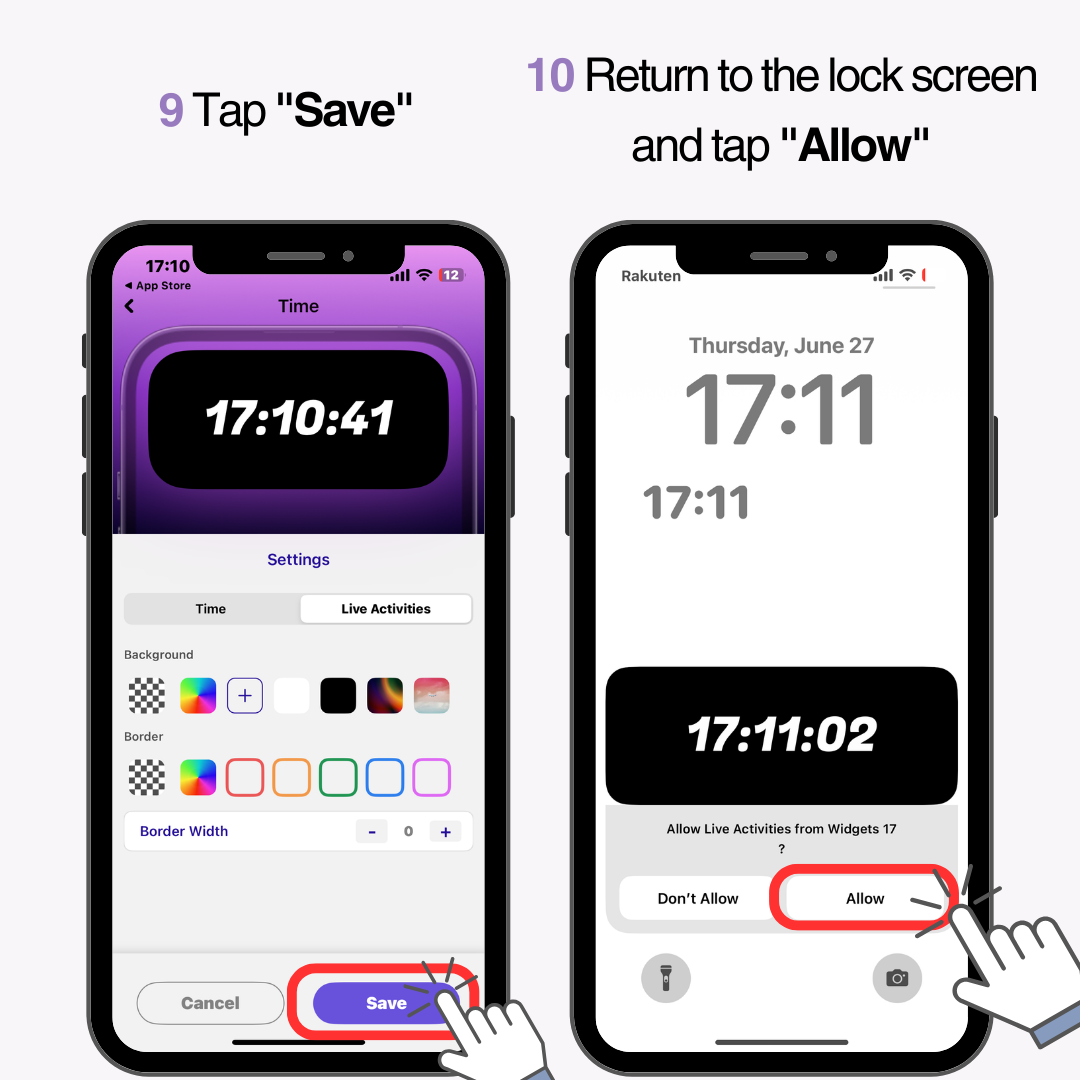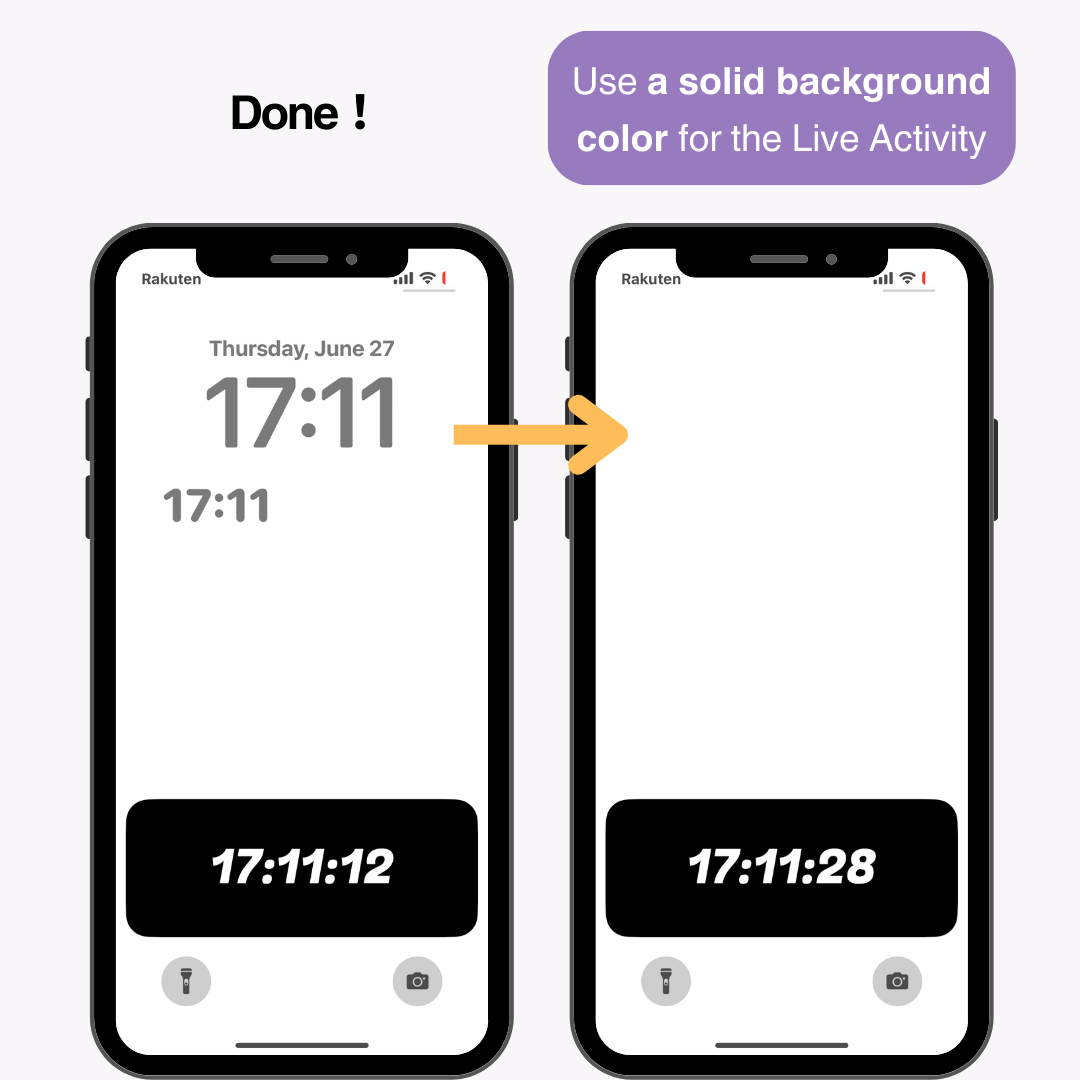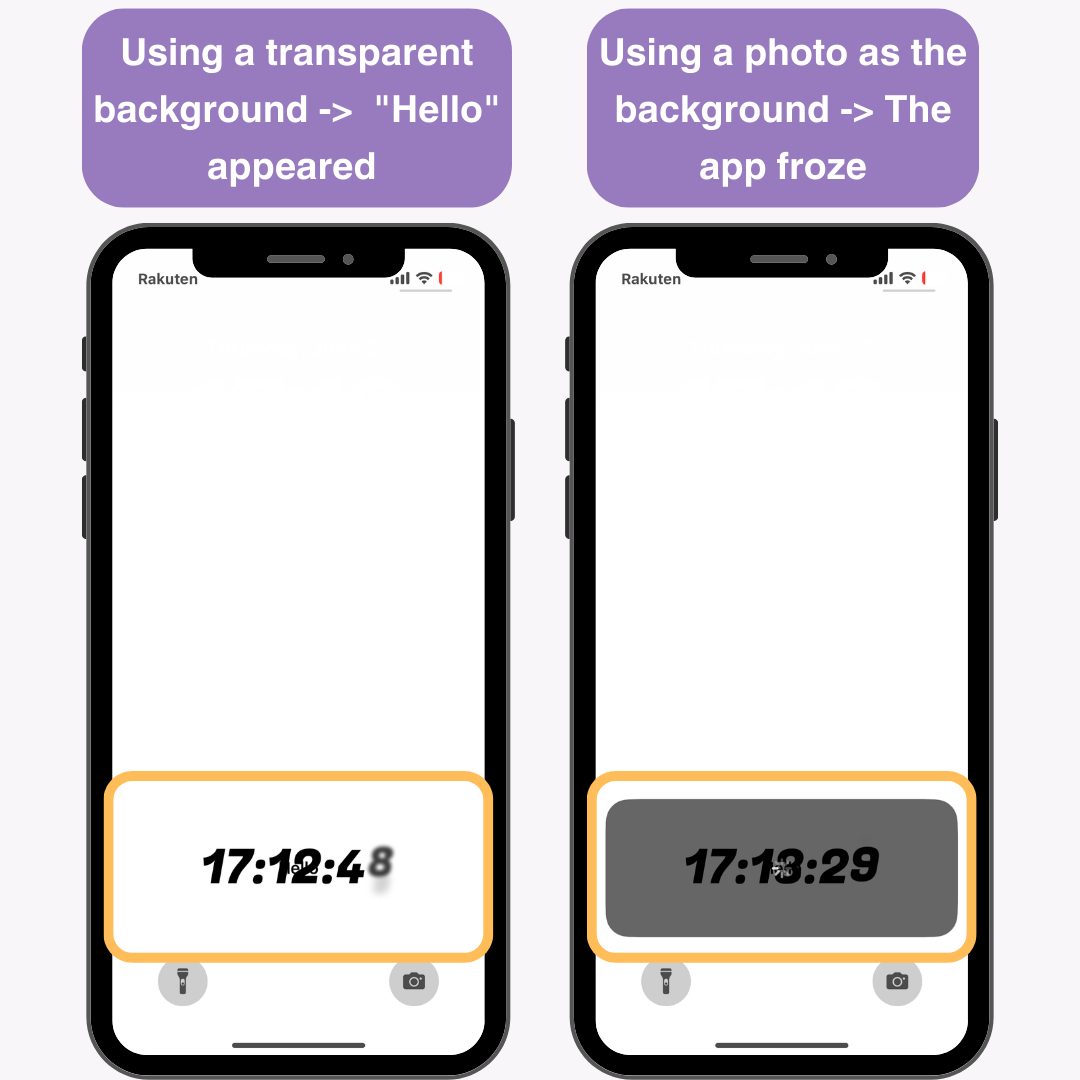La modification de la position de l'horloge sur l'écran de verrouillage de l'iPhone n'est pas une fonctionnalité que l'iPhone propose nativement. Cependant, en utilisant certaines applications et fonctionnalités, vous pouvez modifier visuellement la position de l'horloge. Cet article explique trois méthodes pour y parvenir.
- Utilisation de l'effet de profondeur pour modifier visuellement la position de l'horloge
- Utiliser des widgets pour modifier la position de l'horloge
- Utilisation de Live Activity pour modifier la position de l'horloge
1. Utilisation de l'effet de profondeur pour modifier la position de l'horloge
Qu'est-ce que l'effet de profondeur ?
L'effet de profondeur est une nouvelle fonctionnalité introduite avec iOS 16, qui ajoute une impression de profondeur au fond d'écran de l'écran de verrouillage, faisant apparaître l'horloge derrière la photo. En utilisant cet effet, vous pouvez modifier visuellement la position de l'horloge.
Comment configurer l'effet de profondeur
Préparation
- Préparez une image avec le sujet clairement au centre !
Étant donné que l'effet de profondeur reconnaît le sujet et cache l'horloge derrière lui, vous devez utiliser une image où le sujet est clairement distinguable . (D'après mon expérience, la reconnaissance était assez stricte.)
Étapes de configuration
- Ouvrez l'application Paramètres
- Sélectionnez « Fond d'écran »
- Appuyez sur « + Ajouter un nouveau fond d'écran »
- Appuyez sur « Photos »
- Appuyez sur « Tous »
- Sélectionnez l'image préparée
- Positionnez le sujet de manière appropriée (attention, de petits changements peuvent désactiver l'effet de profondeur !)
- Appuyez sur « Ajouter »
- Choisissez votre paramètre préféré pour le fond d'écran de l'écran d'accueil
- Fait!
2. Utilisation de widgets pour modifier la position de l'horloge
En ajoutant un widget d'horloge à la zone de widgets de l'écran de verrouillage, vous pouvez donner l'impression que la position de l'horloge a changé. Suivez ces étapes pour ajouter une horloge en tant que widget.
- Téléchargez l'application WidgetSmith
- Ouvrez l'application et sélectionnez « Écran de verrouillage »
- Appuyez sur « Ajouter un widget rectangulaire »
- Dans la section « HEURE », choisissez votre widget d'horloge préféré
- Appuyez sur « Enregistrer » pour enregistrer le widget
- Appuyez longuement sur l'écran de verrouillage
- Appuyez sur « Personnaliser »
- Sélectionnez « Écran de verrouillage »
- Appuyez sur « Ajouter des widgets »
- Sélectionnez WidgetSmith
- Faites glisser pour ajouter des « widgets rectangulaires » et appuyez sur le widget ajouté
- Sélectionnez le widget enregistré dans WidgetSmith
- Appuyez sur « ✕ » , puis appuyez à nouveau sur « ✕ »
- Appuyez sur « Terminé »
Fait!
Astuce rapide
Il est recommandé de faire correspondre la couleur de l'horloge de l'écran de verrouillage avec la couleur du fond d'écran. Avoir deux horloges peut rendre l'affichage encombré, alors ajustez-les en conséquence.
Par exemple:
3. Utilisation de Live Activity pour modifier la position de l'horloge
Qu'est-ce que Live Activity ?
Live Activity est une fonctionnalité qui affiche des mises à jour en temps réel sur l'écran de verrouillage. En utilisant cette fonctionnalité, vous pouvez modifier la position de l'horloge.
Comment configurer l'activité en direct
- Téléchargez l'application "Widgets 17"
- Ouvrez l'application téléchargée et appuyez sur « Continuer avec la version limitée » en haut
- Appuyez sur le bouton « ✕ » en haut à droite
- Faites défiler et appuyez sur le bouton à droite de « Heure »
- Appuyez sur la section « Heure »
- Ajustez la police de l'heure et la couleur de la teinte selon vos préférences
- Appuyez sur « Activités en direct »
- Ajustez les paramètres « Arrière-plan » et « Bordure » à votre guise
- Appuyez sur « Enregistrer »
- Revenez à l'écran de verrouillage et appuyez sur « Autoriser »
Une fois l'application configurée, l'horloge s'affichera sur l'écran de verrouillage, donnant l'impression que la position de l'horloge a changé.
Pour de meilleurs résultats, je recommande d'utiliser une couleur d'arrière-plan unie pour l'activité en direct. Lors de mes tests, les problèmes suivants se sont produits :
- En utilisant un fond transparent -> Le mot "Bonjour" est apparu sous le texte
- Utiliser une photo comme arrière-plan -> L'application s'est bloquée pendant le chargement
Vous souhaitez personnaliser avec style votre écran de verrouillage et votre écran d'accueil ?
En utilisant l'application WidgetClub , vous pouvez personnaliser votre smartphone avec plus de style, y compris l'écran de verrouillage et l'écran d'accueil.
Il propose également une variété de widgets qui se déplacent sur l'écran d'accueil !
Articles connexes