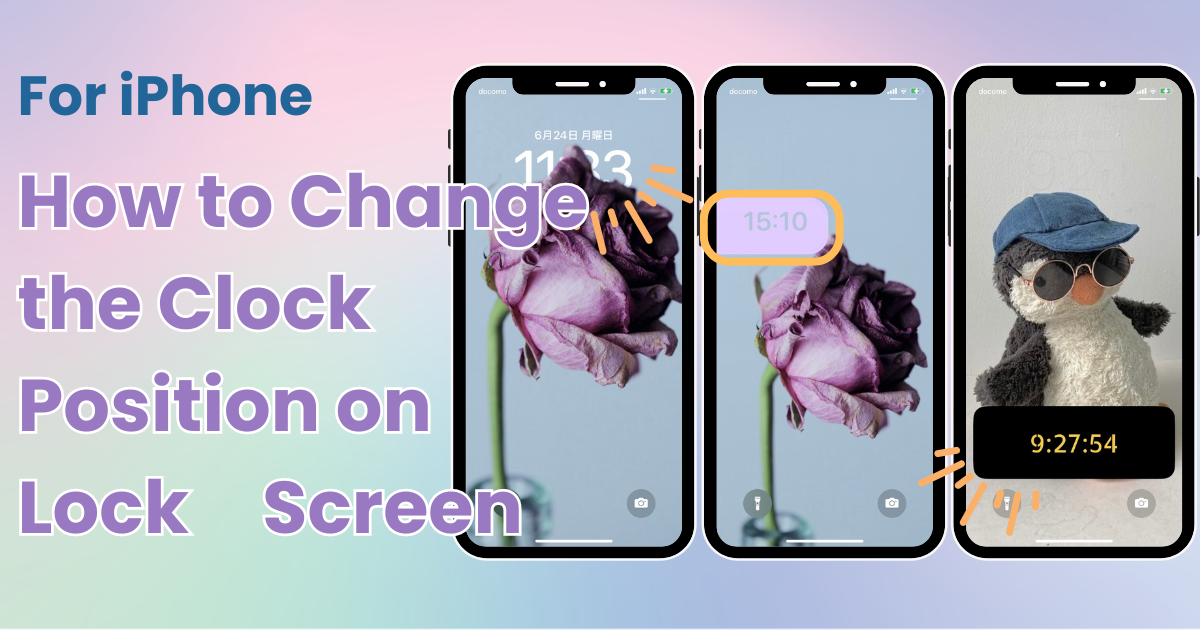
sommario

Hai bisogno di un'app dedicata per personalizzare la tua schermata iniziale con stile! Questa è la versione definitiva dell'app per vestire che contiene tutti i materiali per vestire!
Cambiare la posizione dell'orologio sulla schermata di blocco dell'iPhone non è una funzionalità offerta in modo nativo dall'iPhone. Tuttavia, utilizzando alcune app e funzionalità, puoi cambiare visivamente la posizione dell'orologio. Questo articolo spiega tre metodi per ottenere questo risultato.
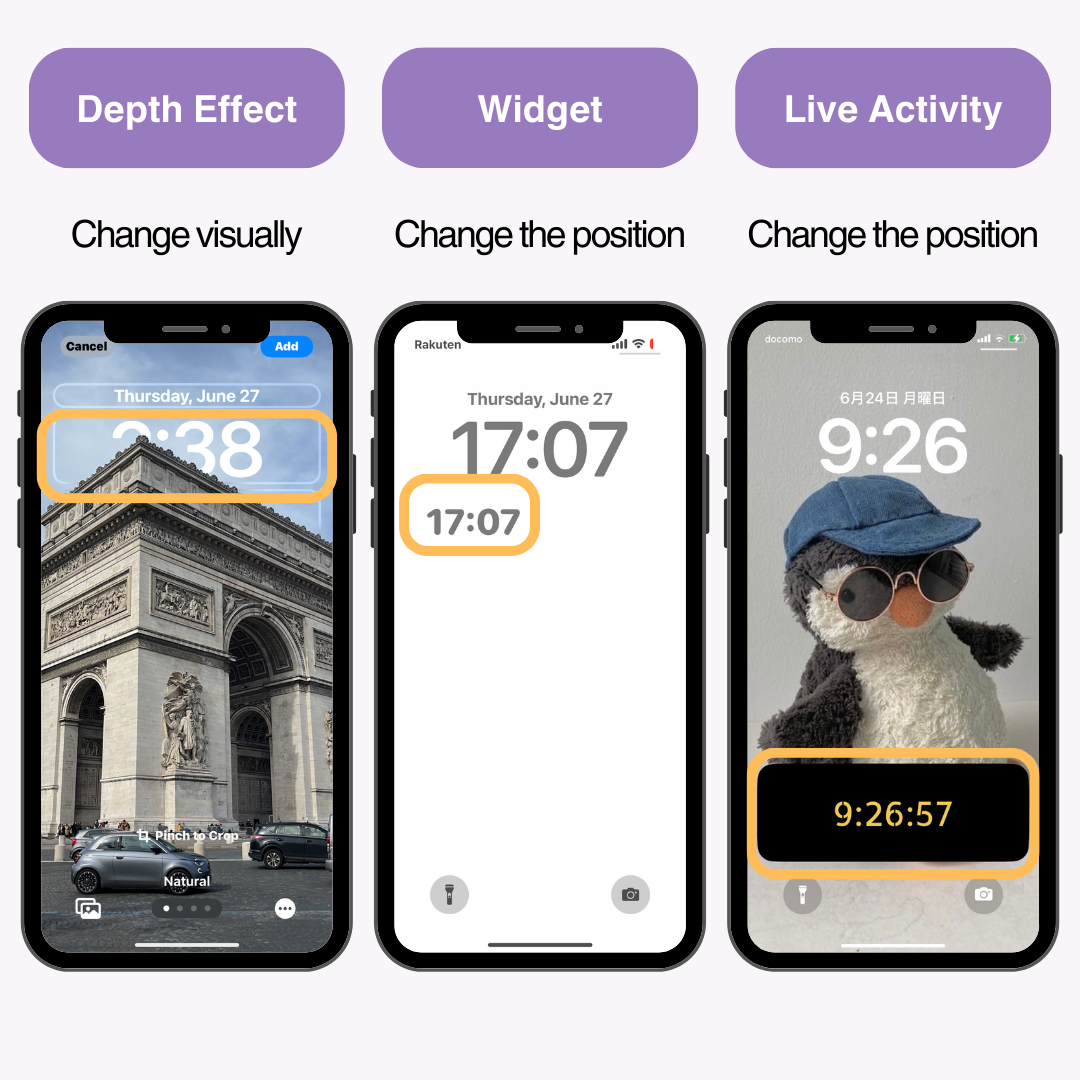
Depth Effect è una nuova funzionalità introdotta con iOS 16, che aggiunge un senso di profondità allo sfondo della schermata di blocco, facendo apparire l'orologio dietro la foto. Utilizzando questo effetto, puoi modificare visivamente la posizione dell'orologio.
Poiché Depth Effect riconosce il soggetto e nasconde l'orologio dietro di esso, è necessario utilizzare un'immagine in cui il soggetto sia chiaramente distinguibile . (Nella mia esperienza, il riconoscimento è stato piuttosto rigoroso.)
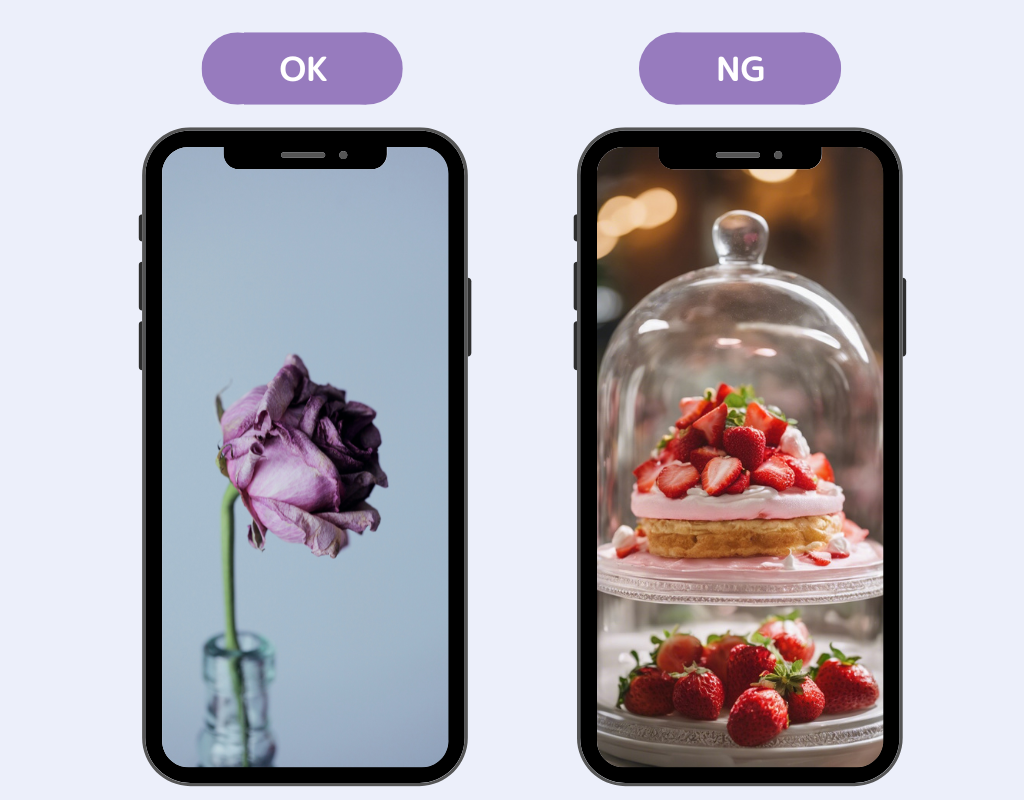
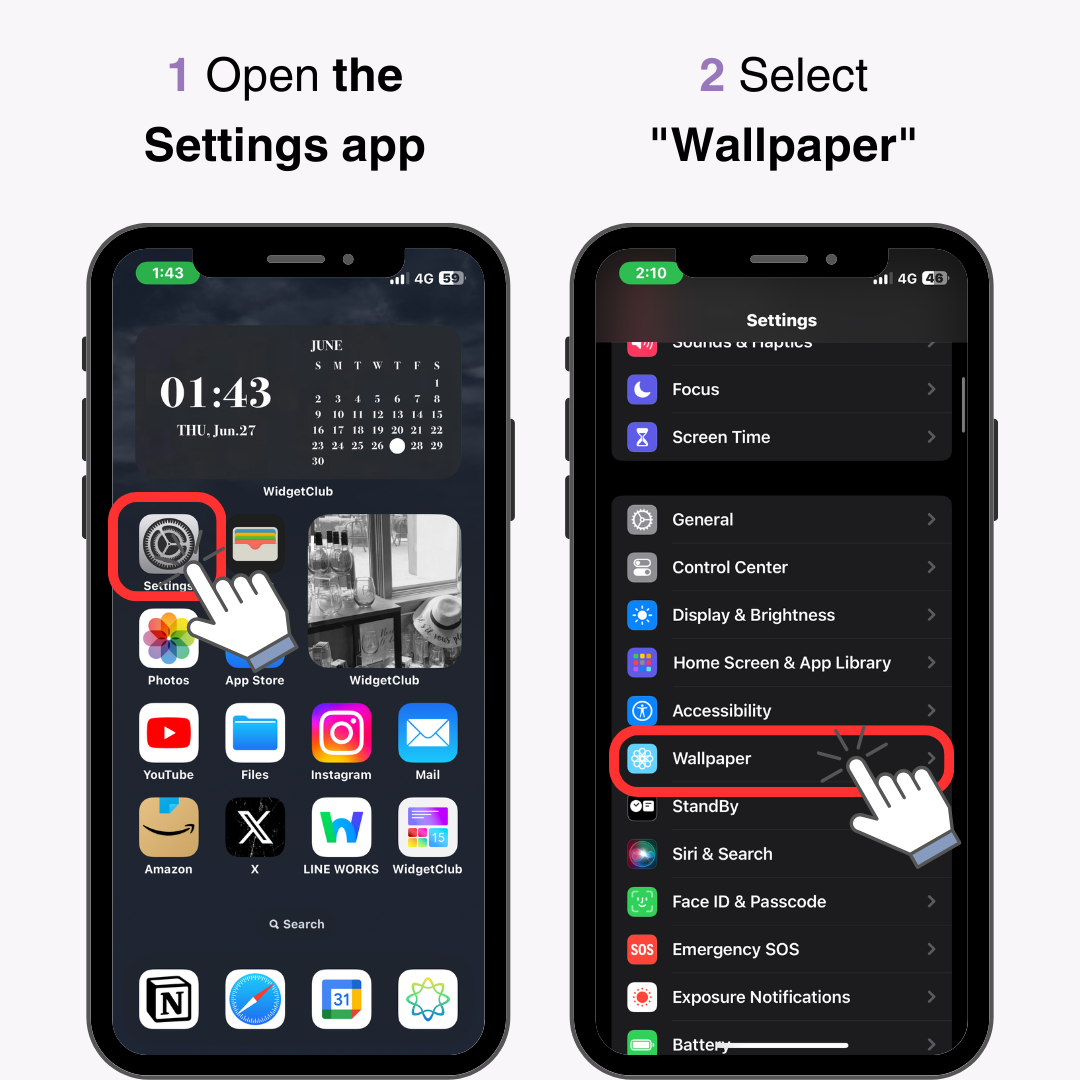
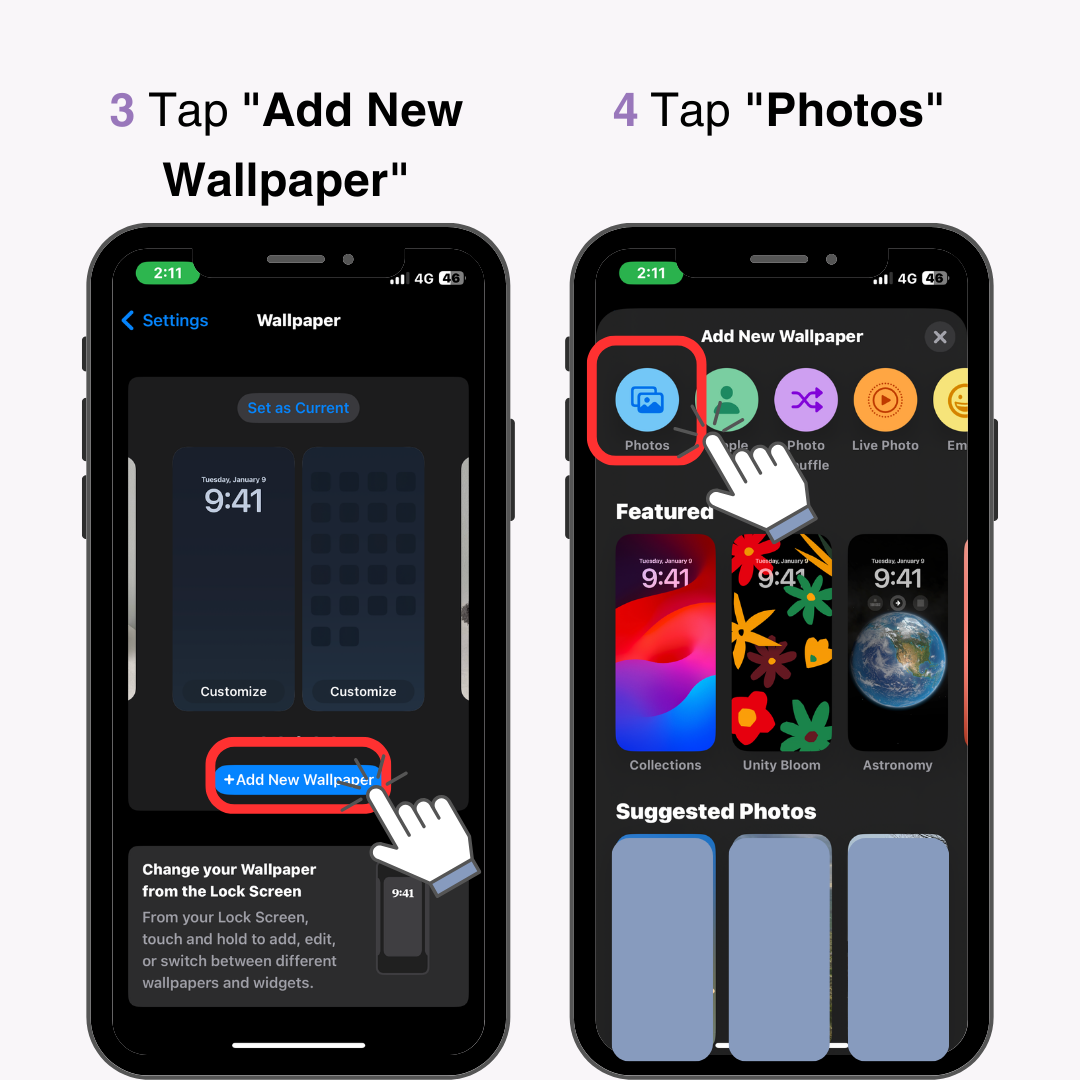
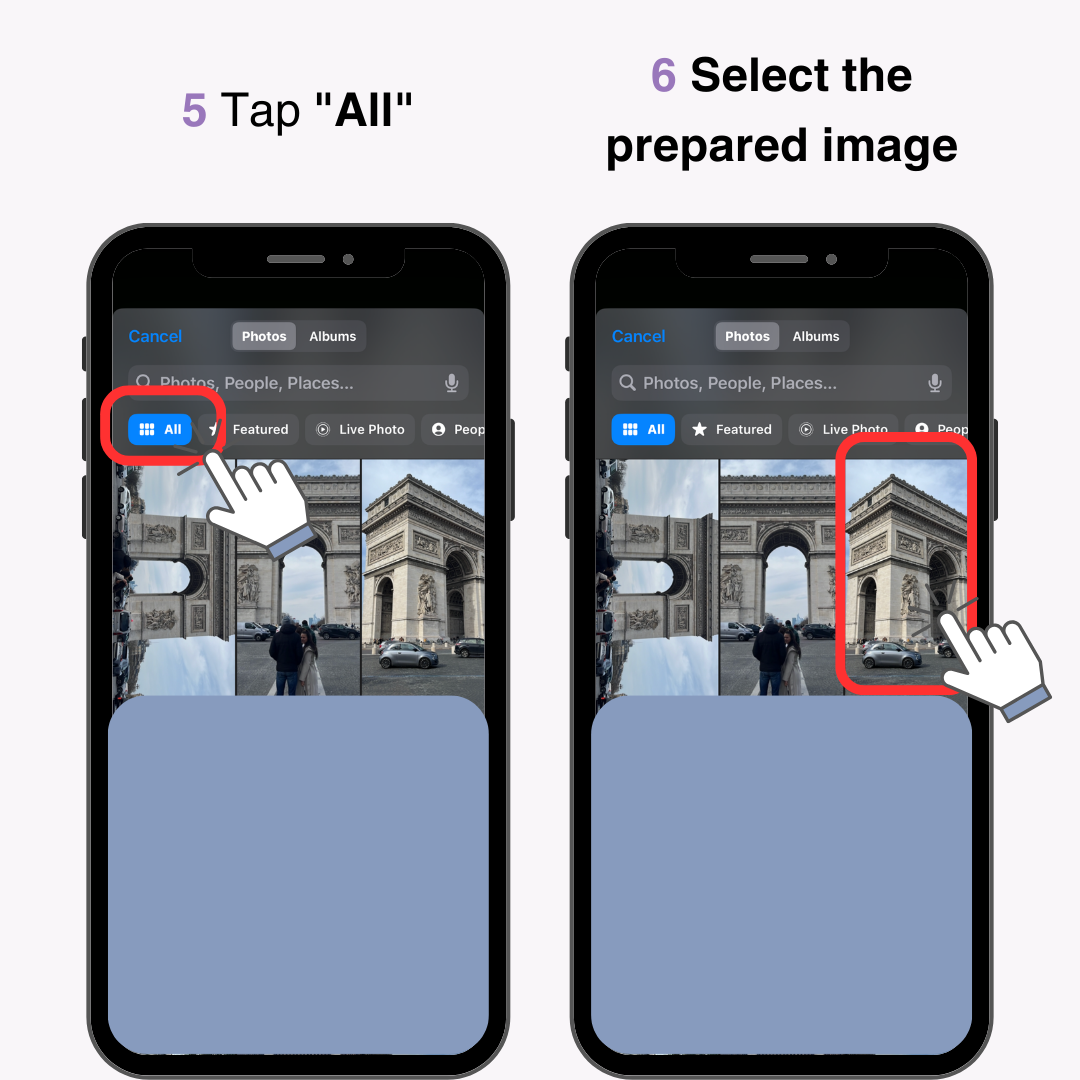
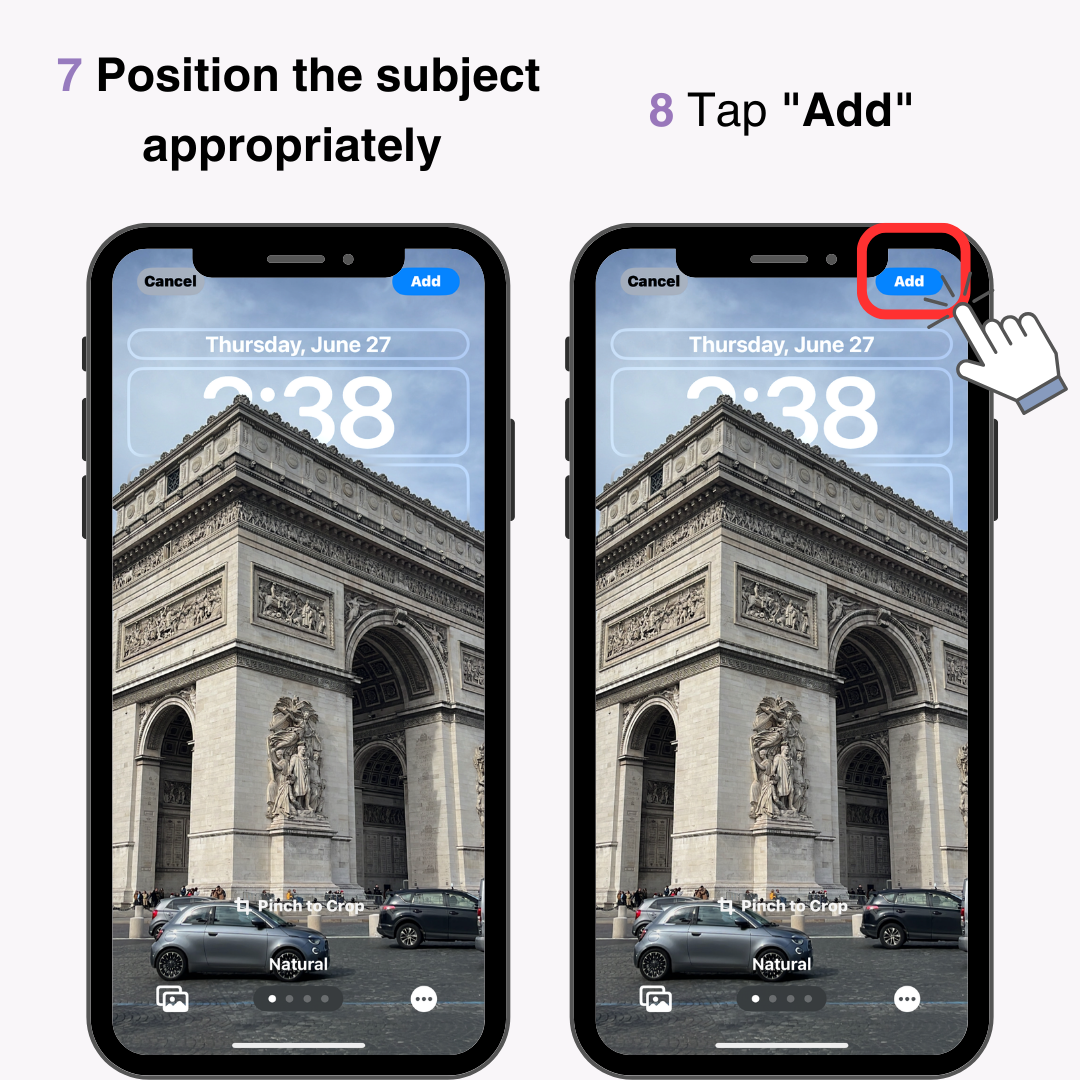
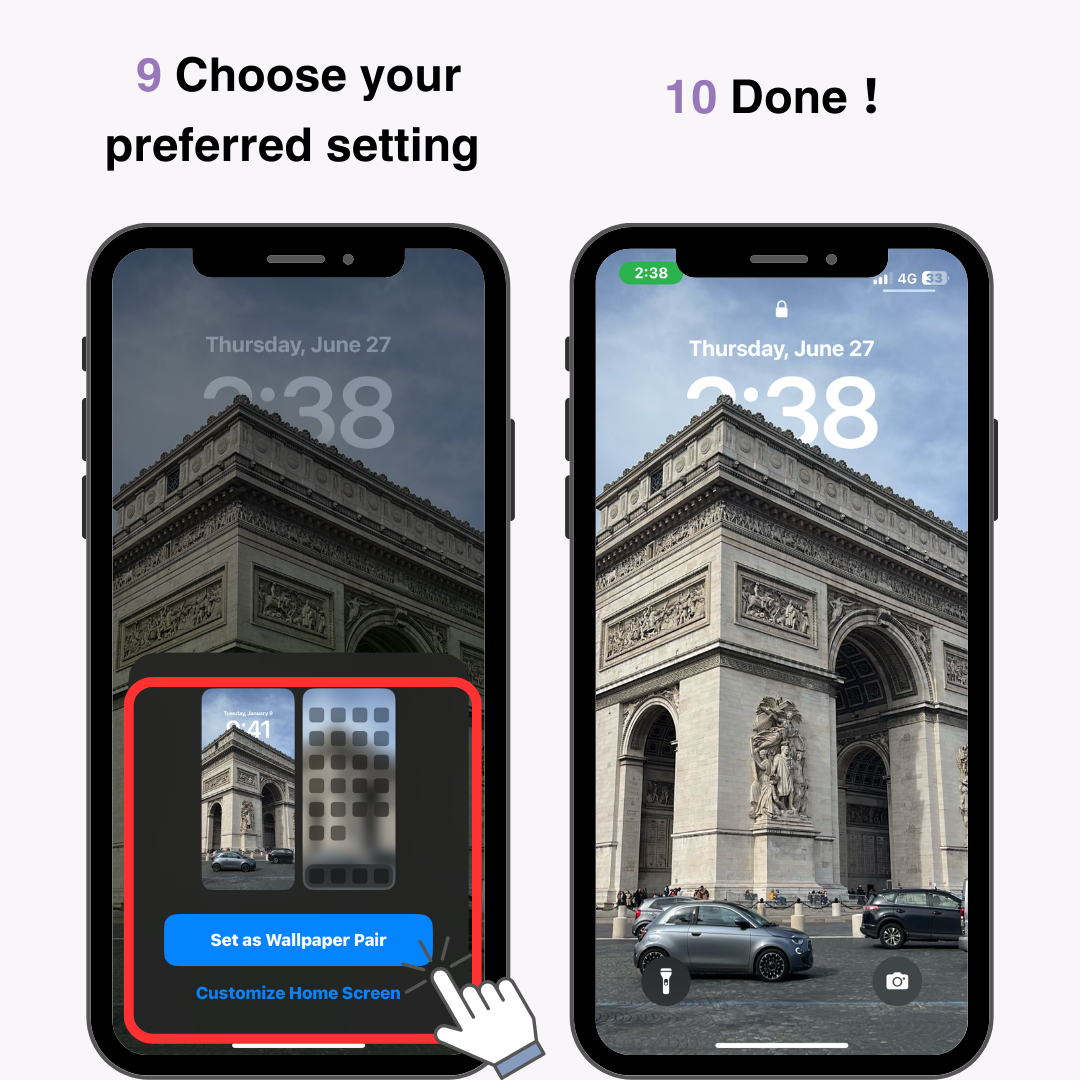
Aggiungendo un widget orologio all'area widget della schermata di blocco, puoi far sembrare che la posizione dell'orologio sia cambiata. Segui questi passaggi per aggiungere un orologio come widget.
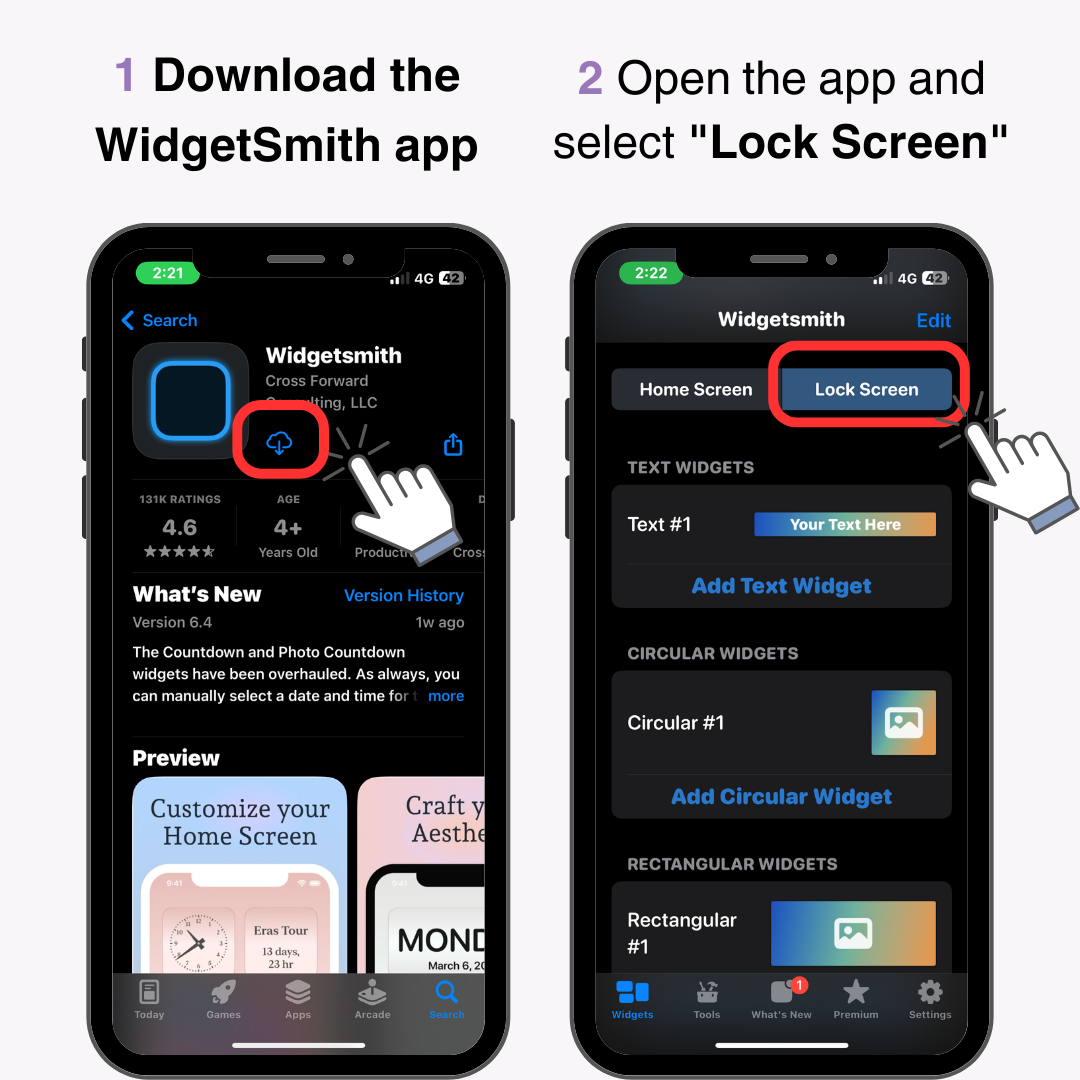
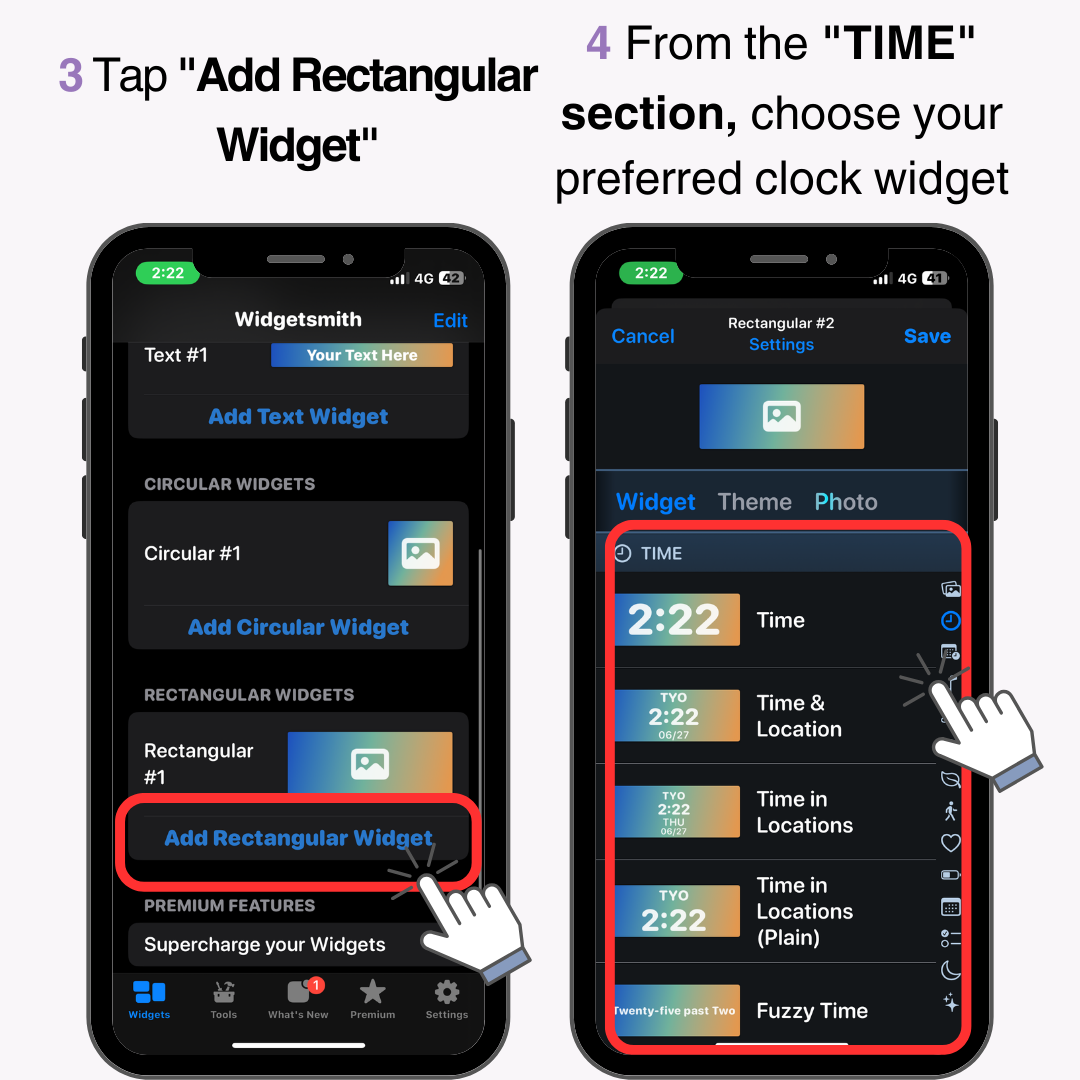
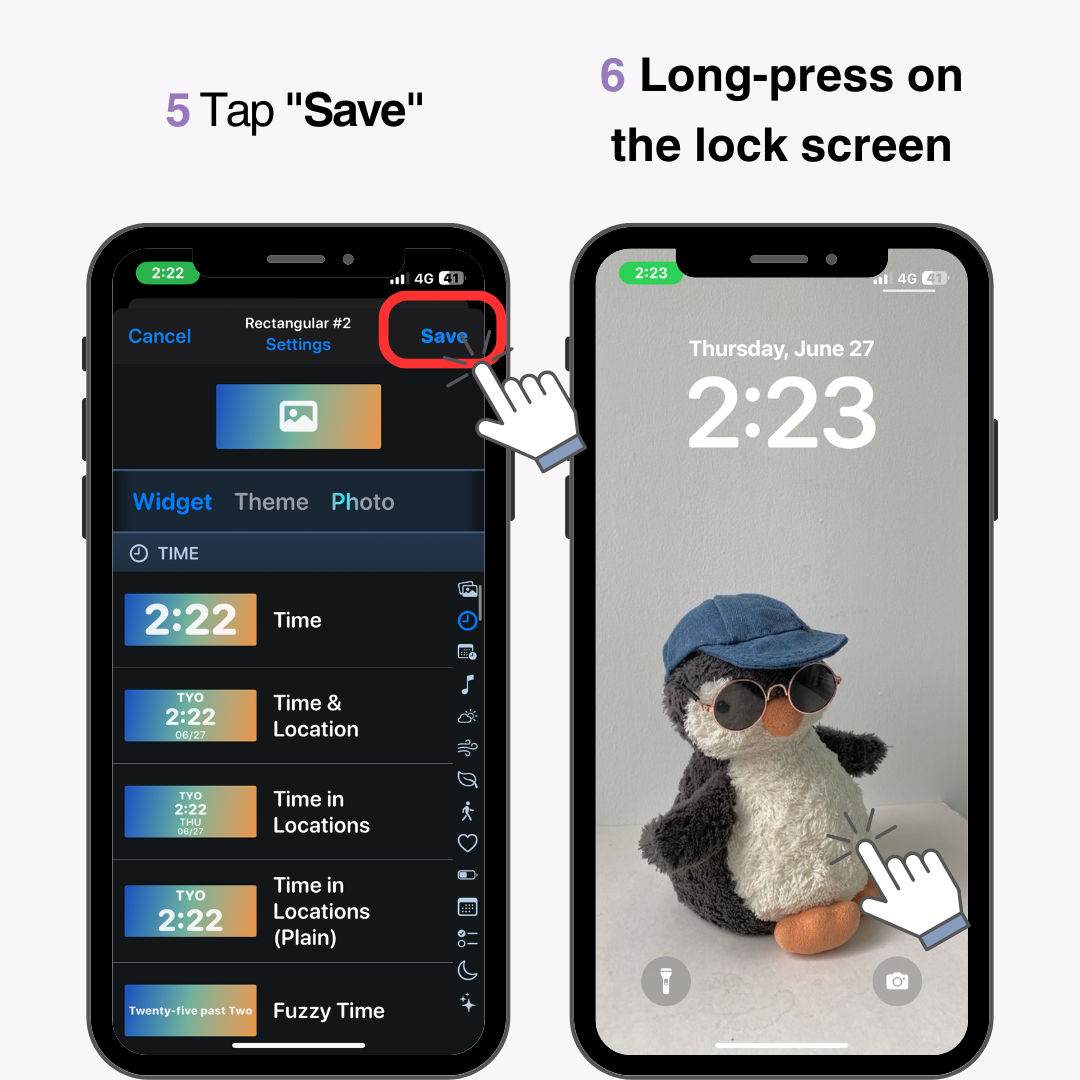
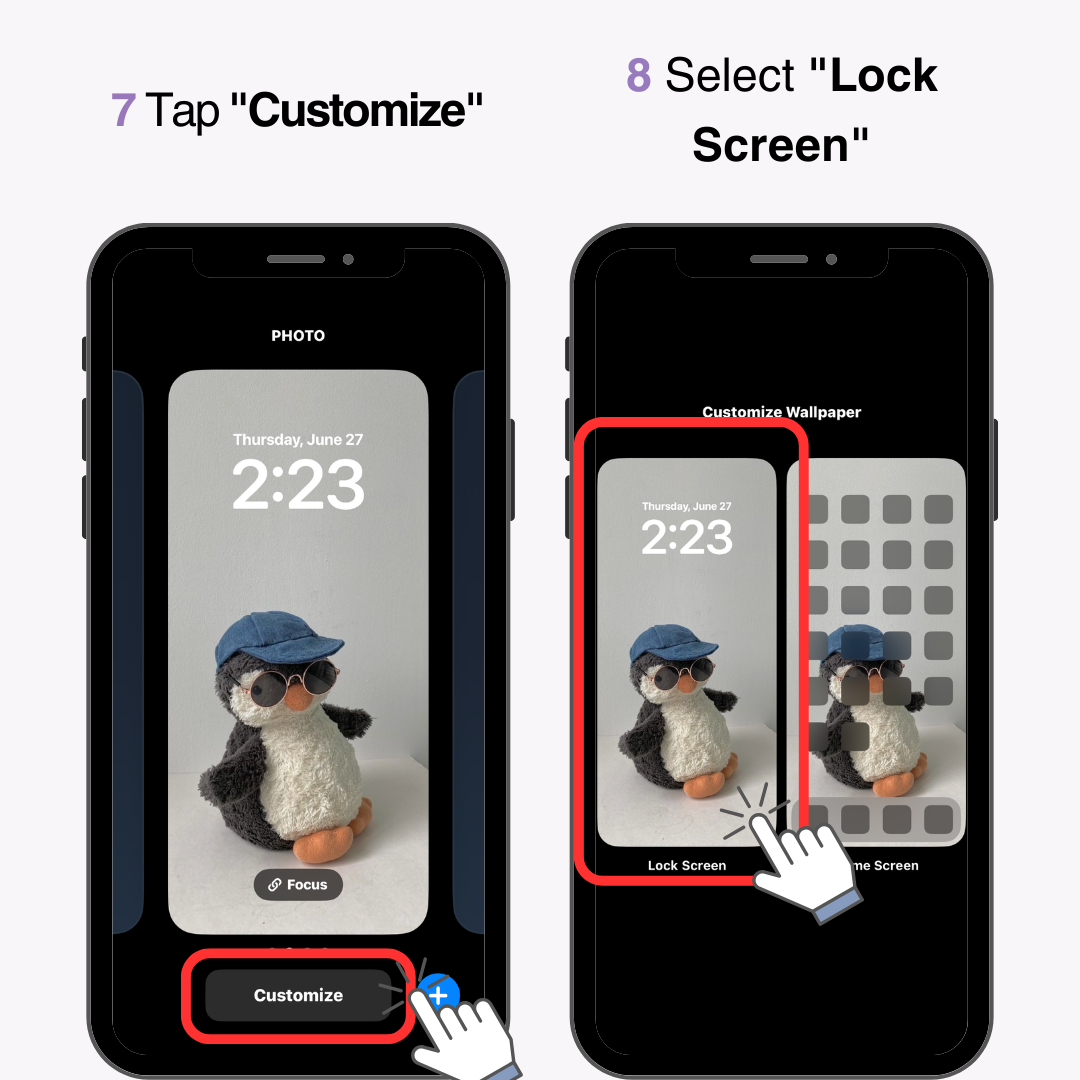
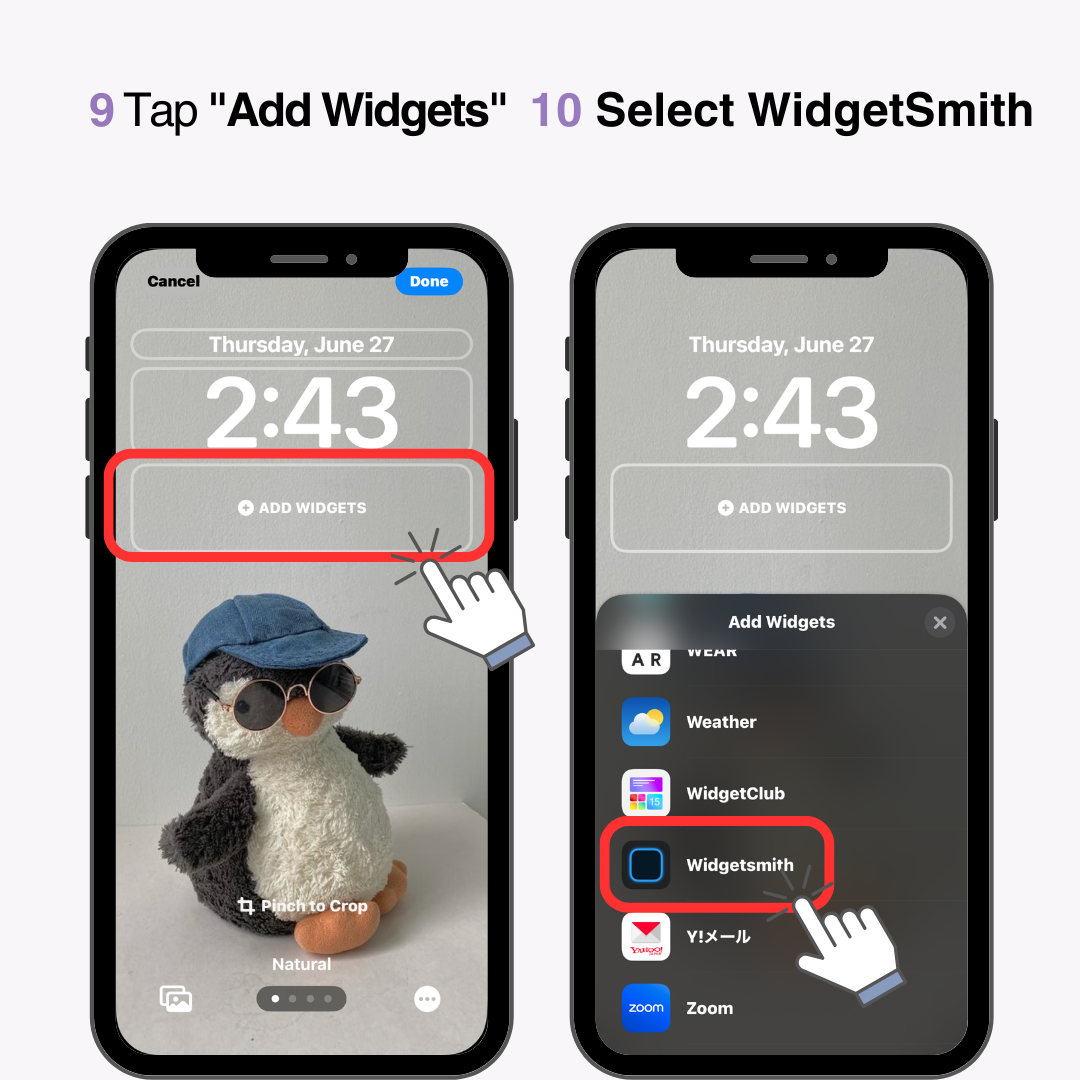
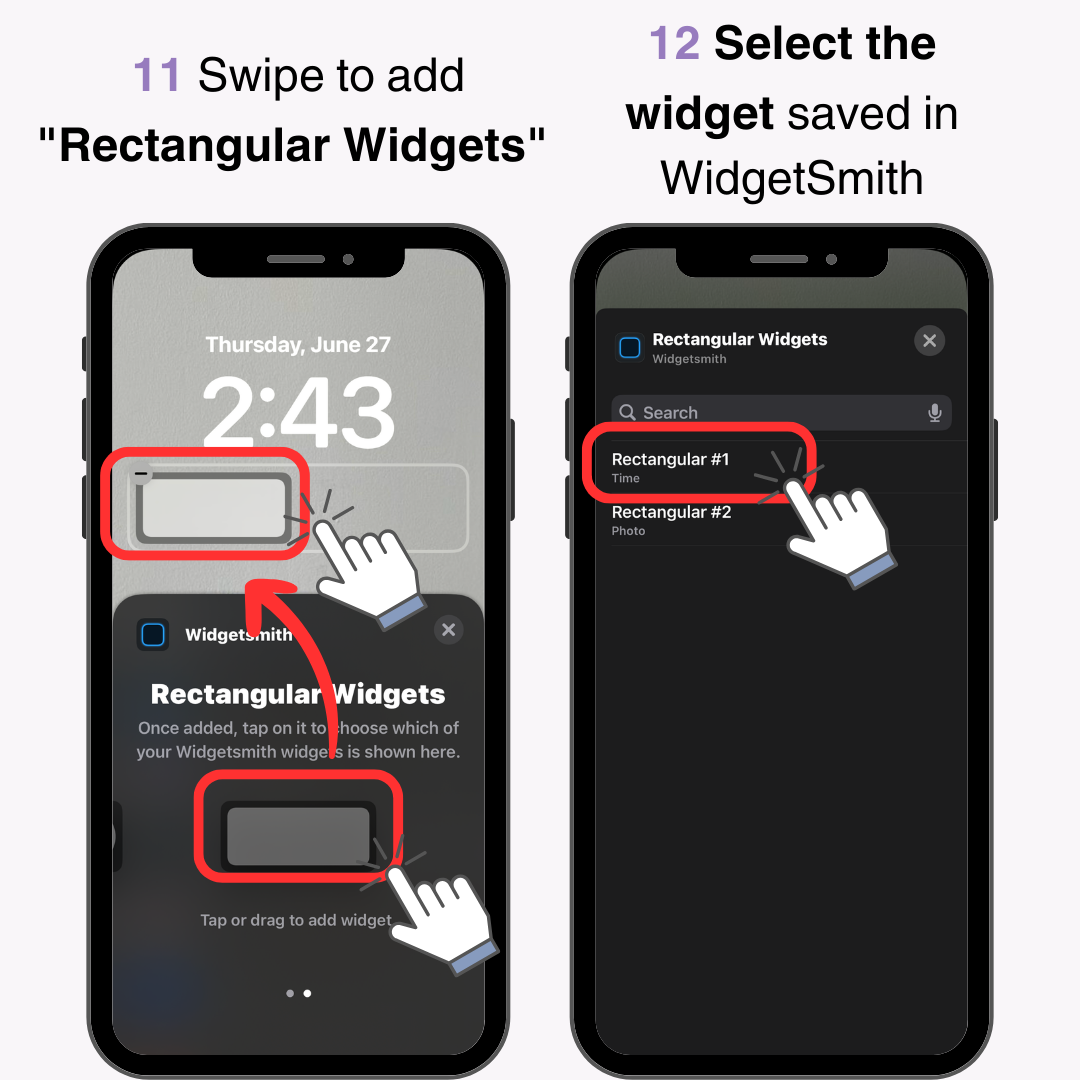
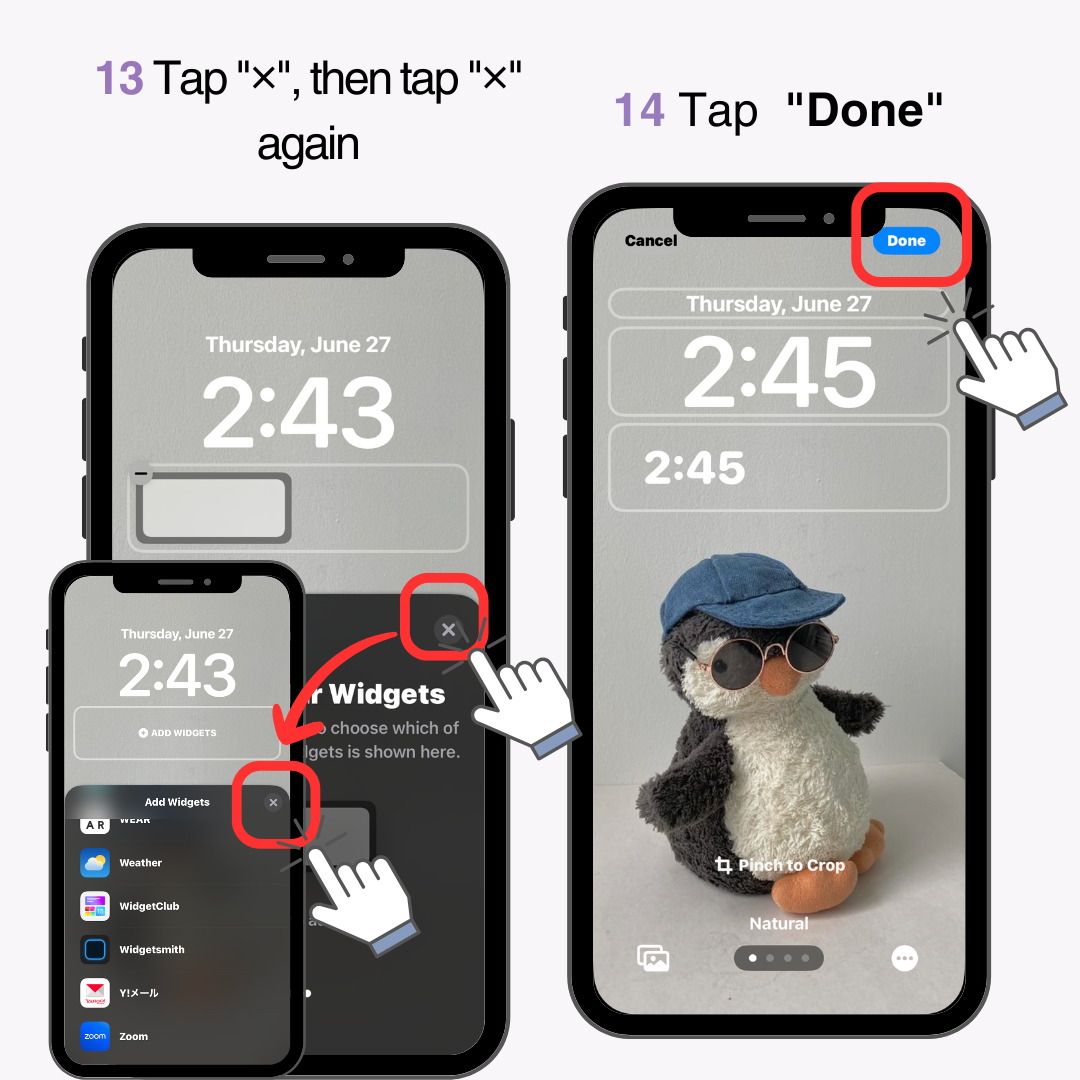
Fatto!
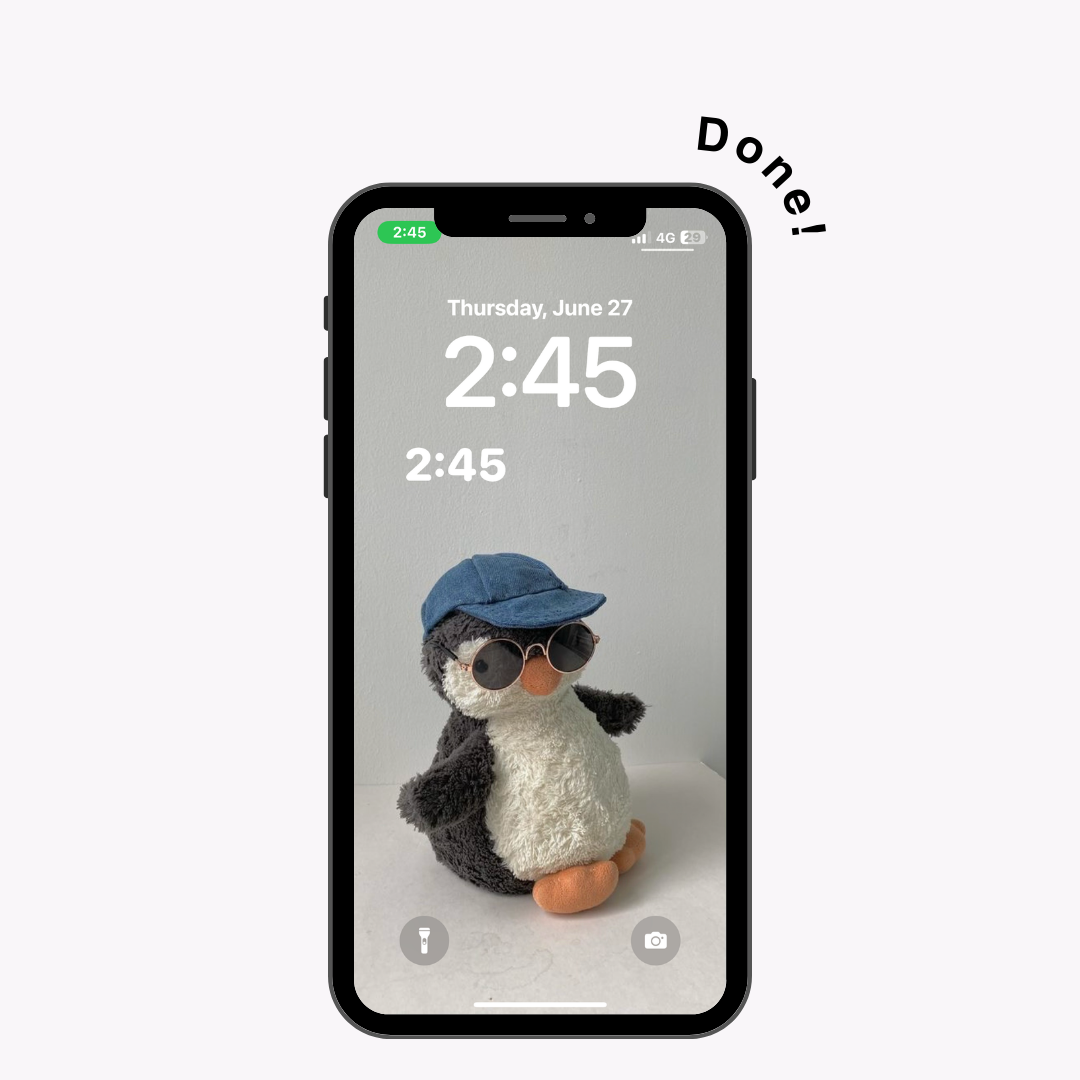
Si consiglia di abbinare il colore dell'orologio della schermata di blocco con il colore dello sfondo. Avere due orologi può far sembrare il display disordinato, quindi regolatevi di conseguenza.
Per esempio:
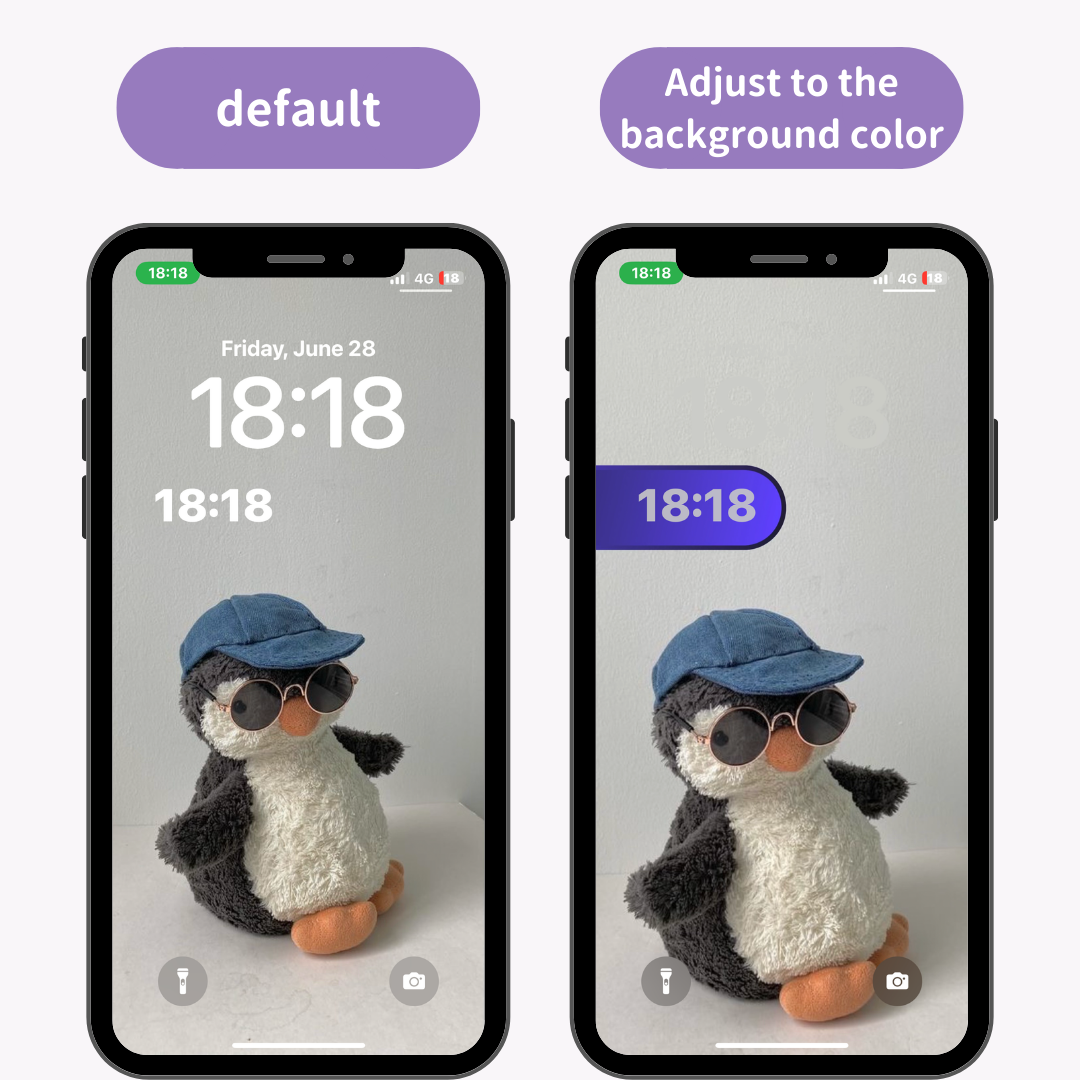
Live Activity è una funzionalità che visualizza aggiornamenti in tempo reale sulla schermata di blocco. Utilizzando questa funzionalità, puoi cambiare la posizione dell'orologio.
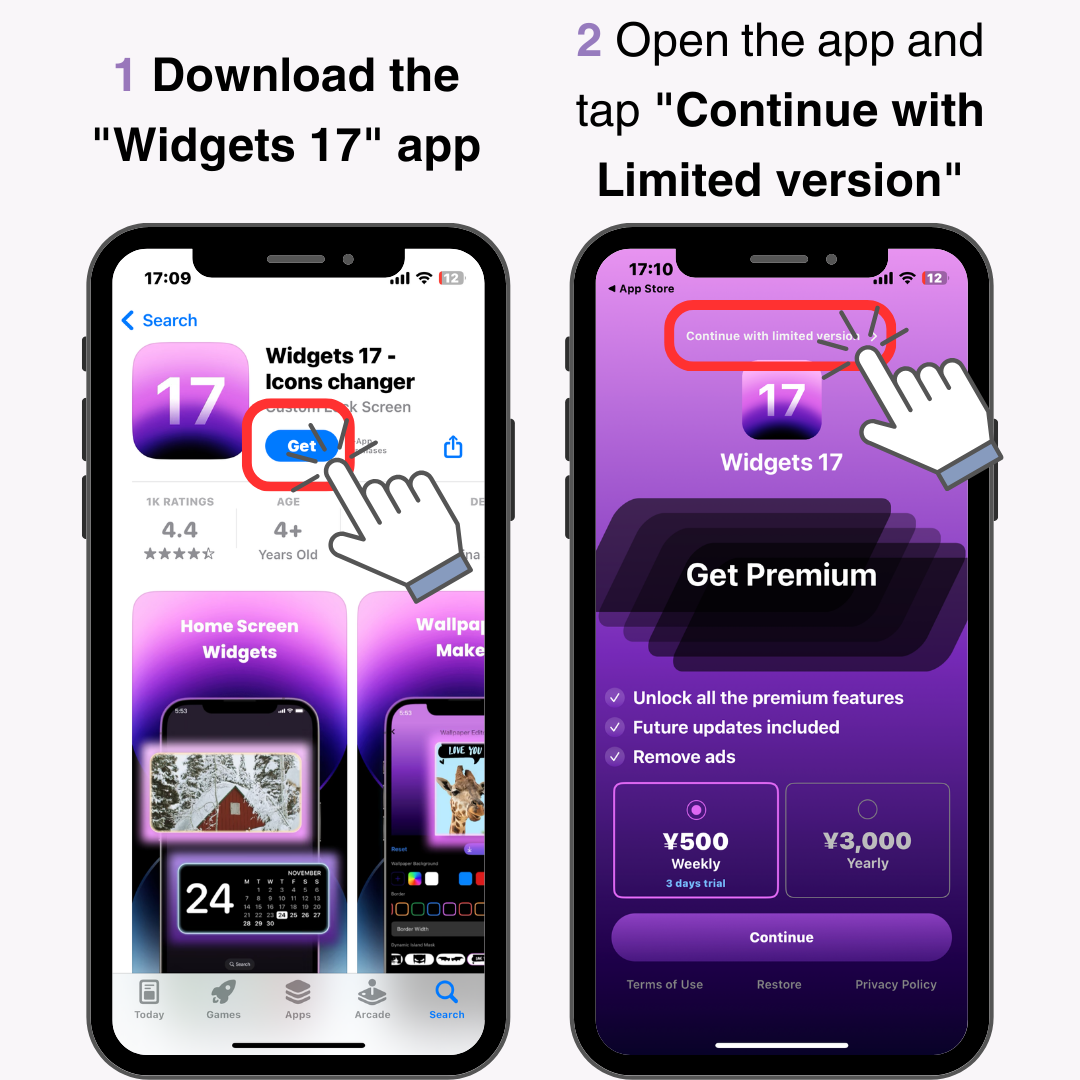
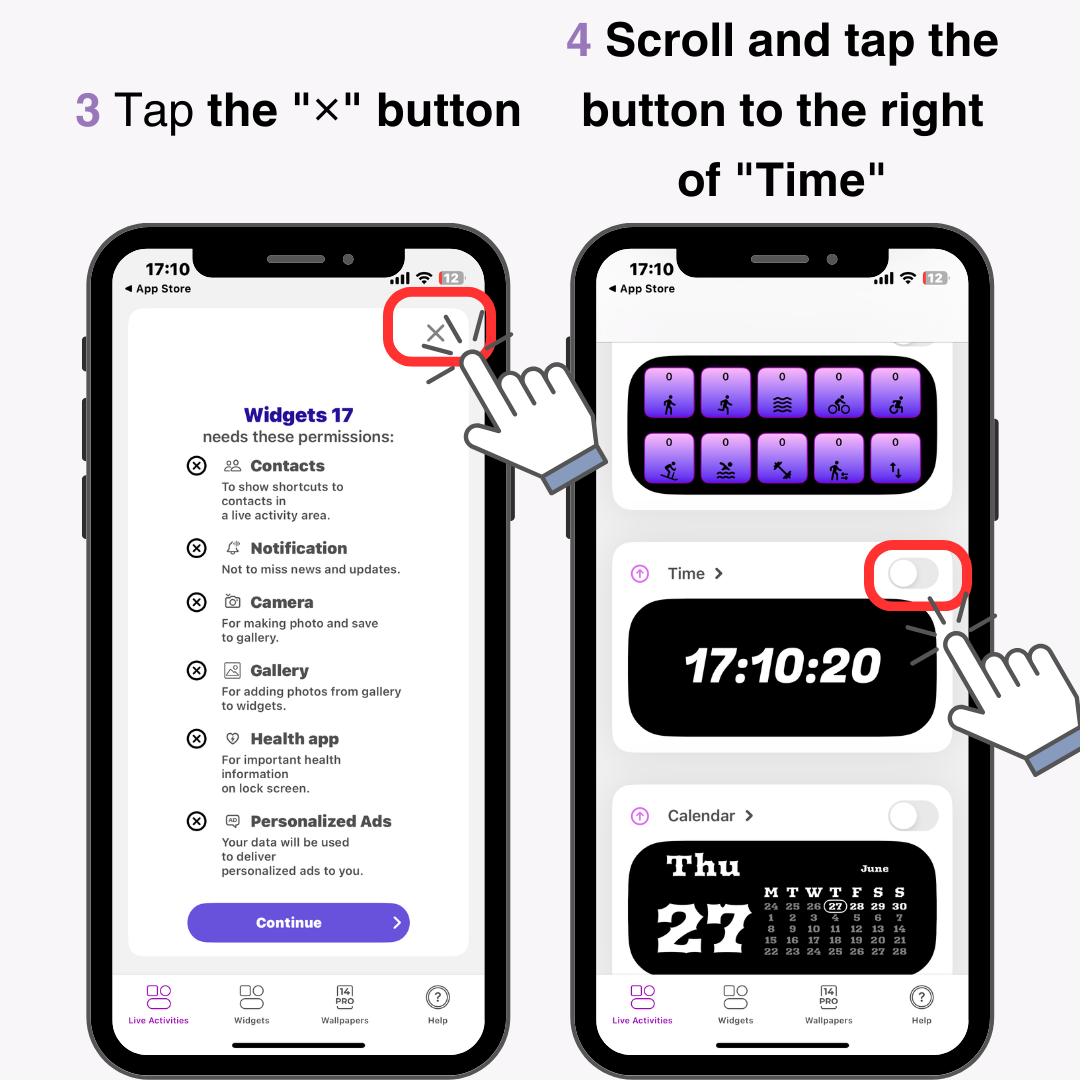
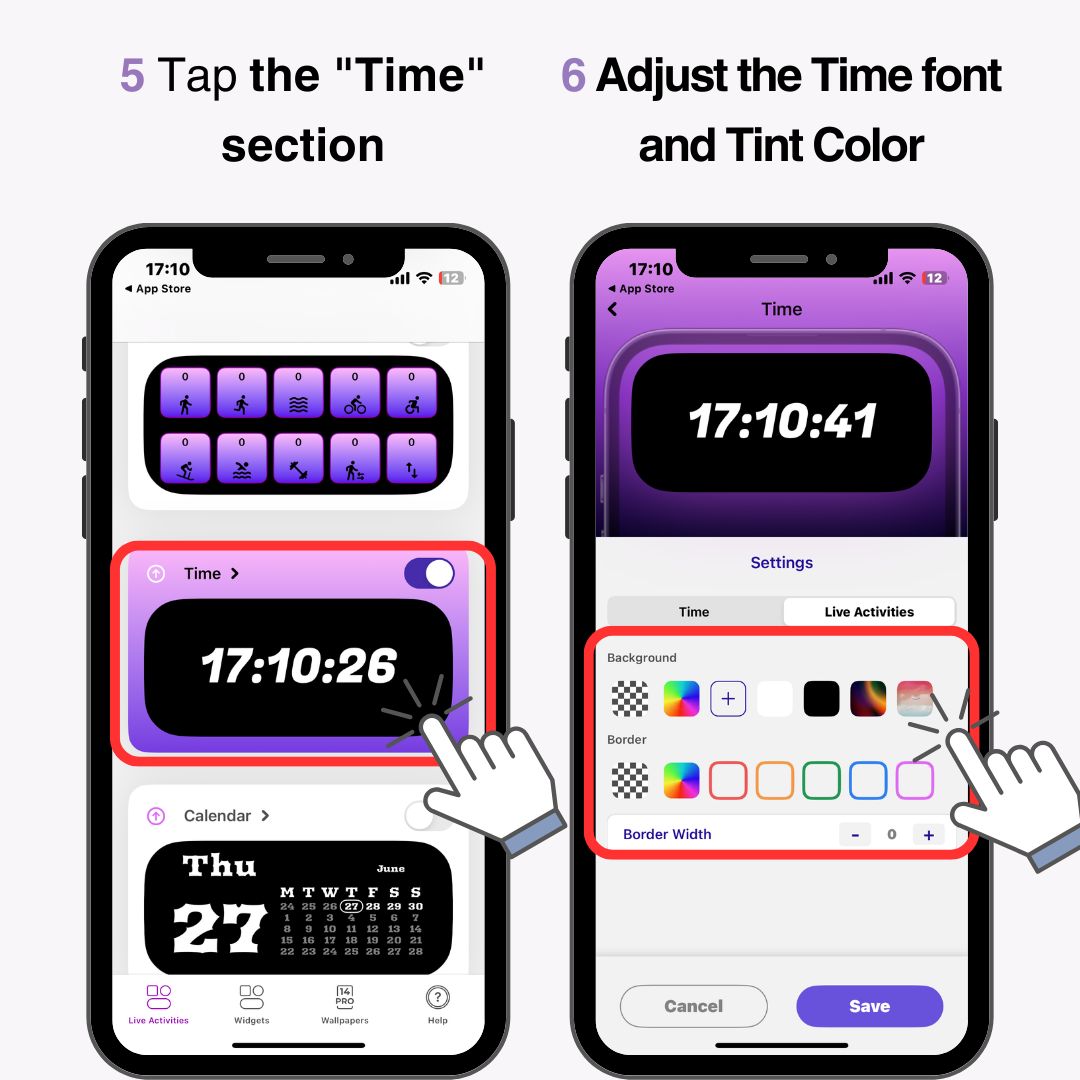
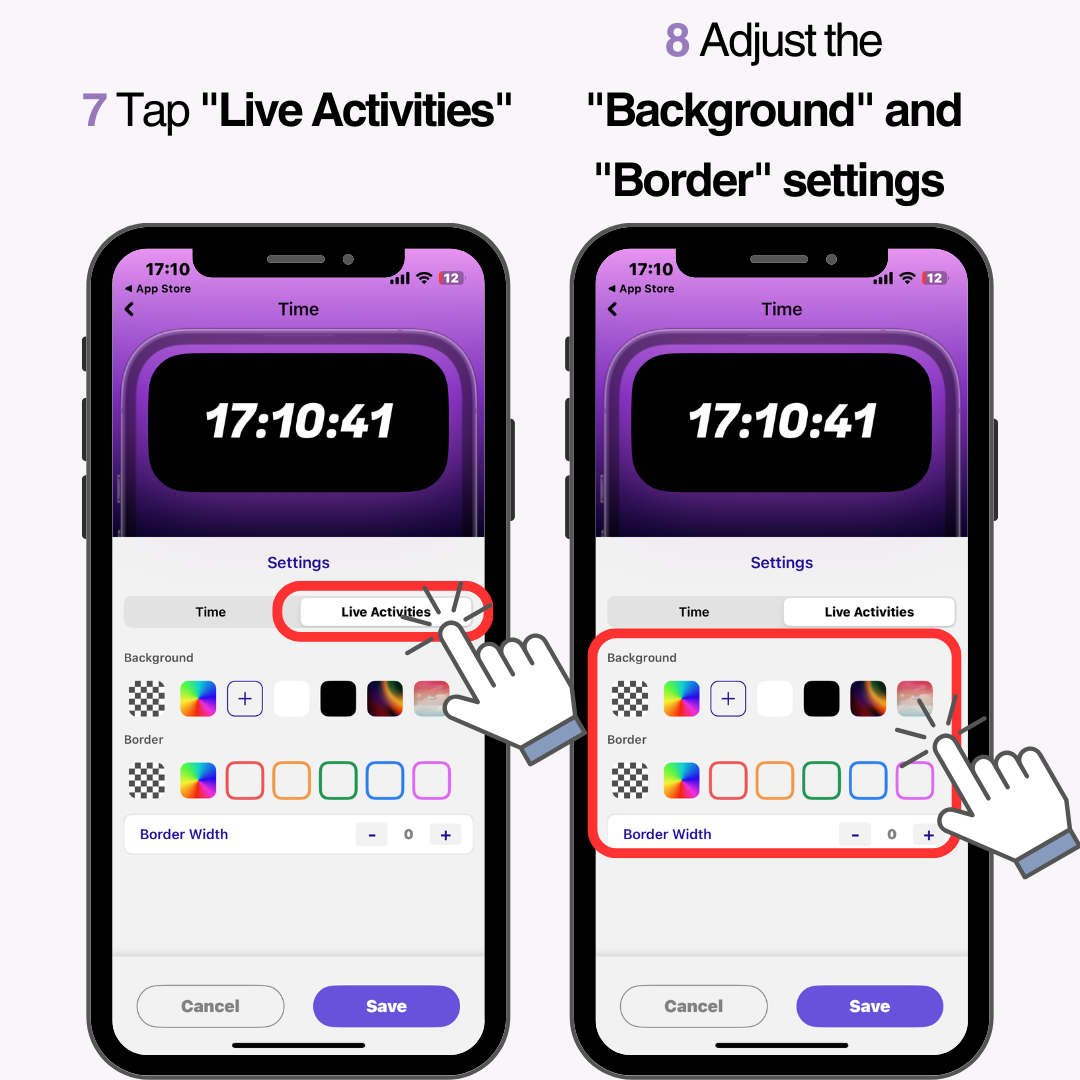
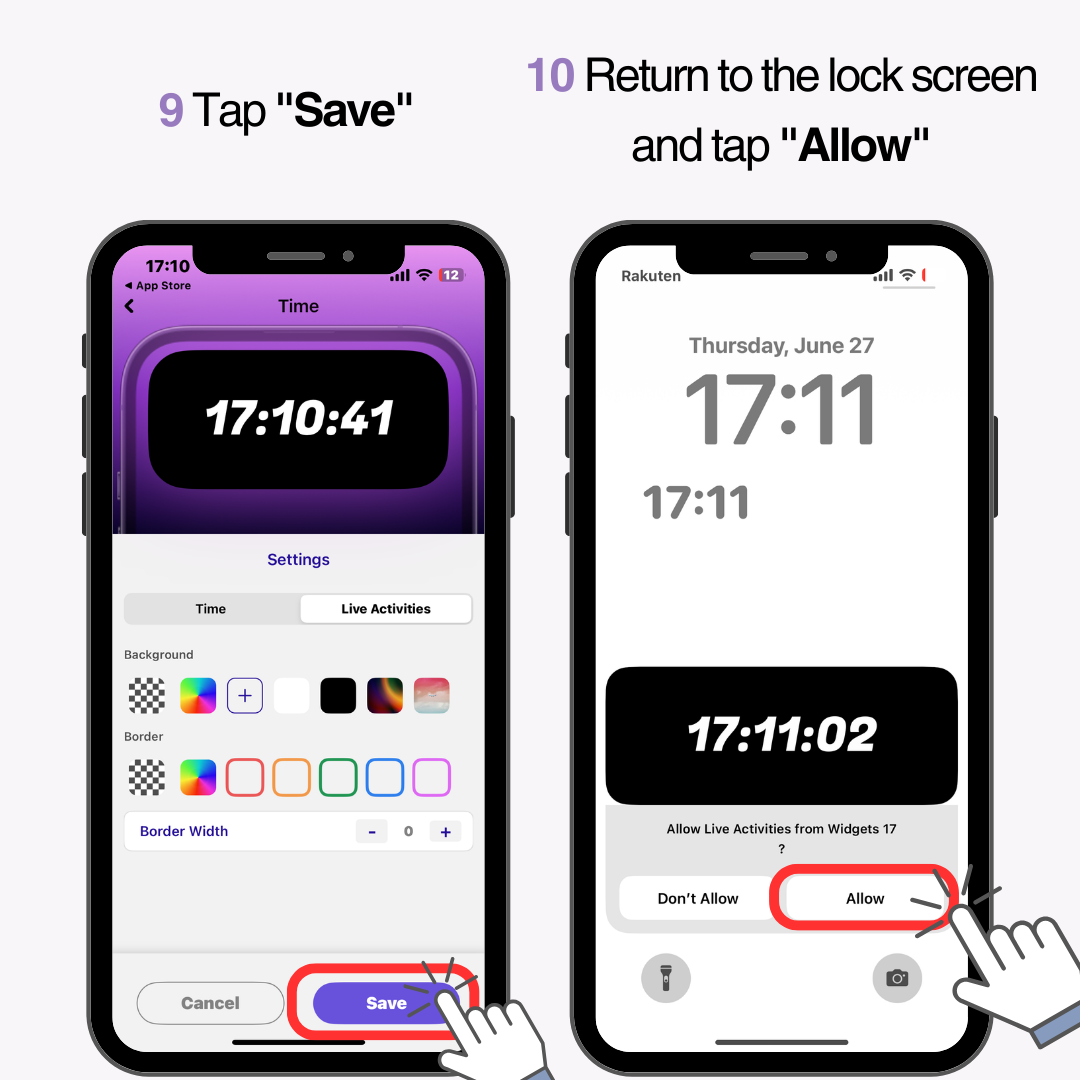
Una volta configurata l'app, l'orologio verrà visualizzato sulla schermata di blocco, dando l'impressione che la posizione dell'orologio sia cambiata.
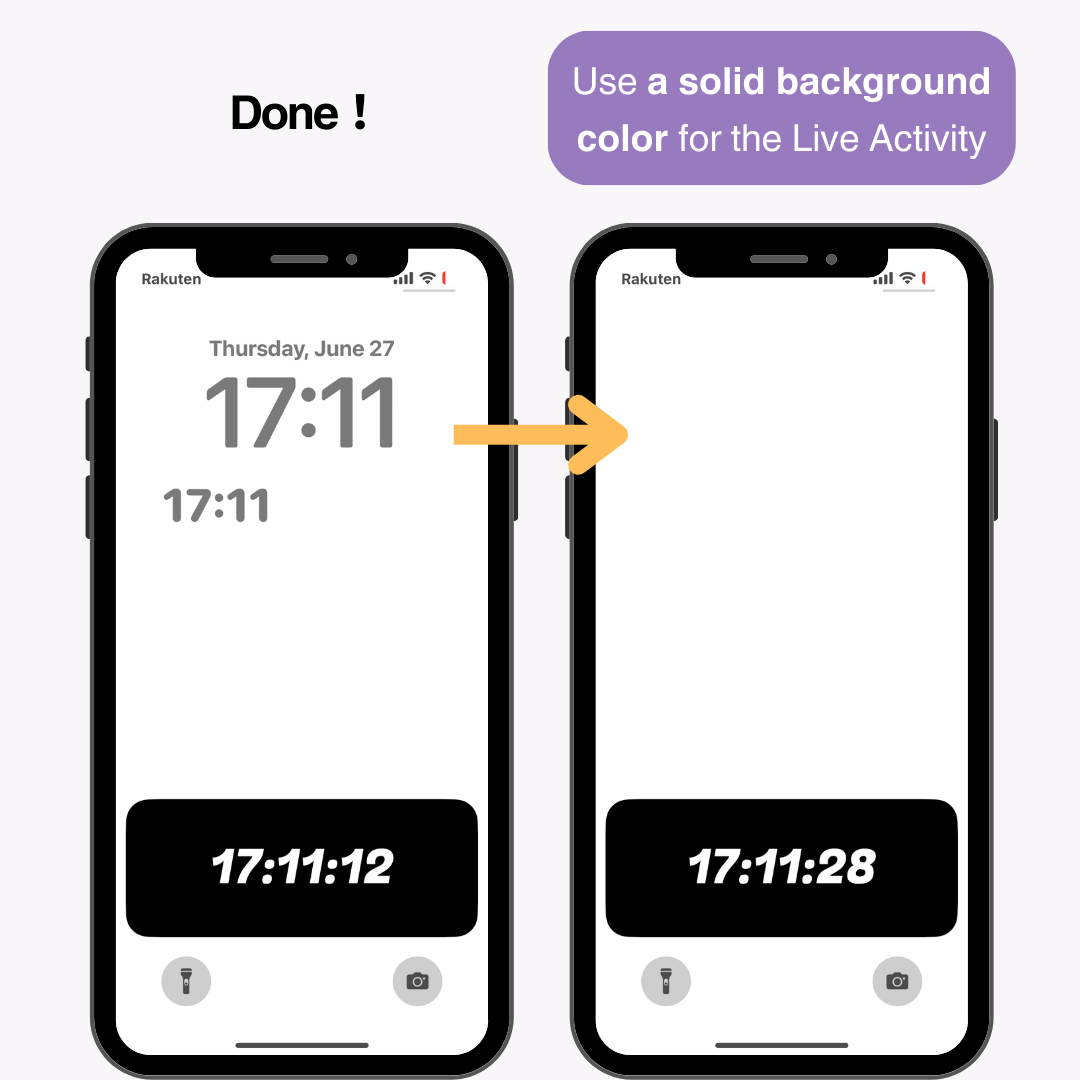
Per ottenere i migliori risultati, consiglio di usare un colore di sfondo uniforme per la Live Activity. Quando ho eseguito il test, si sono verificati i seguenti problemi:
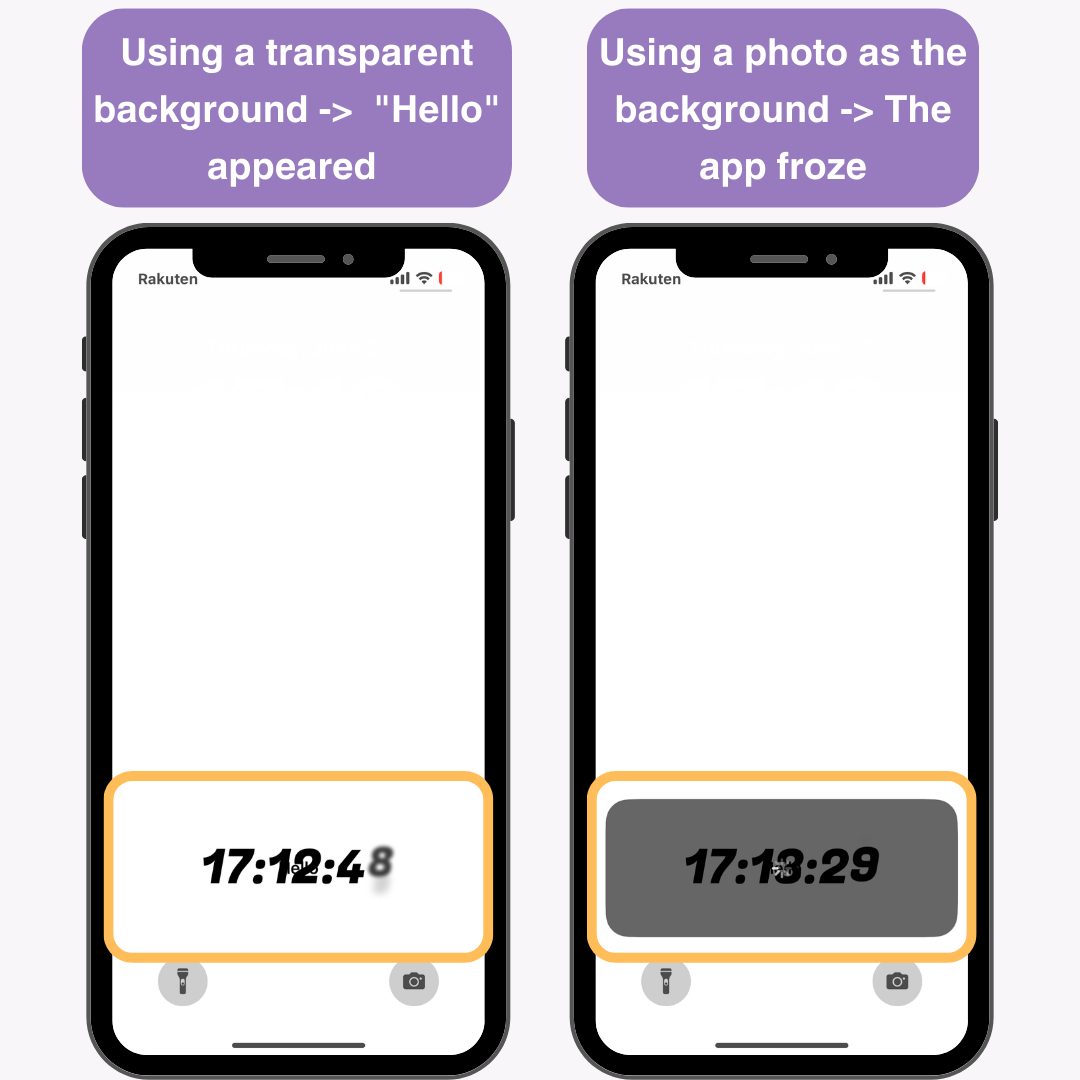
Utilizzando l'app WidgetClub puoi personalizzare il tuo smartphone con più stile, comprese la schermata di blocco e la schermata iniziale.
Offre anche una varietà di widget che si muovono nella schermata iniziale!
Articoli correlati