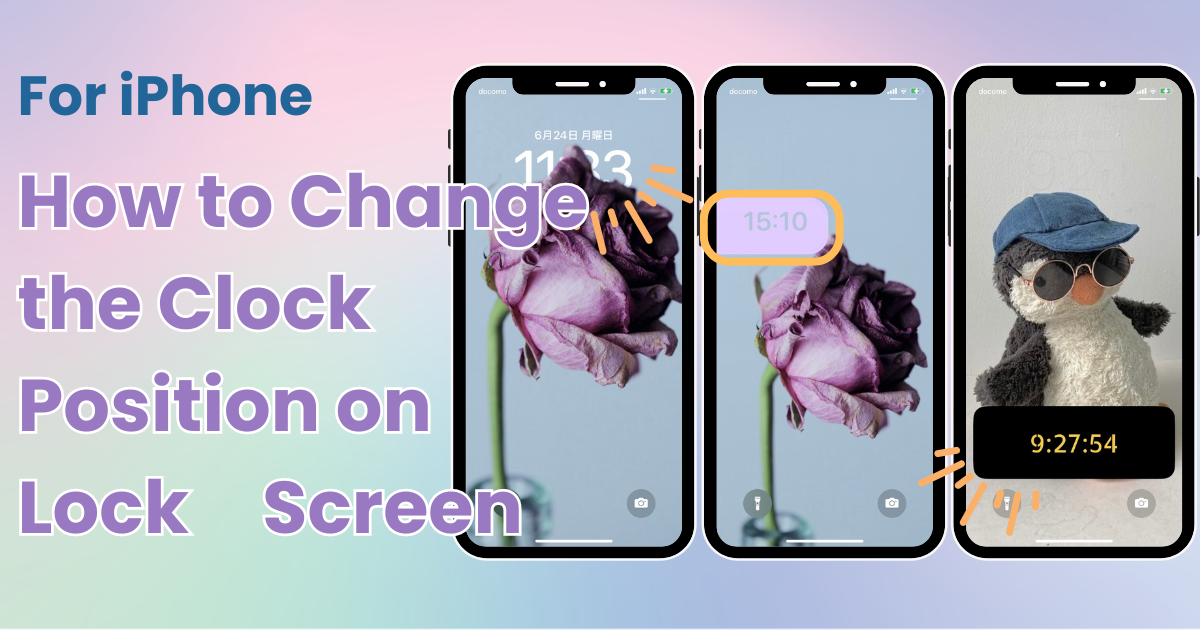
πίνακας περιεχομένων

Χρειάζεστε μια αποκλειστική εφαρμογή για να προσαρμόσετε την αρχική σας οθόνη με στυλ! Αυτή είναι η οριστική έκδοση της εφαρμογής ντυσίματος που έχει όλα τα υλικά ντυσίματος!
Η αλλαγή της θέσης του ρολογιού στην οθόνη κλειδώματος του iPhone δεν είναι μια δυνατότητα που προσφέρει το iPhone εγγενώς. Ωστόσο, χρησιμοποιώντας ορισμένες εφαρμογές και λειτουργίες, μπορείτε να αλλάξετε οπτικά τη θέση του ρολογιού. Αυτό το άρθρο εξηγεί τρεις μεθόδους για να επιτευχθεί αυτό.
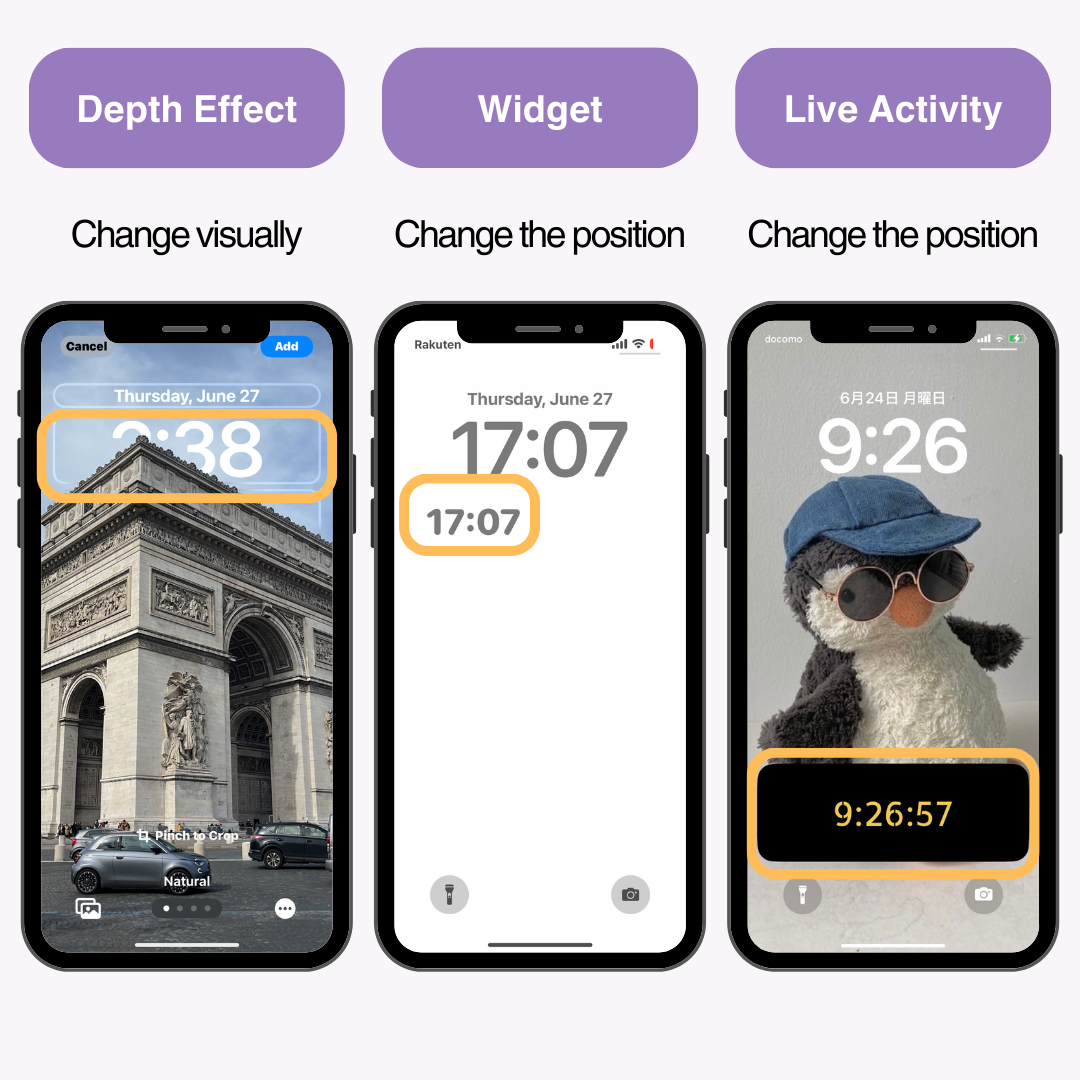
Το Depth Effect είναι μια νέα δυνατότητα που εισήχθη με το iOS 16, η οποία προσθέτει μια αίσθηση βάθους στην ταπετσαρία της οθόνης κλειδώματος, κάνοντας το ρολόι να εμφανίζεται πίσω από τη φωτογραφία. Χρησιμοποιώντας αυτό το εφέ, μπορείτε να αλλάξετε οπτικά τη θέση του ρολογιού.
Εφόσον το εφέ βάθους αναγνωρίζει το θέμα και κρύβει το ρολόι πίσω από αυτό, πρέπει να χρησιμοποιήσετε μια εικόνα όπου το θέμα είναι ξεκάθαρο . (Από την εμπειρία μου, η αναγνώριση ήταν αρκετά αυστηρή.)
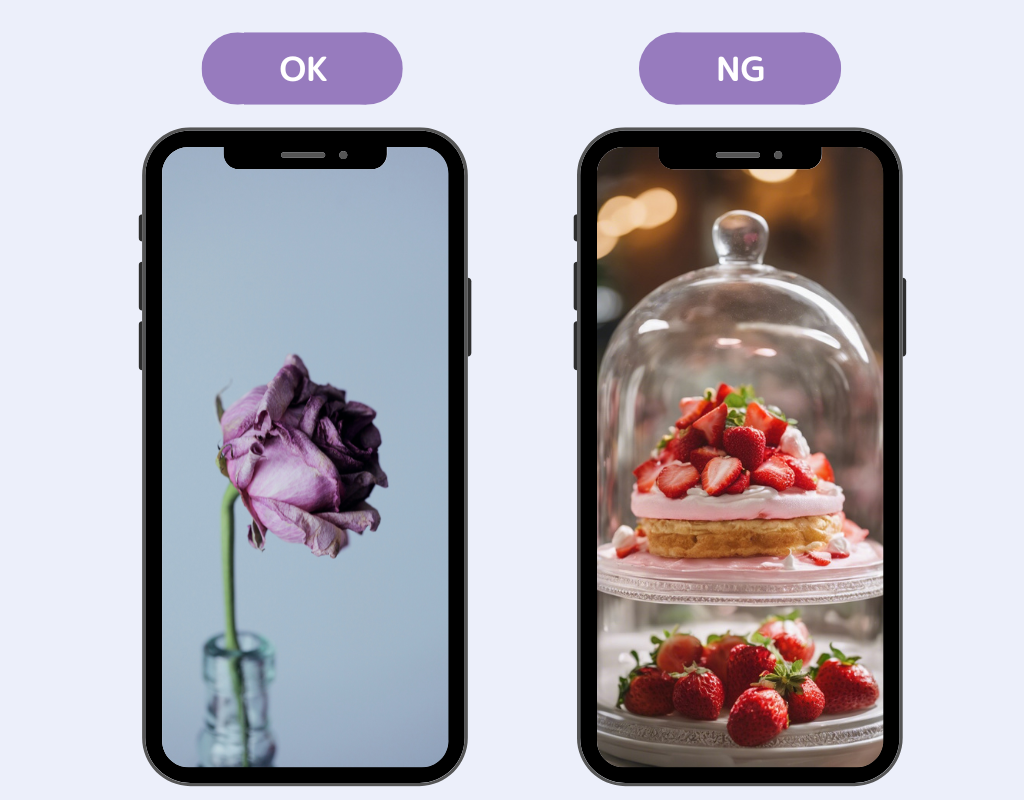
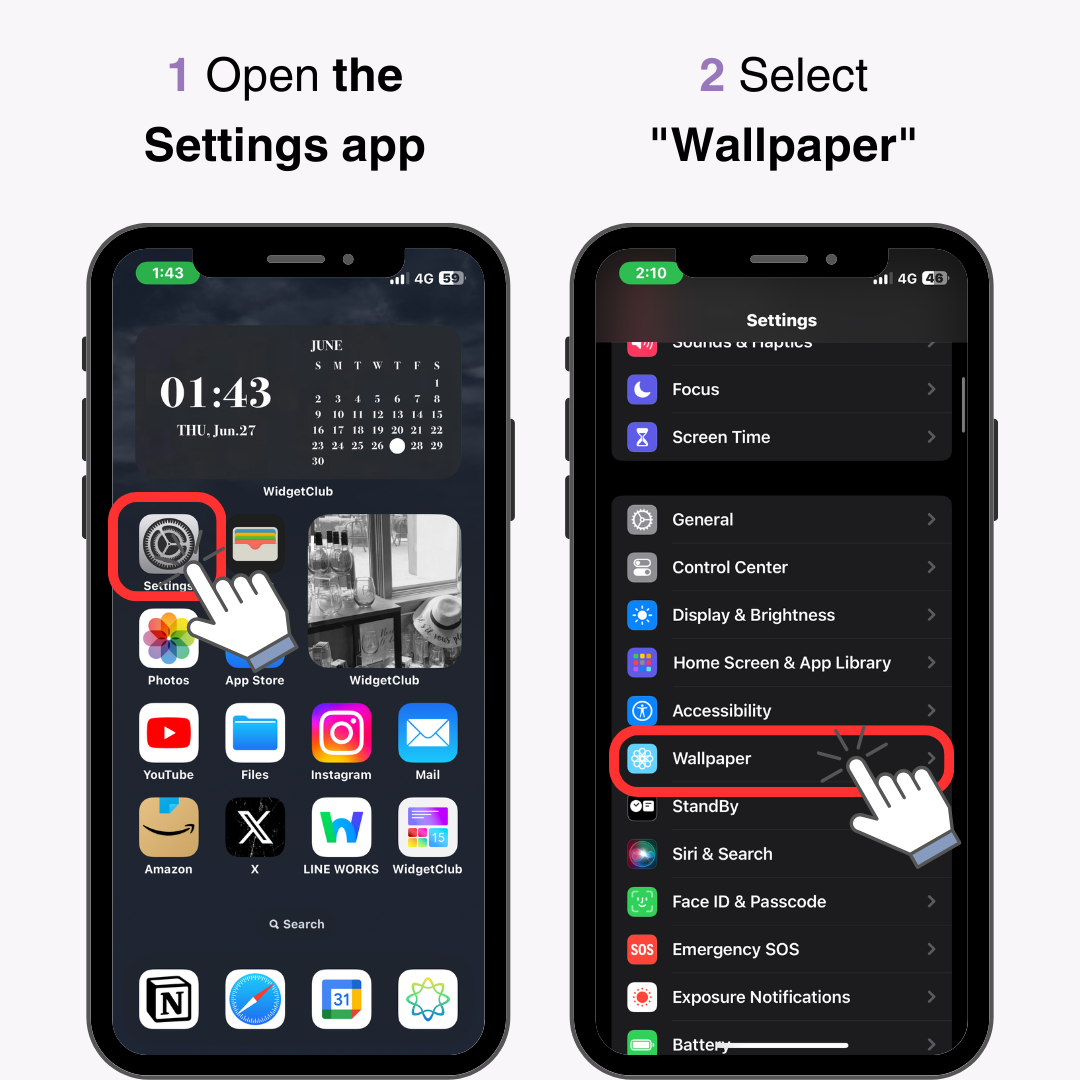
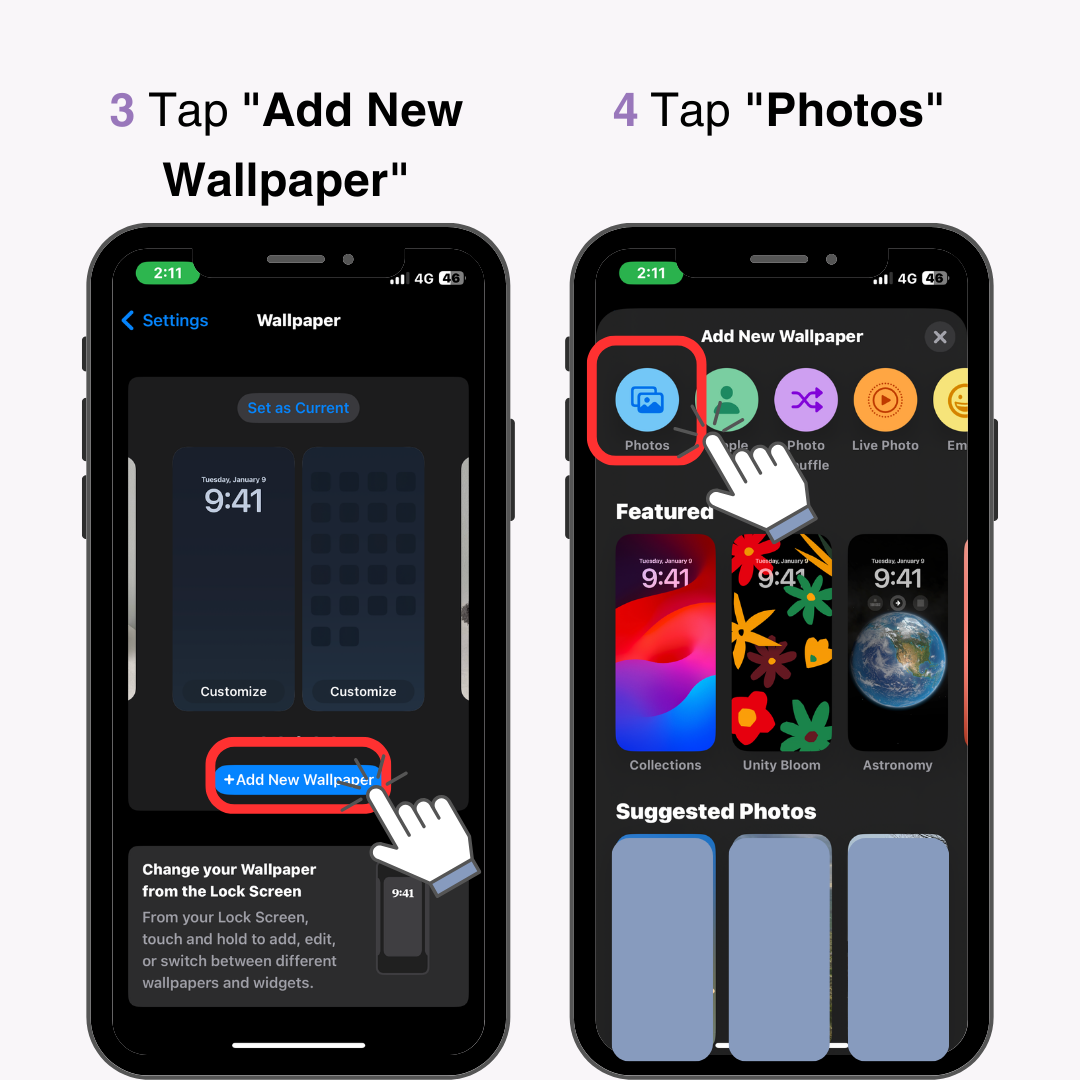
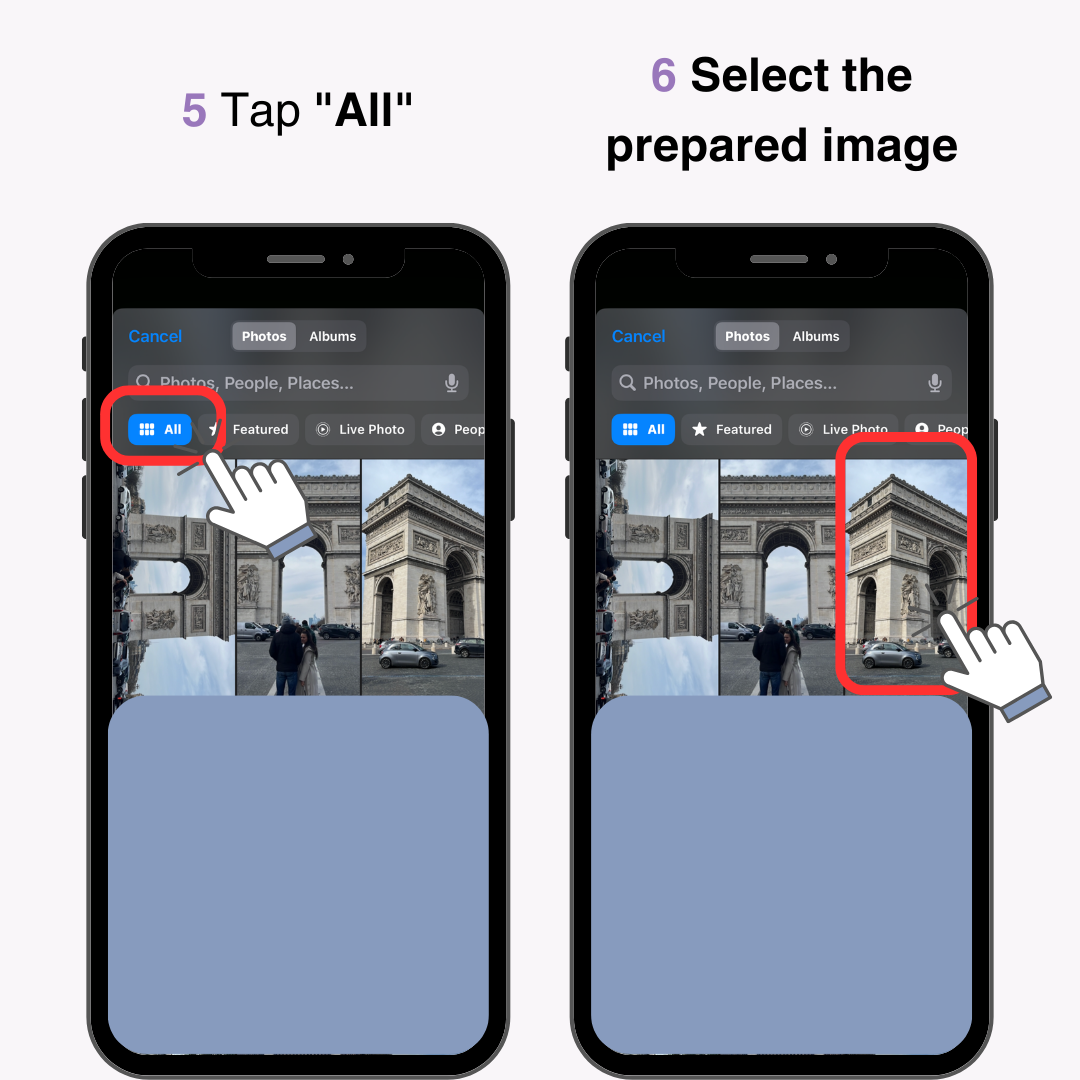
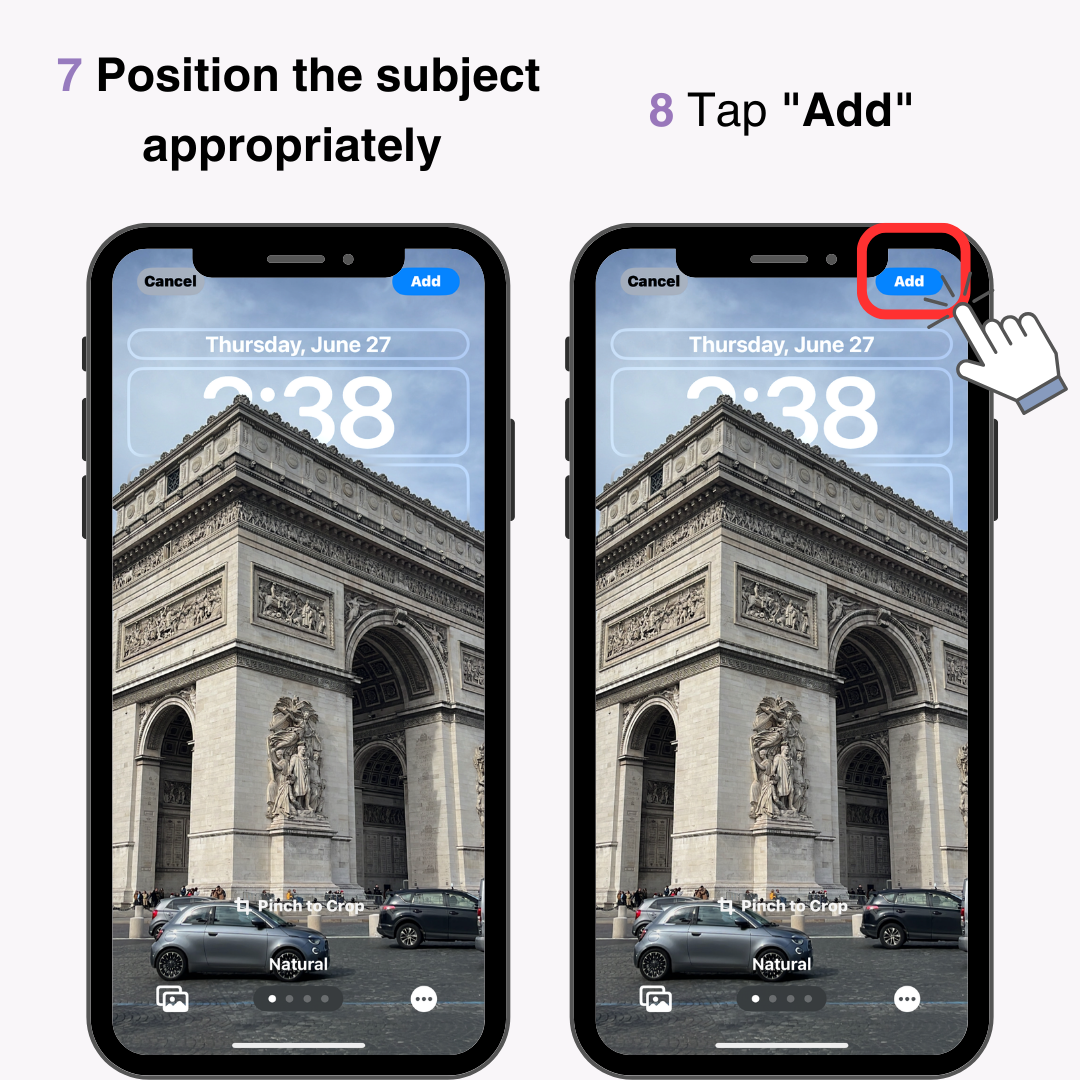
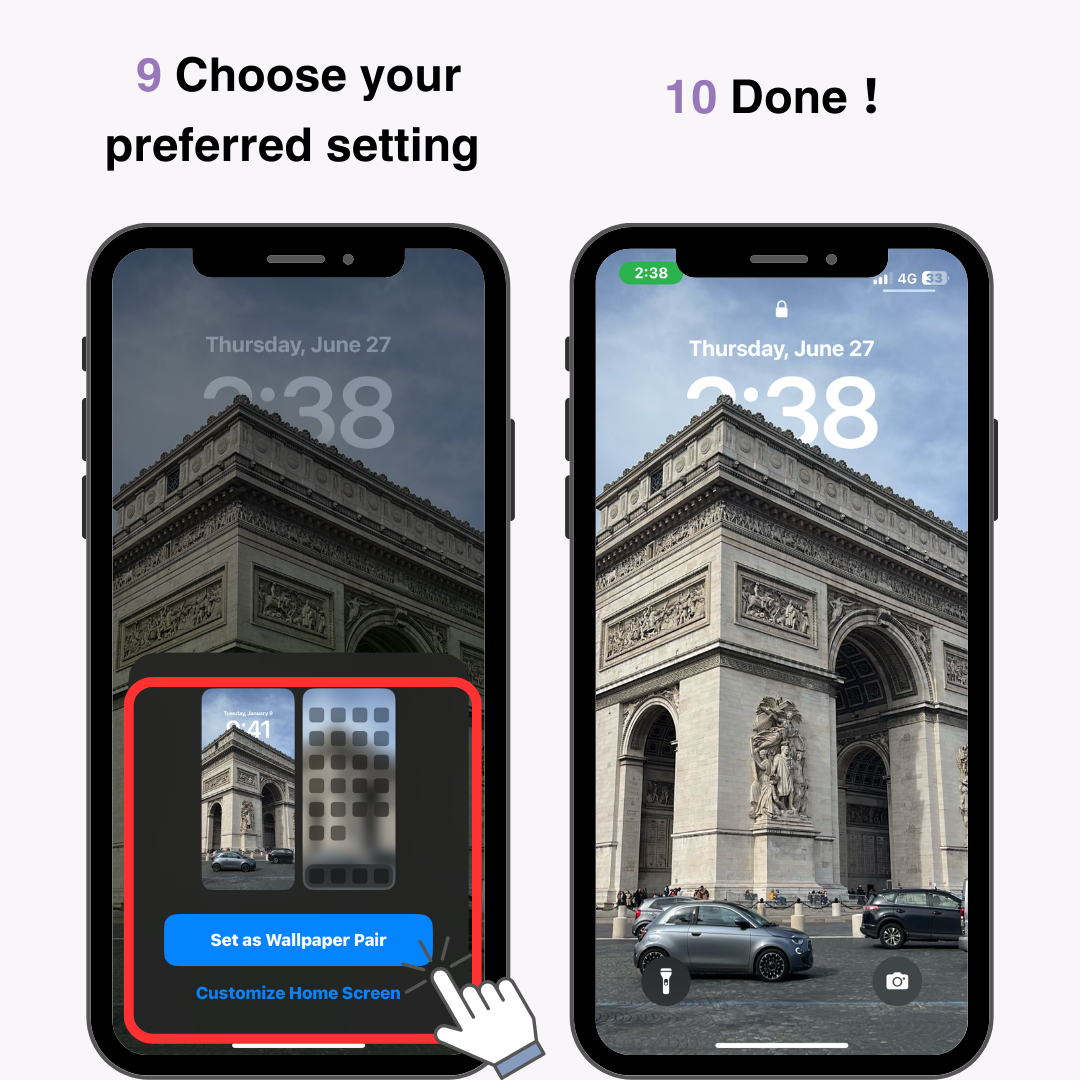
Προσθέτοντας ένα γραφικό στοιχείο ρολογιού στην περιοχή του γραφικού στοιχείου της οθόνης κλειδώματος, μπορείτε να το κάνετε να φαίνεται ότι η θέση του ρολογιού έχει αλλάξει. Ακολουθήστε αυτά τα βήματα για να προσθέσετε ένα ρολόι ως γραφικό στοιχείο.
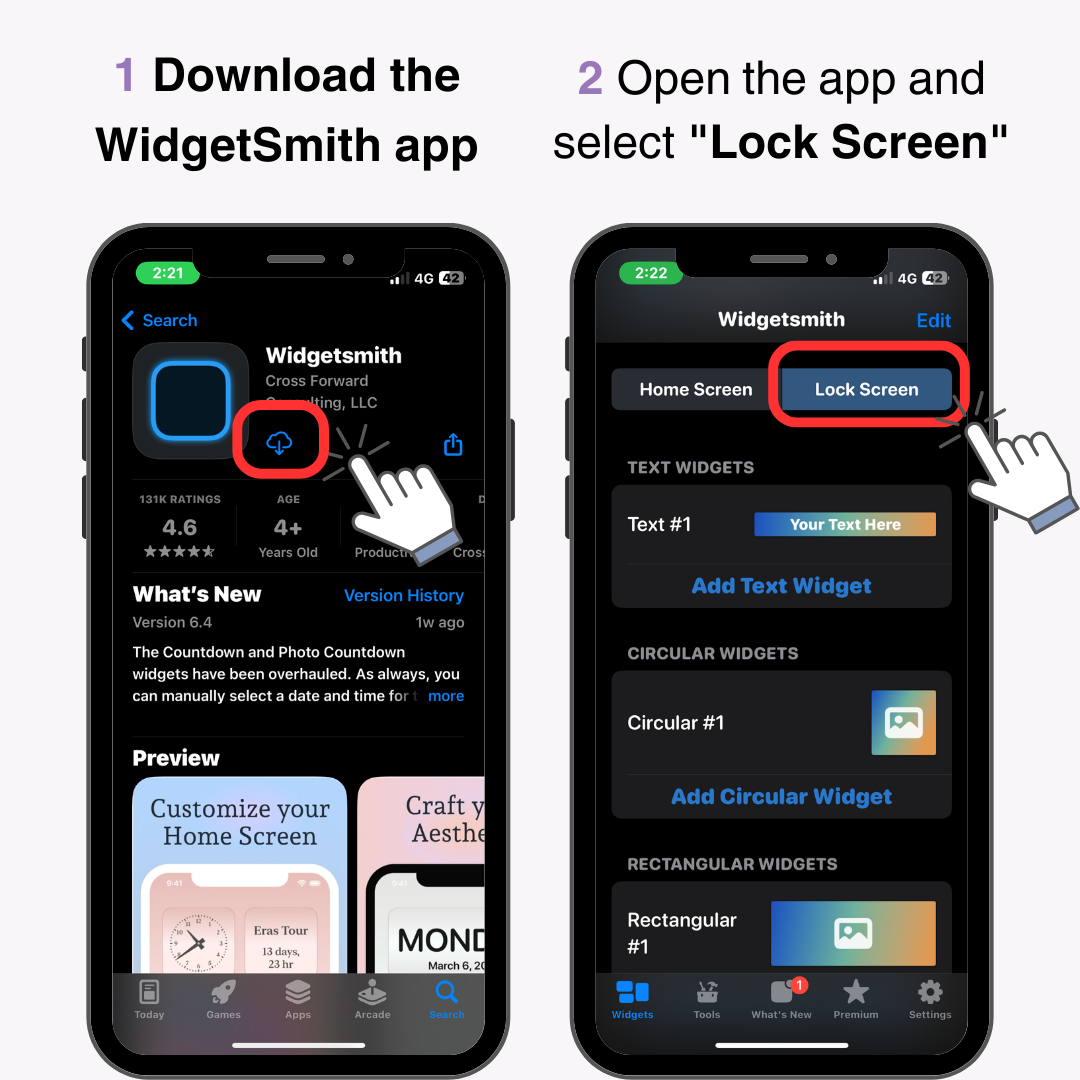
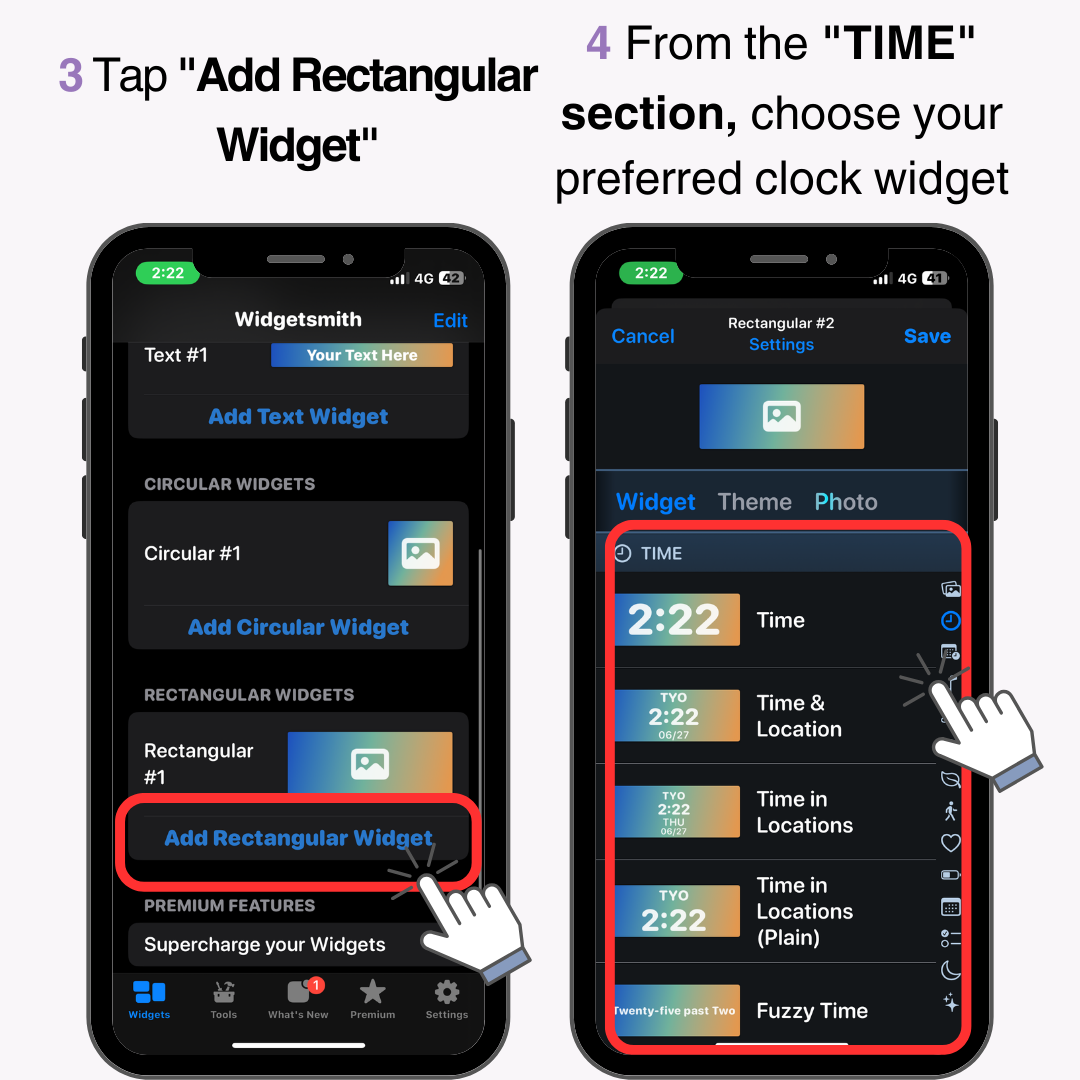
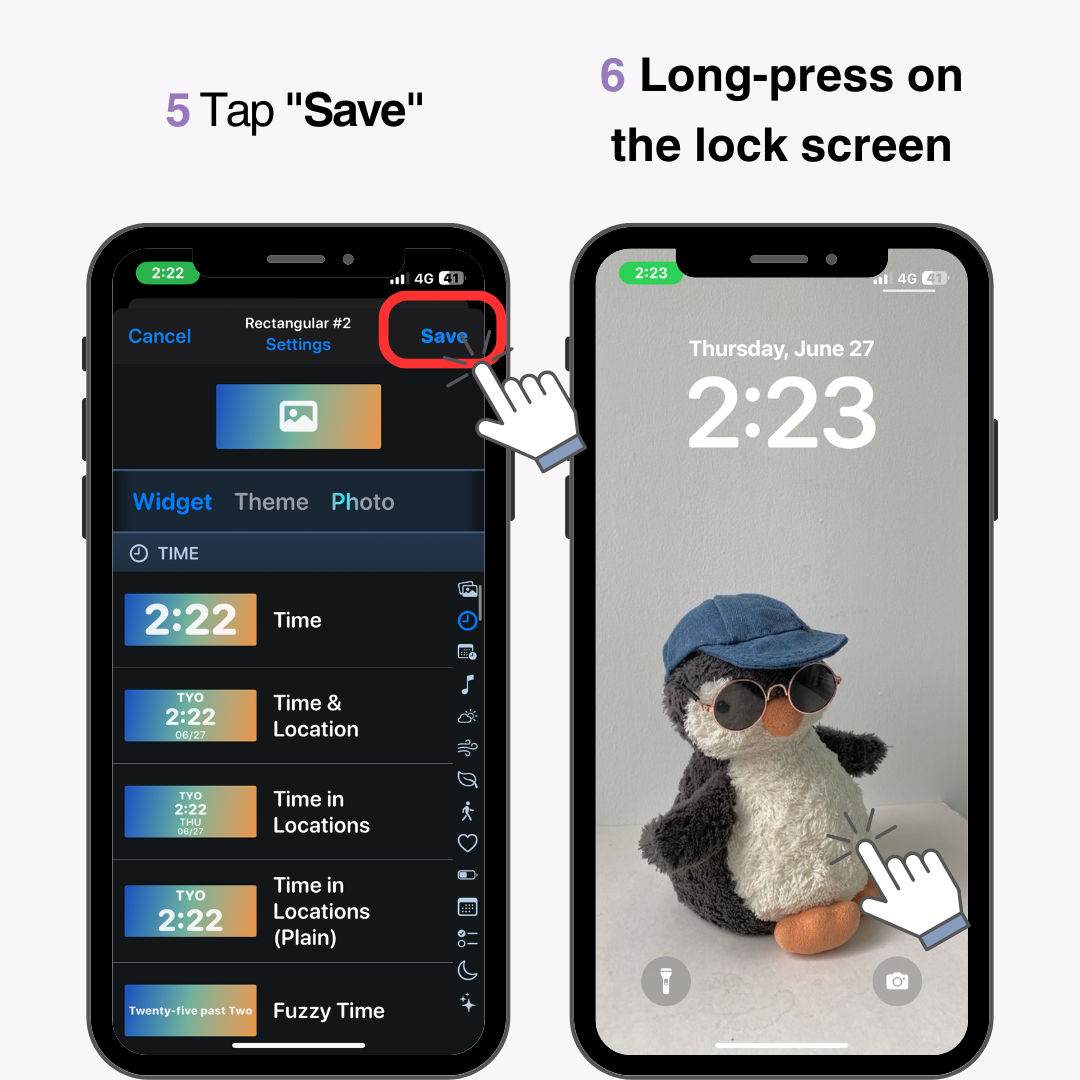
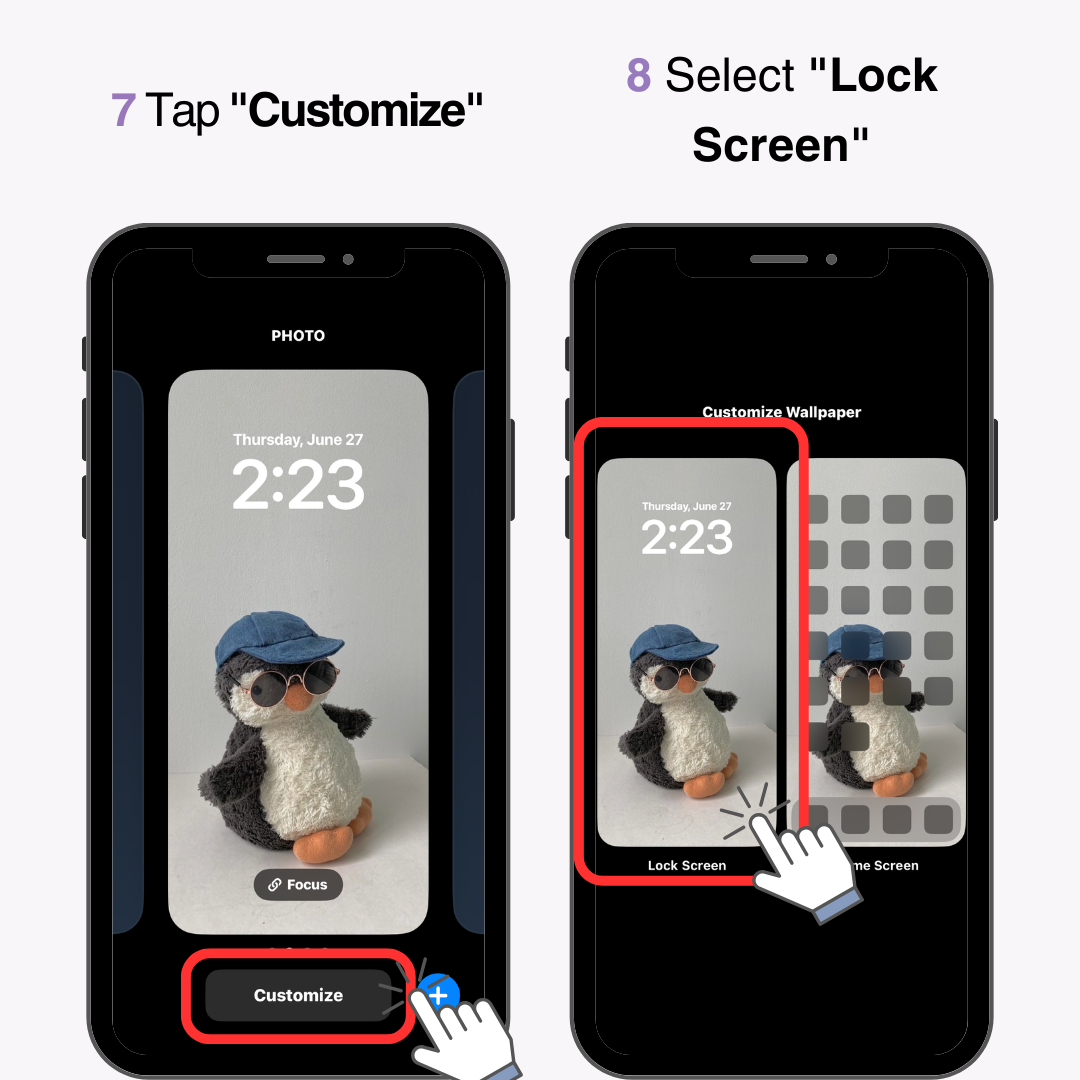
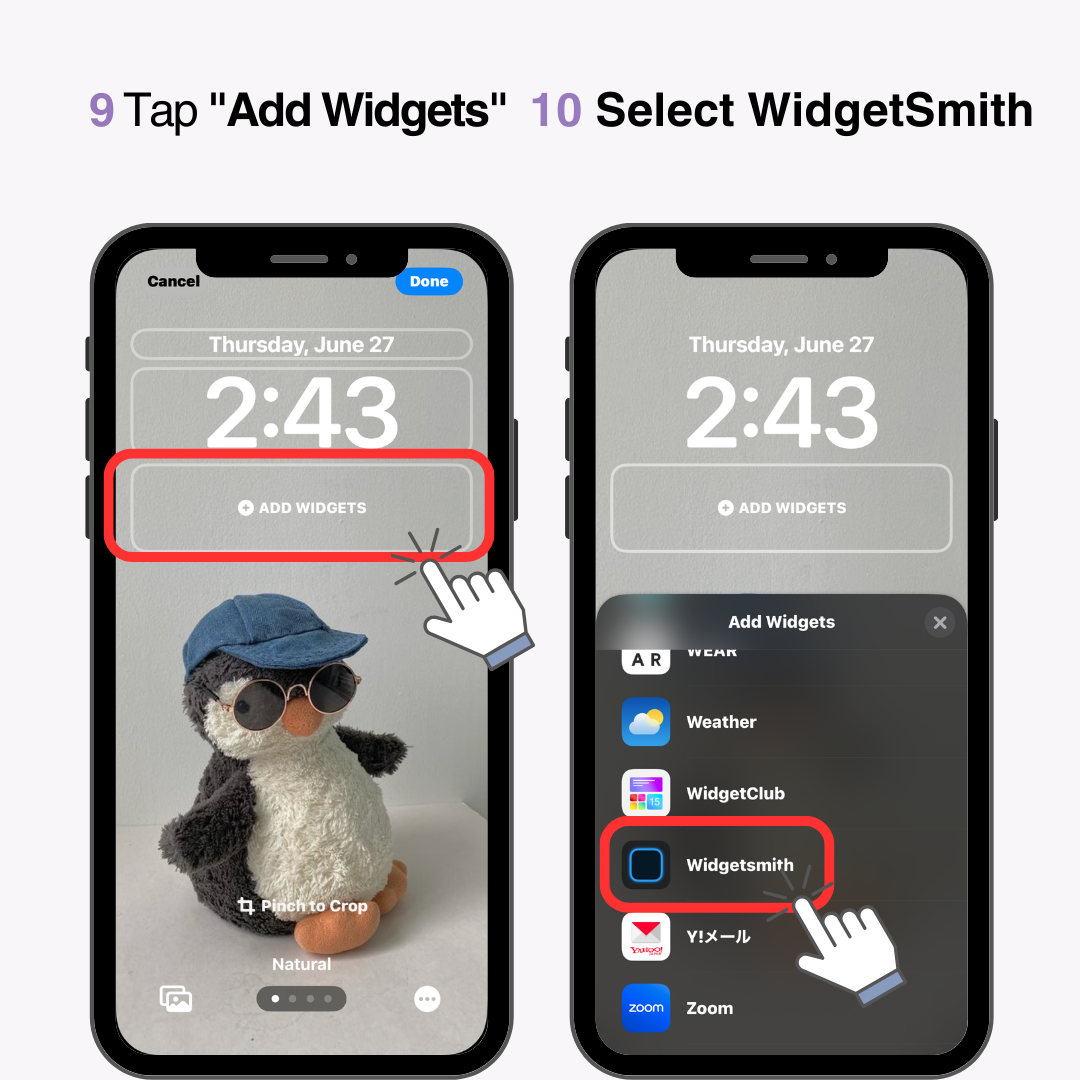
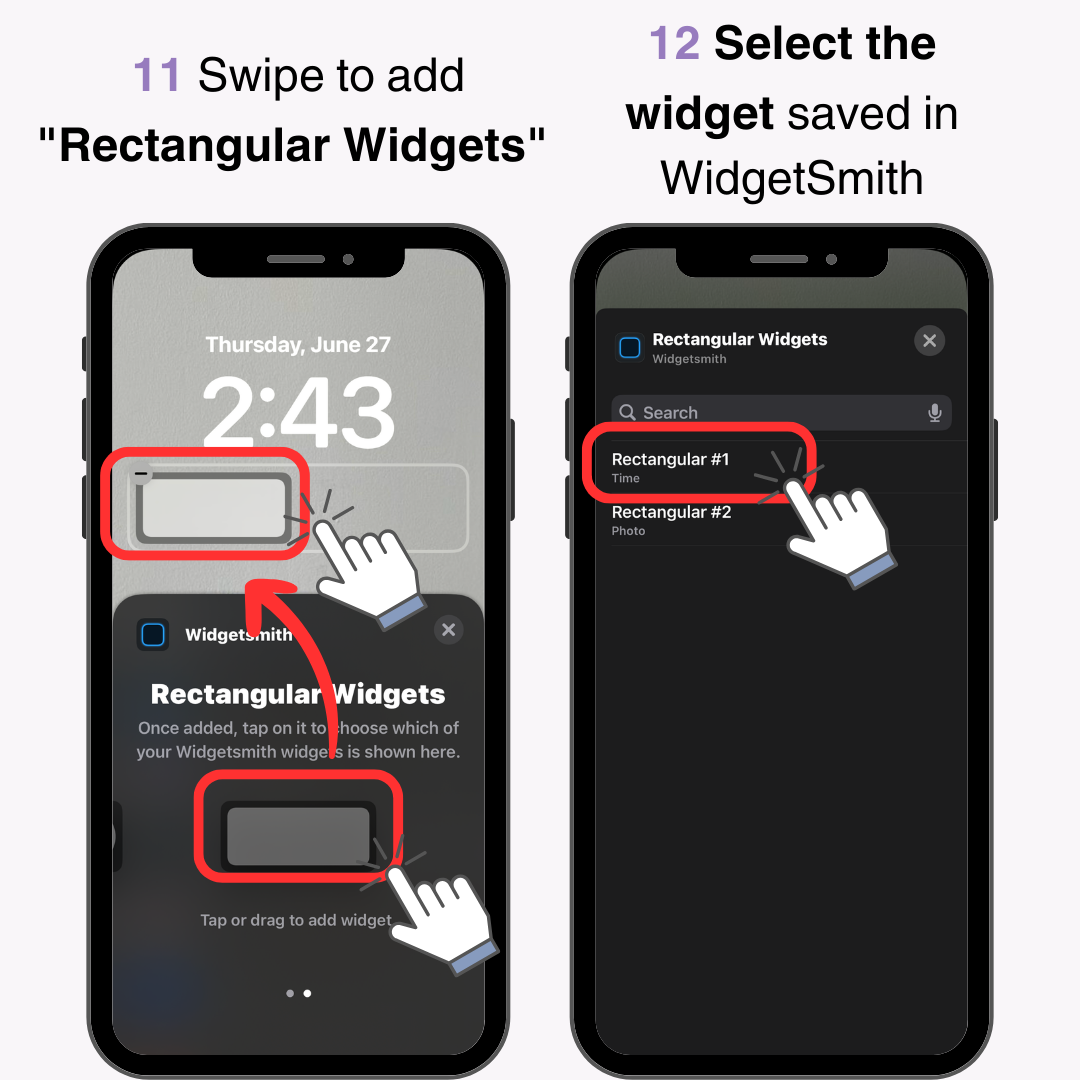
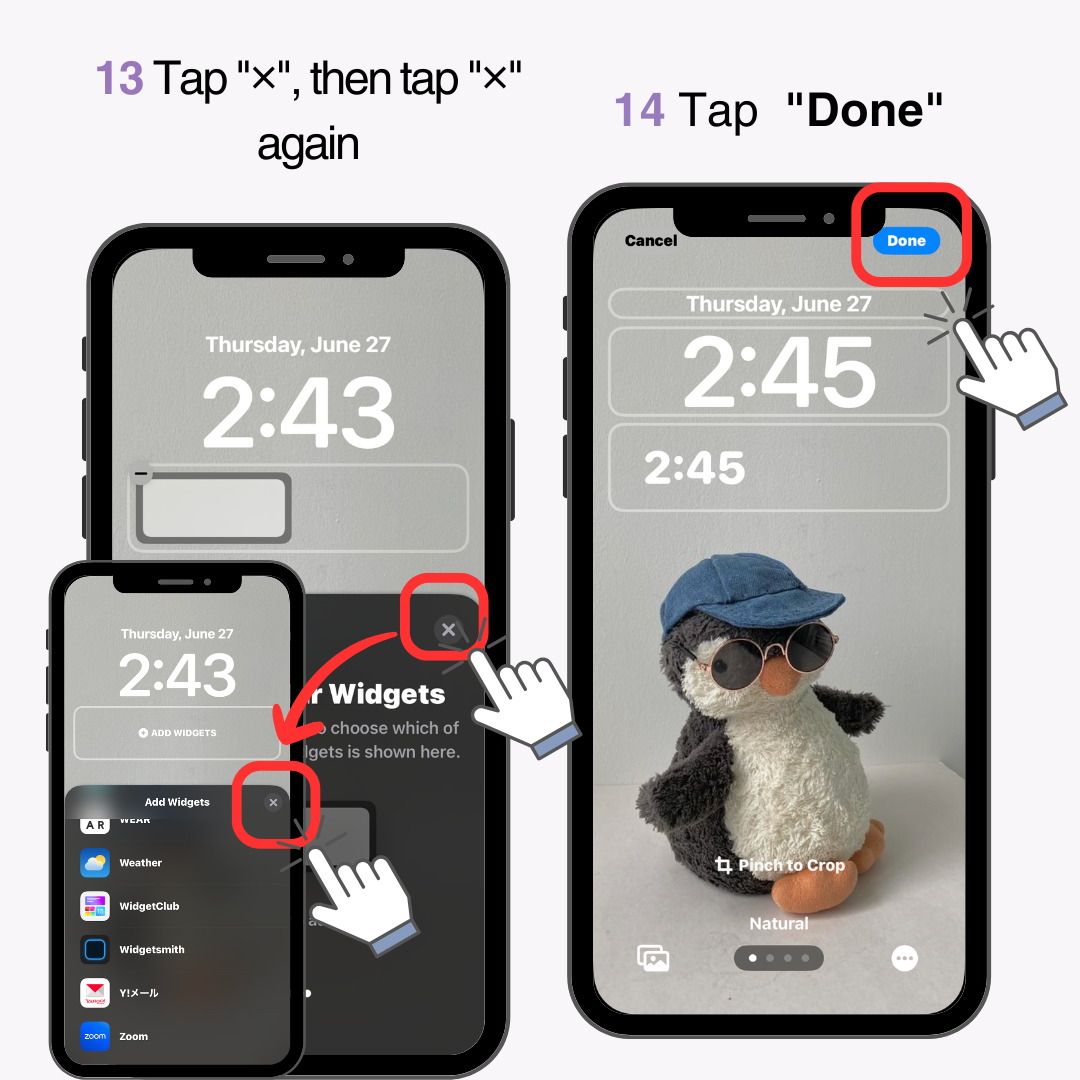
Γινώμενος!
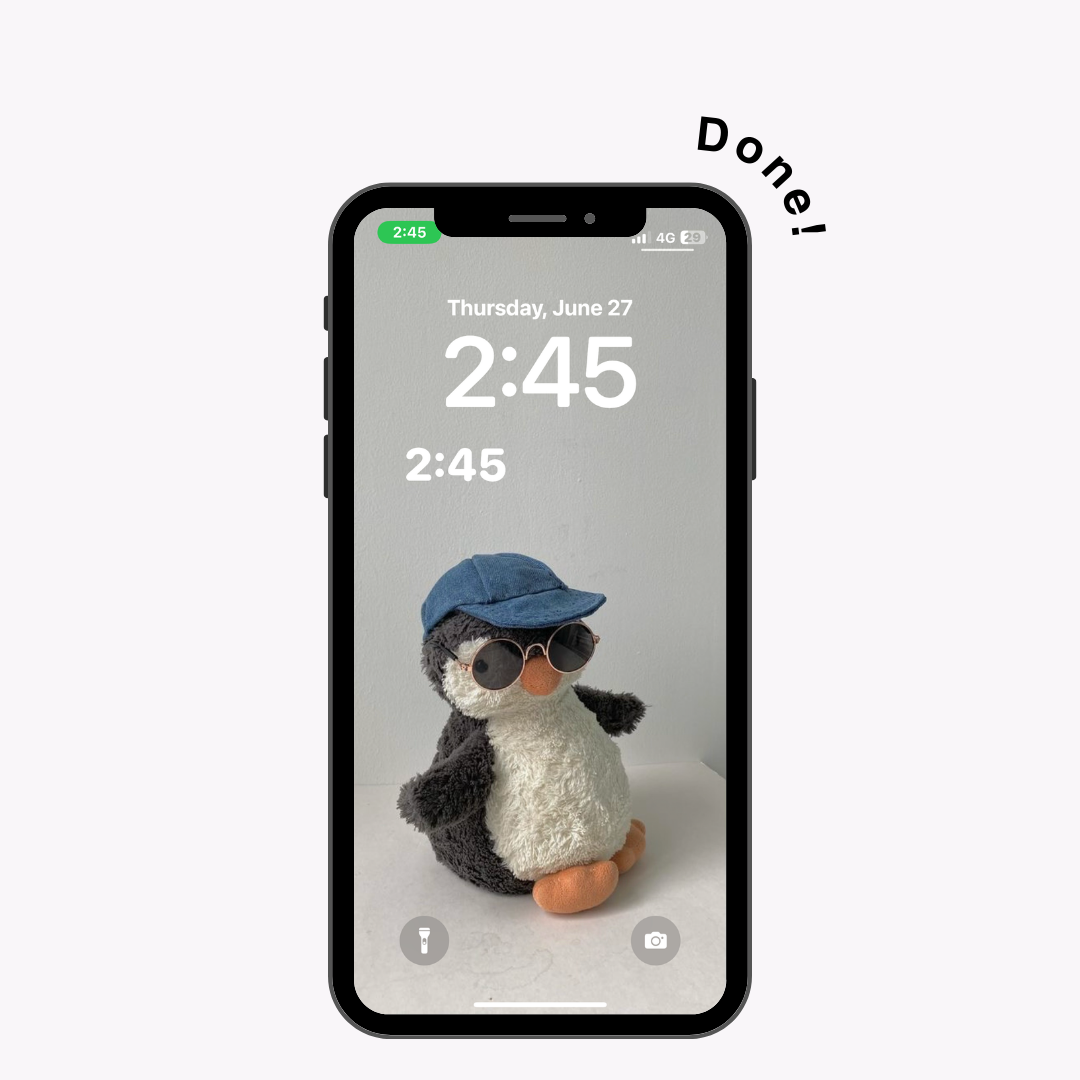
Συνιστάται η αντιστοίχιση του χρώματος του ρολογιού της οθόνης κλειδώματος με το χρώμα της ταπετσαρίας. Η ύπαρξη δύο ρολογιών μπορεί να κάνει την οθόνη να φαίνεται ακατάστατη, επομένως προσαρμόστε ανάλογα.
Για παράδειγμα:
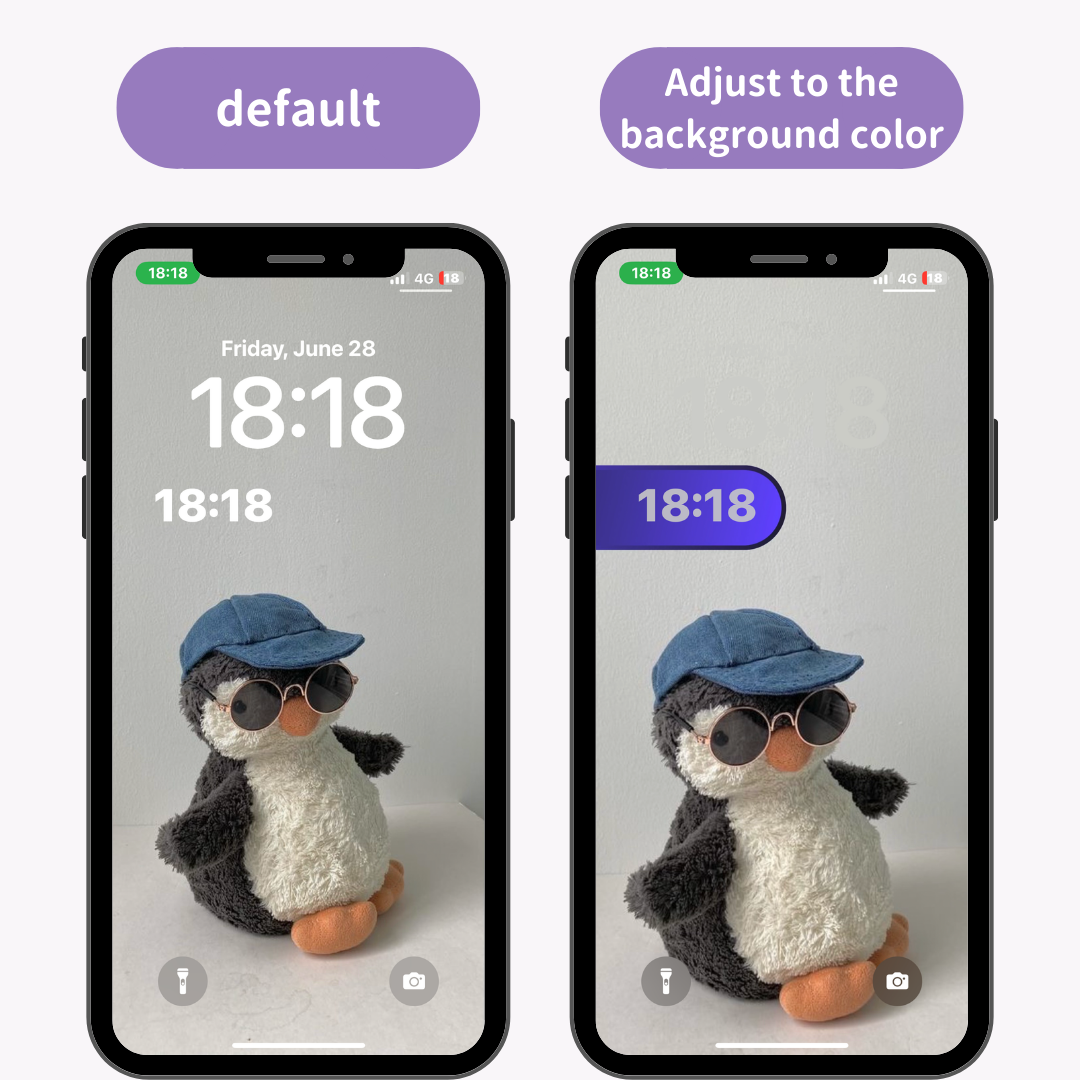
Η Ζωντανή Δραστηριότητα είναι μια δυνατότητα που εμφανίζει ενημερώσεις σε πραγματικό χρόνο στην οθόνη κλειδώματος. Χρησιμοποιώντας αυτή τη δυνατότητα, μπορείτε να αλλάξετε τη θέση του ρολογιού.
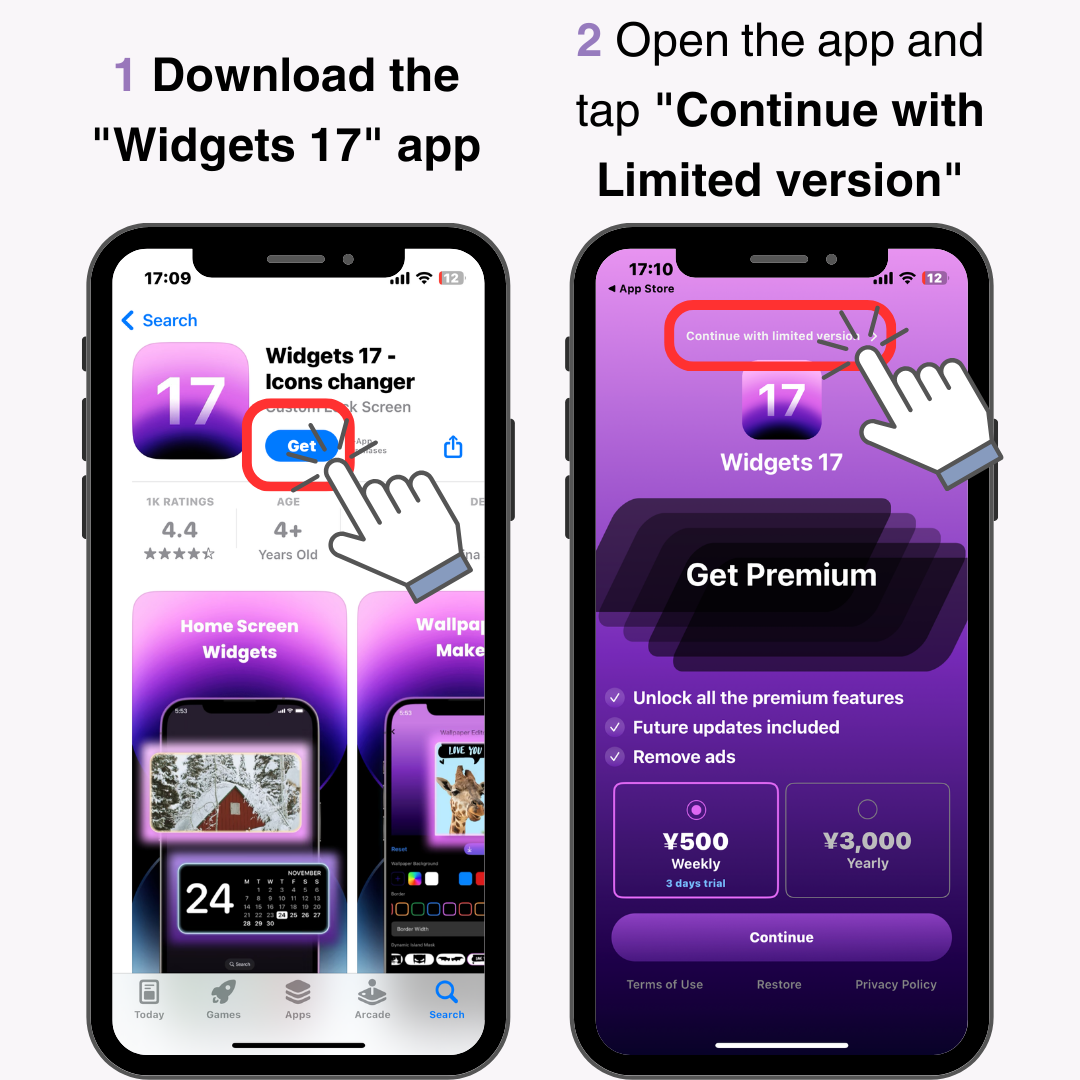
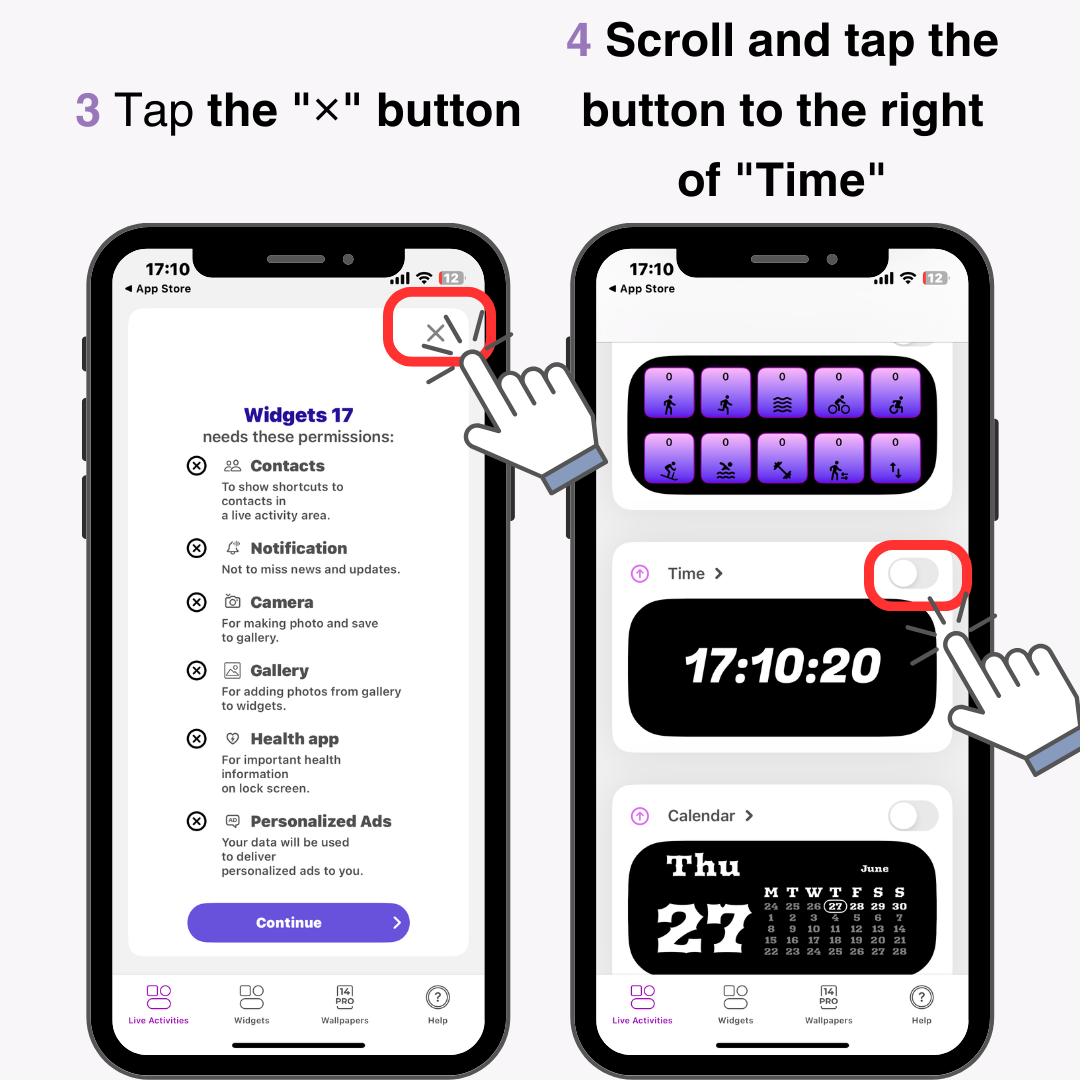
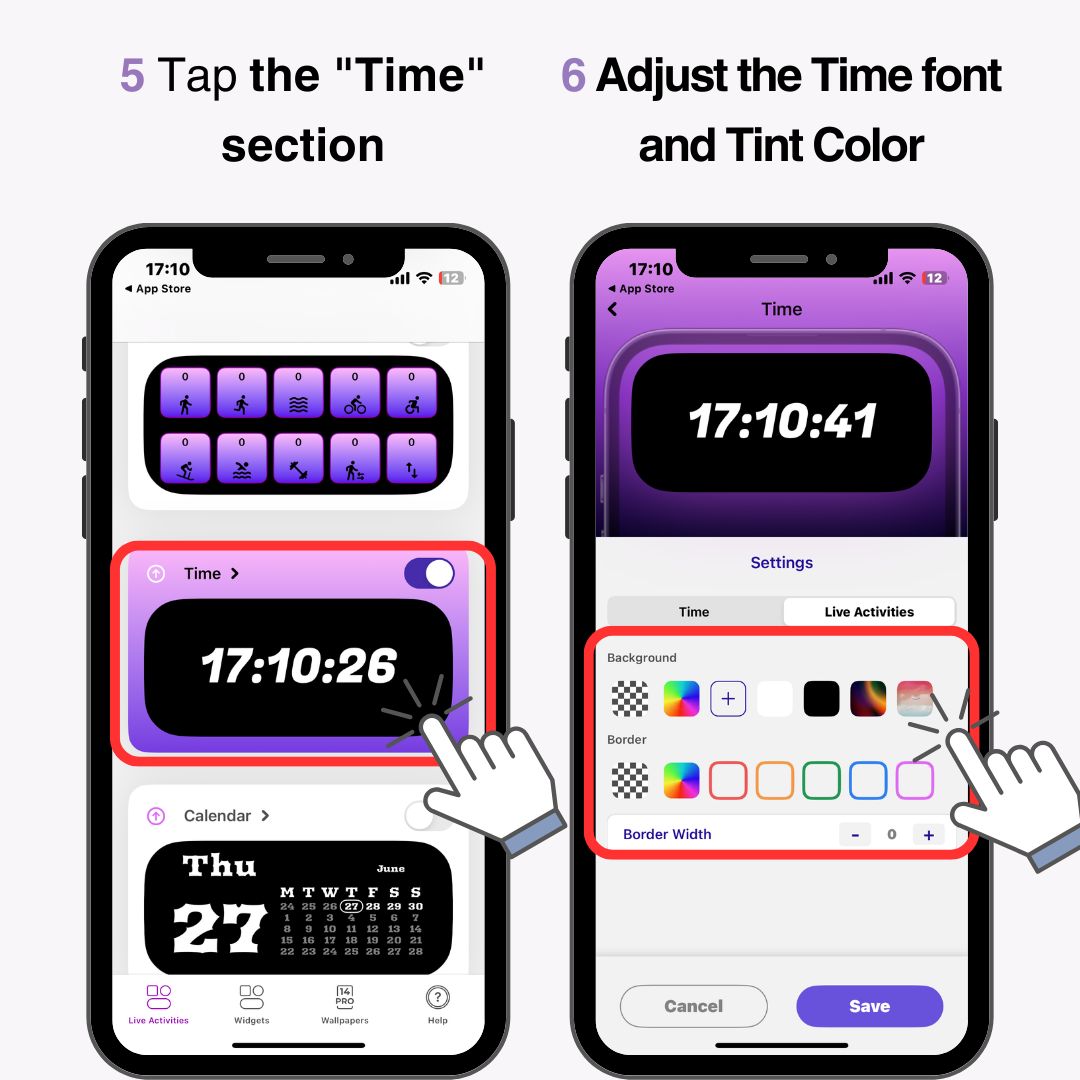
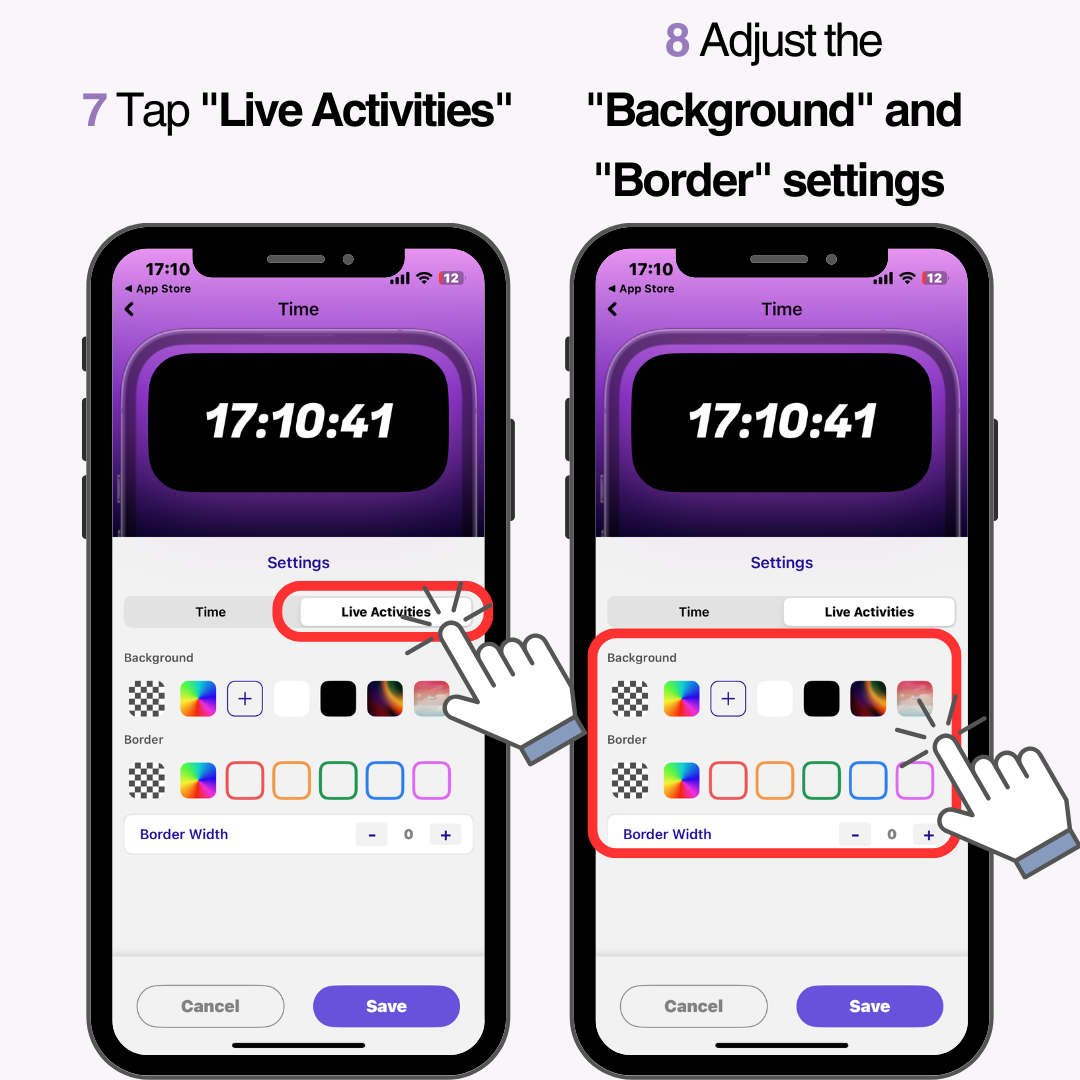
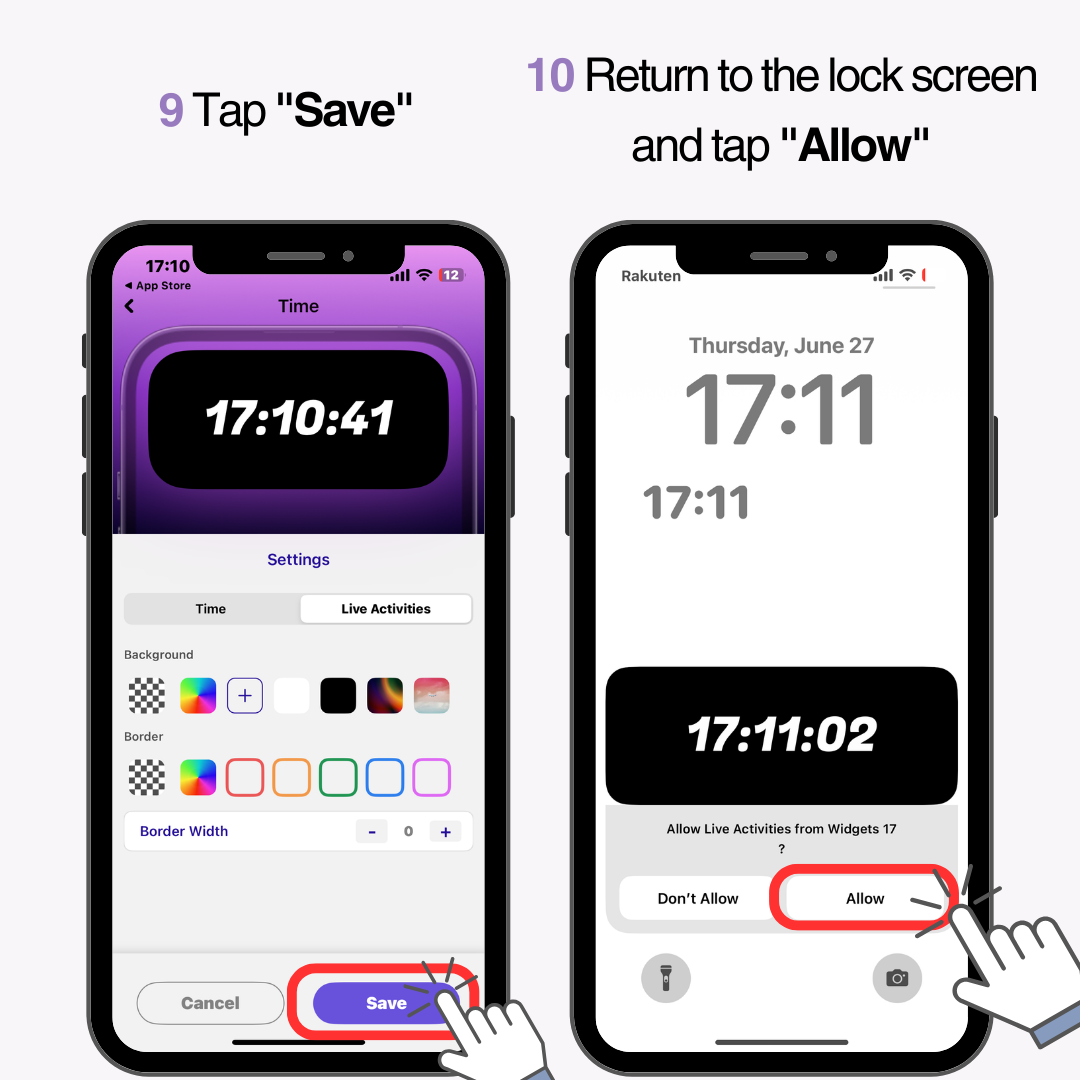
Μόλις ρυθμιστεί η εφαρμογή, το ρολόι θα εμφανιστεί στην οθόνη κλειδώματος, κάνοντάς το να μοιάζει σαν να έχει αλλάξει η θέση του ρολογιού.
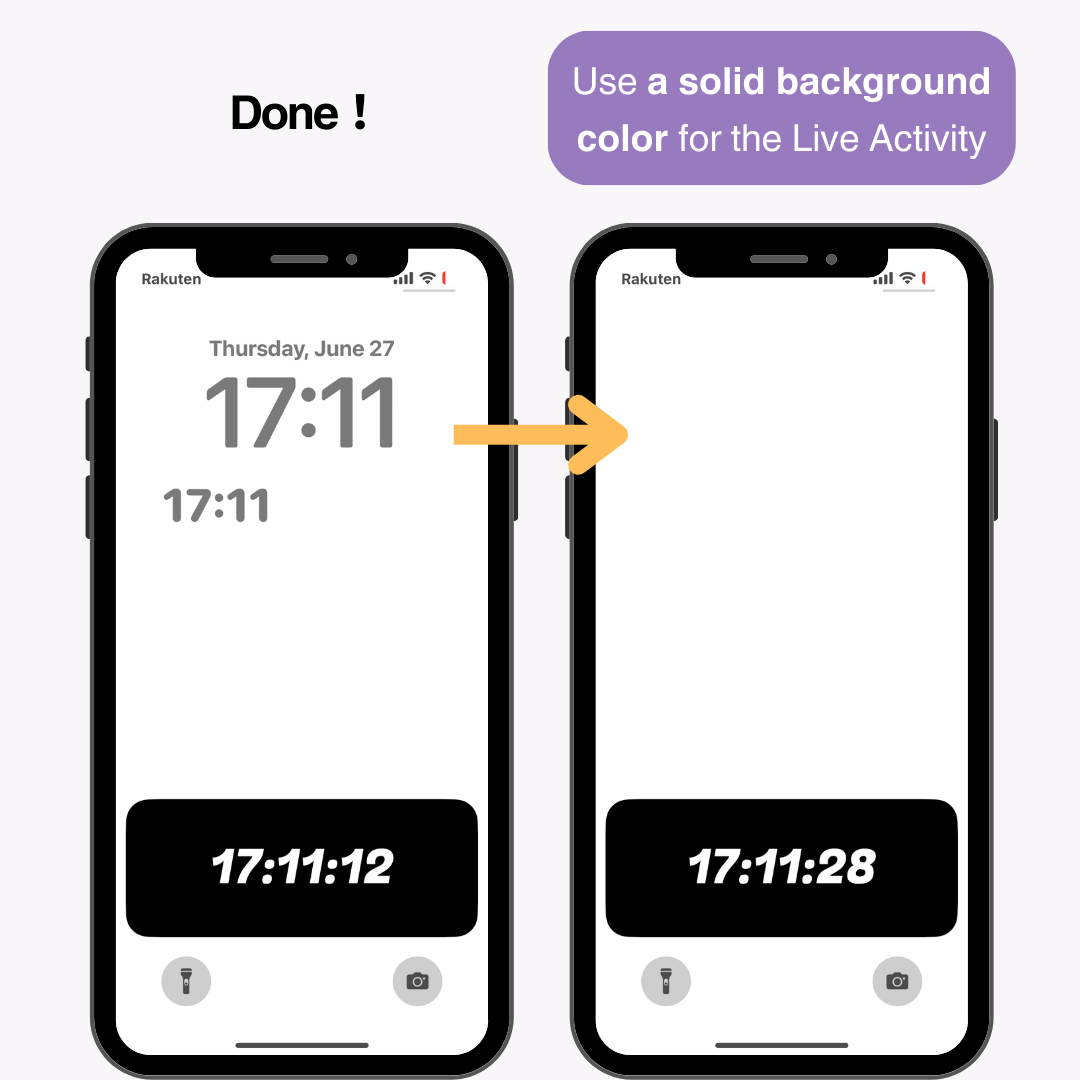
Για καλύτερα αποτελέσματα, προτείνω να χρησιμοποιήσετε ένα σταθερό χρώμα φόντου για τη Ζωντανή δραστηριότητα. Κατά τη δοκιμή, παρουσιάστηκαν τα ακόλουθα ζητήματα:
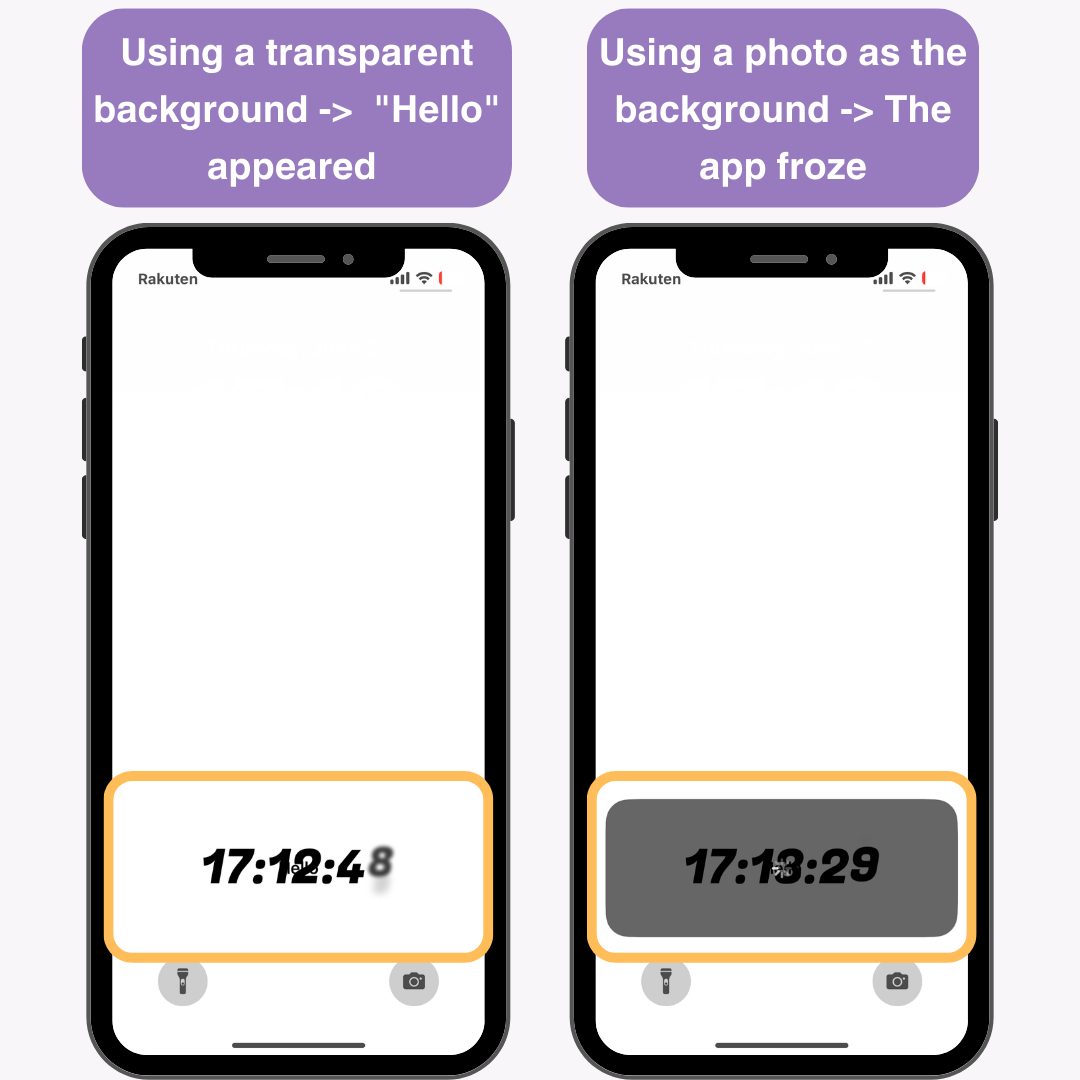
Χρησιμοποιώντας την εφαρμογή WidgetClub , μπορείτε να προσαρμόσετε το smartphone σας πιο κομψά, συμπεριλαμβανομένης της οθόνης κλειδώματος και της αρχικής οθόνης.
Προσφέρει επίσης μια ποικιλία από widgets που μετακινούνται στην αρχική οθόνη!
Σχετικά Άρθρα