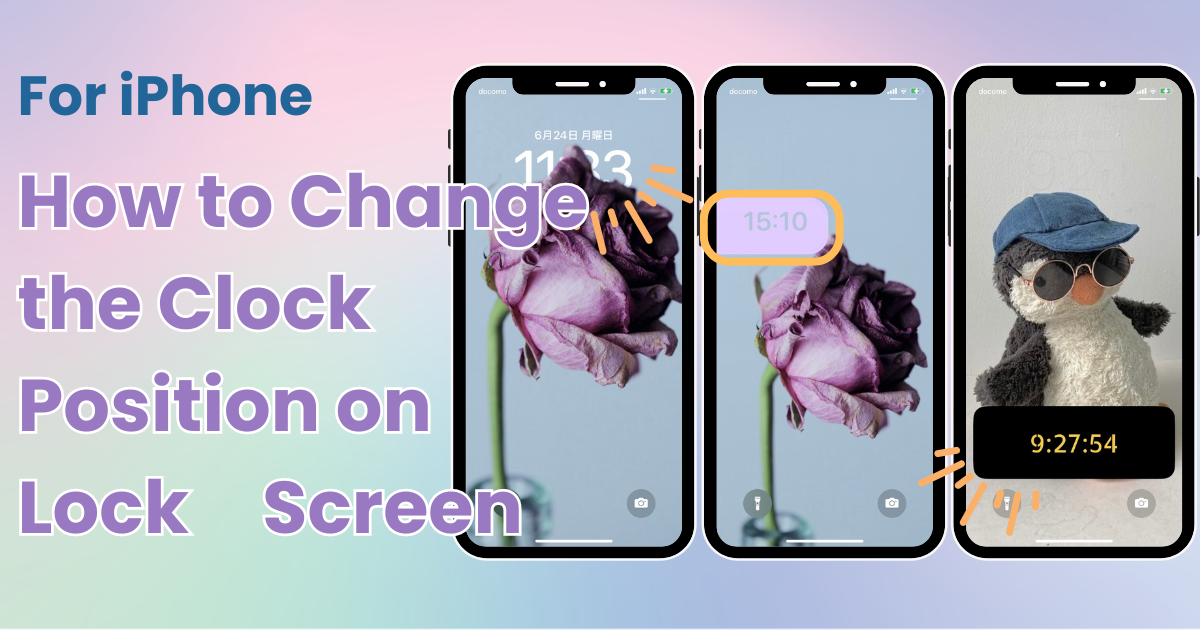
indholdsfortegnelse

Du har brug for en dedikeret app til at tilpasse din startskærm med stil! Dette er den endelige version af påklædningsappen, der har alle påklædningsmaterialerne!
Ændring af urets position på iPhone-låseskærmen er ikke en funktion, som iPhone tilbyder indbygget. Ved at bruge visse apps og funktioner kan du dog visuelt ændre urets position. Denne artikel forklarer tre metoder til at opnå dette.
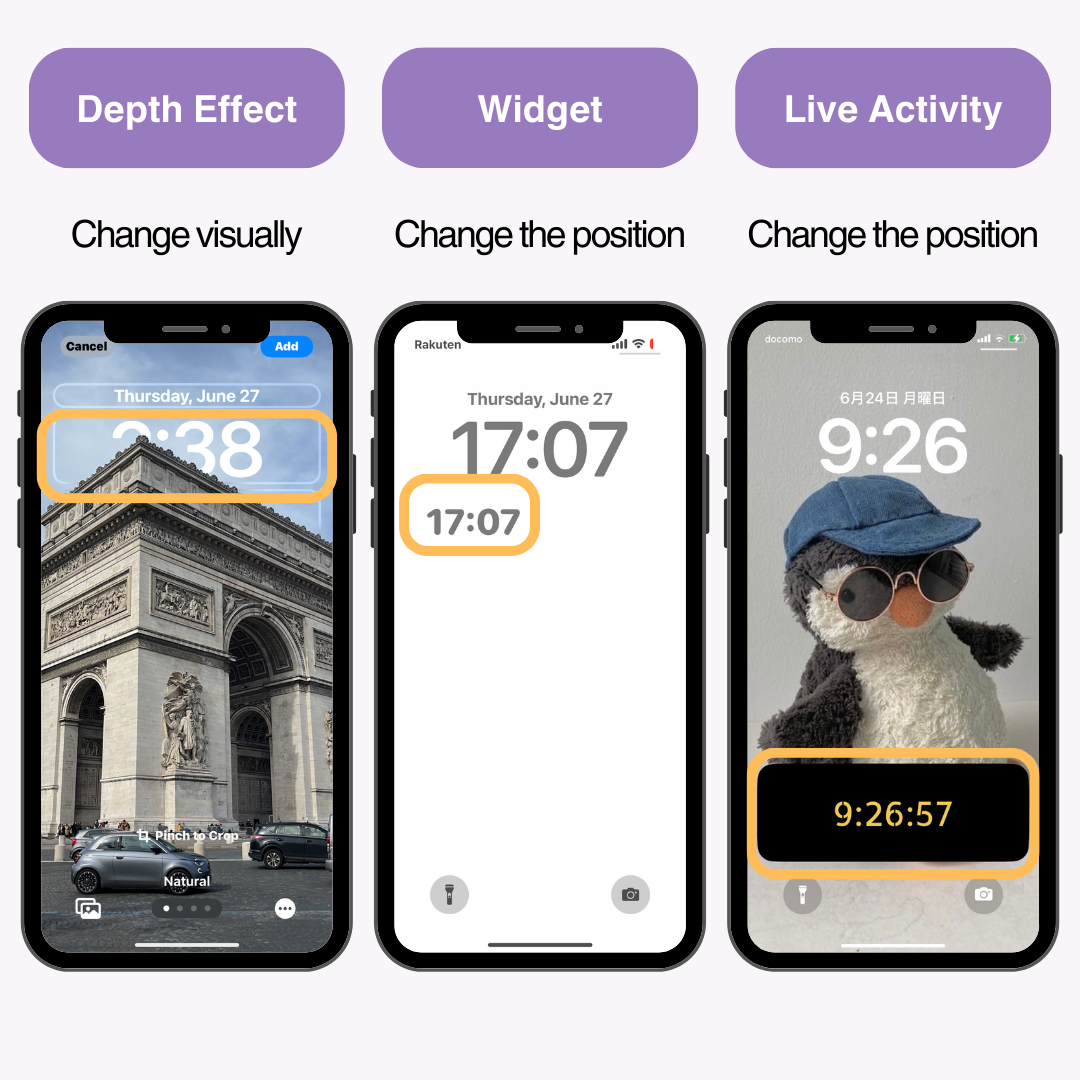
Depth Effect er en ny funktion introduceret med iOS 16, som tilføjer en følelse af dybde til låseskærmens tapet, så uret vises bag billedet. Ved at bruge denne effekt kan du visuelt ændre urets position.
Da Depth Effect genkender motivet og skjuler uret bag det, skal du bruge et billede, hvor motivet tydeligt kan skelnes . (I min erfaring var anerkendelsen ret streng.)
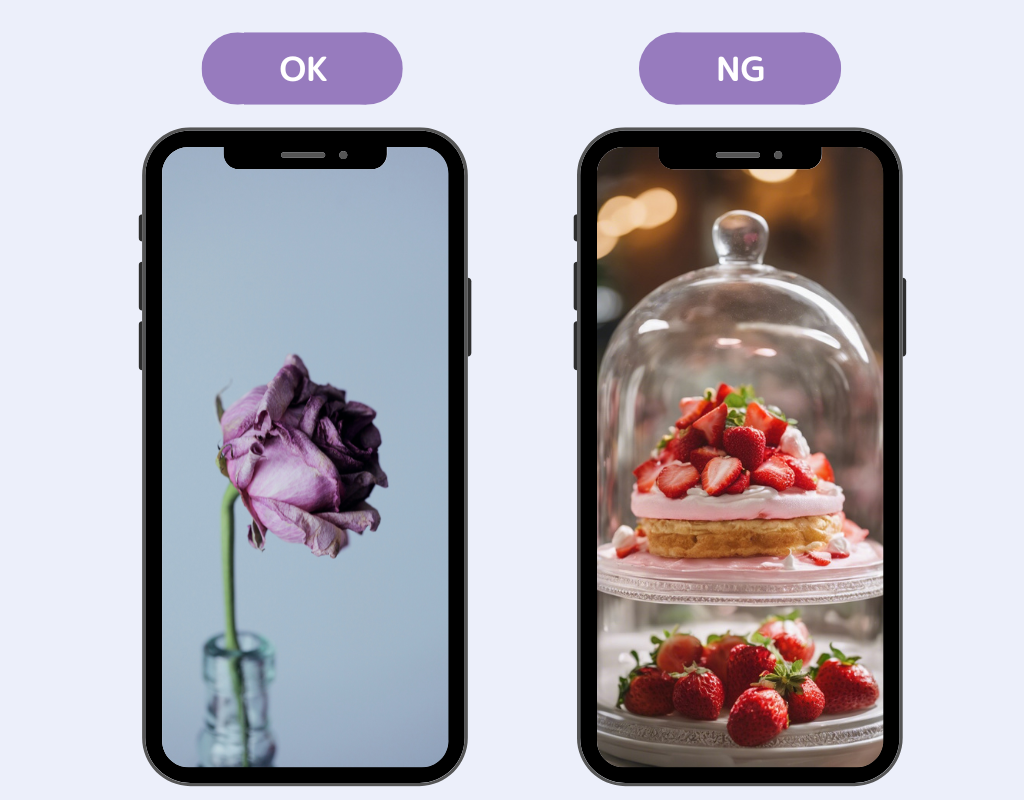
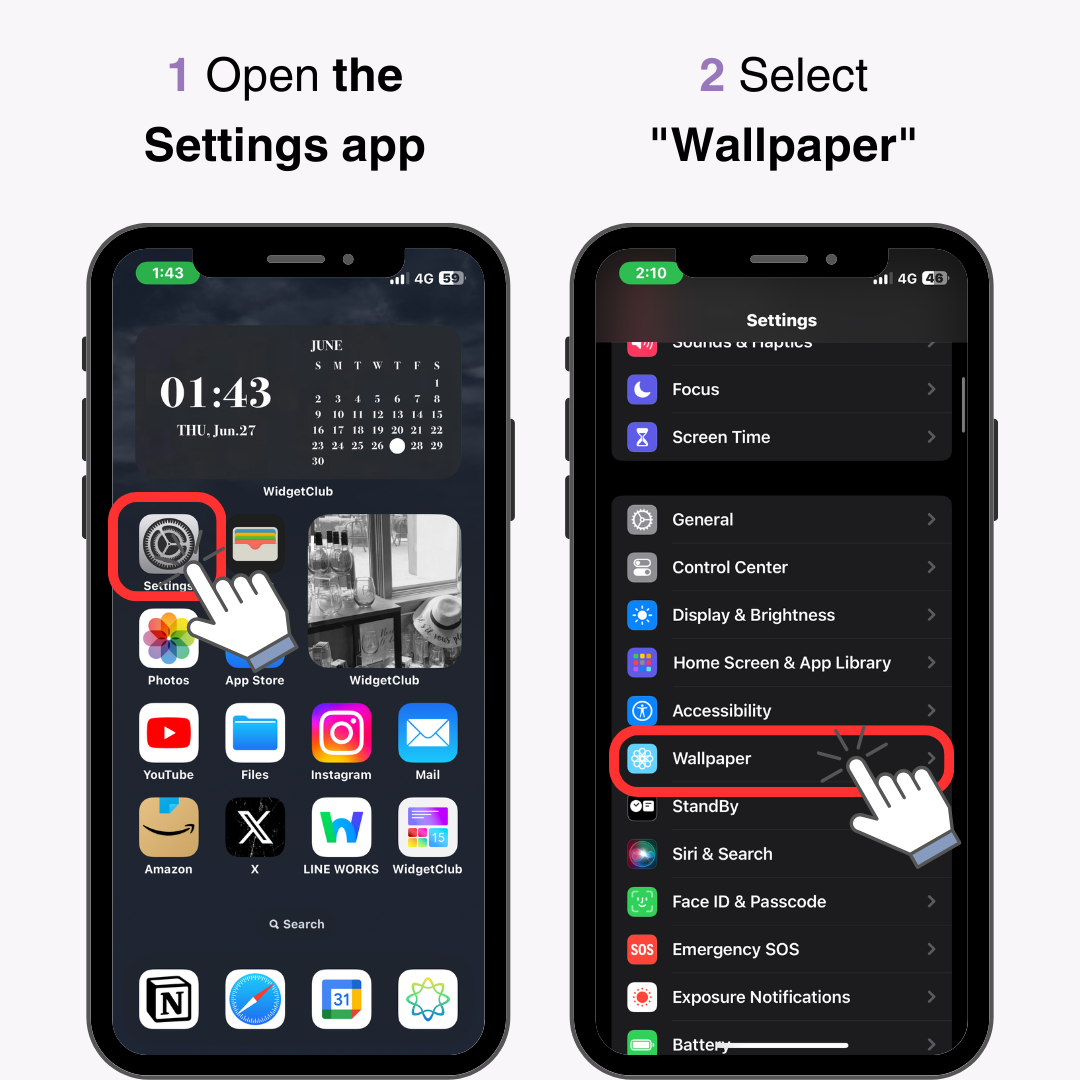
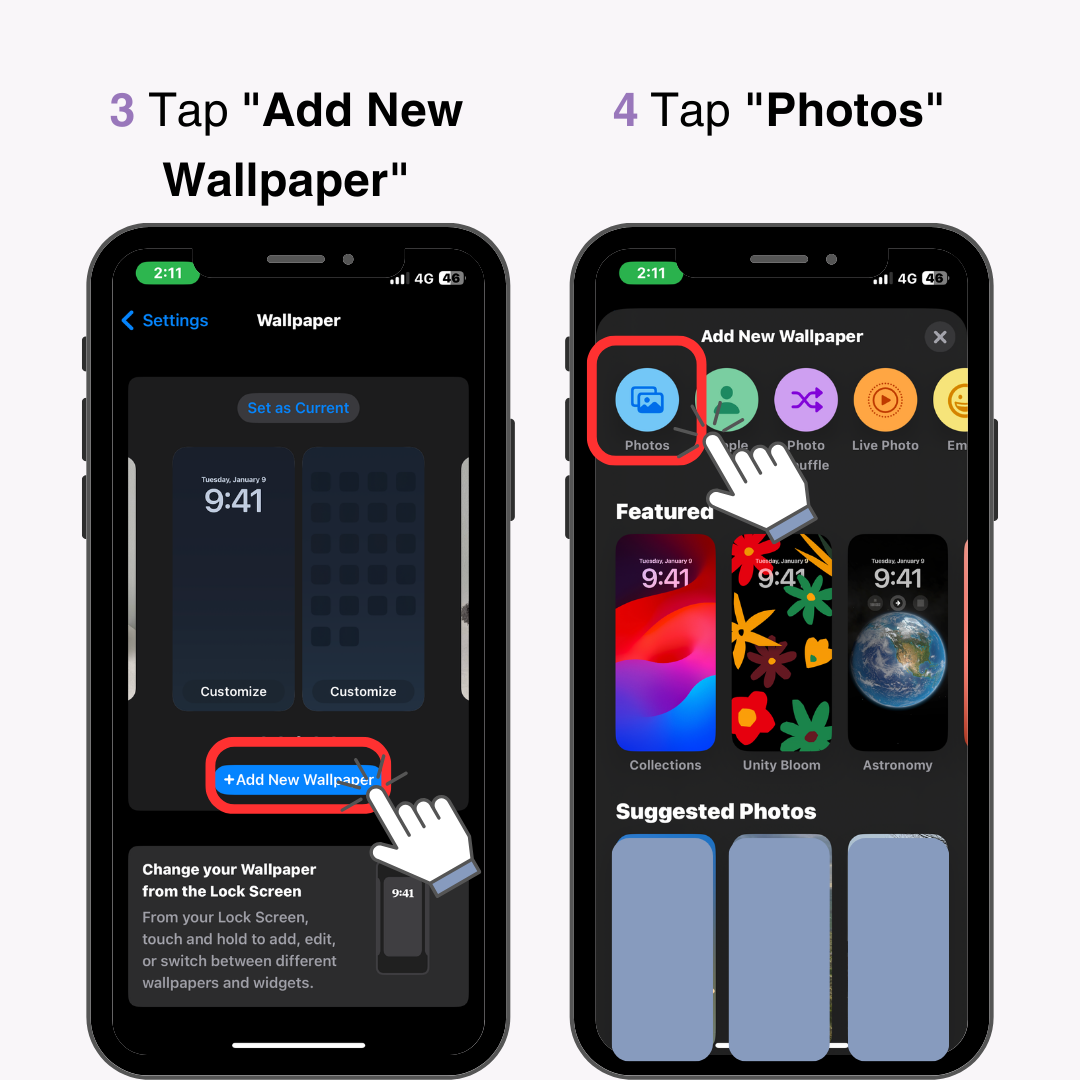
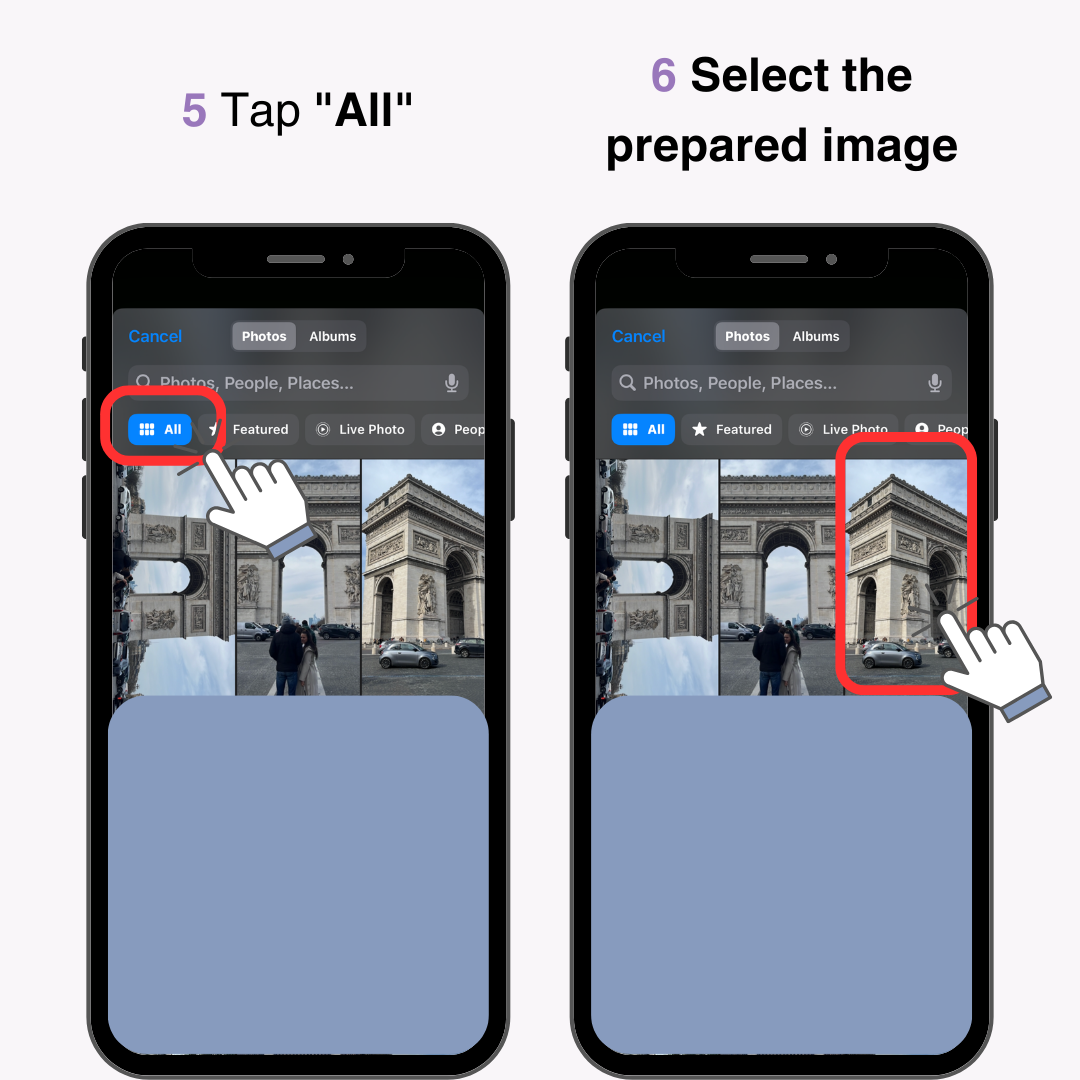
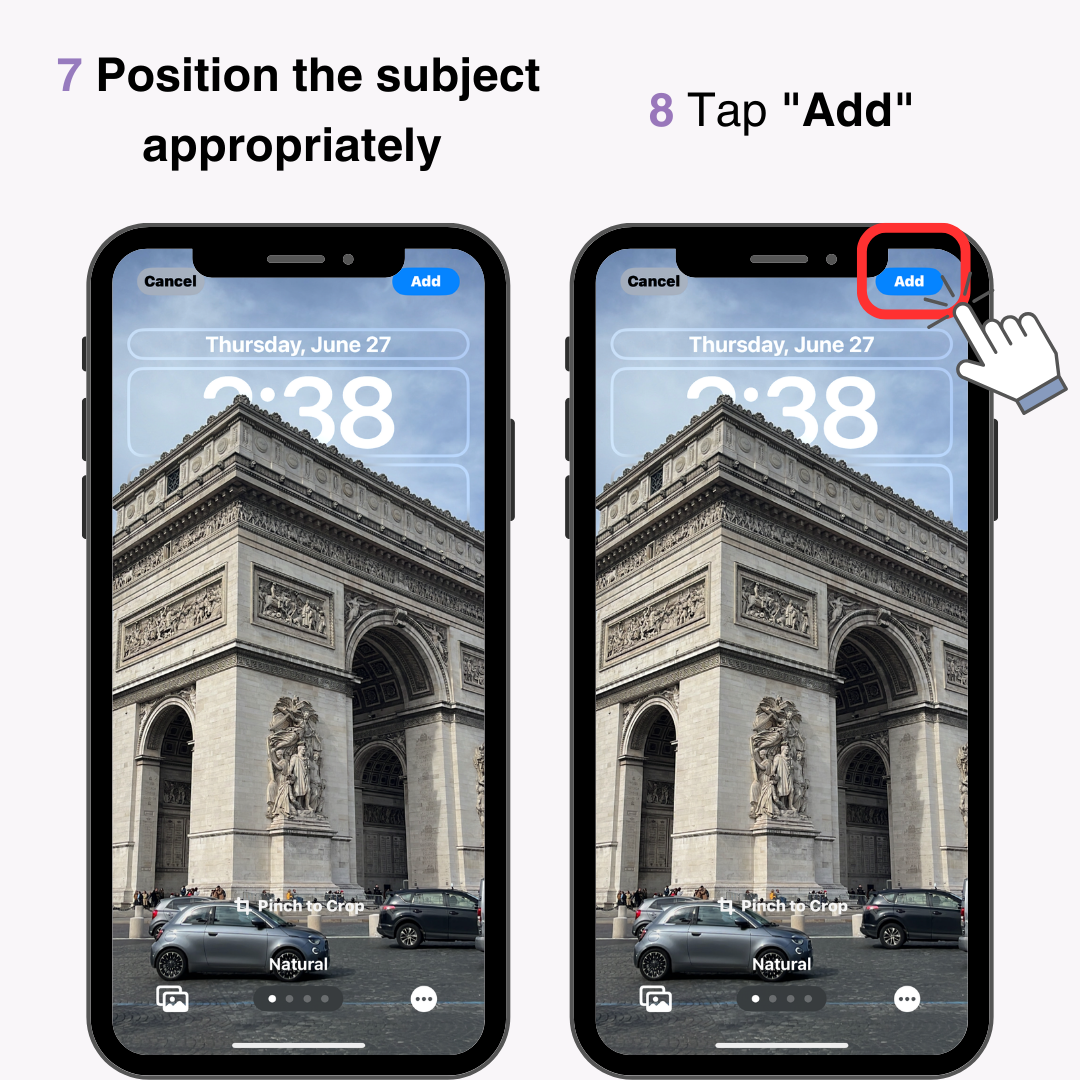
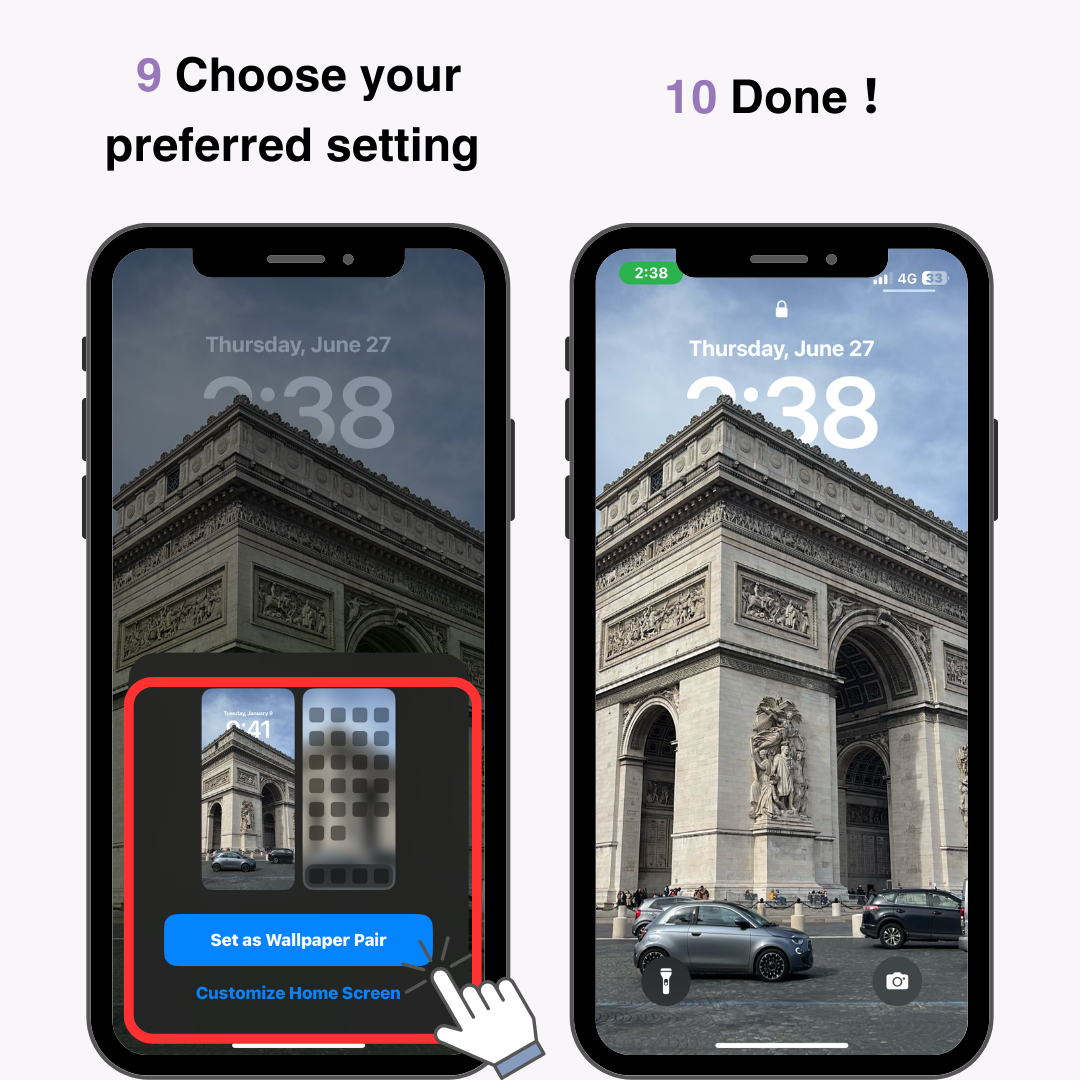
Ved at tilføje en ur-widget til låseskærmens widget-område, kan du få det til at se ud, som om urets position er ændret. Følg disse trin for at tilføje et ur som en widget.
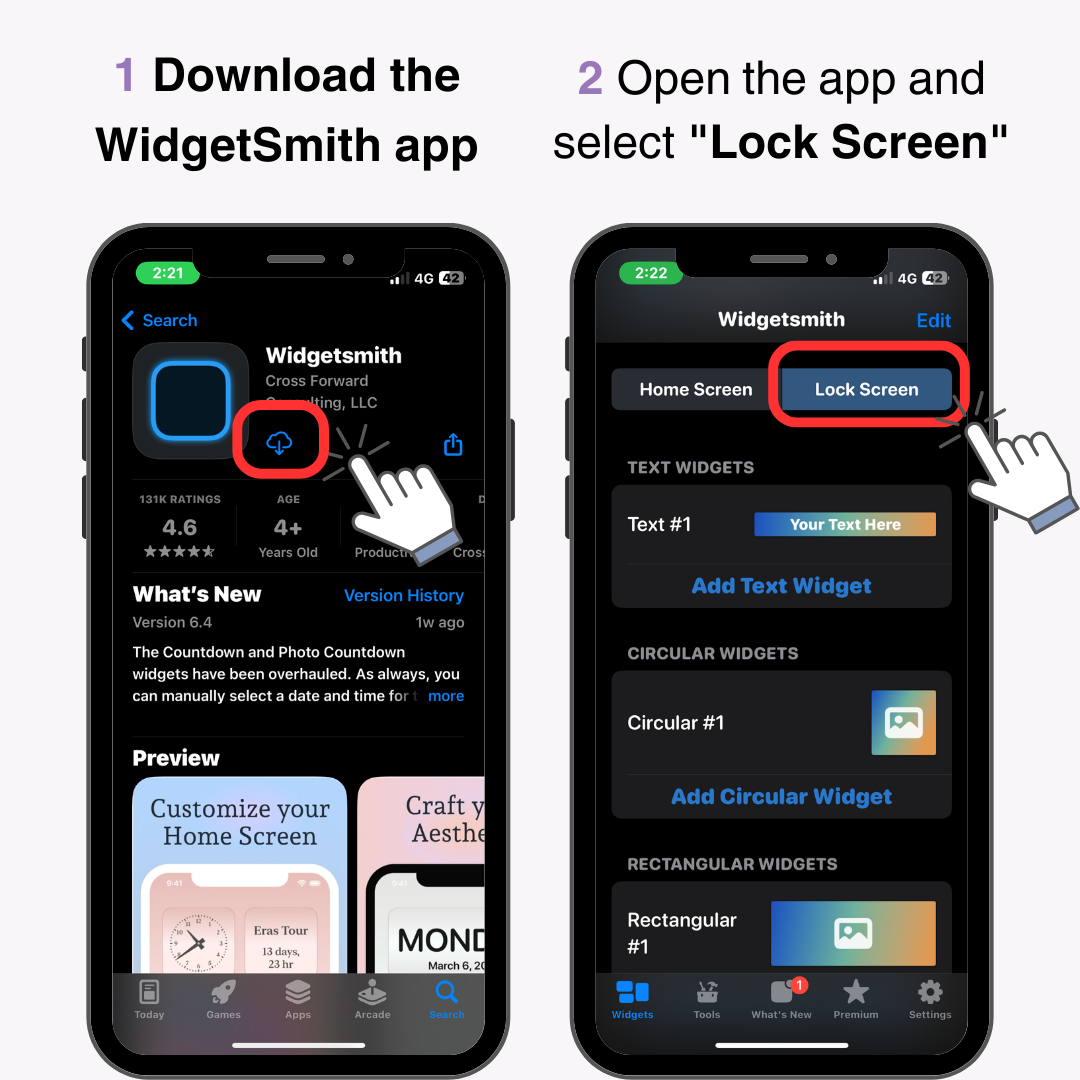
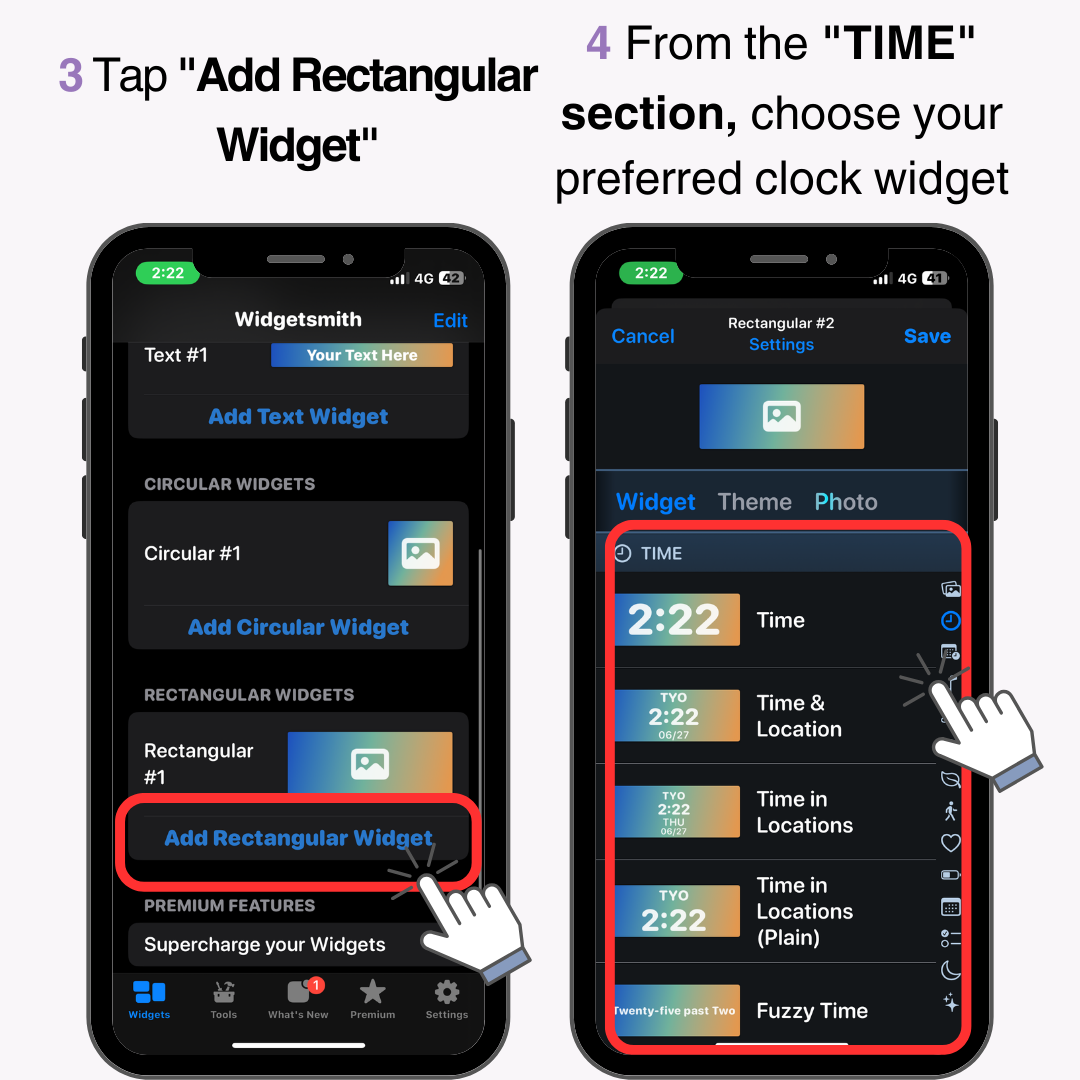
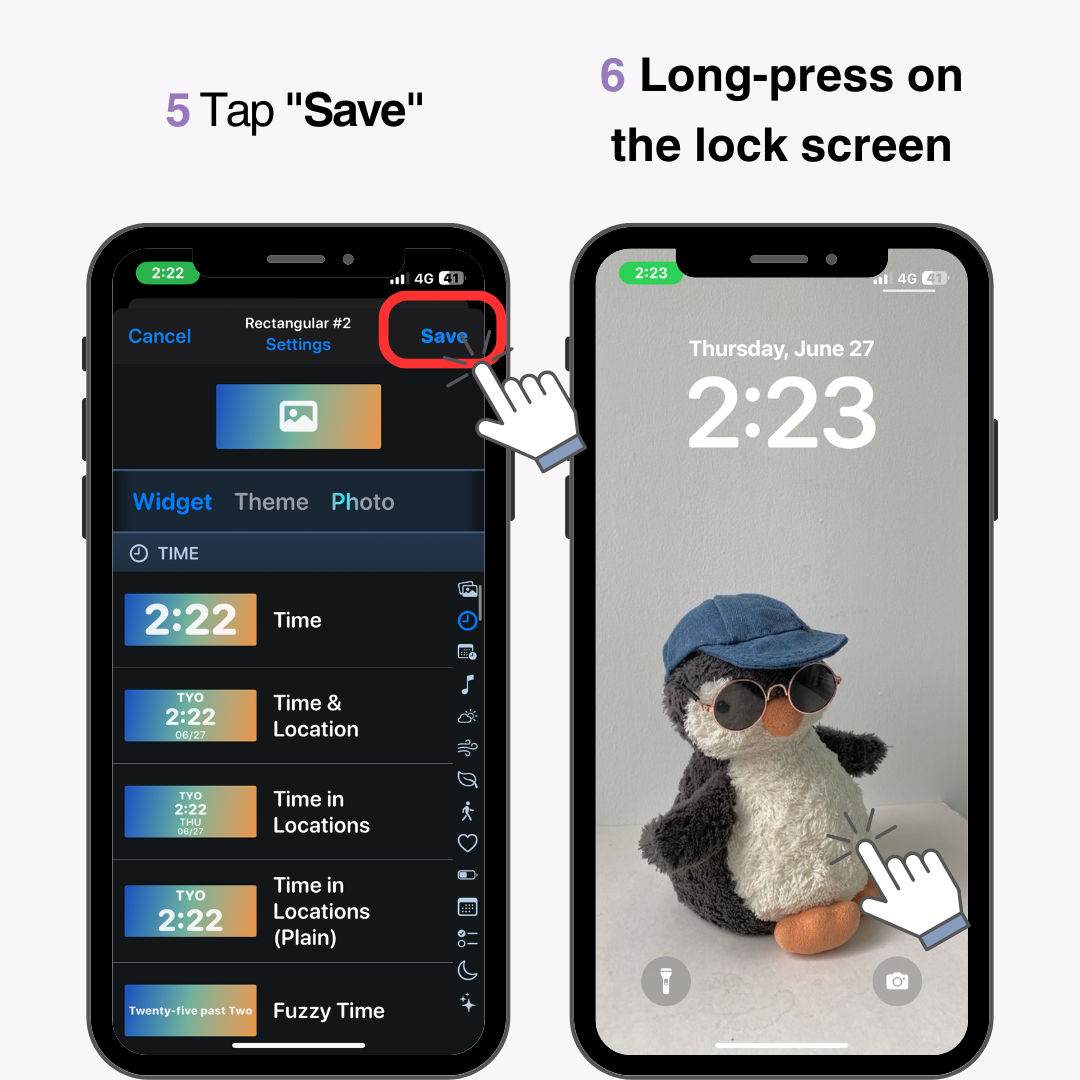
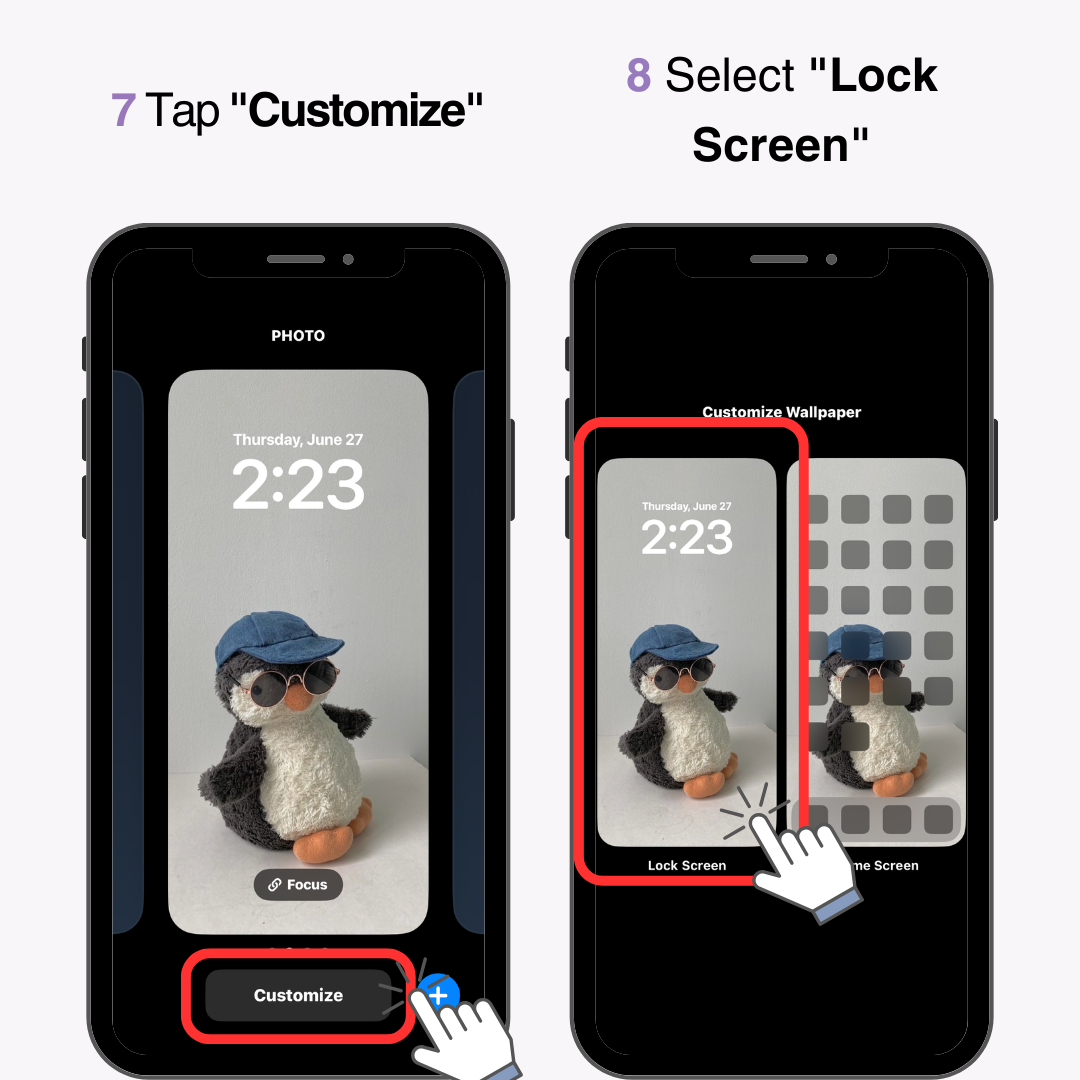
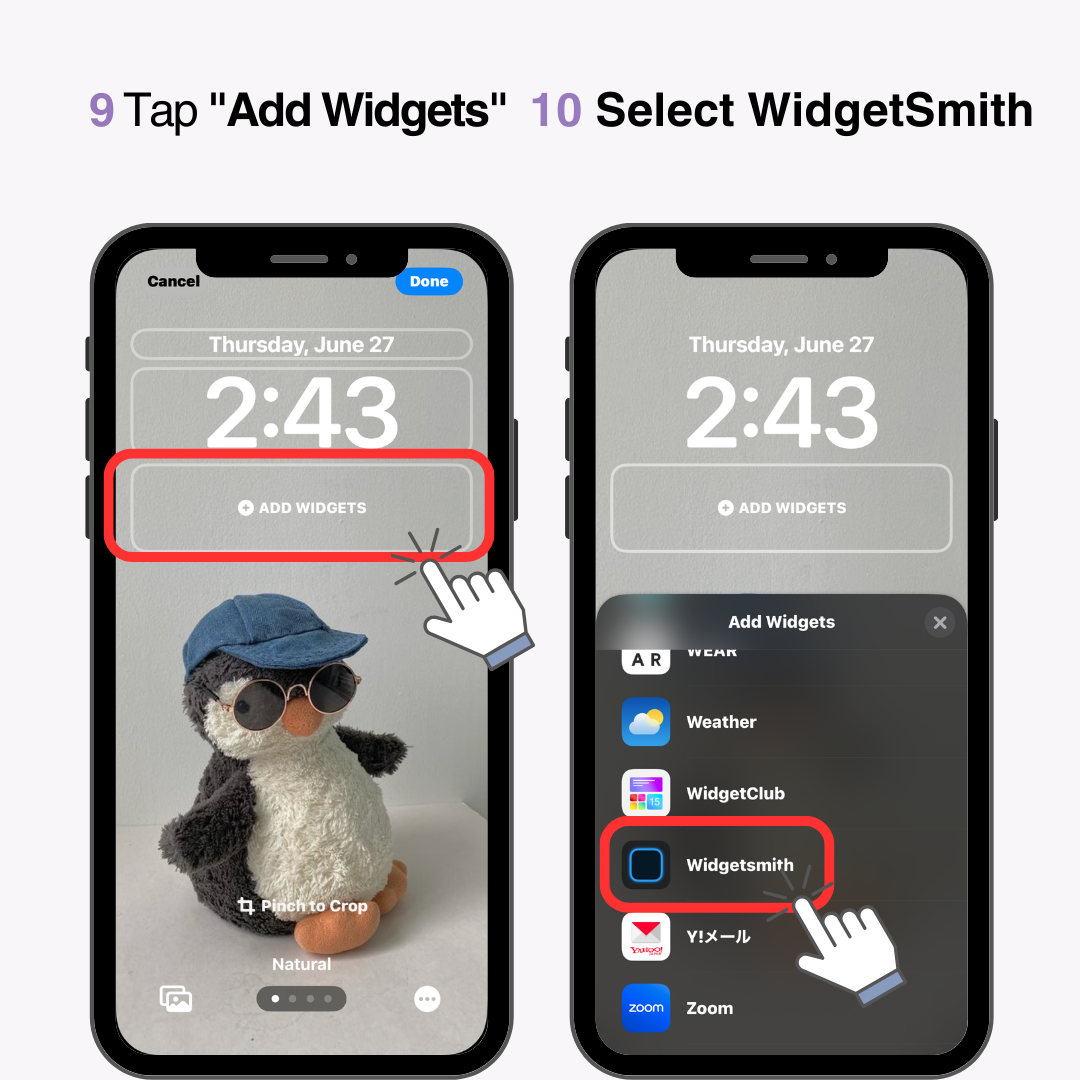
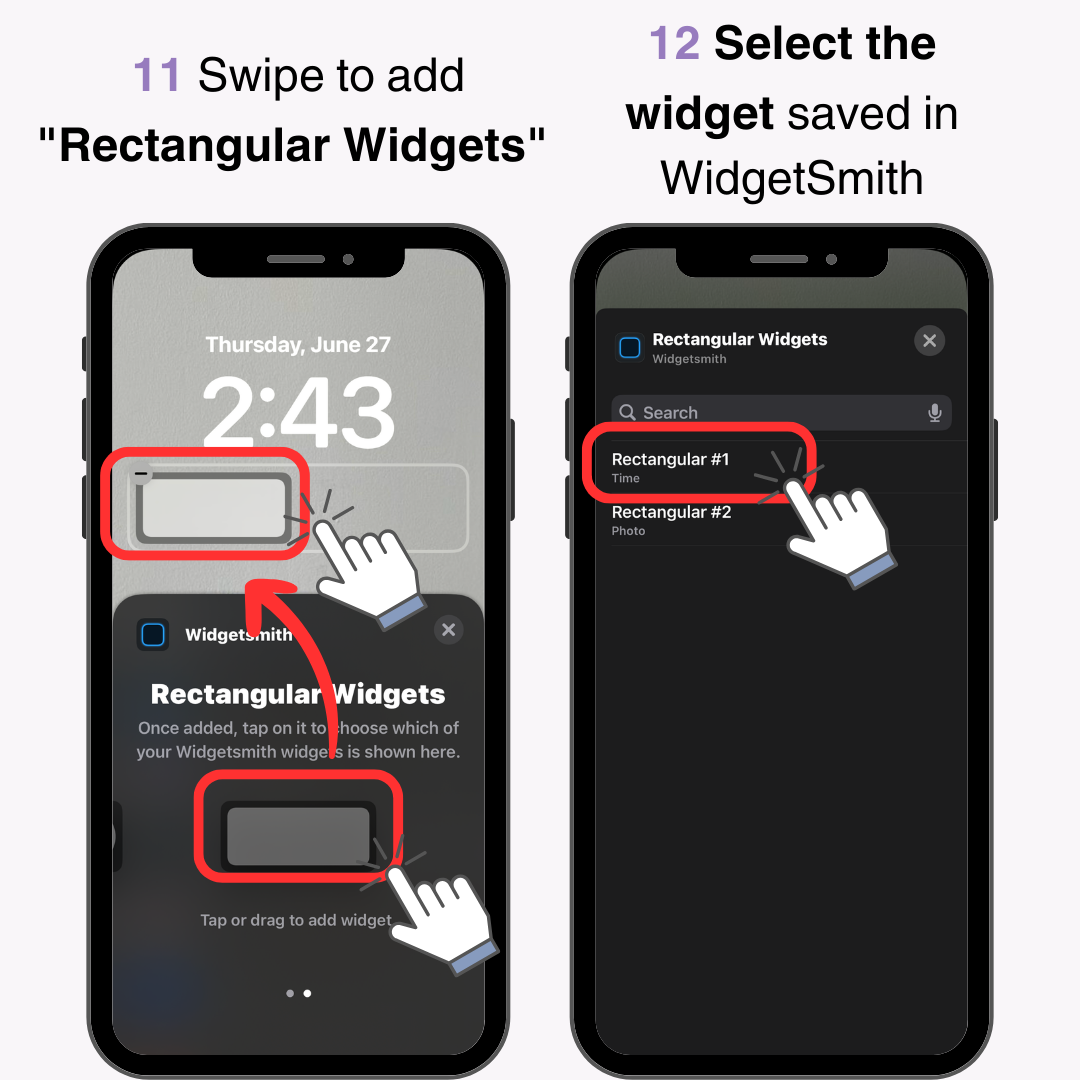
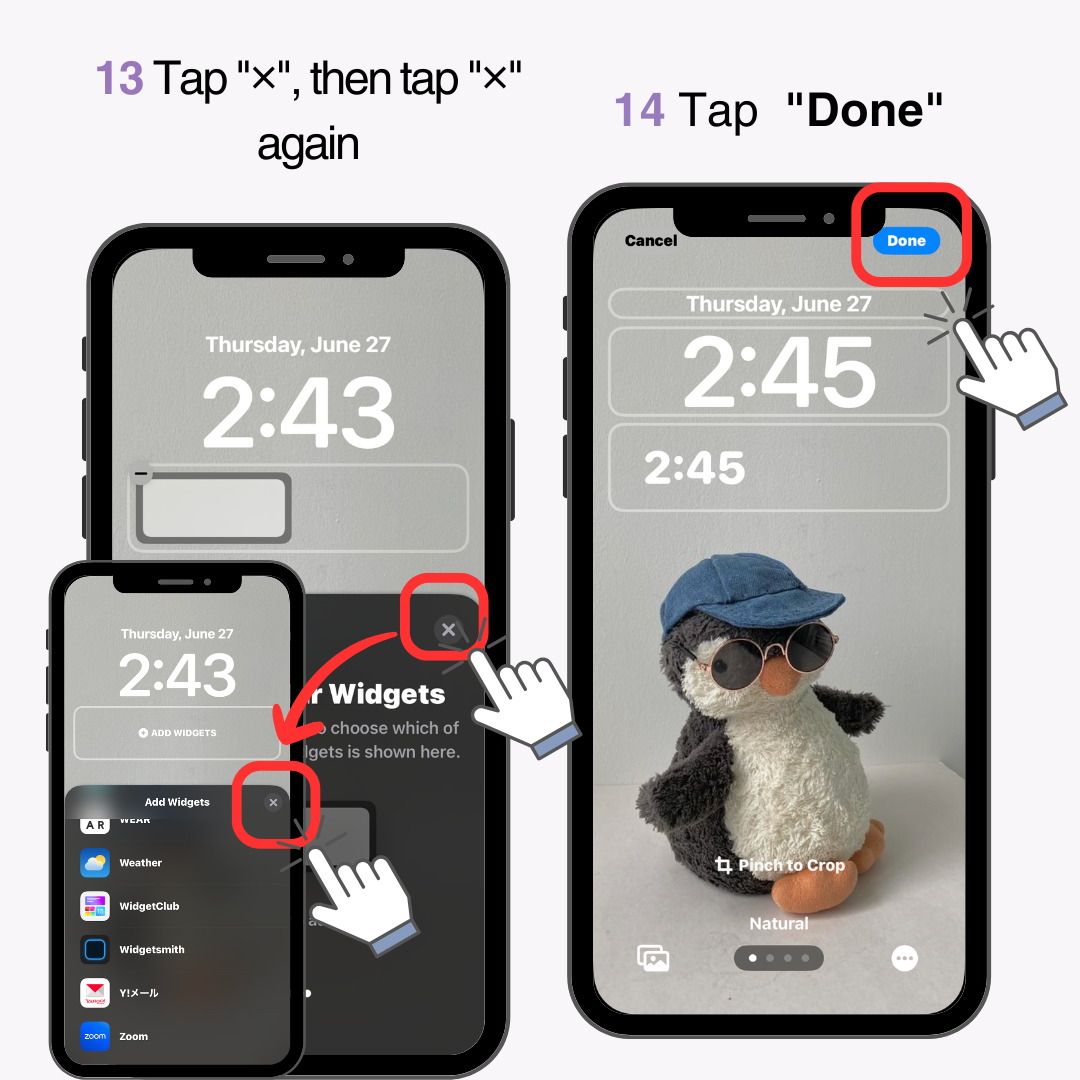
Færdig!
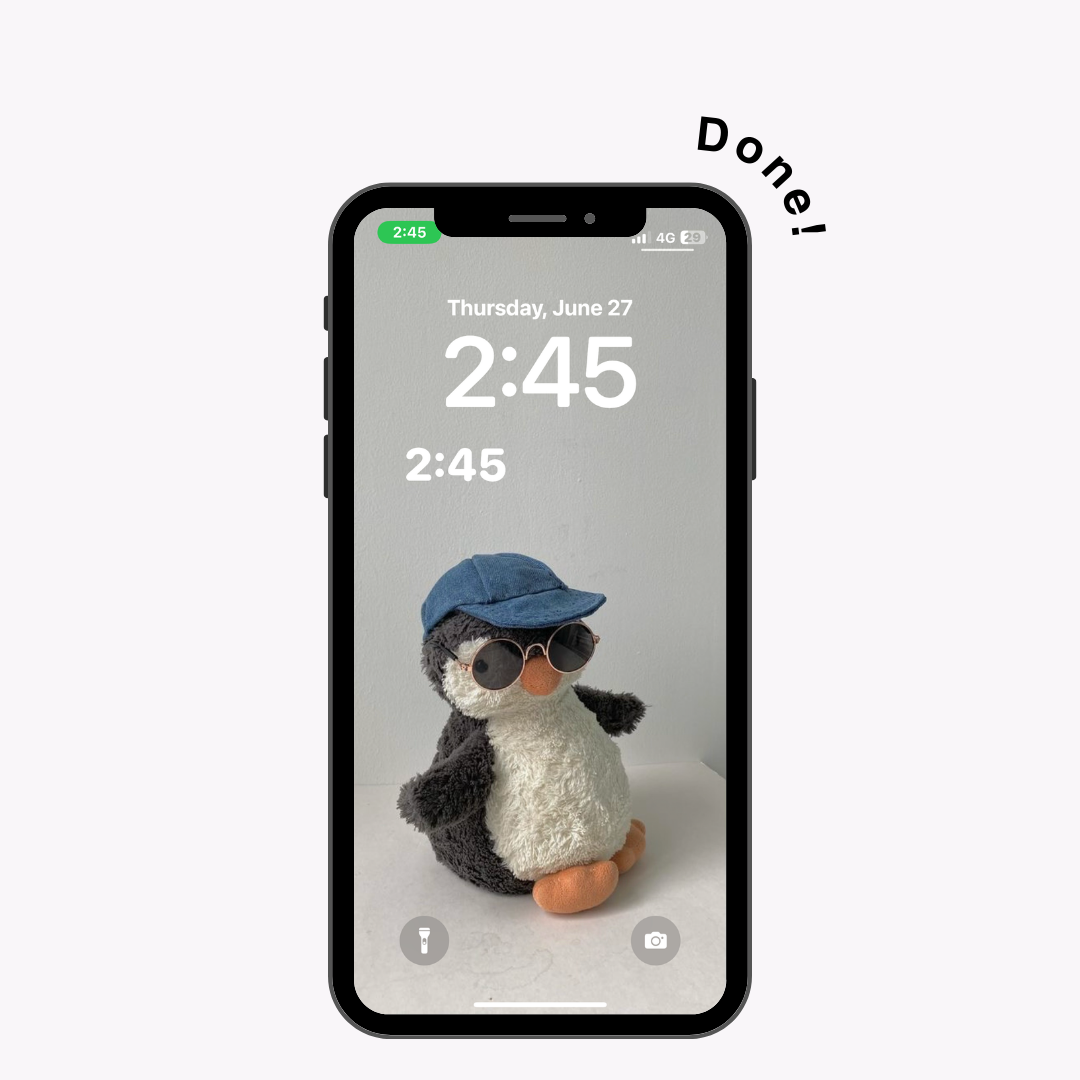
Det anbefales at matche farven på låseskærmens ur med tapetfarven. At have to ure kan få skærmen til at se rodet ud, så juster i overensstemmelse hermed.
For eksempel:
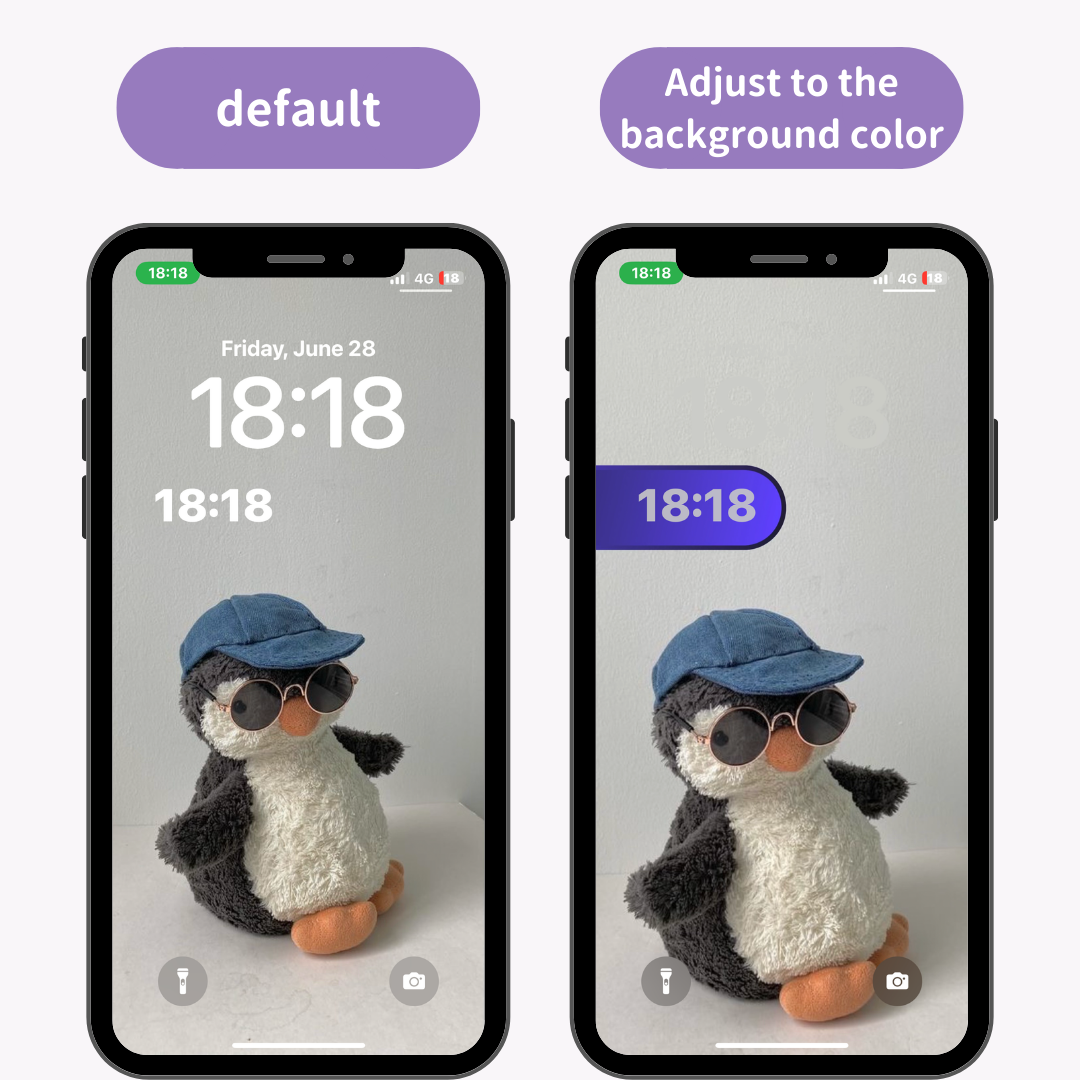
Live Activity er en funktion, der viser opdateringer i realtid på låseskærmen. Ved at bruge denne funktion kan du ændre urets position.
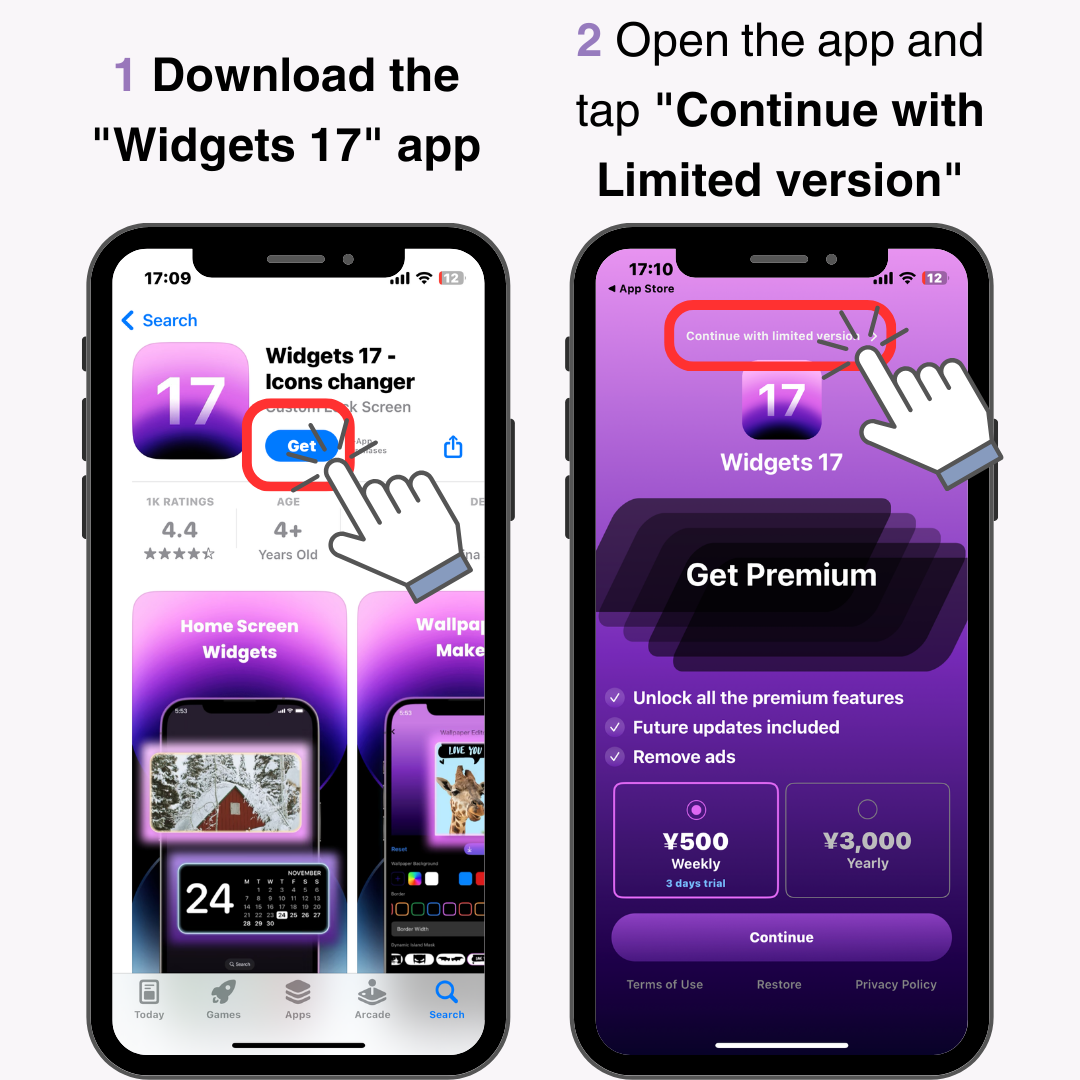
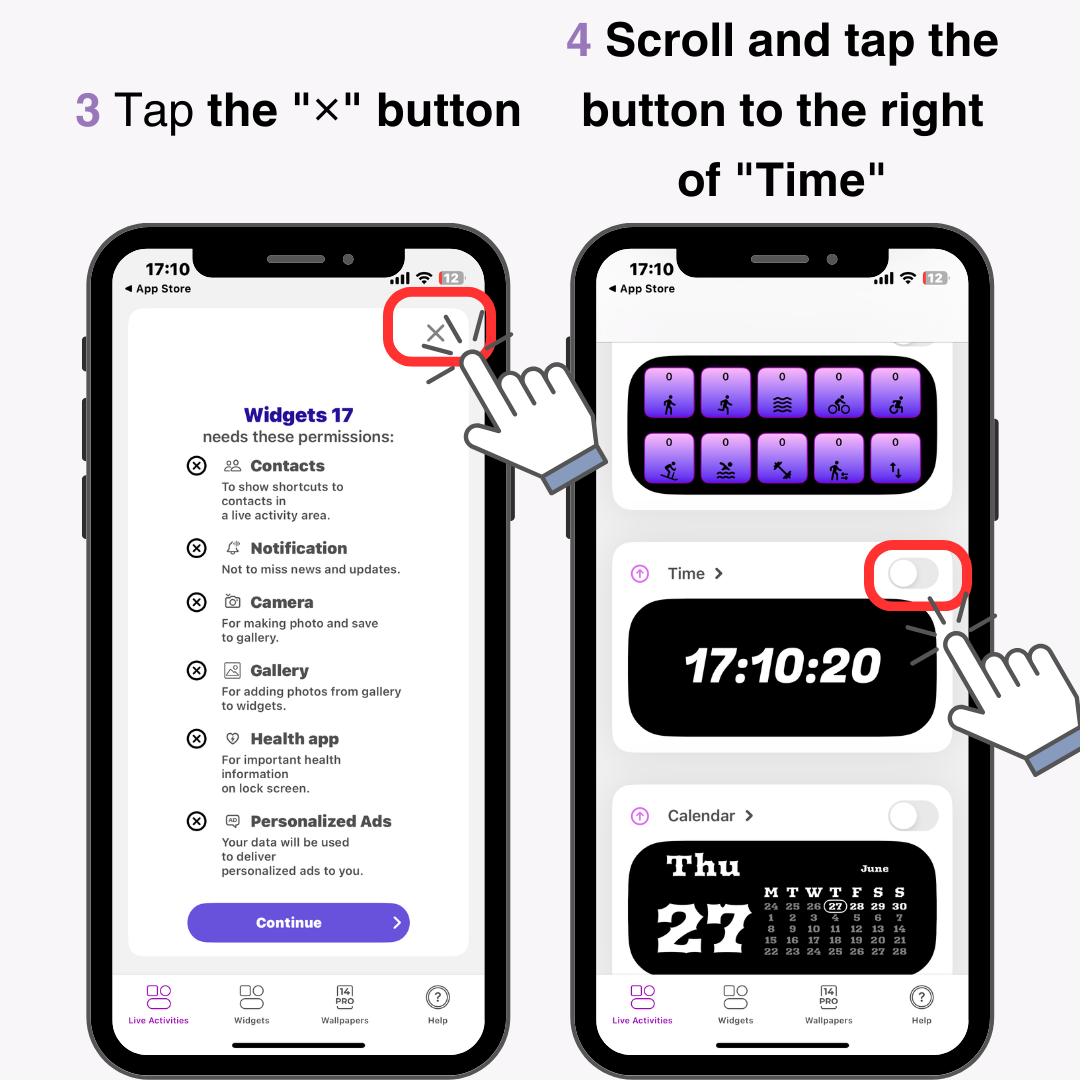
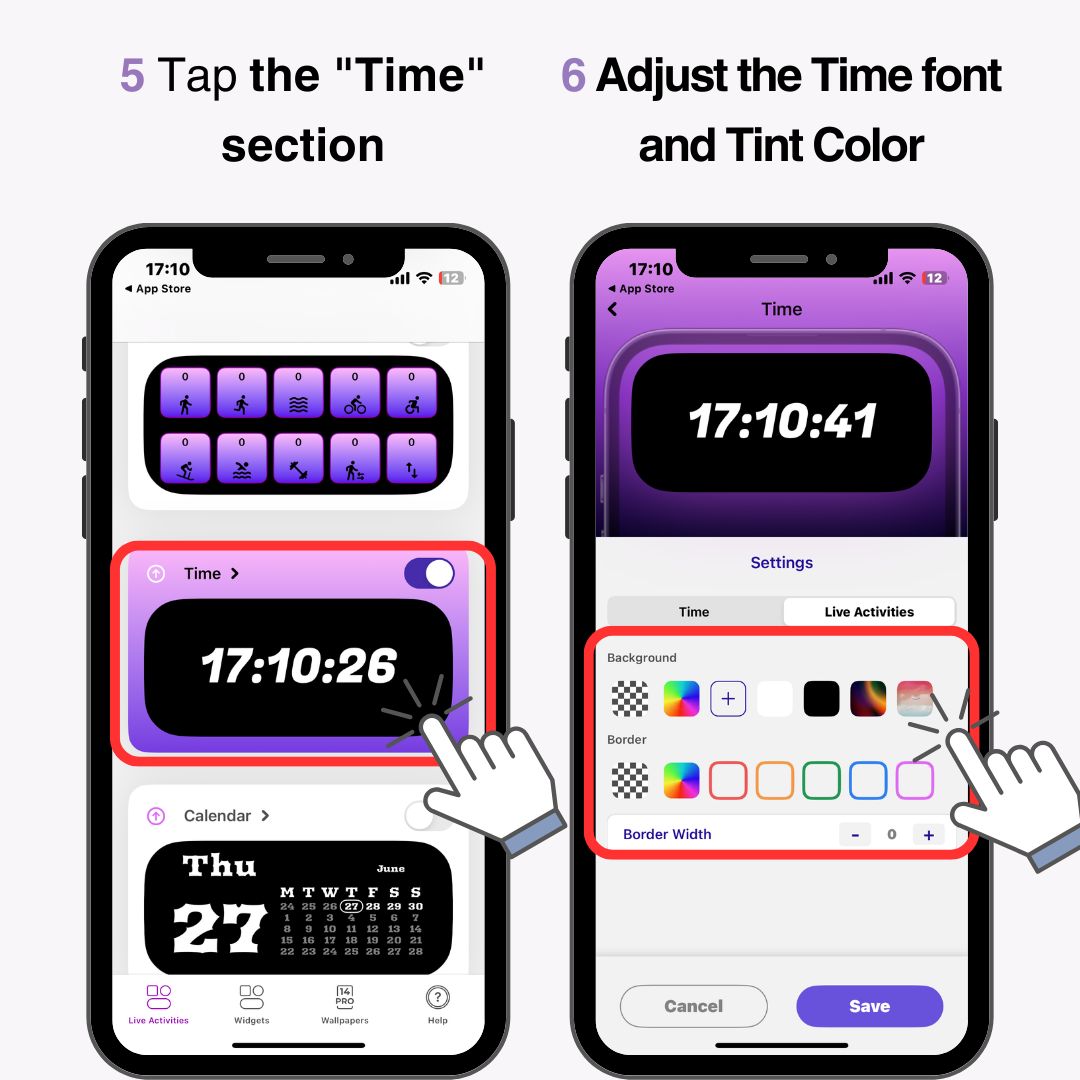
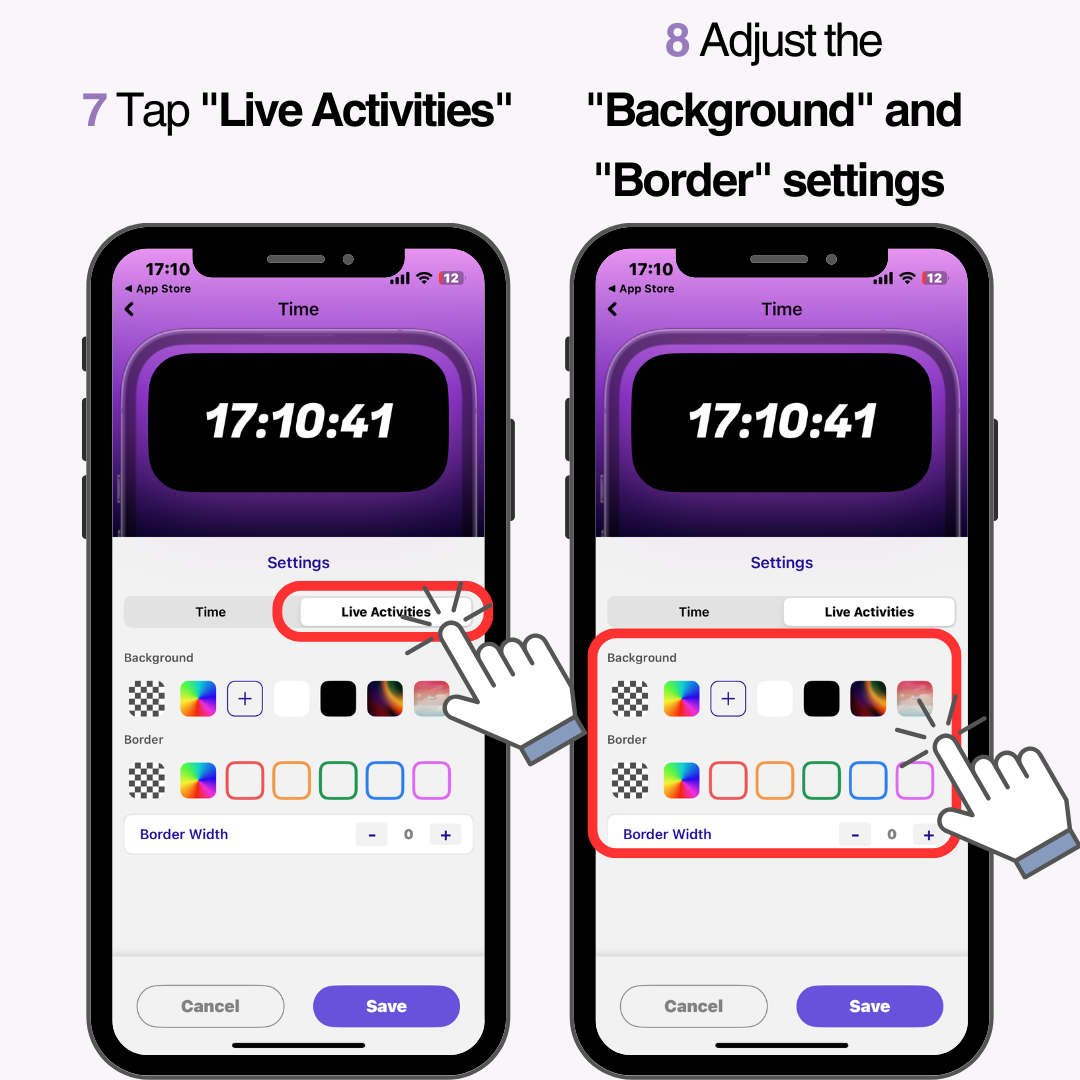
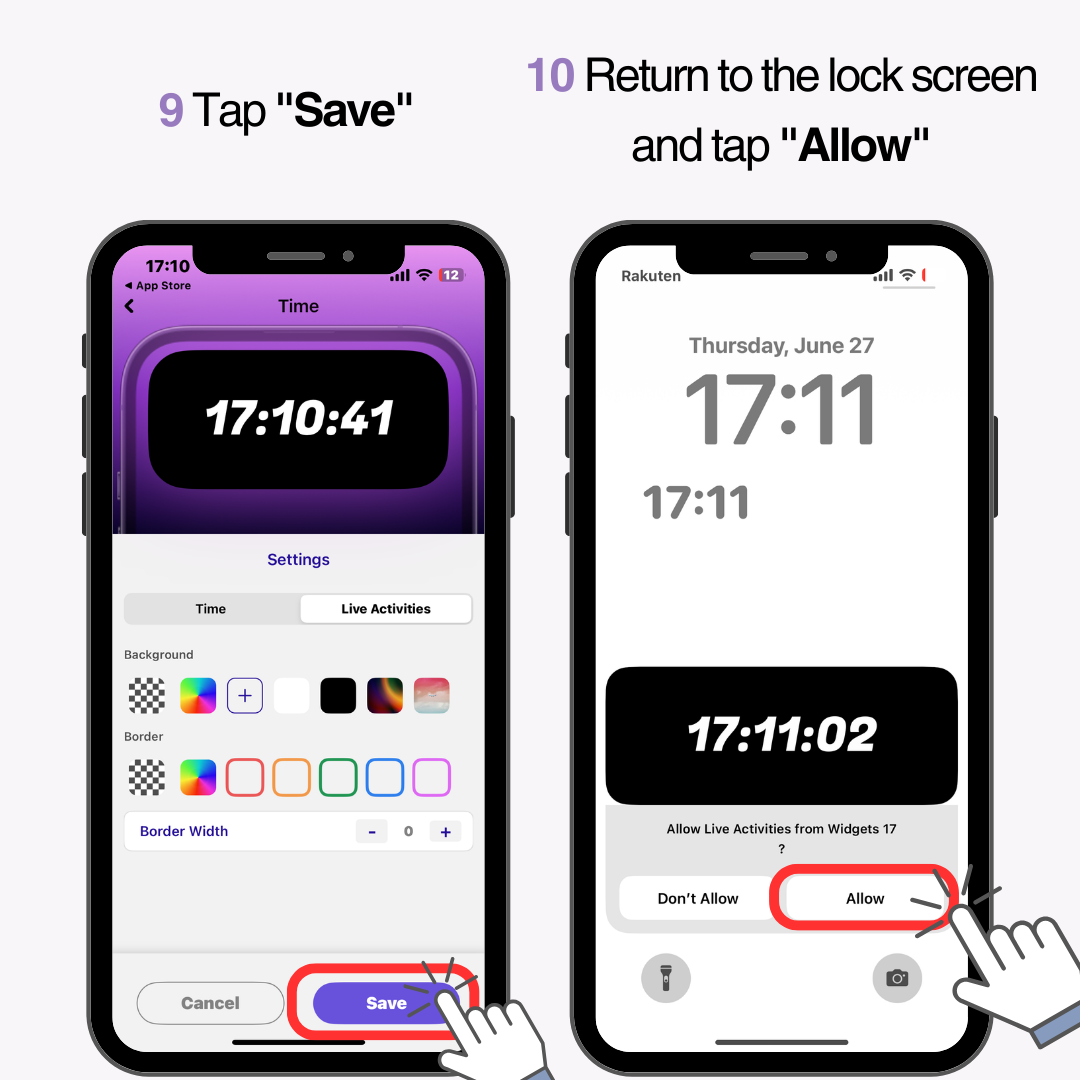
Når appen er sat op, vil uret blive vist på låseskærmen, så det ser ud som om urets position er ændret.
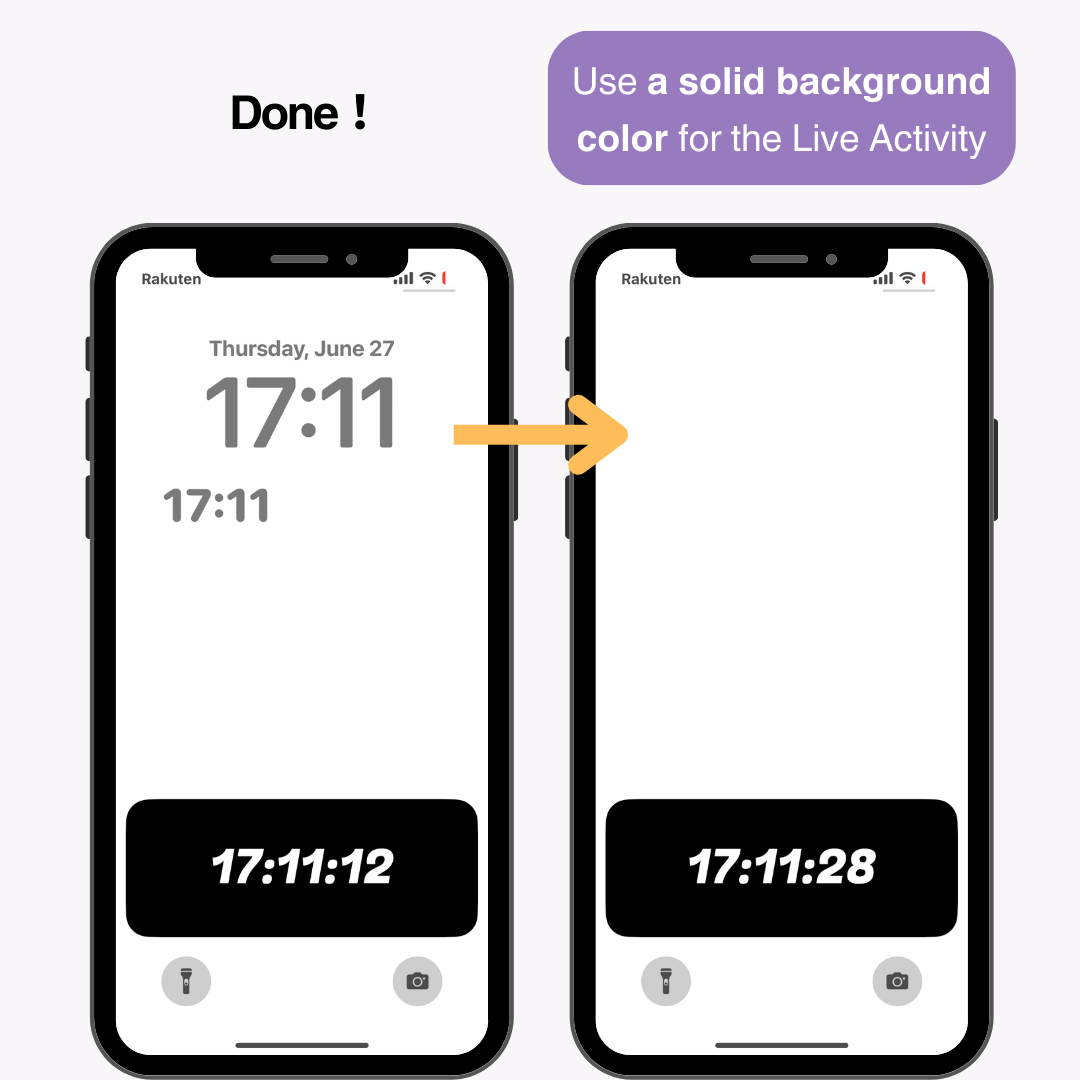
For de bedste resultater anbefaler jeg at bruge en solid baggrundsfarve til liveaktiviteten. Da jeg testede, opstod følgende problemer:
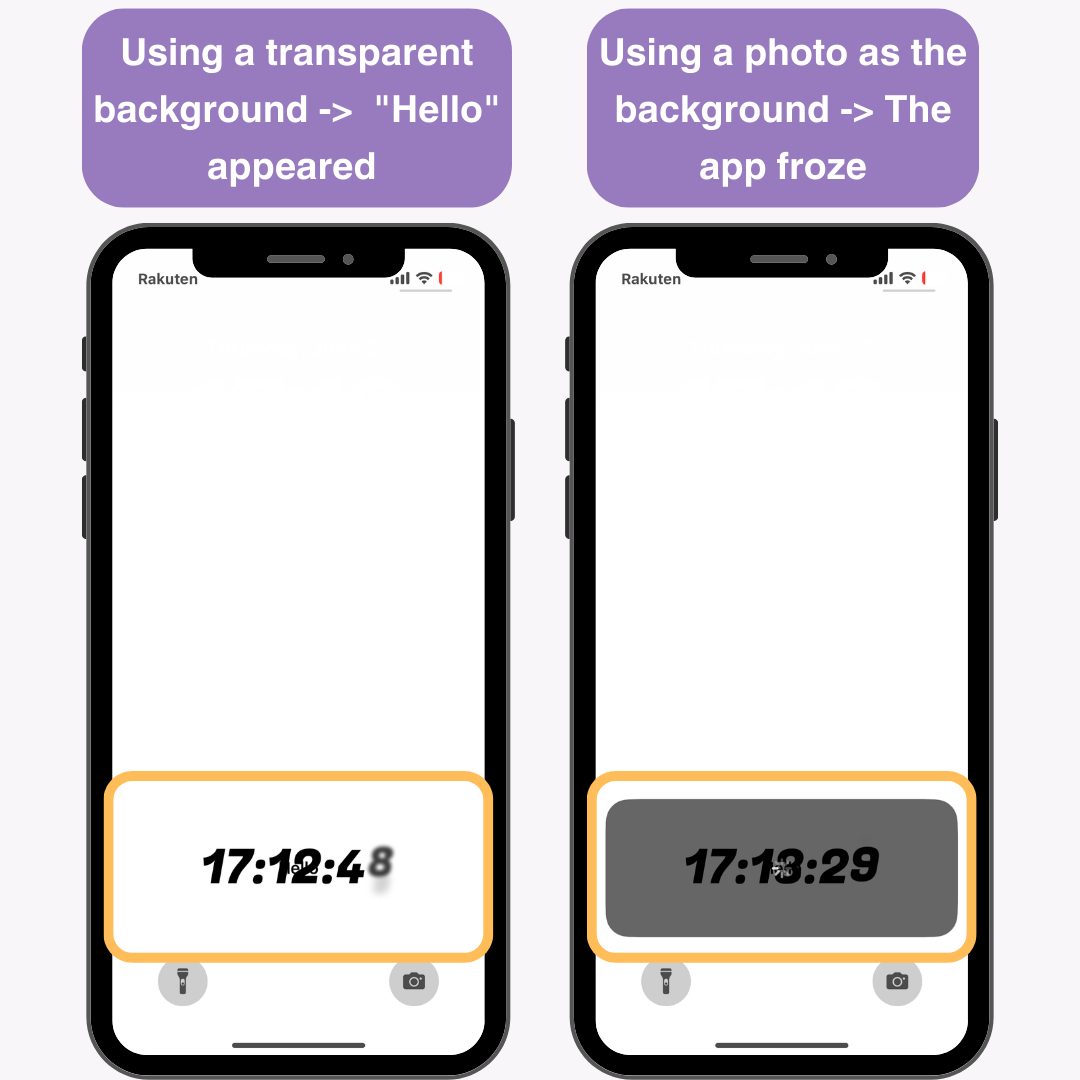
Ved at bruge WidgetClub- appen kan du tilpasse din smartphone mere stilfuldt, inklusive låseskærmen og startskærmen.
Det tilbyder også en række widgets, der bevæger sig på startskærmen!
Relaterede artikler