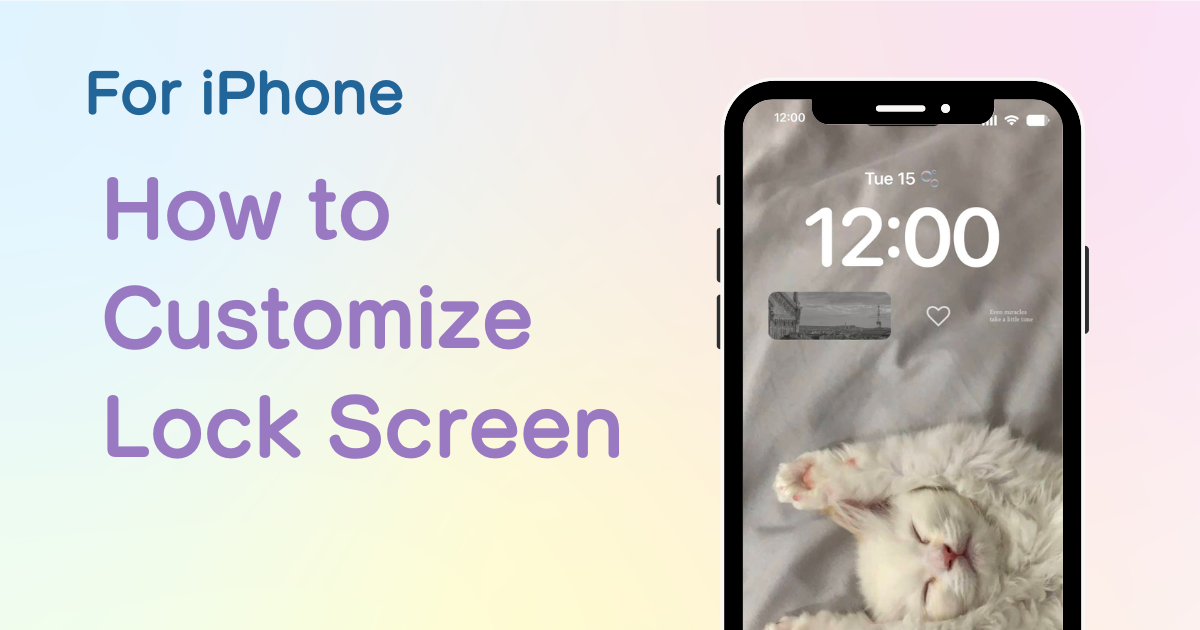
Tartalomjegyzék

Dedikált alkalmazásra van szüksége a kezdőképernyő stílusos testreszabásához! Ez az öltöztető alkalmazás végleges verziója, amely tartalmazza az összes öltöztetőanyagot!
Az iOS 16 és újabb verzióitól kezdve az iPhone zárolási képernyője még jobban testreszabható és kényelmesebb! A lezárási képernyő órájának betűtípusa és színe mostantól megváltoztatható, és a widgetek szabadon hozzáadhatók! Továbbá az iOS18-tól a lezárási képernyő kamera- és fényfunkciói is testreszabhatók.
Az iOS18 rendszerben a következő testreszabások lehetségesek.
1. Widget hozzáadása az óra fölé egyetlen sorban
2. Az óra betűtípusának megváltoztatása
3. Widgetek, például menetrendek, időjárás és időzítők, alkalmazásindítók szabad hozzáadása az óra alatt
4. Cserélje ki a lámpát és a kamerát más funkciókra
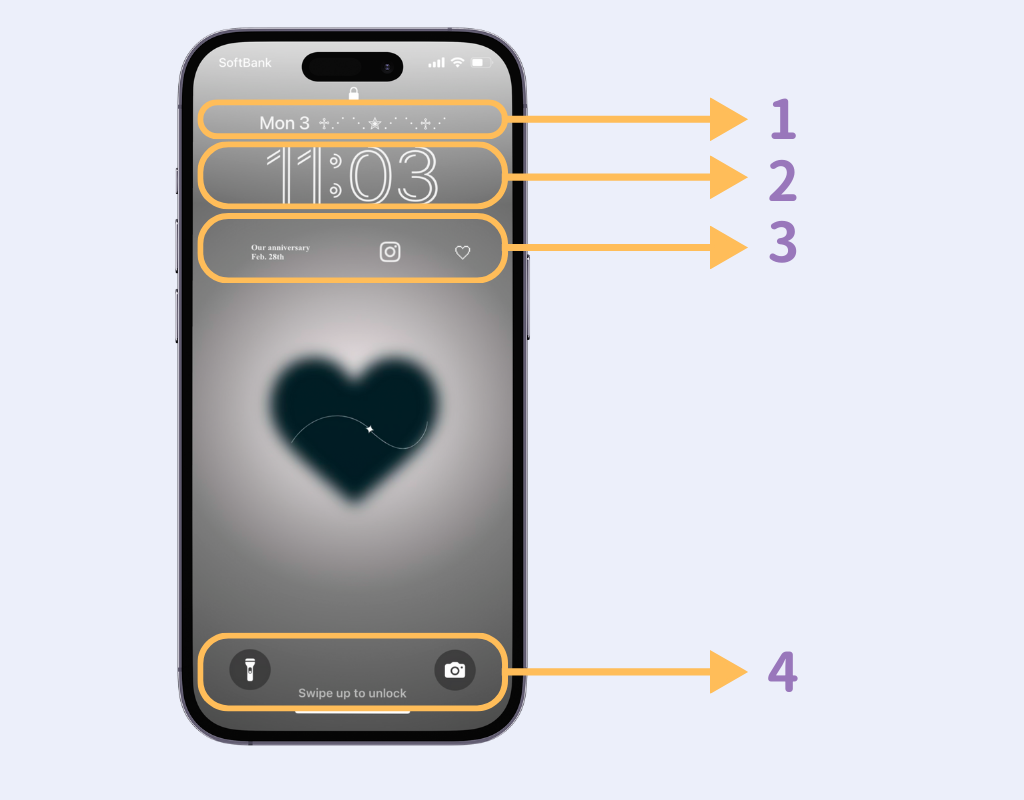
Ha a "WidgetClub"-ot, a testreszabásra szánt alkalmazást használja, a lezárási képernyő és a kezdőképernyő stílusos lesz! Ingyenesen használhatja, ezért kérjük, nézze meg! Élő zárolási képernyő is elérhető!
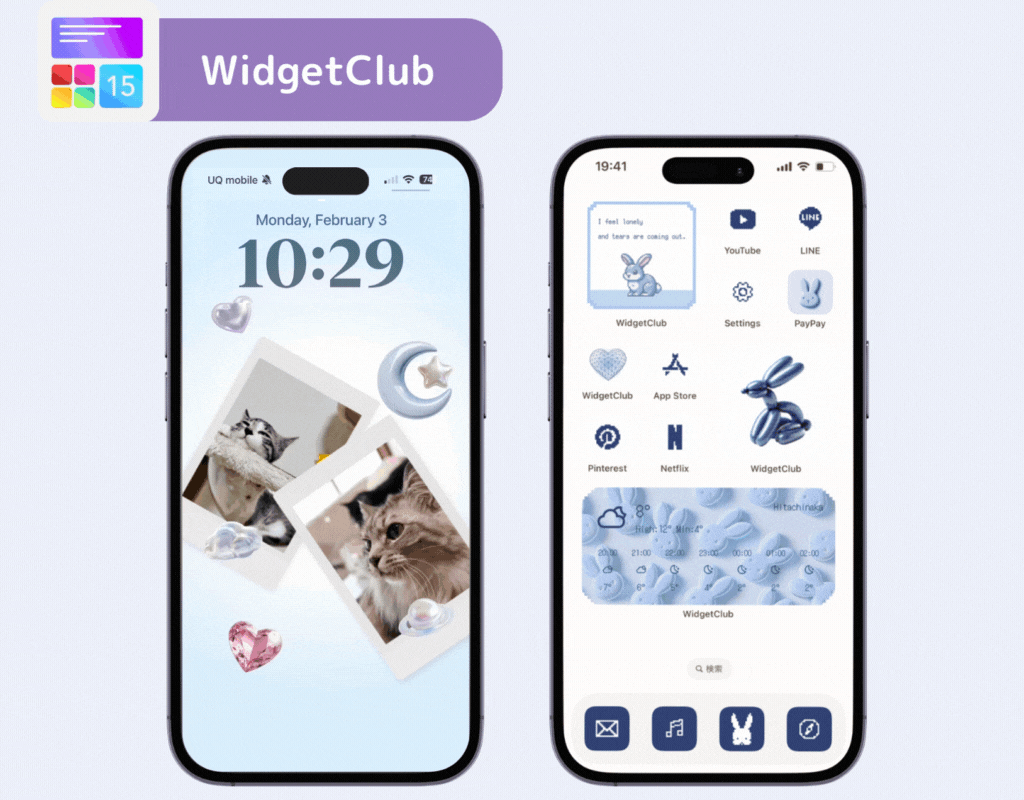
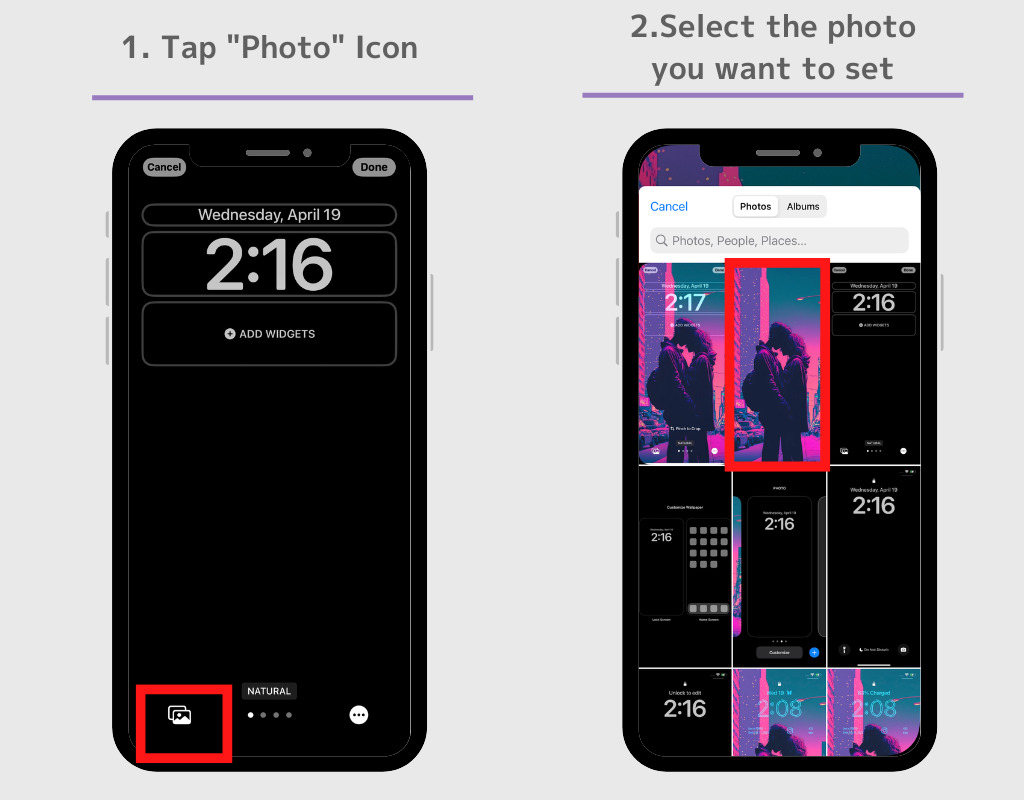
(Eszköztől függően a háttérkép készítési módhoz vezet, de ha a fényképet be szeretné állítani a lezárási képernyő háttérképeként, válassza a „Fotó”, majd az „Összes” lehetőséget, kiválaszthat fotót az albumból)
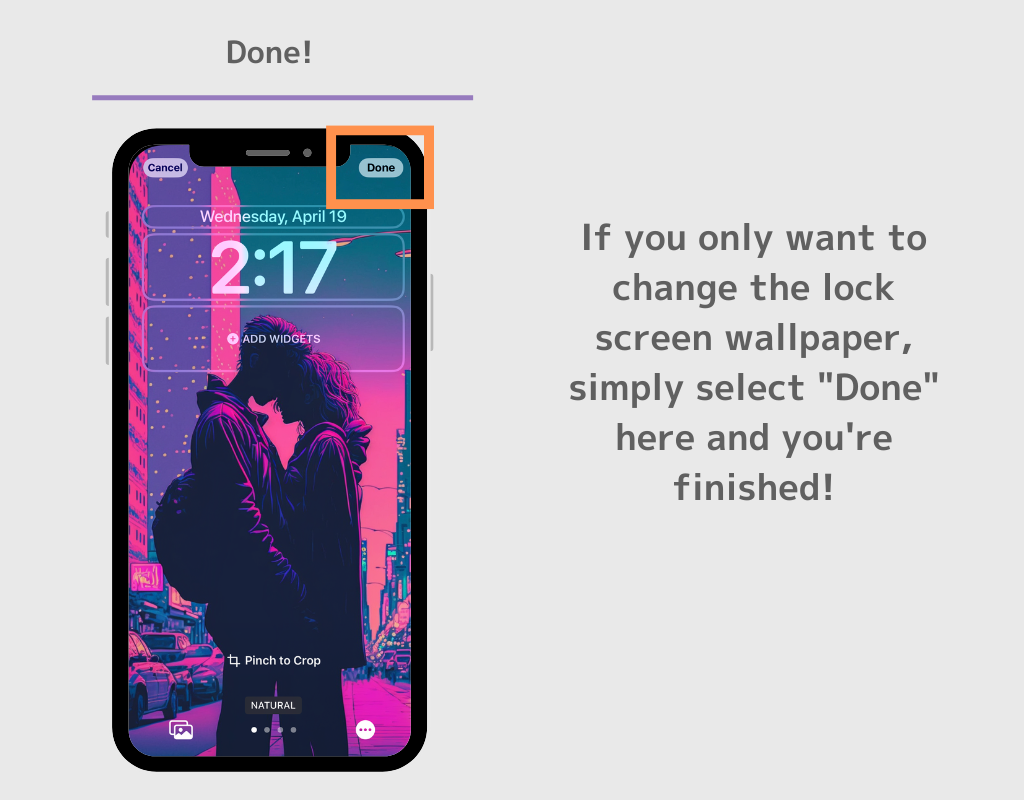
Ha különböző képeket szeretne beállítani a lezárási képernyőhöz és a kezdőképernyő háttérképeihez;
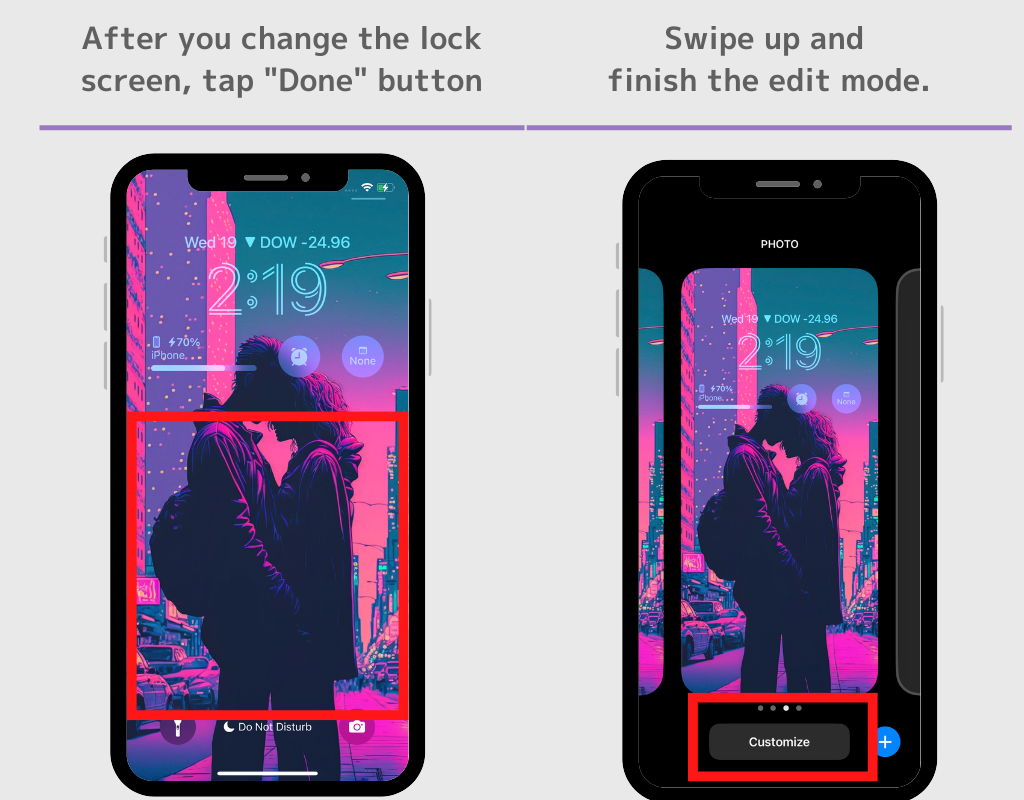
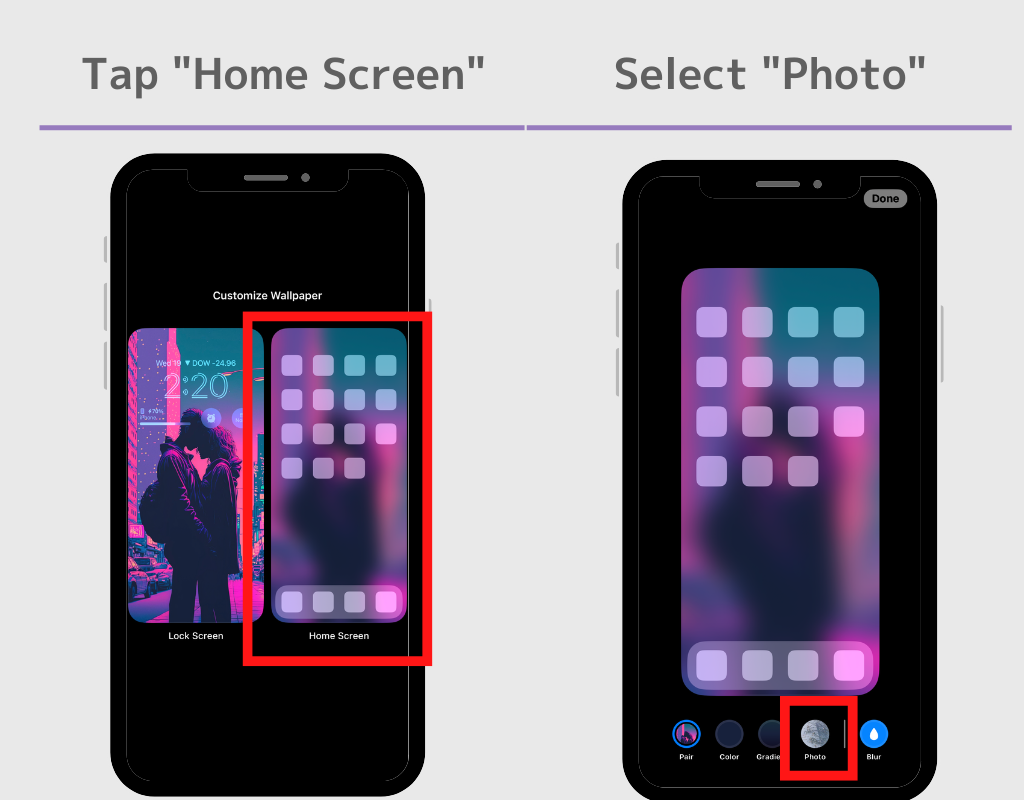
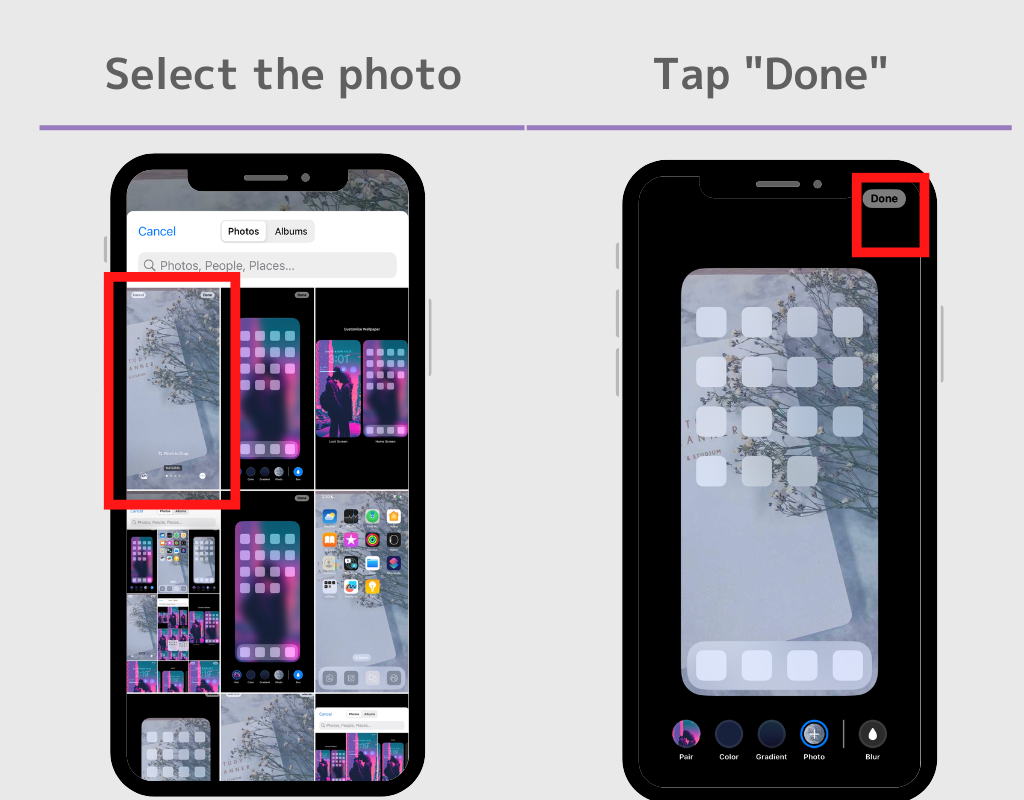
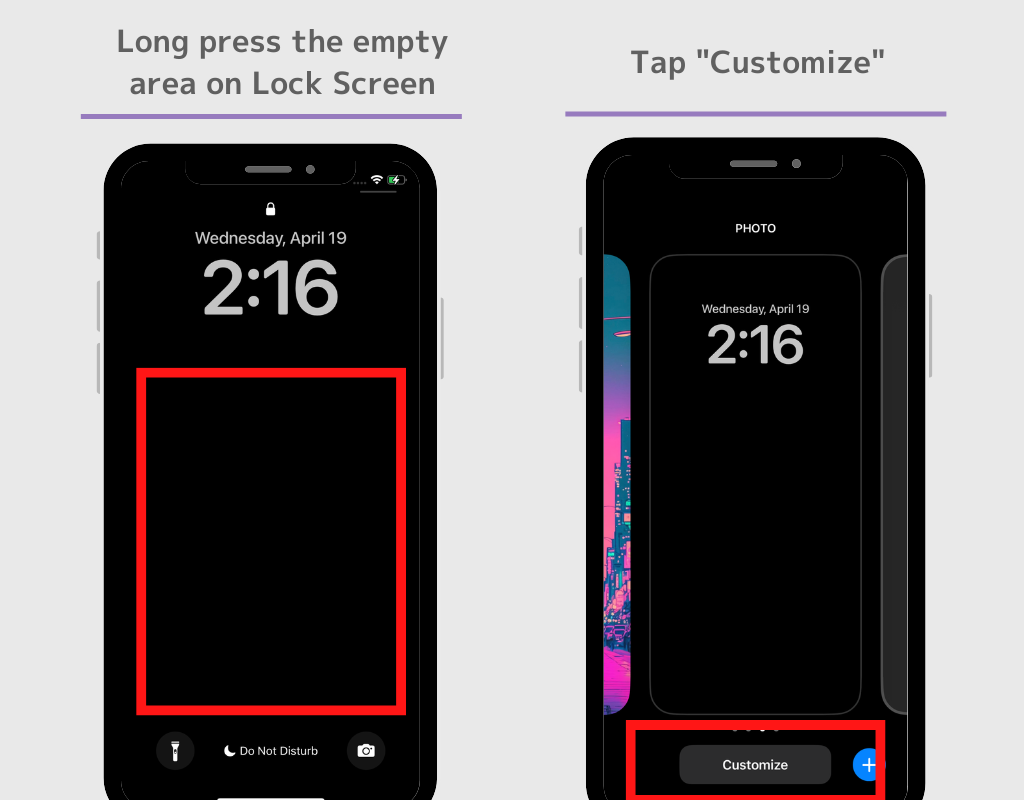
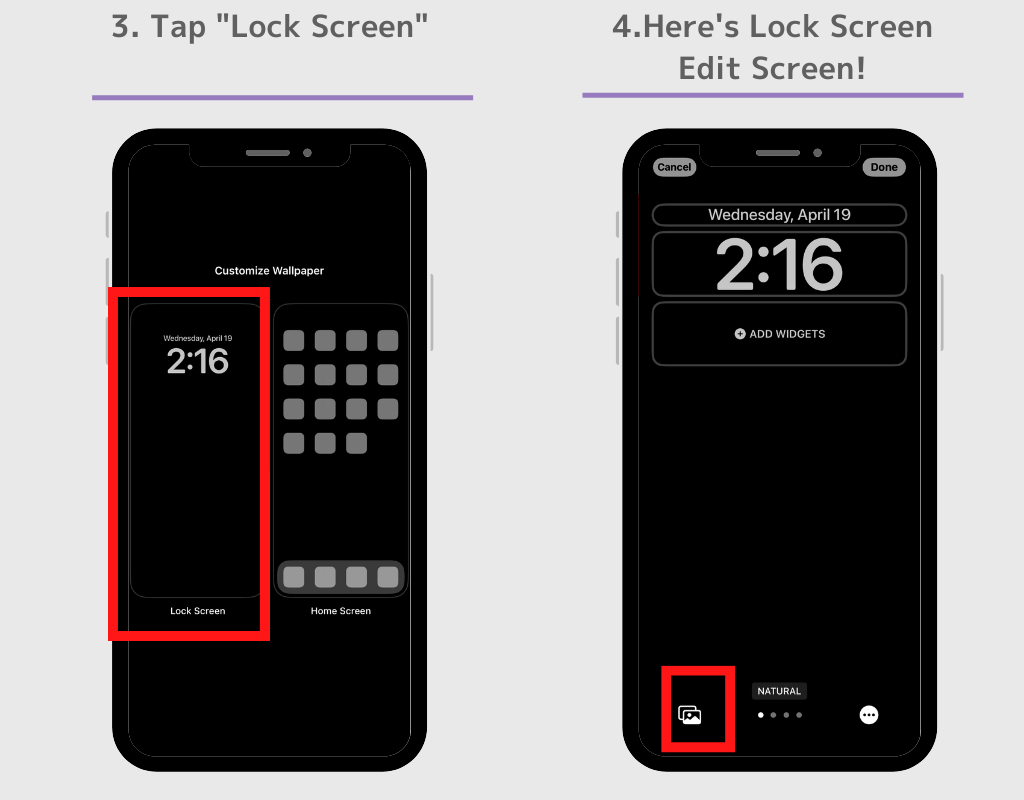
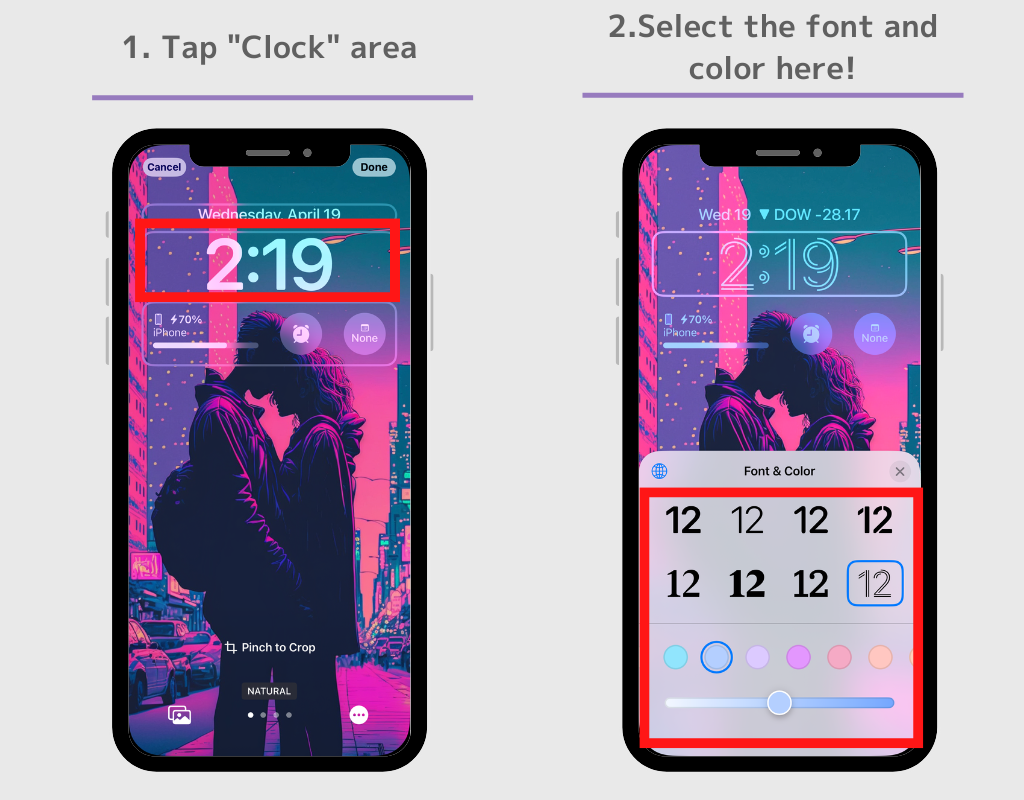
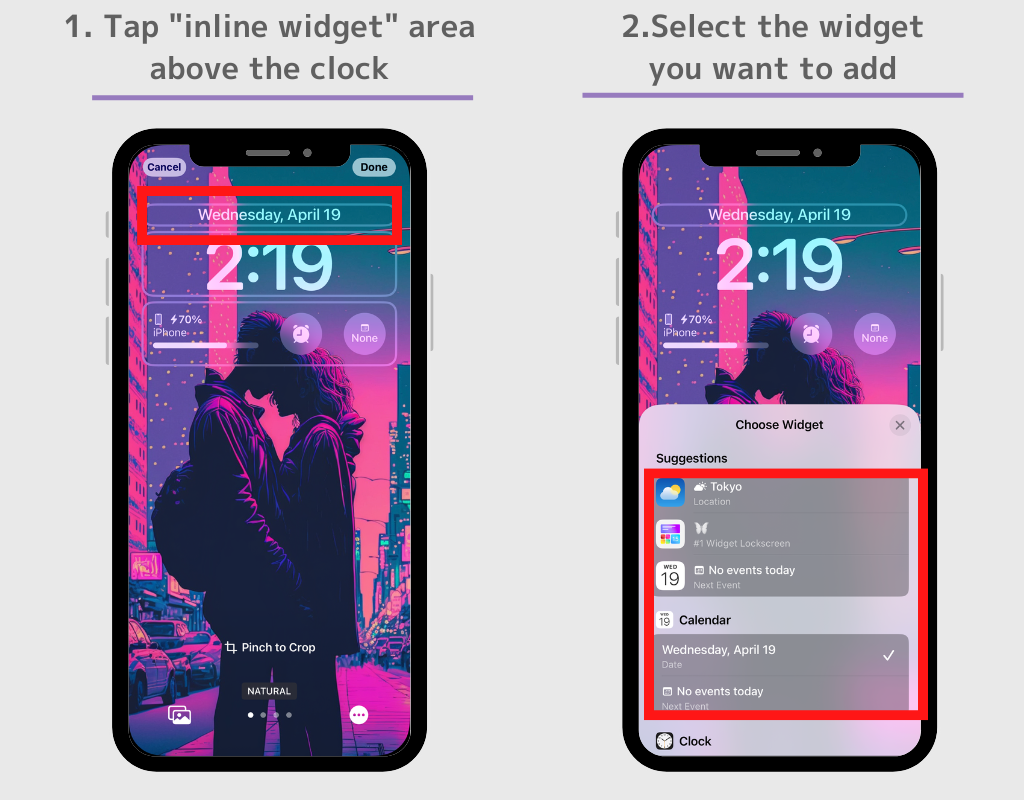
Miután beállította a kívánt widgetet, érintse meg az „x” gombot a „Válassza ki a widgetet” mellett, hogy visszatérjen a szerkesztési képernyőre.
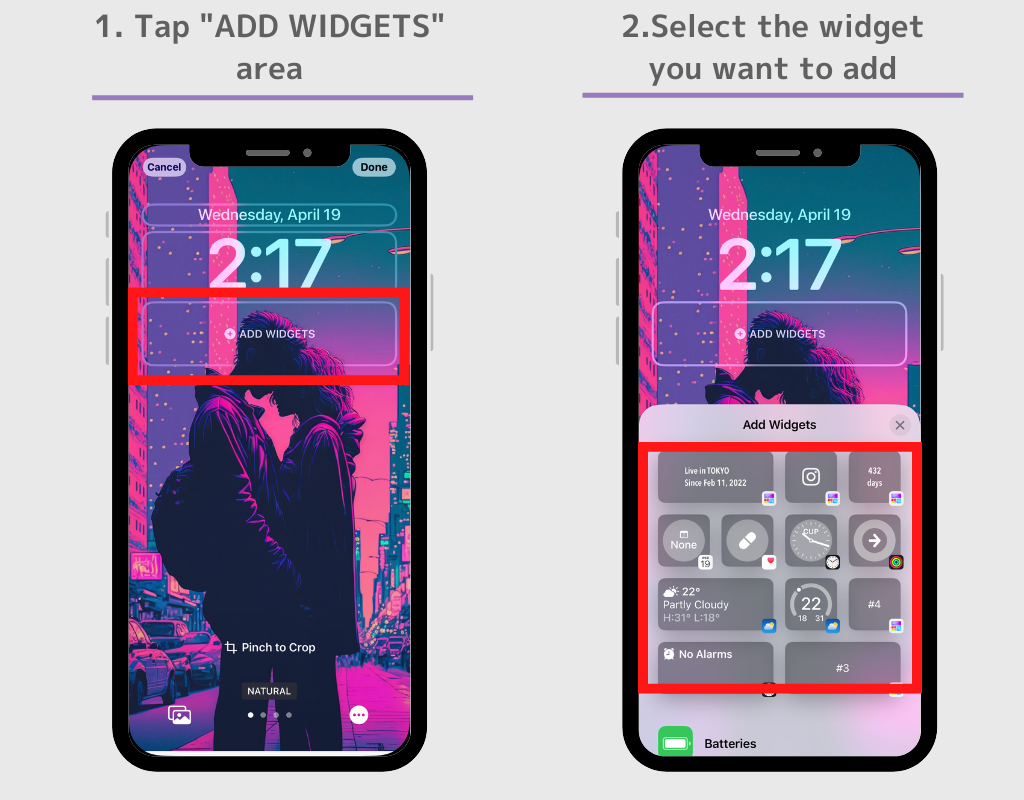
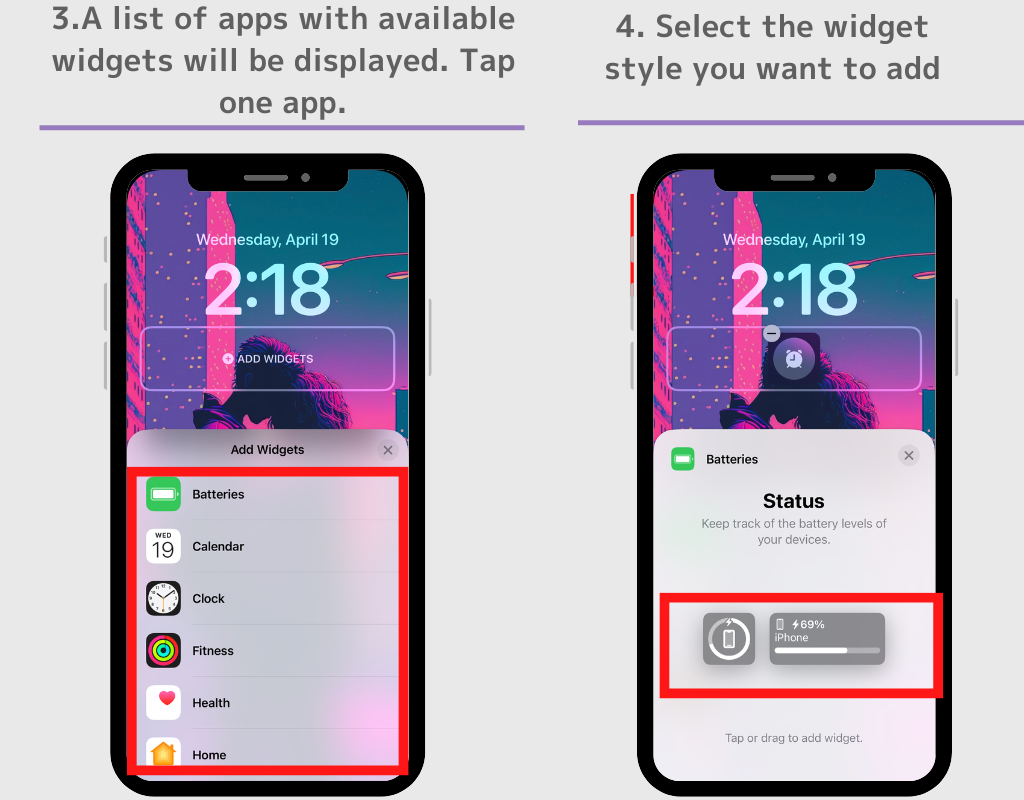
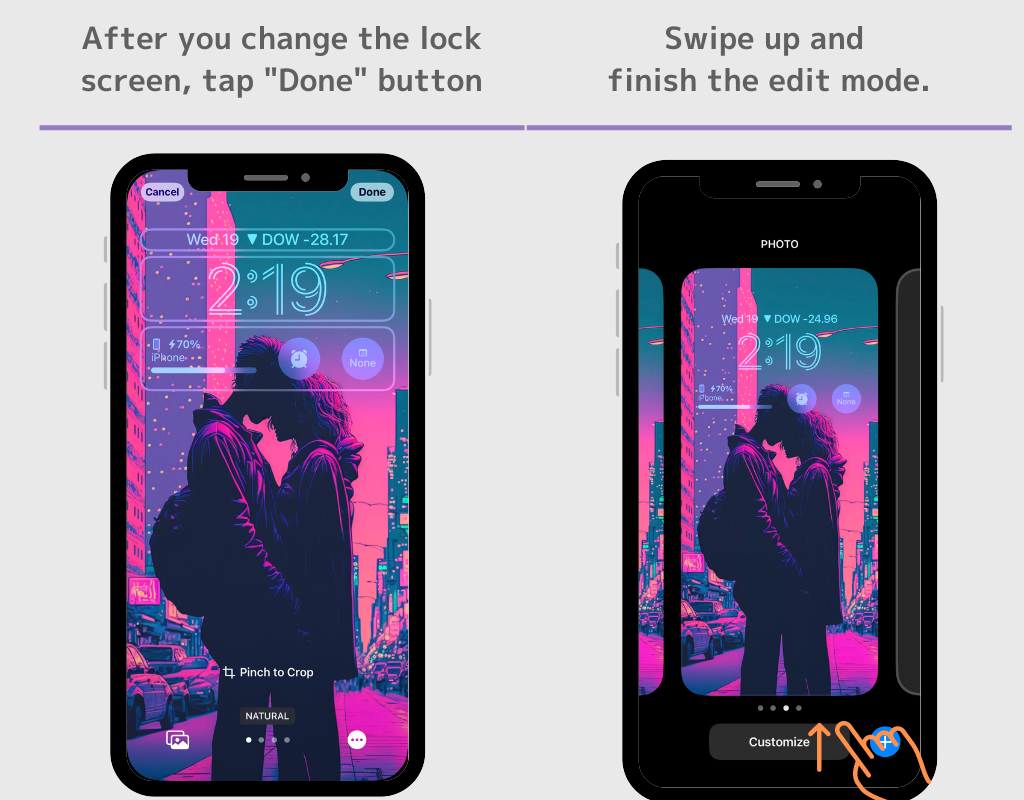
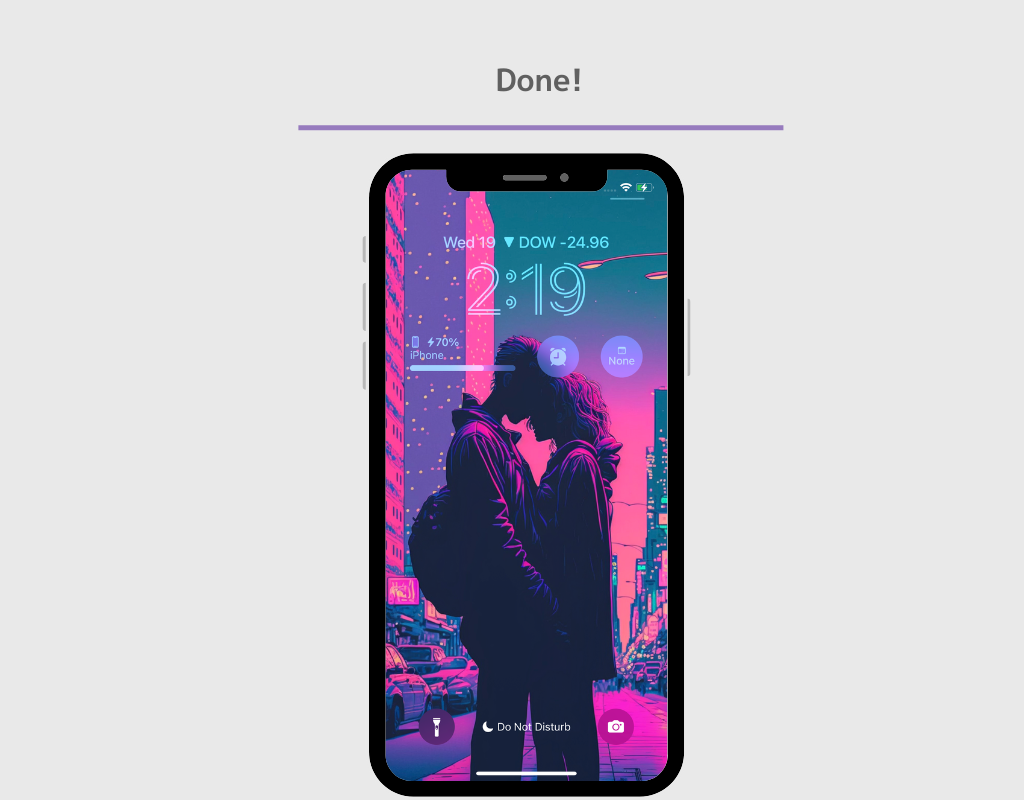
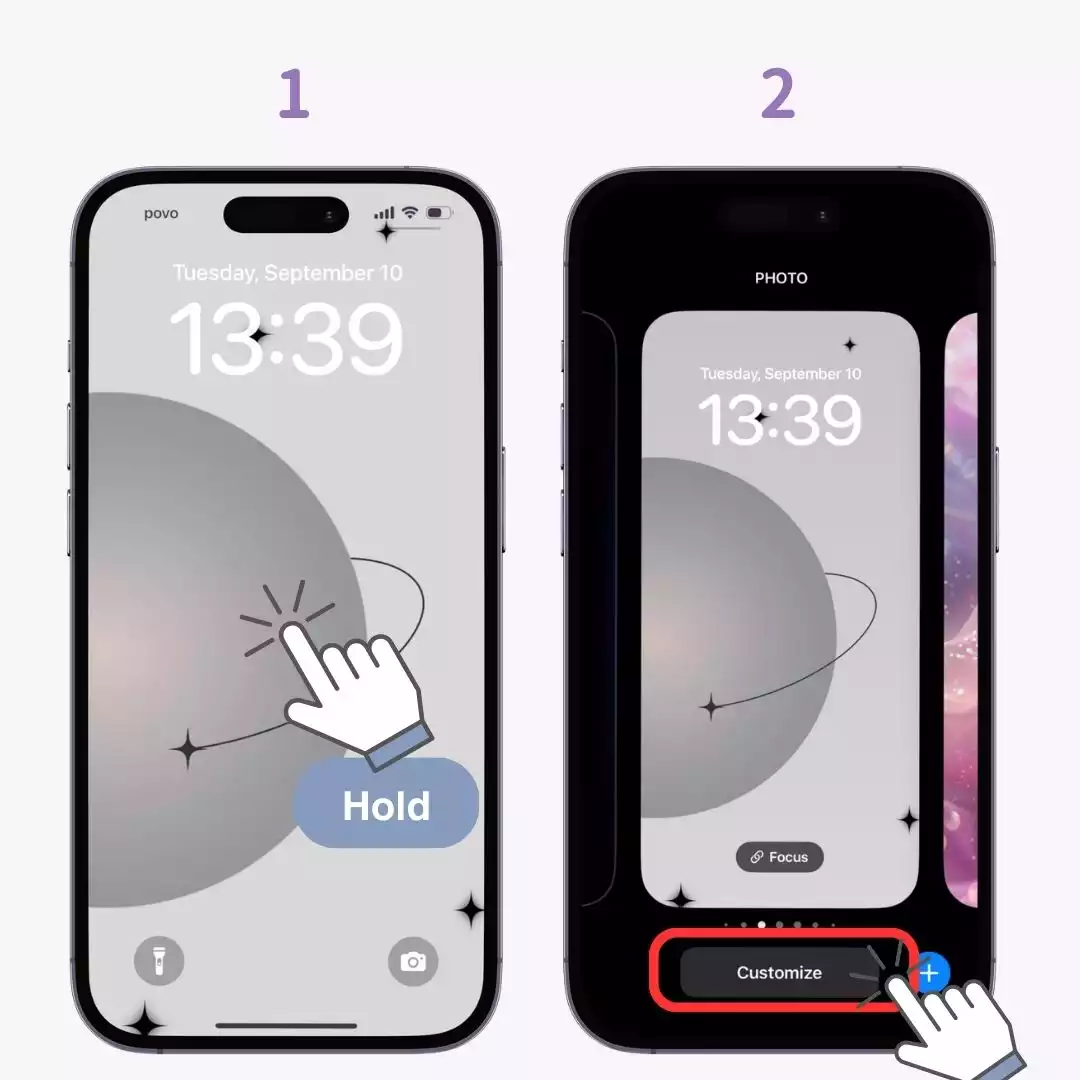
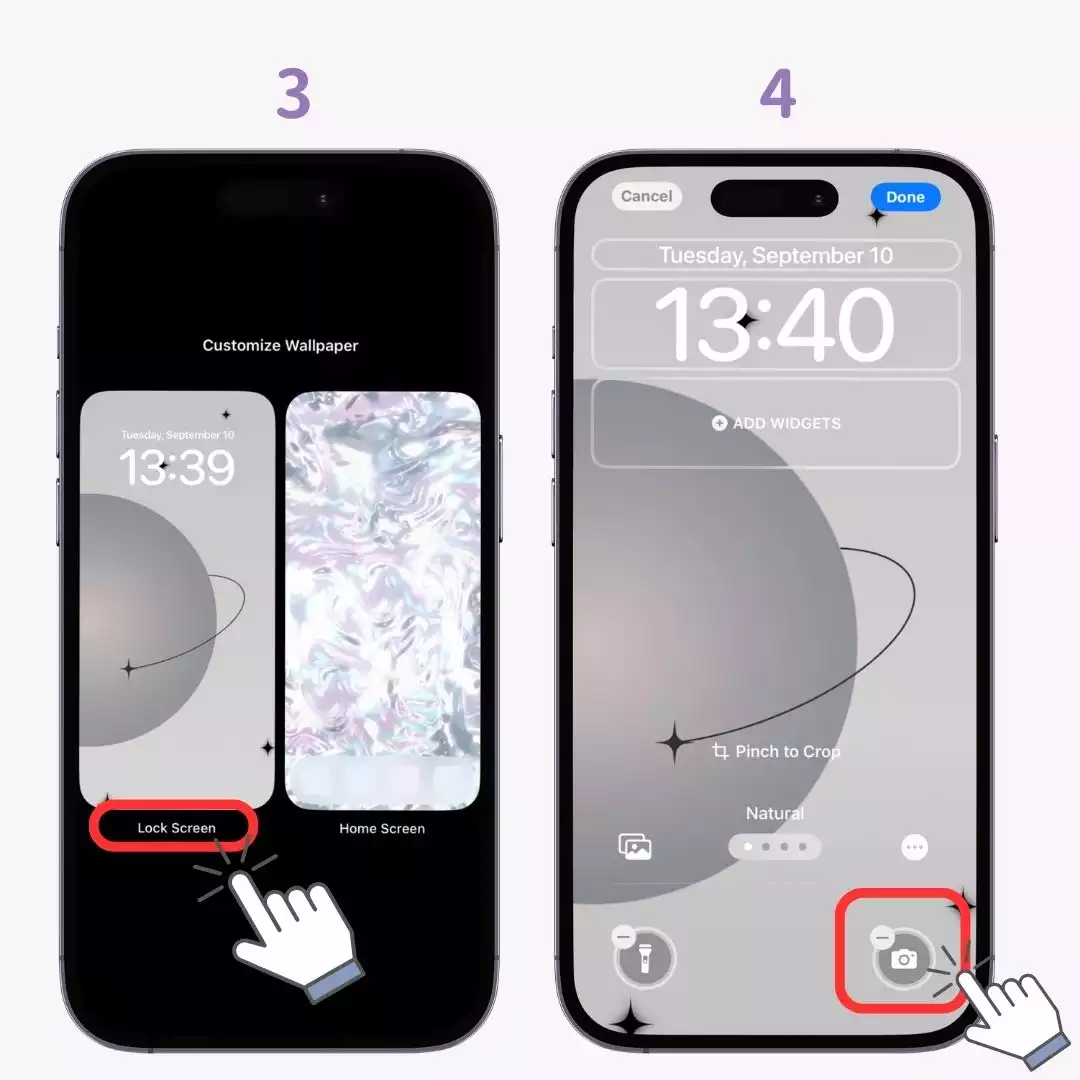
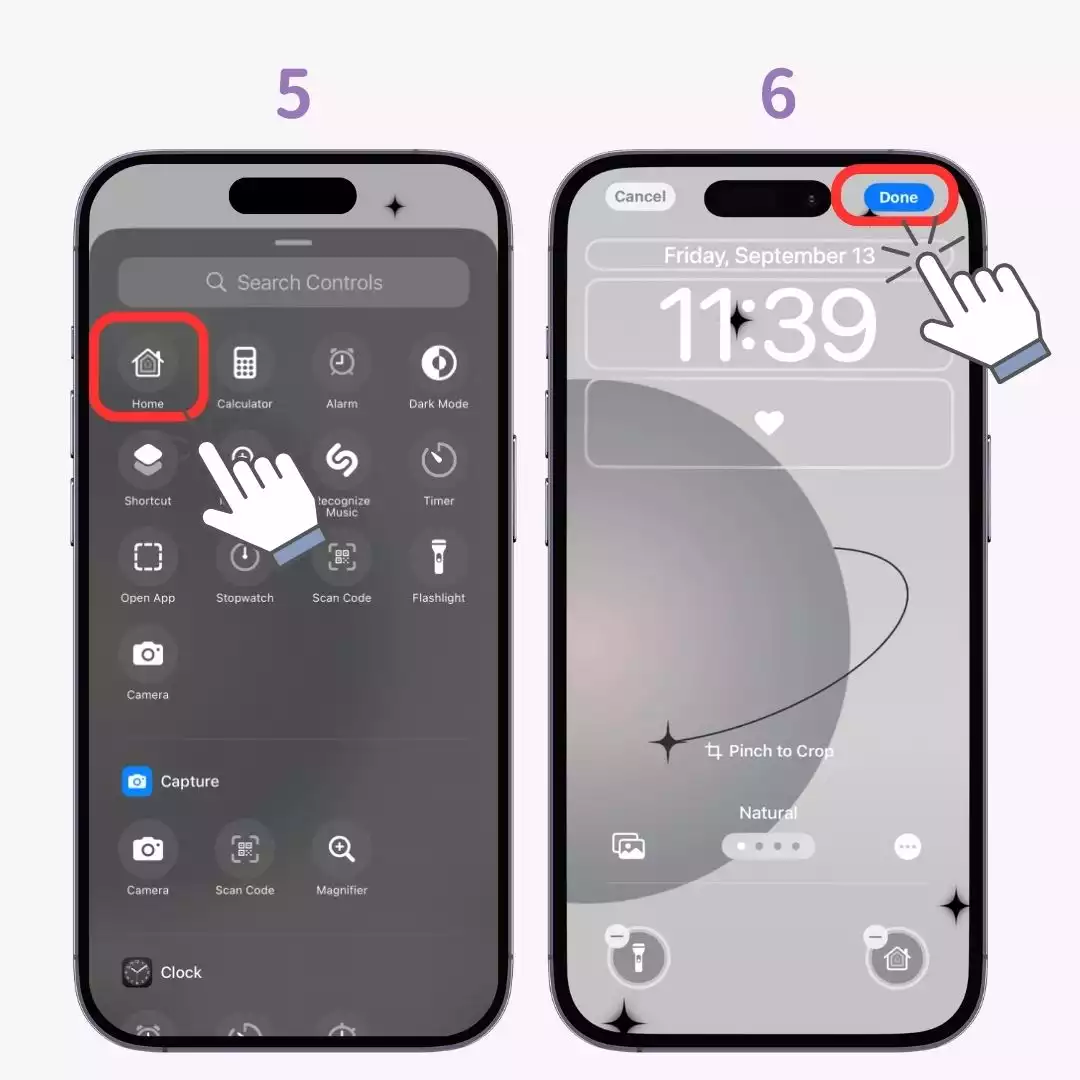
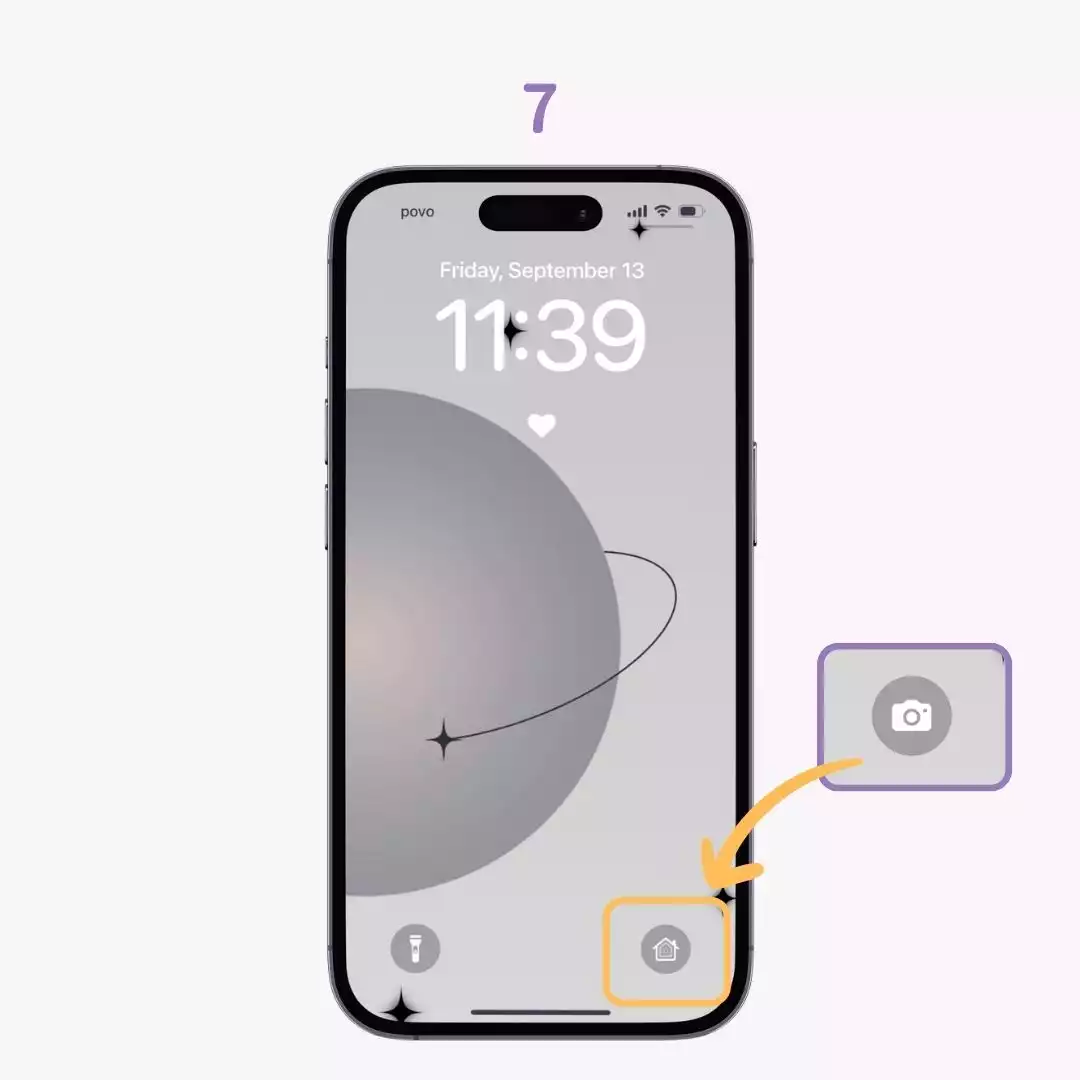
Később iOS17, most már beállíthatjuk az élő háttérképet a lezárási képernyőn!
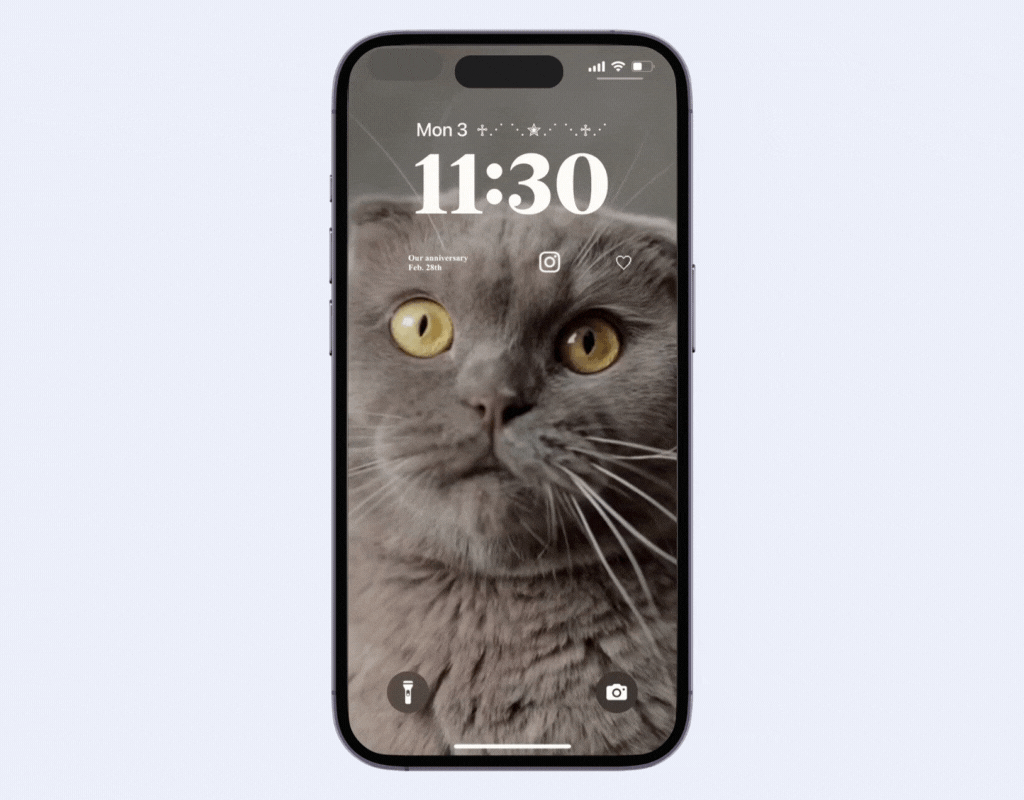
Élő háttérképet állíthat be a lezárási képernyőn , ha kedvenc videóit, például házi kedvenceit vagy sejtéseit élő fotóvá konvertálja ! Tájékoztatásul, a WidgetClub is tud ilyen dolgokat intézni.
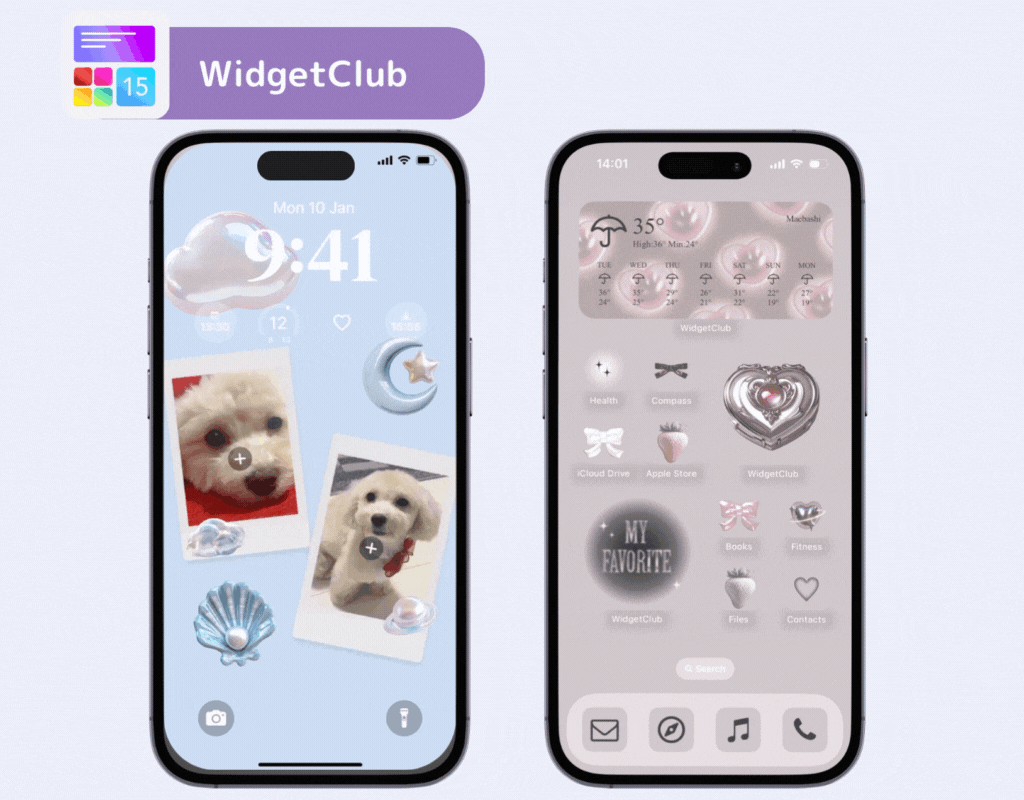
A következő cikk világosan elmagyarázza ezt👇
Ha stílusosabban szeretné személyre szabni a zárolási képernyőt, szüksége van egy alkalmazásra! Egy dedikált alkalmazással létrehozhat élő háttérképet , amely az SNS népszerű témája, és stílusos ikonokat helyezhet el a lezárási képernyőn, ahogy tetszik.

Példák a lezárási képernyő kütyüit és a stílusos háttérképet kombináló elrendezésekre!
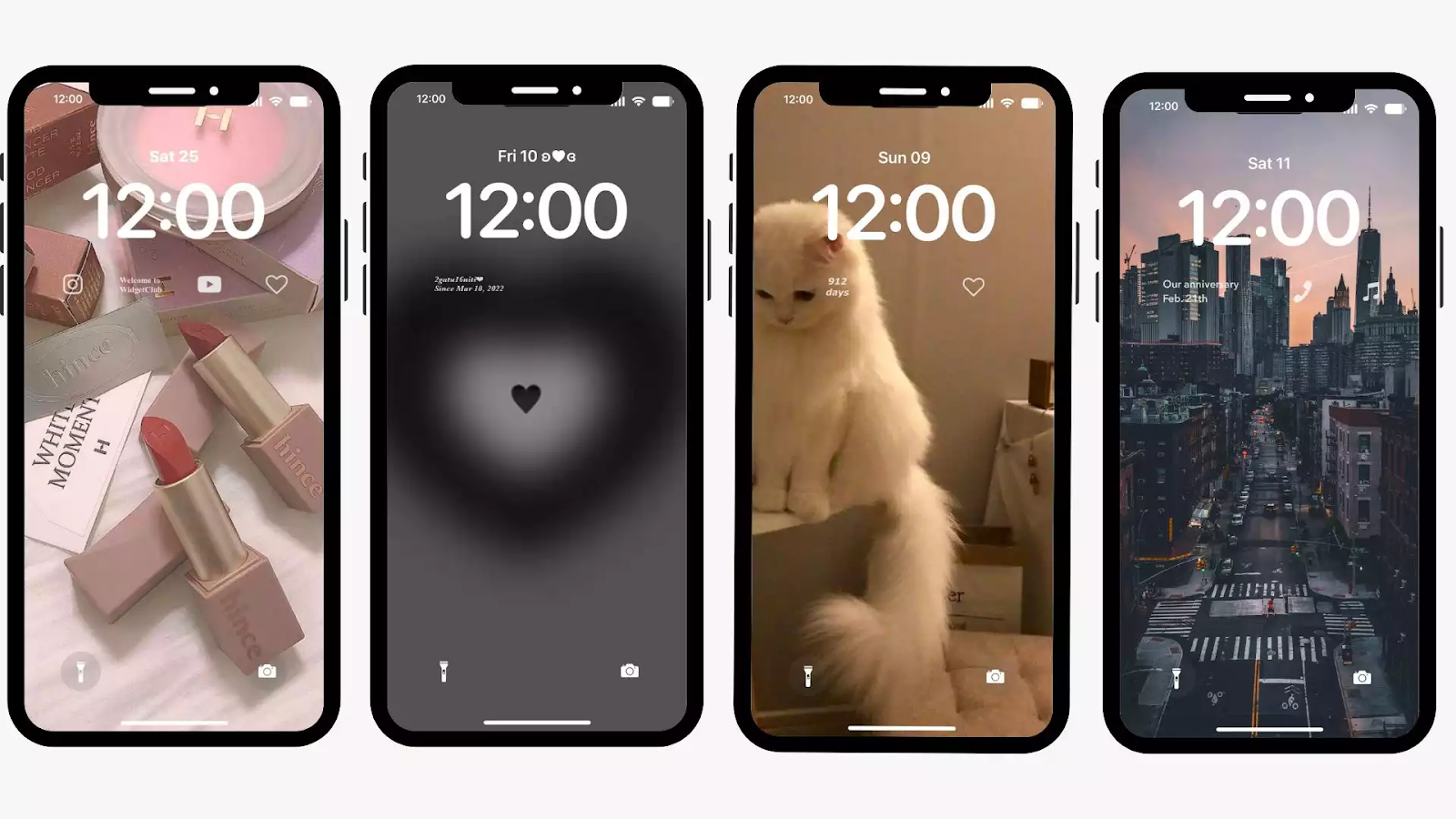
A következő cikkekben több mint 500 példát tekinthet meg a lezárási képernyő widgetek elrendezésére!
Íme néhány példa… egy widget az óra felett, Photo Widgetek, Évforduló widgetek, Visszaszámláló widgetek és Ikon widgetek.
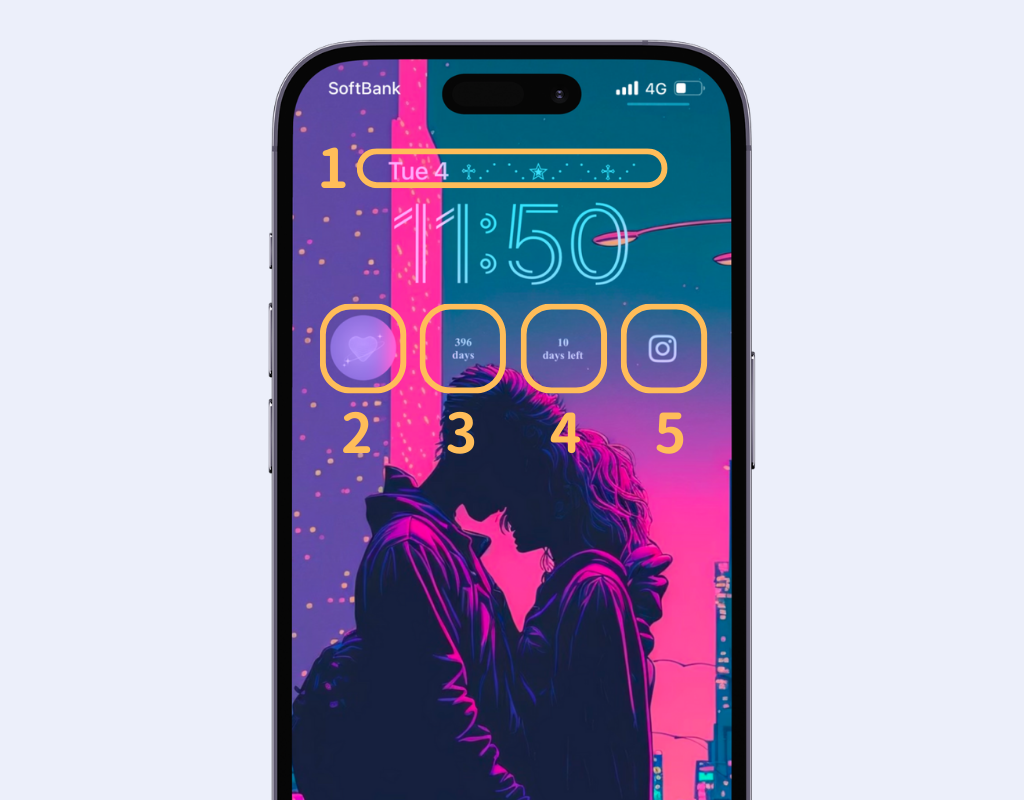
A beágyazott widgethez bármilyen információt hozzáadhat, amely hozzáadható a dátumterülethez!
Nem csak a lezárási képernyő háttérképeit, hanem képeket is hozzáadhat ehhez hasonló widgetként! Tedd még stílusosabbá a lezárási képernyőt kedvenc fotóiddal🖤
Az évfordulós widget segítségével egy pillantással láthatja az olyan dolgokat, mint a „● napja a debütálás óta” és „● napok óta kezdtünk randevúzni”! Számold vissza fontos évfordulóidat!
A visszaszámláló widget segítségével gyorsan ellenőrizheti, hogy hány nap van még hátra egy eseményig, például egy vizsgáig, anélkül, hogy minden alkalommal számolnia kellene! Visszaszámolhat kedvenc előadód megjelenési dátumáig is!
Az ikon widget alkalmazásindítóként is használható! Érintse meg a widgetet a lezárási képernyőn, és az alkalmazás közvetlenül megnyílik!
Kétségtelen, hogy kedvenc művészei iránti szenvedélye még produktívabb lesz! Még ha nincs is kedvenc előadója, a lezárási képernyő alkalmazásindító funkciója segítségével gyorsan megnyithatja az alkalmazásokat, és javíthatja a munka és az élet hatékonyságát! Kényelmesnek találtam a fizetőalkalmazások, például a PayPay elhelyezését a lezárási képernyőn, ami lehetővé teszi a gyors fizetést.
Tekintse meg ezt az egyszerű beállítási útmutatót a WidgetClub zárolási képernyőjéhez!