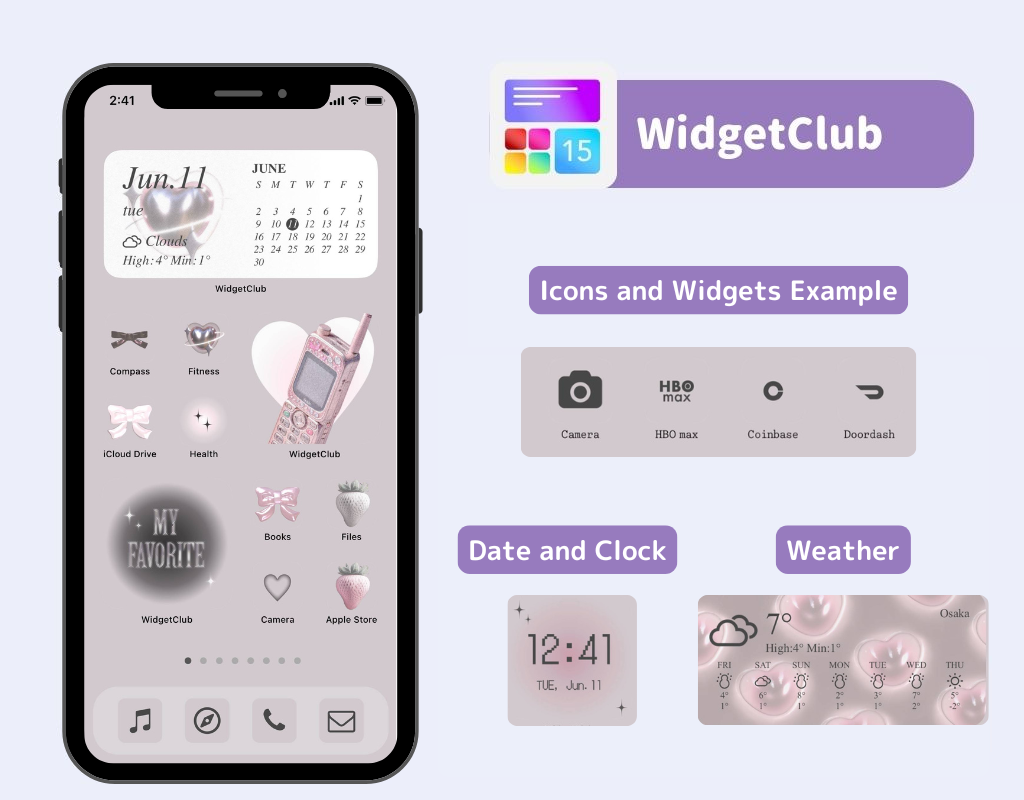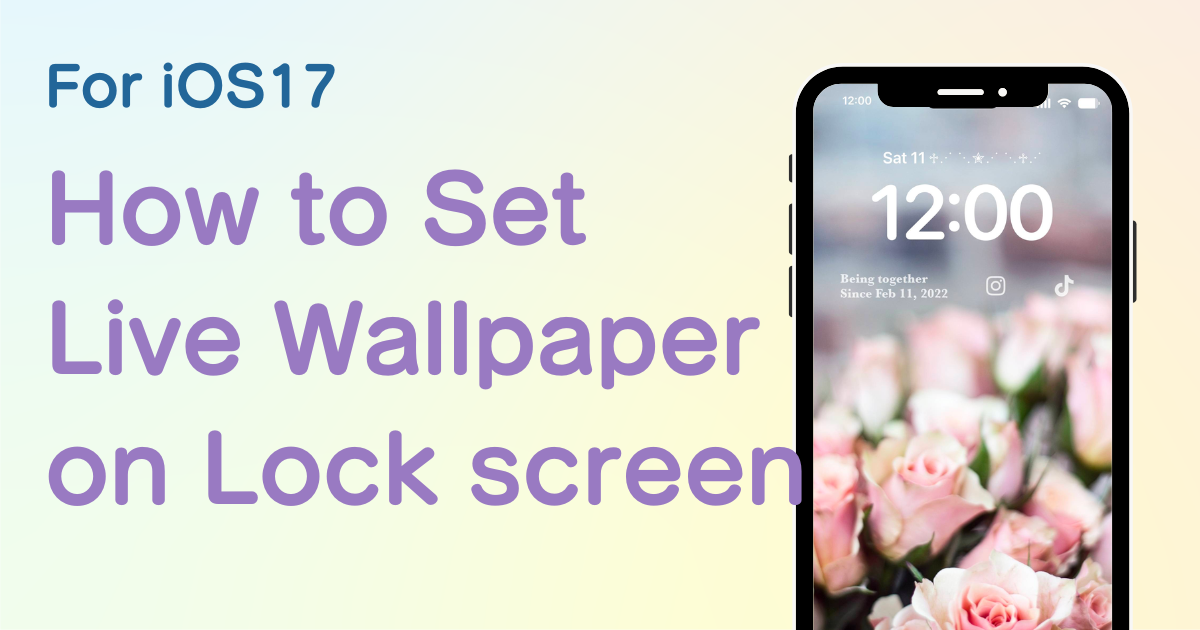
table of contents

You need a dedicated app to customize your home screen in style! This is the definitive version of the dress-up app that has all the dress-up materials!
The "Live Wallpaper" feature, which disappeared in iOS16 and caused much grief, is back in iOS17! Recently, there has been a lot of talk on SNS about creating live wallpapers with photos of your guesses!
I will explain how to set up a basic live wallpaper on the iPhone and how to create and set up a live wallpaper by combining your favorite images!
Firstly, "live wallpaper" is a wallpaper that plays a few seconds of video (live photo) on the lock screen when the power button is tapped. You can also create a stylish live wallpaper by combining your own live photos or your favorite photos as shown in the following image!
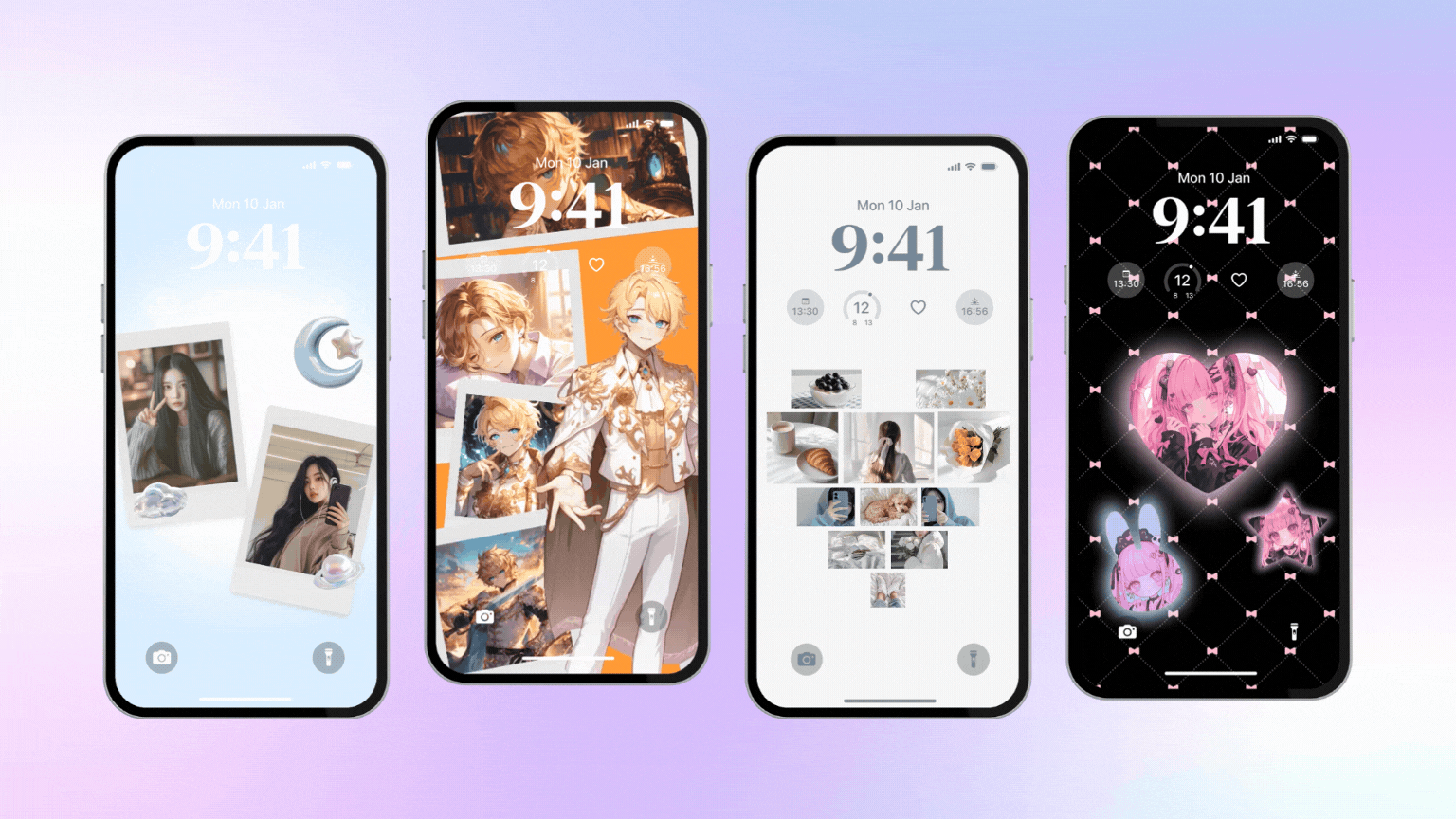
If you want to turn your favorite video or image into a live wallpaper, you need to convert it into a "Live Photo". Live Photo can be created in two ways.
We recommend “2”! You can easily create a live wallpaper combining your favorite photos of your guess as introduced earlier, and you can convert your favorite video itself directly into a live photo!
Note: Update your iOS to the latest version (later iOS18)
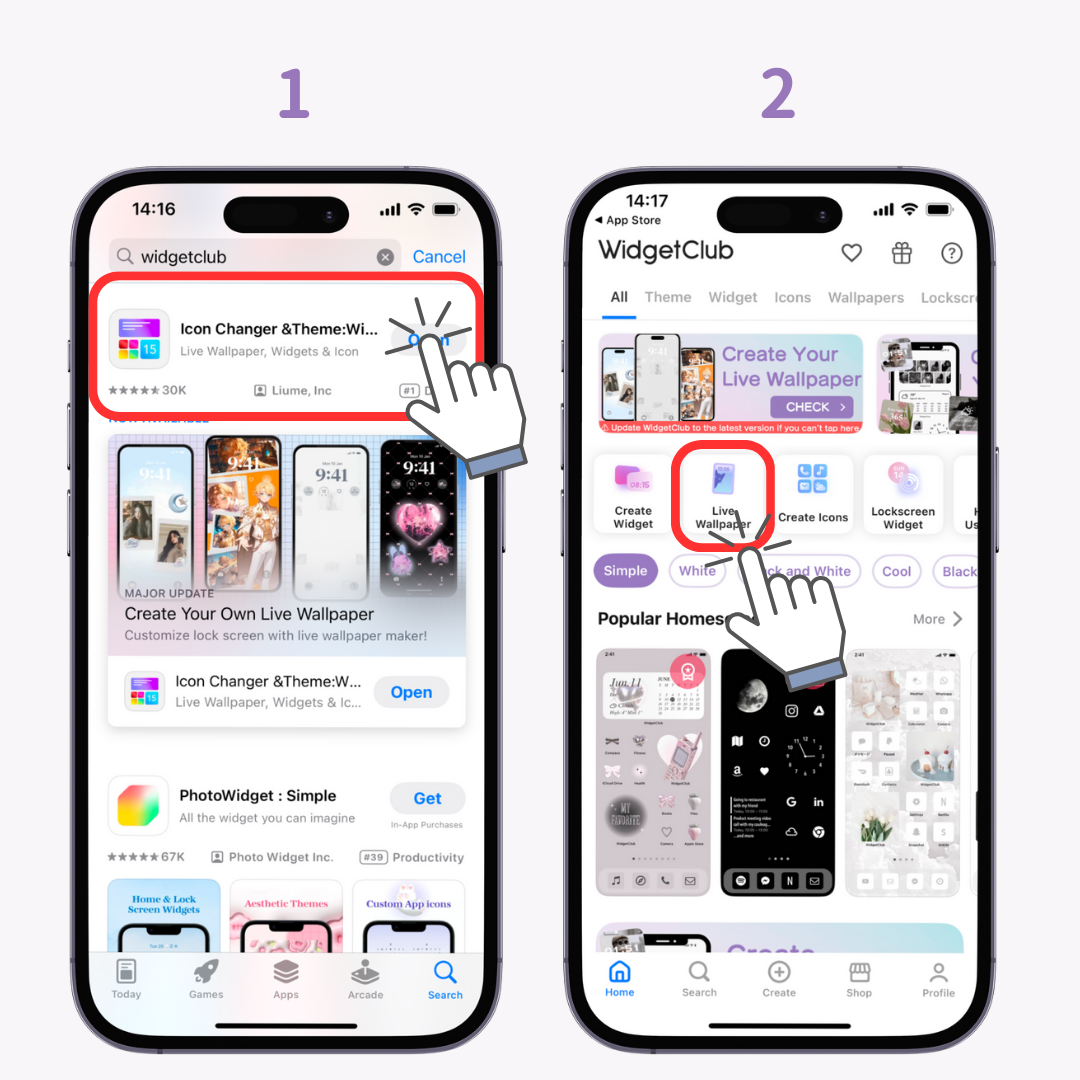
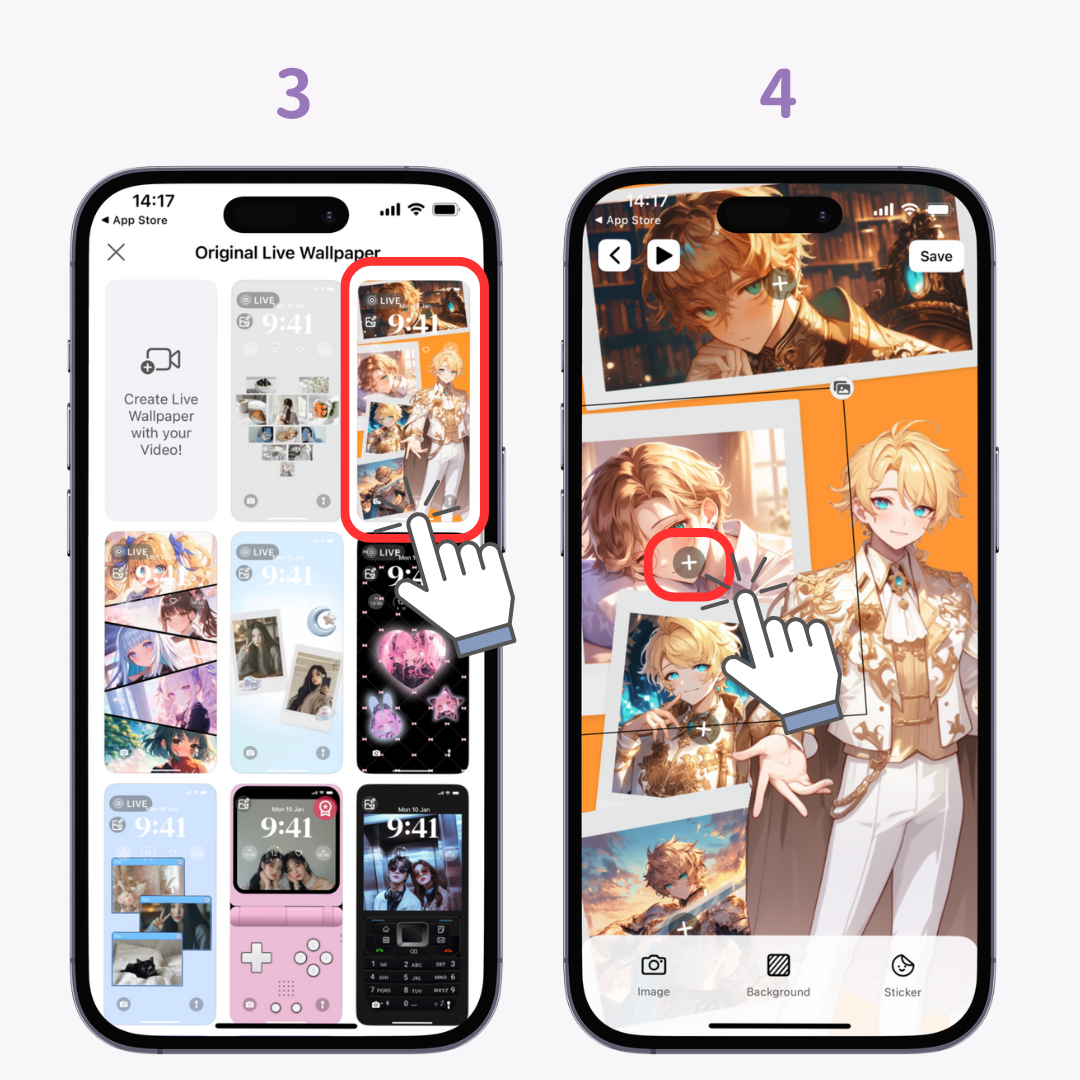
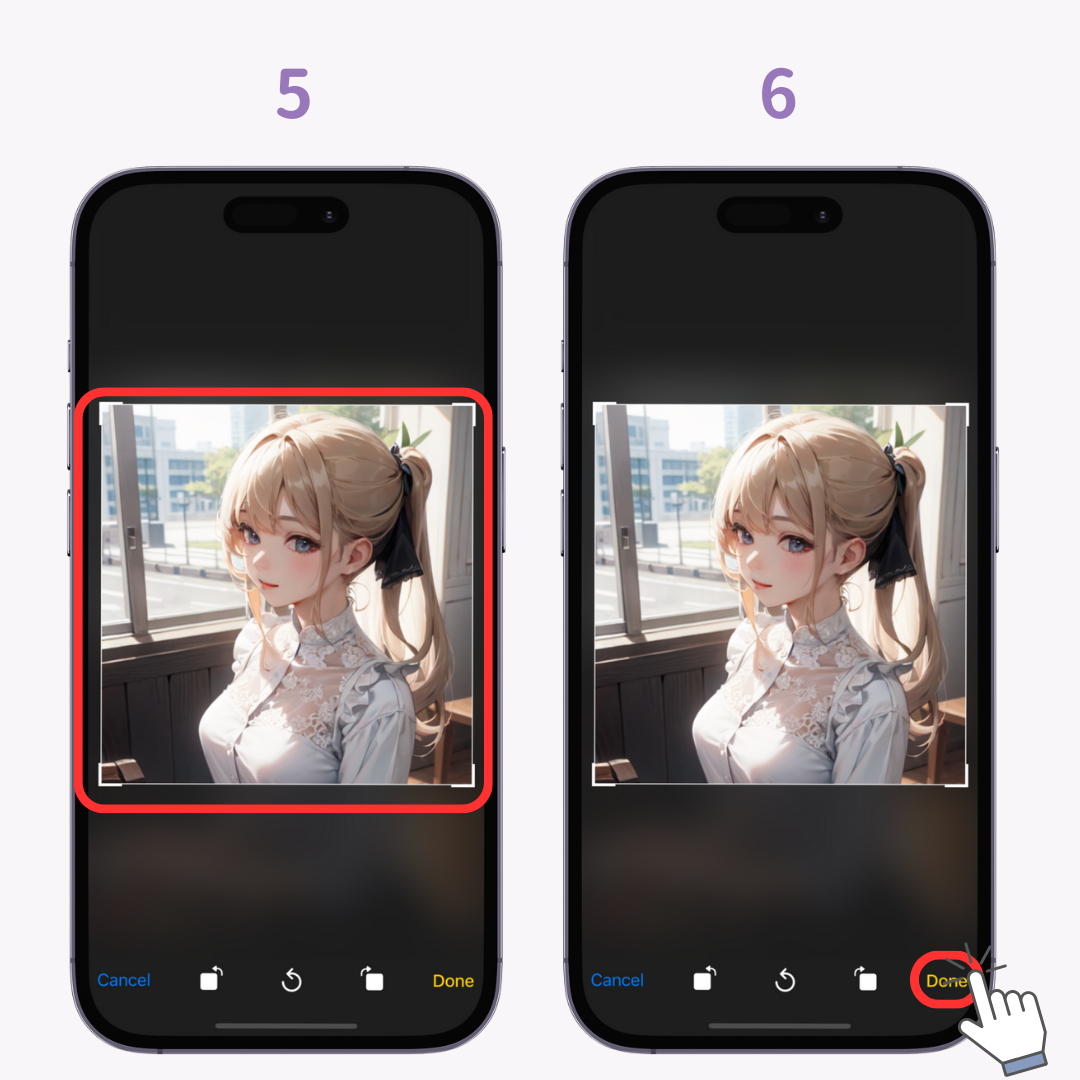
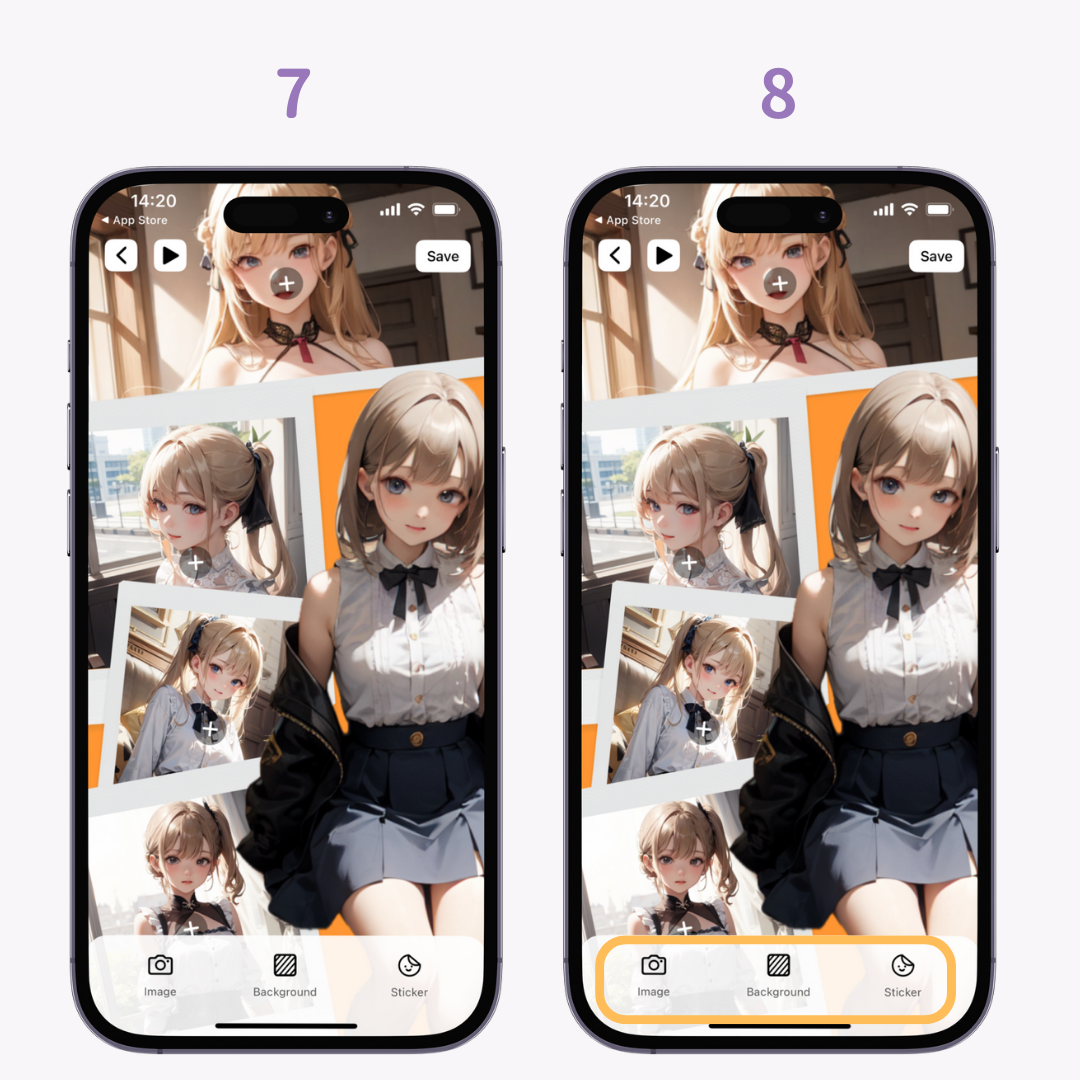
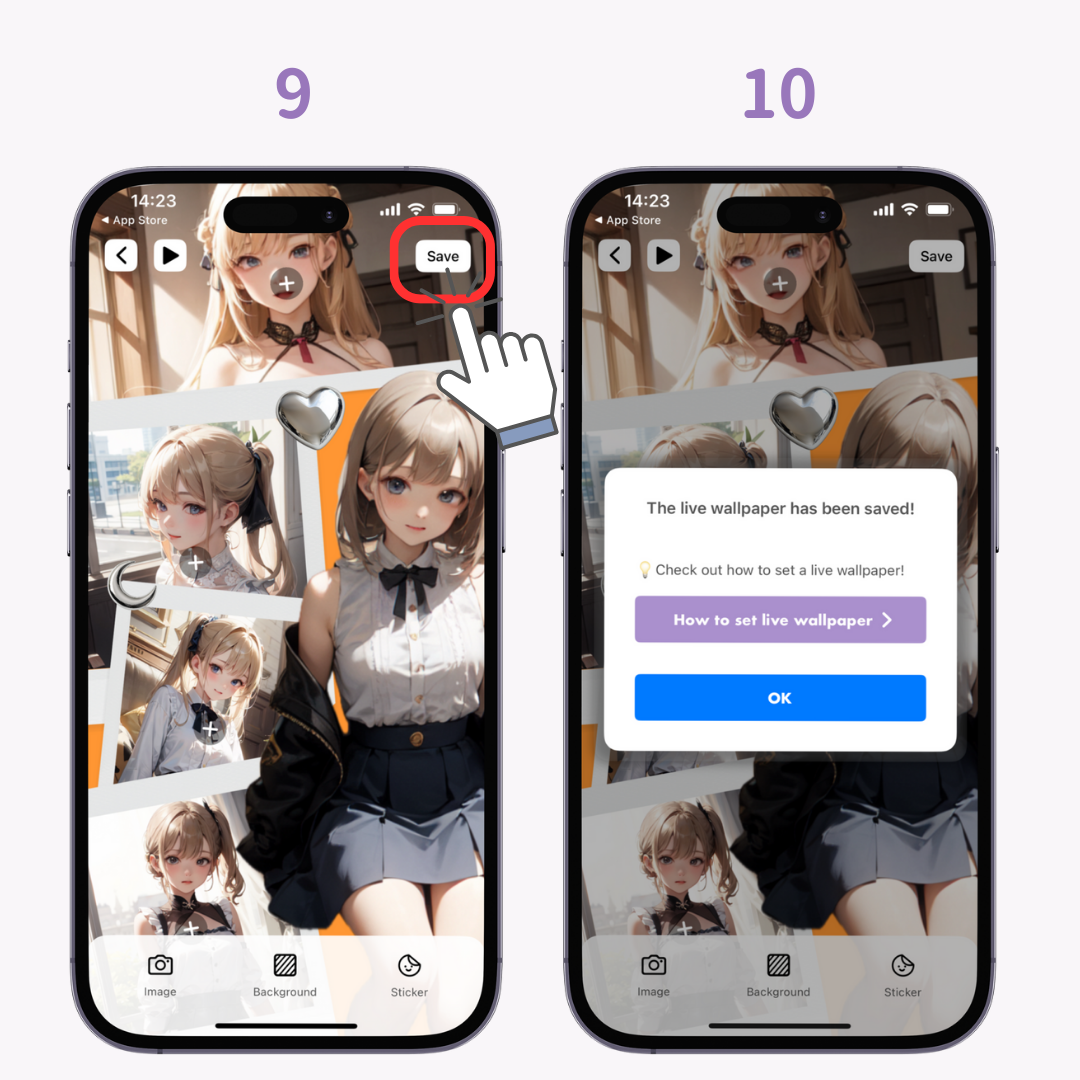
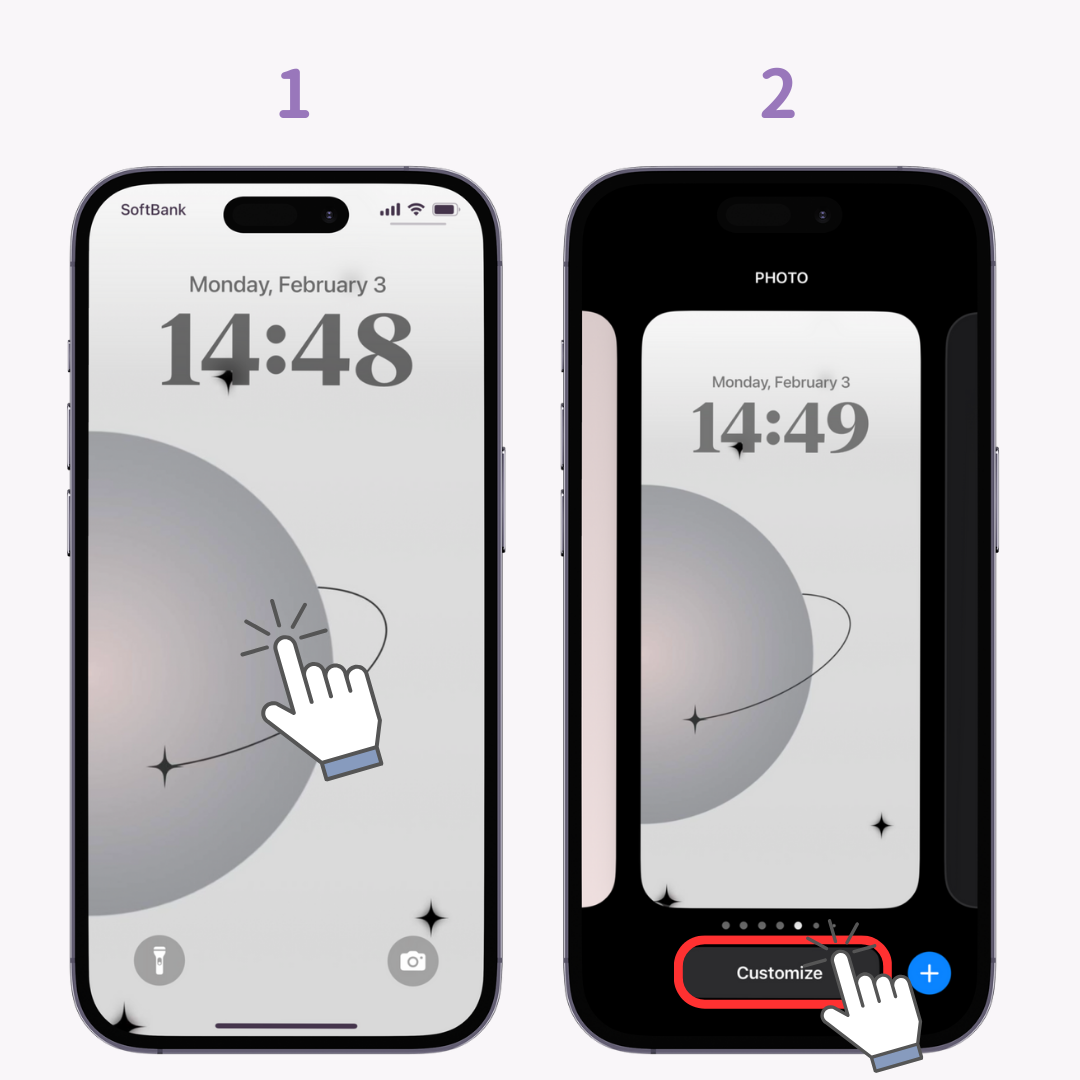
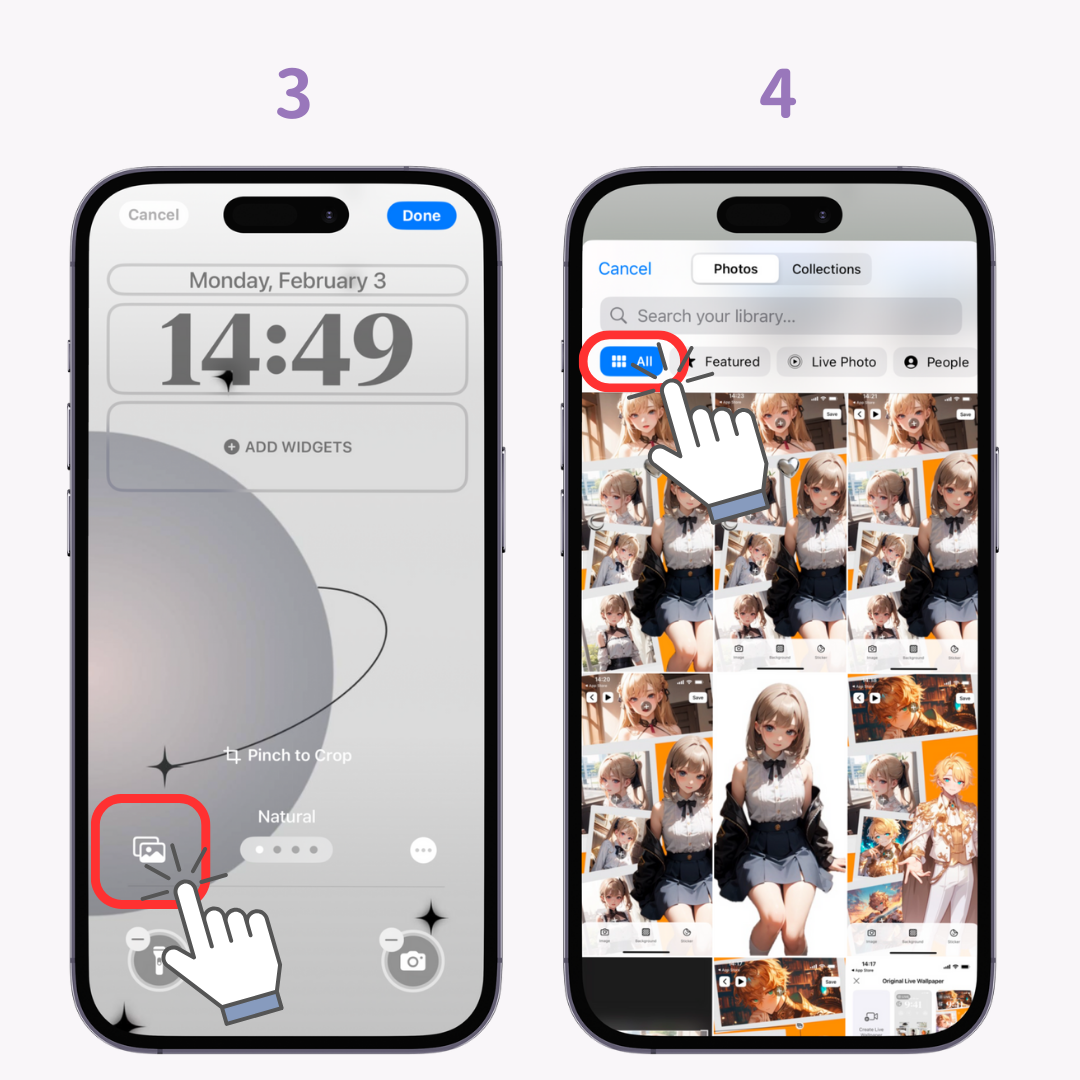
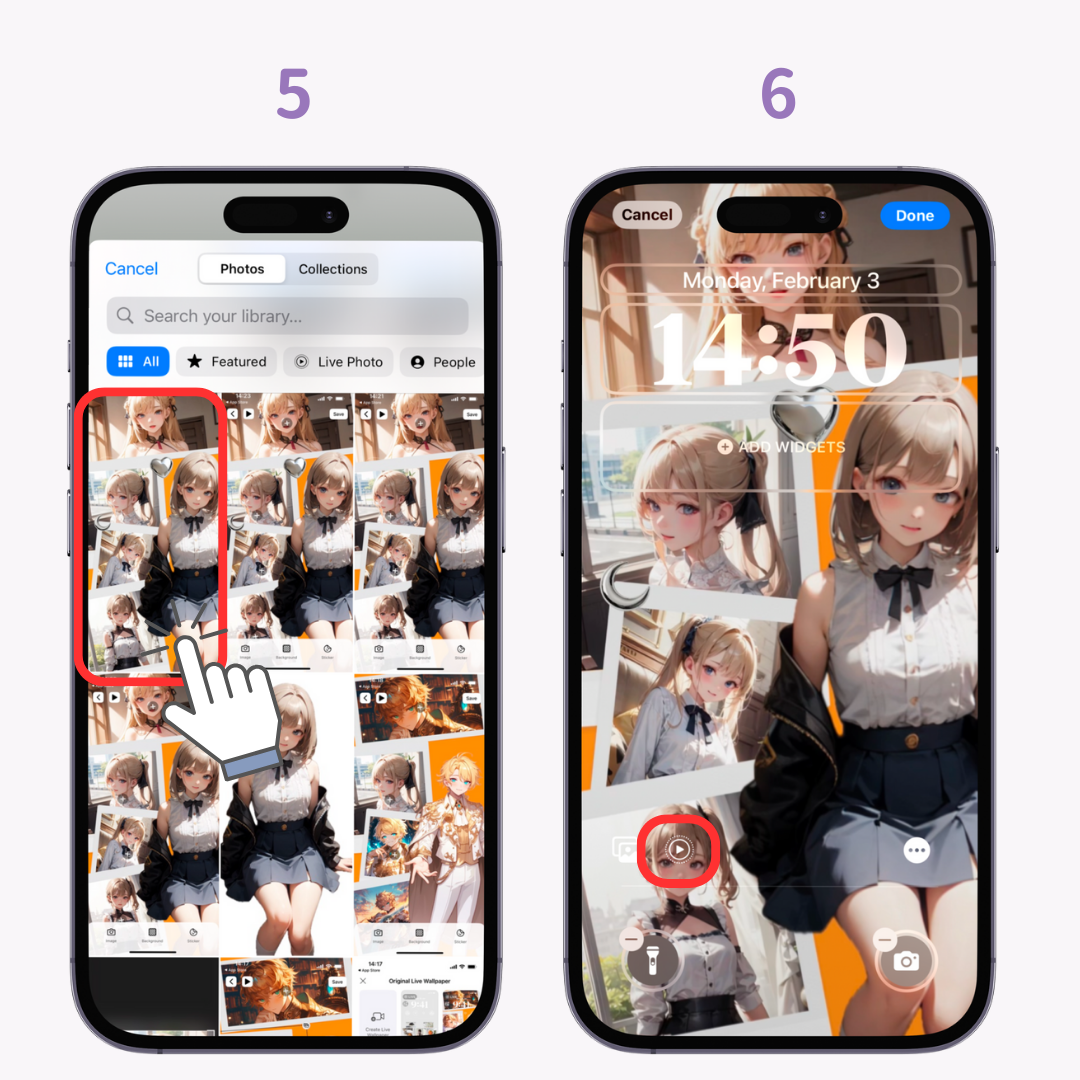

If you're unable to set the Live Photo correctly, check the following:
☑️ Is your OS version the latest one?
☑️ Did you use a live photo taken by yourself or a live photo created by WidgetClub?
☑️ As mentioned in Step 6, ensure the playback button is displayed correctly.
If there's a diagonal line across the playback button, it's likely that your iPhone doesn't recognize the image as a Live Photo. In this case, prepare an original Live Photo or consider waiting for an iOS update as this could be a bug.
To set your favorite video as a live wallpaper, use the dedicated application to convert the video into a live photo.
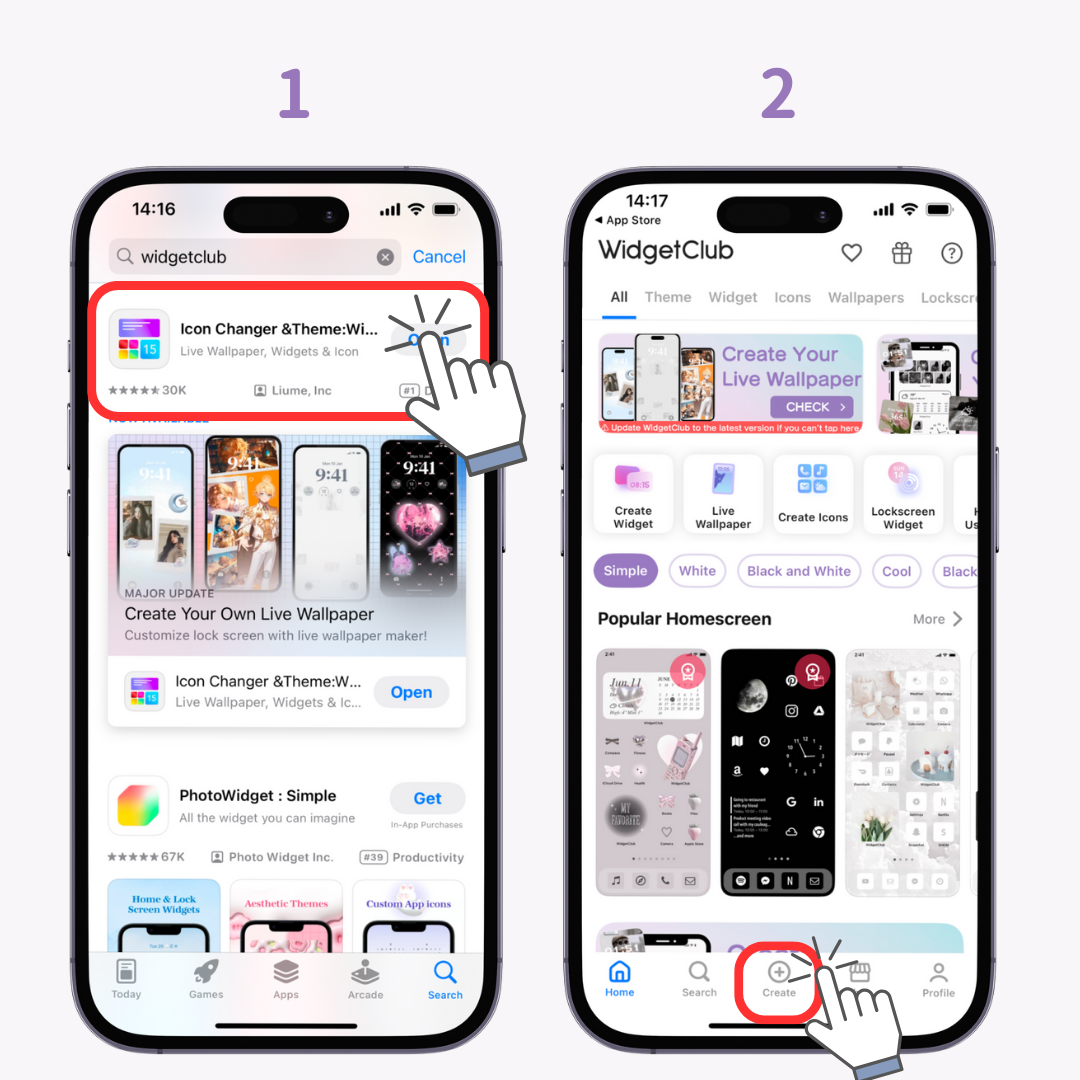
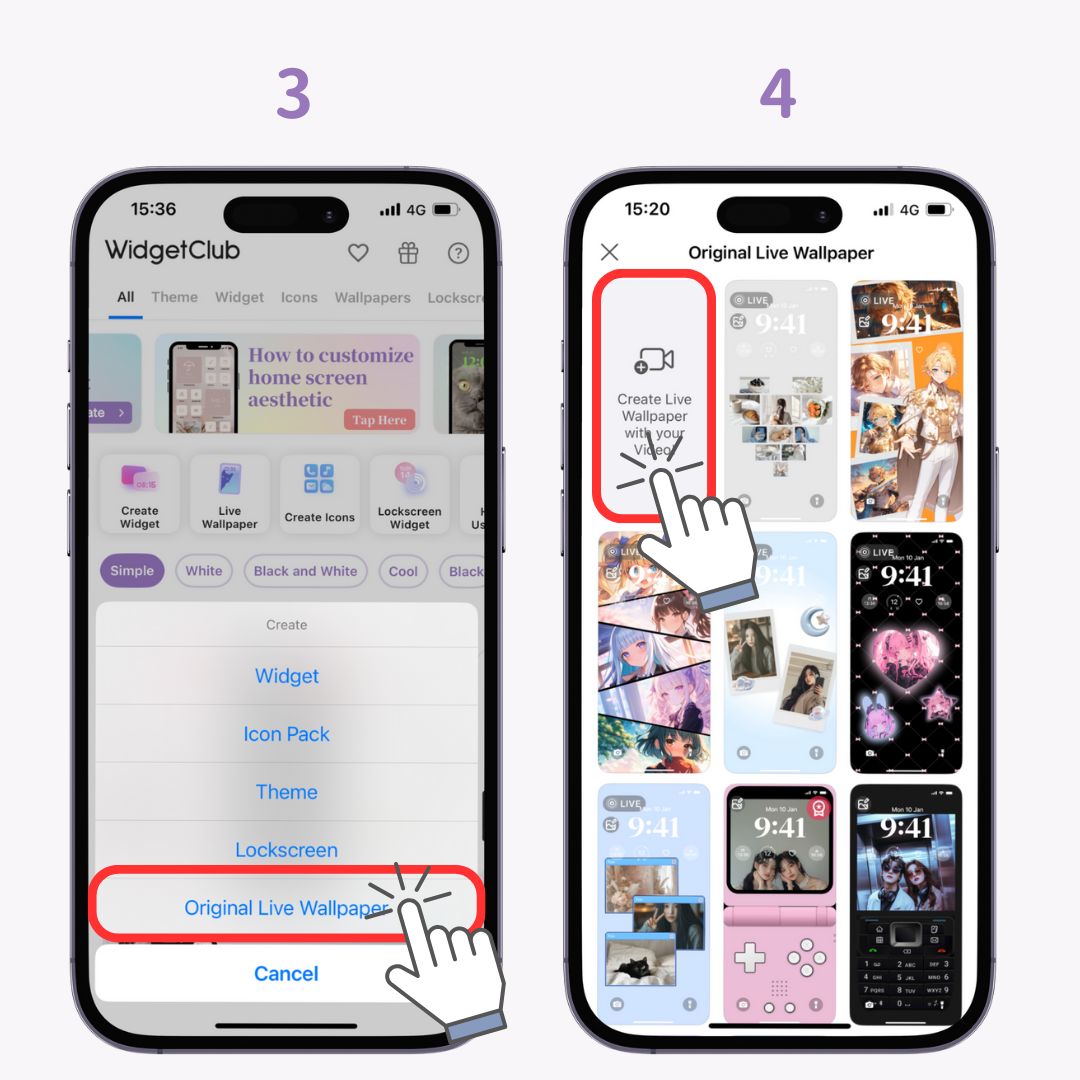
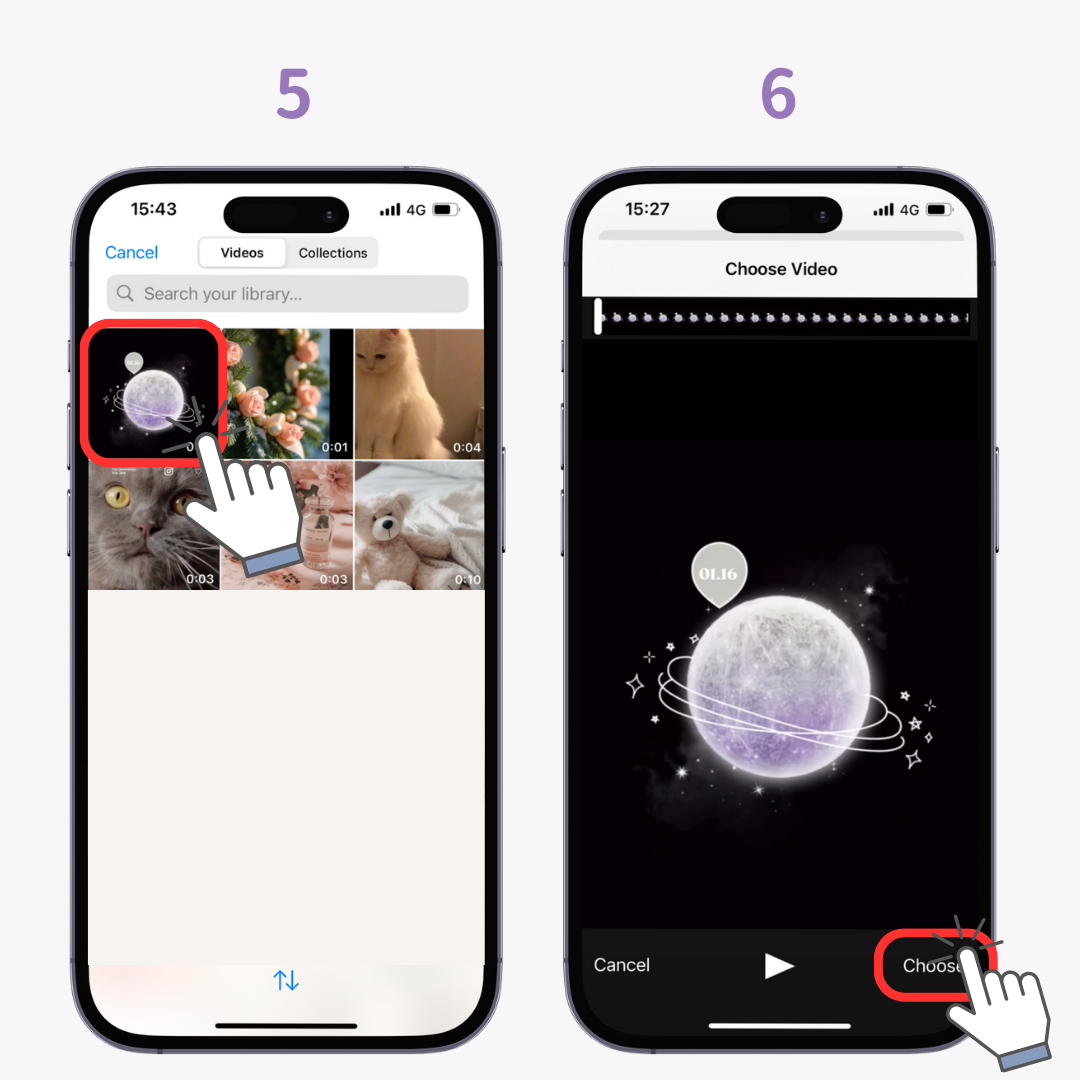
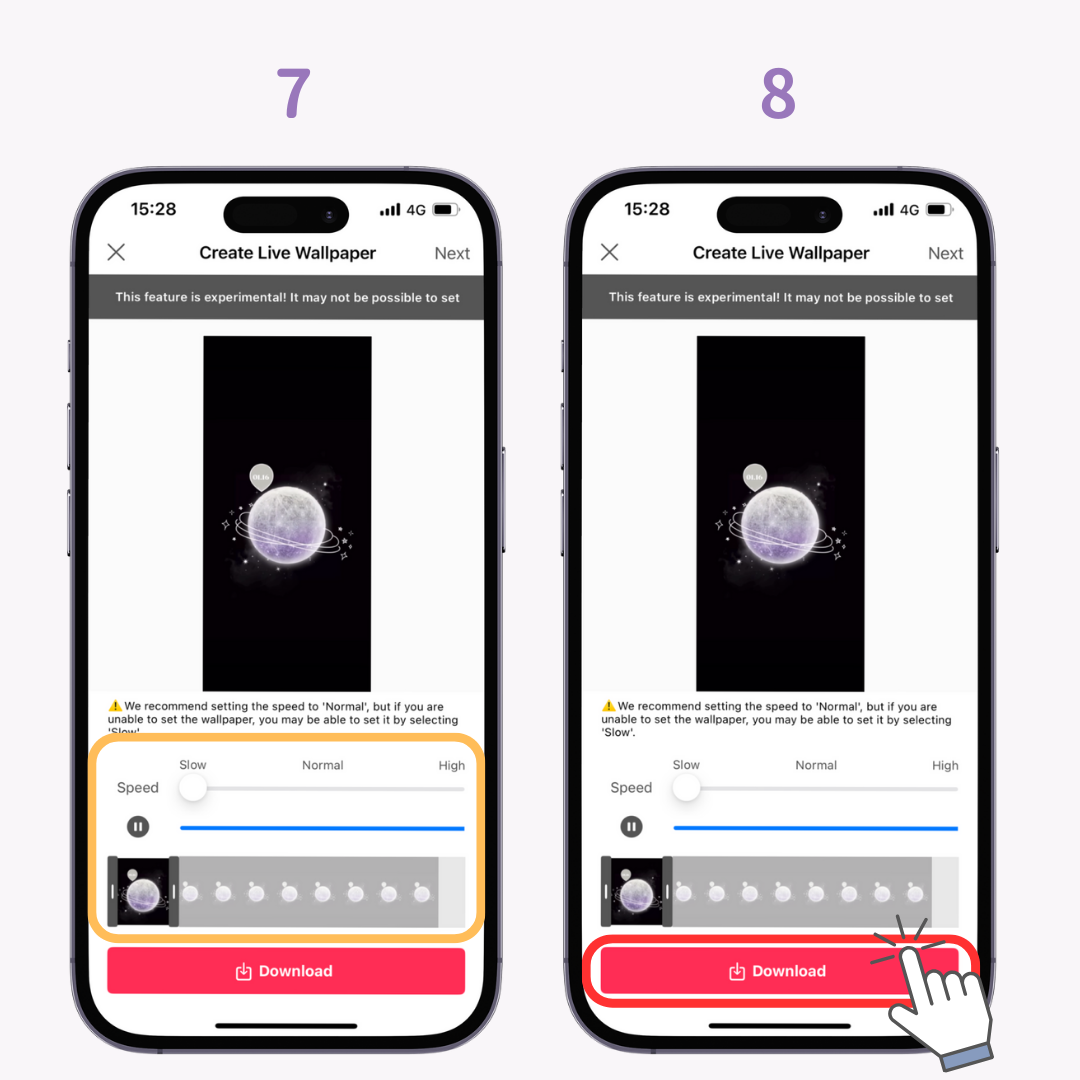
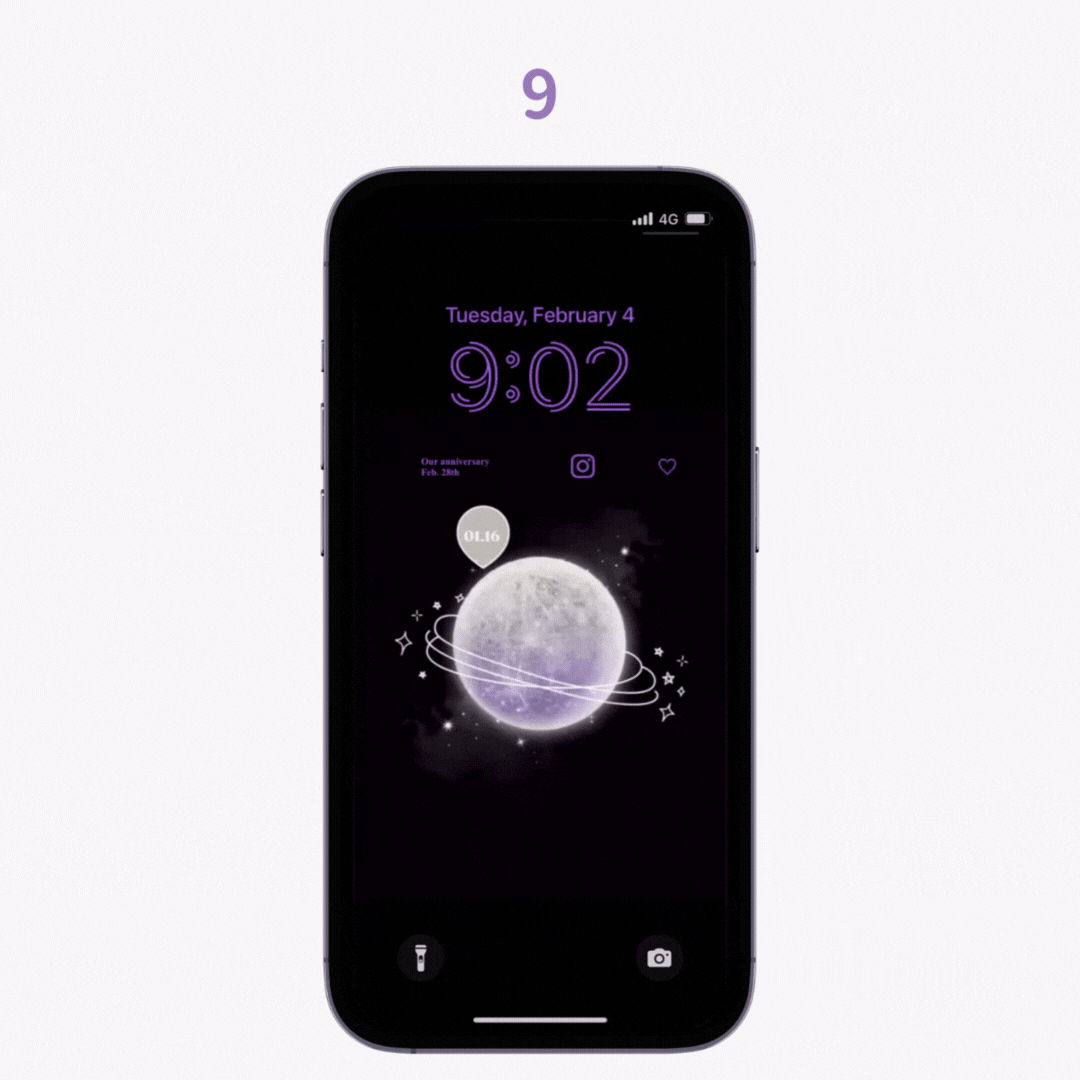
Once you've customized your phone with live wallpapers, why not make your phone even more stylish with home screen and lock screen widgets? 🙌