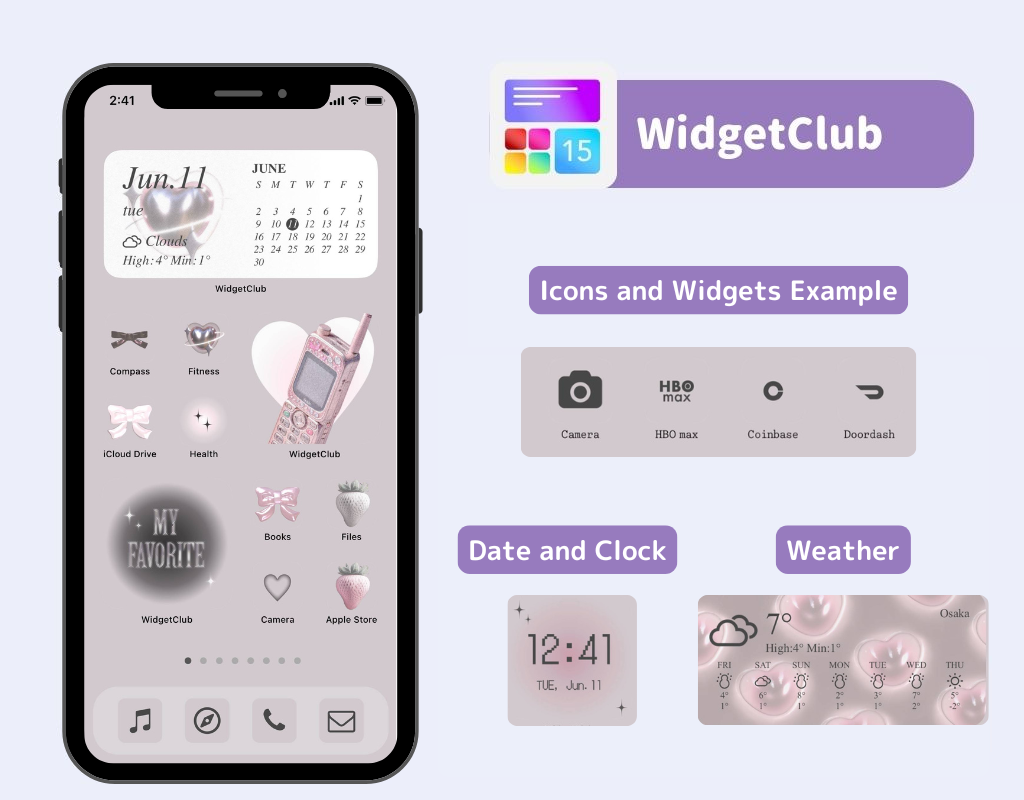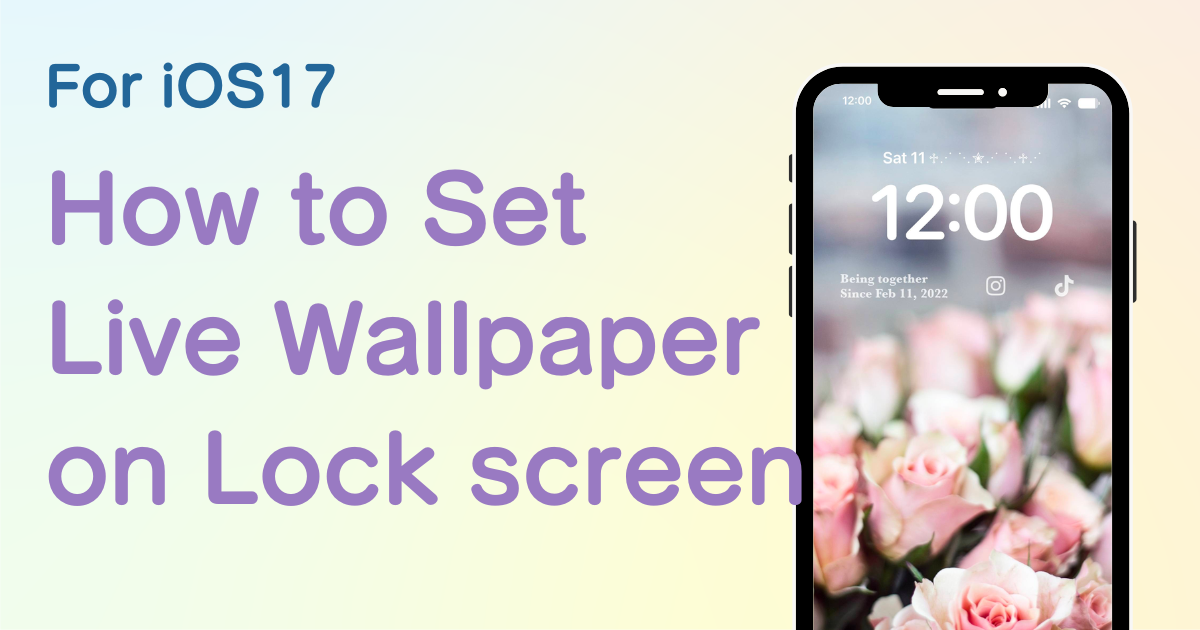
índice

Você precisa de um aplicativo dedicado para personalizar sua tela inicial com estilo! Esta é a versão definitiva do aplicativo de vestir que tem todos os materiais de vestir!
O recurso "Live Wallpaper", que desapareceu no iOS16 e causou muita dor de cabeça, está de volta no iOS17! Recentemente, tem havido muita conversa no SNS sobre a criação de papéis de parede ao vivo com fotos de seus palpites!
Explicarei como configurar um papel de parede animado básico no iPhone e como criar e configurar um papel de parede animado combinando suas imagens favoritas!
Primeiro, " live wallpaper " é um papel de parede que reproduz alguns segundos de vídeo (live photo) na tela de bloqueio quando o botão de energia é tocado. Você também pode criar um live wallpape r estilosocombinando suas próprias live photos ou suas fotos favoritas, como mostrado na imagem a seguir!
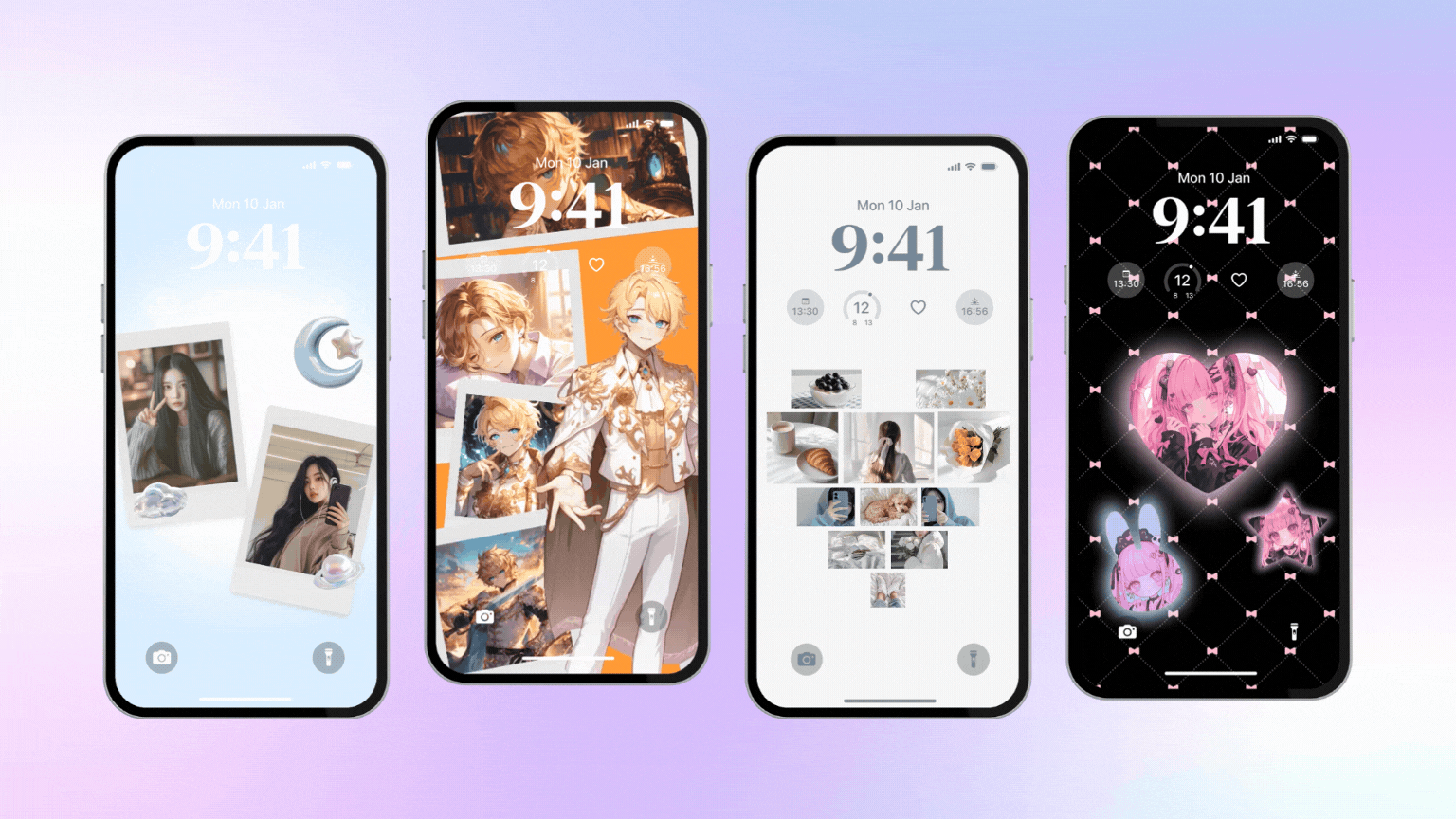
Se você quiser transformar seu vídeo ou imagem favorita em um papel de parede ao vivo, você precisa convertê-la em uma "Live Photo" . A Live Photo pode ser criada de duas maneiras.
Recomendamos “2”! Você pode facilmente criar um papel de parede ao vivo combinando suas fotos favoritas do seu palpite, como apresentado anteriormente, e pode converter seu próprio vídeo favorito diretamente em uma foto ao vivo!
Observação: atualize seu iOS para a versão mais recente (posterior iOS18)
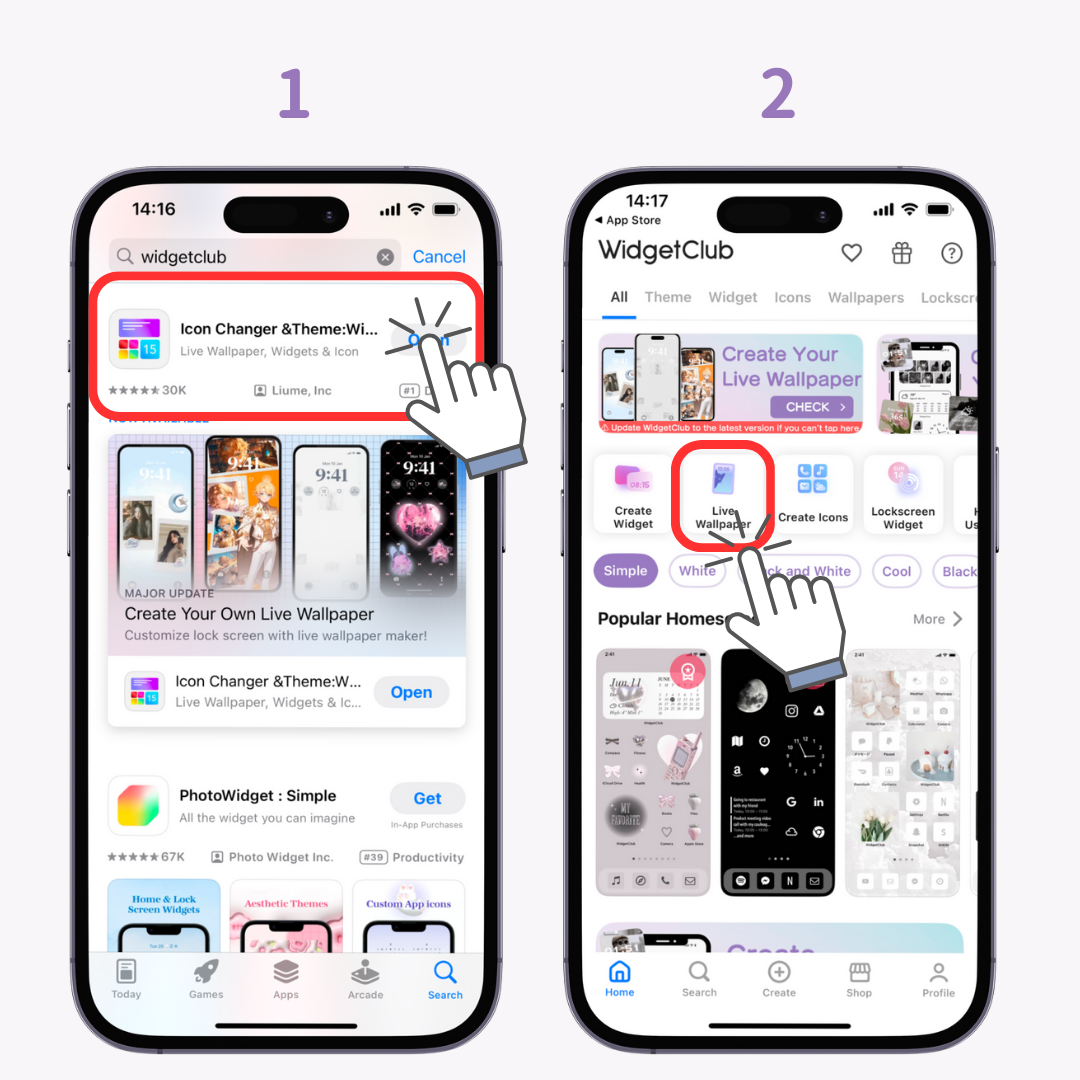
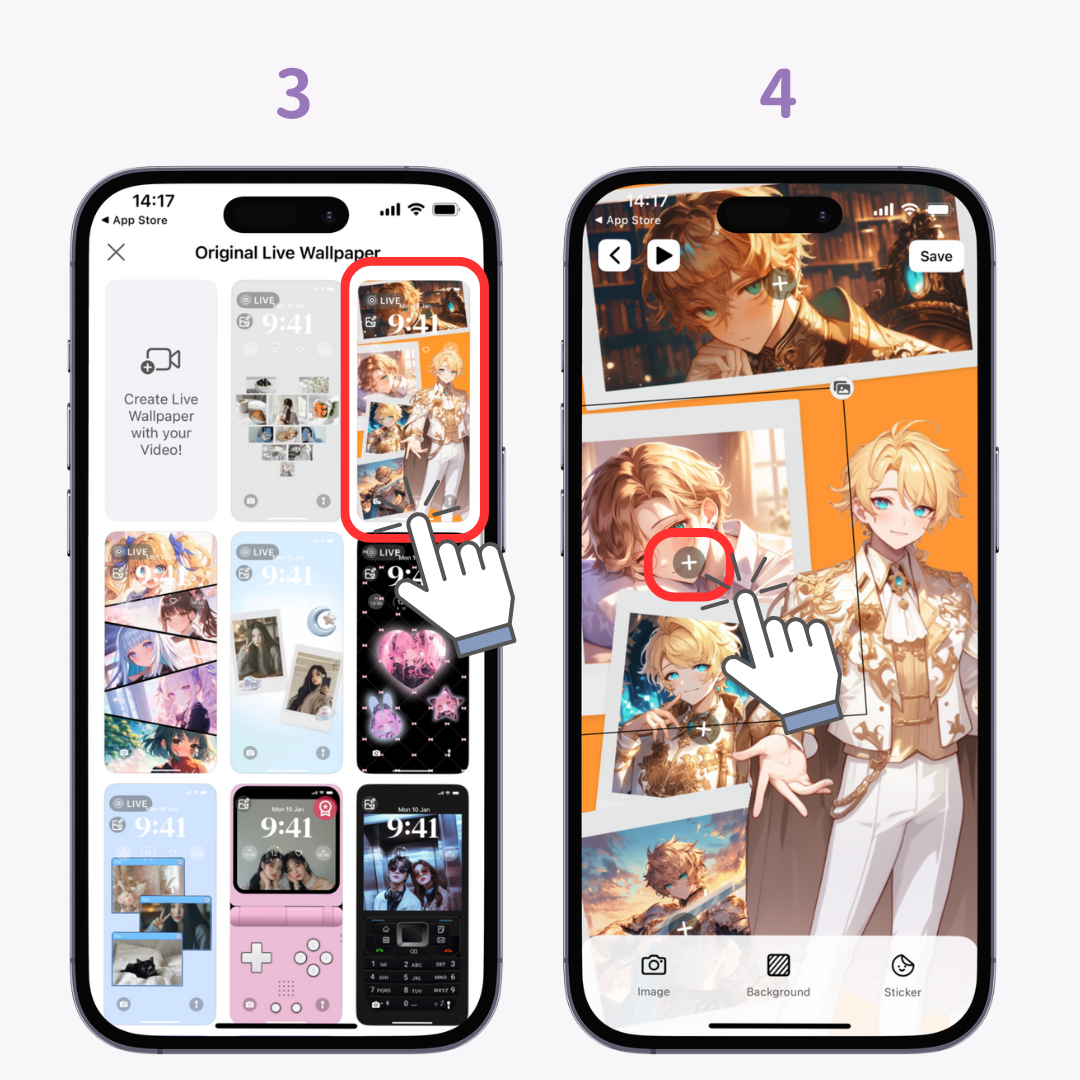
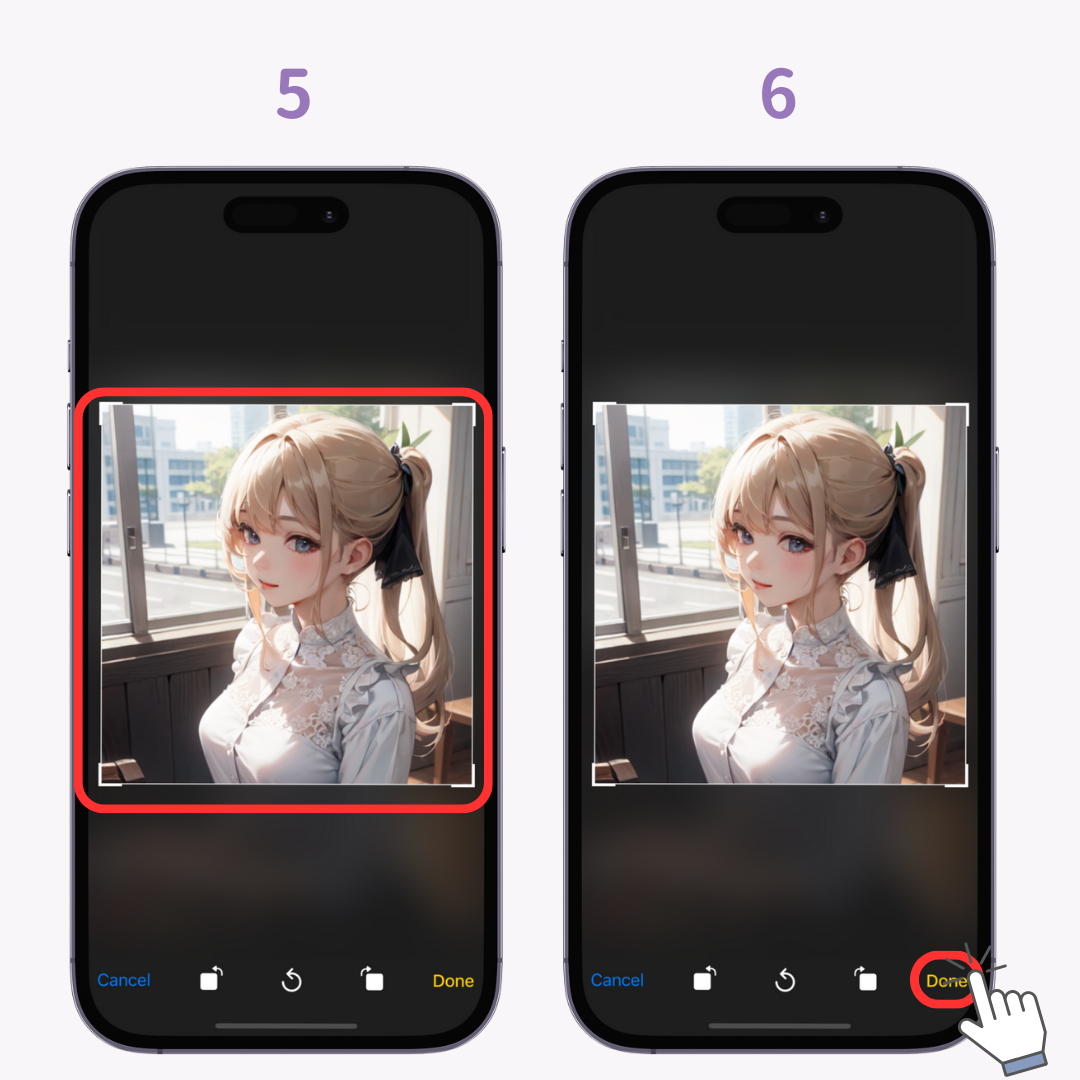
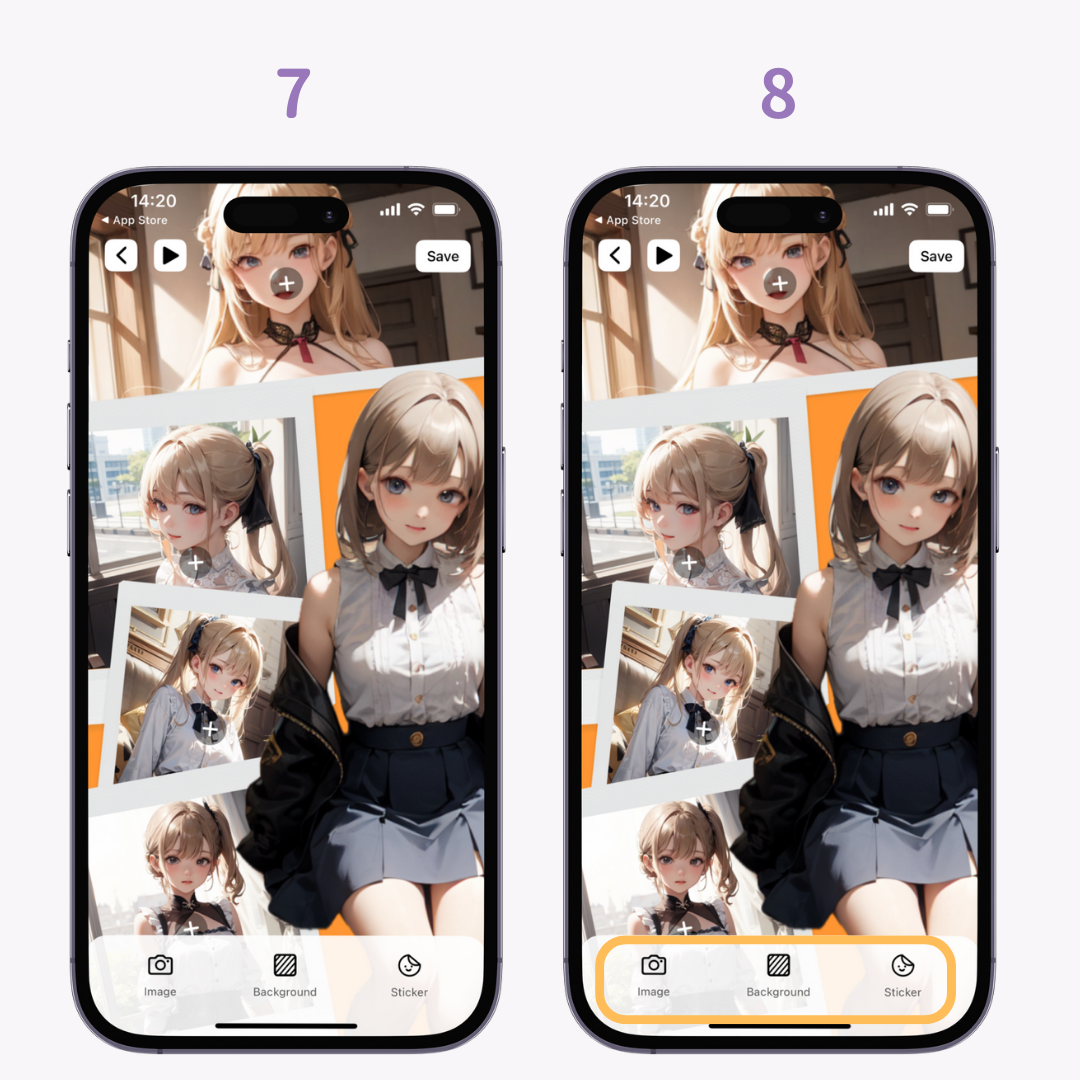
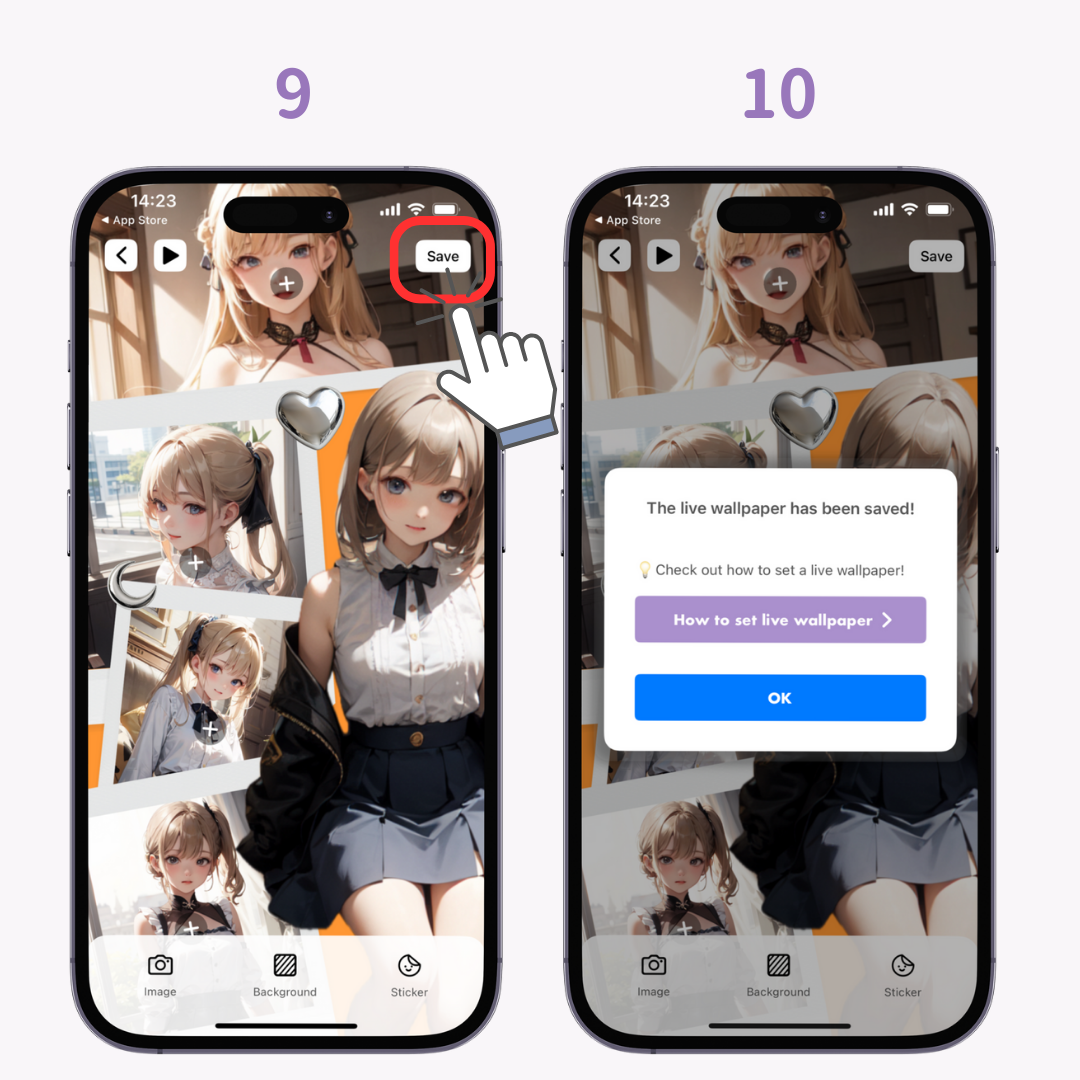
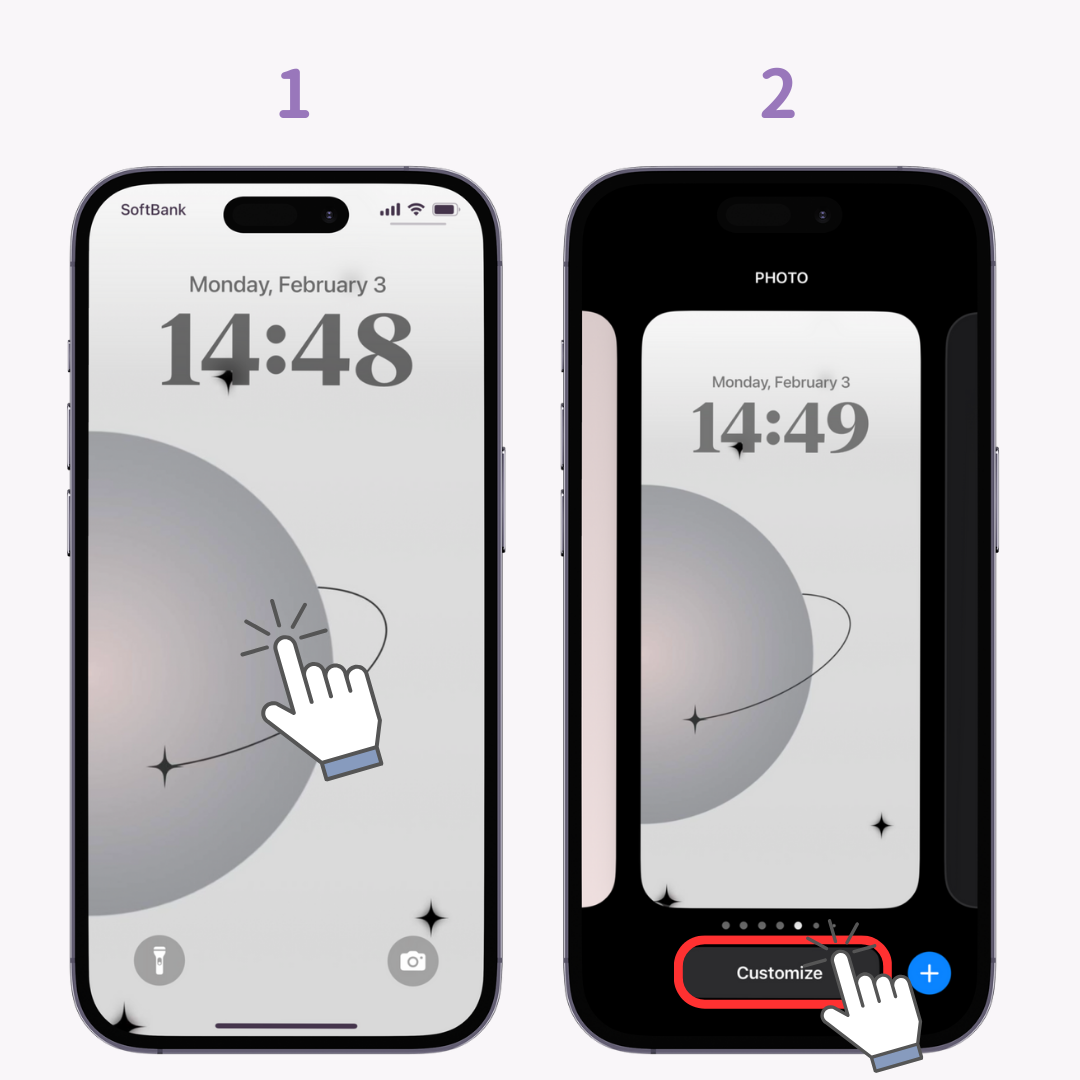
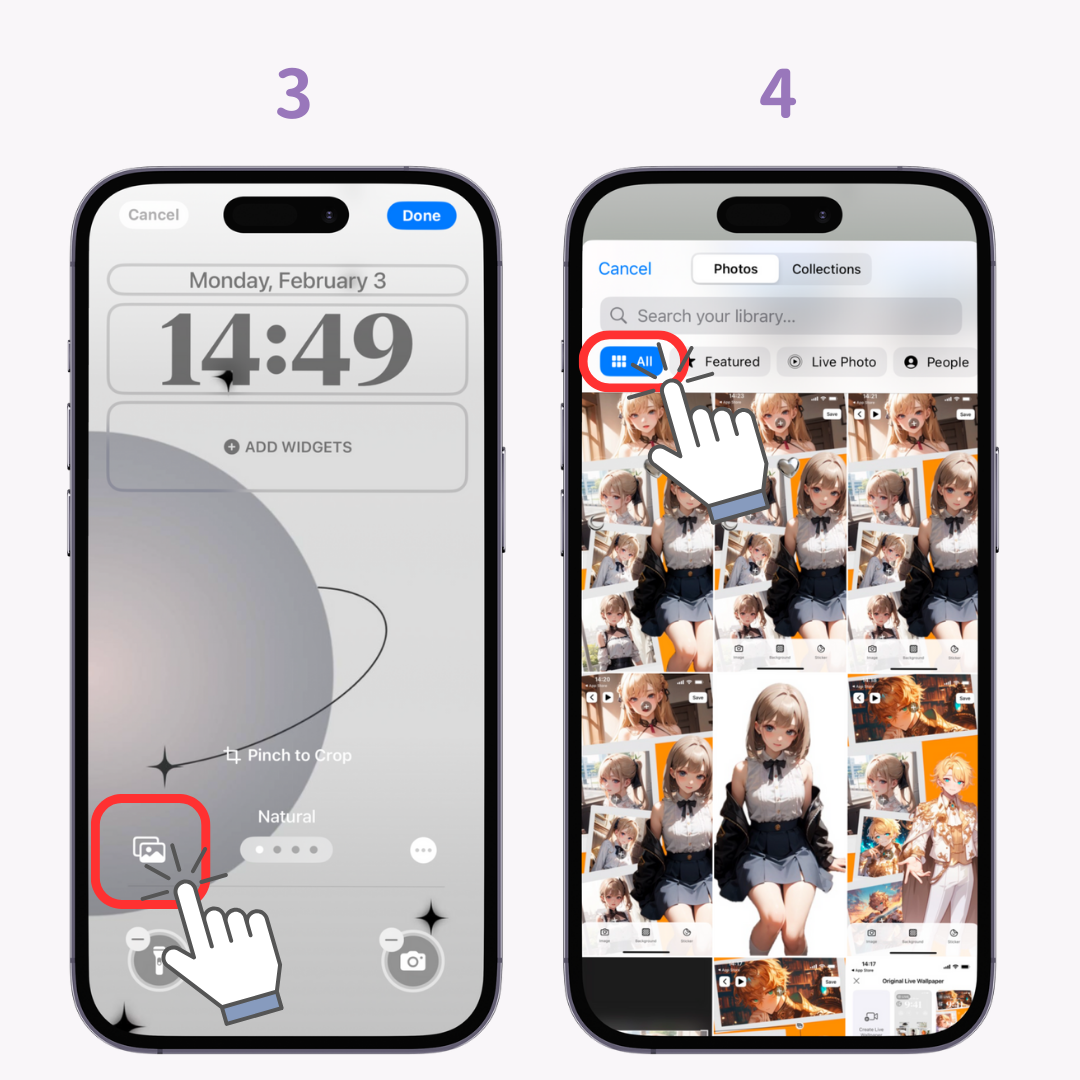
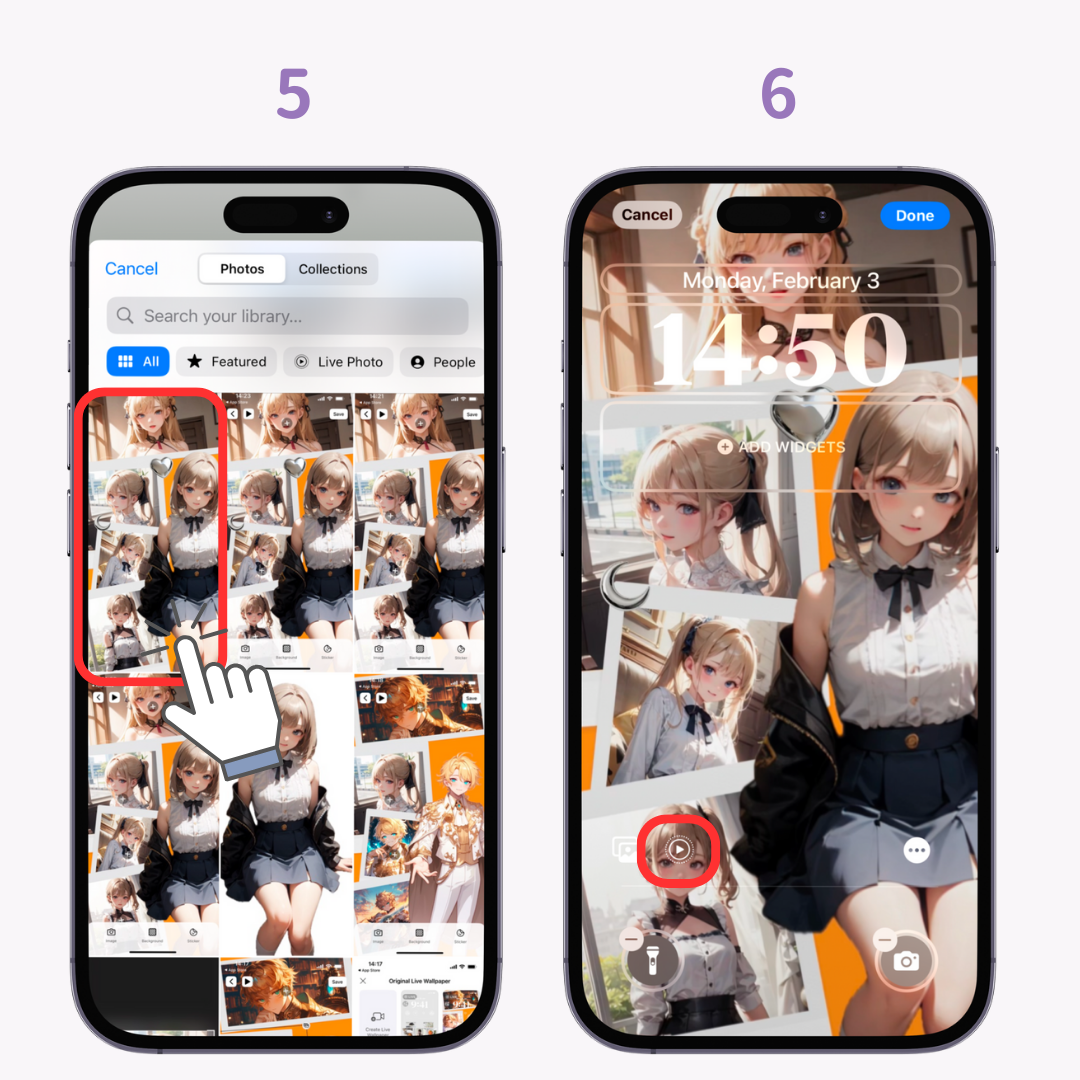

Se você não conseguir definir a Live Photo corretamente, verifique o seguinte:
☑️ A versão do seu sistema operacional é a mais recente?
☑️ Você usou uma foto ao vivo tirada por você ou uma foto ao vivo criada pelo WidgetClub?
☑️ Conforme mencionado na Etapa 6, certifique-se de que o botão de reprodução seja exibido corretamente.
Se houver uma linha diagonal cruzando o botão de reprodução, é provável que seu iPhone não reconheça a imagem como uma Live Photo. Nesse caso, prepare uma Live Photo original ou considere esperar por uma atualização do iOS, pois isso pode ser um bug.
Para definir seu vídeo favorito como papel de parede ao vivo, use o aplicativo dedicado para converter o vídeo em uma foto ao vivo.
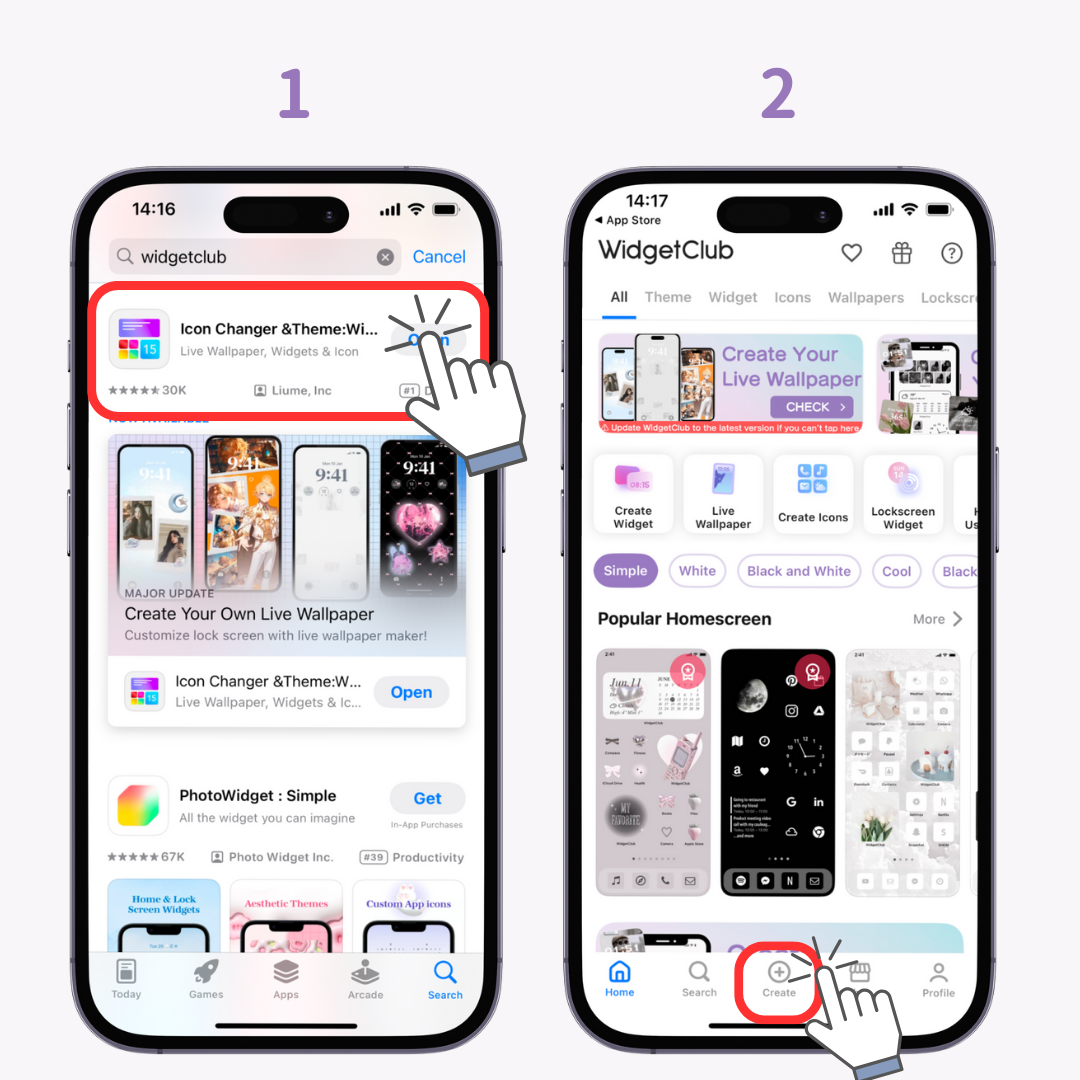
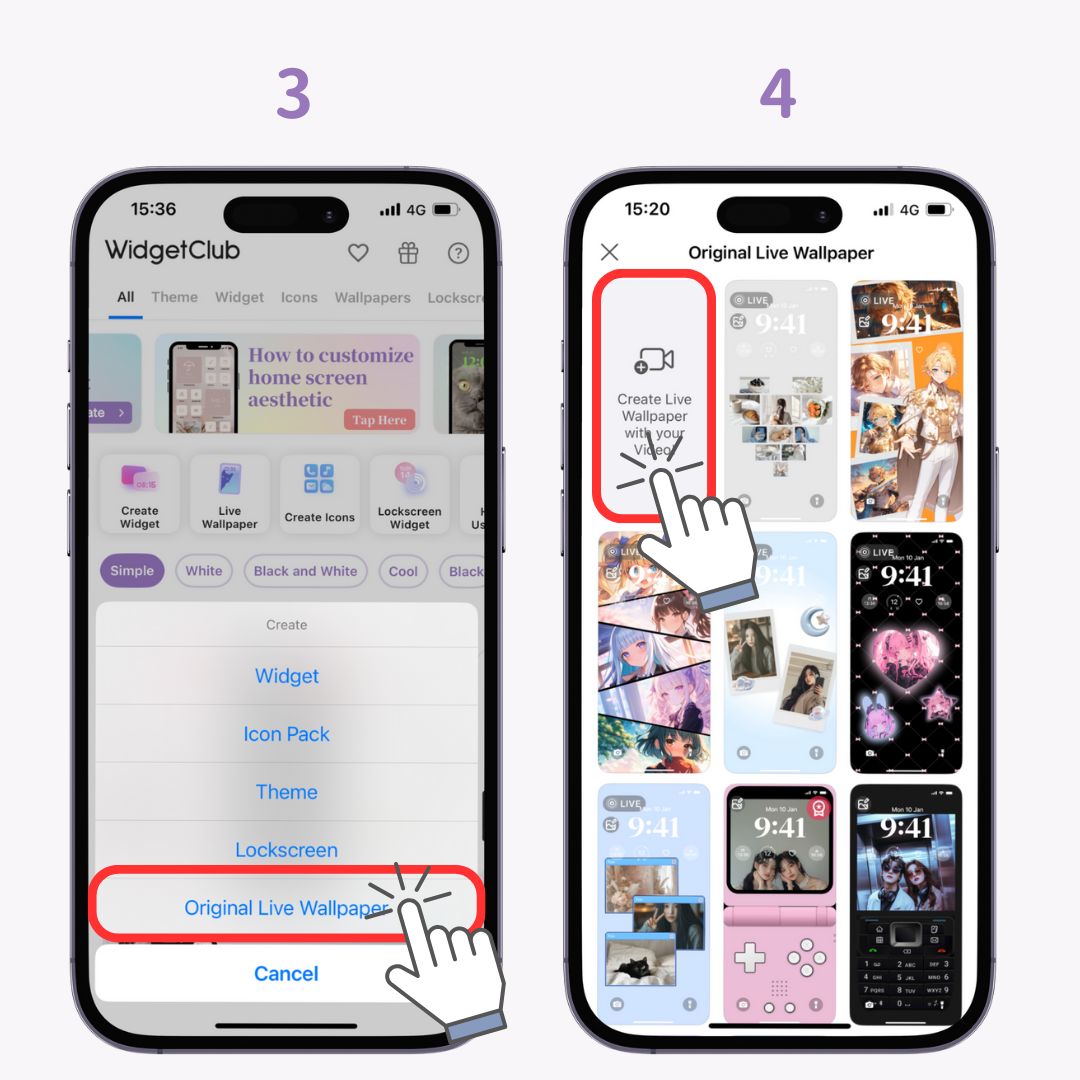
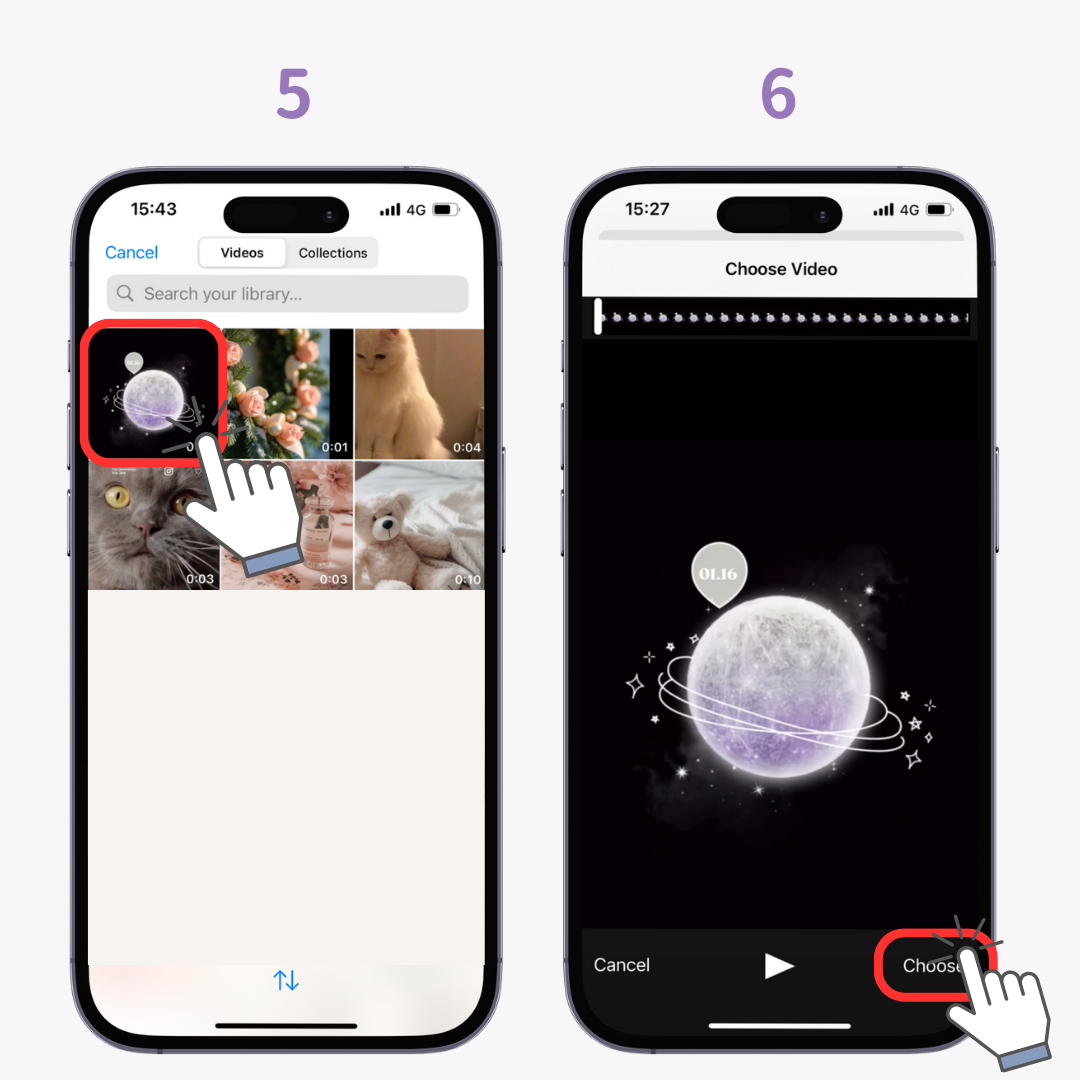
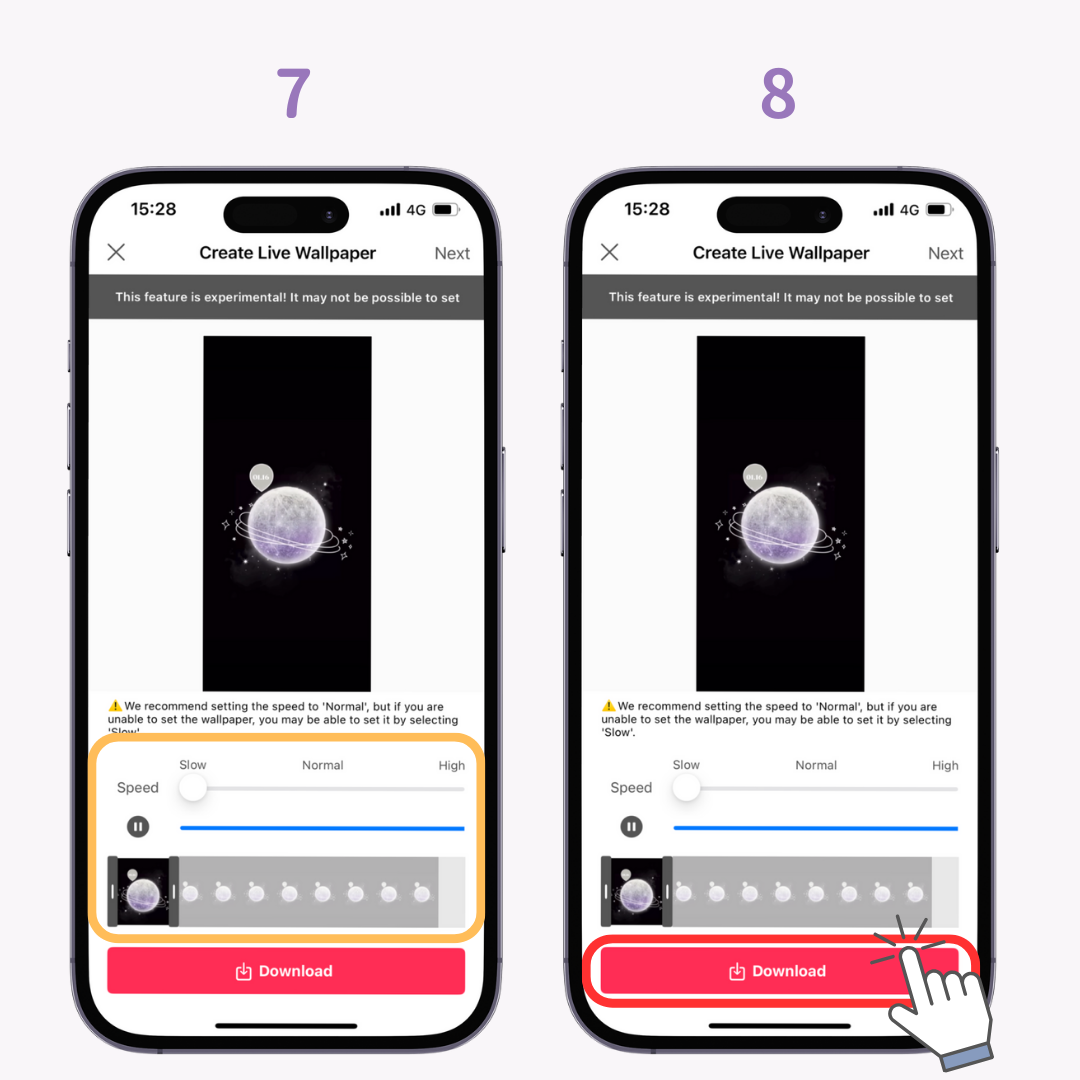
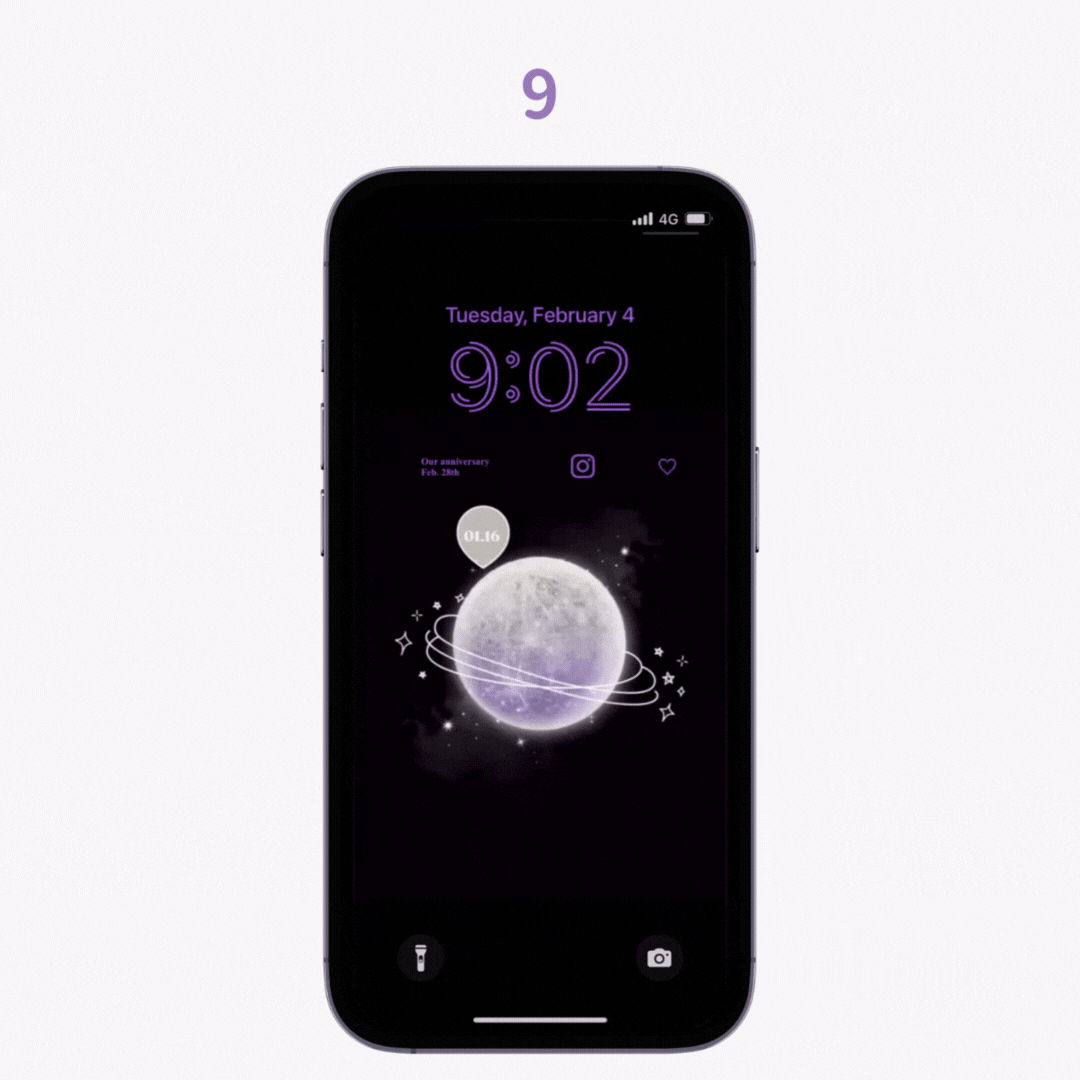
Depois de personalizar seu telefone com papéis de parede animados, por que não deixá-lo ainda mais estiloso com widgets na tela inicial e na tela de bloqueio? 🙌