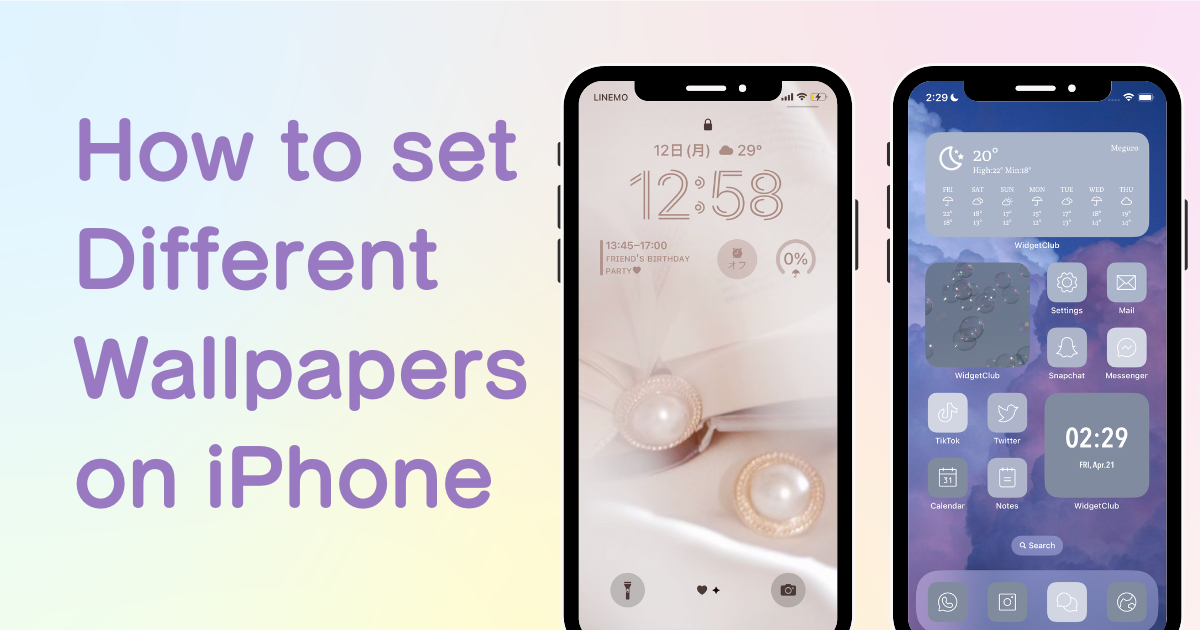
table of contents

You need a dedicated app to customize your home screen in style! This is the definitive version of the dress-up app that has all the dress-up materials!
With the release of iOS 16 and iOS 17, setting wallpapers on your iPhone has become a bit trickier. If you've ever wondered, "How can I set a different wallpaper for just the home screen or just the lock screen?", you're in the right place! Here's how to change it seamlessly.
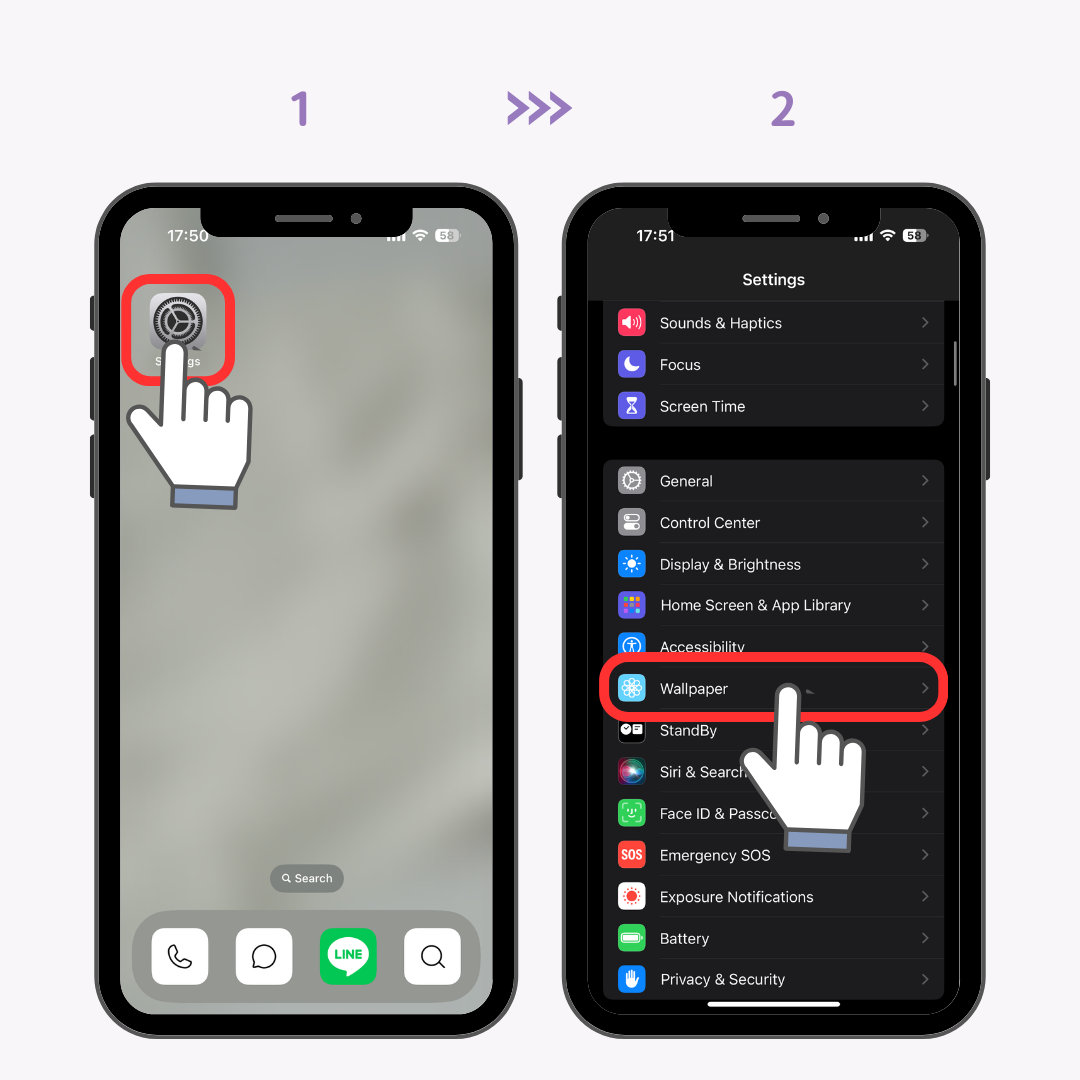
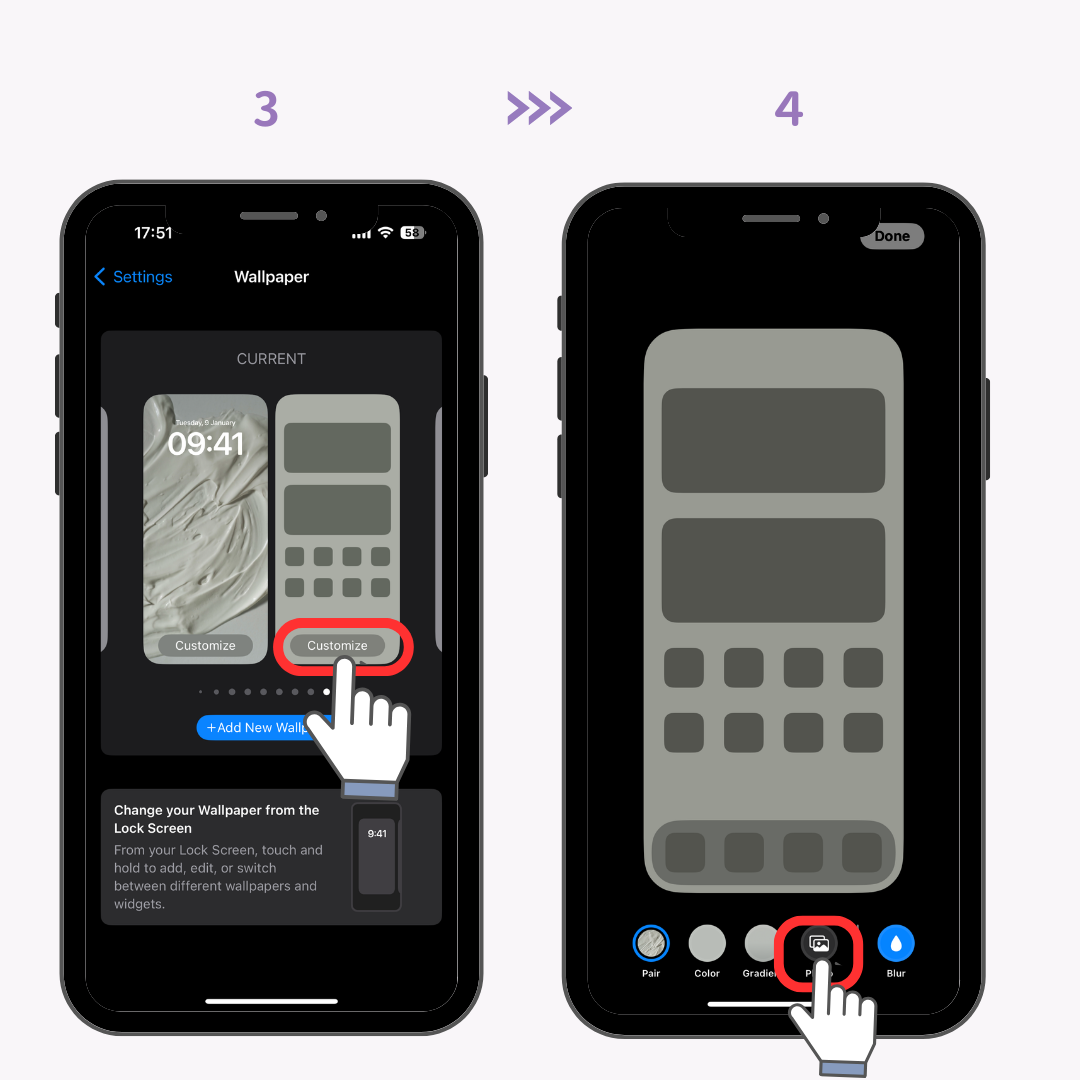
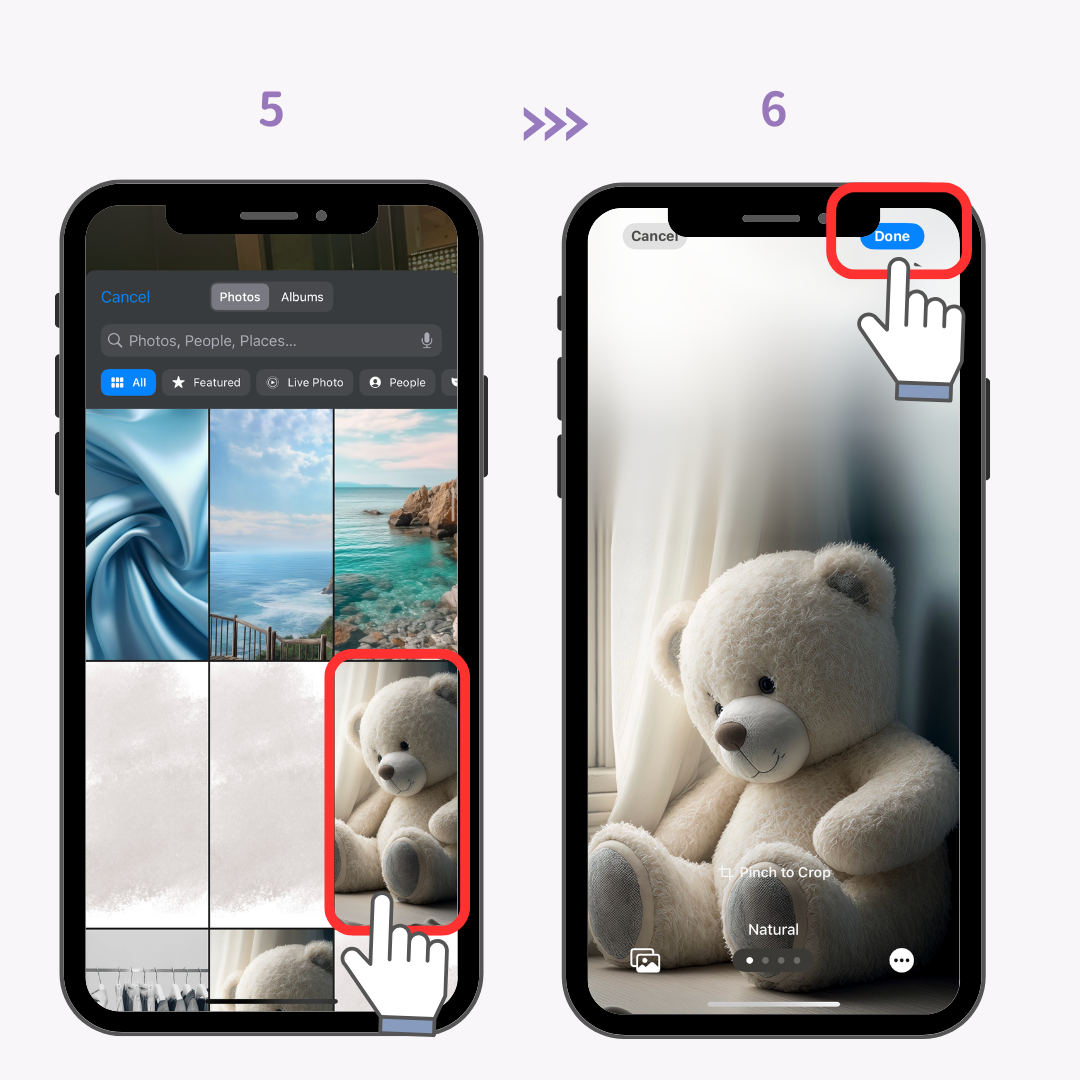
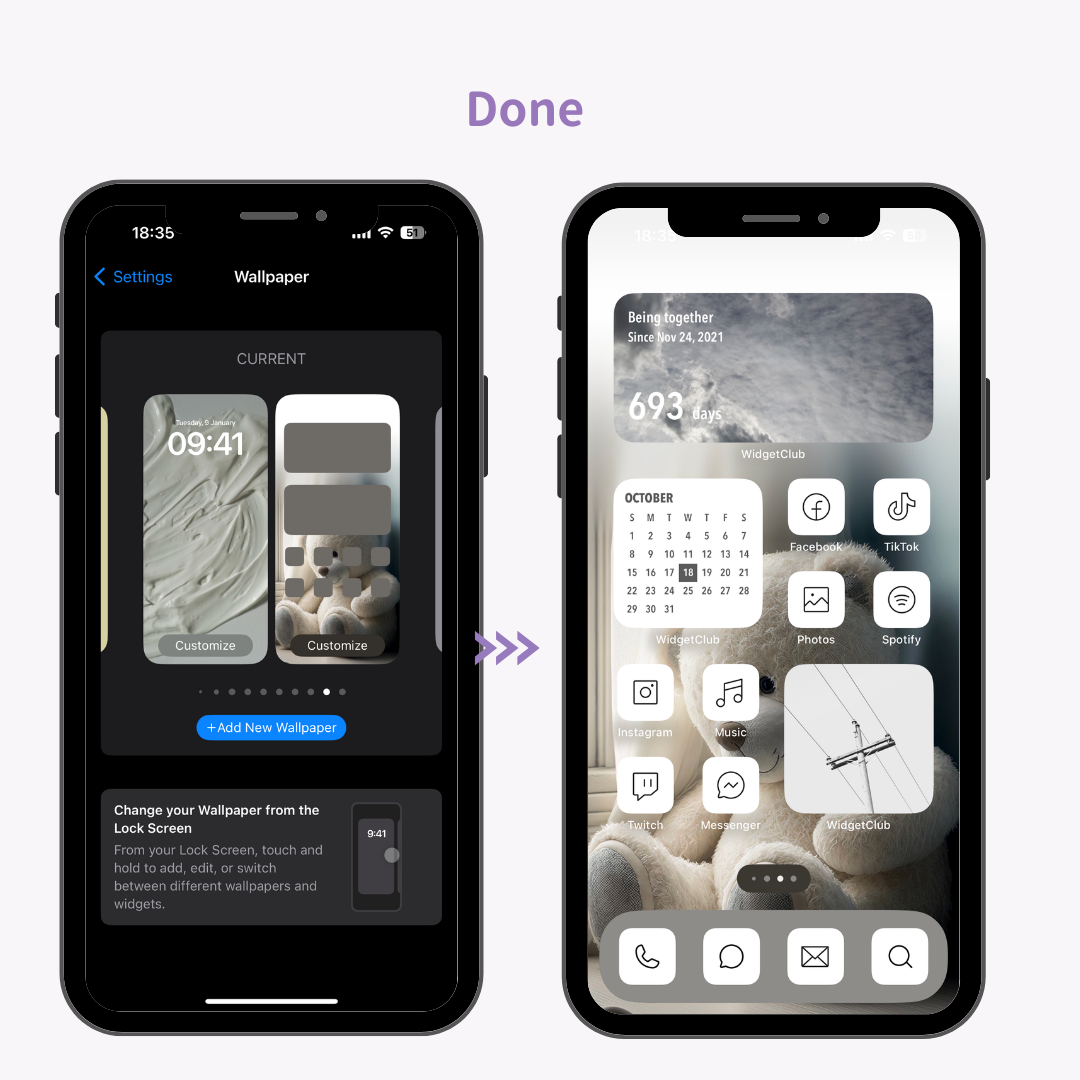
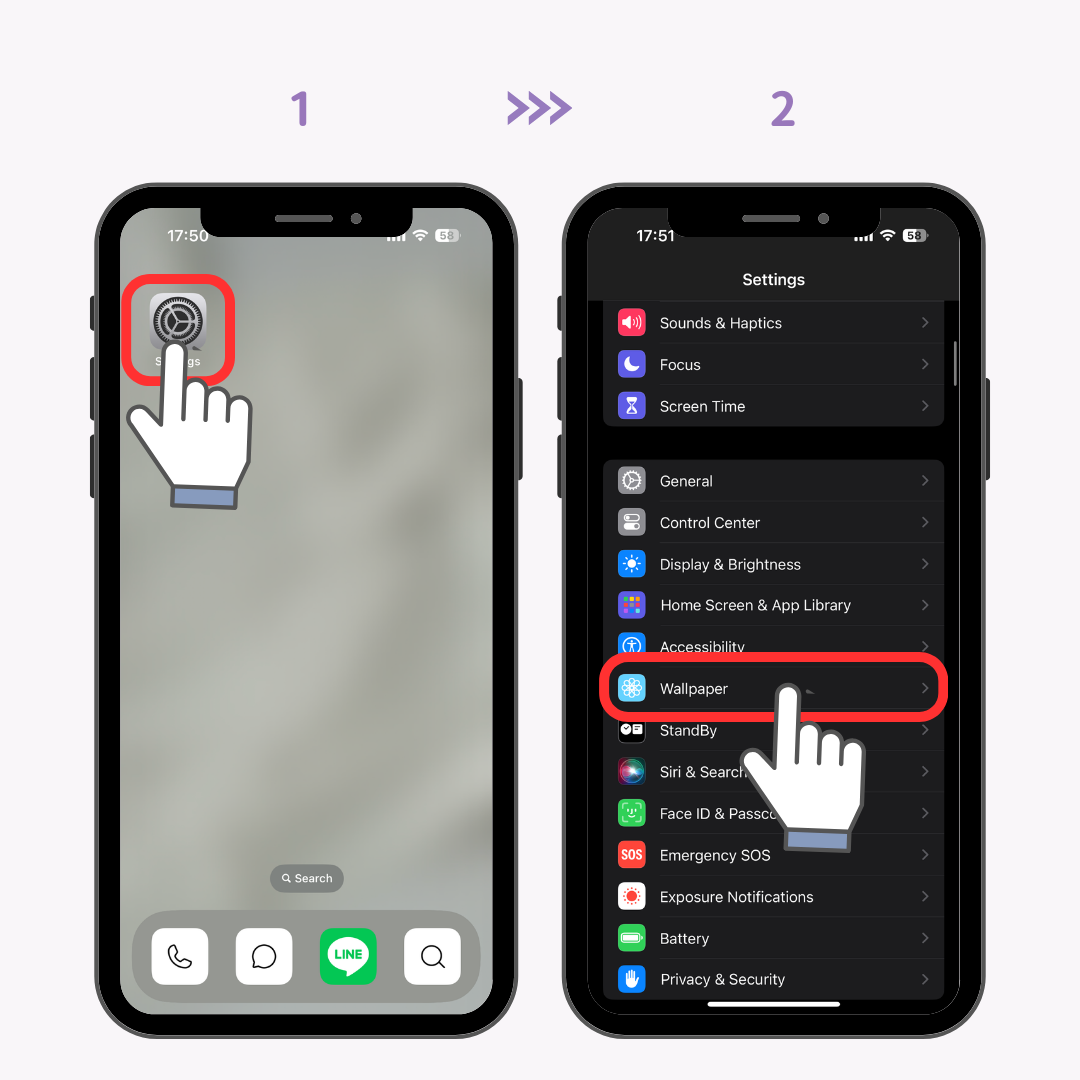
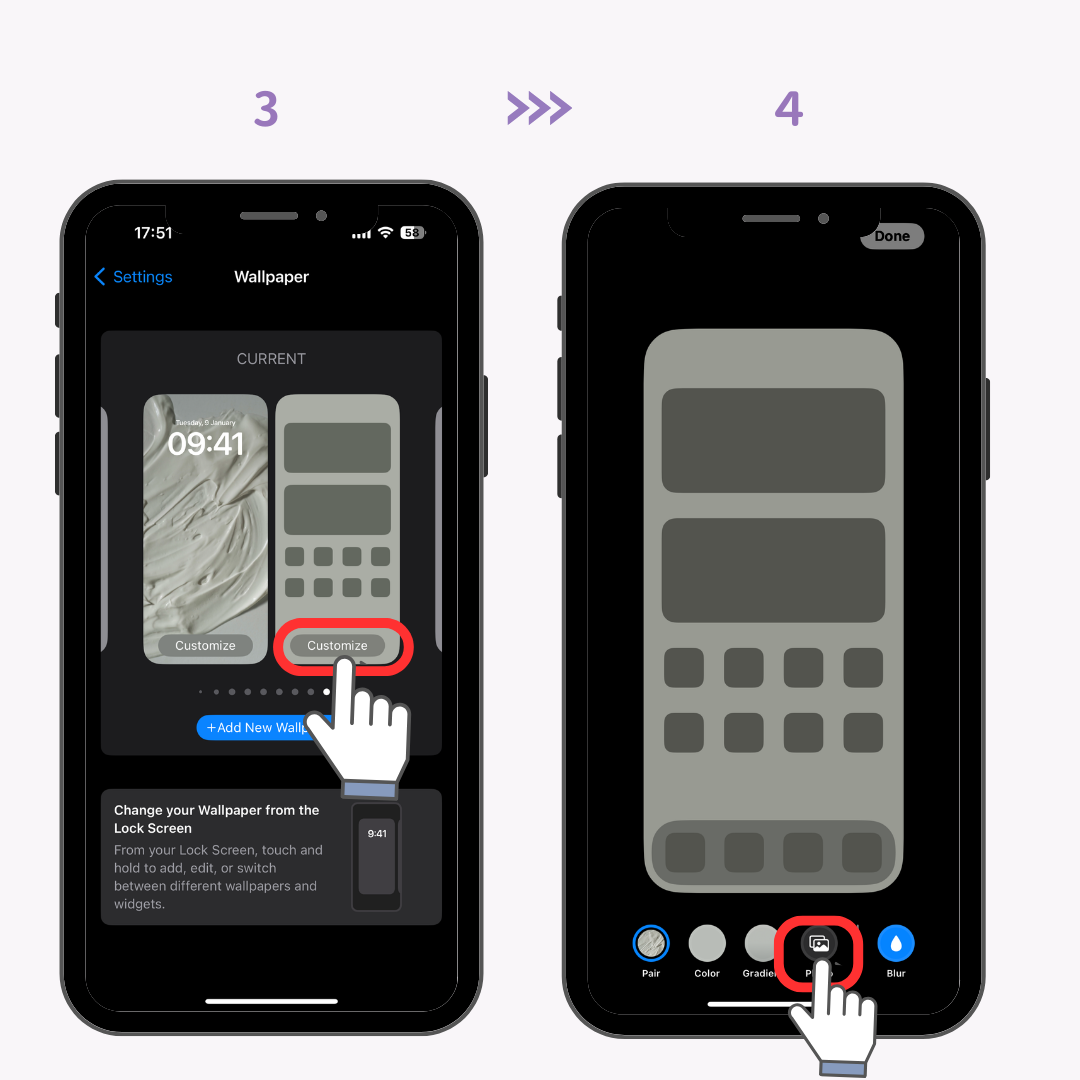
(You can also customize lock screen clock font, color or add widgets to your lock screen on this screen)
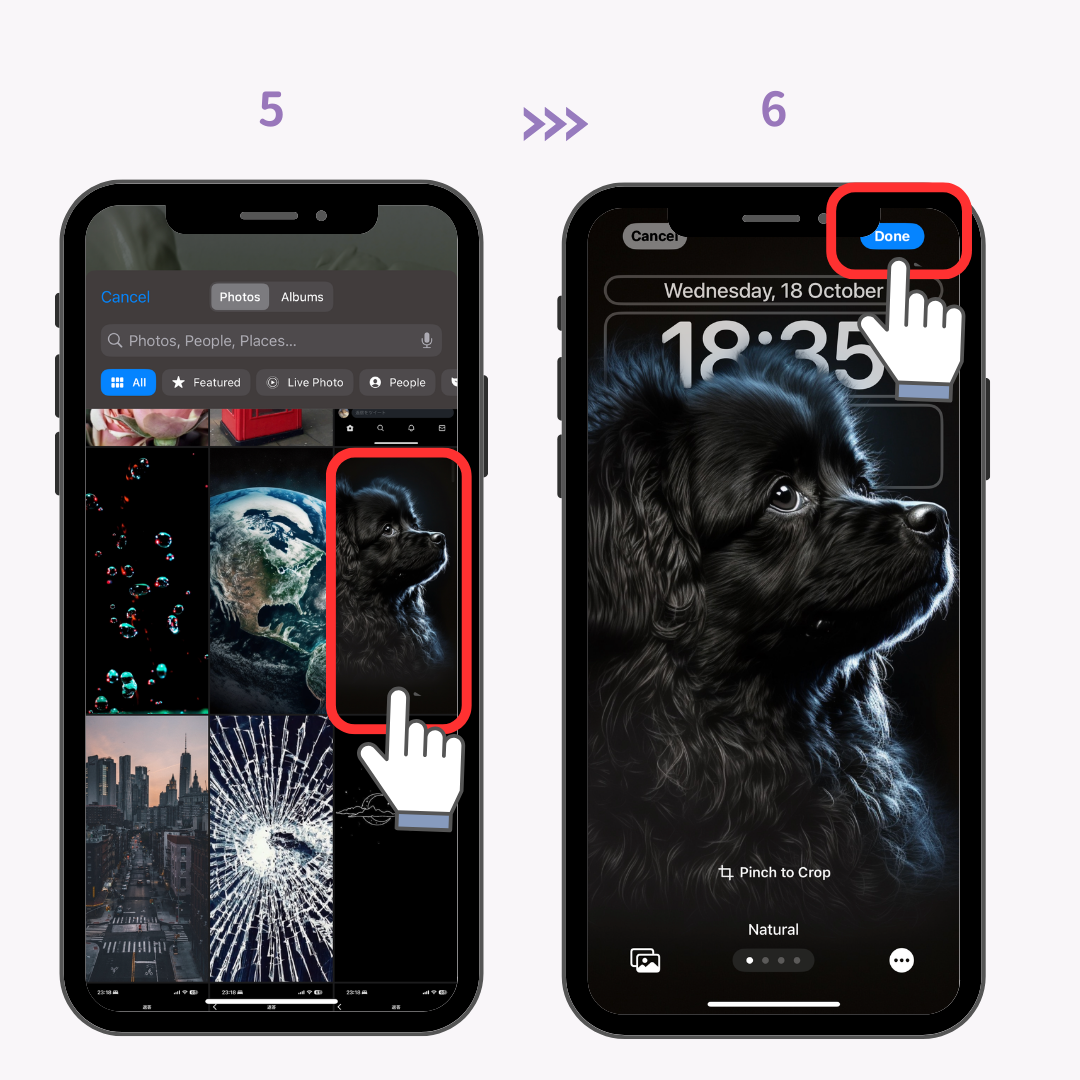
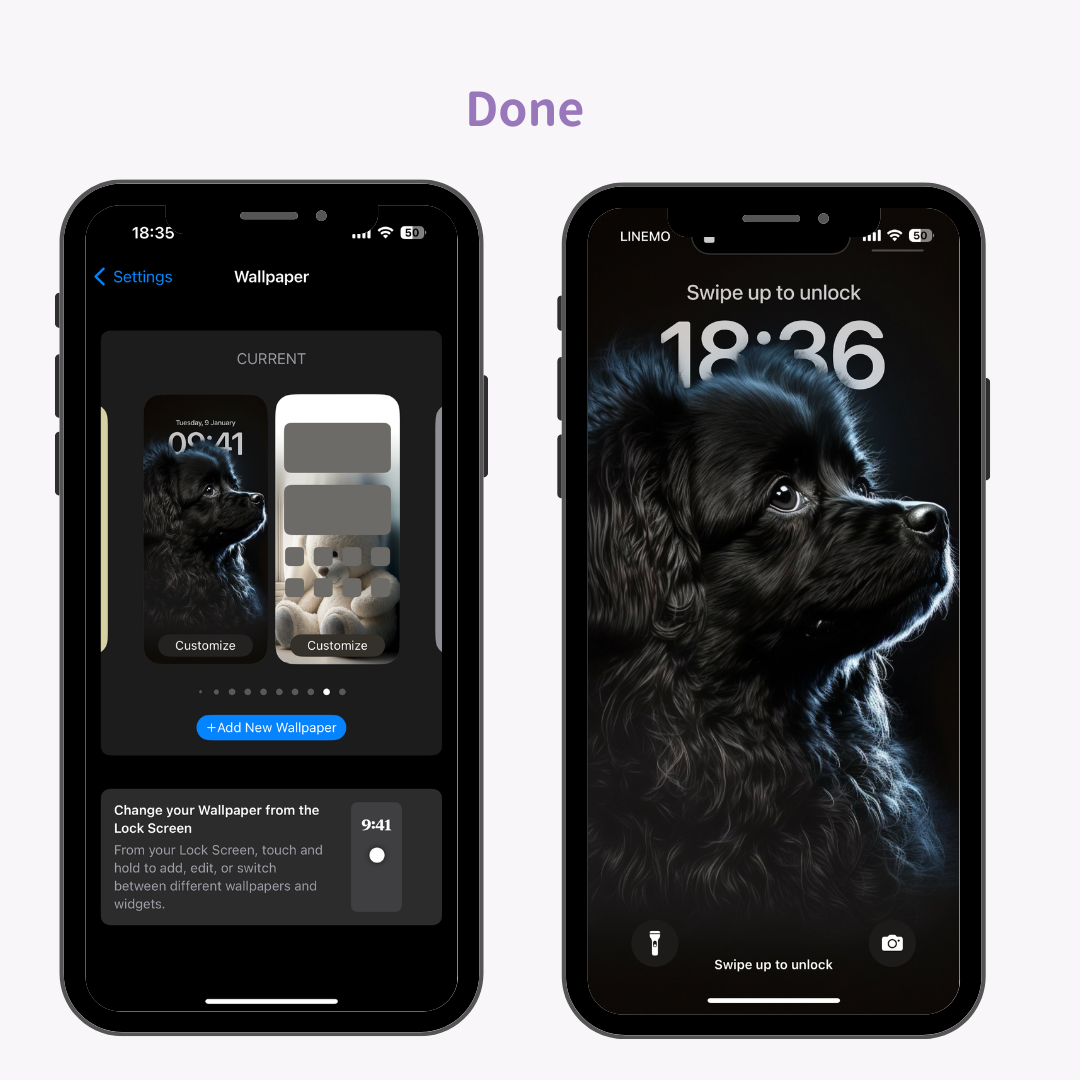
With WidgetClub, a dedicated application for smartphone customization, you can get high-quality wallpapers! Of course, you can also arrange widgets and icons freely.
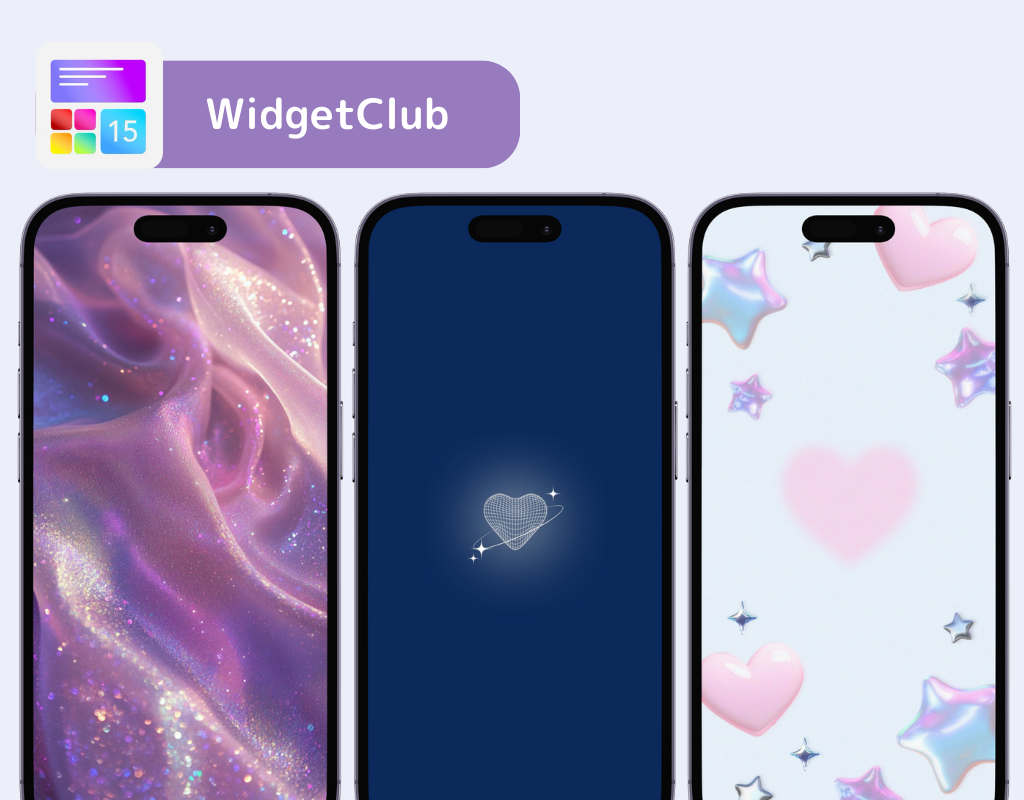
You can also create "live wallpapers," a hot topic on SNS💞 Check the detail👇
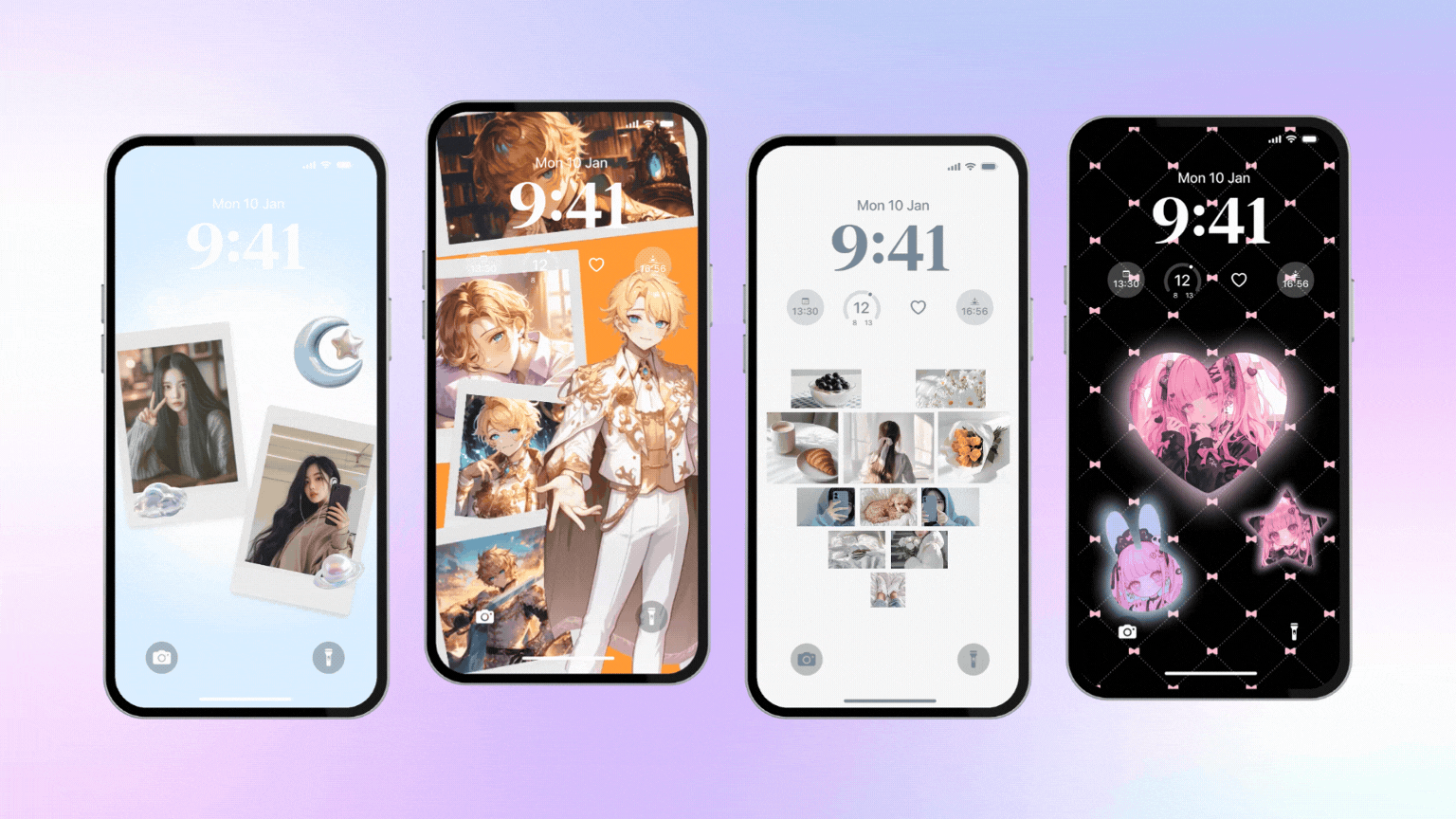
The usual lock screen is also stylish with the "WIdgetClub" widget.
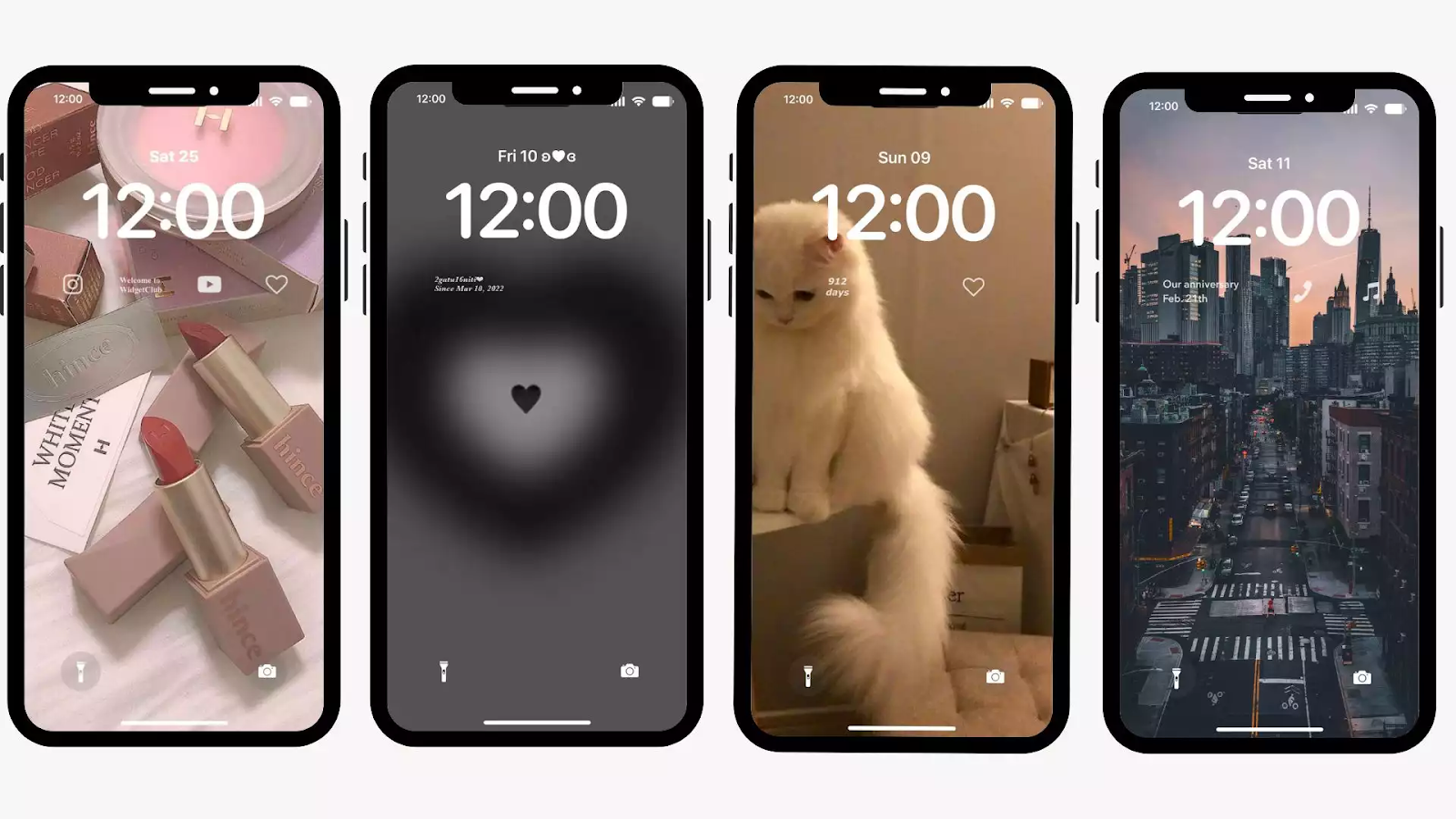
Did you know that you can actually display the iPhone lock screen and wallpaper on shuffle with every tap?
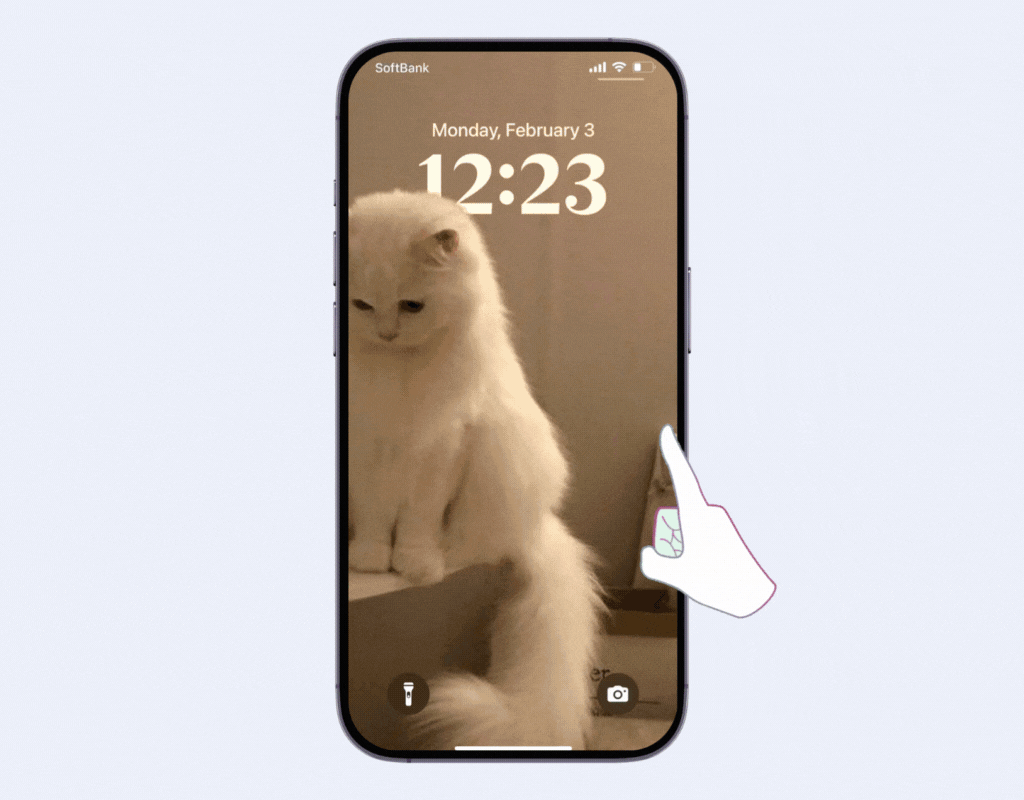
The following article explains how to set it👇