Теми головного екрана
Віджети
Пакети значків
Екран блокування
Шпалери
Живі шпалери
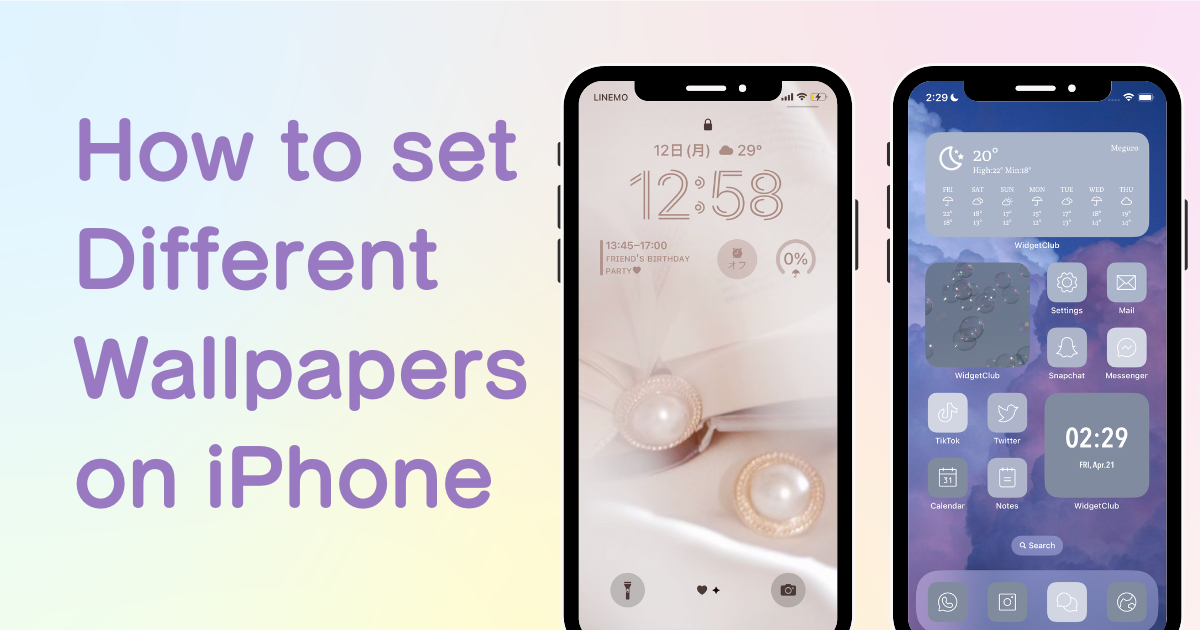
зміст

Вам потрібен спеціальний додаток, щоб стильно налаштувати головний екран! Це остаточна версія програми для одягання, яка містить усі матеріали для одягання!
З випуском iOS 16 і iOS 17 установлювати шпалери на вашому iPhone стало дещо складніше. Якщо ви коли-небудь задавалися питанням: «Як я можу встановити різні шпалери лише для головного екрана чи лише для екрана блокування?», ви знаходитесь у правильному місці! Ось як легко це змінити.
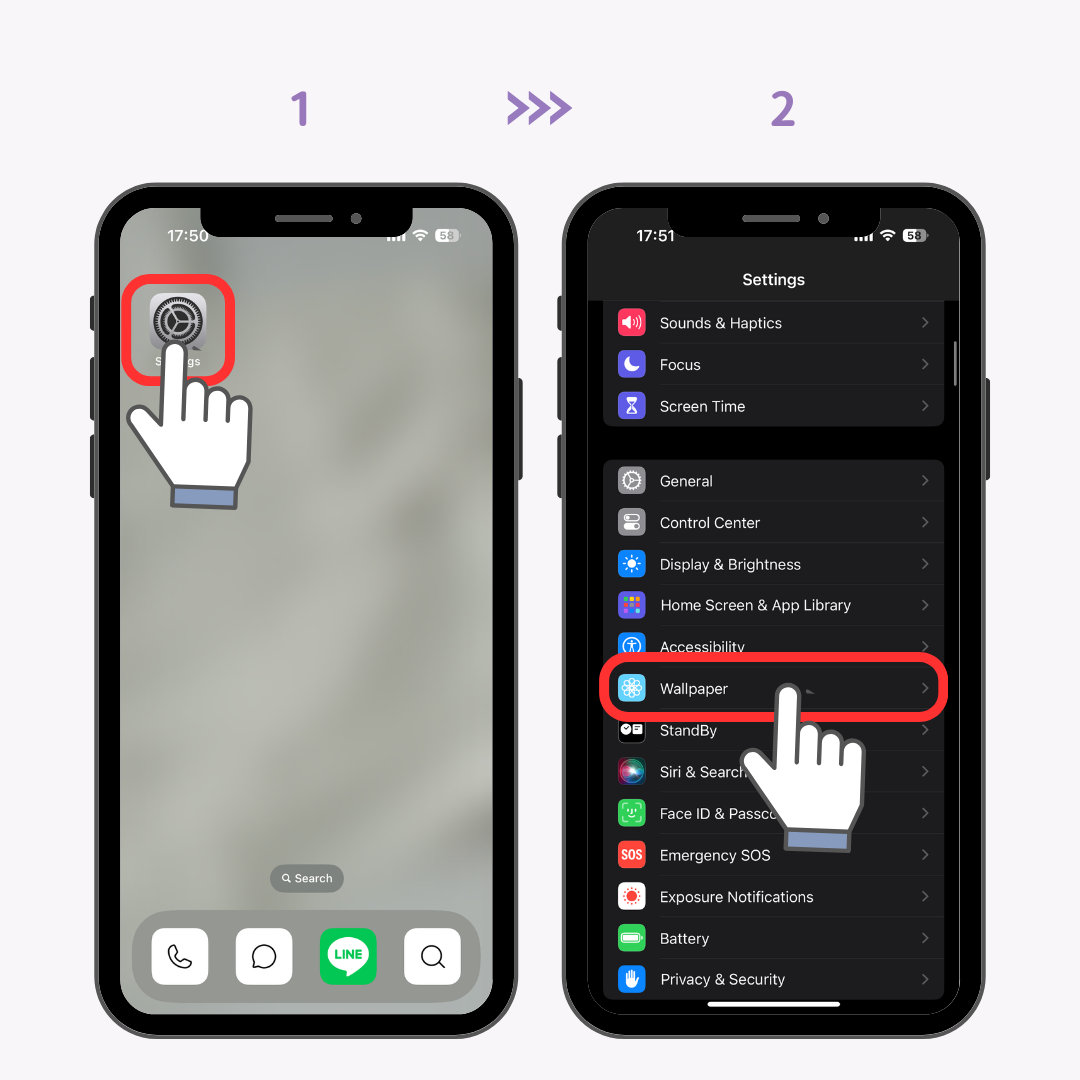
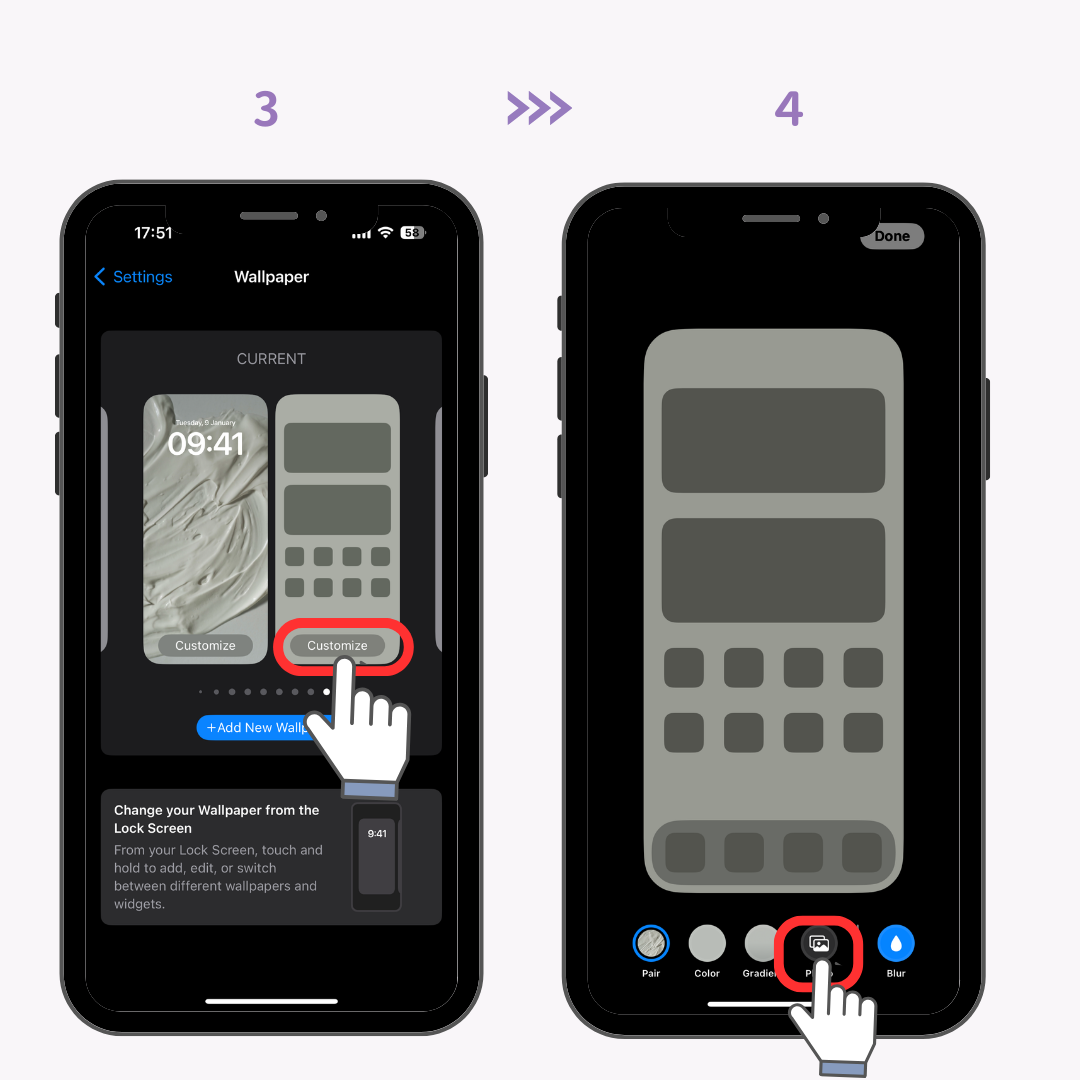
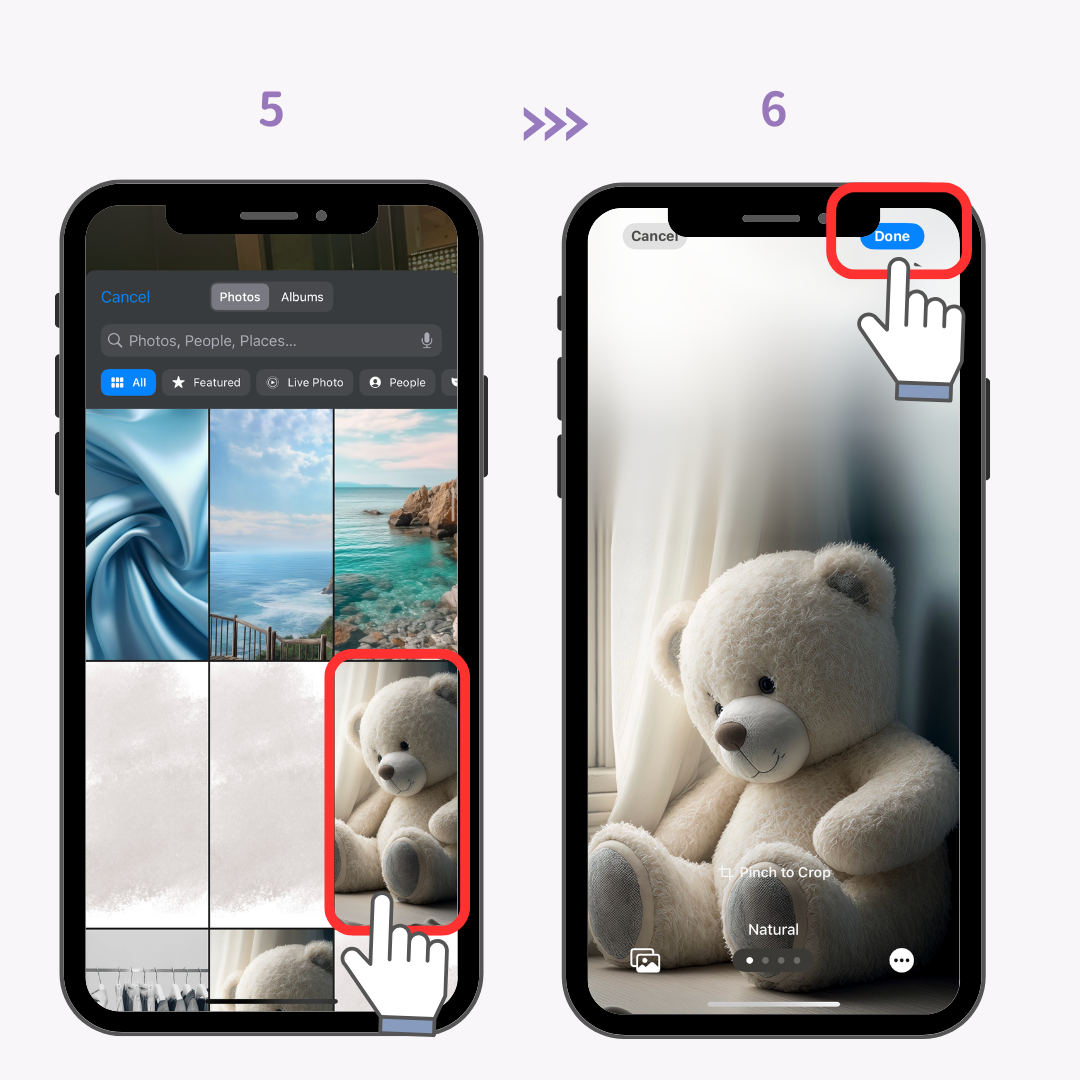
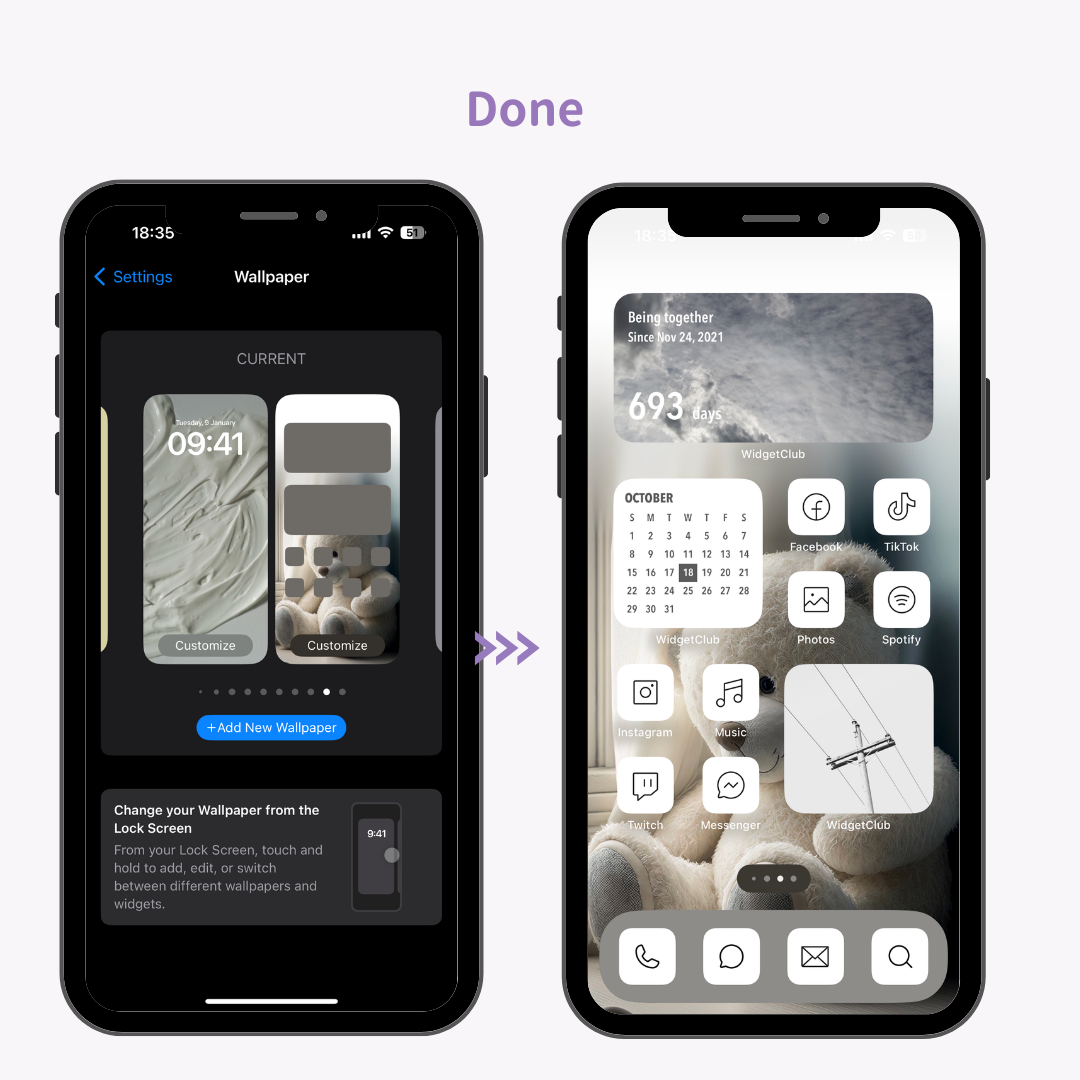
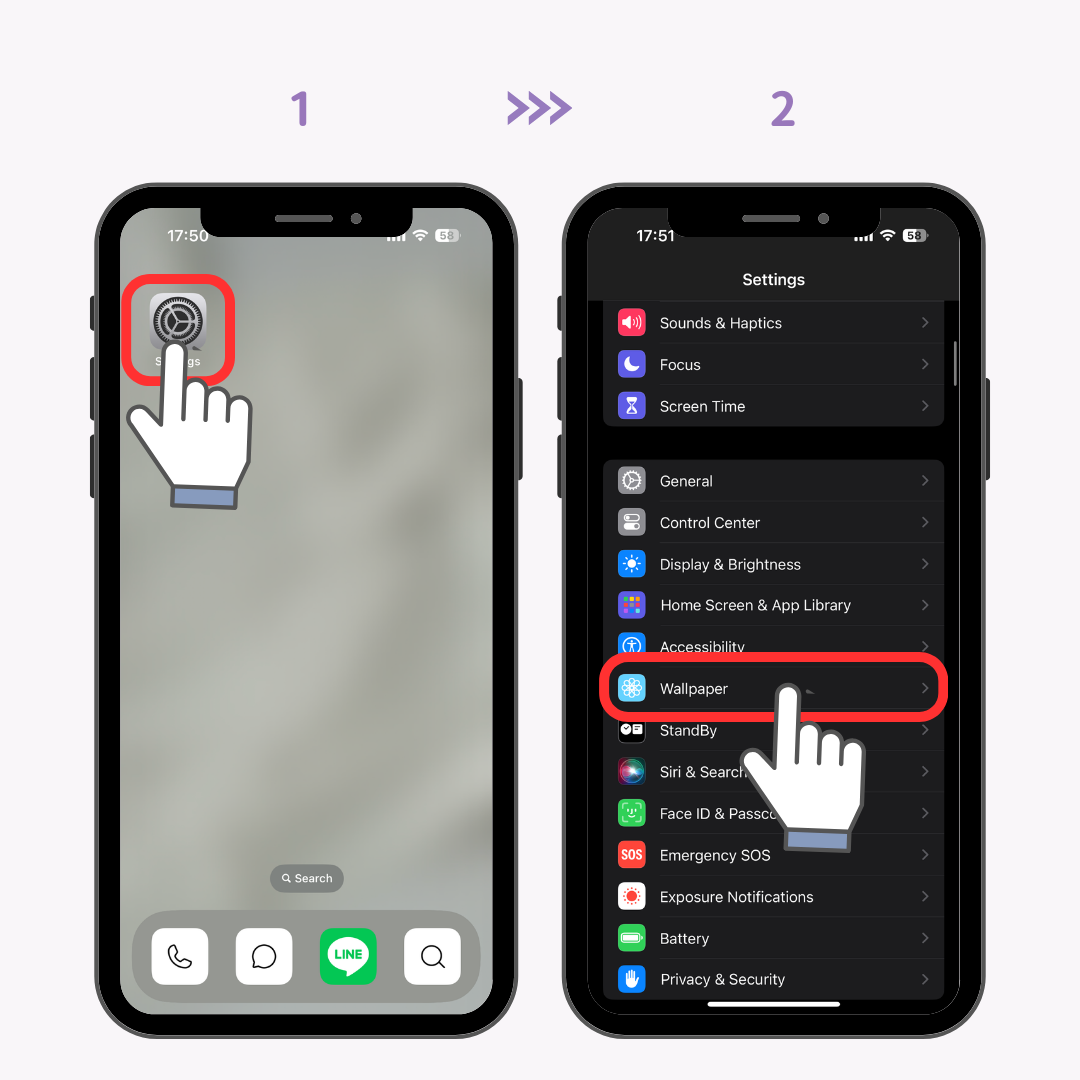
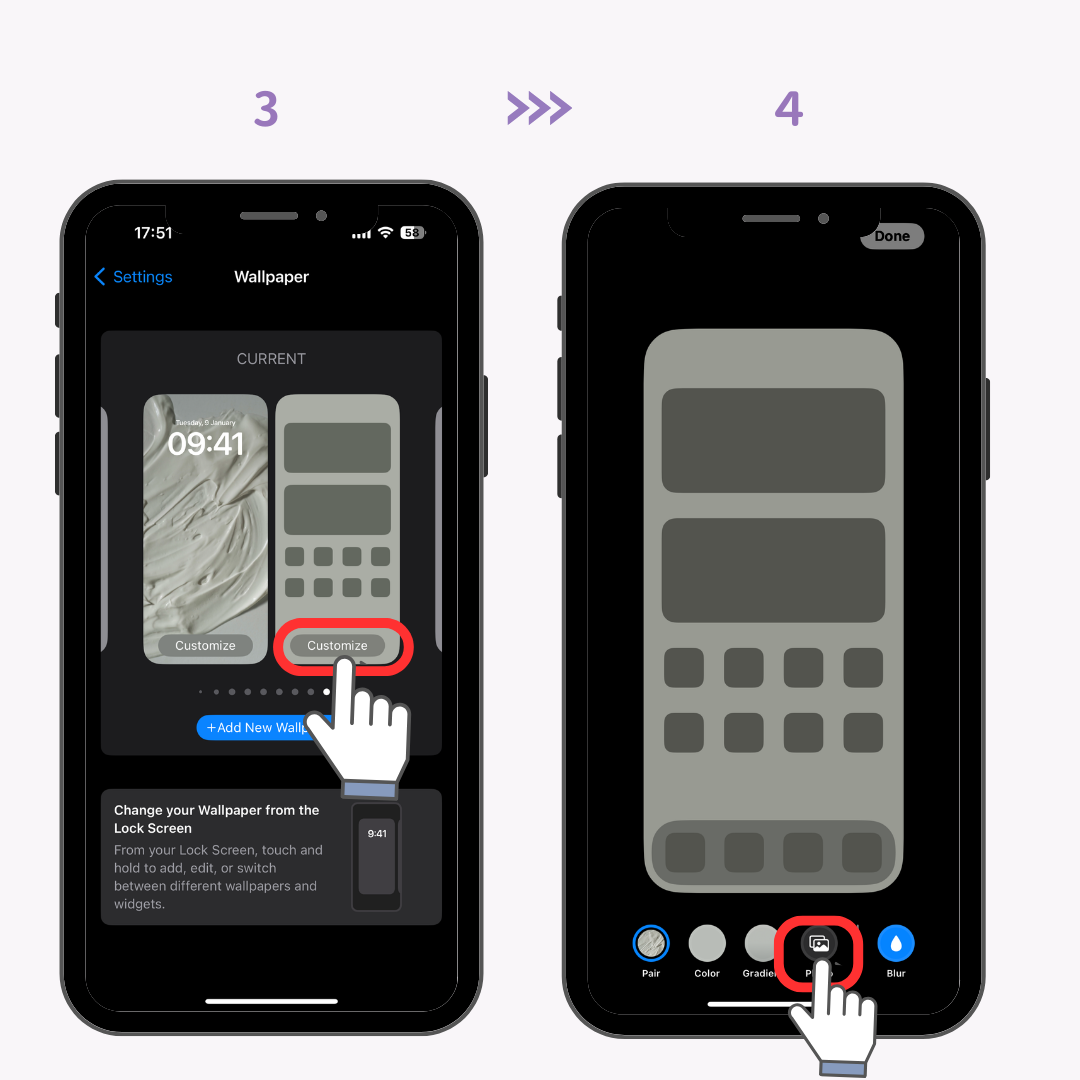
(Ви також можете налаштувати шрифт, колір годинника на екрані блокування або додати віджети на екран блокування на цьому екрані)
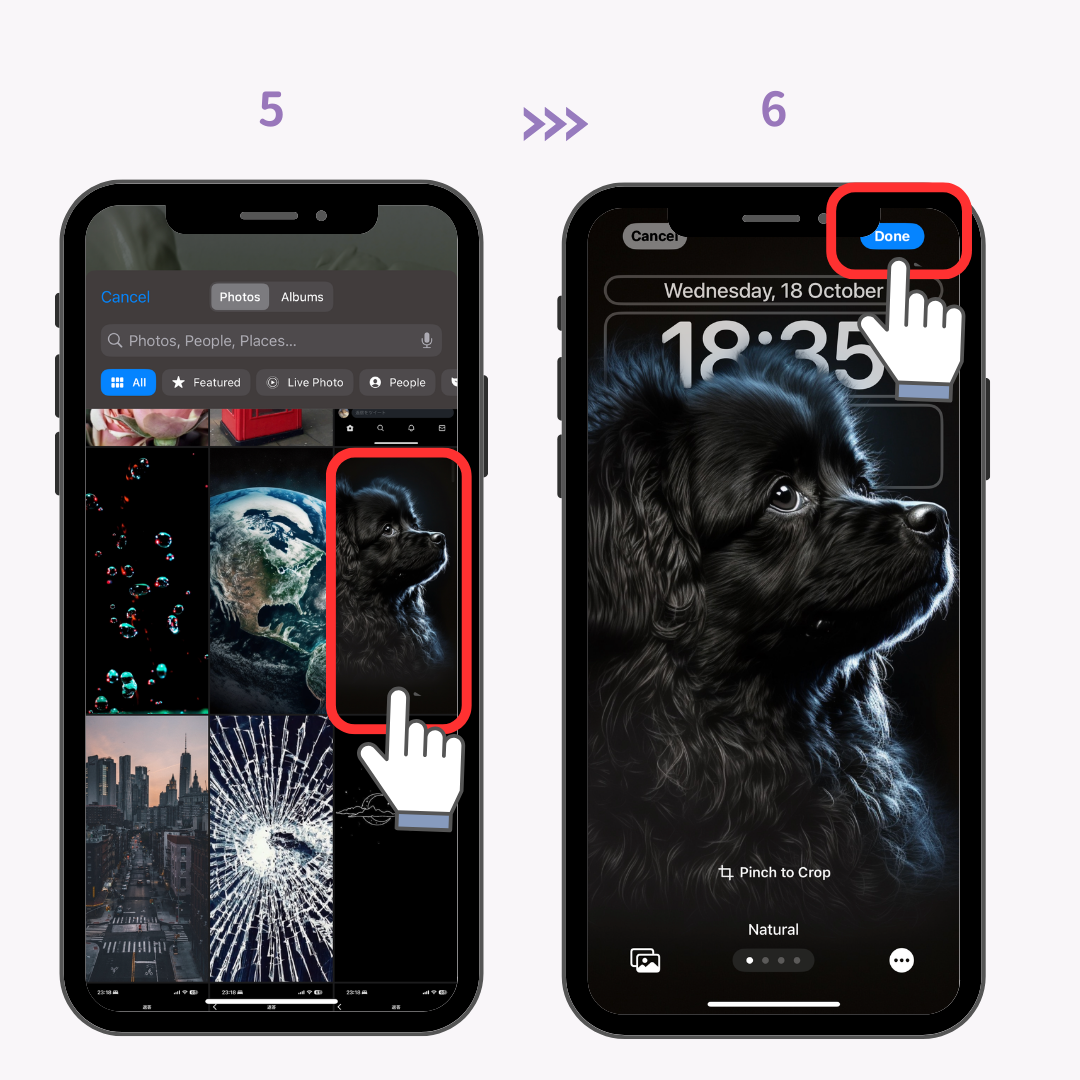
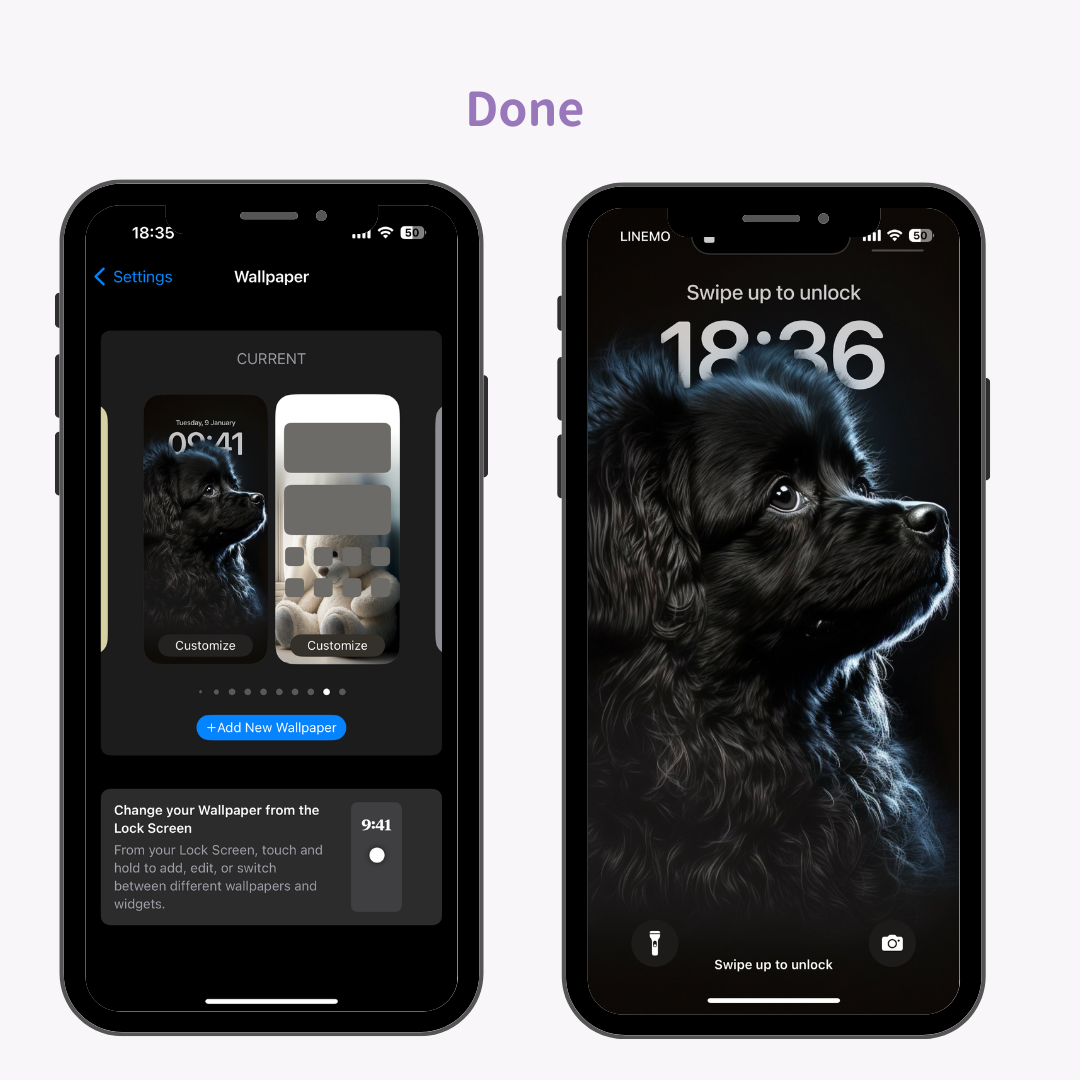
З WidgetClub, спеціальною програмою для налаштування смартфона, ви можете отримати високоякісні шпалери! Звичайно, ви також можете вільно розміщувати віджети та значки.
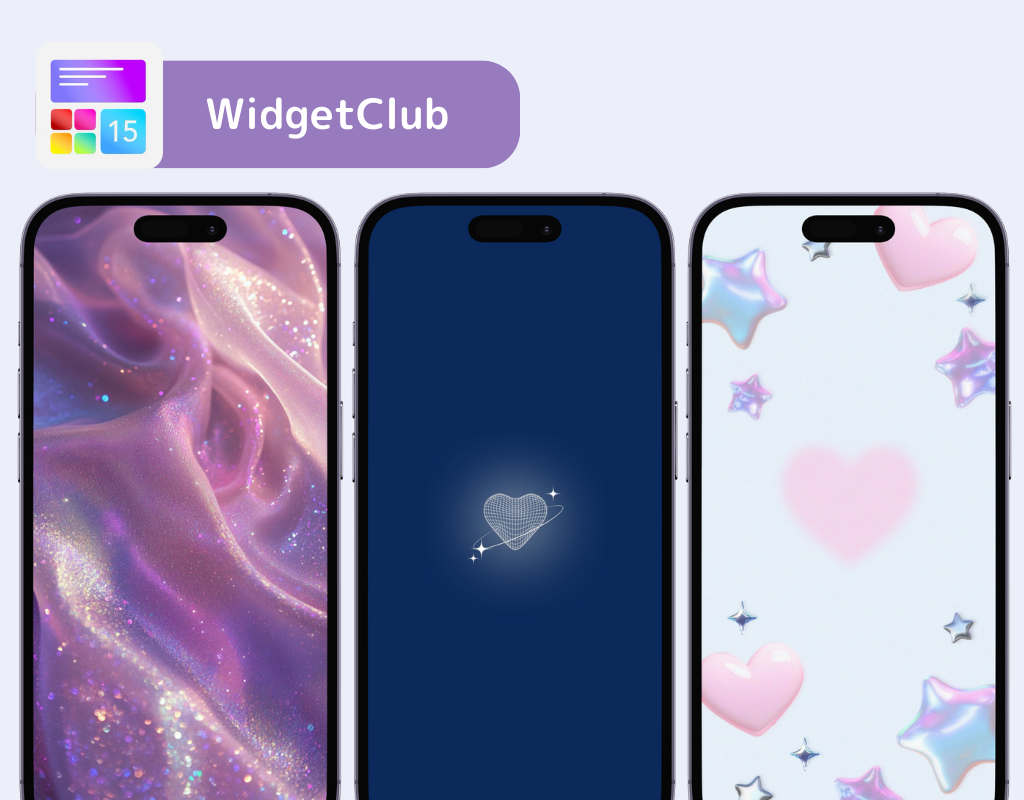
Ви також можете створити «живі шпалери», гарячу тему в SNS💞 Перевірте деталі👇
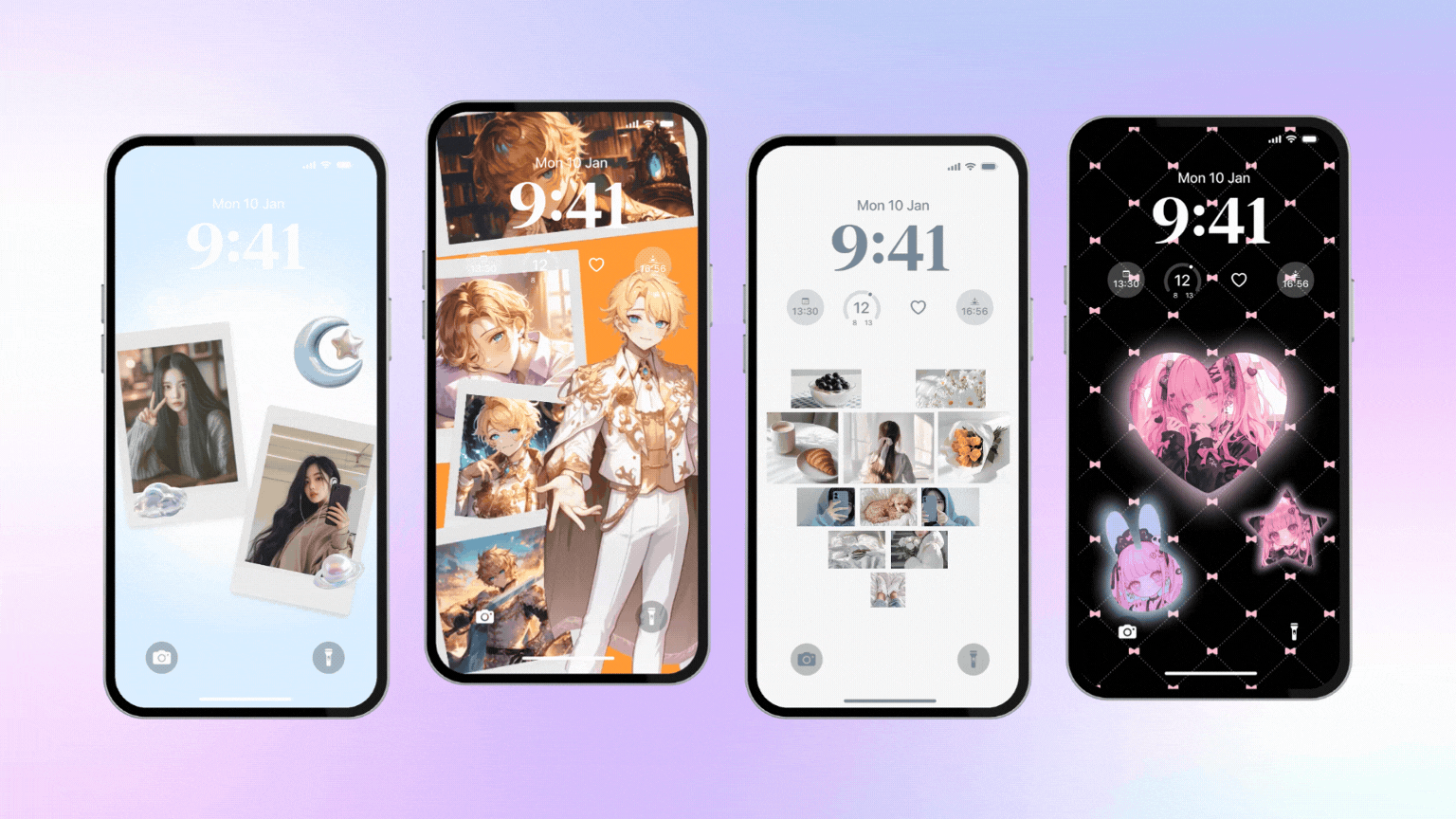
Звичайний екран блокування також стильний з віджетом "WIdgetClub".
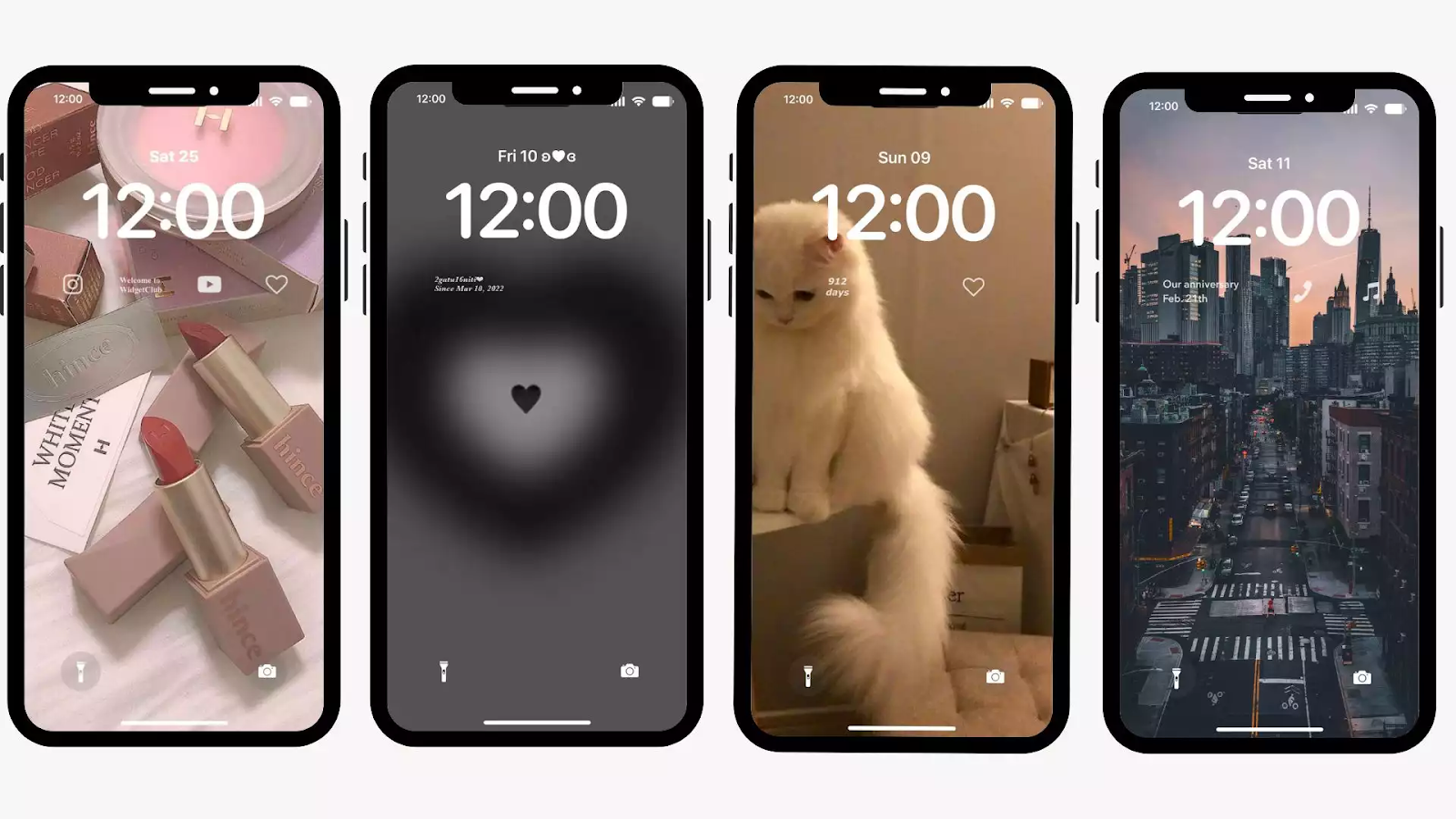
Чи знаєте ви, що ви можете відображати екран блокування iPhone і фоновий малюнок у випадковому порядку при кожному натисканні?
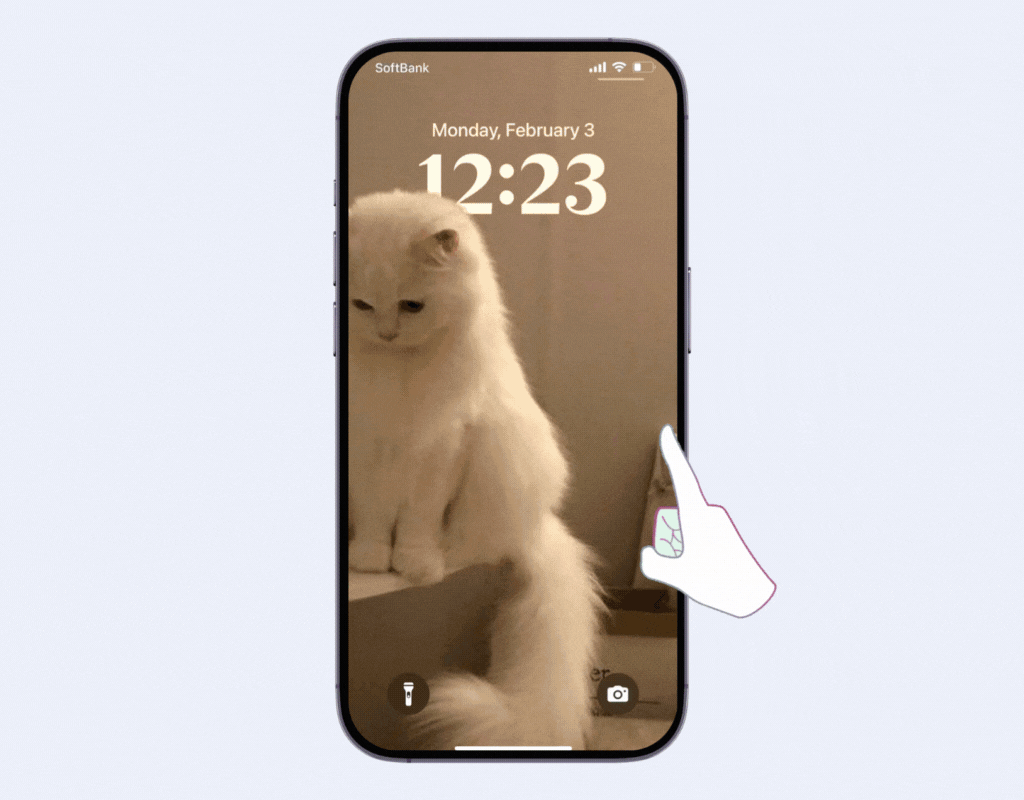
У наступній статті пояснюється, як це налаштувати👇