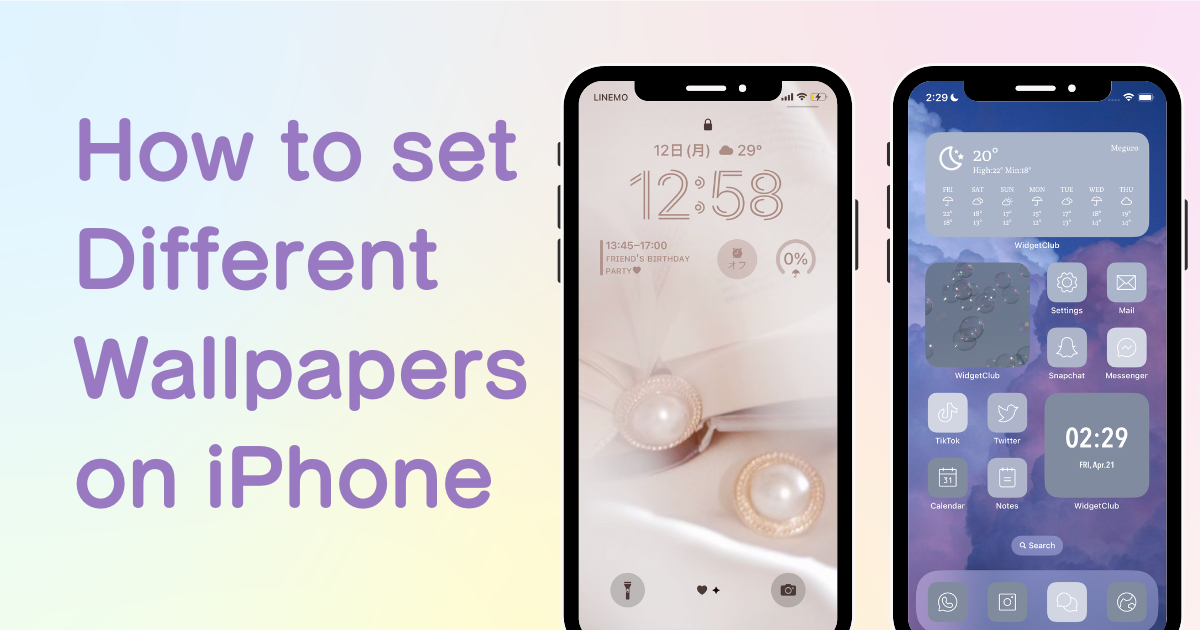
içindekiler

Ana ekranınızı şık bir şekilde özelleştirmek için özel bir uygulamaya ihtiyacınız var! Bu, tüm giydirme malzemelerine sahip olan giydirme uygulamasının kesin versiyonudur!
iOS 16 ve iOS 17'nin piyasaya sürülmesiyle birlikte iPhone'unuzda duvar kağıtları ayarlamak biraz daha zorlaştı. "Sadece ana ekran veya sadece kilit ekranı için farklı bir duvar kağıdı nasıl ayarlayabilirim?" diye merak ettiyseniz, doğru yerdesiniz! İşte sorunsuz bir şekilde nasıl değiştireceğiniz.
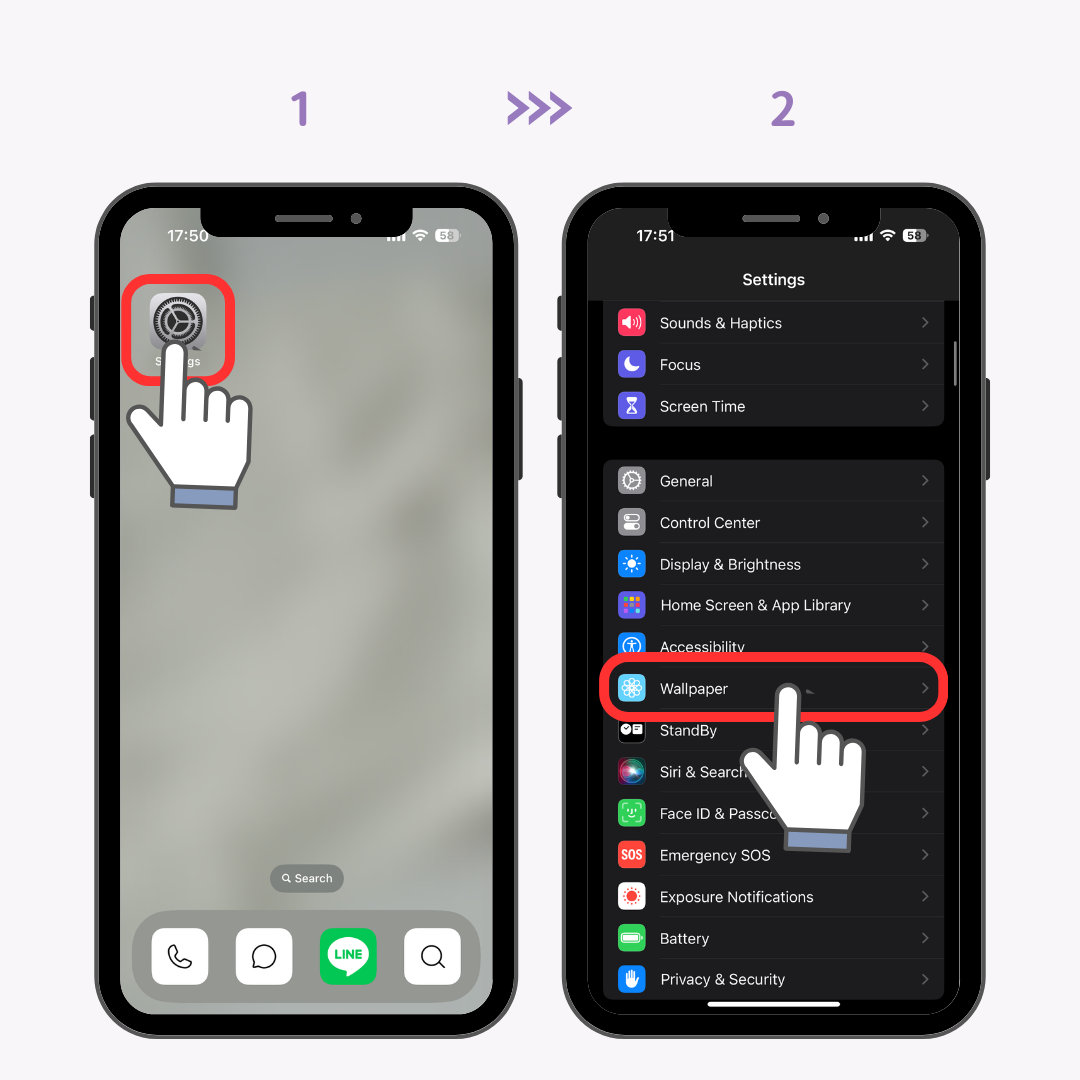
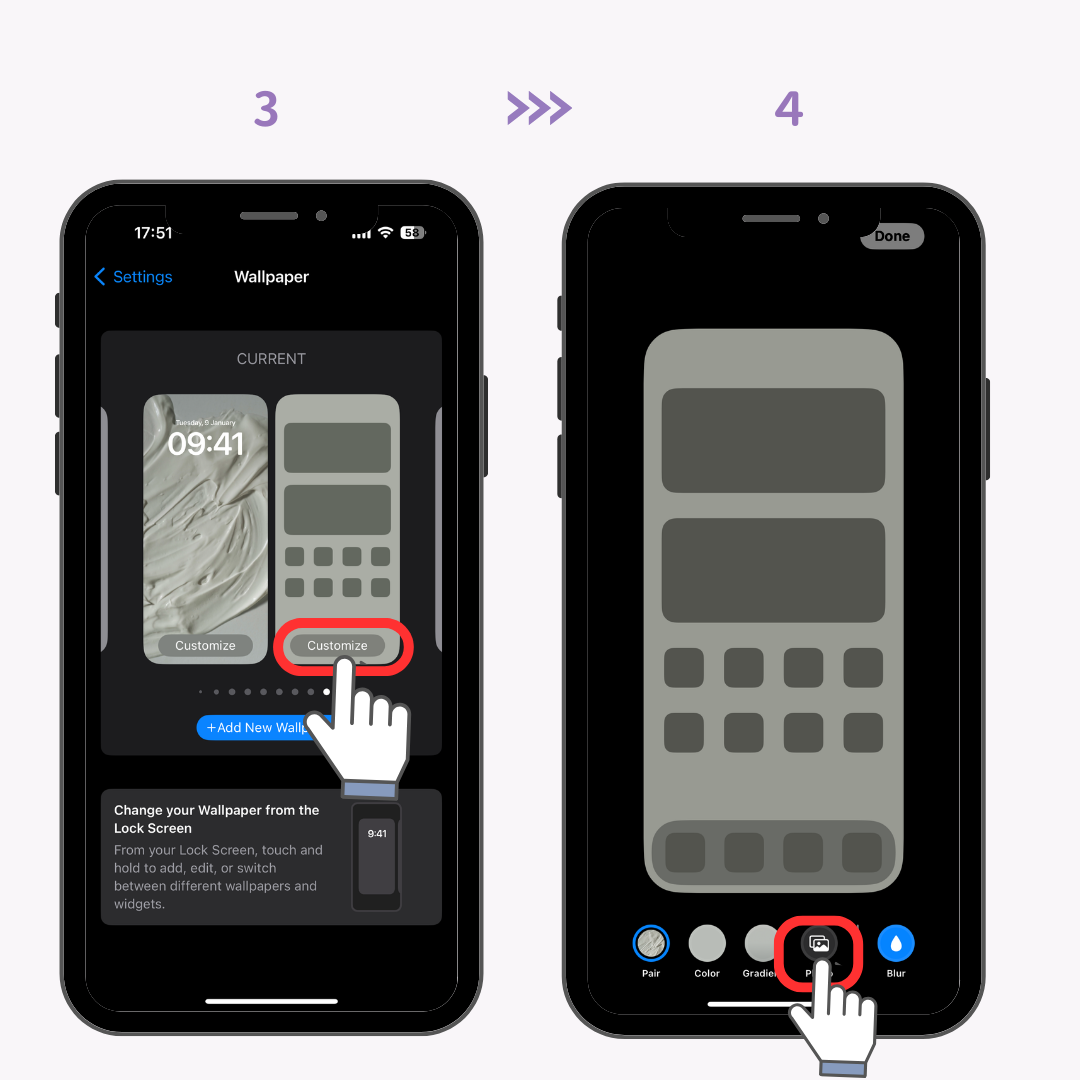
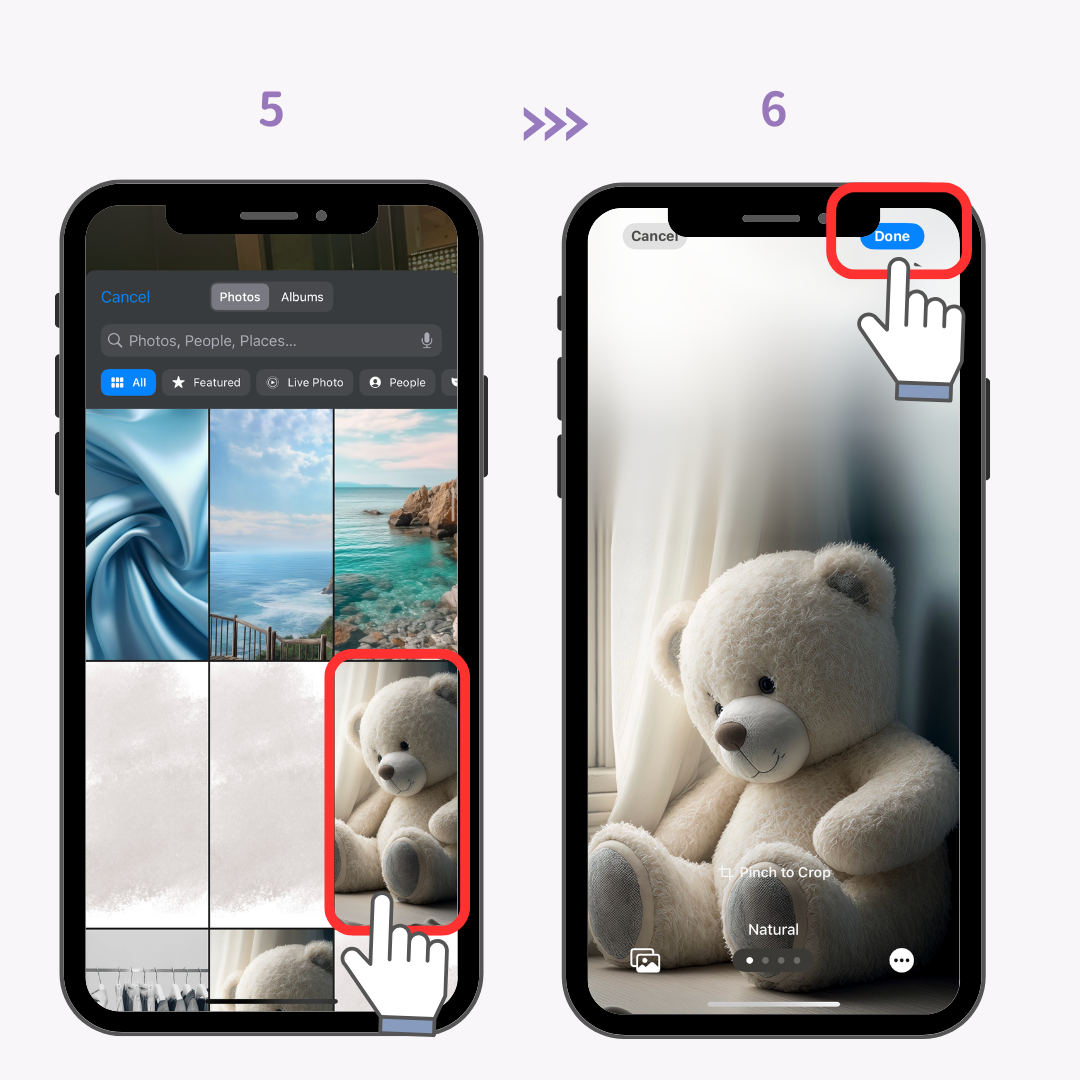
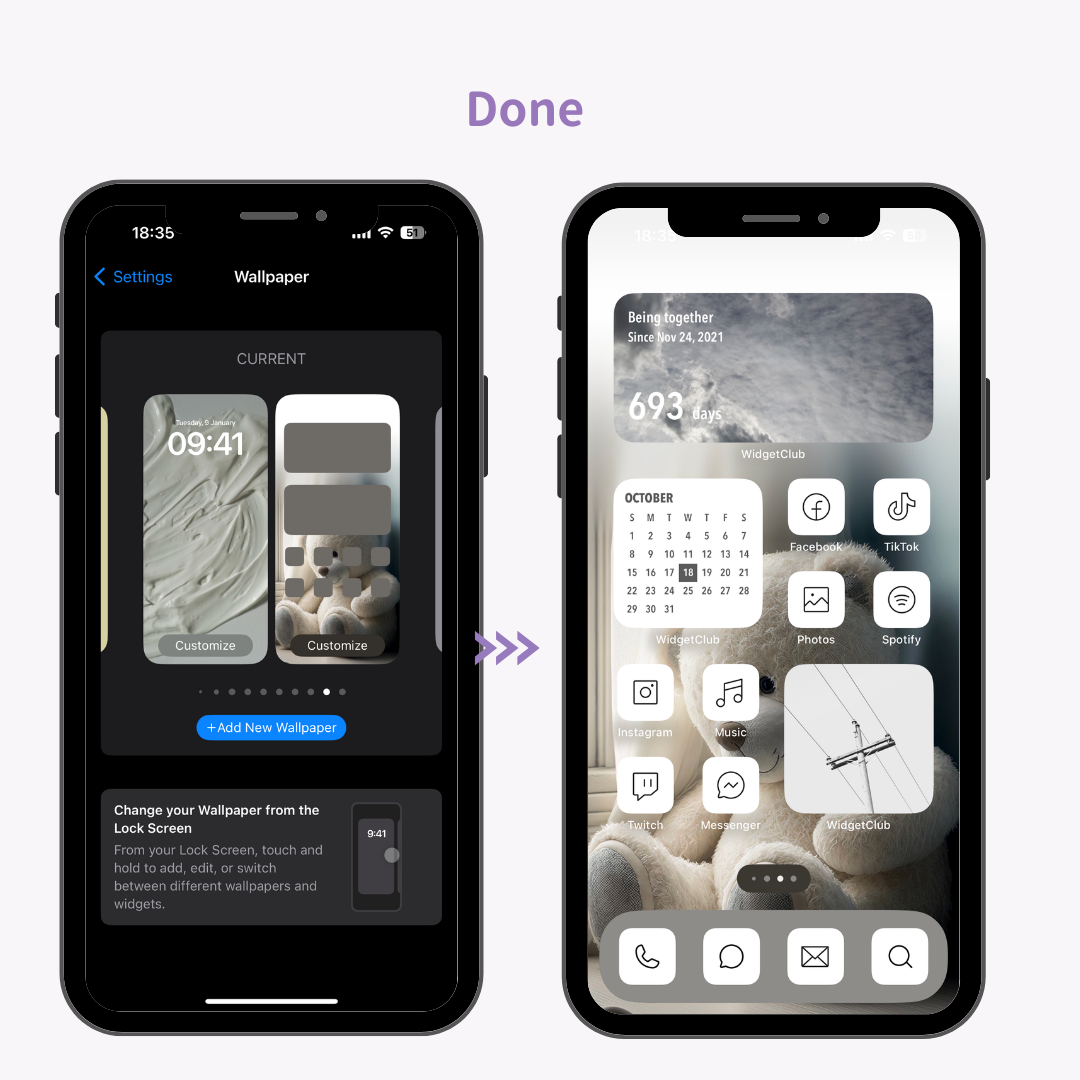
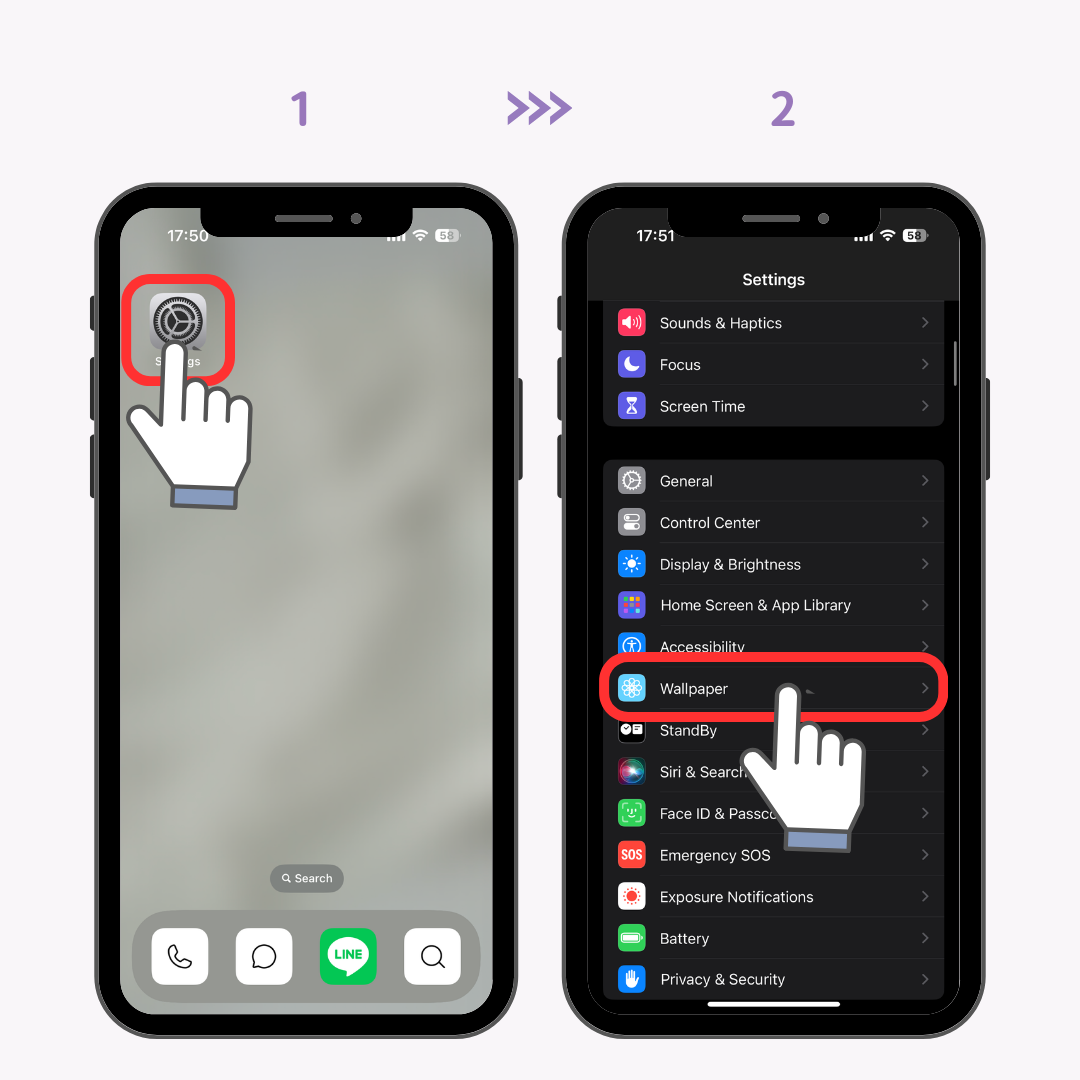
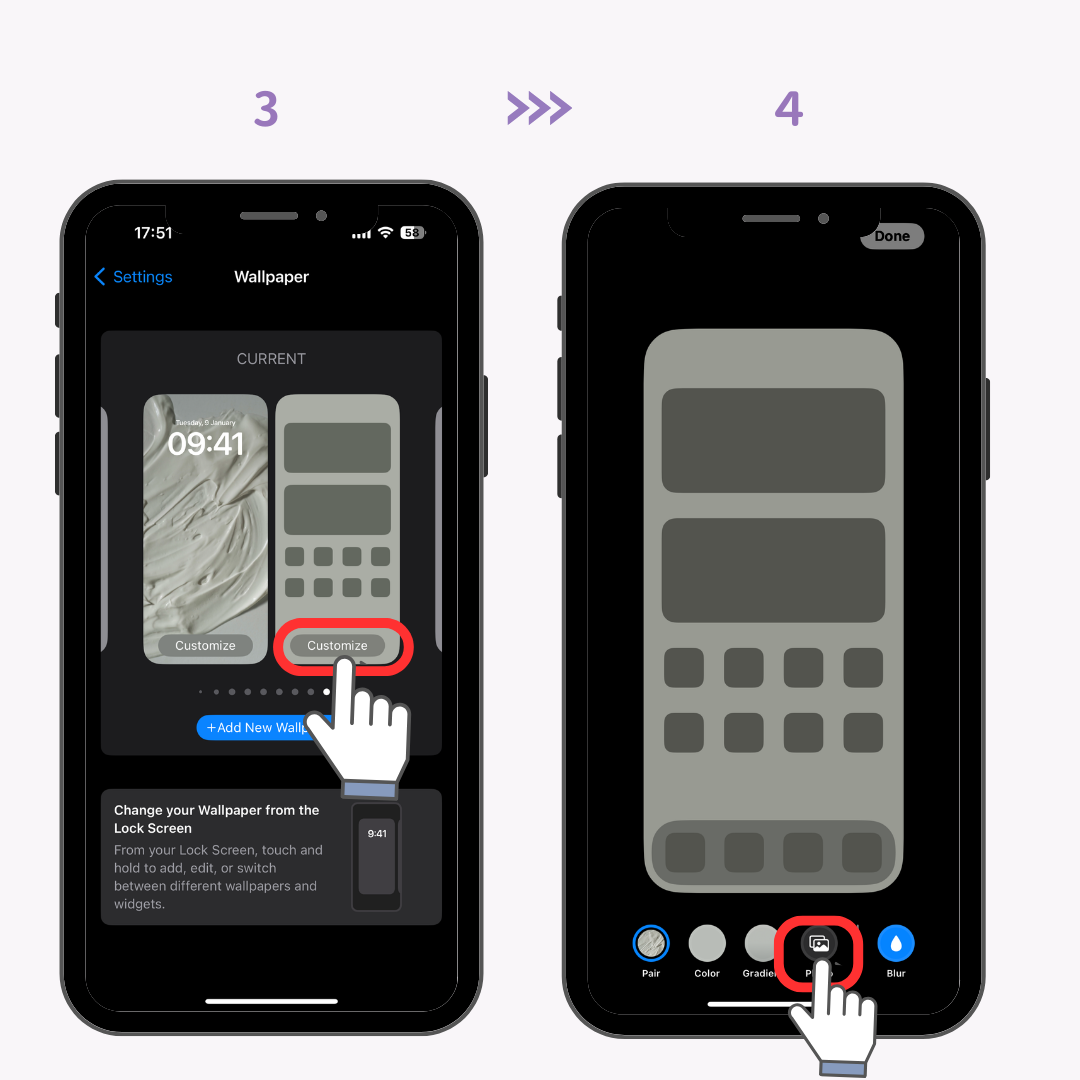
(Ayrıca bu ekranda kilit ekranı saat yazı tipini, rengini özelleştirebilir veya kilit ekranınıza widget ekleyebilirsiniz)
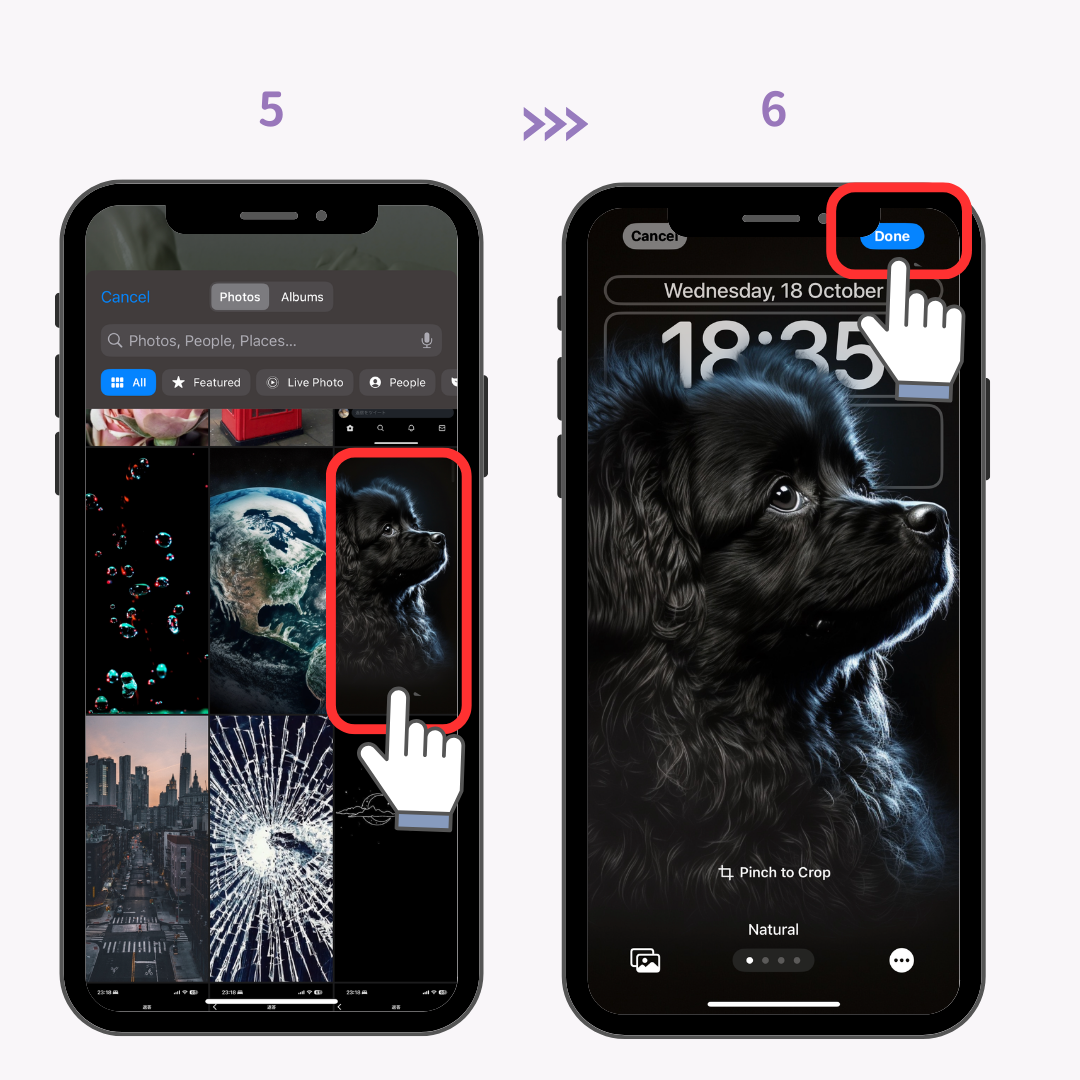
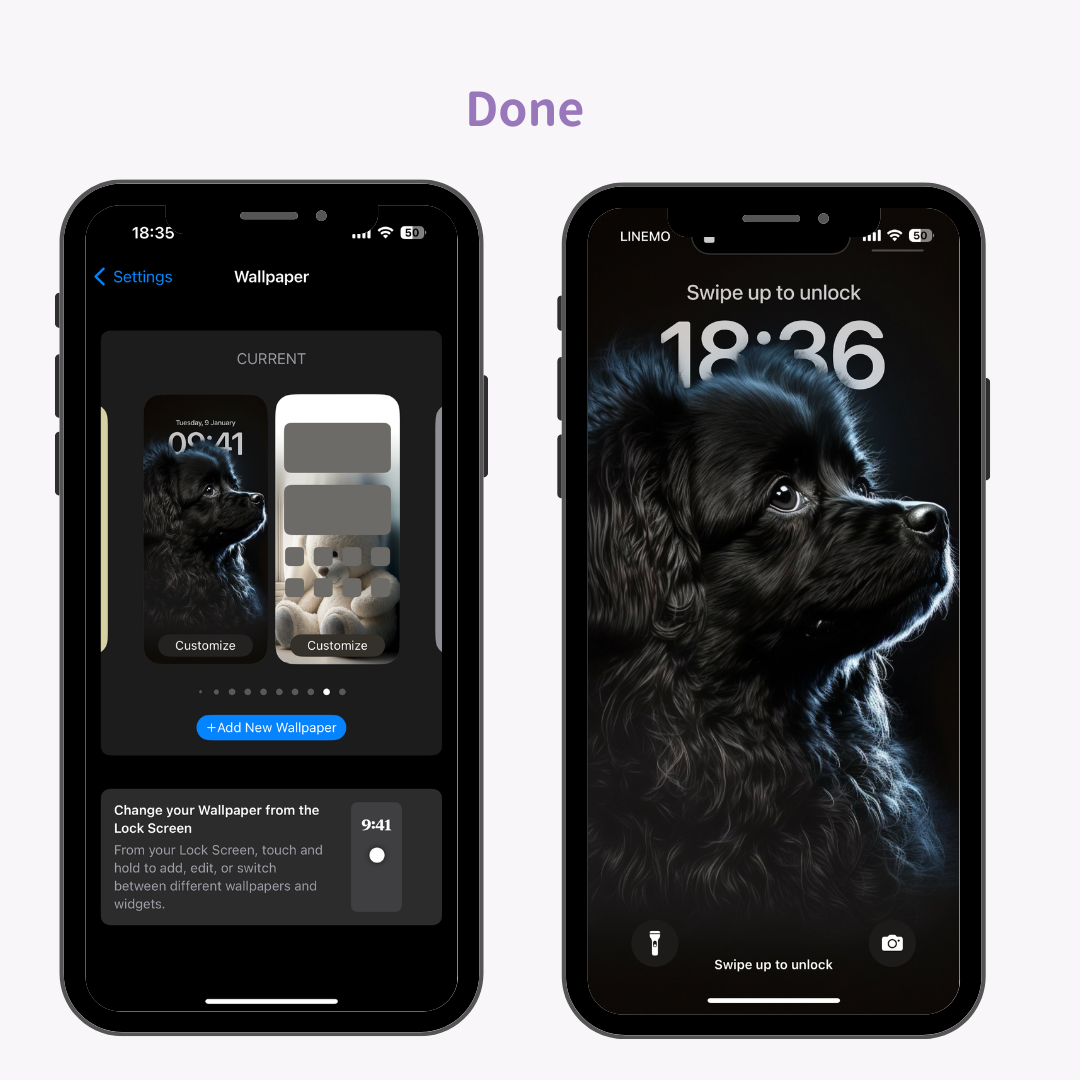
Akıllı telefon özelleştirmesi için özel bir uygulama olan WidgetClub ile yüksek kaliteli duvar kağıtları elde edebilirsiniz! Elbette, widget'ları ve simgeleri de özgürce düzenleyebilirsiniz.
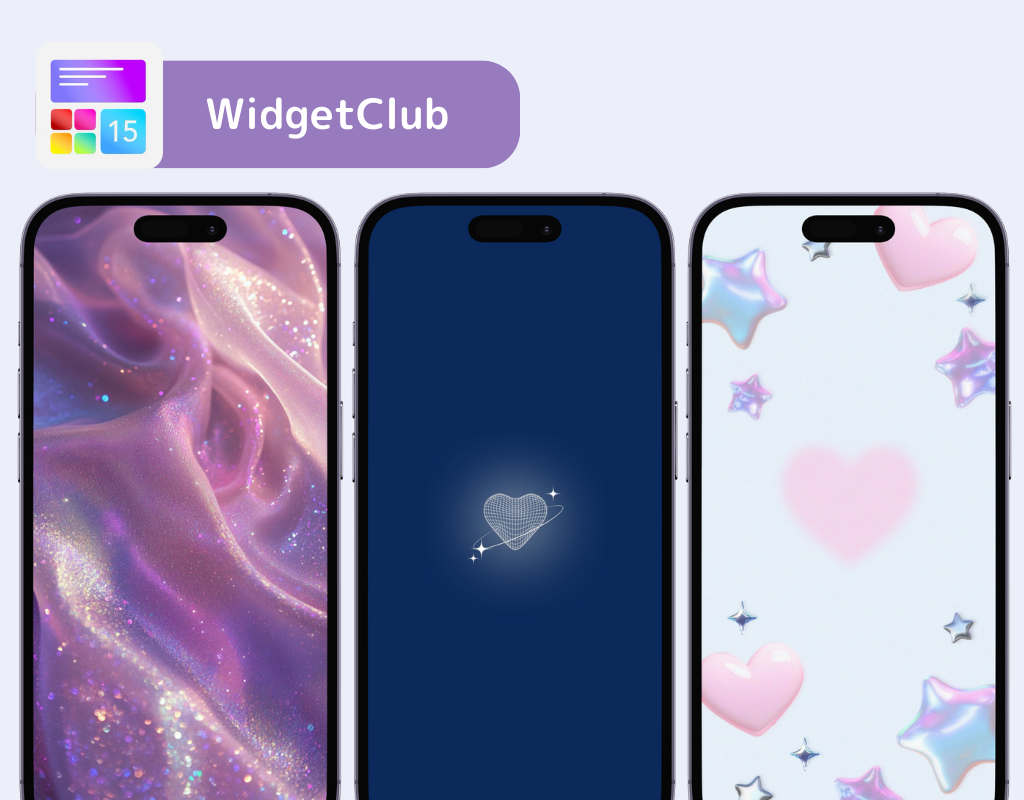
Ayrıca SNS'de popüler bir konu olan "canlı duvar kağıtları" da oluşturabilirsiniz💞 Ayrıntıları kontrol edin👇
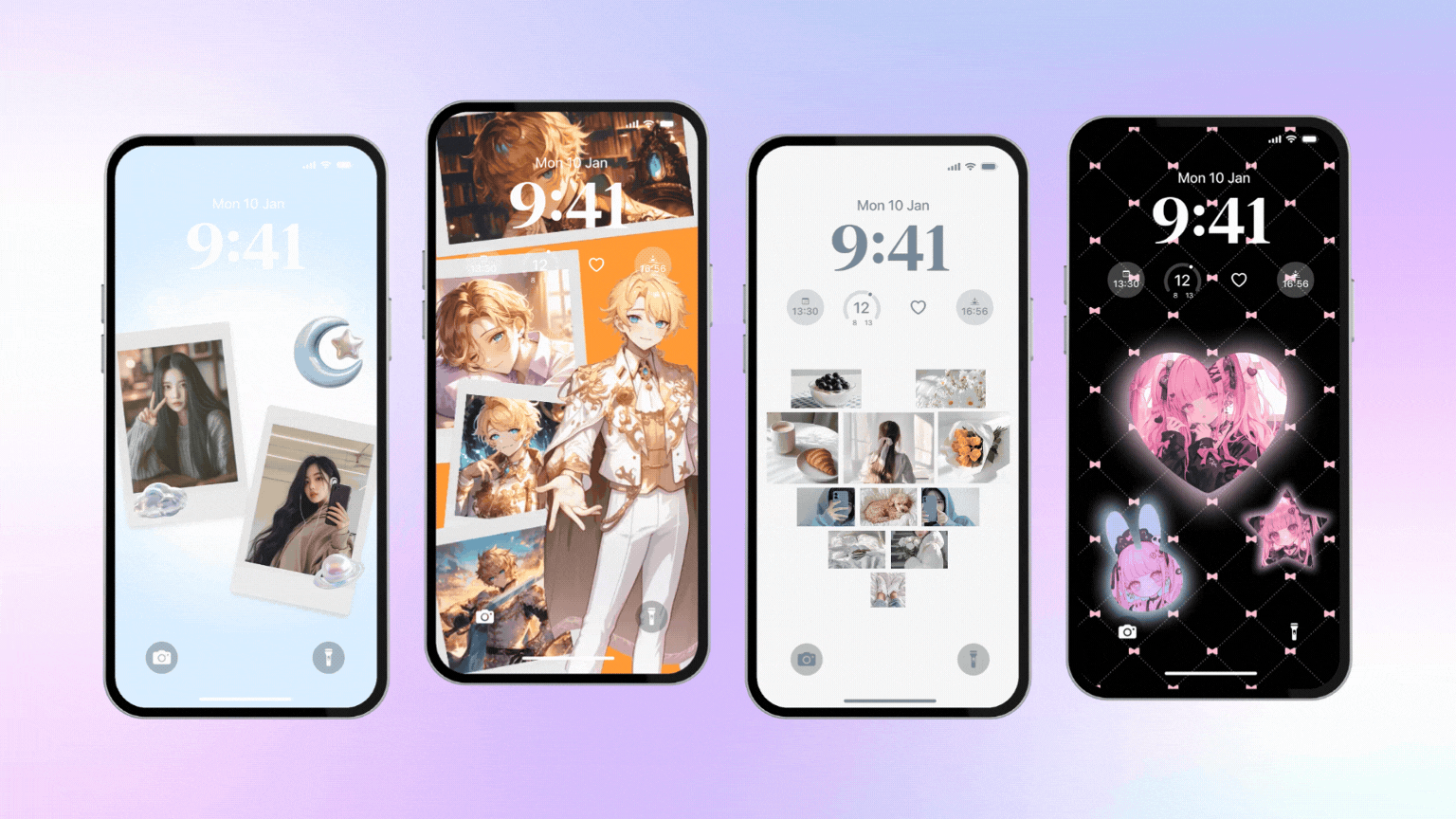
Her zamanki kilit ekranı "WIdgetClub" widget'ıyla da şık hale geliyor.
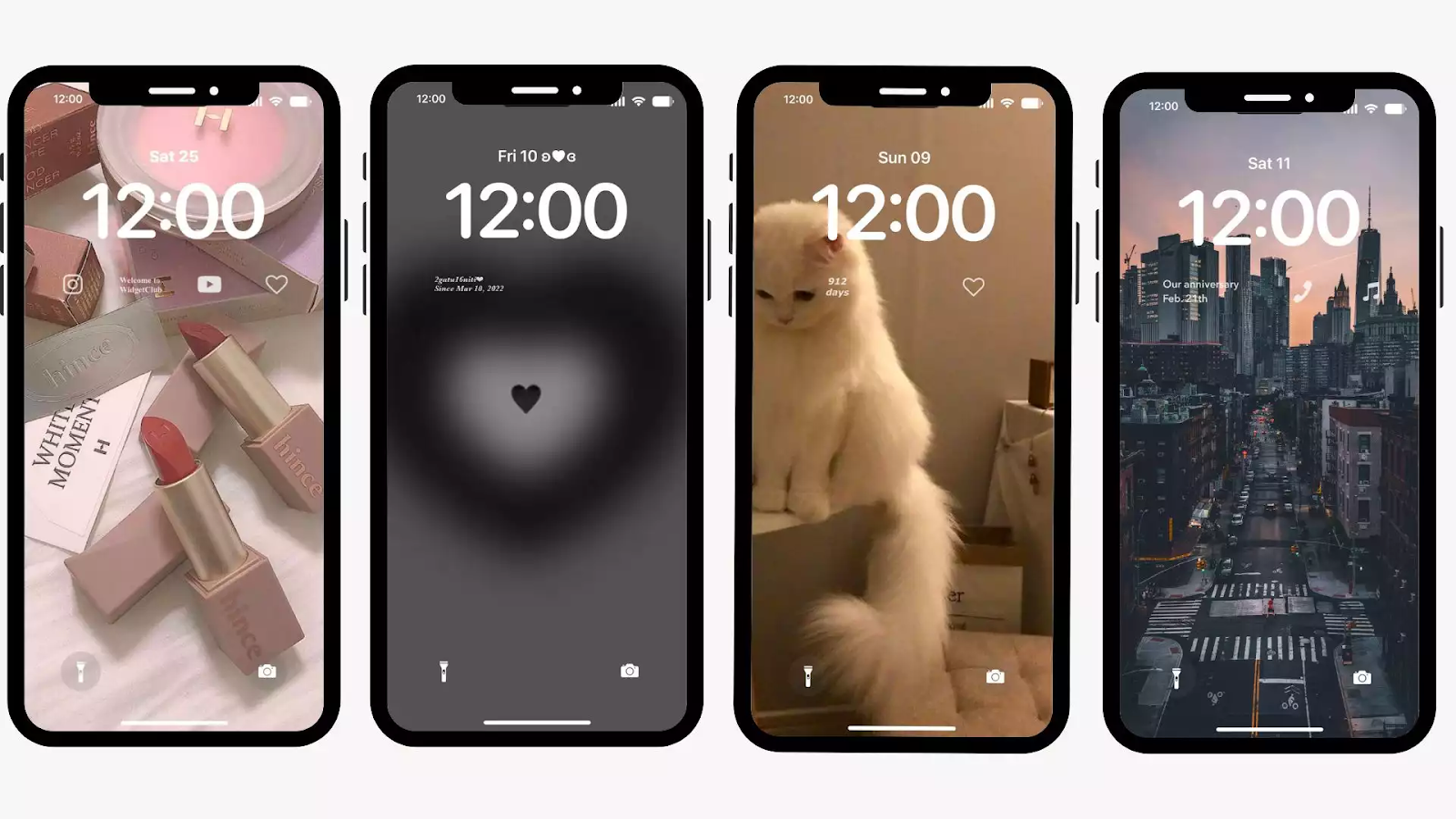
Her dokunuşta iPhone kilit ekranını ve duvar kağıdını karışık olarak görüntüleyebileceğinizi biliyor muydunuz?
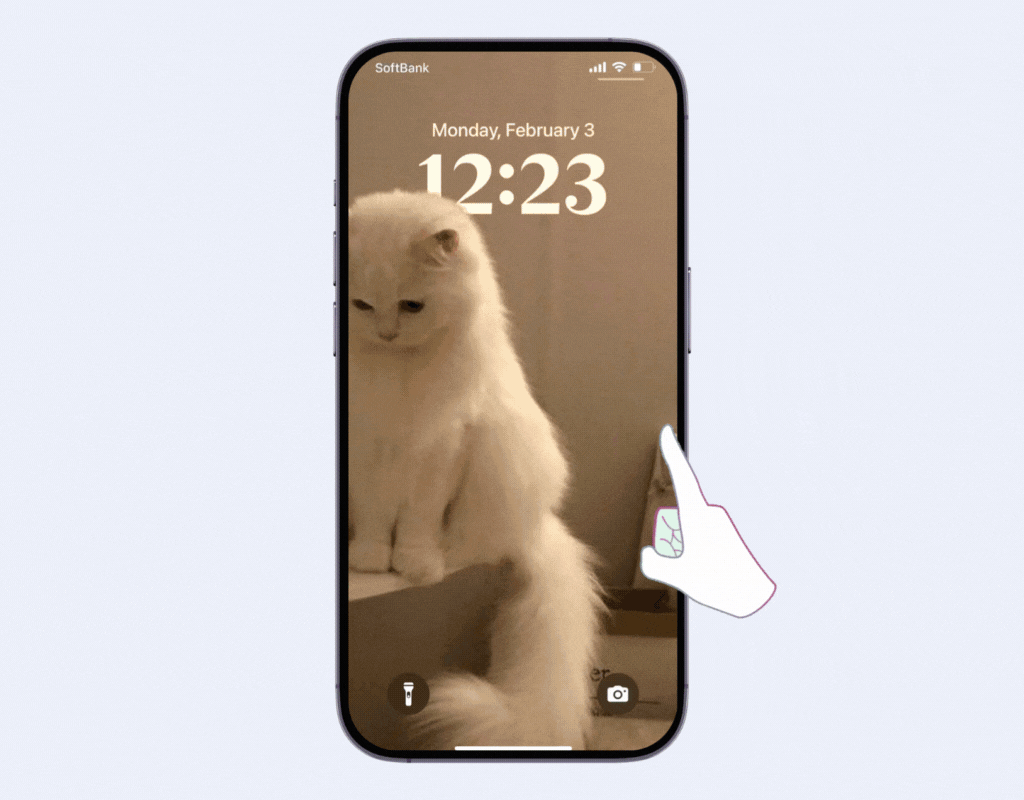
Aşağıdaki makale nasıl ayarlanacağını açıklıyor👇