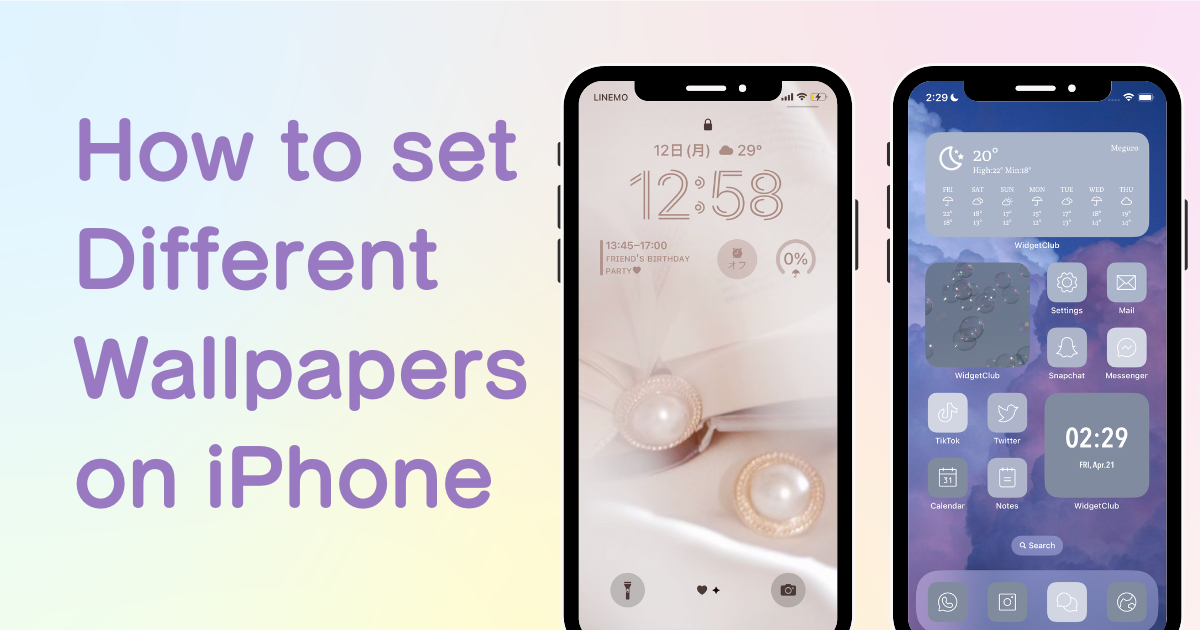

您需要一個專門的應用程序來自定義您的主屏幕!這是擁有所有裝扮材料的裝扮應用程序的最終版本!
隨著 iOS 16 和 iOS 17 的發布,在 iPhone 上設定桌布變得有點棘手。如果您曾經想過“如何為主螢幕或鎖定螢幕設定不同的桌布?”,那麼您來對地方了!以下是如何無縫地改變它的方法。
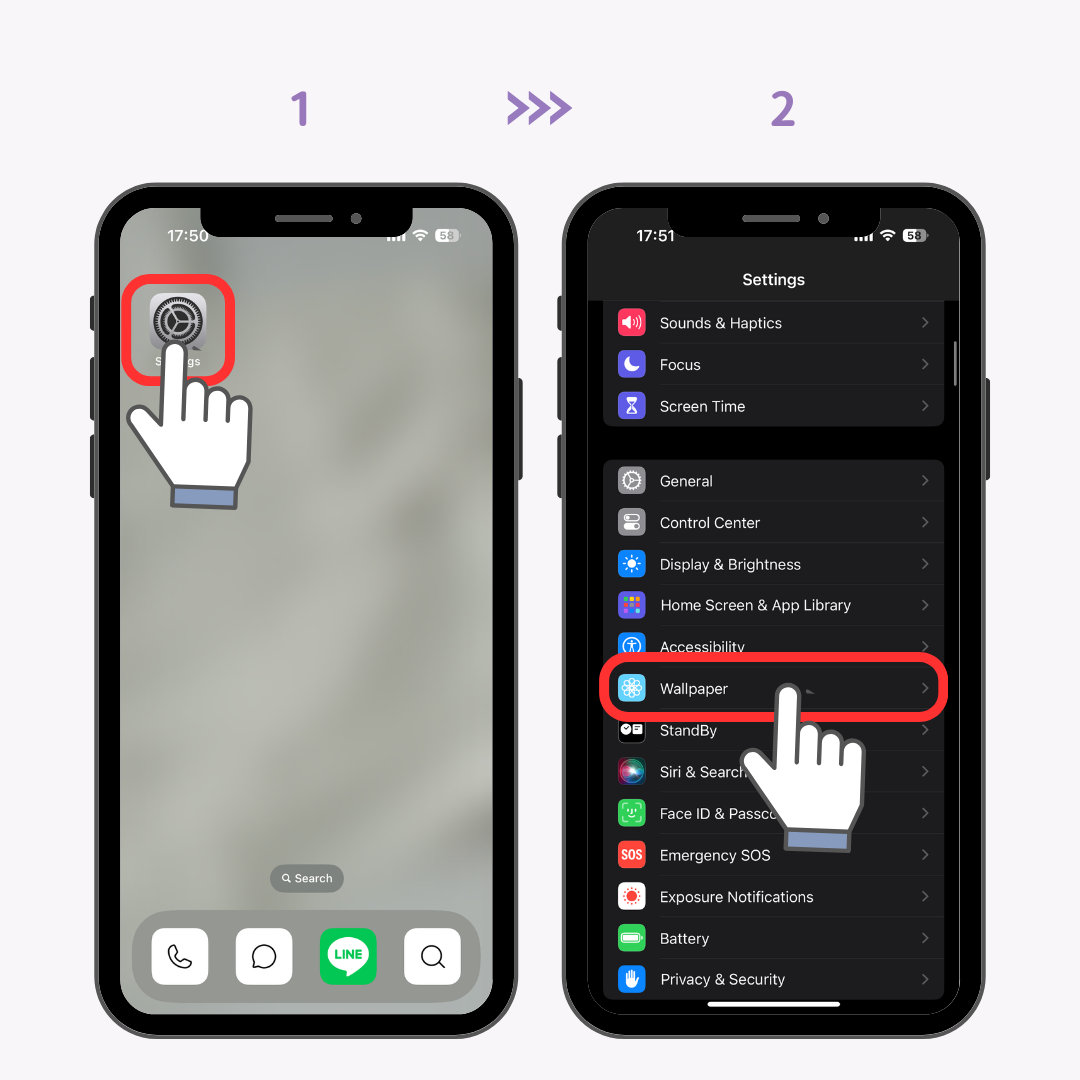
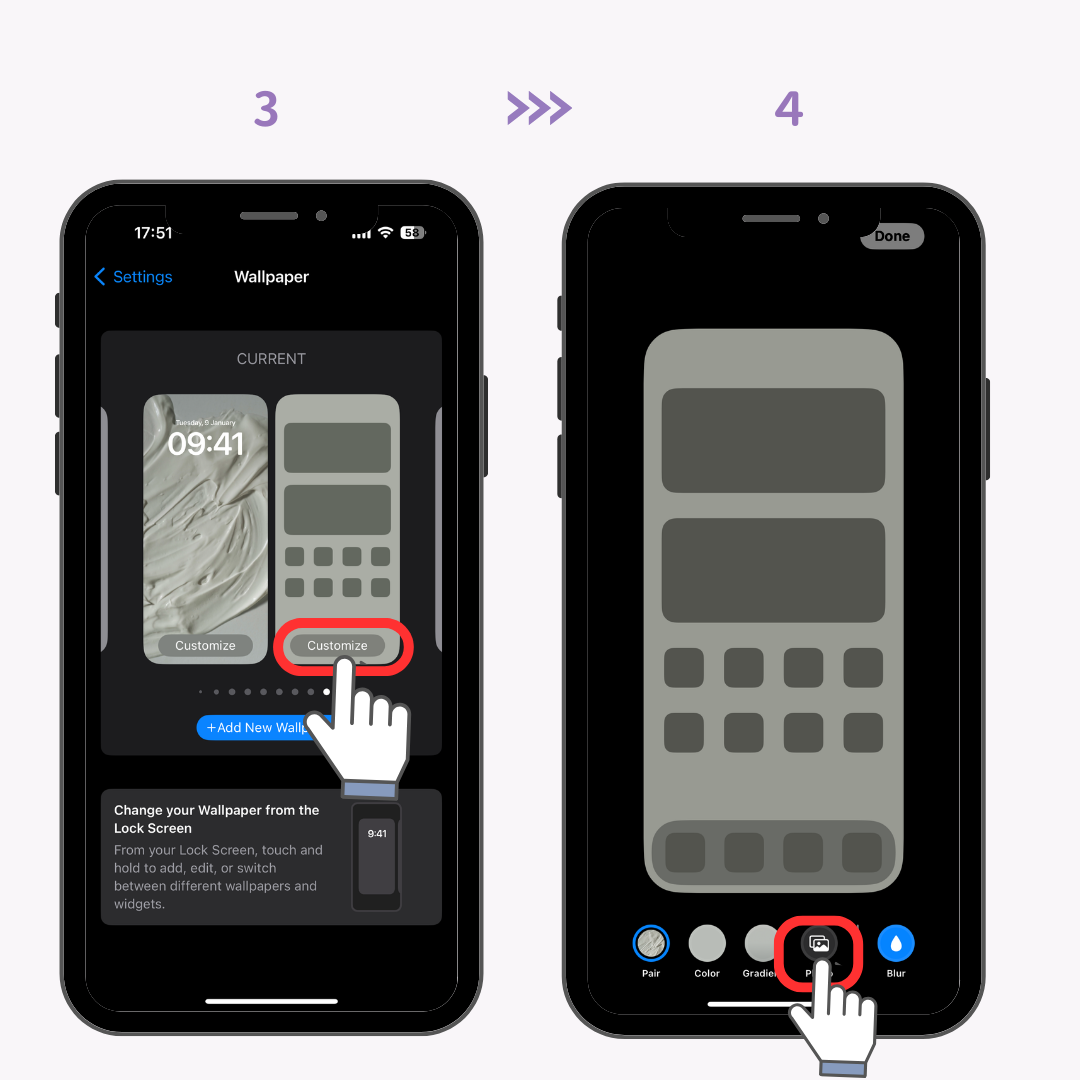
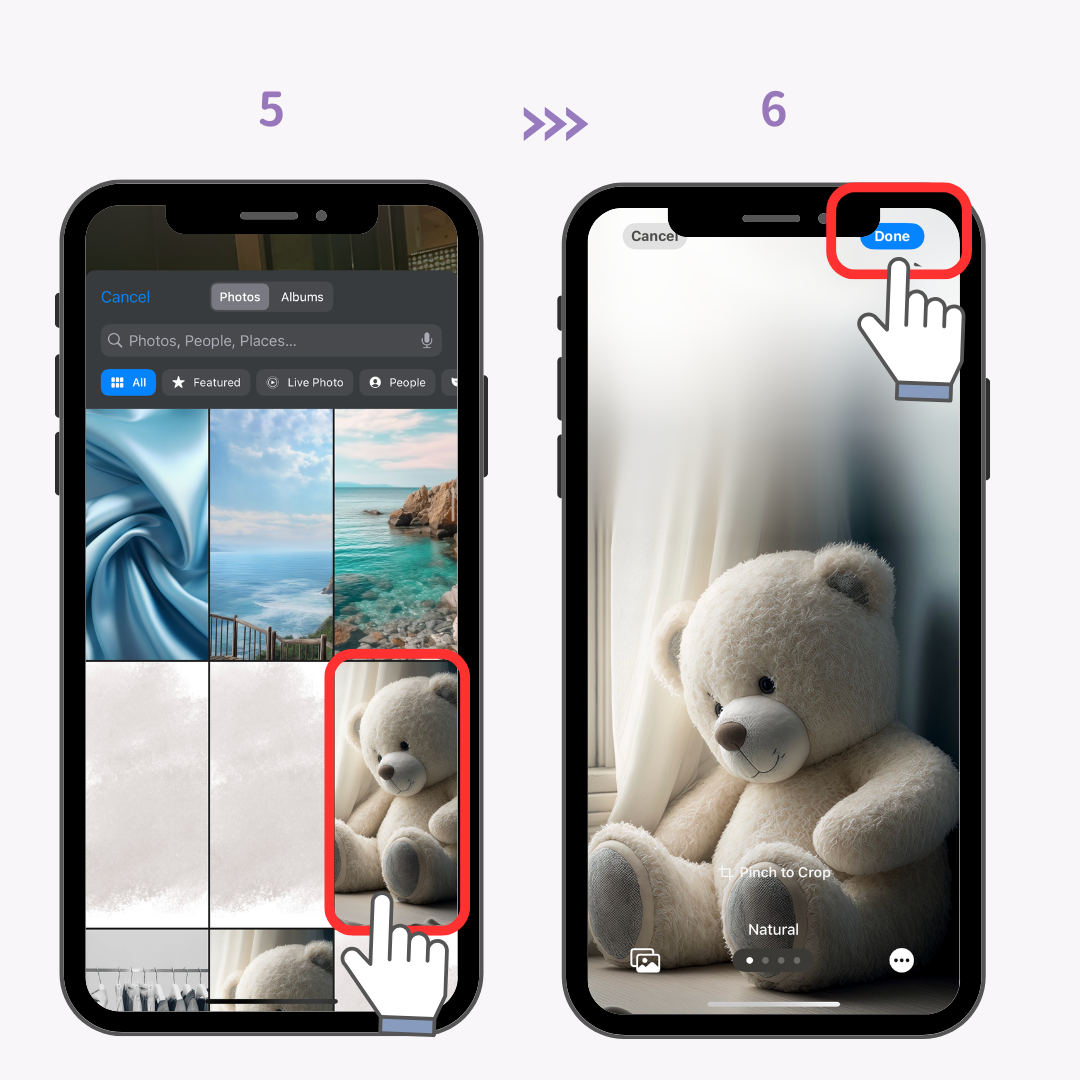
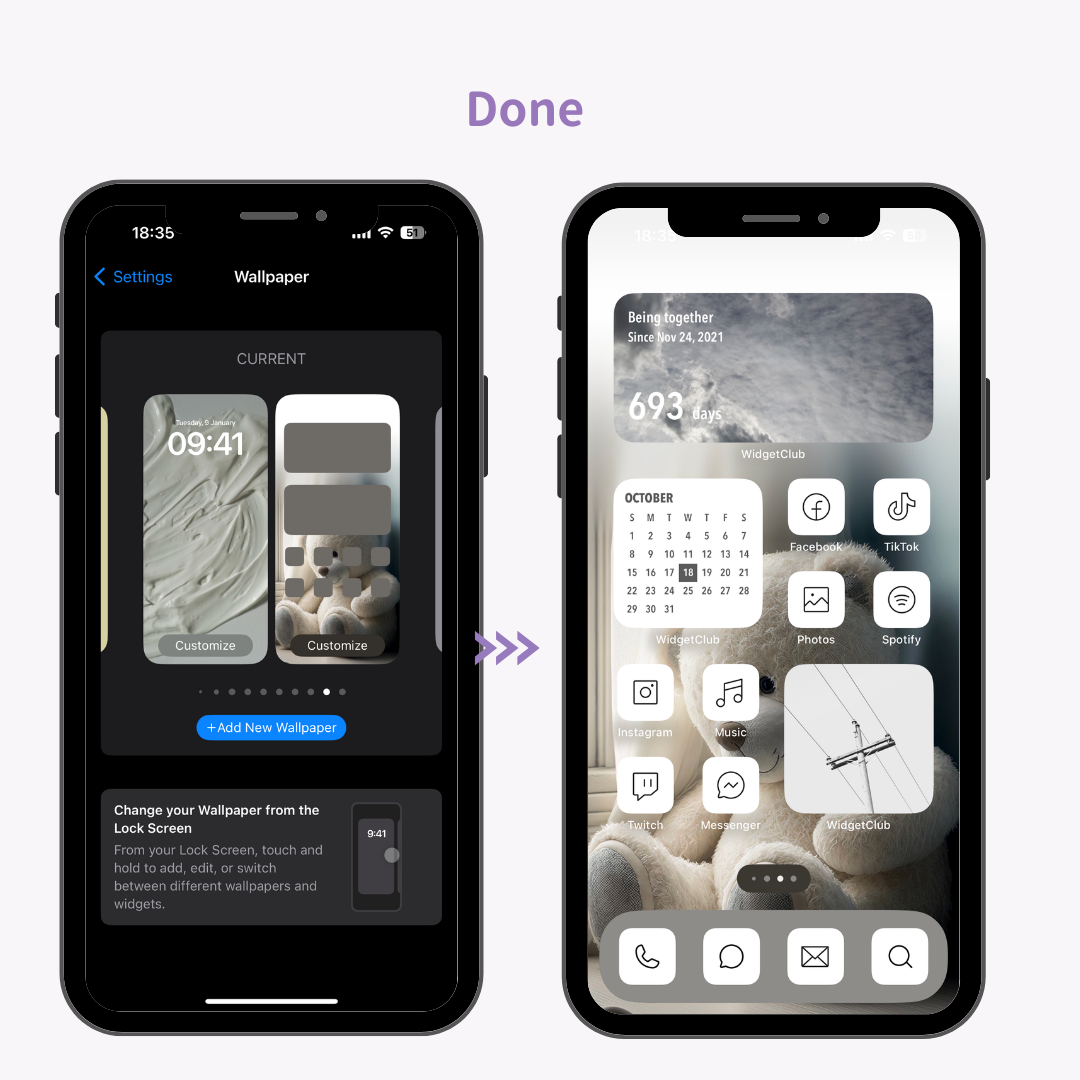
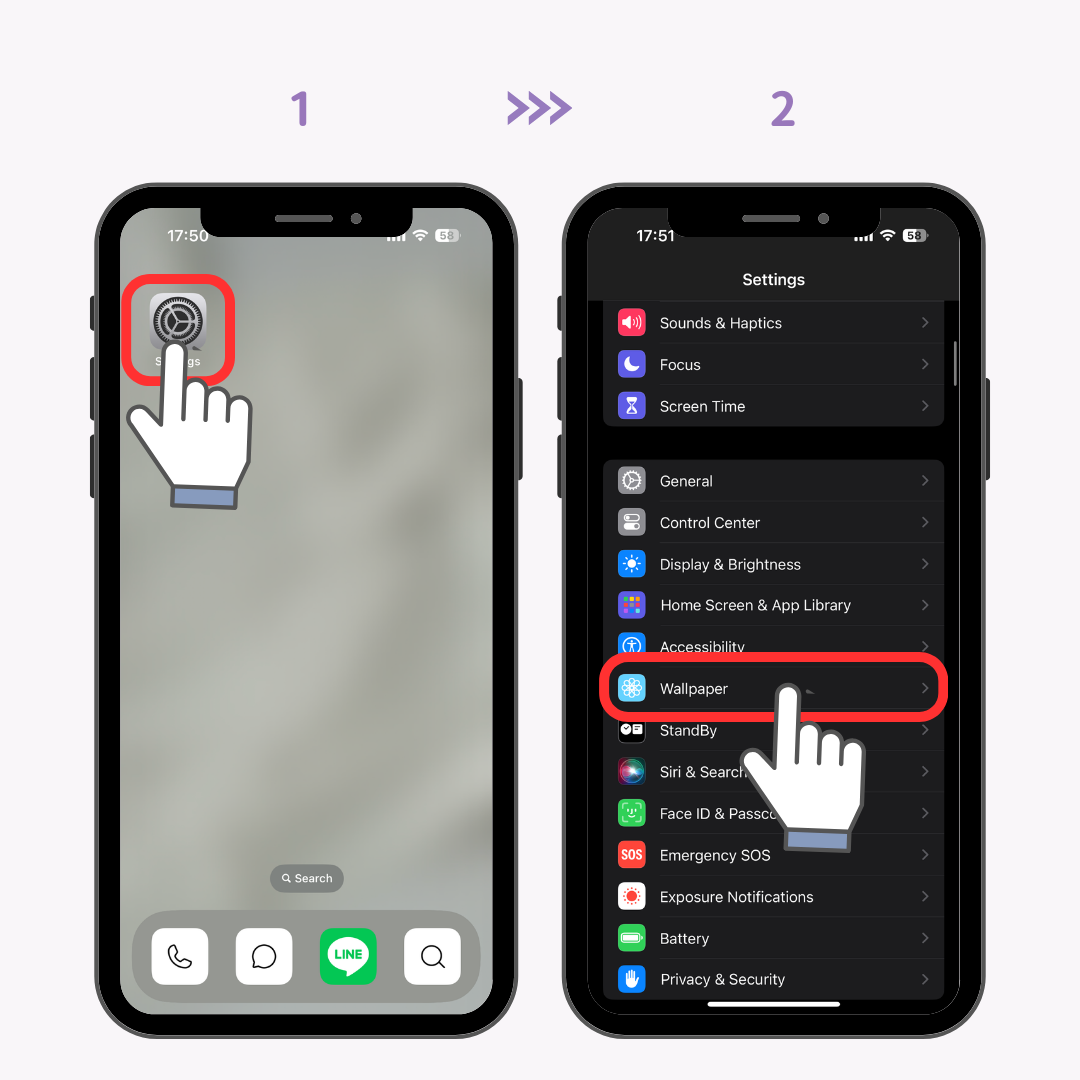
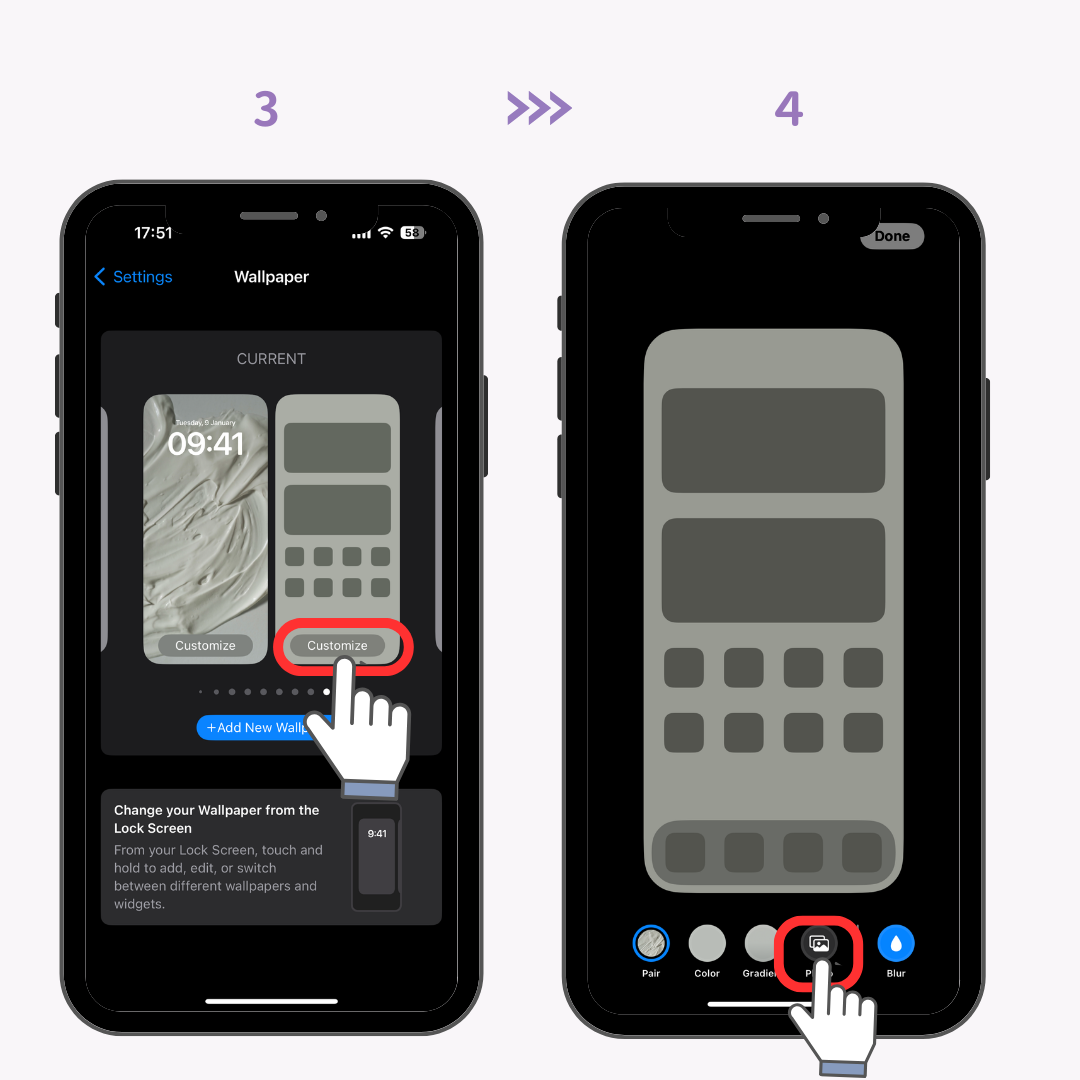
(您也可以在此畫面自訂鎖定畫面時鐘字體、顏色或為鎖定畫面新增小工具)
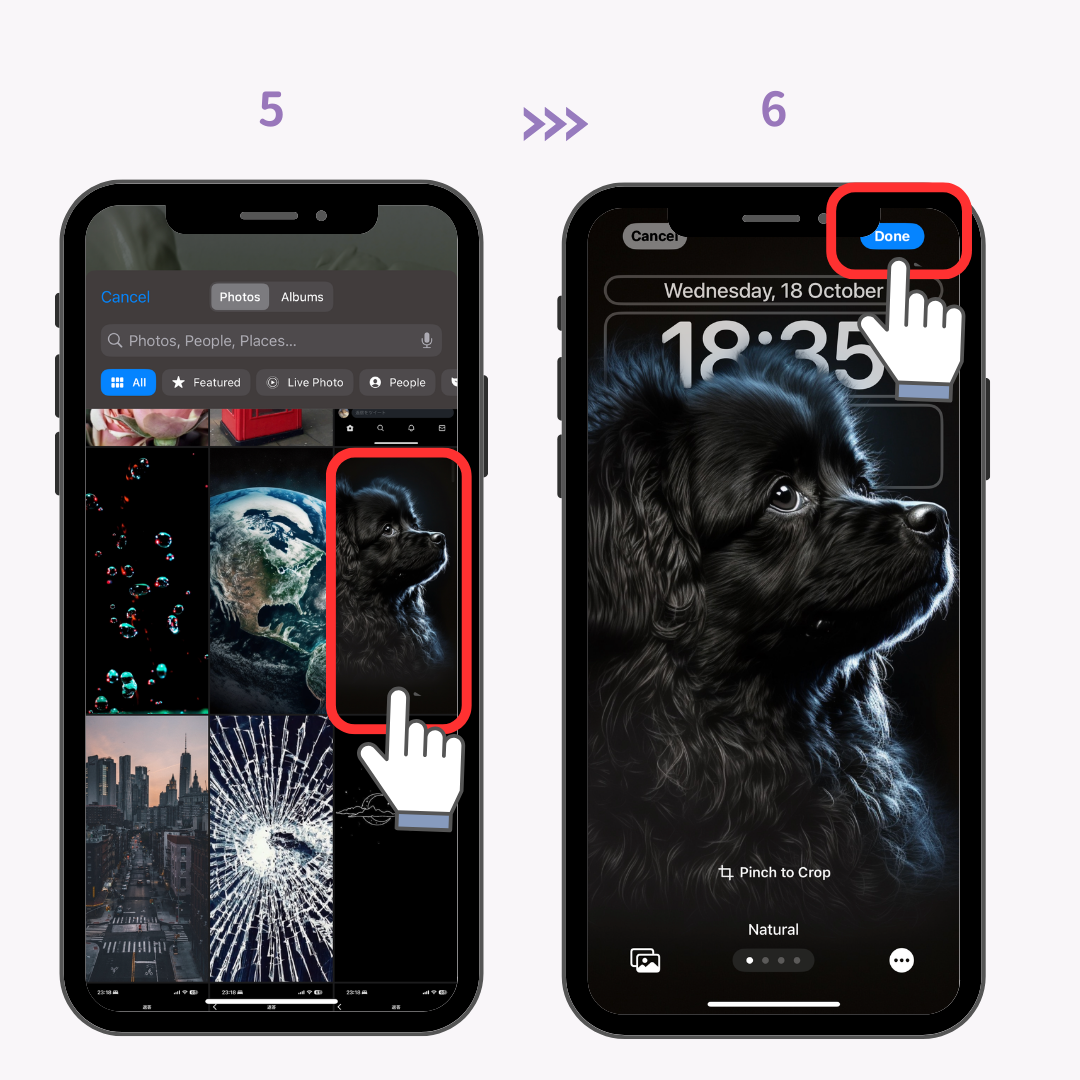
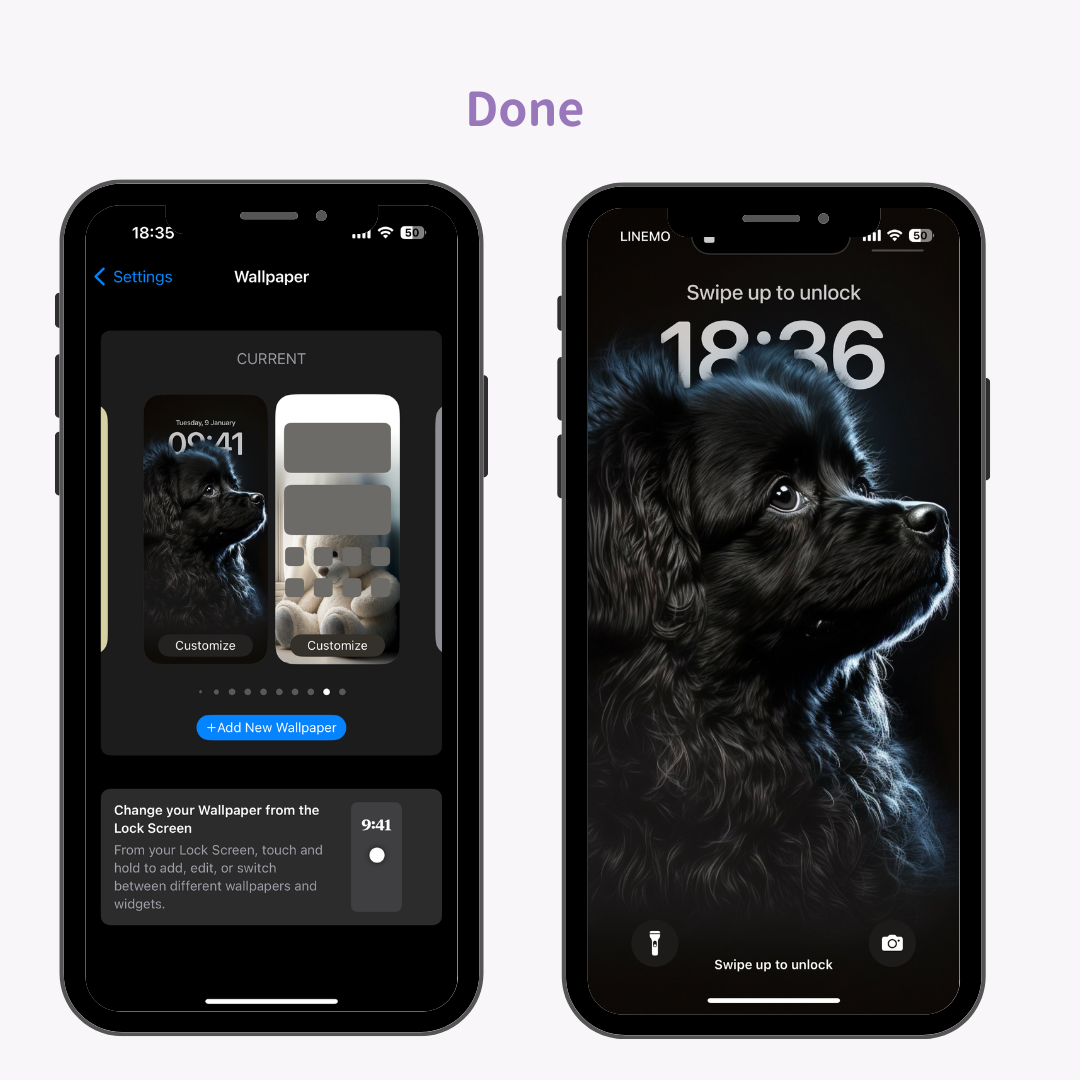
使用專門用於智慧型手機客製化的應用程式WidgetClub,您可以獲得高品質的桌布!當然,您也可以自由排列小部件和圖示。
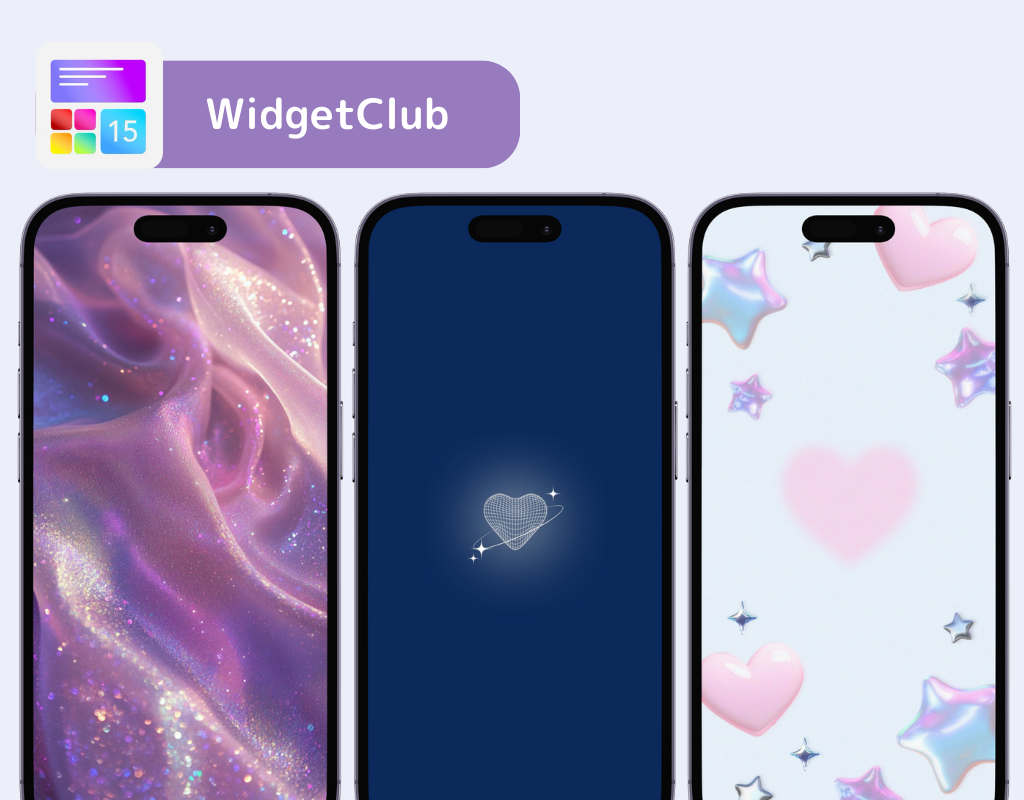
您也可以在SNS上建立熱門話題的「動態桌布」💞查看詳情👇
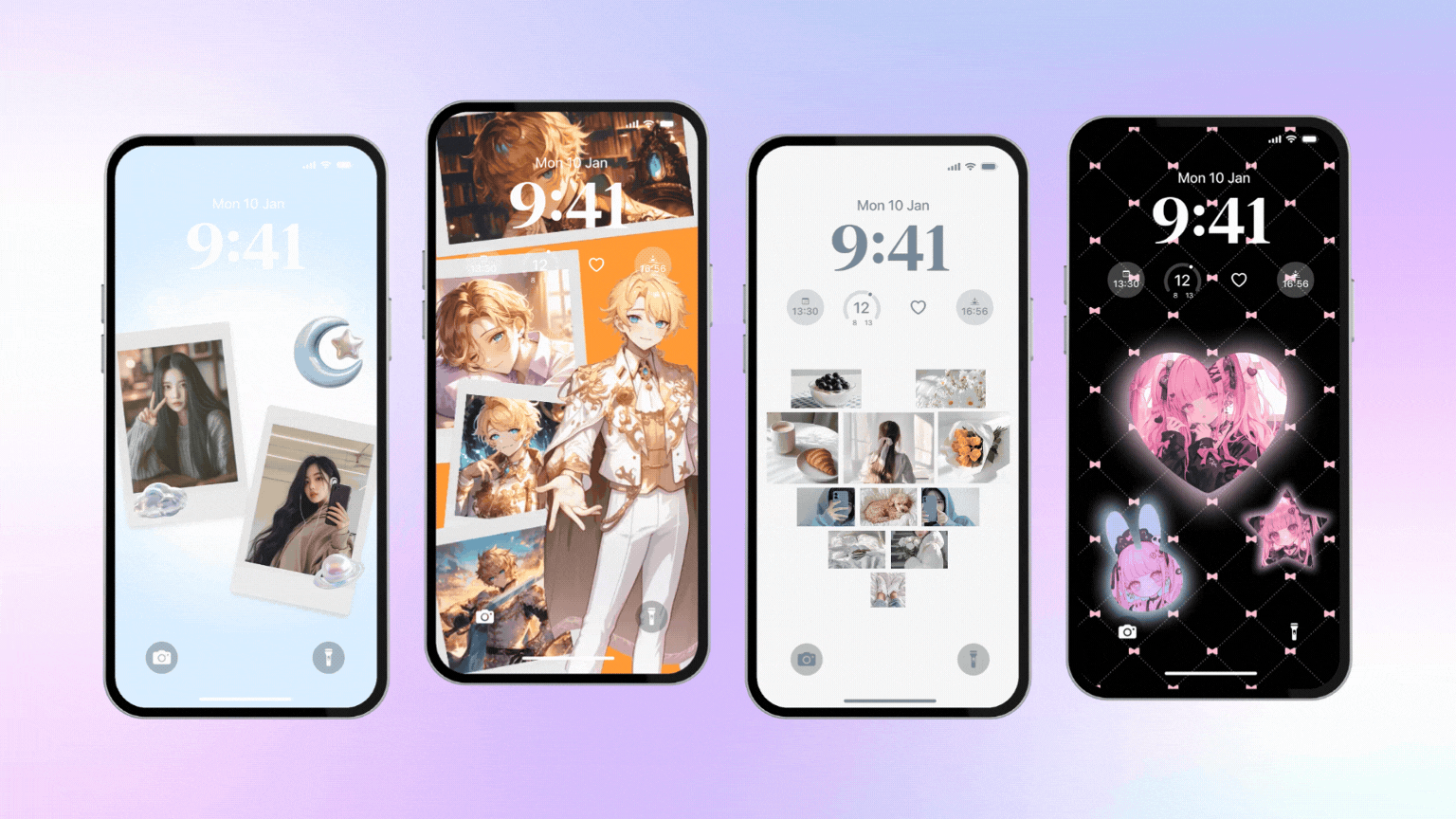
有了“WIdgetClub”小部件,常用的鎖定螢幕也變得時尚起來。
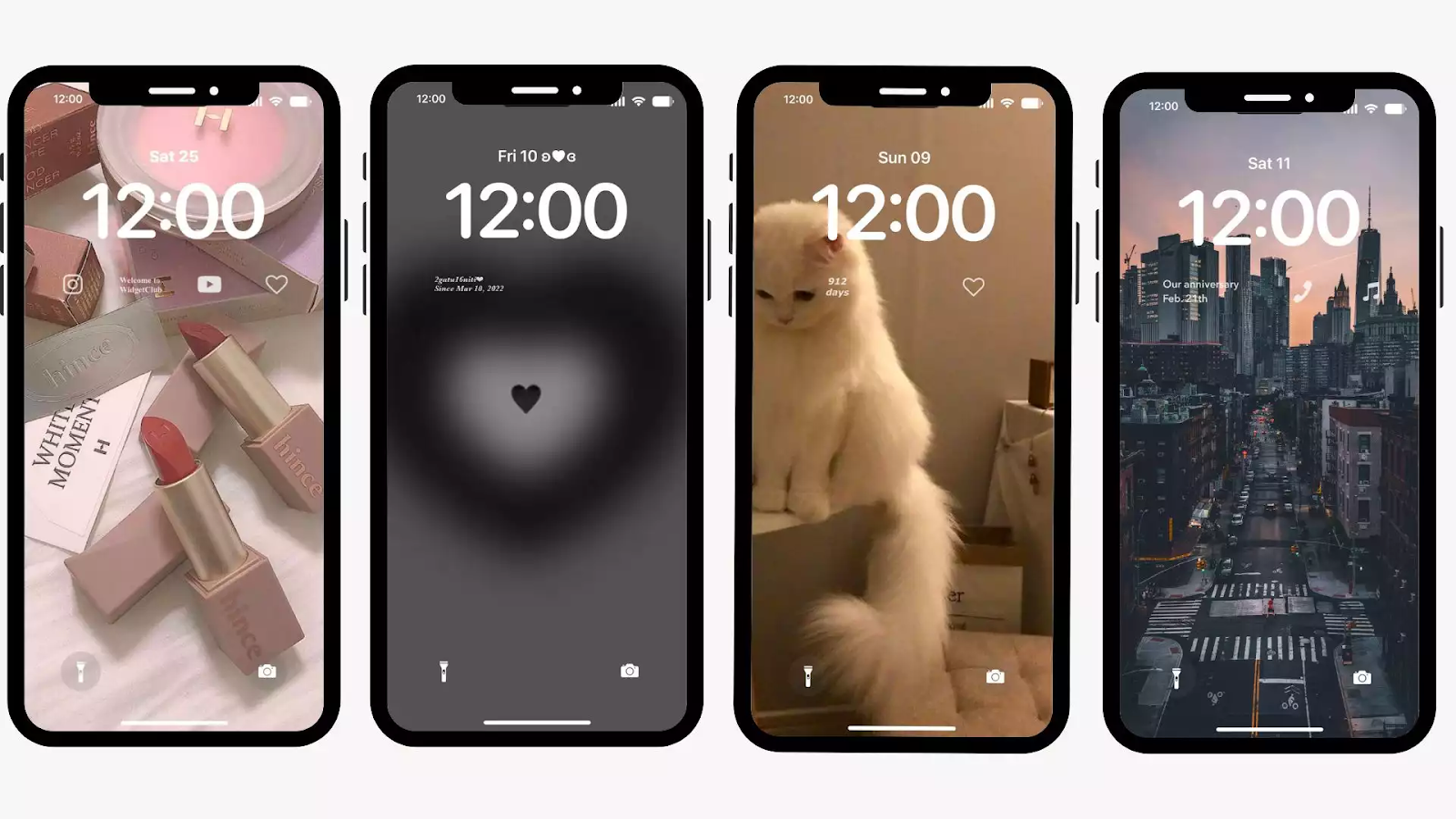
您是否知道實際上每次點擊都可以隨機顯示 iPhone 鎖定螢幕和桌布?
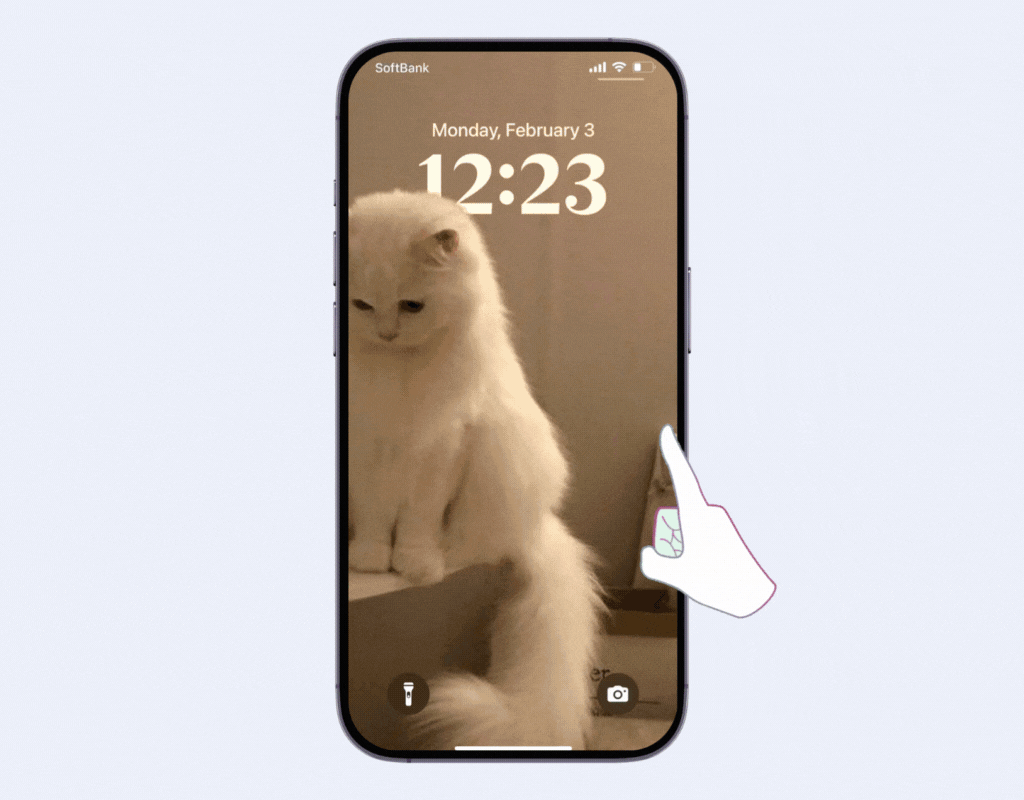
下面的文章講解如何設定👇