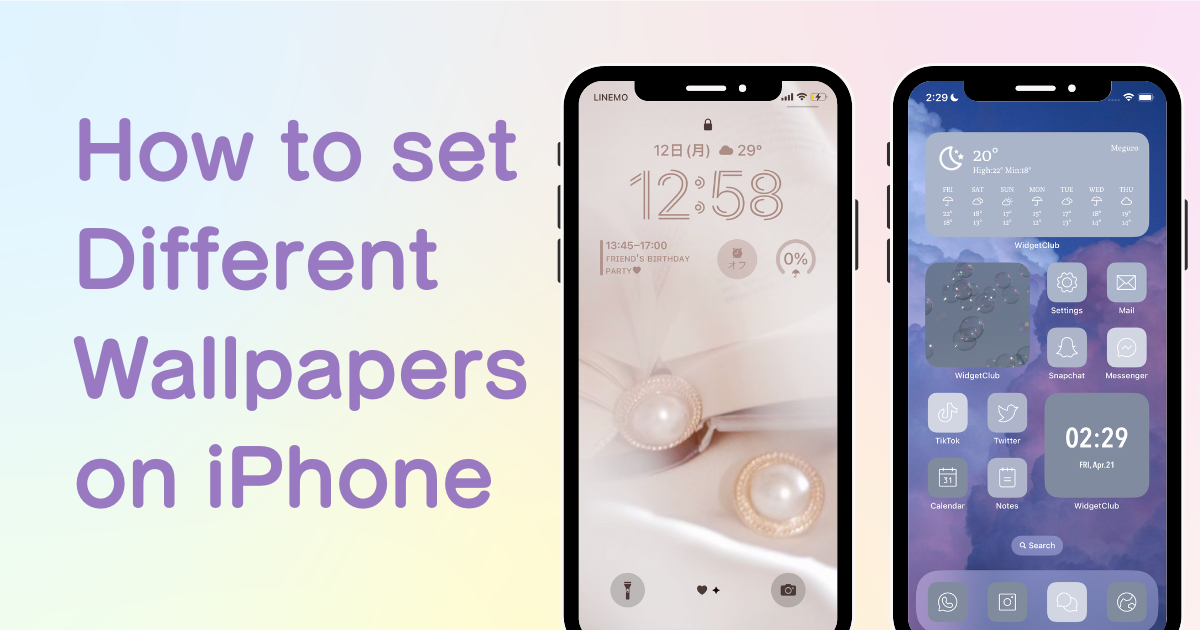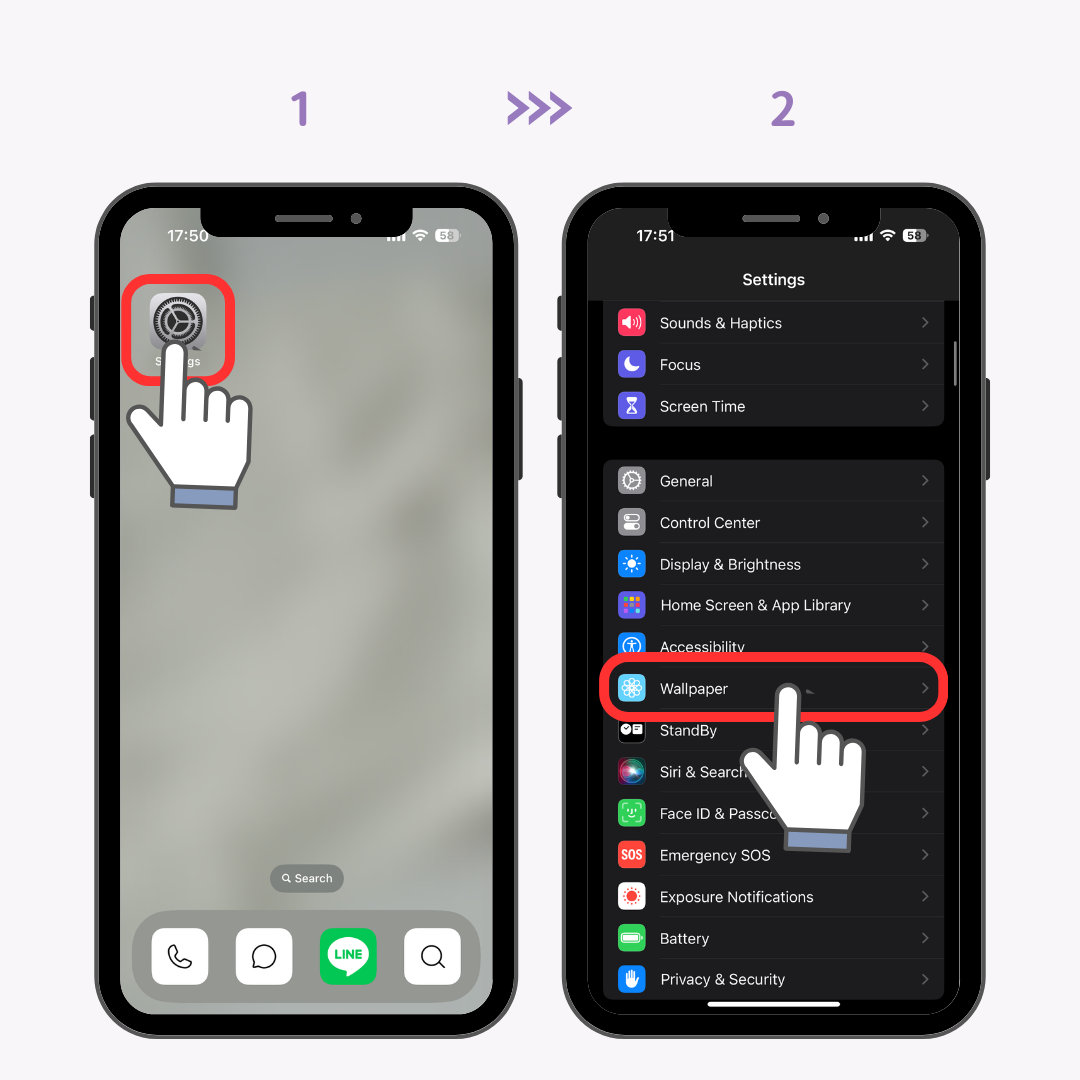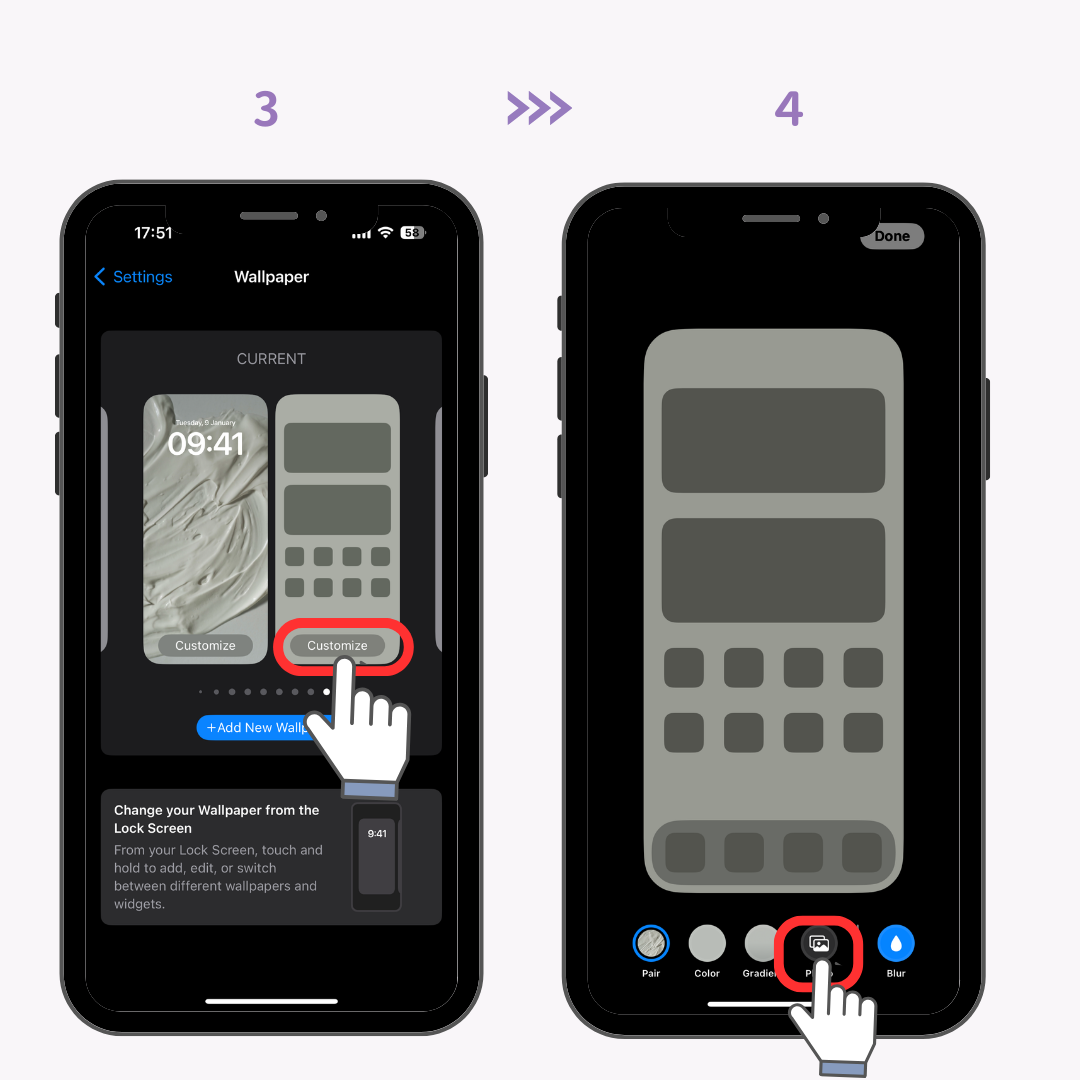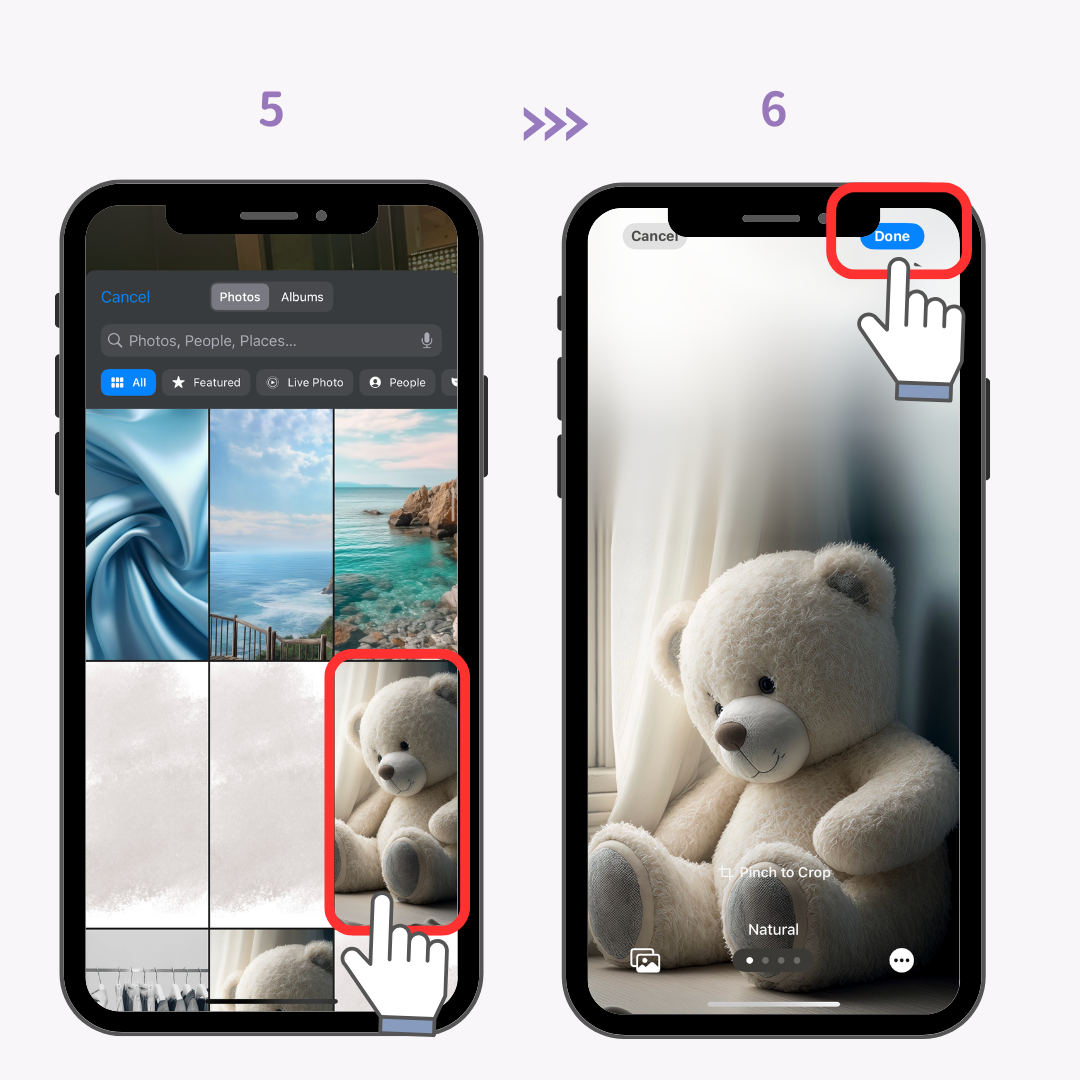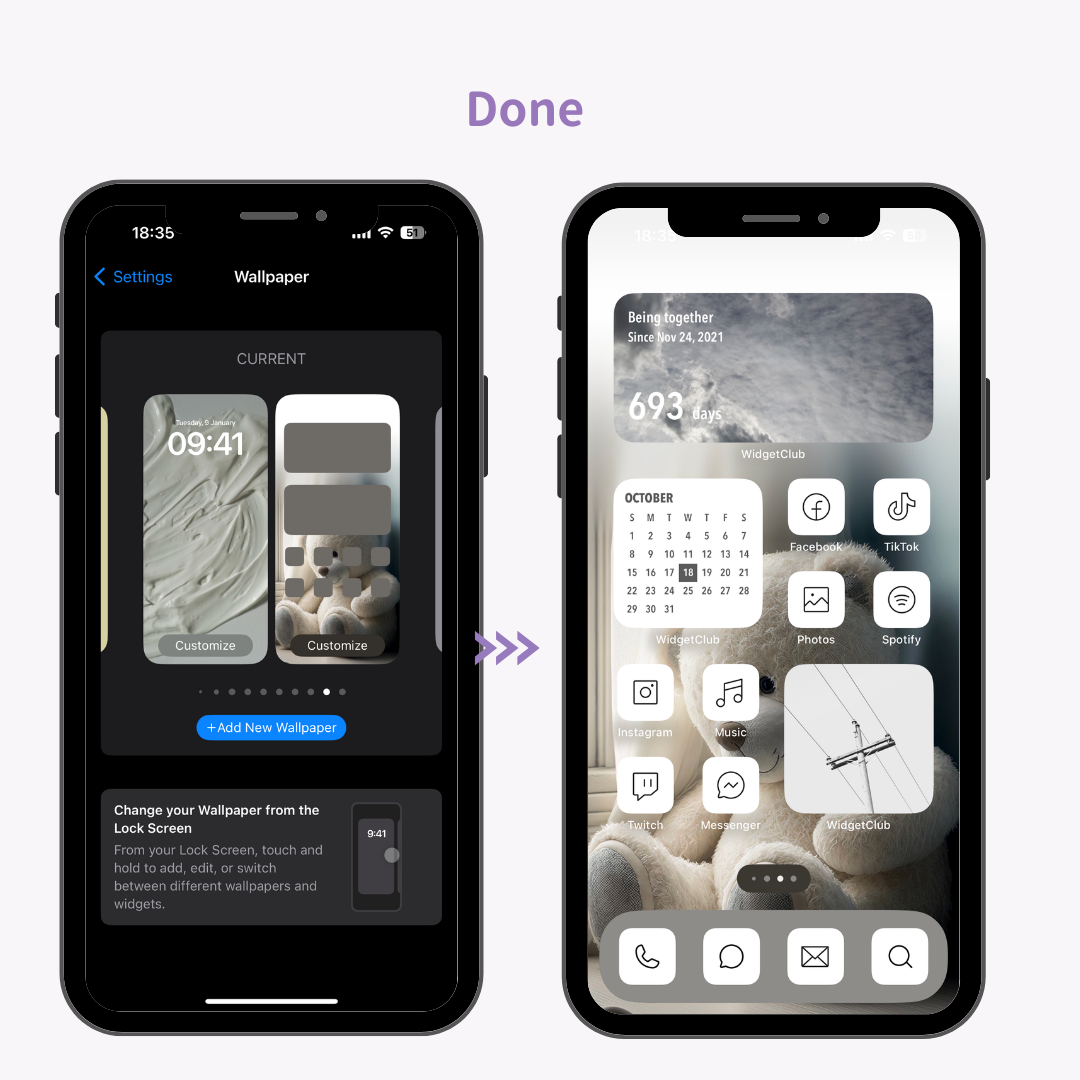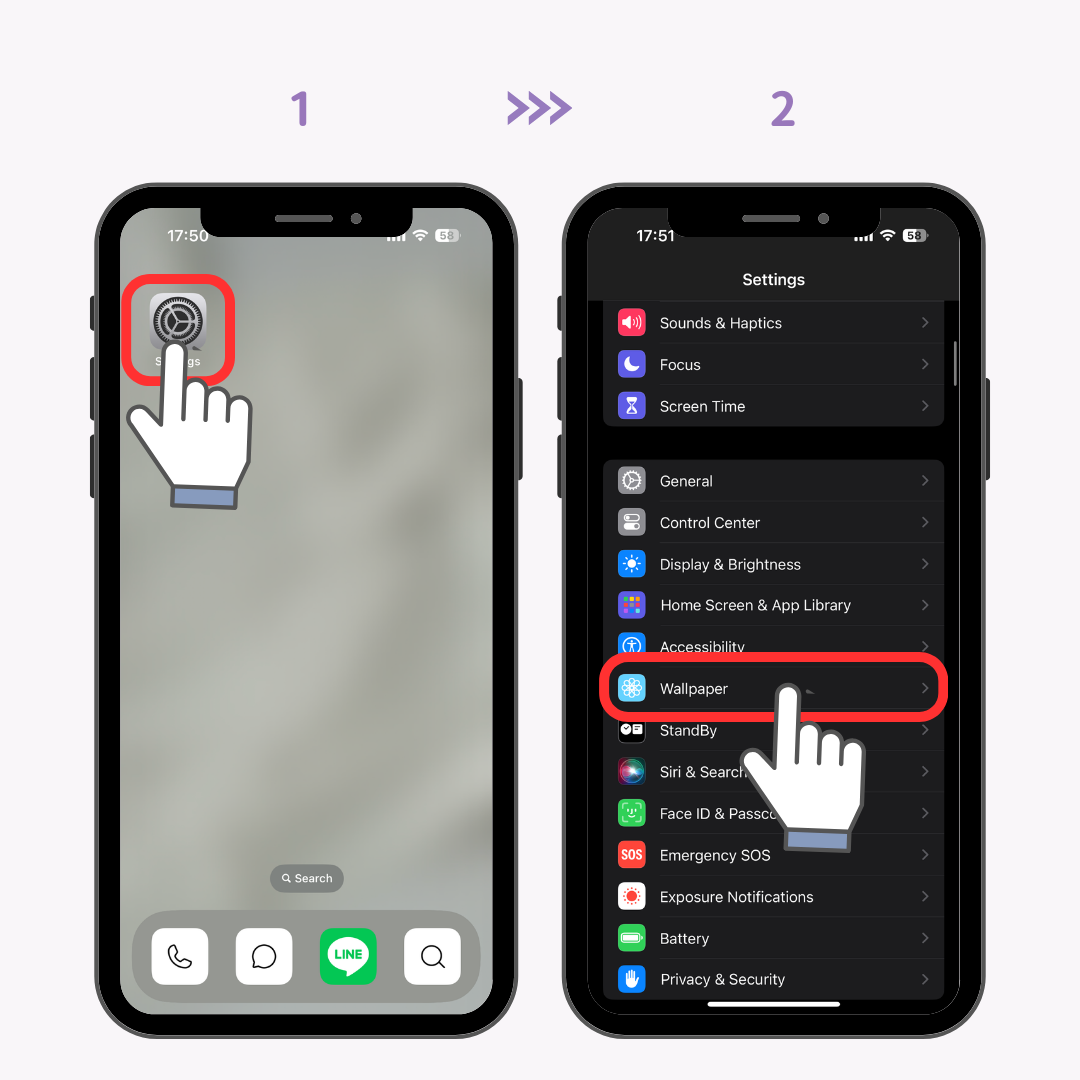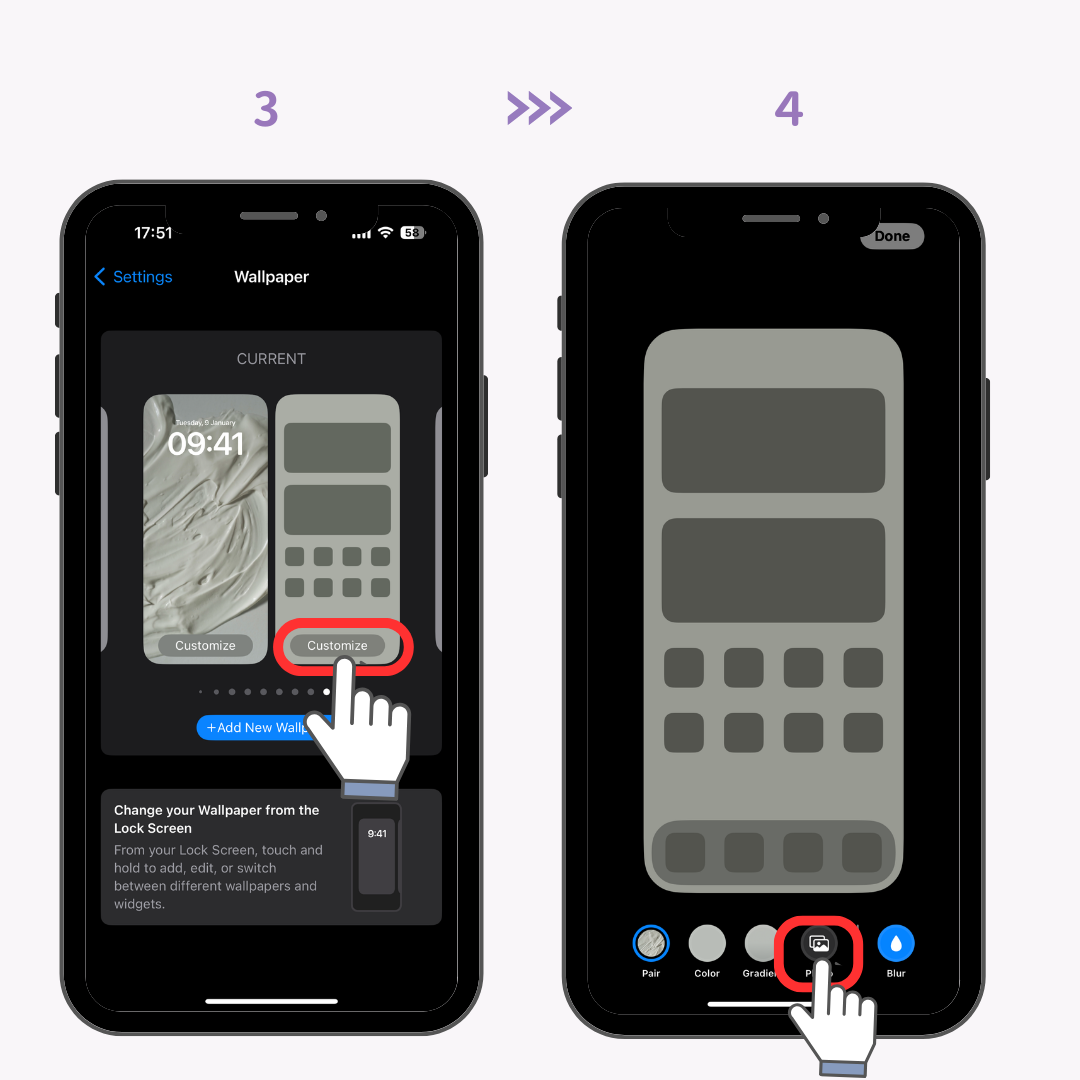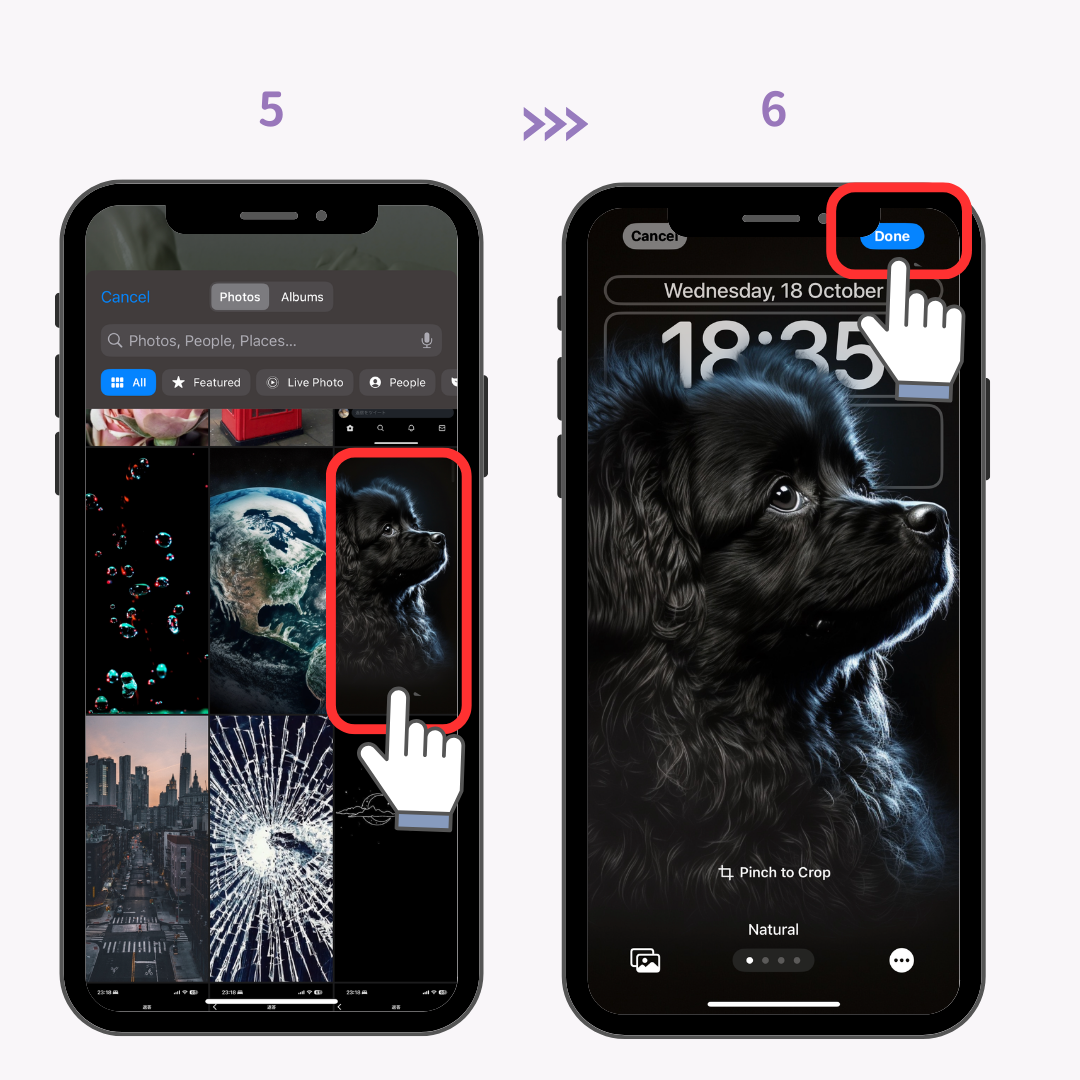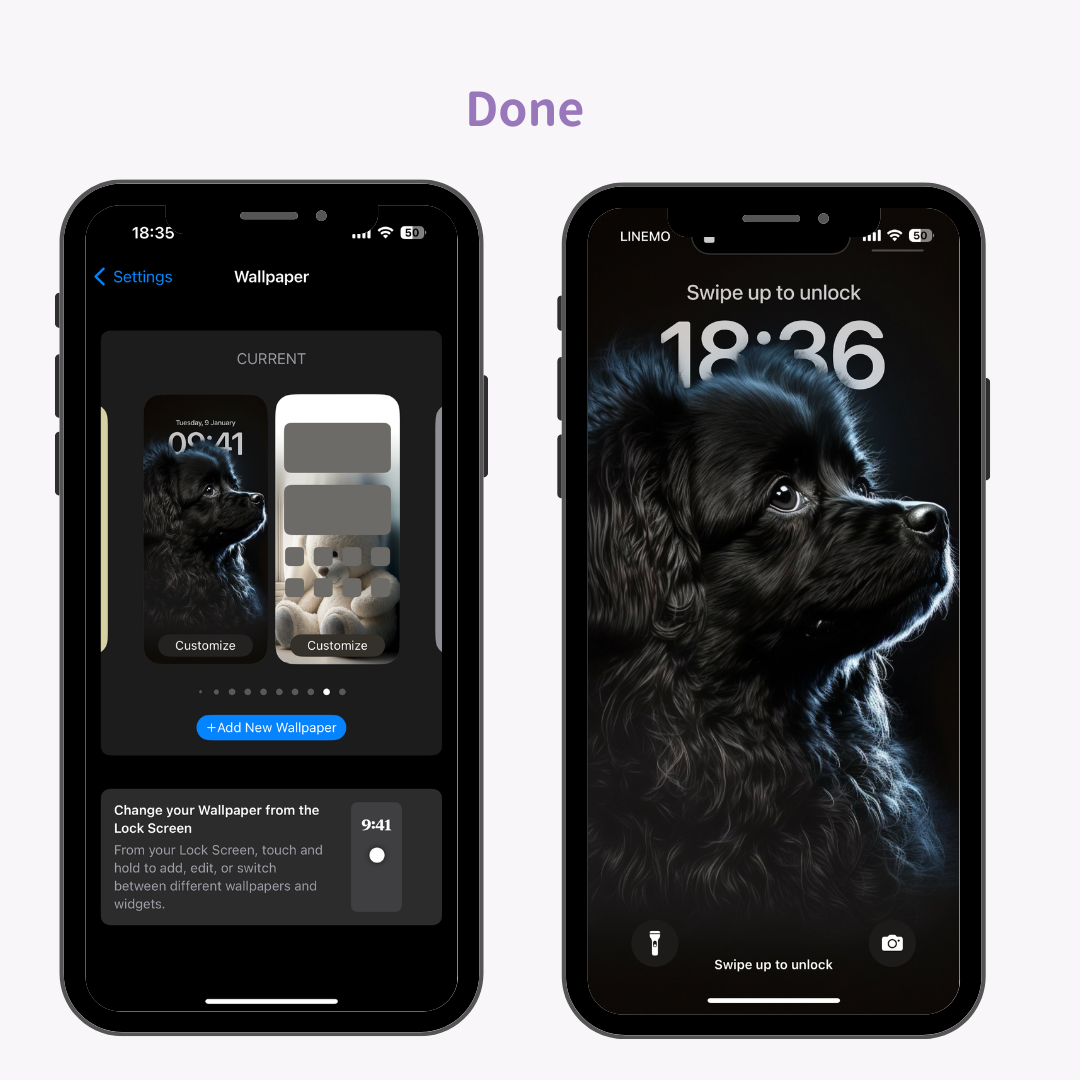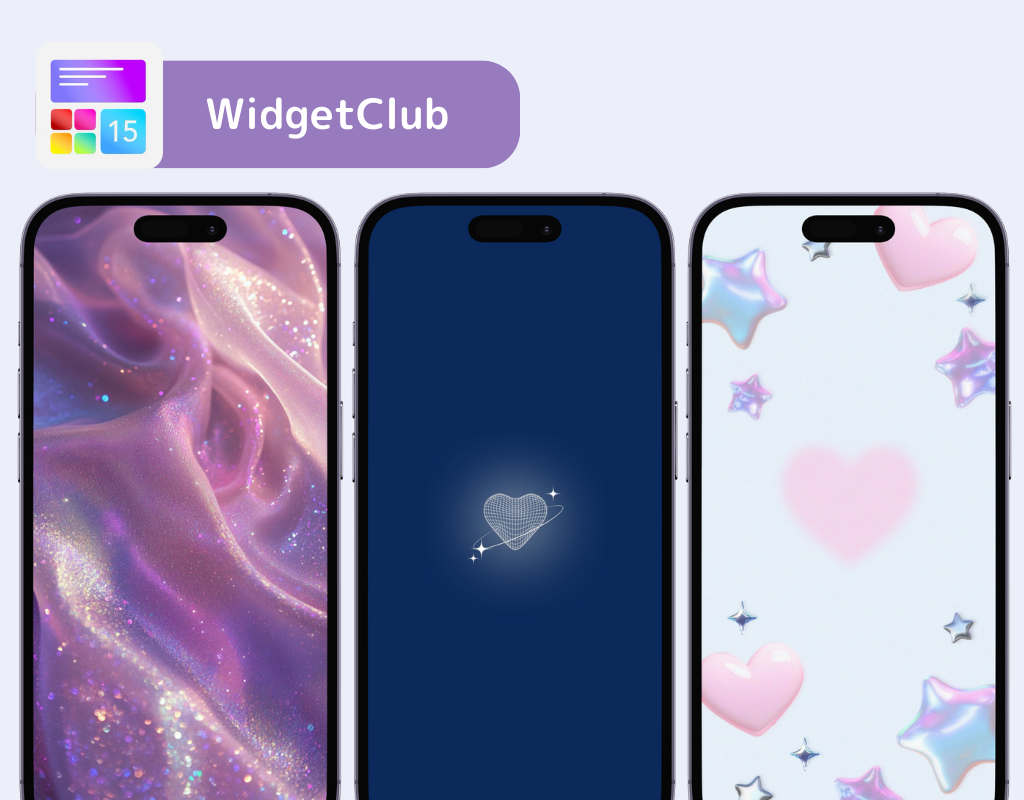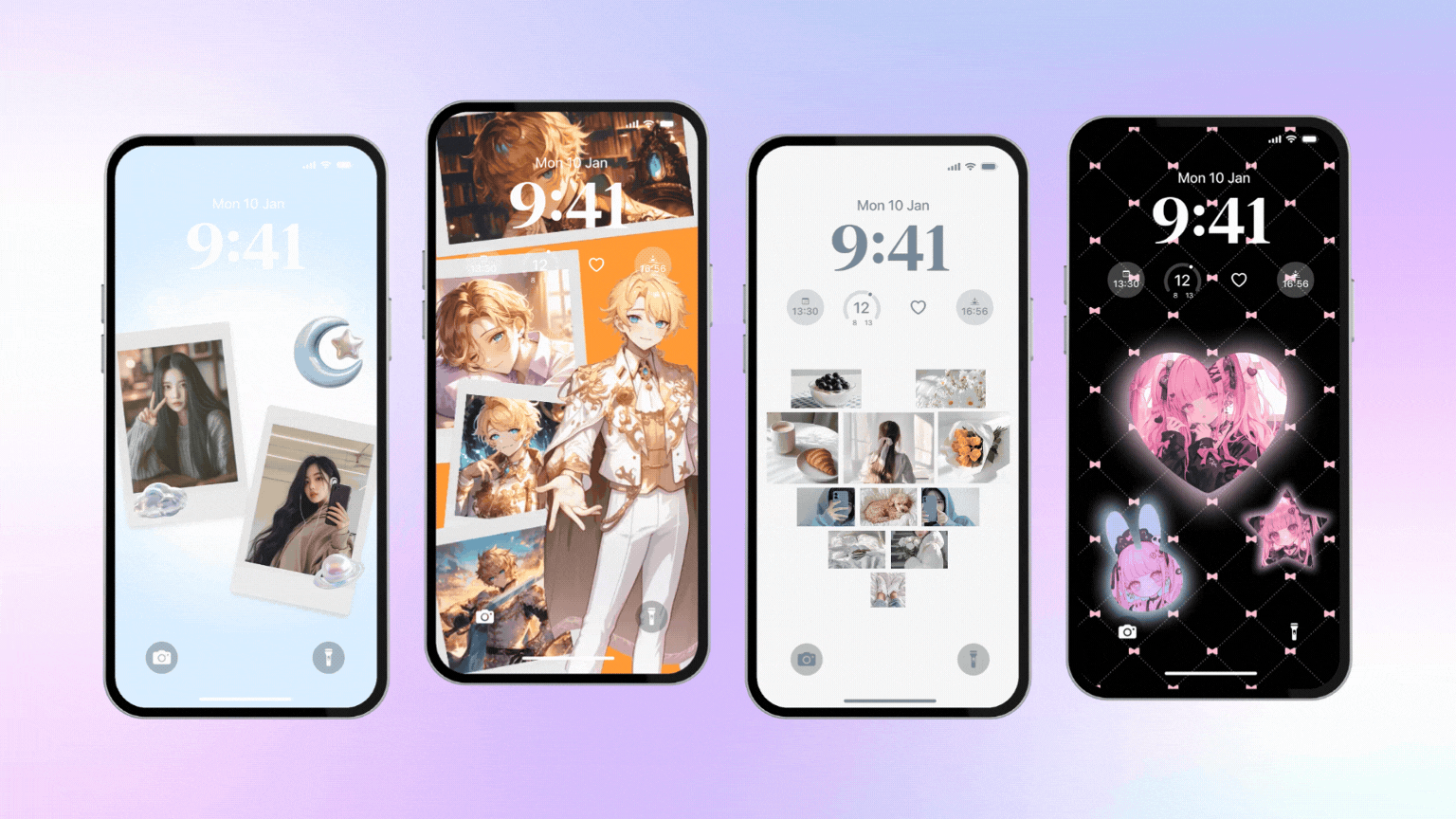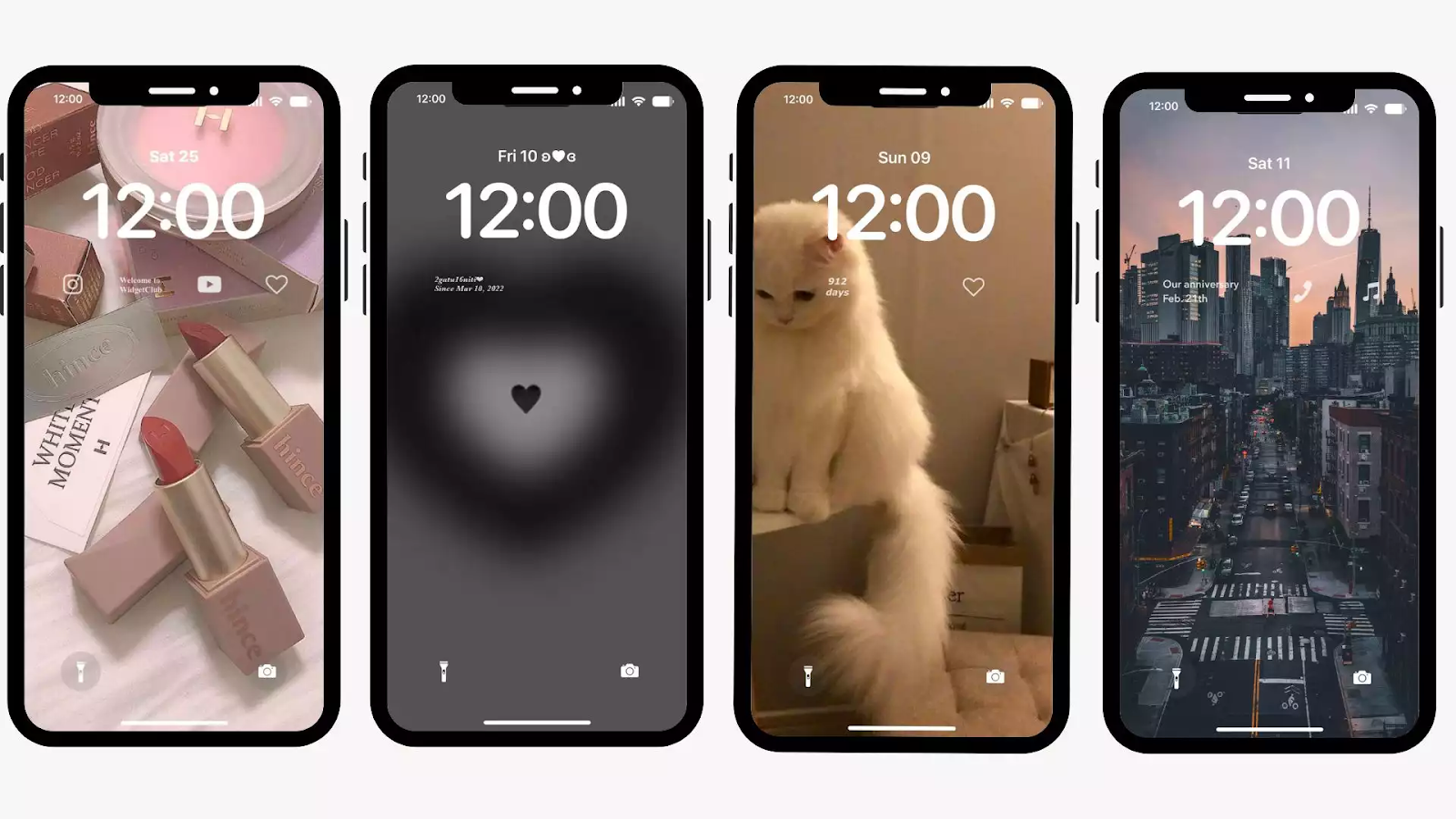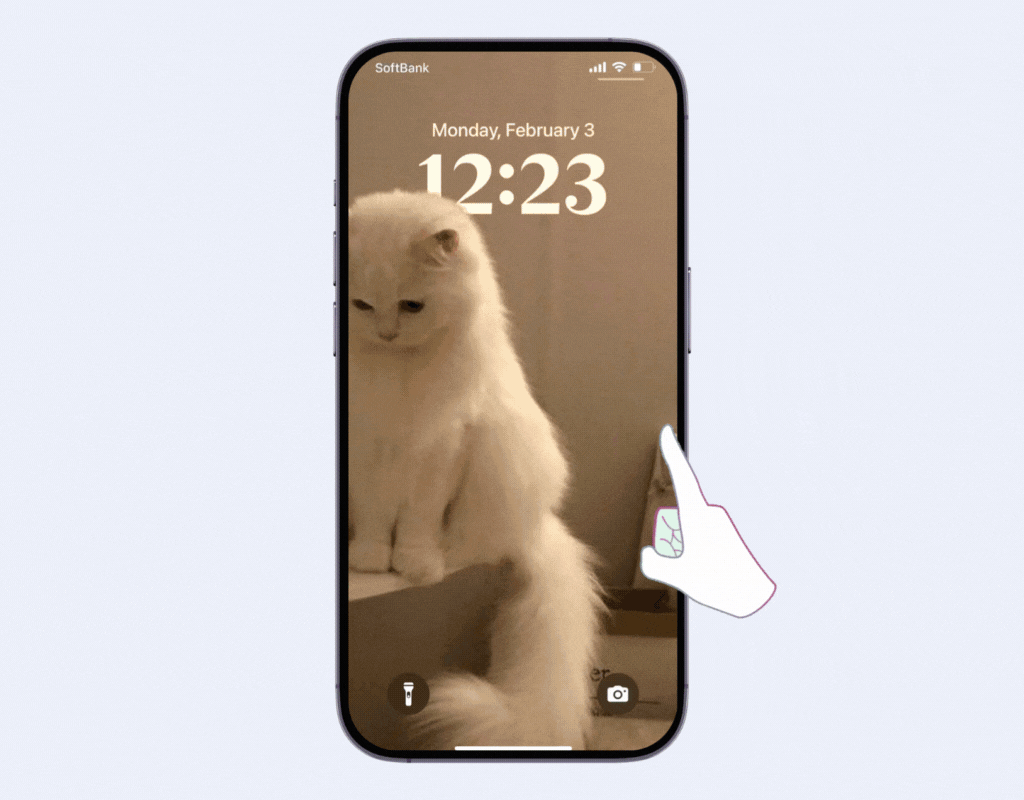So legen Sie unterschiedliche Hintergrundbilder für den Startbildschirm und den Sperrbildschirm des iPhone fest
Mit der Veröffentlichung von iOS 16 und iOS 17 ist das Einstellen von Hintergrundbildern auf Ihrem iPhone etwas schwieriger geworden. Wenn Sie sich jemals gefragt haben: „Wie kann ich ein anderes Hintergrundbild nur für den Startbildschirm oder nur für den Sperrbildschirm festlegen?“, sind Sie hier richtig! So ändern Sie es nahtlos.
Vorbereitungsschritte
- Aktualisieren Sie Ihr Betriebssystem. Stellen Sie sicher, dass Sie das neueste Betriebssystem-Update installiert haben.
- Bereiten Sie das Hintergrundbild vor. Laden Sie das Foto herunter, das Sie als Hintergrundbild verwenden möchten.
So ändern Sie nur das Hintergrundbild des Startbildschirms
- Tippen Sie auf Ihrem iPhone auf „Einstellungen“.
- Wählen Sie „Hintergrundbild“.
- Tippen Sie auf die Option „Anpassen“ für den Startbildschirm.
- Tippen Sie auf die Schaltfläche „Fotos“.
- Tippen Sie auf „Alle“ und wählen Sie das Bild aus, das Sie als Hintergrundbild festlegen möchten.
- Tippen Sie in der rechten Ecke auf „Fertig“.
- Sie sind startklar!
So ändern Sie nur das Hintergrundbild des Sperrbildschirms
- Gehen Sie auf Ihrem iPhone zu „Einstellungen“ und tippen Sie auf „Hintergrundbild“.
- Tippen Sie auf „Hintergrundbild“.
- Tippen Sie auf die Option „Anpassen“ für den Sperrbildschirm.
- Tippen Sie unten rechts auf das Symbol „Fotos“.
- Tippen Sie auf „Alle“ und wählen Sie das Bild aus, das Sie als Hintergrundbild für Ihren Sperrbildschirm festlegen möchten.
- Wenn die Vorschau gut aussieht, tippen Sie zur Bestätigung oben rechts auf „Fertig“.
(Sie können auf diesem Bildschirm auch die Schriftart und Farbe der Sperrbildschirmuhr anpassen oder Widgets zu Ihrem Sperrbildschirm hinzufügen.)
- Erledigt!
WidgetClub, um stylische Hintergrundbilder zu erhalten!
Mit WidgetClub, einer speziellen Anwendung zur Smartphone-Anpassung, erhalten Sie hochwertige Hintergrundbilder! Natürlich können Sie auch Widgets und Symbole frei anordnen.
Beispiele für die Anpassung von Hintergrundbildern und Widgets für den Sperrbildschirm
Sie können auch „Live-Hintergründe“ erstellen, ein heißes Thema in den sozialen Netzwerken💞 Sehen Sie sich die Details an👇
Auch der gewohnte Sperrbildschirm wird durch das Widget „WidgetClub“ schick.
Es gibt auch eine Möglichkeit, den Sperrbildschirm des iPhone jederzeit zu ändern!
Wussten Sie, dass Sie bei jedem Tippen den Sperrbildschirm und das Hintergrundbild des iPhone im Shuffle-Modus anzeigen können?
Wie man das einstellt, wird im folgenden Artikel erklärt👇
Links zum Thema