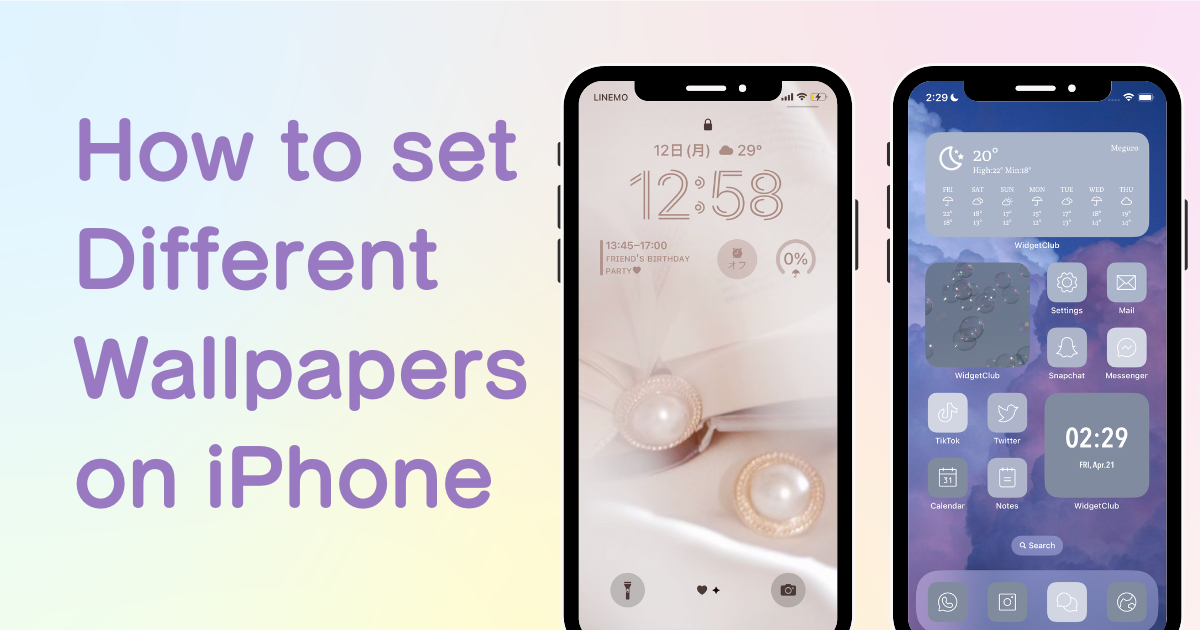

Potrzebujesz dedykowanej aplikacji, aby stylowo dostosować ekran główny! To jest ostateczna wersja aplikacji do ubierania się, która zawiera wszystkie materiały do ubierania się!
Wraz z wydaniem iOS 16 i iOS 17 ustawianie tapet na iPhonie stało się nieco trudniejsze. Jeśli kiedykolwiek zastanawiałeś się „Jak mogę ustawić inną tapetę tylko dla ekranu głównego lub tylko dla ekranu blokady?”, jesteś we właściwym miejscu! Oto, jak to płynnie zmienić.
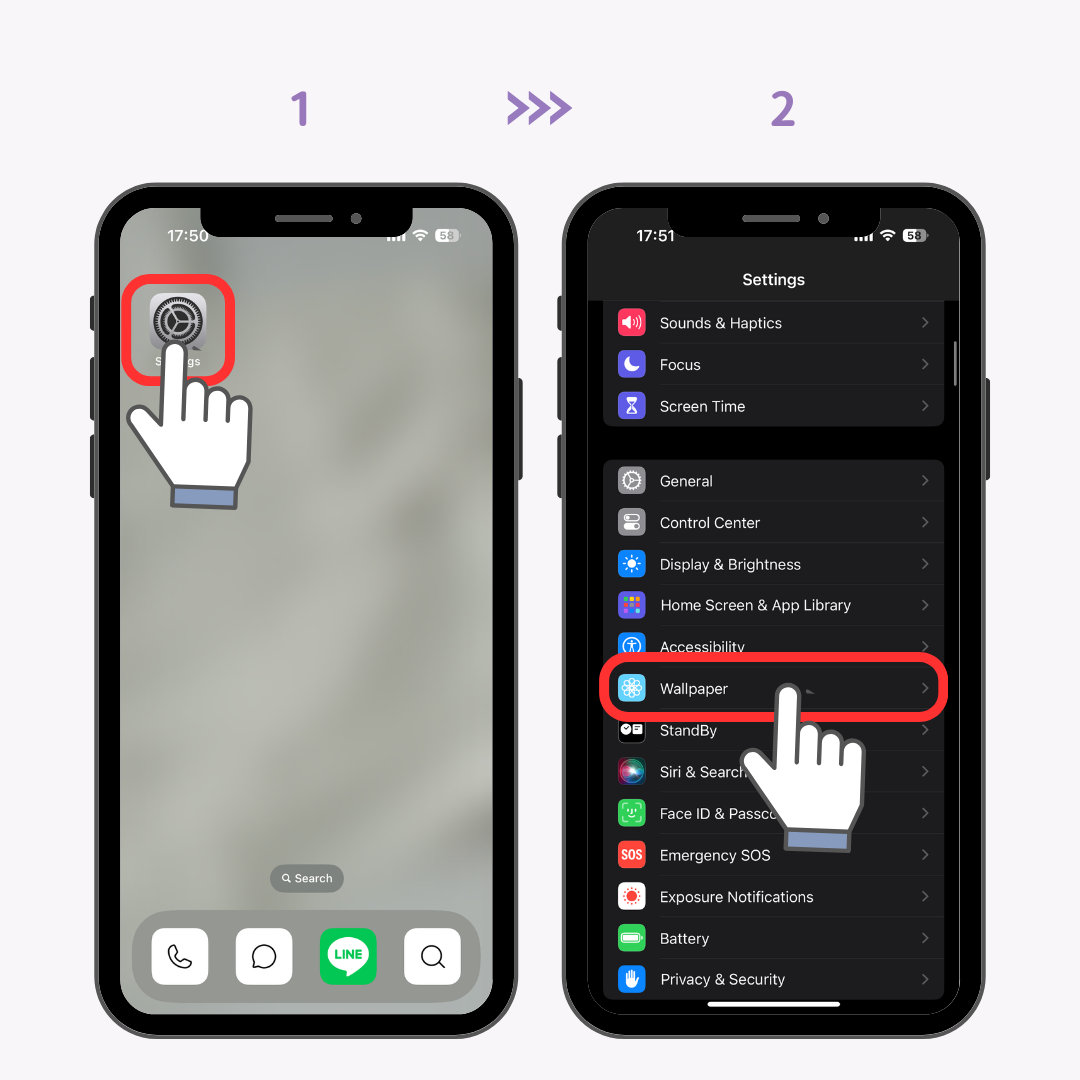
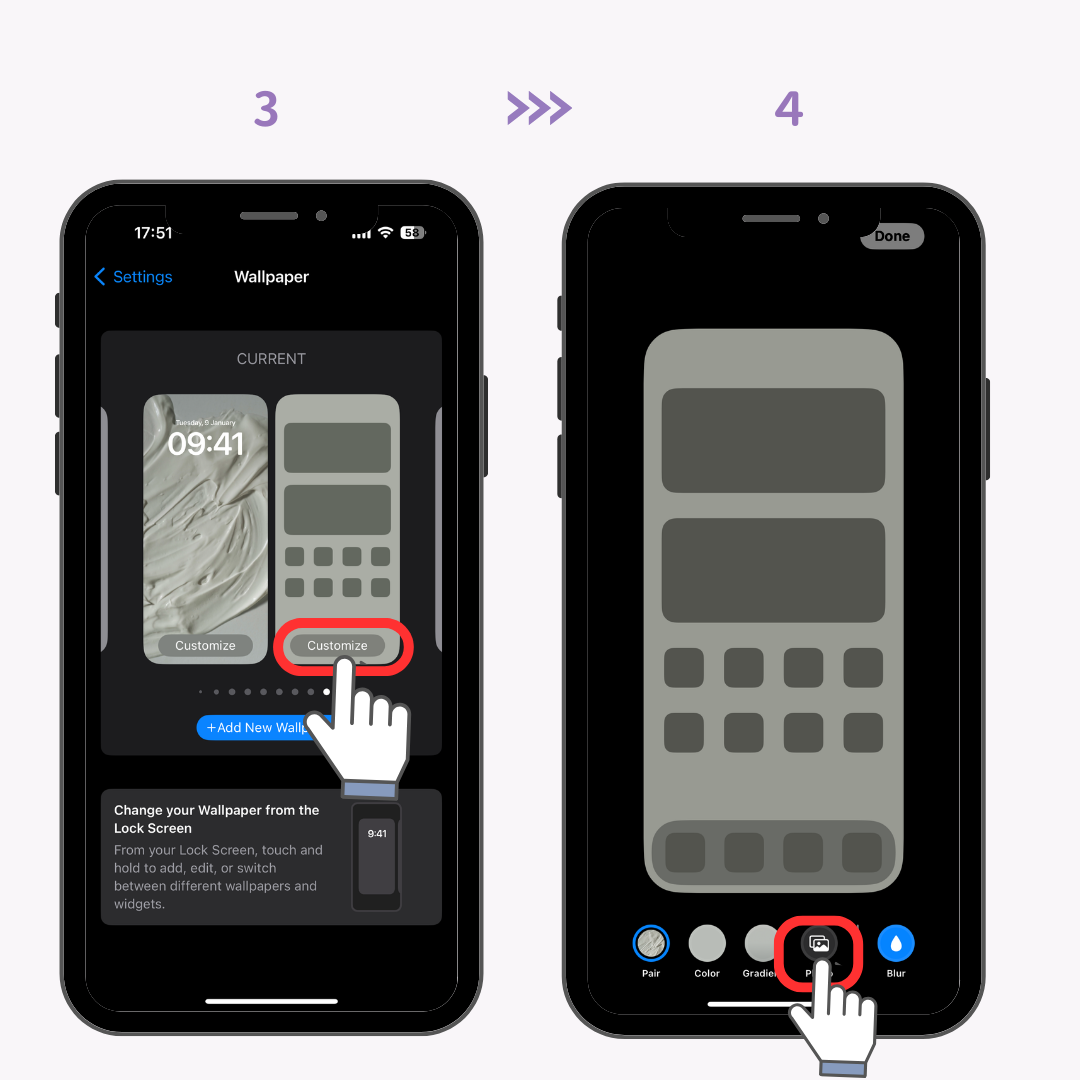
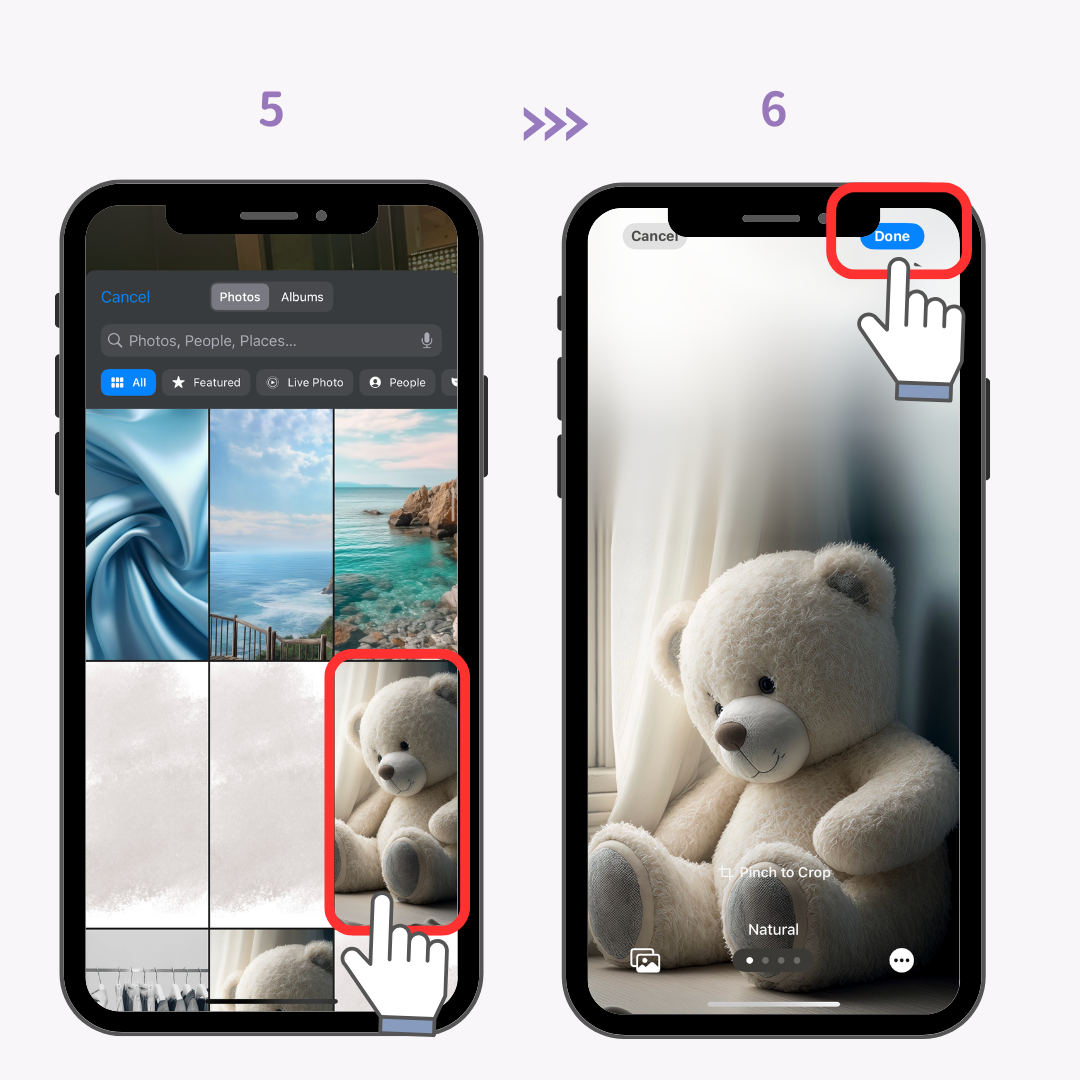
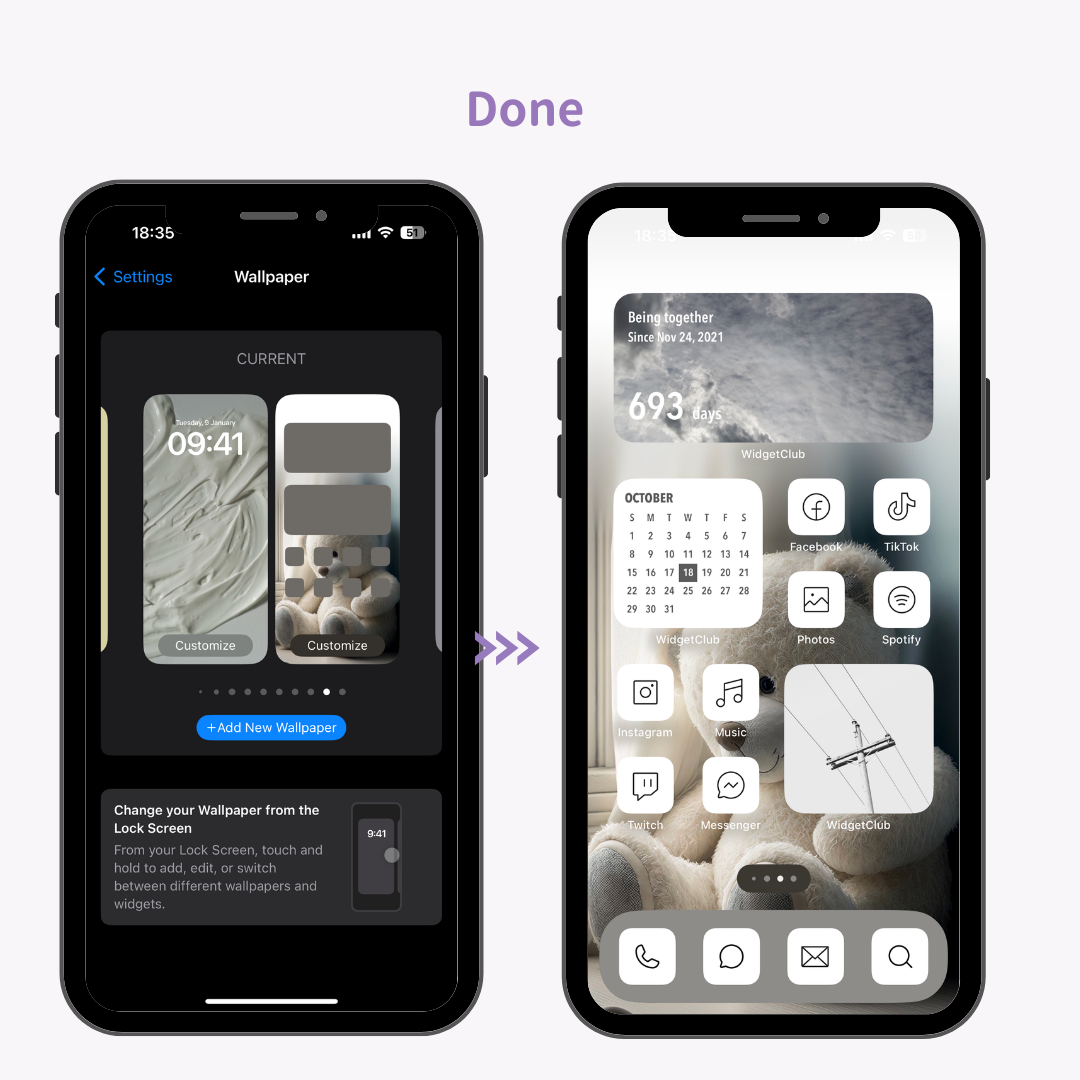
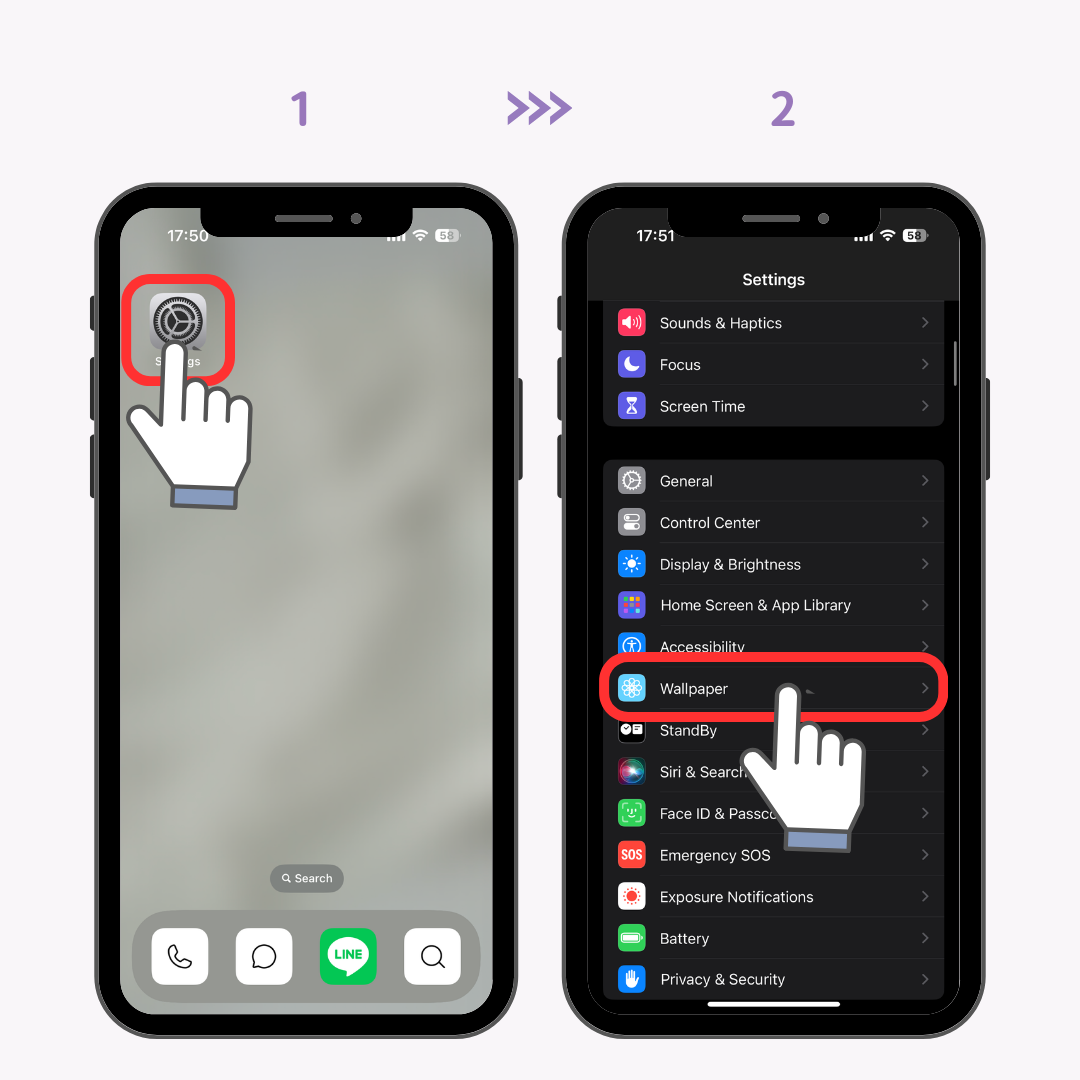
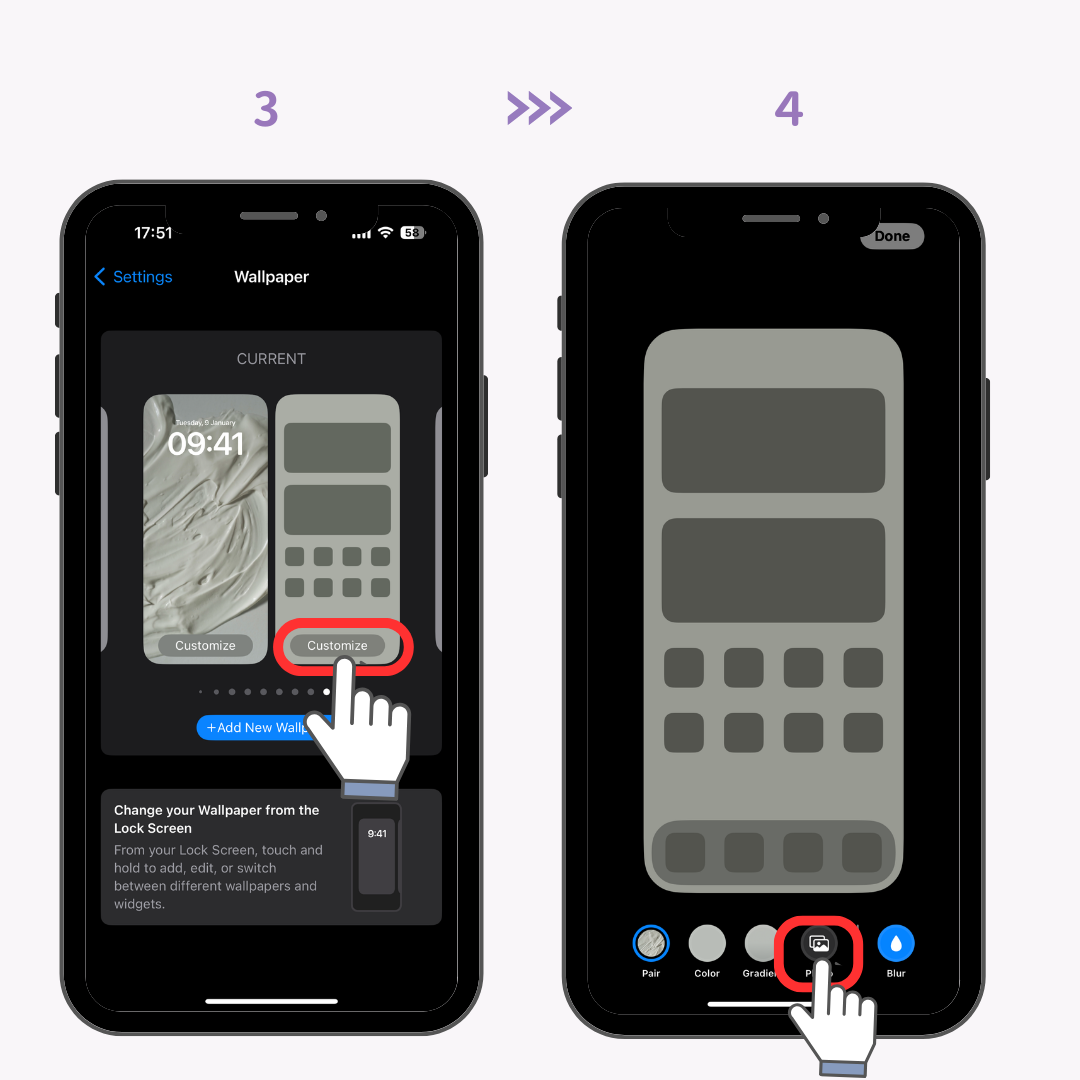
(Na tym ekranie możesz także dostosować czcionkę zegara na ekranie blokady, jego kolor lub dodać widżety do ekranu blokady)
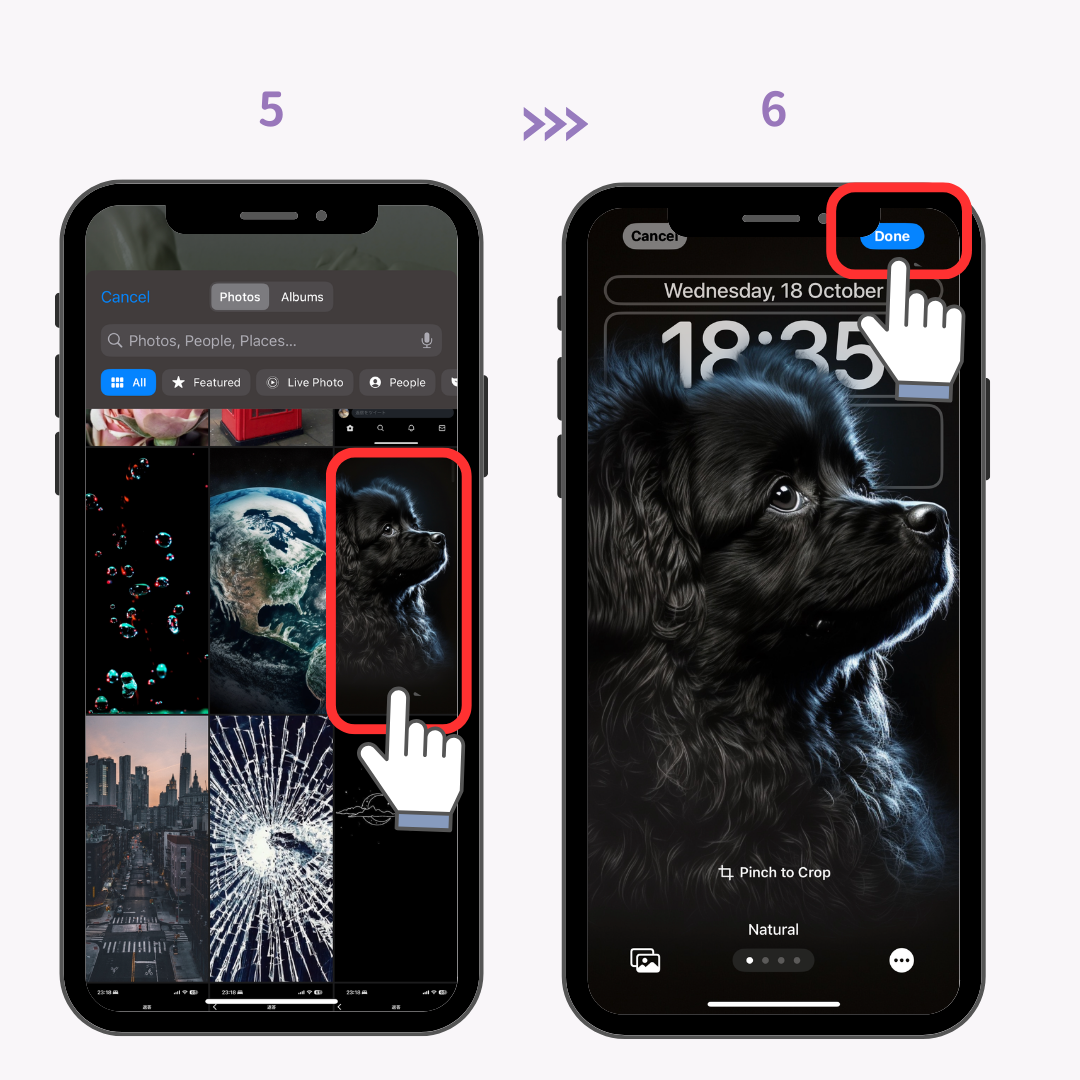
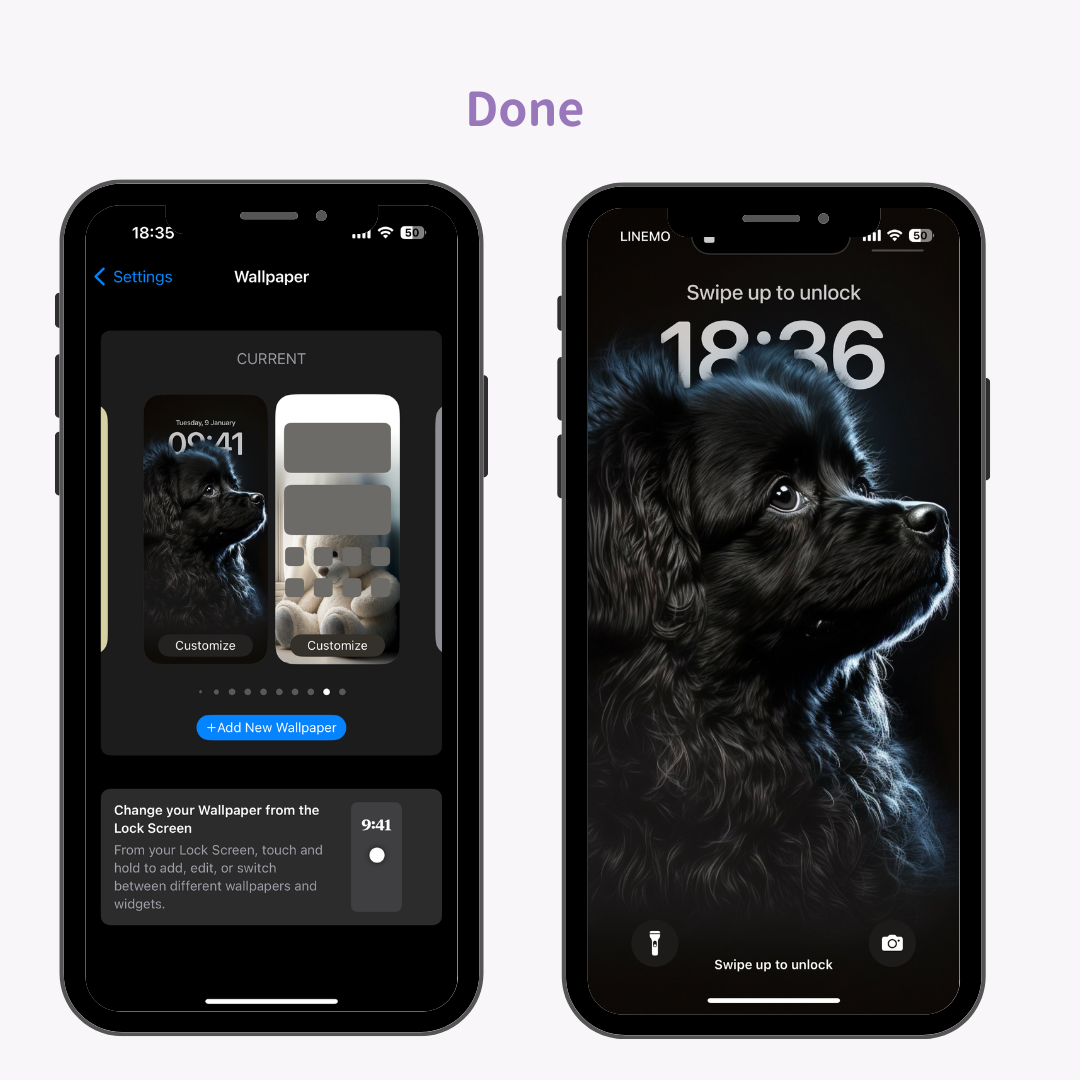
Dzięki WidgetClub, dedykowanej aplikacji do personalizacji smartfonów, możesz uzyskać wysokiej jakości tapety! Oczywiście możesz również dowolnie rozmieszczać widgety i ikony.
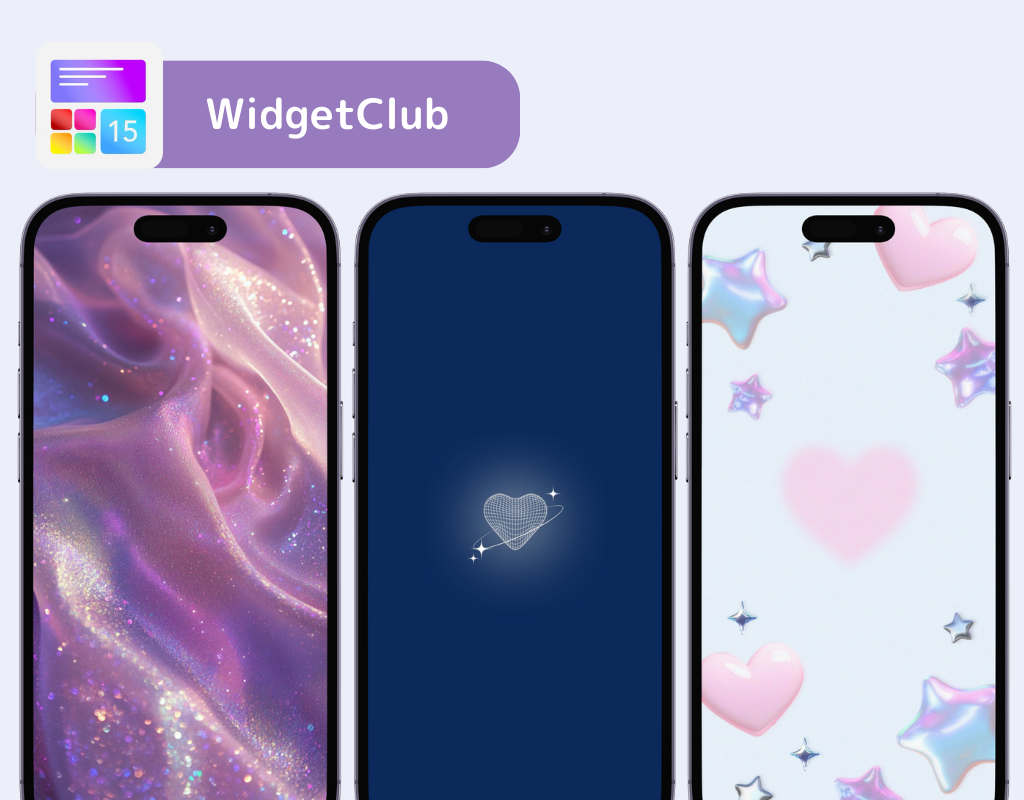
Możesz także tworzyć „żywe tapety”, gorący temat na portalach społecznościowych💞 Sprawdź szczegóły👇
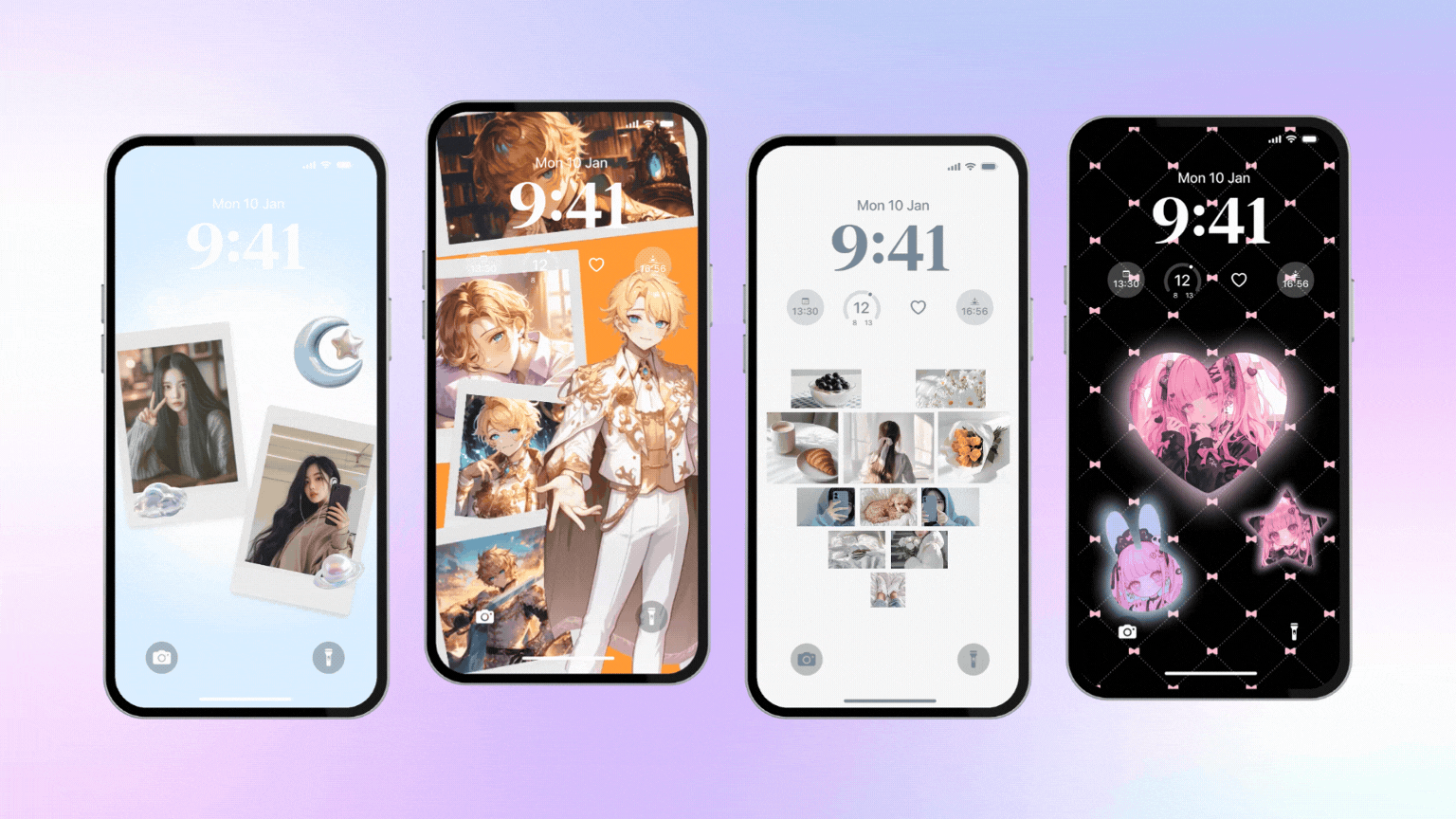
Zwykły ekran blokady jest także stylowy dzięki widżetowi „WIdgetClub”.
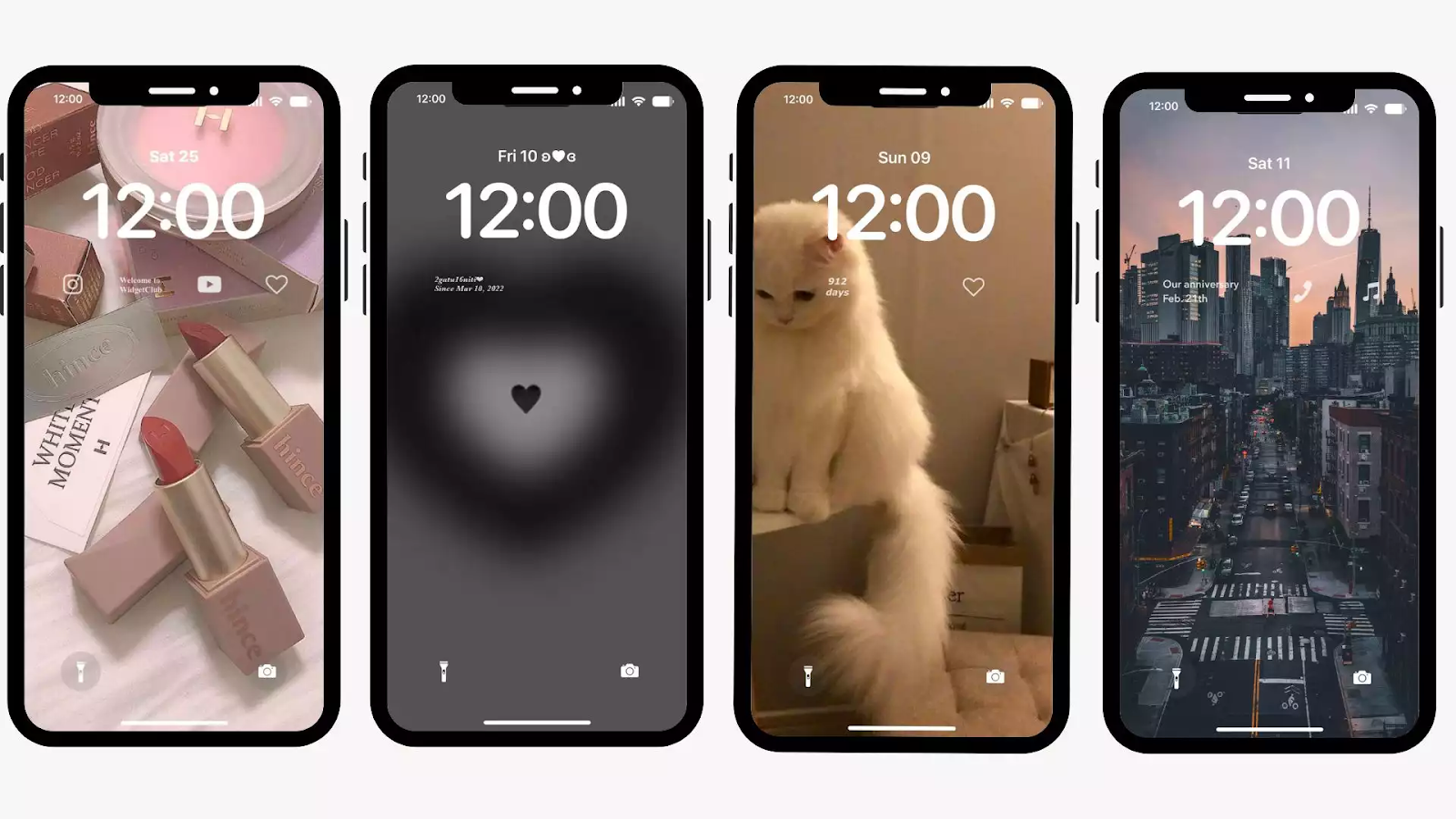
Czy wiesz, że możesz losowo wyświetlać ekran blokady iPhone'a i tapetę za każdym dotknięciem?
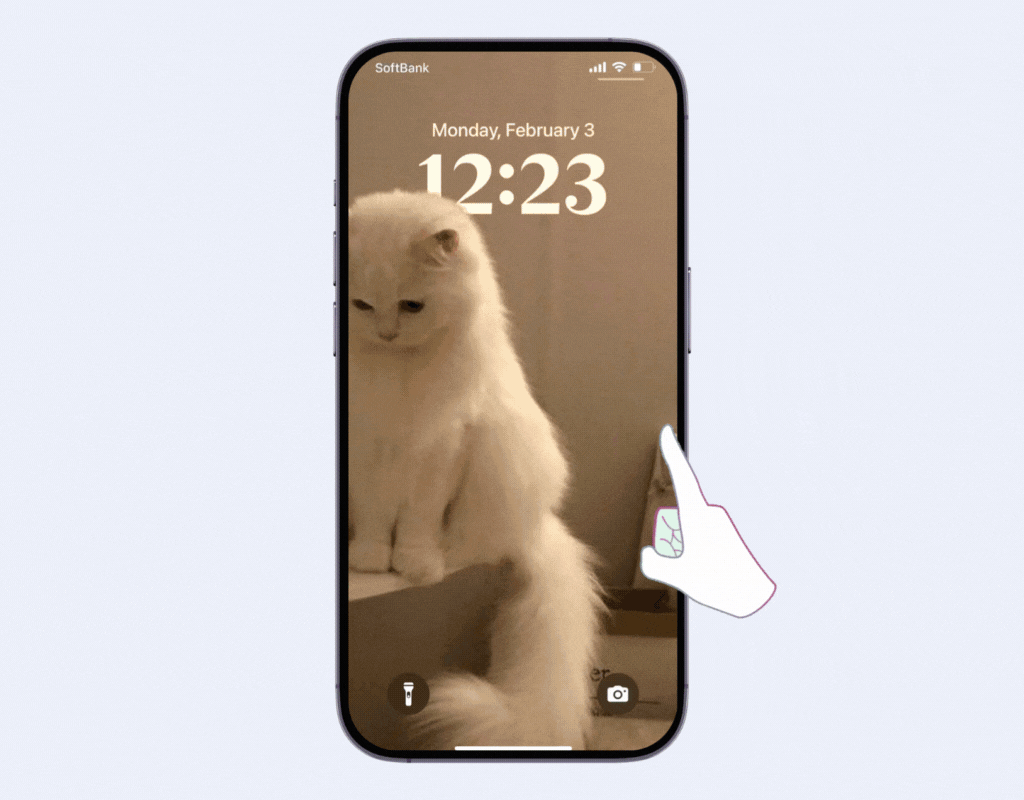
W poniższym artykule wyjaśniono, jak to ustawić👇