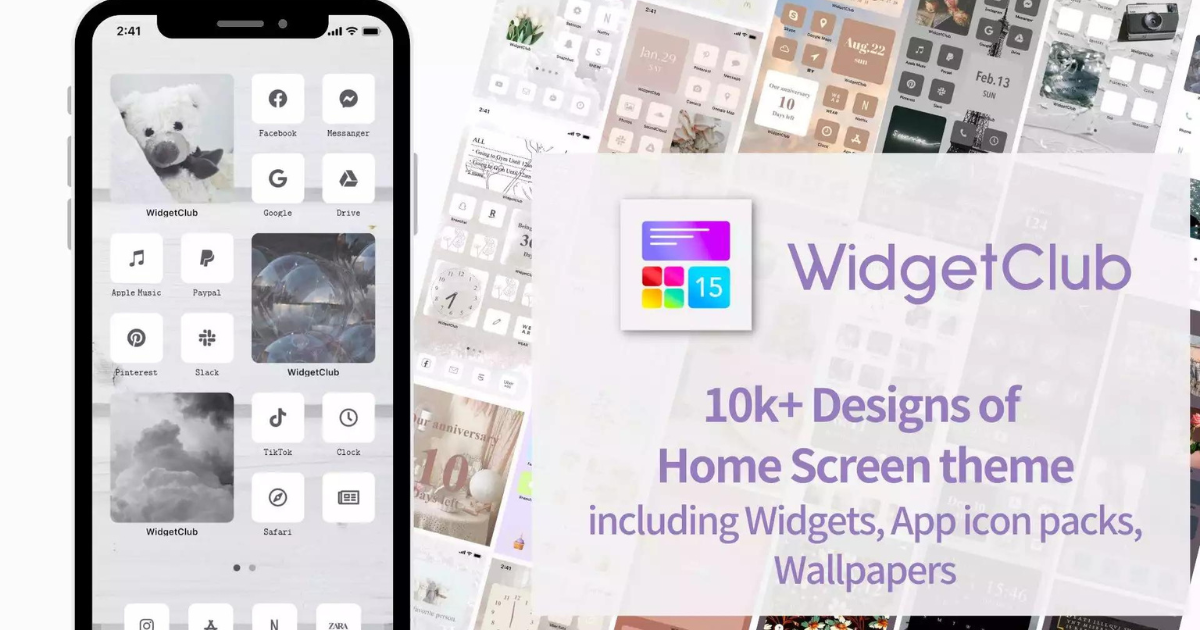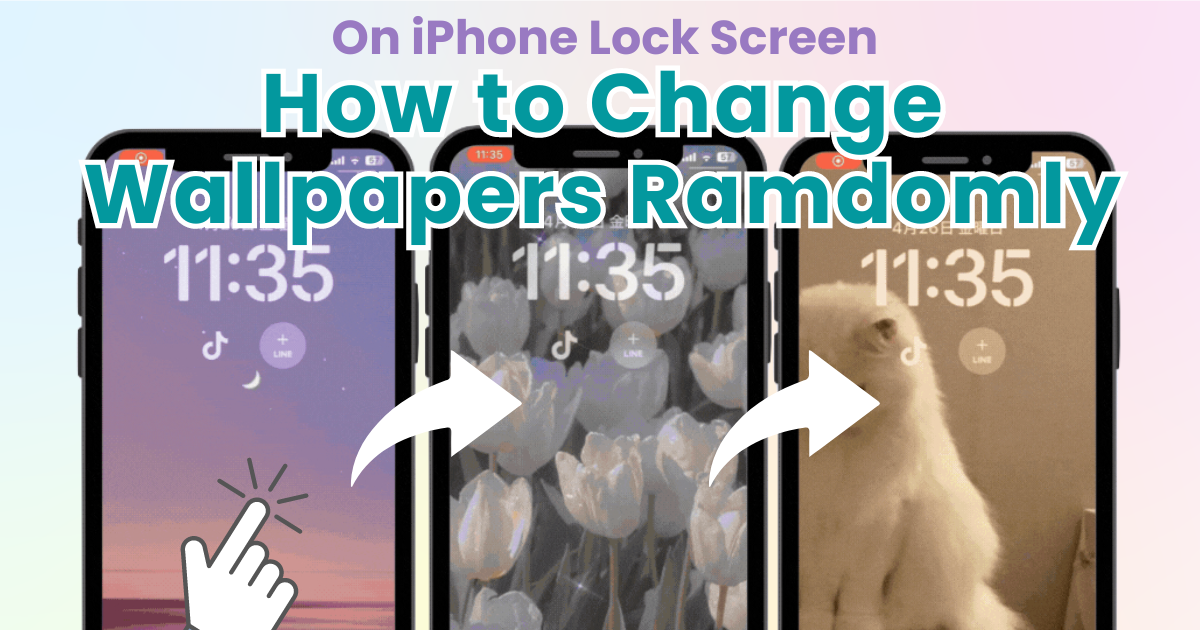
table of contents

You need a dedicated app to customize your home screen in style! This is the definitive version of the dress-up app that has all the dress-up materials!
The iPhone lock screen can be set to change wallpapers randomly. You can also choose when the wallpaper changes, allowing you to enjoy your favorite images.
In this article, we will introduce how to set your iPhone lock screen to change wallpapers randomly every time you open it! Even if you have given up because you didn’t know how to set it up, it’s simple, so please check it out.
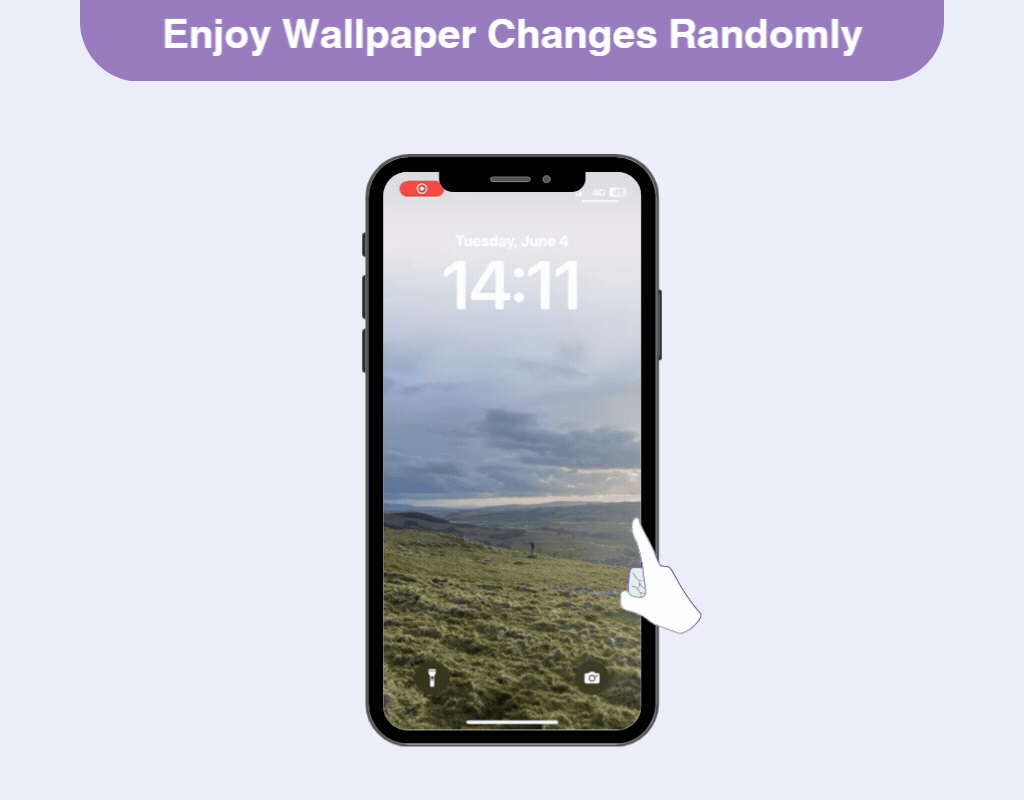
This is recommended for those who have multiple images they want to set as their iPhone lock screen wallpaper, or for those who get bored with the same wallpaper.
Create an iPhone lock screen that changes your favorite wallpapers each time and enjoy your unique lock screen.
The ability to change the lock screen wallpaper each time you open it became possible with iOS 16. The latest iOS 17 also allows the same settings!
1. Display the lock screen and Long-press the screen
2. Tap the “+” button
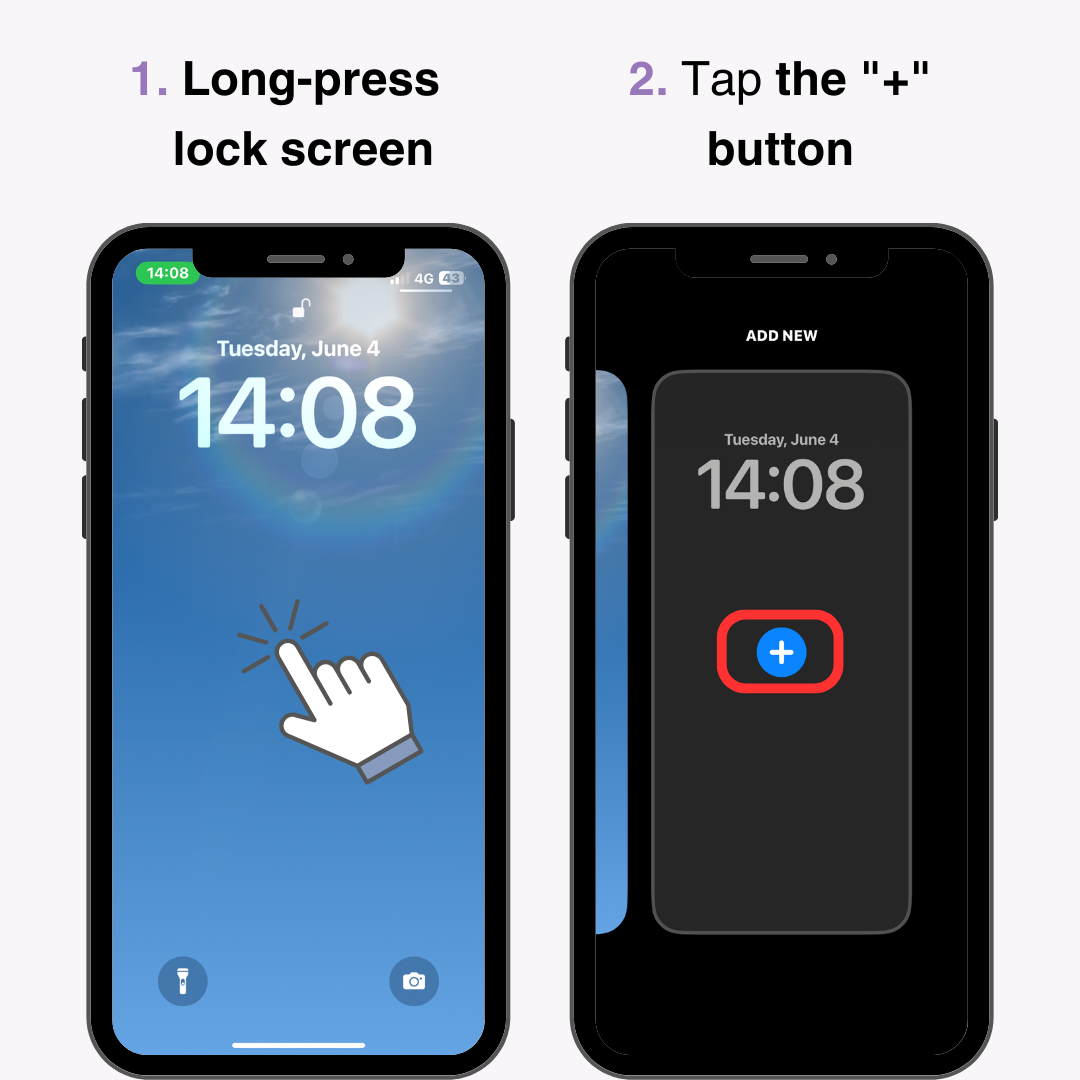
3. Scroll down and select “Photo Shuffle”
4. If you want to use only selected photos, choose “Album” and select the album folder. (It is recommended to pre-organize the images you want to display on the lock screen in an album folder!)
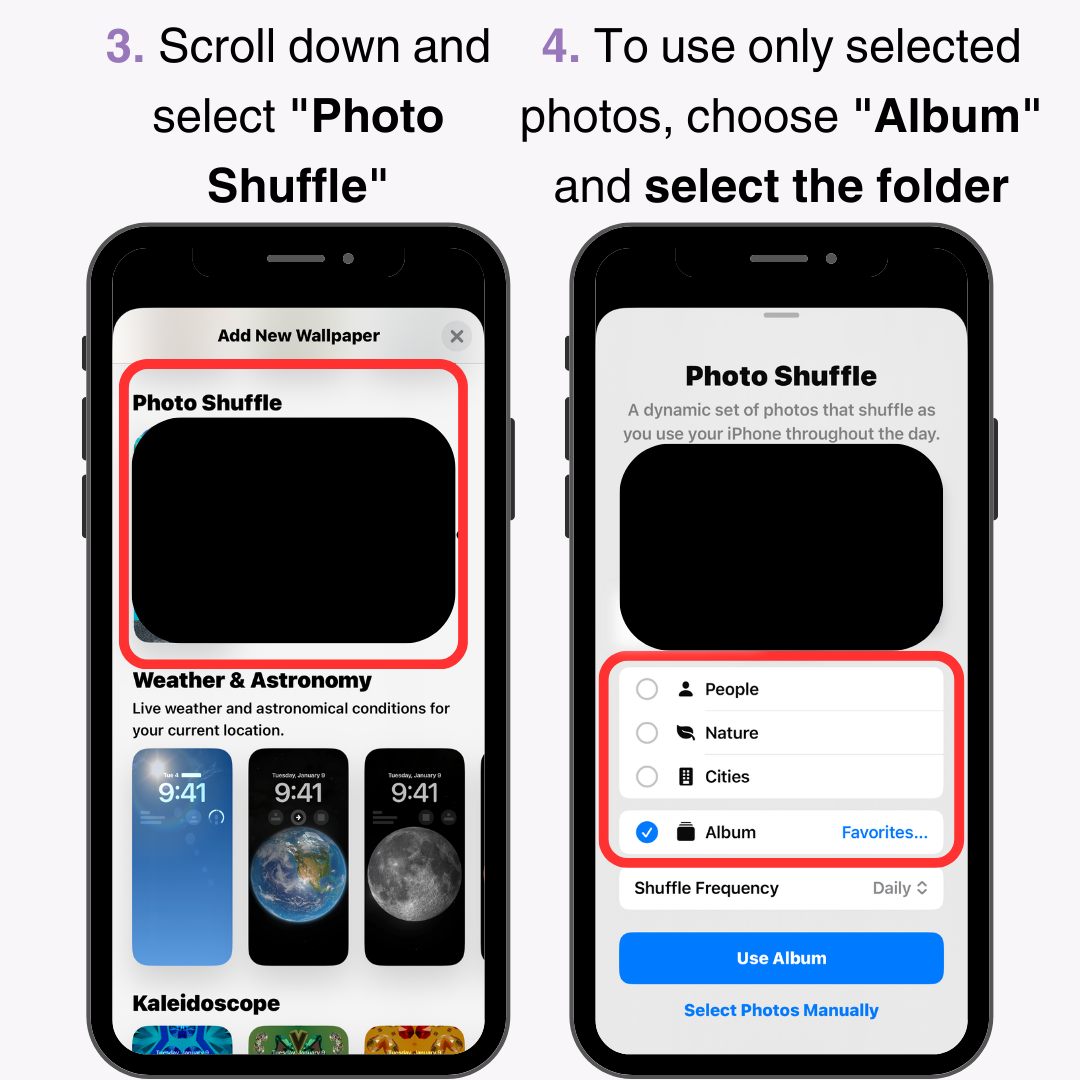
5. Select the shuffle frequency (On Tap/On Lock/Hourly/Daily)
6. Choose “Use Album” or “Select Photos Manually”
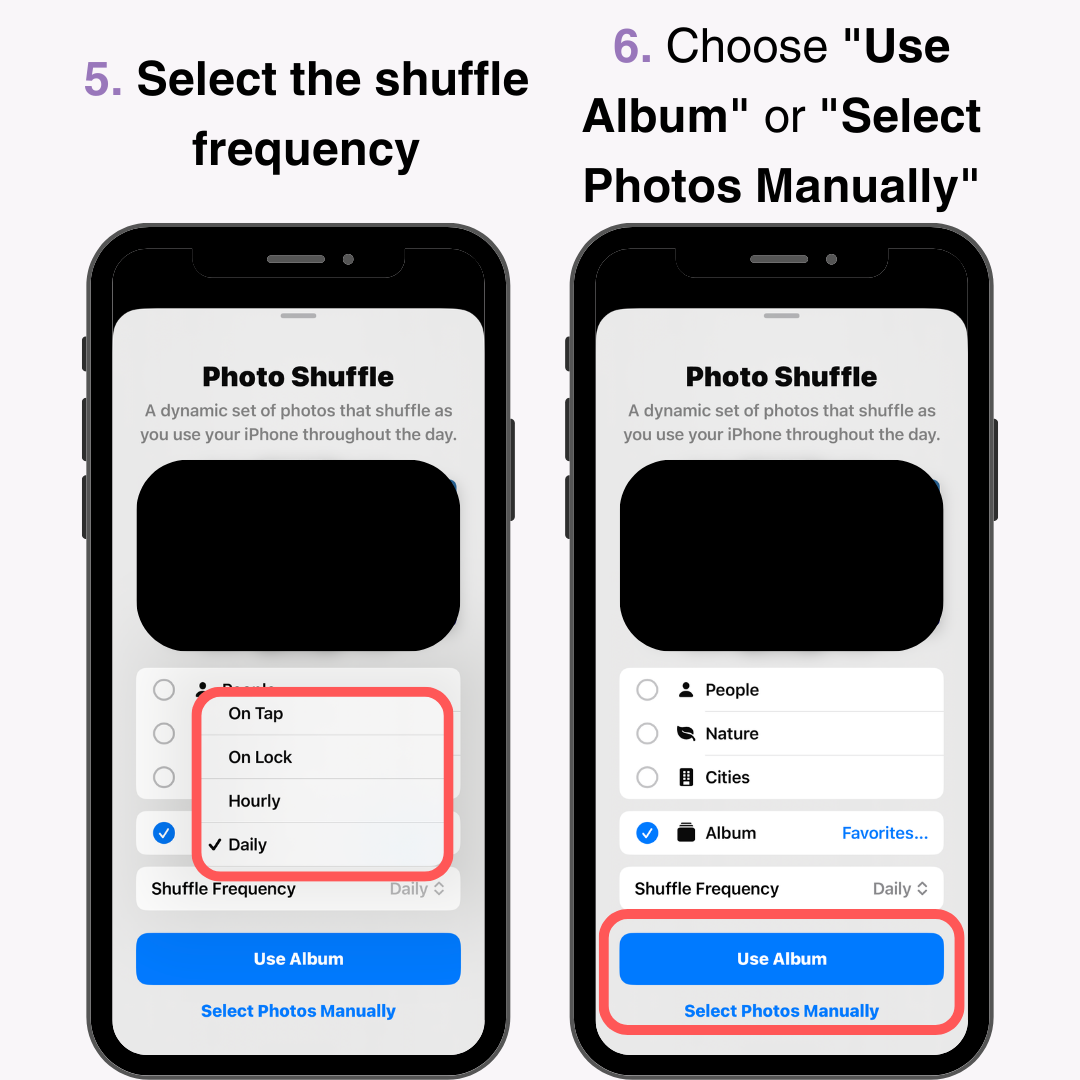
7. Select “Add” at the top right, and tap the created lock screen to complete the setup. You can select up to 50 images
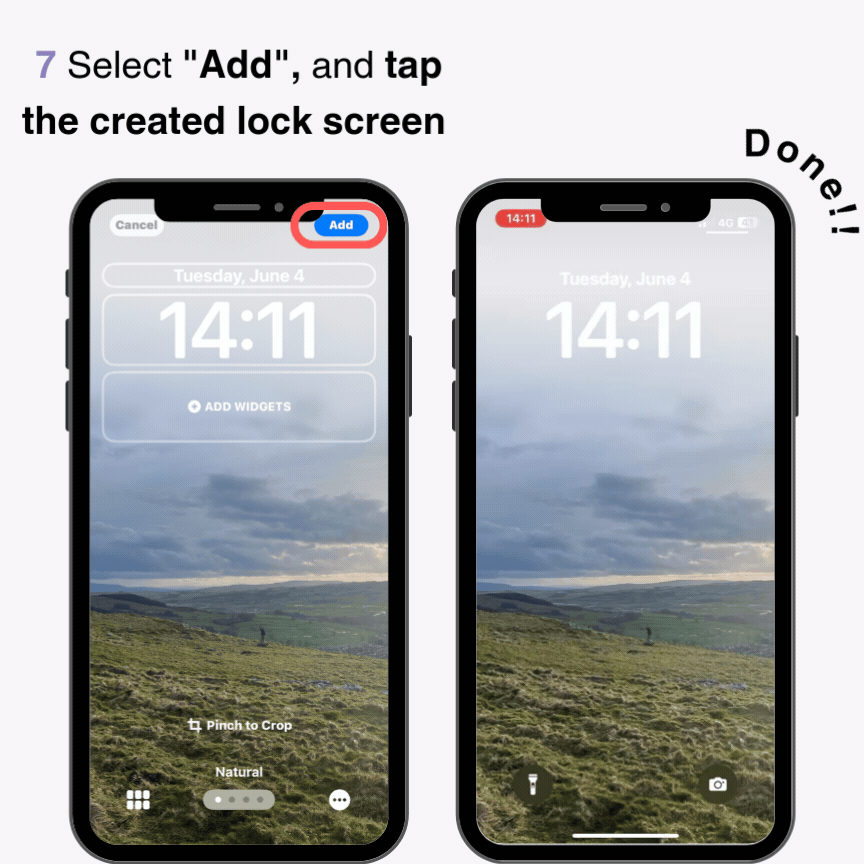
It is recommended to organize the photos you want to set on the lock screen in an album or mark them as favorites beforehand to save time when setting them.
You can create multiple patterns for your iPhone lock screen, and you can categorize them by theme or event. For example, memories of events, favorite images, photos with your partner or friends, photos of your child's growth, and more!
Why not change your lock screen according to the day or your mood♡?
If you cannot set it to random, check the following:
If you cannot set it as described above, make sure your iPhone is updated to the latest version. If it’s not iOS 17, you might not be able to set it correctly.
Restart your iPhone and try again
You can choose from four options for the random display timing of the iPhone lock screen:
・On Tap
・On Lock
・Hourly
・Daily
If you want to enjoy many images, it is recommended to set it to “On Tap” or “On Lock”. For example, the “On Tap” setting allows you to change the image just by tapping the lock screen, so you can enjoy your favorite images without even opening the photo app.
If you want to carefully select and enjoy special or favorite images, the “Hourly” or “Daily” setting is good. Enjoy your favorite wallpaper on the lock screen at your preferred timing!
Have you ever had trouble finding a favorite wallpaper for your iPhone lock screen? WidgetClub offers stylish and cute wallpapers for free download! There are many variations, landscapes, photos, illustrations, and more. You can search by popular designs and colors, so you are sure to find your favorite wallpaper.
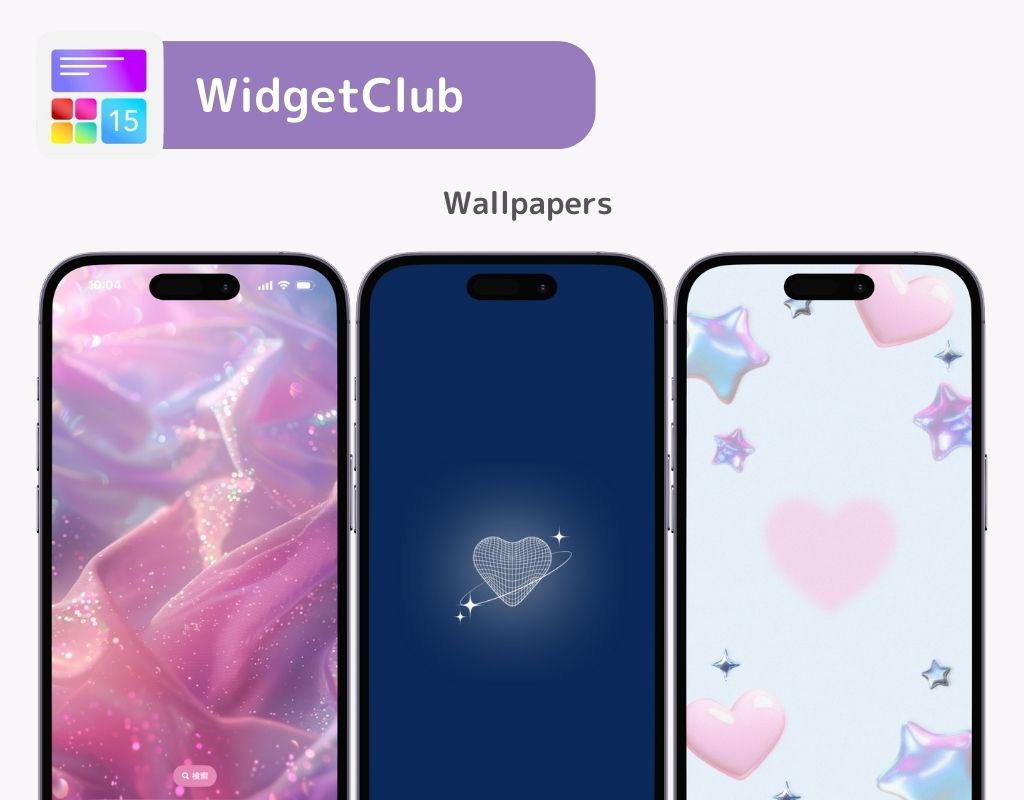
With WidgetClub, you can easily create moving lock screens👇
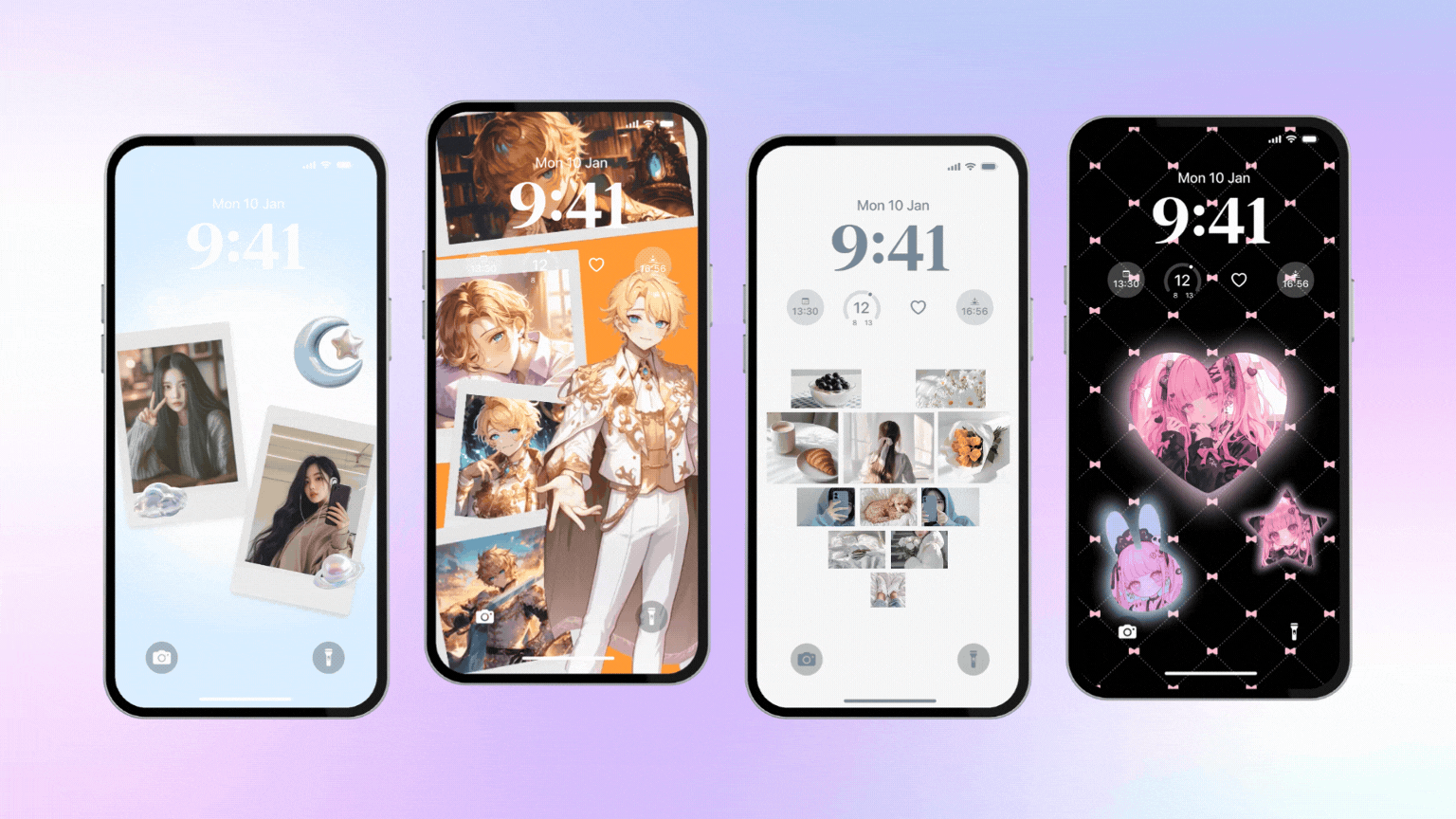
You can check how to set this moving wallpaper by the following artcle.
You can customize your Home Screen as well! There are so many templates and also you can create the original one. Able to use lots of content for free! Why not to try?