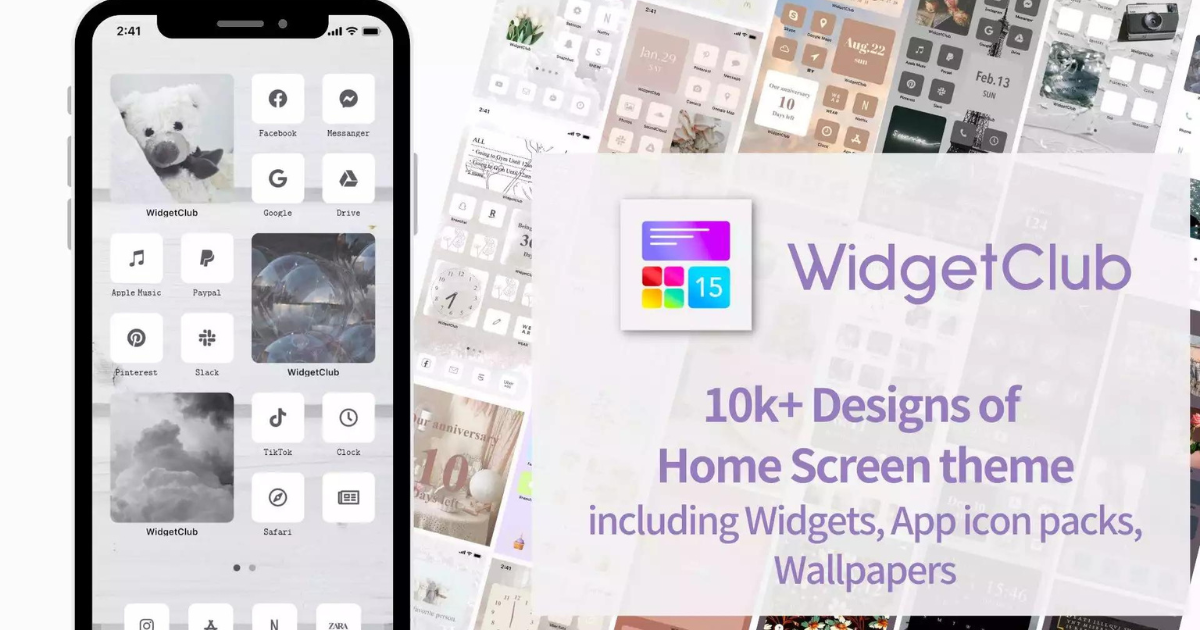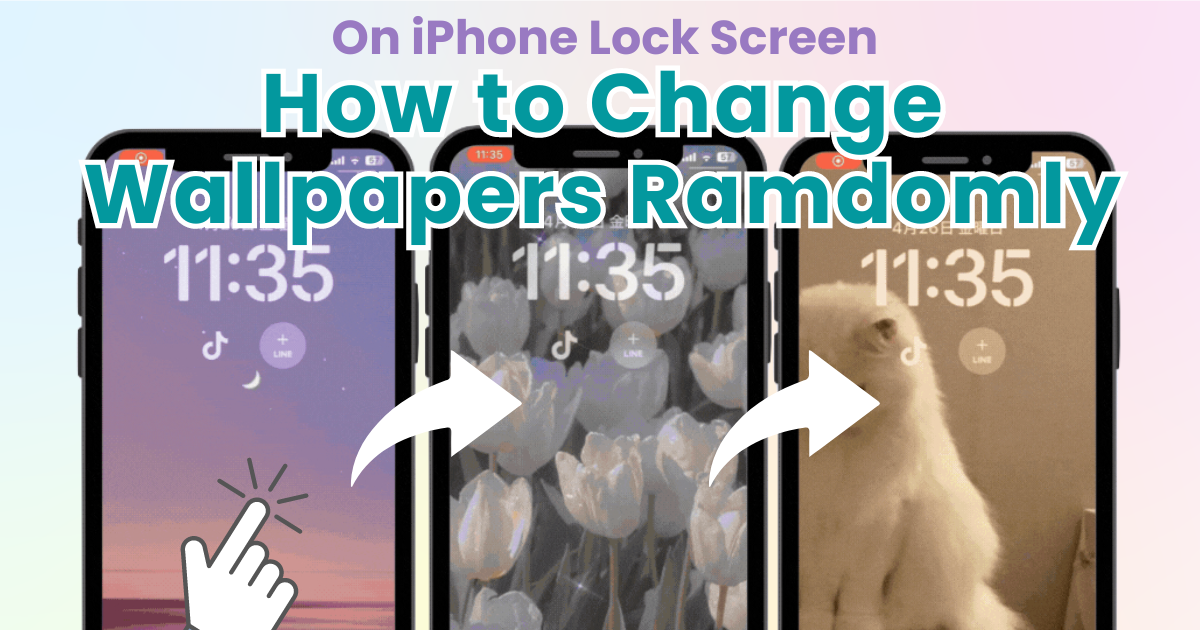
Inhaltsverzeichnis

Sie benötigen eine spezielle App, um Ihren Startbildschirm stilvoll anzupassen! Dies ist die endgültige Version der Anzieh-App, die alle Anziehmaterialien enthält!
Der iPhone-Sperrbildschirm kann so eingestellt werden, dass das Hintergrundbild nach dem Zufallsprinzip geändert wird . Sie können auch auswählen, wann das Hintergrundbild geändert wird, damit Sie Ihre Lieblingsbilder genießen können.
In diesem Artikel zeigen wir Ihnen, wie Sie Ihren iPhone-Sperrbildschirm so einstellen, dass bei jedem Öffnen das Hintergrundbild zufällig geändert wird ! Auch wenn Sie es aufgegeben haben, weil Sie nicht wussten, wie Sie es einrichten sollen, es ist ganz einfach . Probieren Sie es also aus.
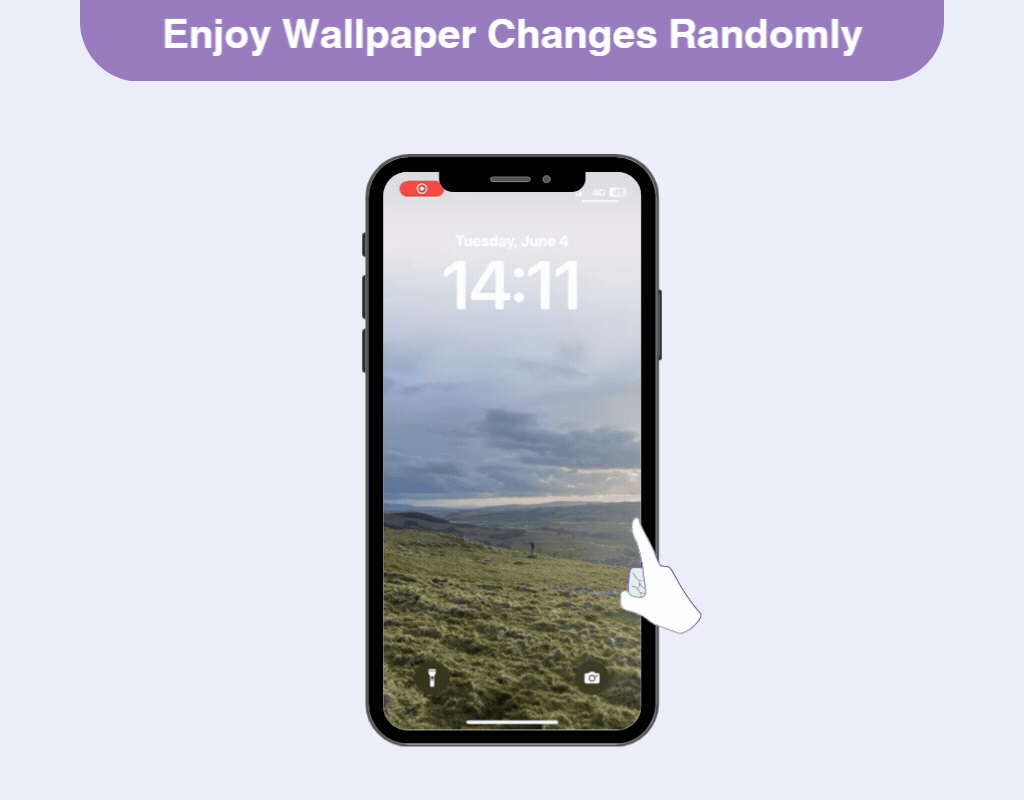
Dies wird für Benutzer empfohlen, die mehrere Bilder als Hintergrundbild für den Sperrbildschirm ihres iPhone festlegen möchten, oder für diejenigen, denen das gleiche Hintergrundbild zu langweilig wird.
Erstellen Sie einen iPhone-Sperrbildschirm, der jedes Mal Ihre bevorzugten Hintergrundbilder ändert, und genießen Sie Ihren einzigartigen Sperrbildschirm .
Die Möglichkeit, das Hintergrundbild des Sperrbildschirms bei jedem Öffnen zu ändern, wurde mit iOS 16 möglich. Das neueste iOS 17 ermöglicht auch dieselben Einstellungen!
1. Rufen Sie den Sperrbildschirm auf und drücken Sie lange auf den Bildschirm
2. Tippen Sie auf die Schaltfläche „+“
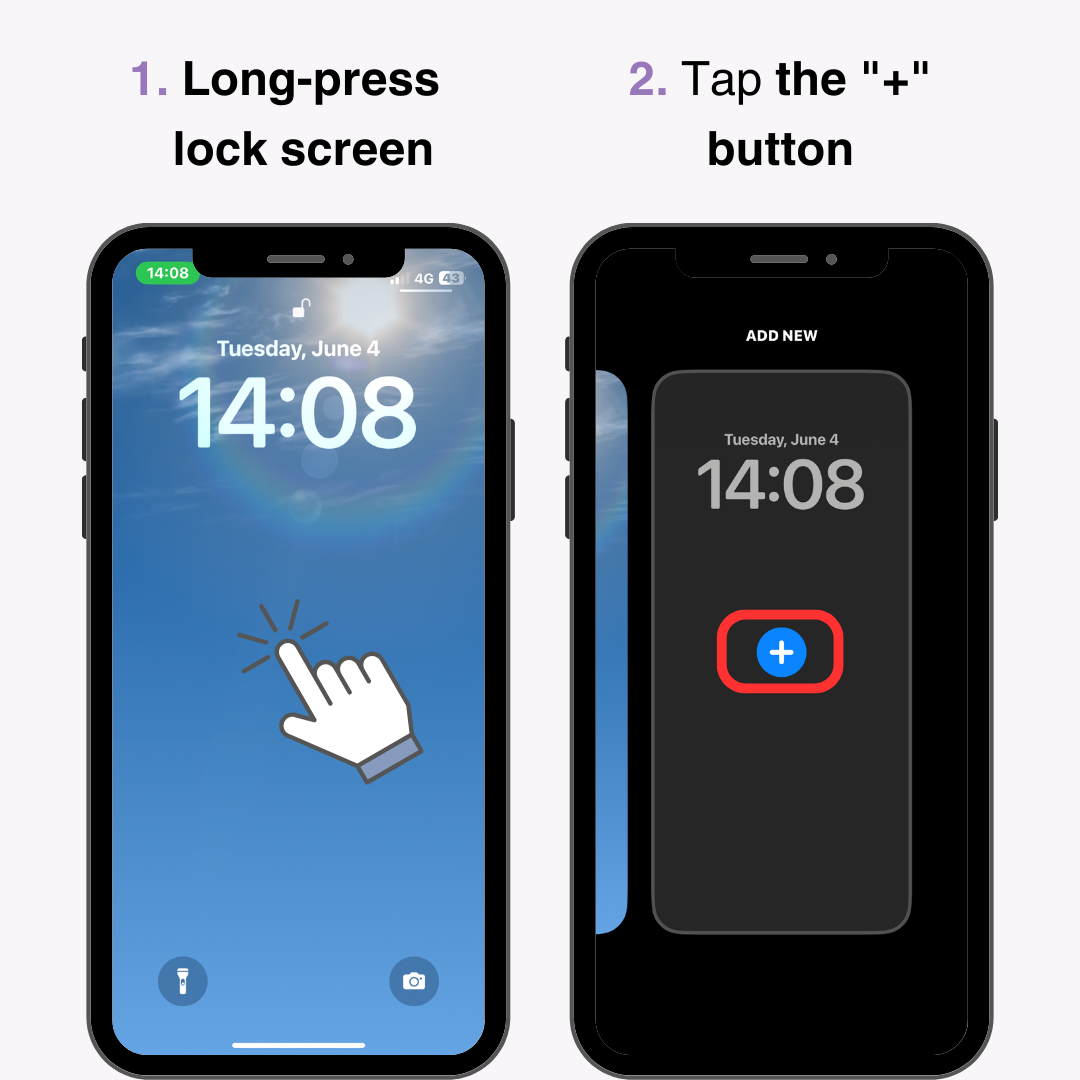
3. Scrollen Sie nach unten und wählen Sie „Photo Shuffle“
4. Wenn Sie nur ausgewählte Fotos verwenden möchten, wählen Sie „Album“ und wählen Sie den Albumordner. (Es wird empfohlen , die Bilder, die Sie auf dem Sperrbildschirm anzeigen möchten, in einem Albumordner vorzuorganisieren !)
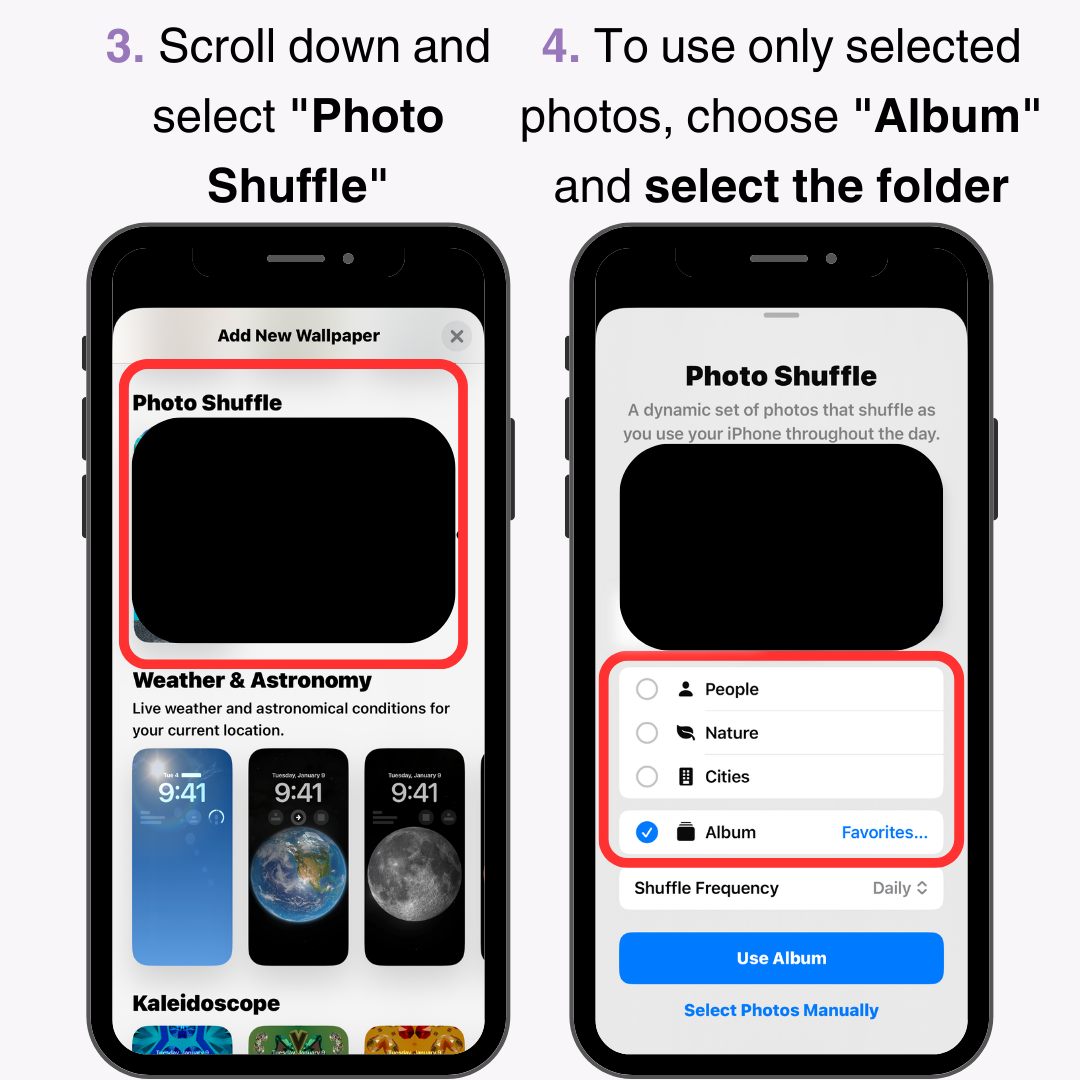
5. Wählen Sie die Zufallsfrequenz (Beim Tippen/Beim Sperren/Stündlich/Täglich)
6. Wählen Sie „Album verwenden“ oder „Fotos manuell auswählen“
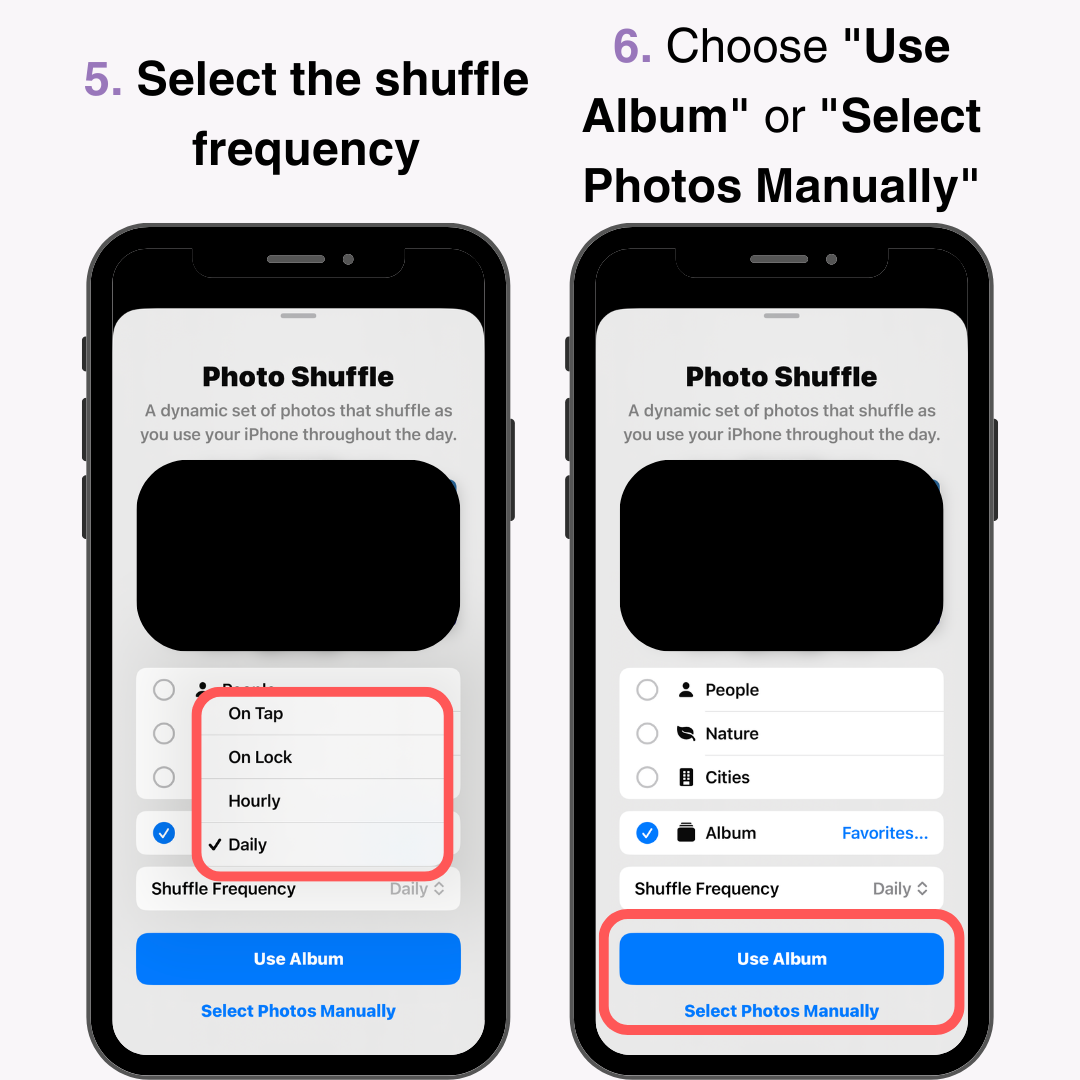
7. Wählen Sie oben rechts „Hinzufügen“ und tippen Sie auf den erstellten Sperrbildschirm, um die Einrichtung abzuschließen. Sie können bis zu 50 Bilder auswählen
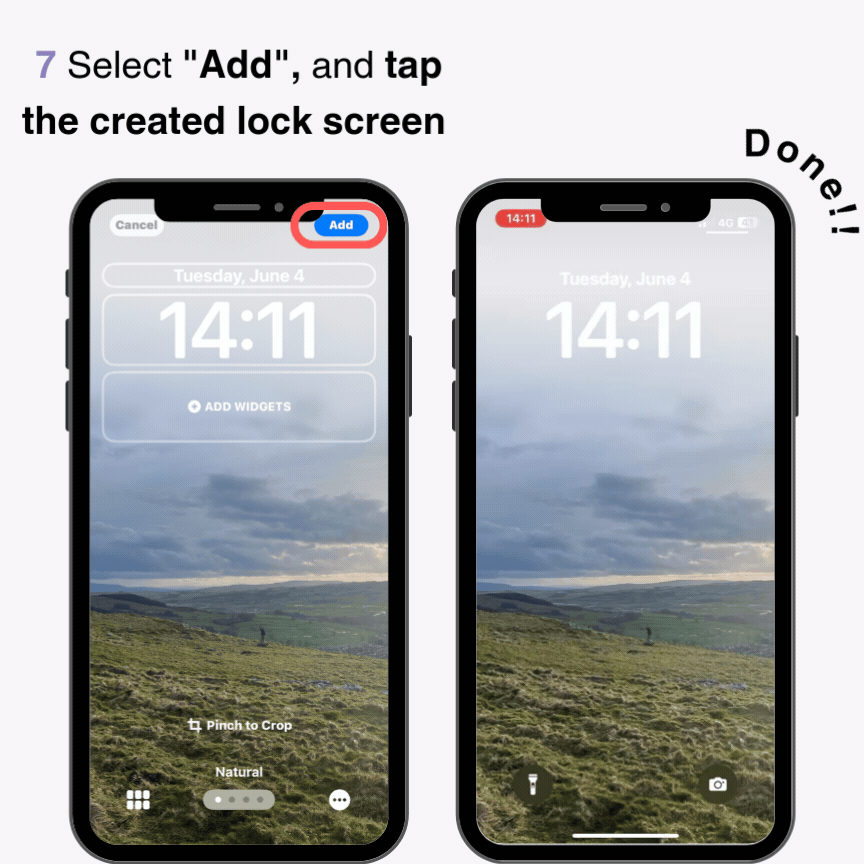
Es empfiehlt sich, die Fotos, die man auf dem Sperrbildschirm einstellen möchte, in einem Album zu organisieren oder vorab als Favoriten zu markieren, um beim Einstellen Zeit zu sparen.
Sie können mehrere Muster für Ihren iPhone-Sperrbildschirm erstellen und diese nach Thema oder Ereignis kategorisieren. Zum Beispiel Erinnerungen an Ereignisse, Lieblingsbilder, Fotos mit Ihrem Partner oder Freunden, Fotos vom Heranwachsen Ihres Kindes und mehr!
Warum ändern Sie Ihren Sperrbildschirm nicht je nach Tag oder Stimmung ♡?
Wenn Sie die Einstellung nicht auf „Zufall“ setzen können, überprüfen Sie Folgendes:
Wenn Sie die Einstellungen nicht wie oben beschrieben vornehmen können, stellen Sie sicher, dass Ihr iPhone auf die neueste Version aktualisiert ist. Wenn es nicht iOS 17 ist, können Sie die Einstellungen möglicherweise nicht richtig vornehmen.
Starten Sie Ihr iPhone neu und versuchen Sie es erneut
Für die zufällige Anzeige des iPhone-Sperrbildschirms können Sie aus vier Optionen wählen:
・Auf Abruf
・Gesperrt
·Stündlich
·Täglich
Wenn Sie viele Bilder genießen möchten, empfiehlt es sich, die Einstellung auf „Beim Tippen“ oder „Beim Sperren“ zu setzen. Mit der Einstellung „Beim Tippen“ können Sie beispielsweise das Bild durch einfaches Tippen auf den Sperrbildschirm ändern, sodass Sie Ihre Lieblingsbilder genießen können, ohne die Foto-App öffnen zu müssen.
Wenn Sie spezielle oder Lieblingsbilder sorgfältig auswählen und genießen möchten, ist die Einstellung „Stündlich“ oder „Täglich“ gut geeignet. Genießen Sie Ihr Lieblings-Hintergrundbild auf dem Sperrbildschirm zu Ihrem gewünschten Zeitpunkt !
Hatten Sie schon einmal Probleme, ein Lieblings-Hintergrundbild für Ihren iPhone-Sperrbildschirm zu finden ? WidgetClub bietet stilvolle und niedliche Hintergrundbilder zum kostenlosen Download! Es gibt viele Variationen, Landschaften, Fotos, Illustrationen und mehr. Sie können nach beliebten Designs und Farben suchen, sodass Sie sicher Ihr Lieblings-Hintergrundbild finden.
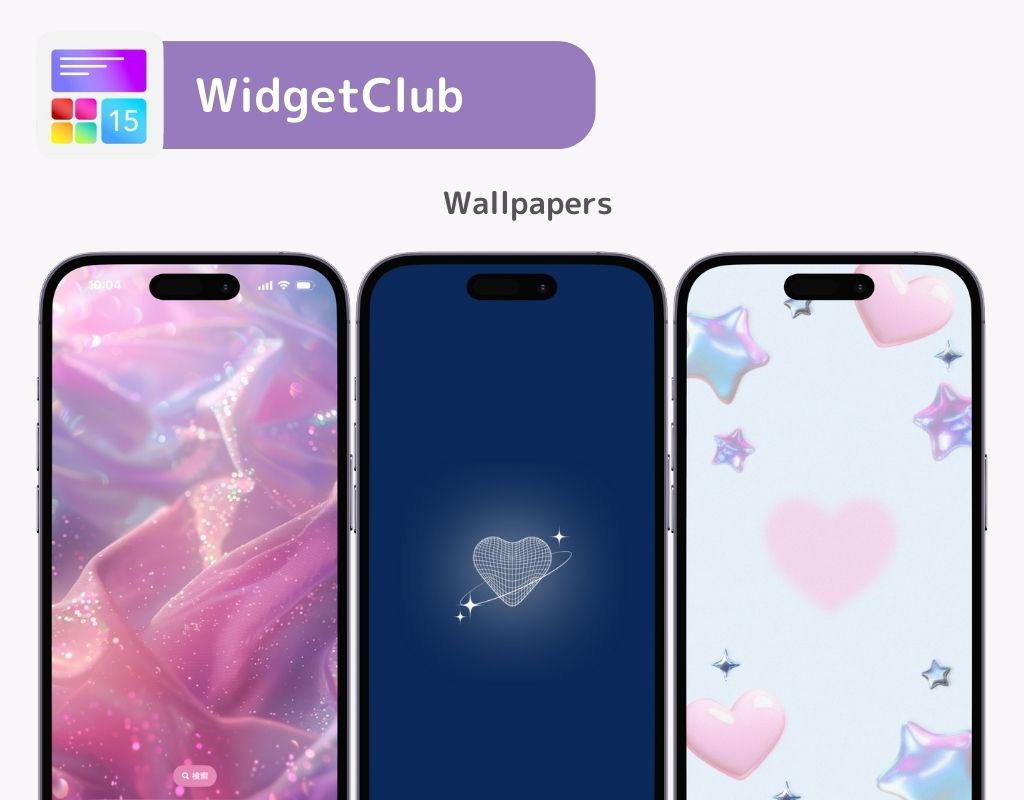
Mit WidgetClub können Sie ganz einfach bewegliche Sperrbildschirme erstellen👇
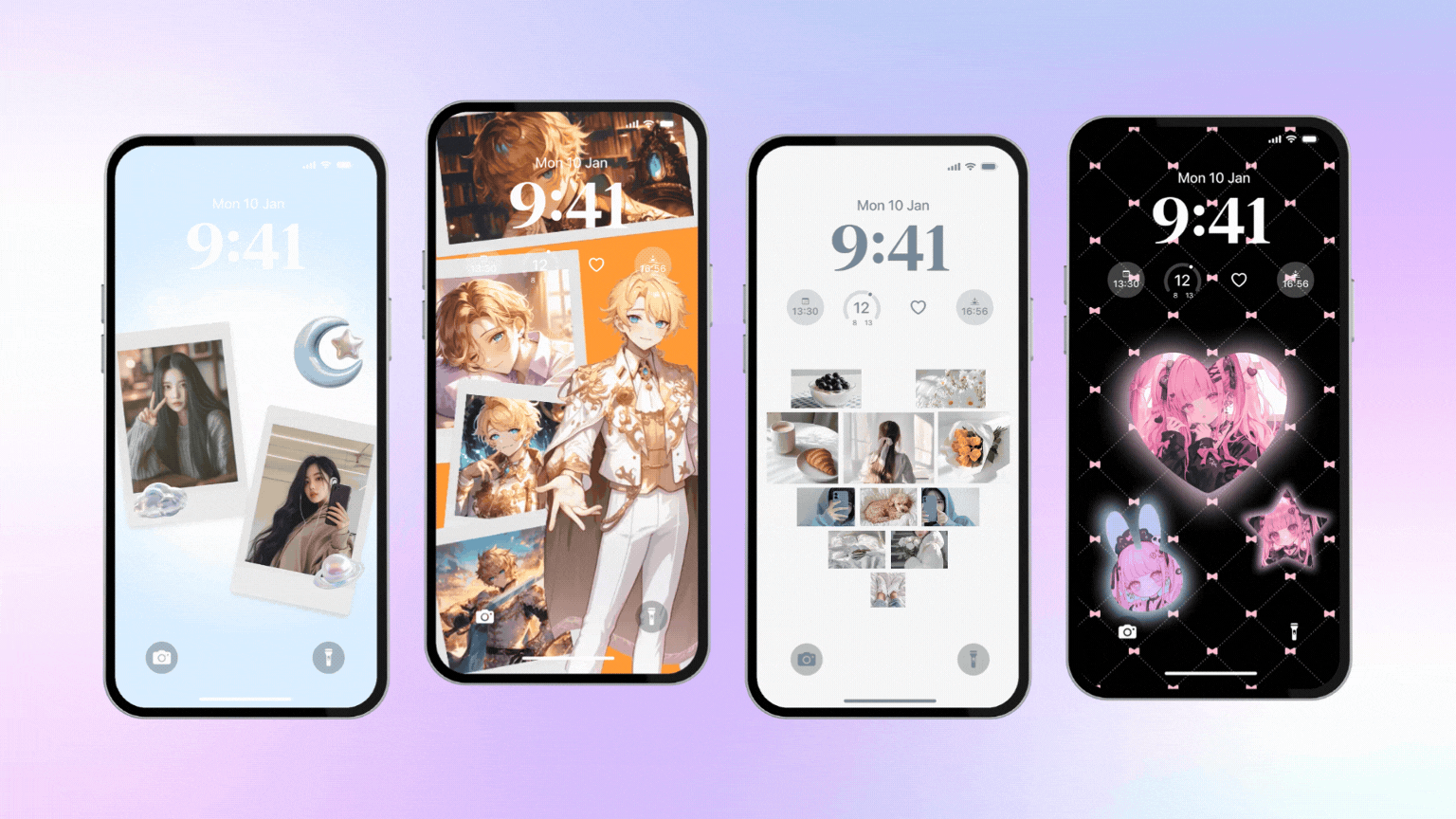
Im folgenden Artikel können Sie nachlesen, wie Sie dieses bewegte Hintergrundbild einstellen.
Sie können Ihren Startbildschirm auch individuell gestalten! Es gibt so viele Vorlagen und Sie können auch eine eigene erstellen. Sie können viele Inhalte kostenlos verwenden! Warum es nicht versuchen?