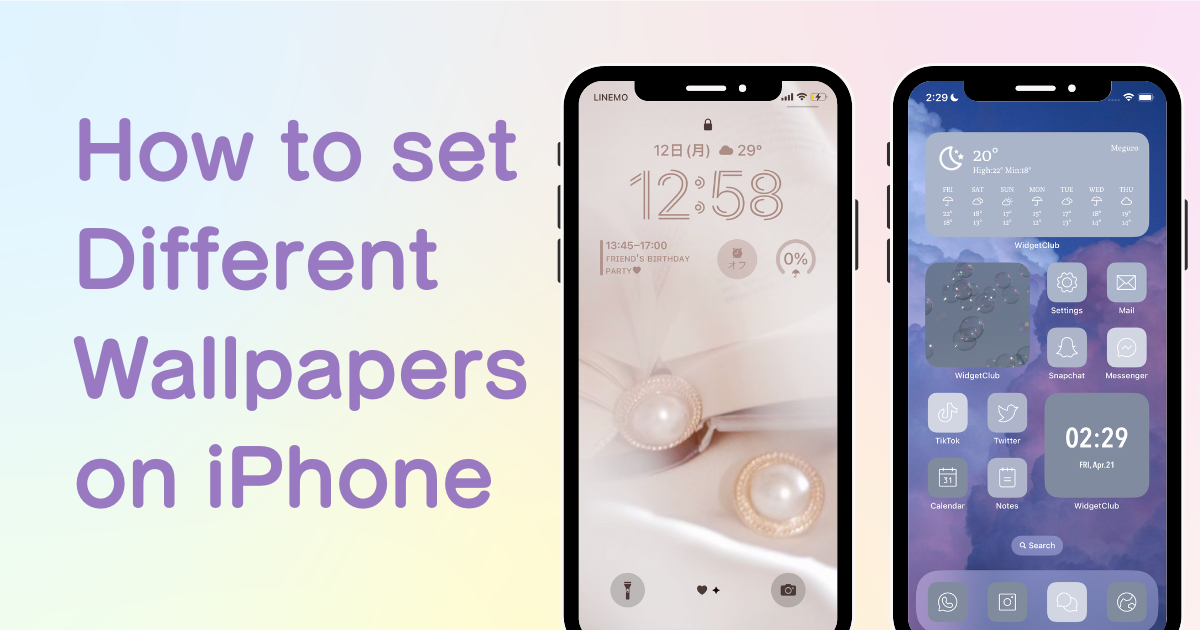
Tabla de contenido

¡Necesita una aplicación dedicada para personalizar su pantalla de inicio con estilo! ¡Esta es la versión definitiva de la aplicación de disfraces que tiene todos los materiales para disfrazarse!
Con el lanzamiento de iOS 16 y iOS 17, configurar fondos de pantalla en tu iPhone se ha vuelto un poco más complicado. Si alguna vez te preguntaste "¿Cómo puedo configurar un fondo de pantalla diferente solo para la pantalla de inicio o solo para la pantalla de bloqueo?", ¡estás en el lugar correcto! Aquí te mostramos cómo cambiarlo sin problemas.
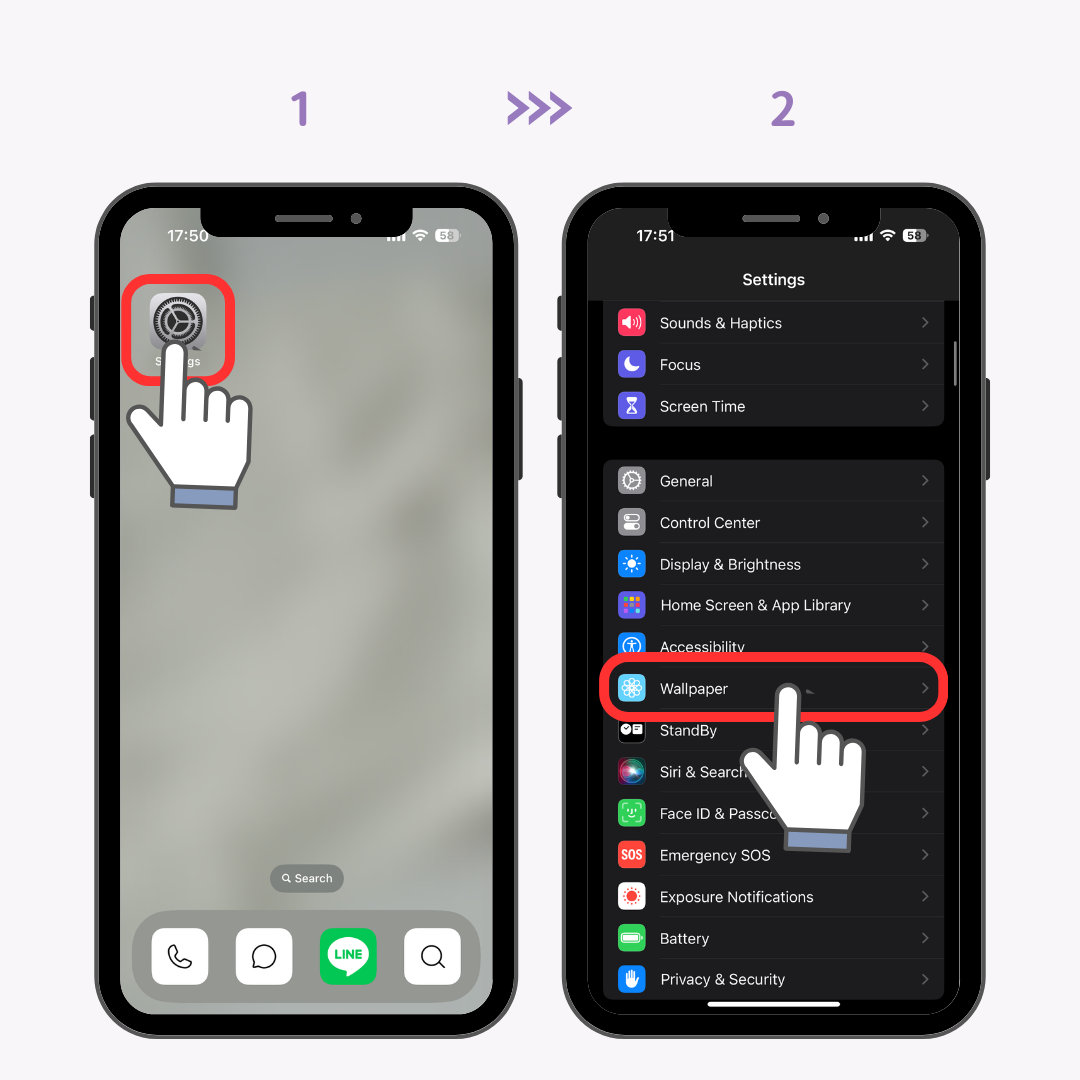
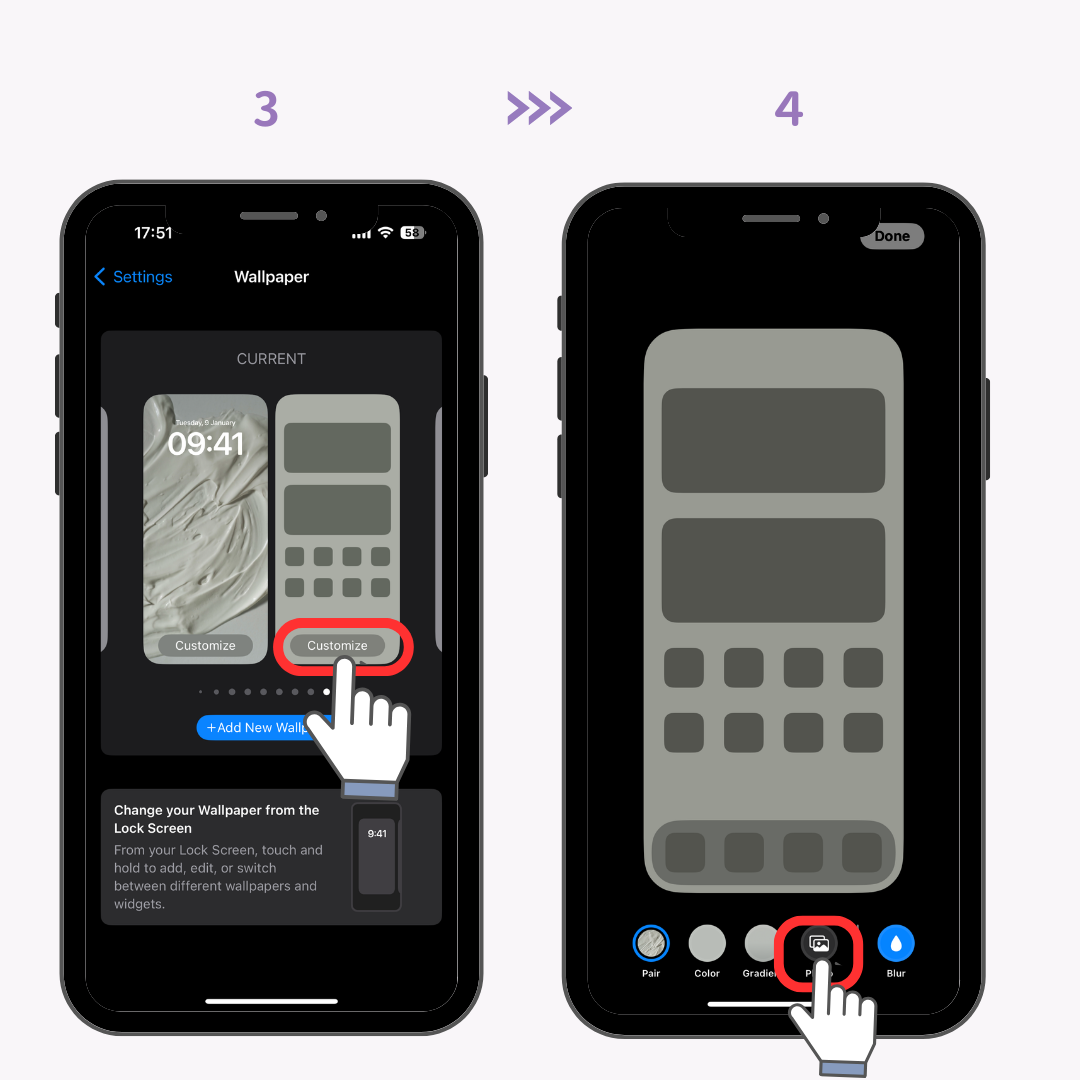
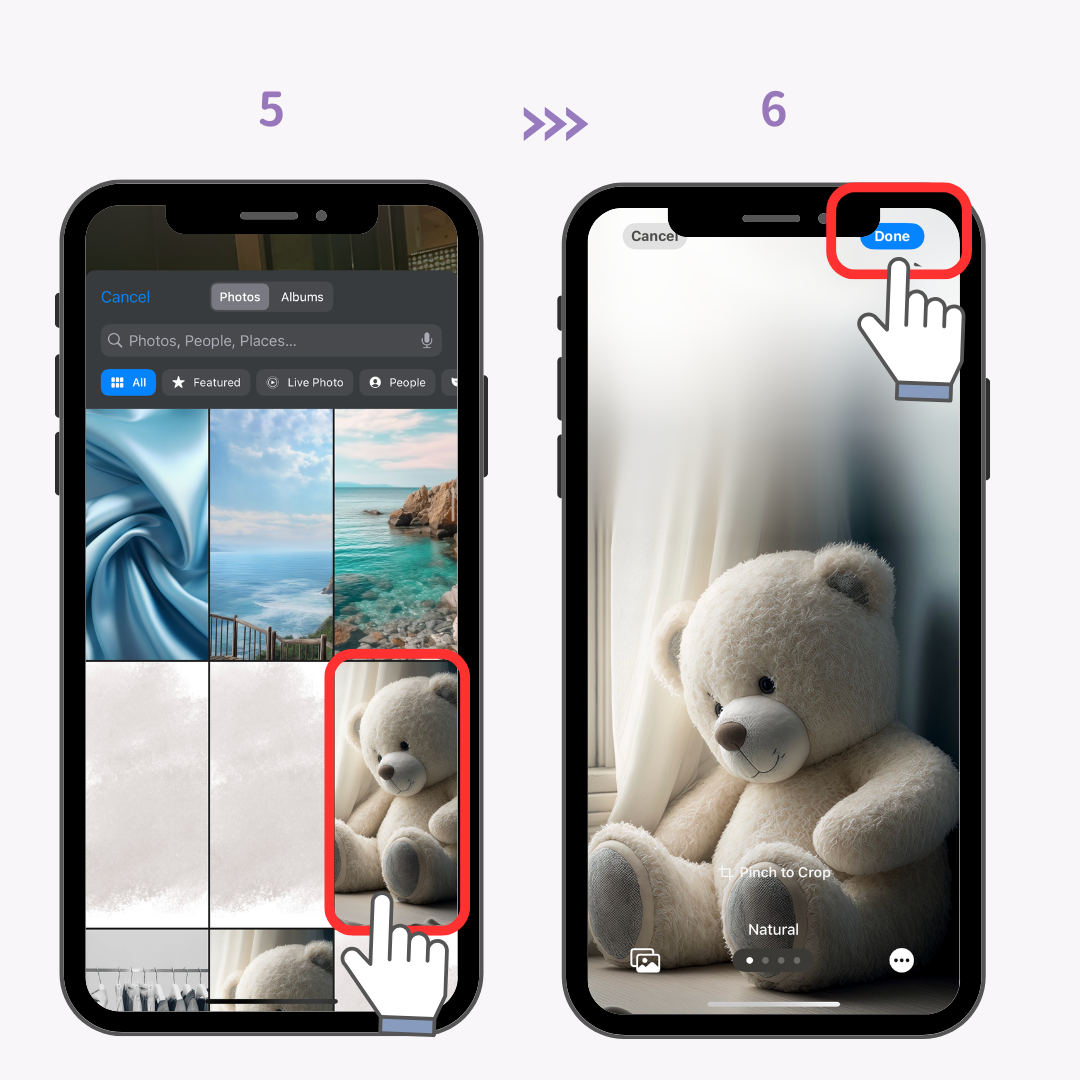
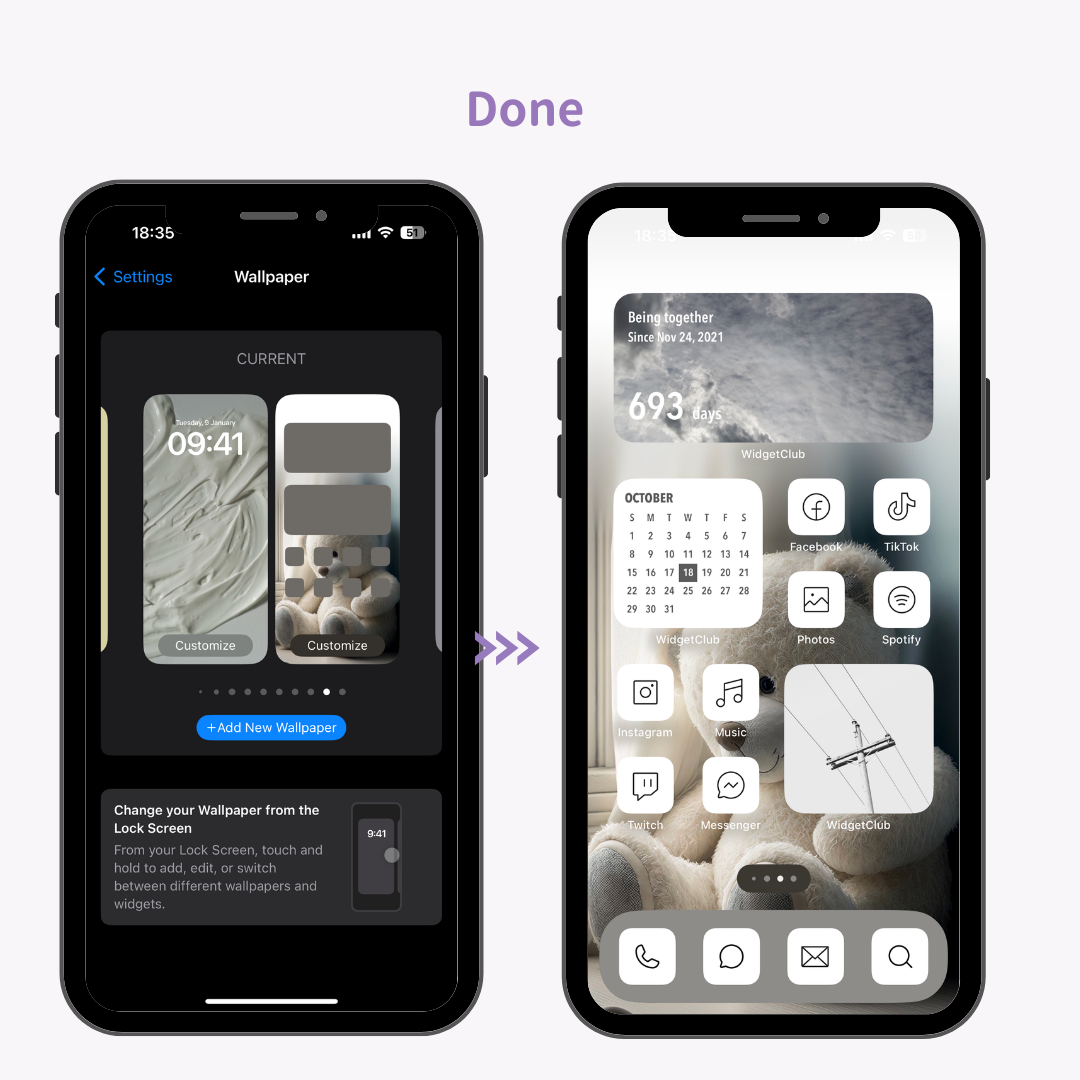
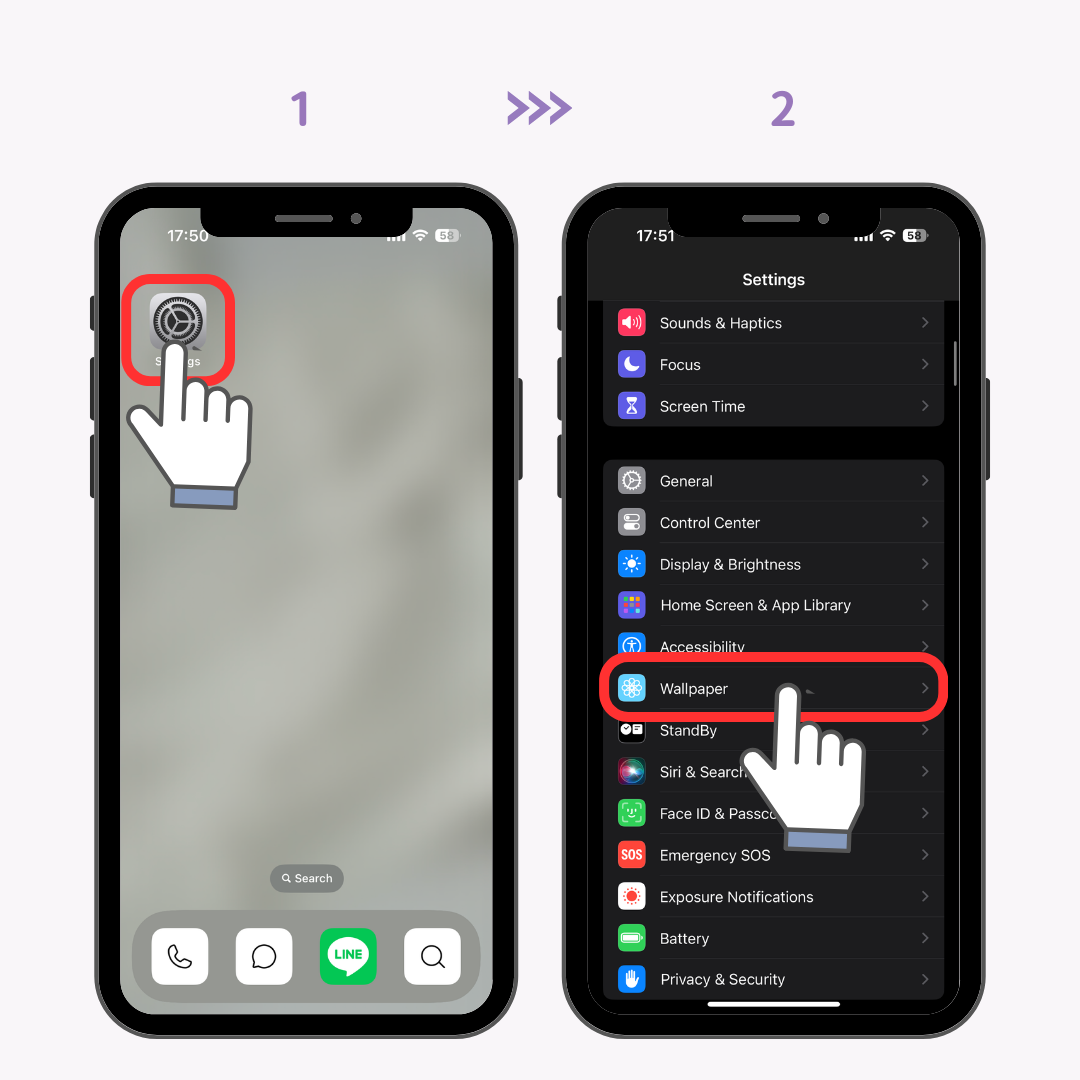
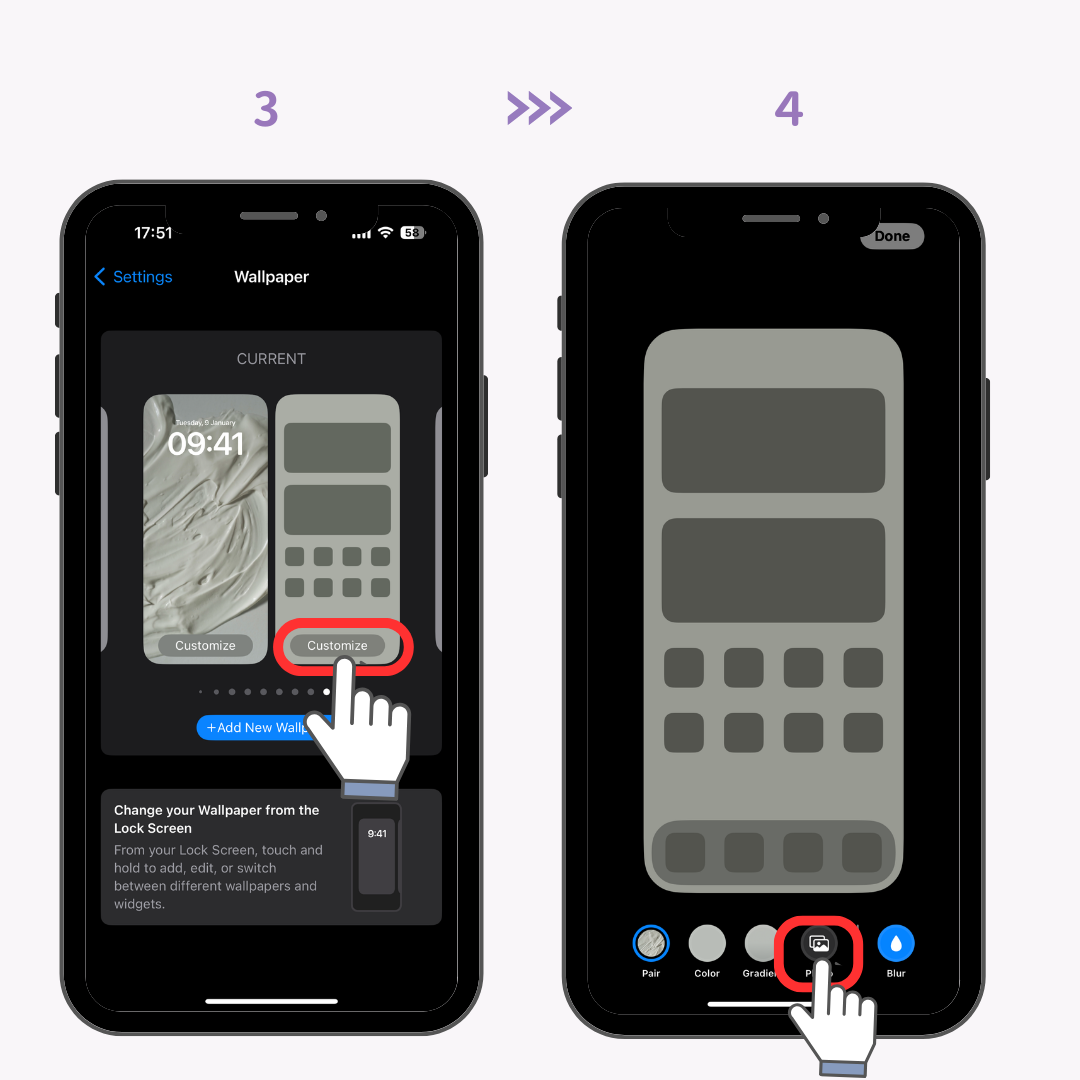
(También puedes personalizar la fuente y el color del reloj de la pantalla de bloqueo o agregar widgets a tu pantalla de bloqueo en esta pantalla)
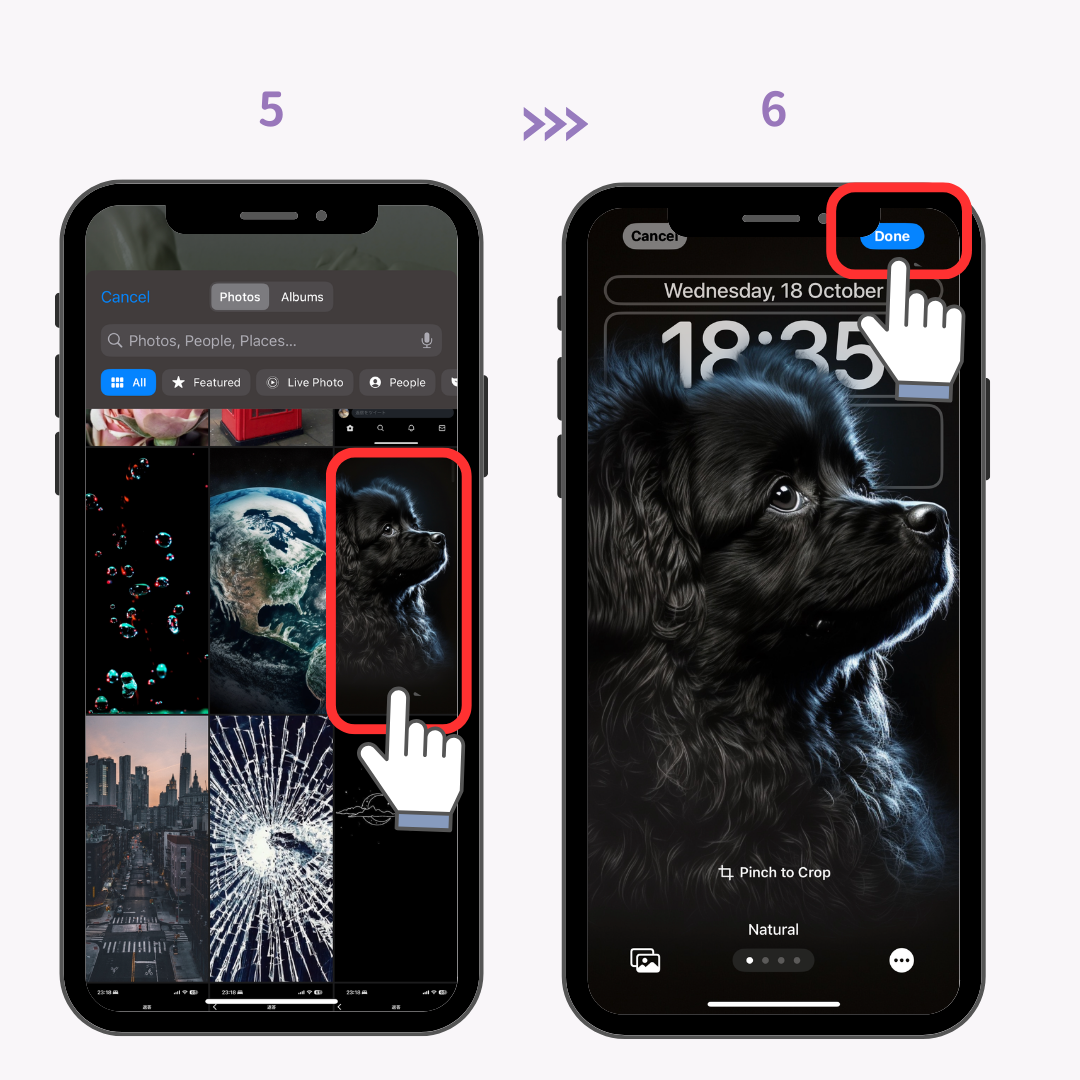
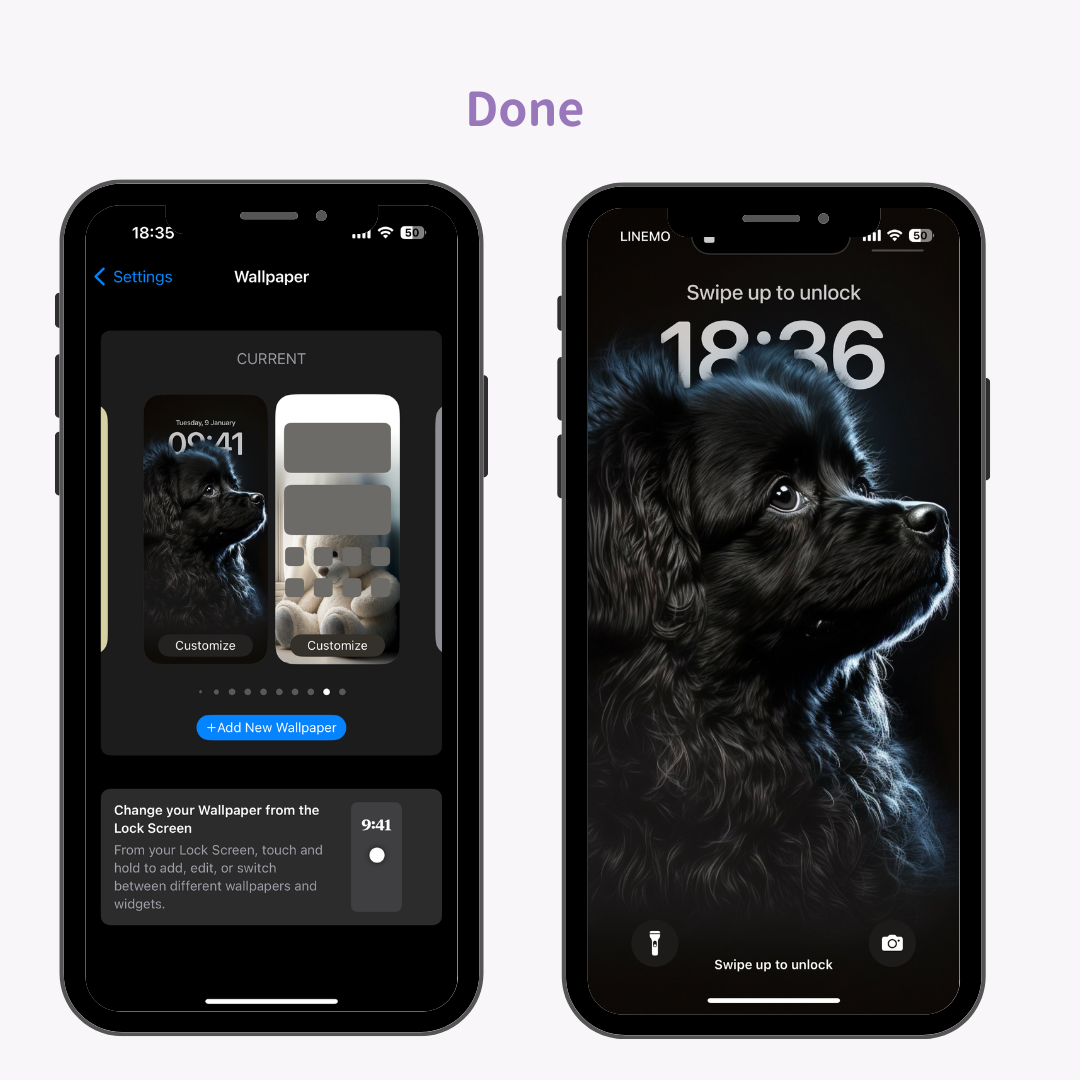
Con WidgetClub, una aplicación dedicada a la personalización de teléfonos inteligentes, puedes obtener fondos de pantalla de alta calidad. Por supuesto, también puedes organizar los widgets y los íconos libremente.
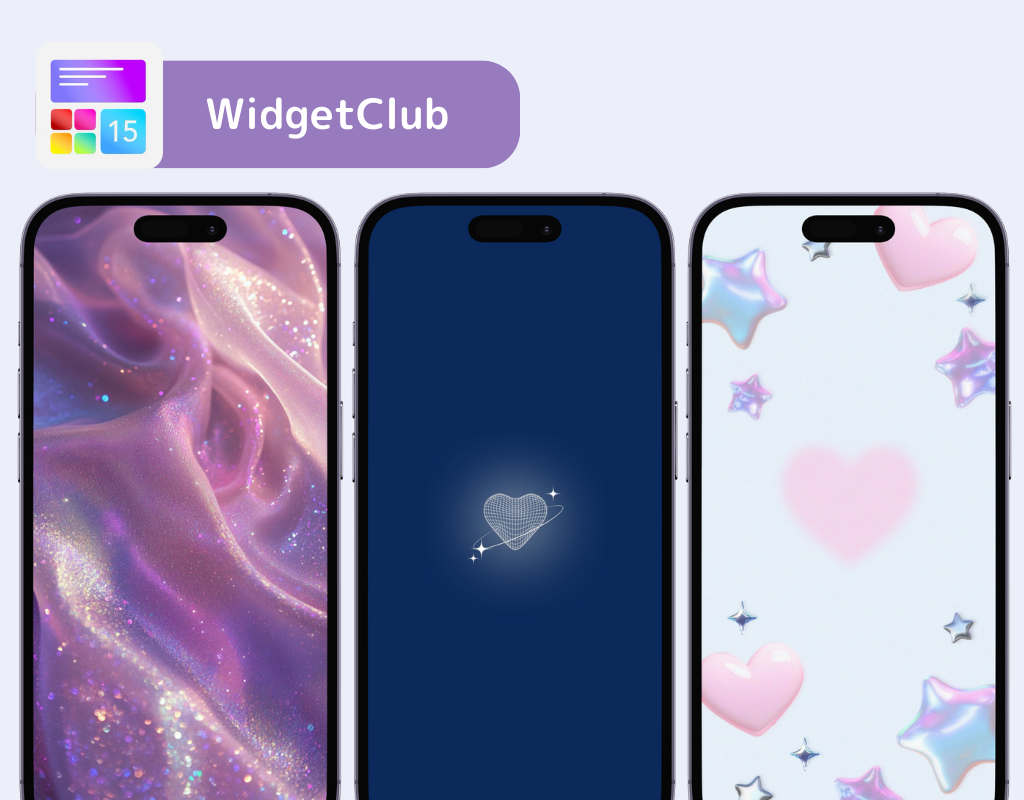
También puedes crear "fondos de pantalla animados", un tema candente en las redes sociales. Consulta los detalles.
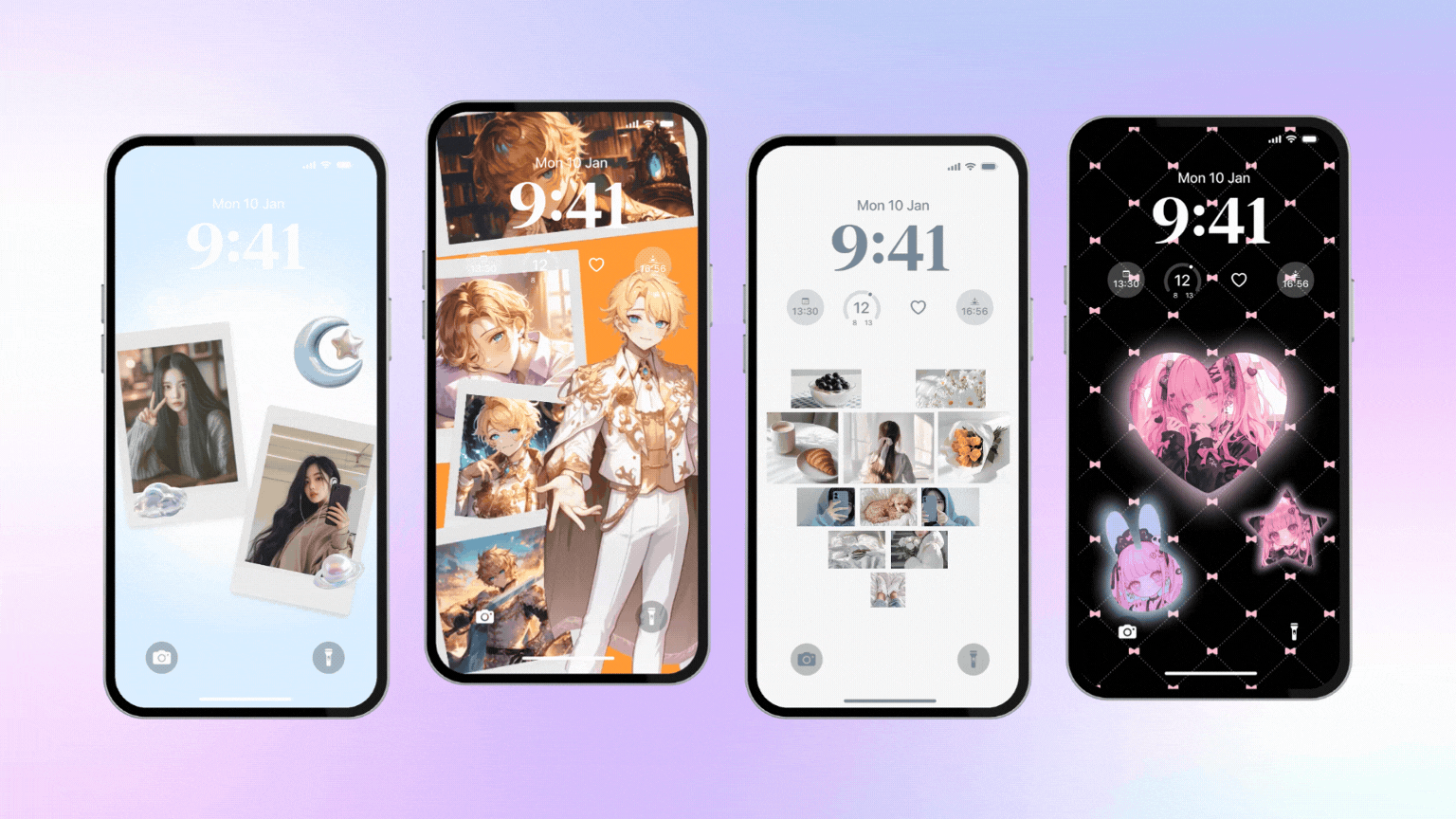
La pantalla de bloqueo habitual también se ve elegante gracias al widget "WIdgetClub".
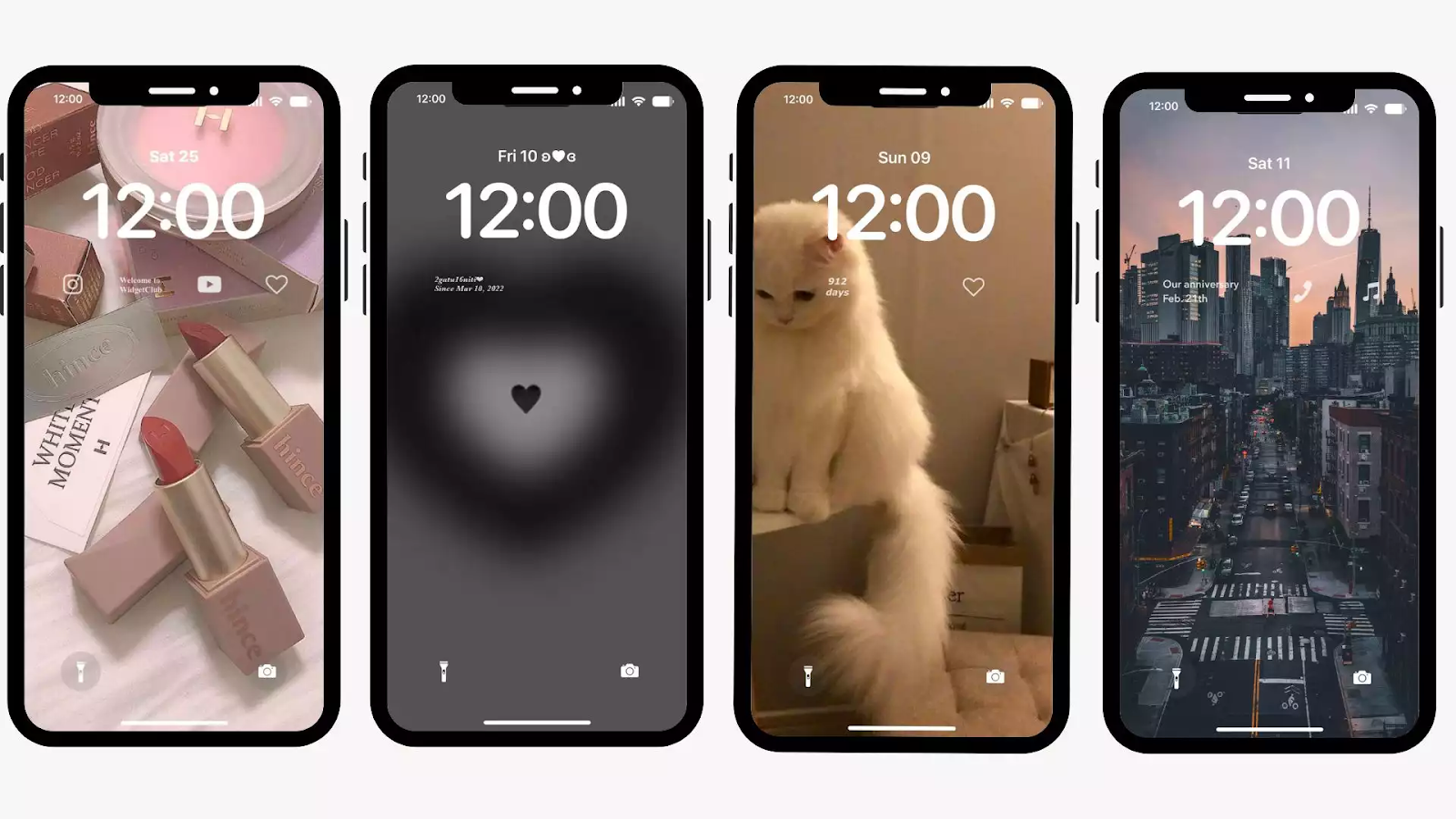
¿Sabías que puedes mostrar la pantalla de bloqueo y el fondo de pantalla del iPhone en modo aleatorio con cada toque?
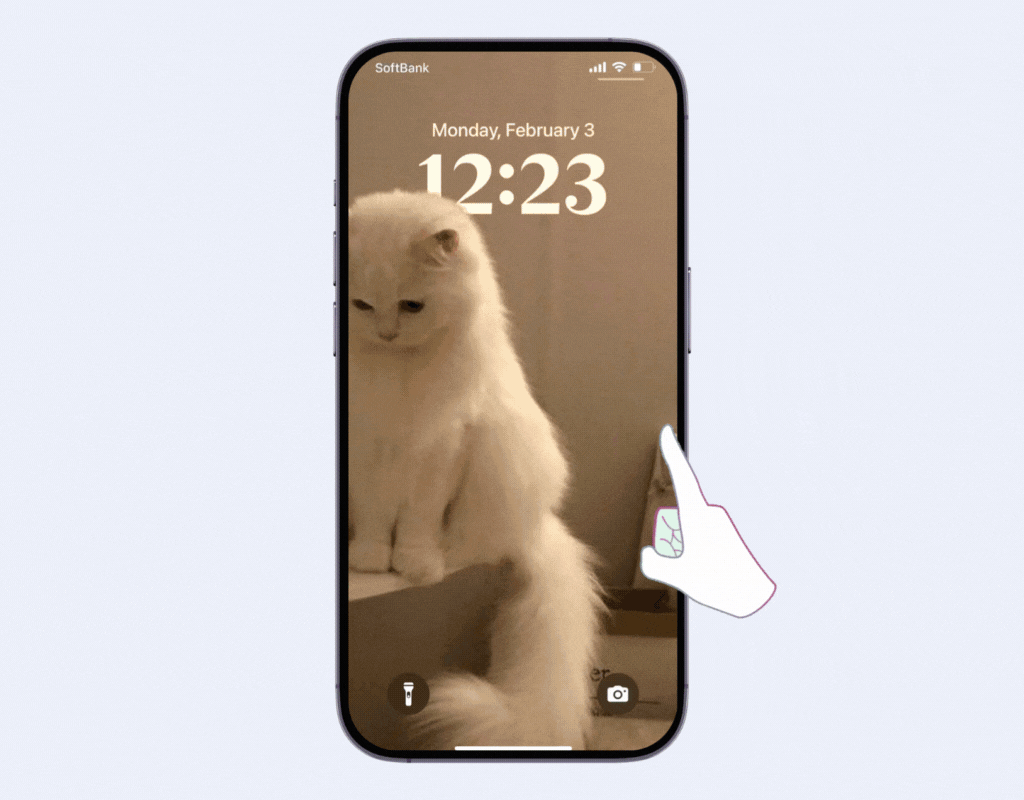
El siguiente artículo explica cómo configurarlo👇