

ホーム画面をおしゃれにカスタマイズするには専用のアプリが必要!着せ替え素材も全部揃う着せ替えアプリの決定版はこれ!
iPhoneの壁紙の設定方法が難しい…😫と混乱している方も多いのでは?今回は「ホーム画面だけ」「ロック画面だけ」壁紙を変える方法をステップバイステップでお伝えします🔍
まずは、前準備として壁紙の画像を用意しましょう!
ちなみにWidgetClubのアプリならおしゃれな壁紙が4万件以上!話題のぷくぷく壁紙や、動く壁紙も好きな写真で作成できます。




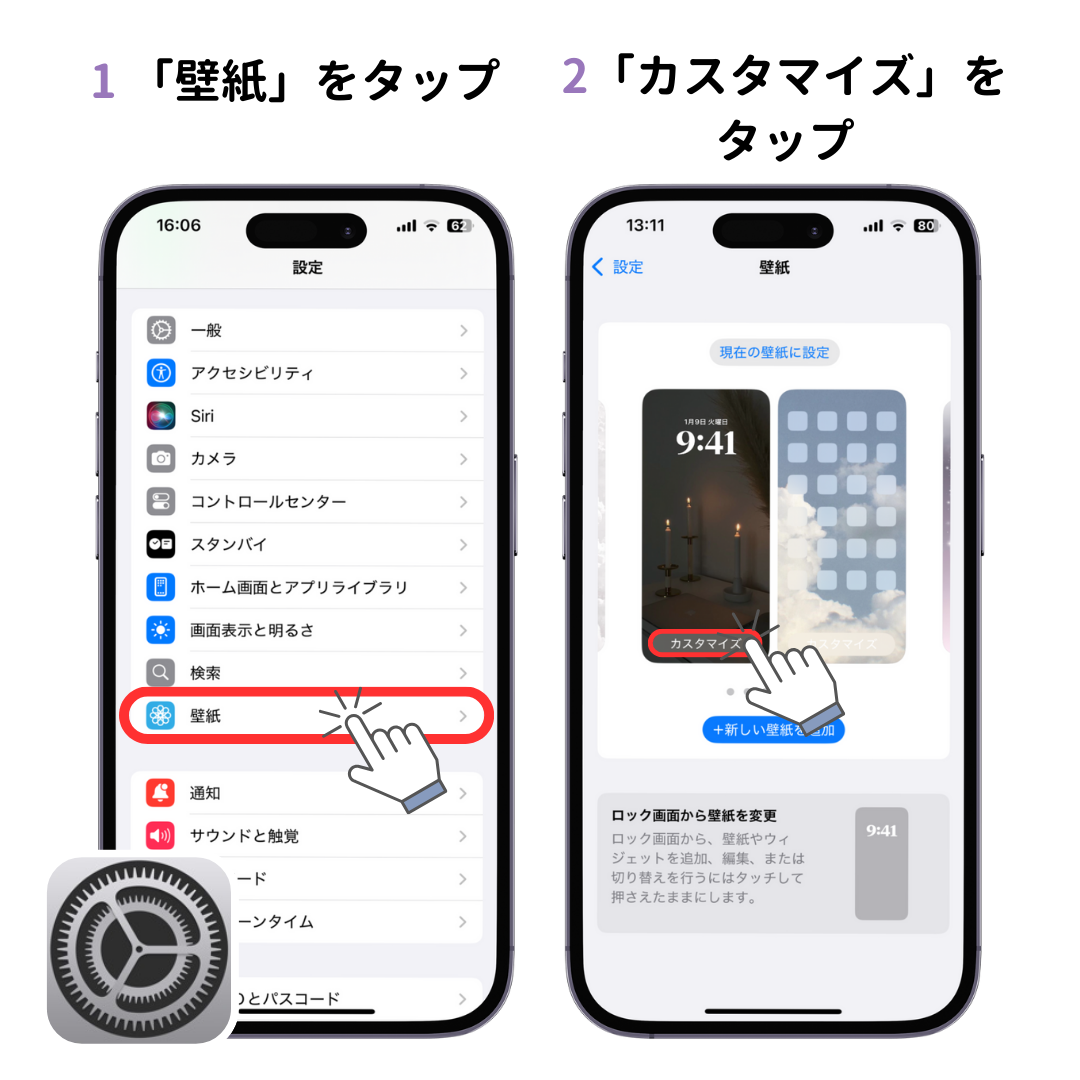

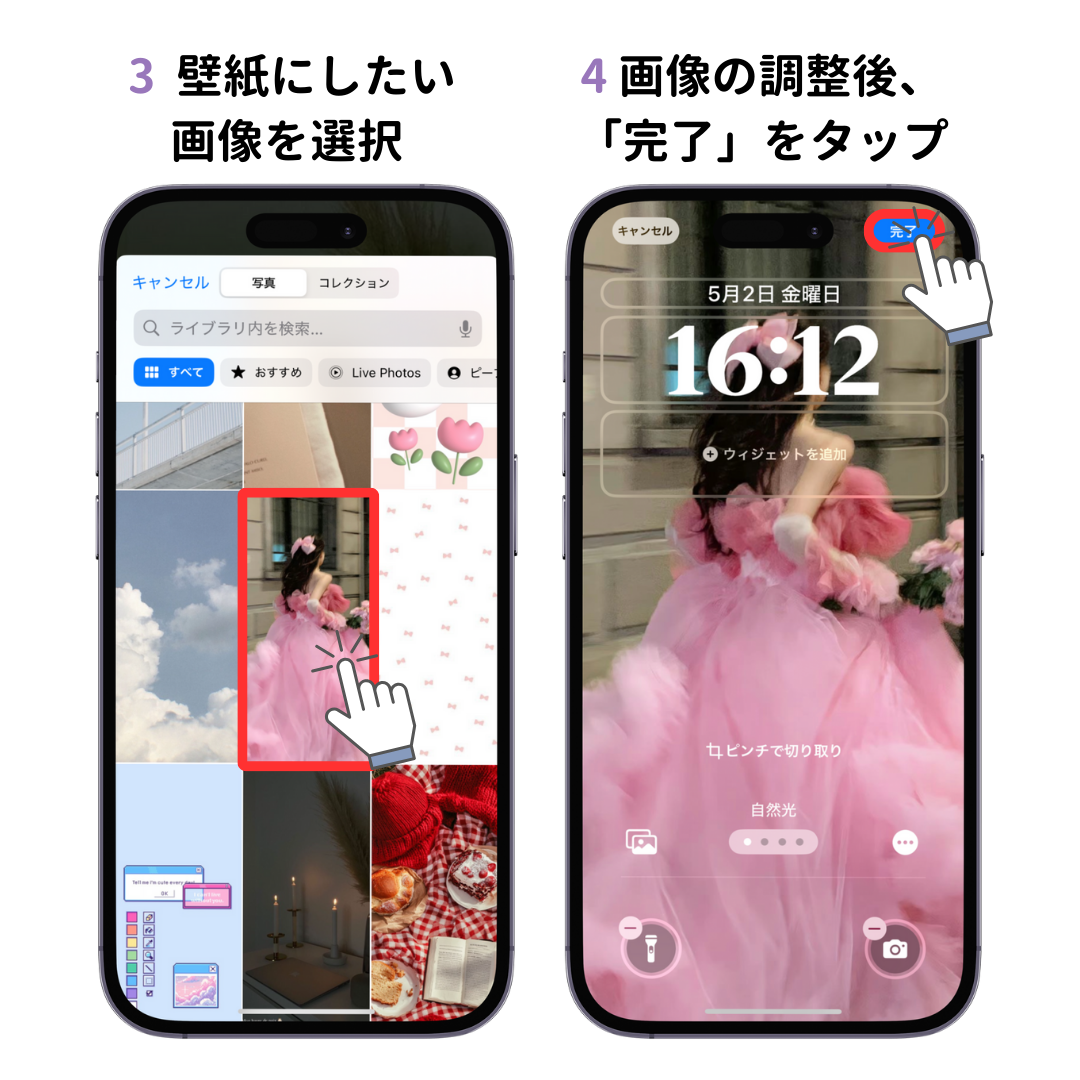
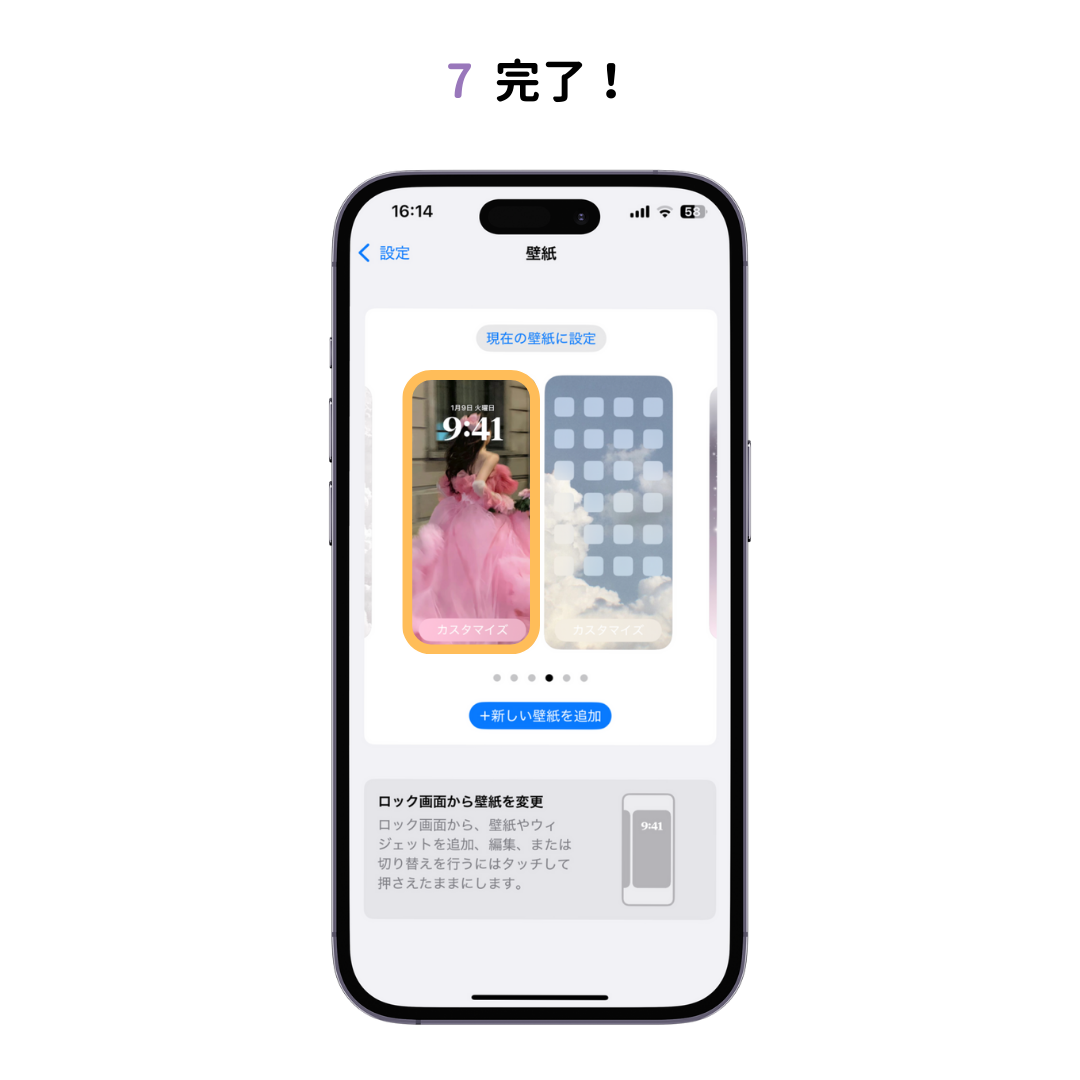
スマホ向けカスタマイズ専用アプリ「WidgetClub」を使えば、高画質な壁紙がゲットできます!もちろん、ウィジェットやアイコンなどもアレンジ自在🧚
今SNSで話題の「動く壁紙」を作成することも💞
関連リンク