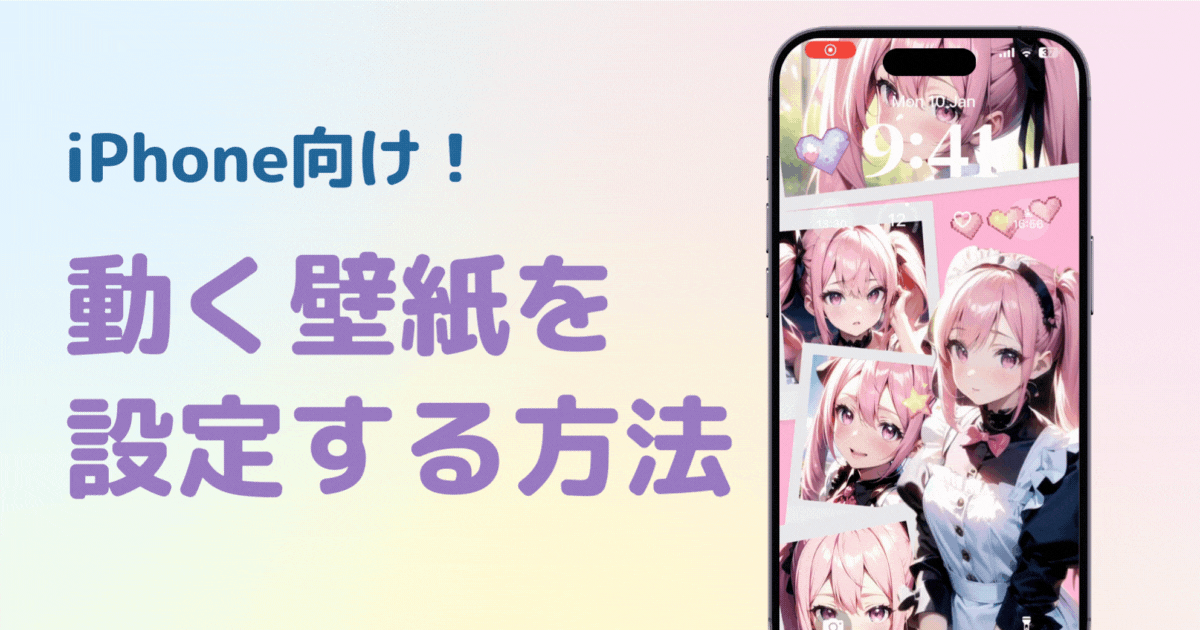

ホーム画面をおしゃれにカスタマイズするには専用のアプリが必要!着せ替え素材も全部揃う着せ替えアプリの決定版はこれ!
最近SNSでも推しの写真で動く壁紙を作るのが話題沸騰中!今回はiPhoneの基本的な「動く壁紙の設定方法」はもちろん、「好きな画像を組み合わせて動く壁紙を作成&設定する方法」を徹底解説します♡
そもそも「動く壁紙」とは電源ボタンをタップすると、ロック画面で数秒の動画(ライブフォト)が再生される壁紙のこと。自分で撮影したライブフォトや、以下の画像のように好きな写真を組み合わせておしゃれな動く壁紙を作成することもできます!
動く壁紙に設定するためには、まずは「ライブフォト」を用意する必要があります!ライブフォトは2つの方法で作成できます。
おすすめは「1.スマホきせかえアプリ」を使う方法!推しの好きな写真を組み合わせた動く壁紙を簡単に作成できますし、お気に入りの動画自体をそのままライブフォトに変換することができます!
まずは前準備としてWidgetClubのアプリをダウンロードします!
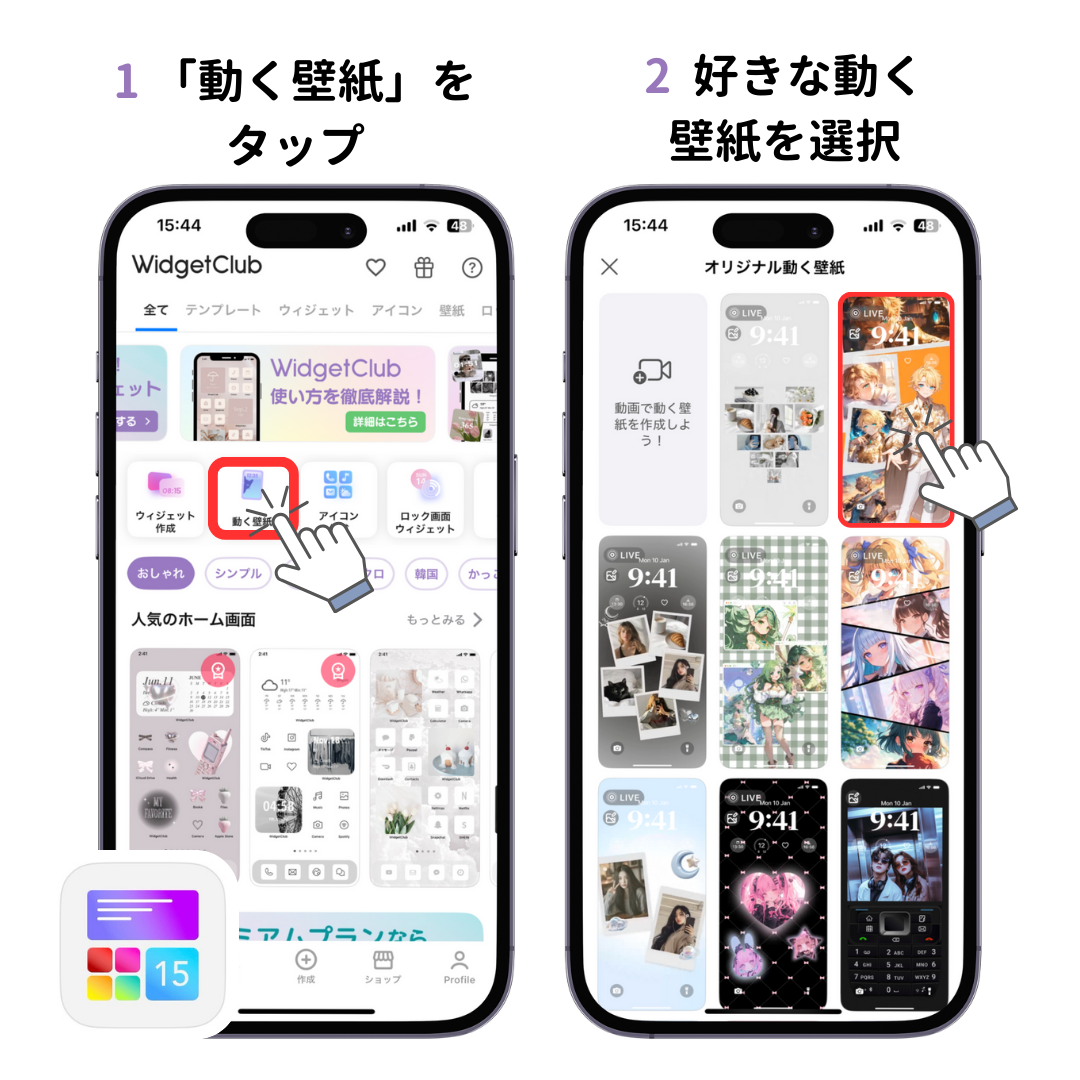
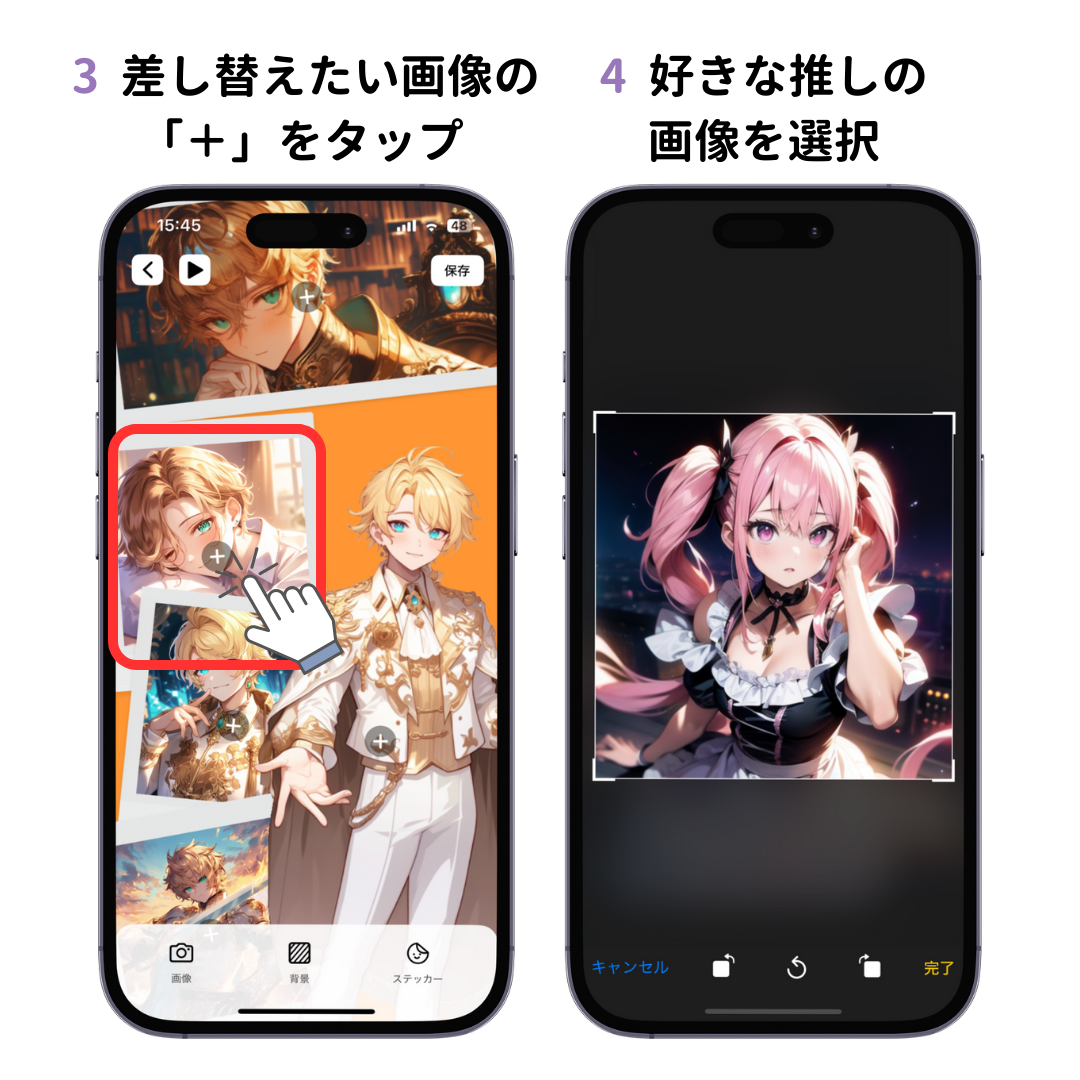

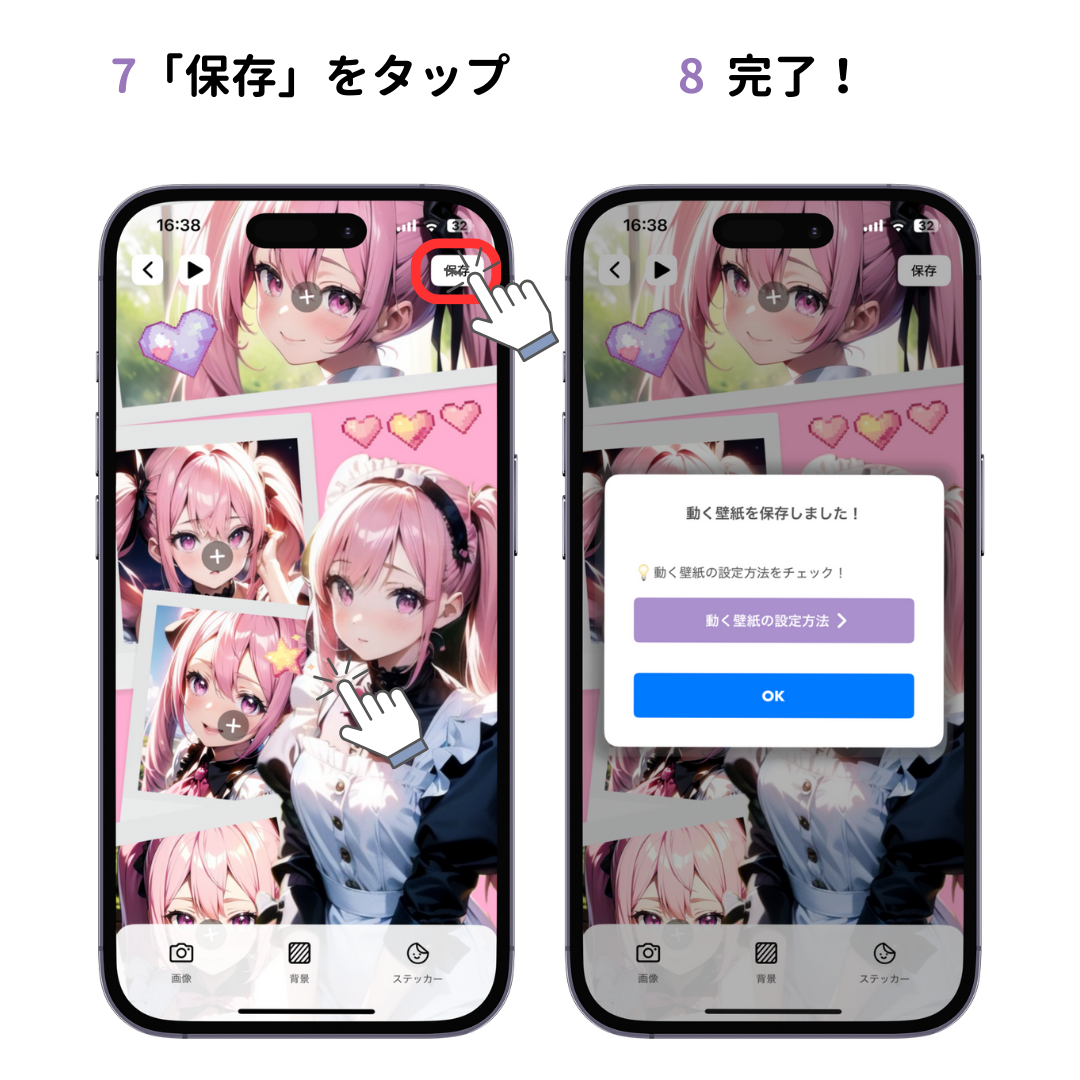
保存されると、動く壁紙がiPhoneの「写真」アプリに格納されます。次は動く壁紙をロック画面に設定しましょう!
ライブフォトの用意が完了したら、動く壁紙を設定していきます。

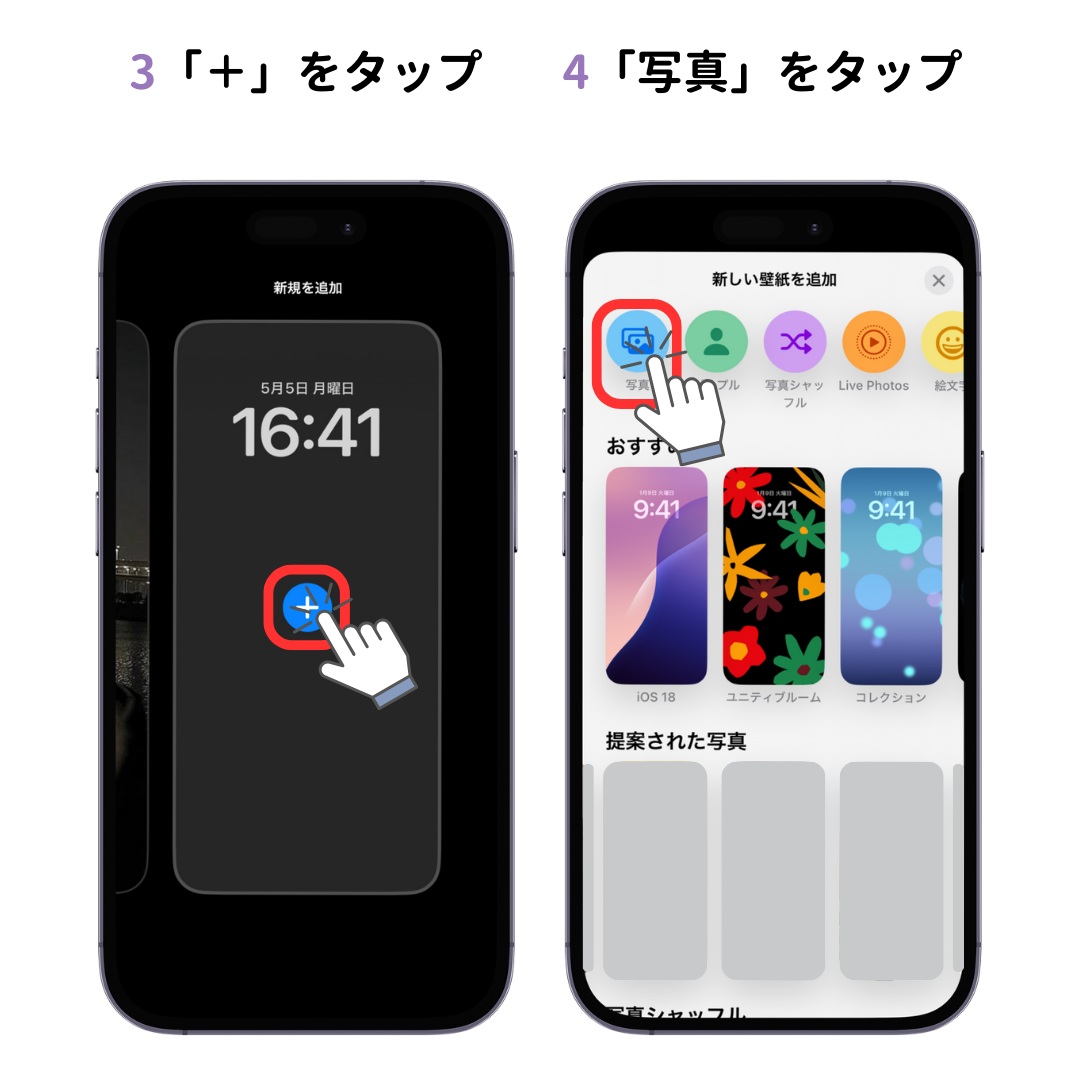
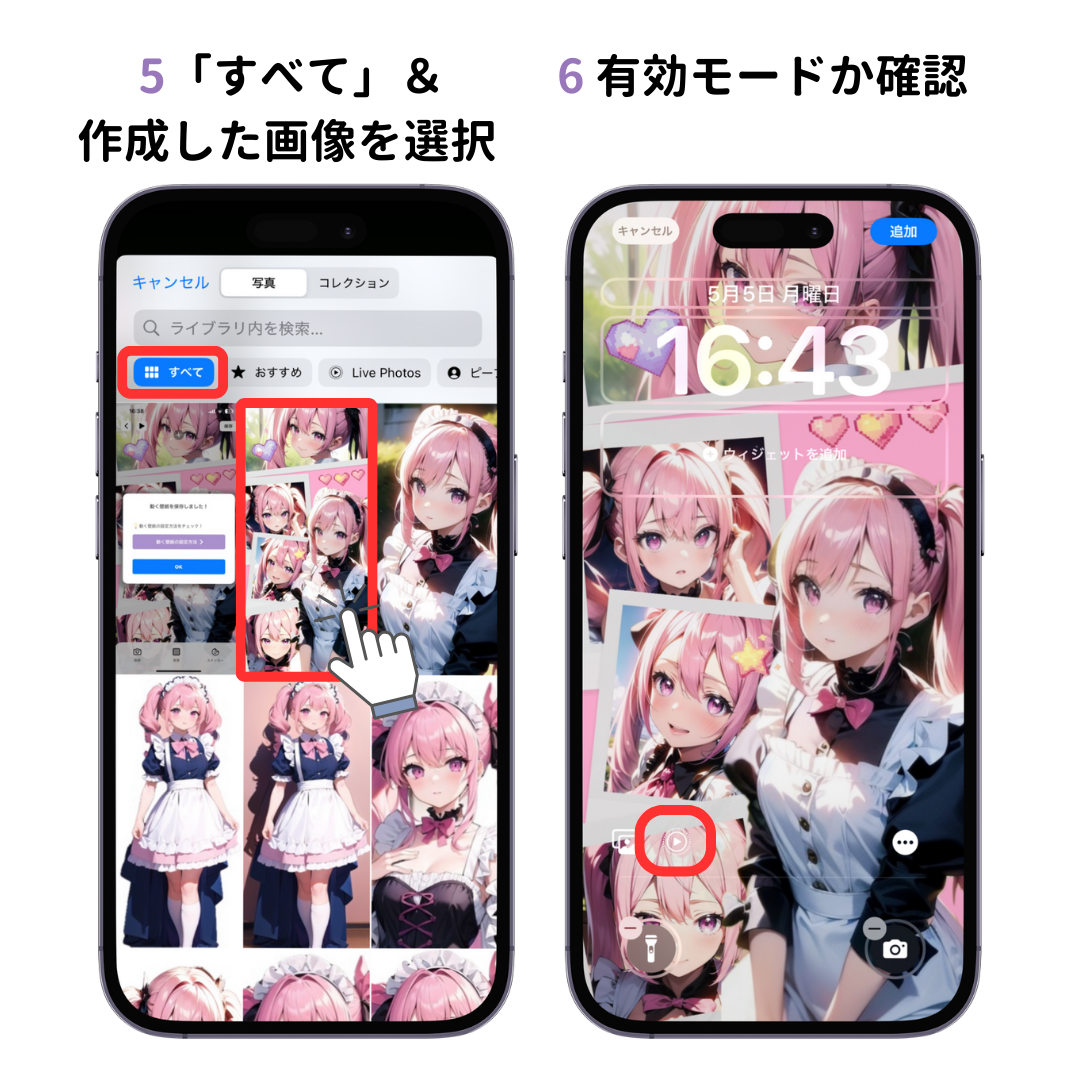
(再生マークになっていないと、動く壁紙が設定できないのでご注意を!WidgetClubで作成から行ったものはあまり発生しませんが、自分で撮影したLive Photoはよく発生します。)

そうすると、先ほどお伝えしたように側面の電源ボタンをタップした際にライブフォトが数秒再生されるようになります🙌
ライブフォトがうまく設定できない場合は以下に問題がないかチェックしてみてください。
→再生ボタンにななめの線が引いてある場合は、iPhoneが画像をライブフォトと認識してくれていない可能性があります!再生ボタンがOKの状態になるかをチェックしましょう。
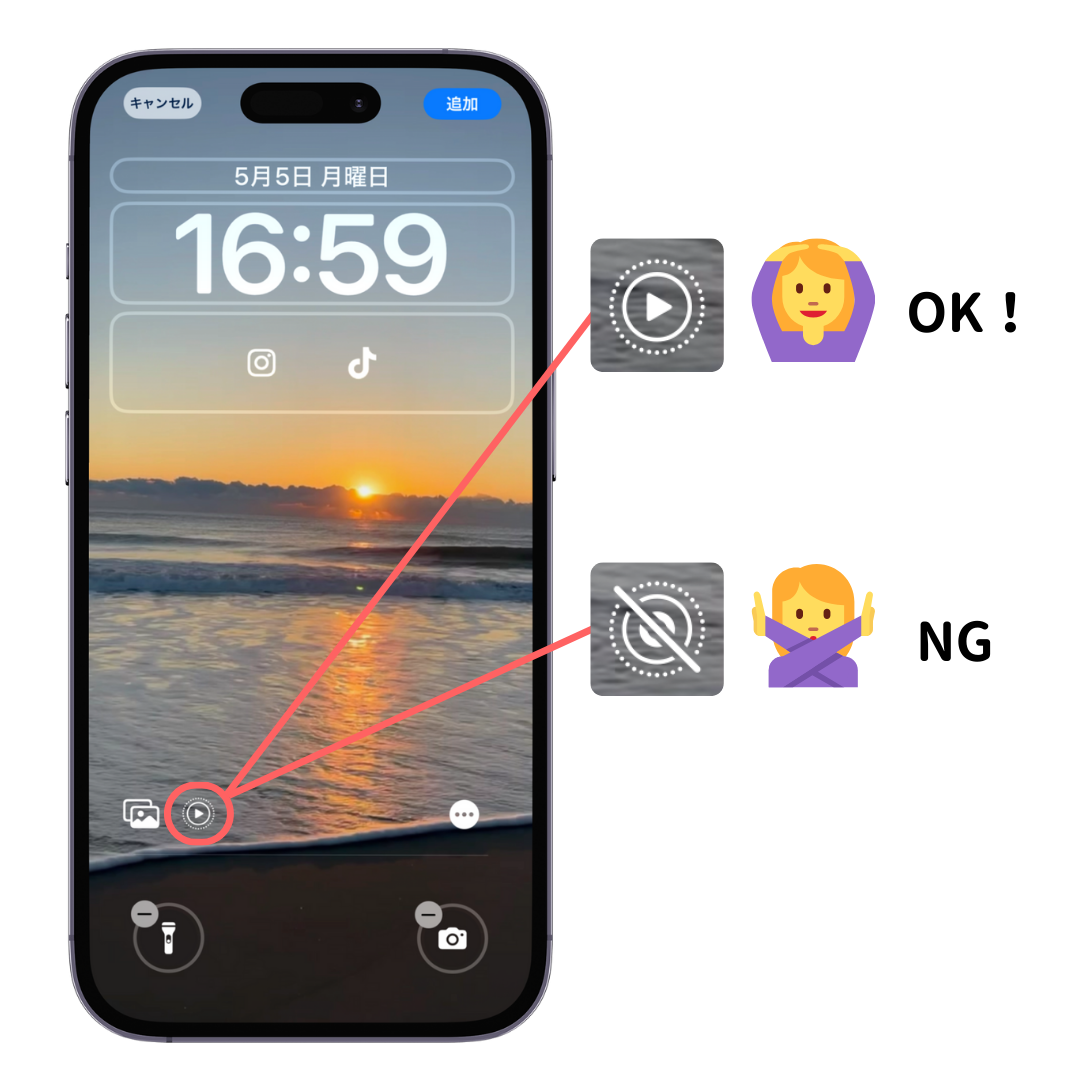
好きな動画を動く壁紙に設定するには専用アプリを使って、動画をライブフォトに変換します。
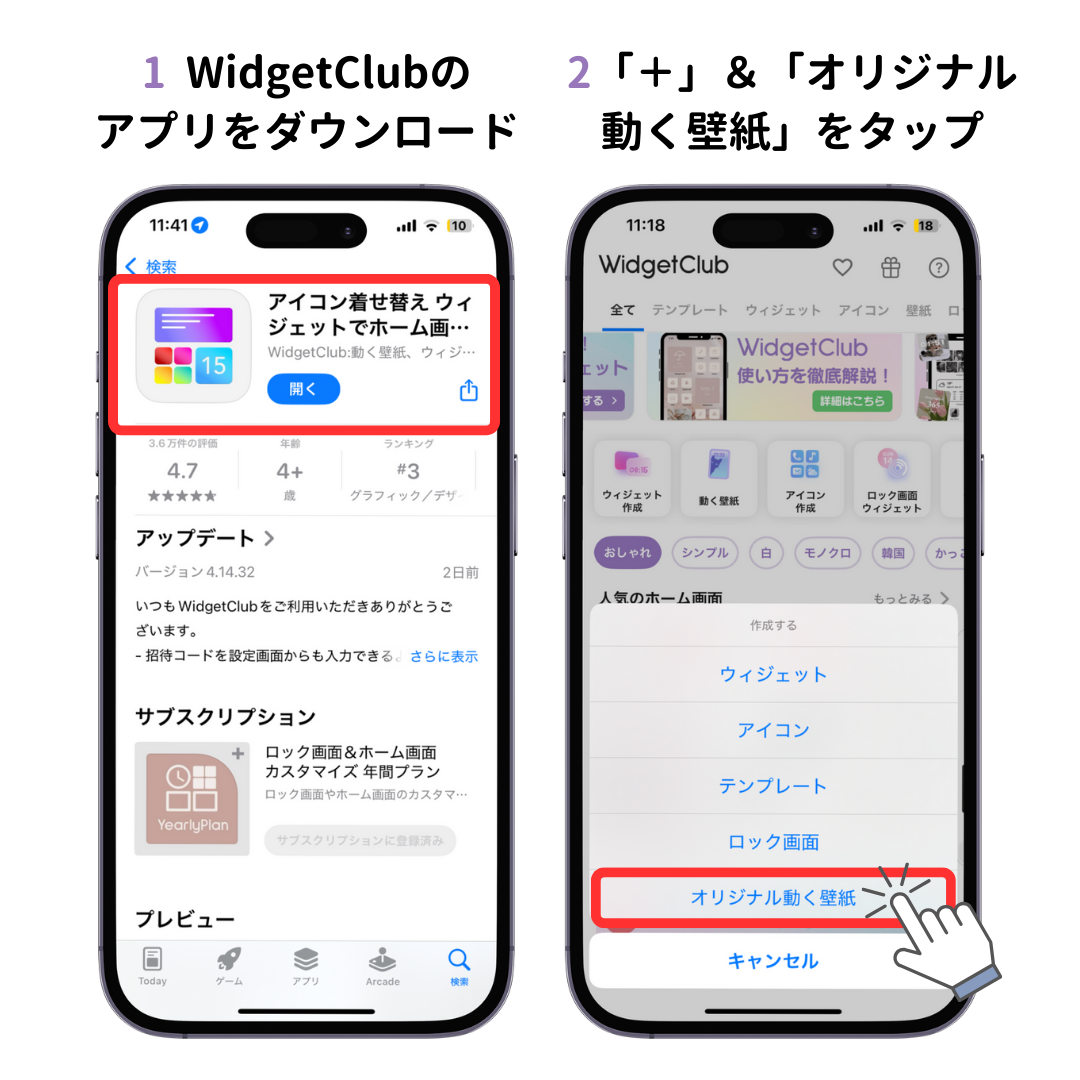
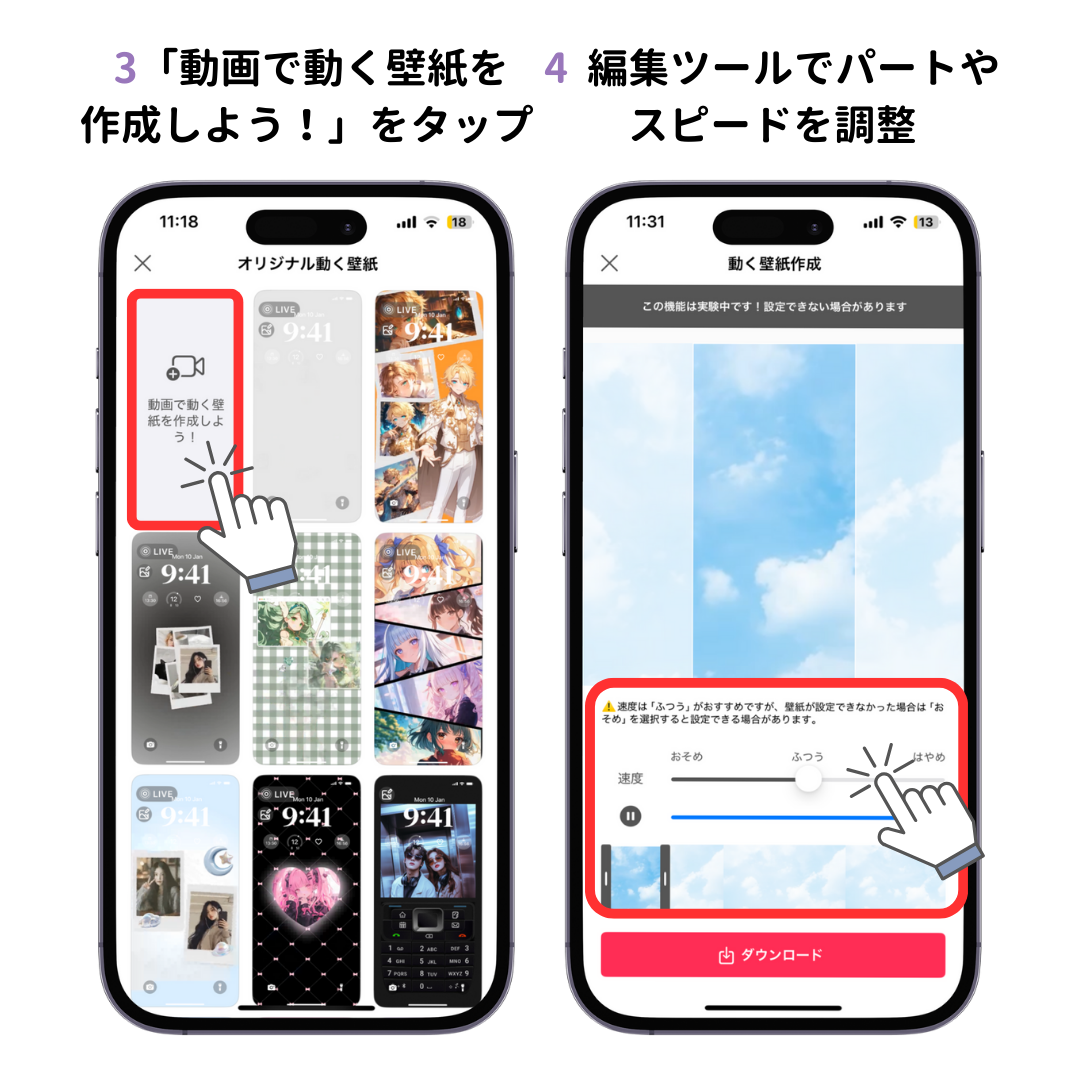
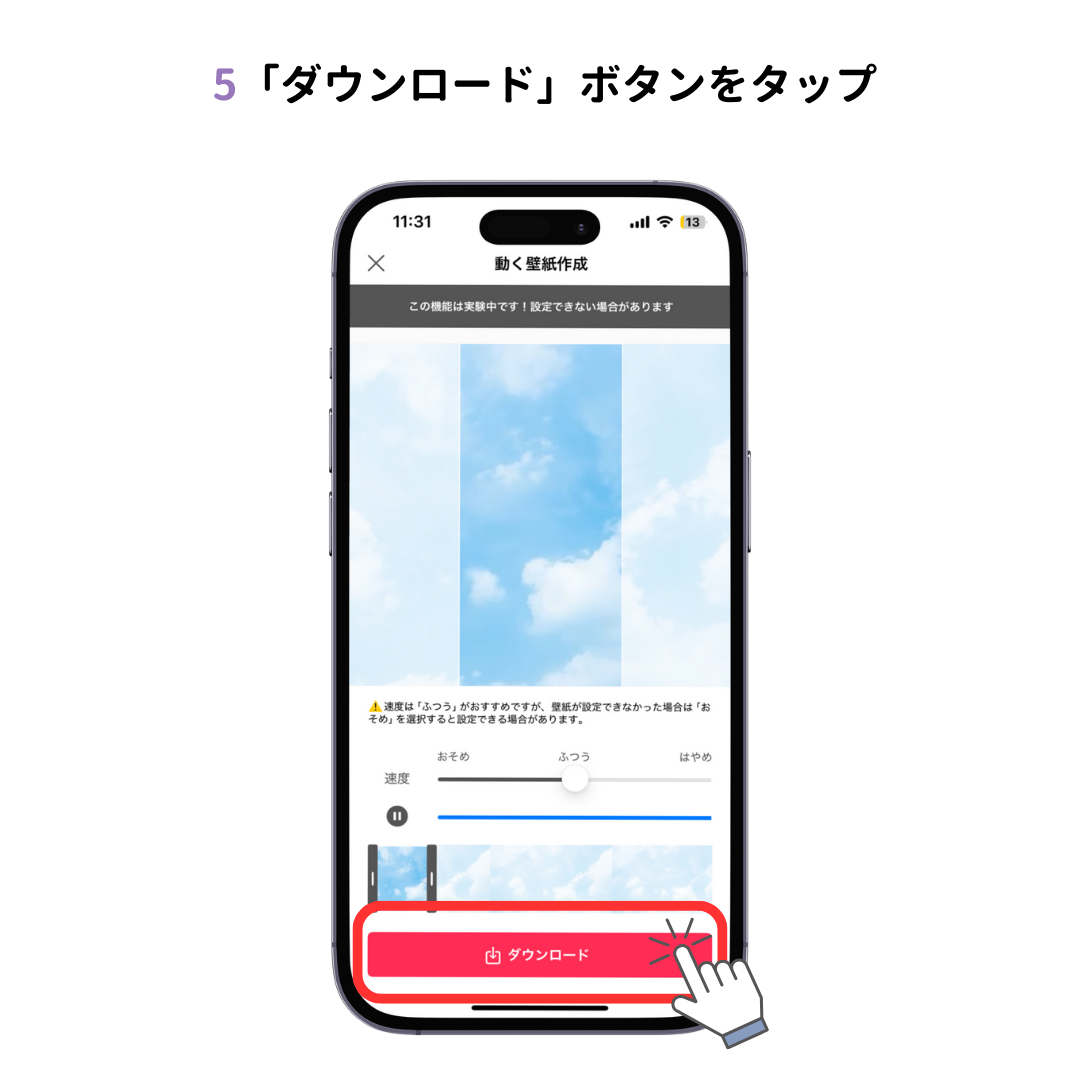
ライブフォトが「写真」アプリにダウンロードされます。あとは先ほどお伝えした「動く壁紙の設定方法」と同じ手順を行うだけ!
もし設定できないなどは以下の記事をチェックしてみてください。
カスタマイズアプリ「WidgetClubなら」ホーム画面だけではなく、ロック画面もおしゃれにできます🧚
動く壁紙でカスタマイズできたら、ホーム画面やロック画面ウィジェットでさらにスマホをおしゃれにしてみませんか?🙌
さらに壁紙、アイコン、ウィジェットがセットになったホーム画面きせかえも5,000種類以上あってスマホのカスタマイズが全てこのアプリ一つでできます!
さらにロック画面をカスタマイズするなら、ウィジェットを追加するのもおすすめ。以下の記事ではロック画面をカスタマイズする方法を徹底解説しているのでぜひ合わせてお読みください。