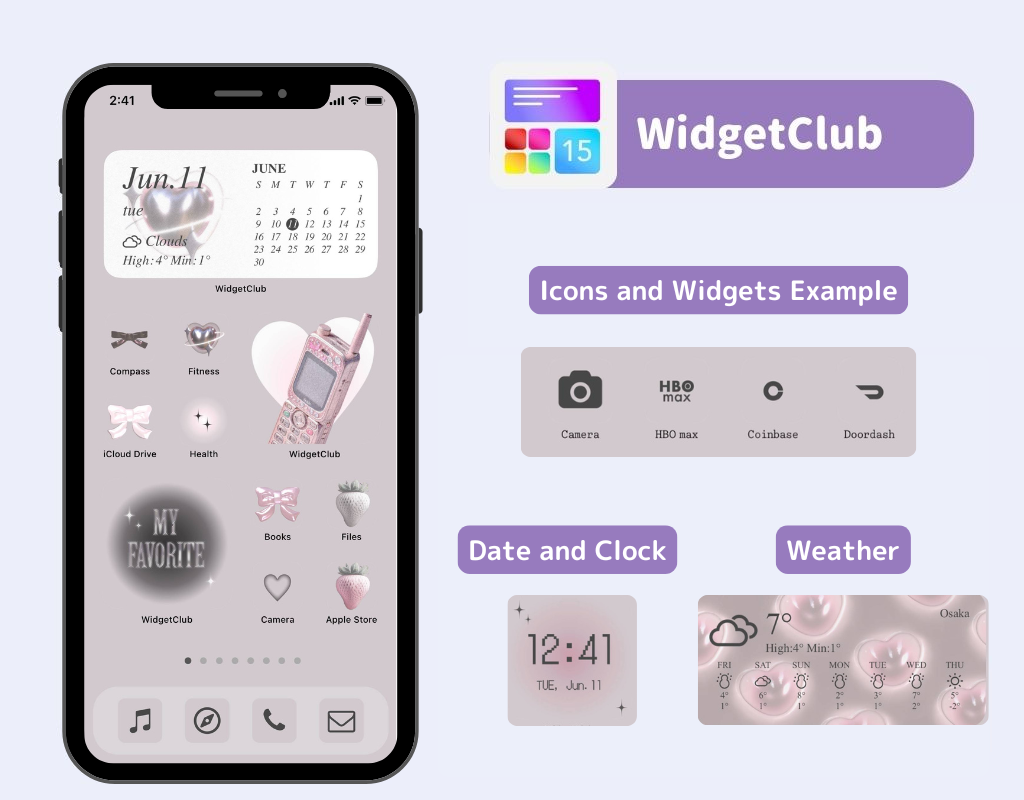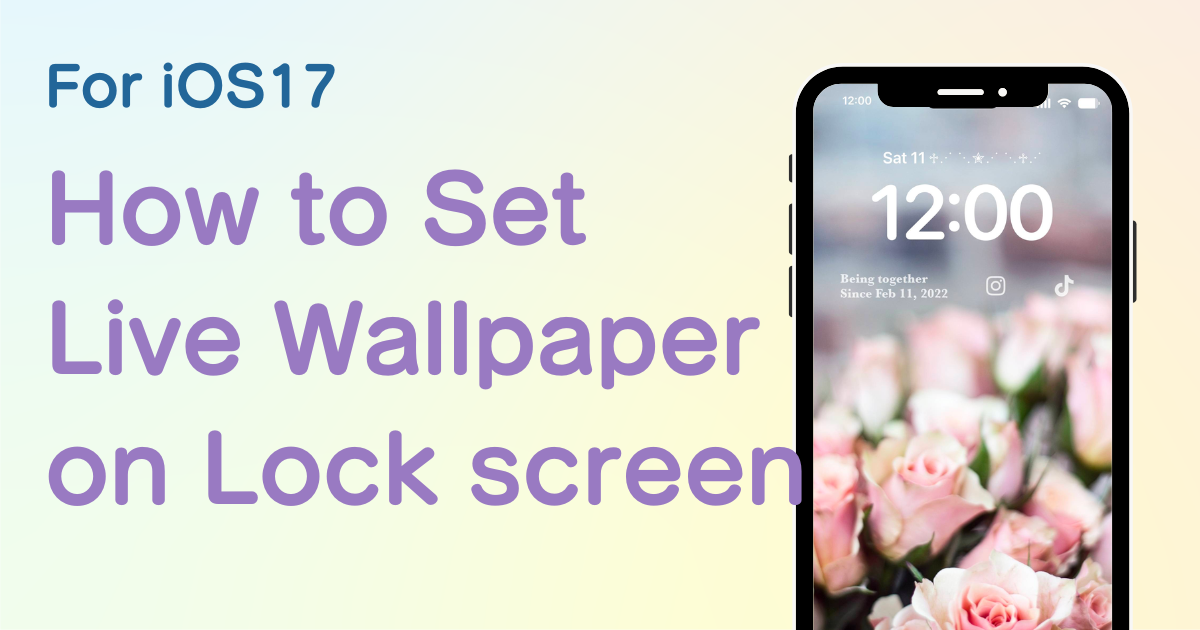
spis treści

Potrzebujesz dedykowanej aplikacji, aby stylowo dostosować ekran główny! To jest ostateczna wersja aplikacji do ubierania się, która zawiera wszystkie materiały do ubierania się!
Funkcja „Live Wallpaper”, która zniknęła w iOS16 i wywołała wiele zmartwień, powraca w iOS17! Ostatnio na SNS dużo mówi się o tworzeniu tapet na żywo ze zdjęciami Twoich zgadywanek!
Wyjaśnię, jak skonfigurować podstawową animowaną tapetę na iPhonie oraz jak utworzyć i skonfigurować animowaną tapetę, łącząc swoje ulubione obrazy!
Po pierwsze, „ żywa tapeta ” to tapeta, która odtwarza kilka sekund wideo (żywe zdjęcie) na ekranie blokady po naciśnięciu przycisku zasilania. Możesz również utworzyć stylową żywą tapetę, łącząc własne żywe zdjęcia lub ulubione zdjęcia, jak pokazano na poniższym obrazku!
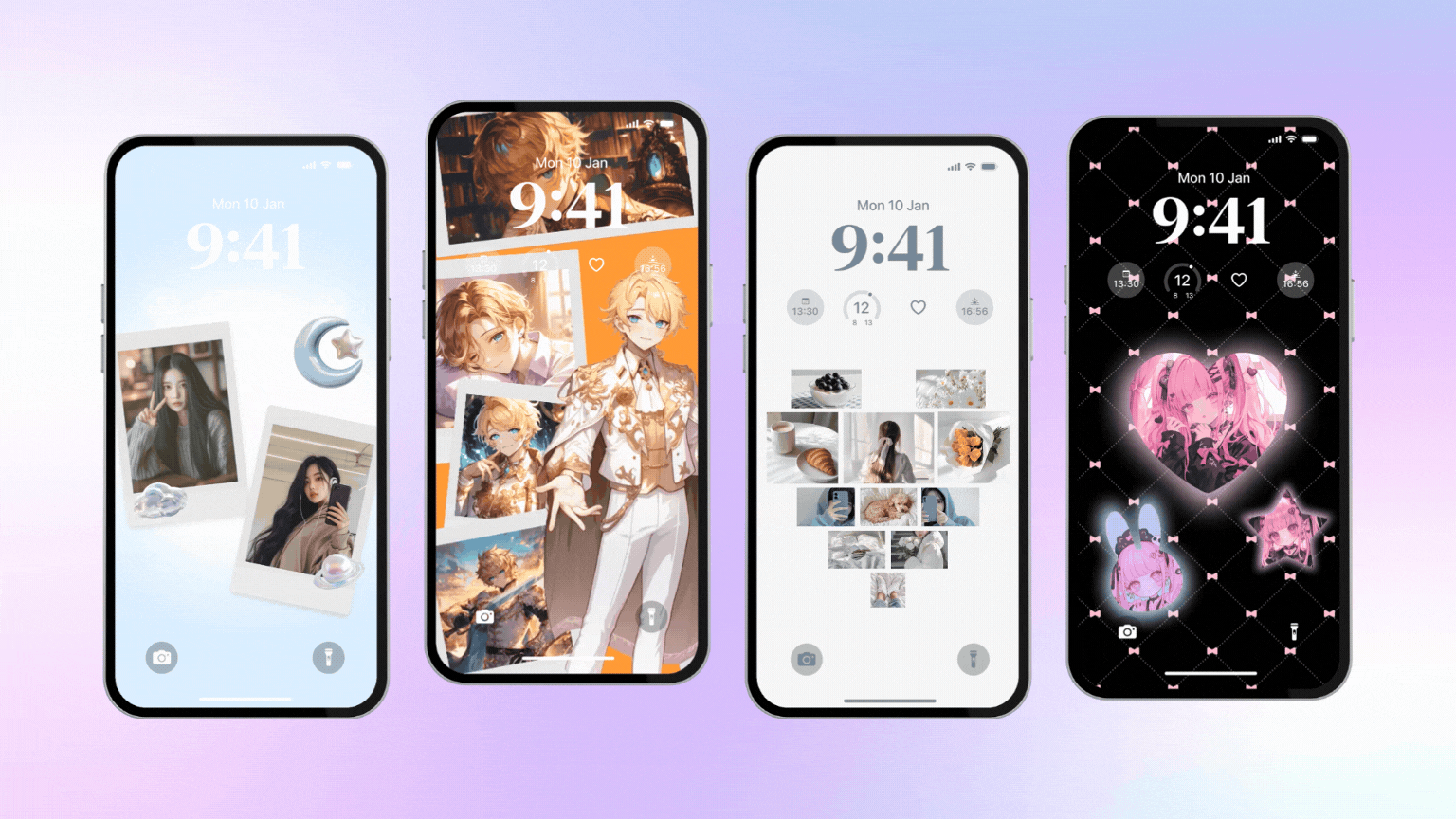
Jeśli chcesz zamienić swój ulubiony film lub obraz w tapetę na żywo, musisz przekonwertować go na „Live Photo” . Live Photo można utworzyć na dwa sposoby.
Polecamy „2”! Możesz łatwo utworzyć tapetę na żywo łączącą Twoje ulubione zdjęcia Twojego odgadnięcia, jak przedstawiono wcześniej, i możesz przekonwertować swój ulubiony film bezpośrednio na zdjęcie na żywo!
Uwaga: Zaktualizuj system iOS do najnowszej wersji (później iOS18)
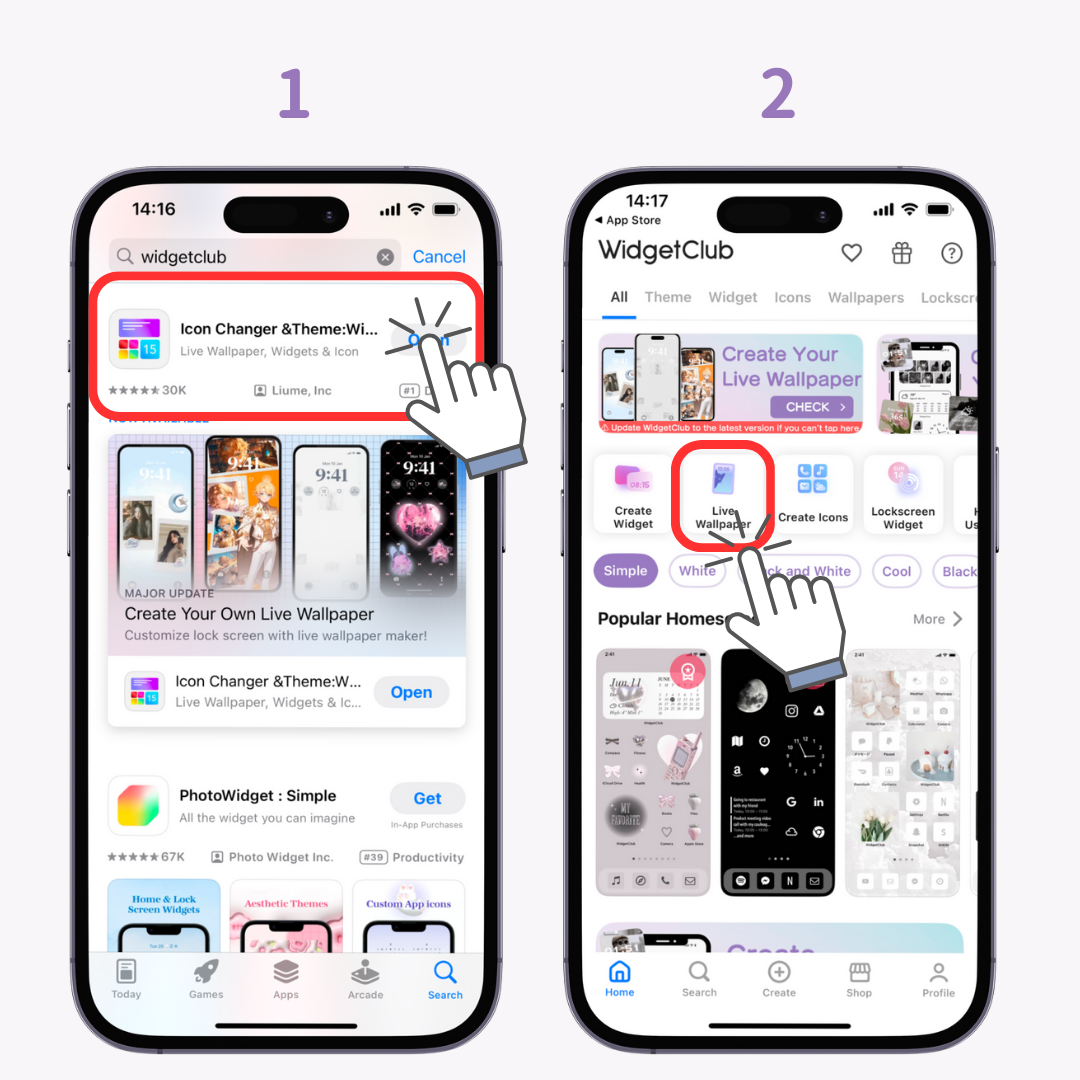
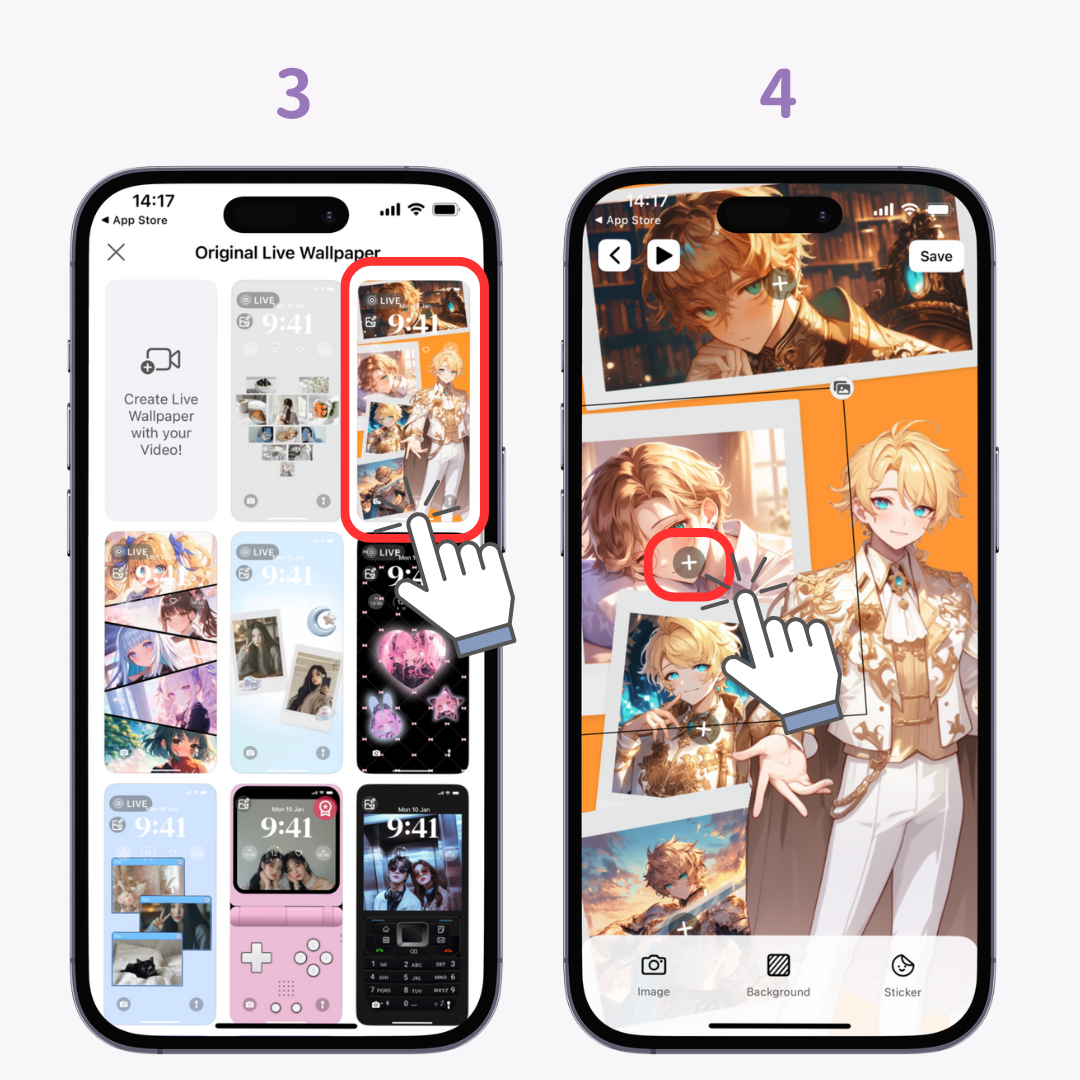
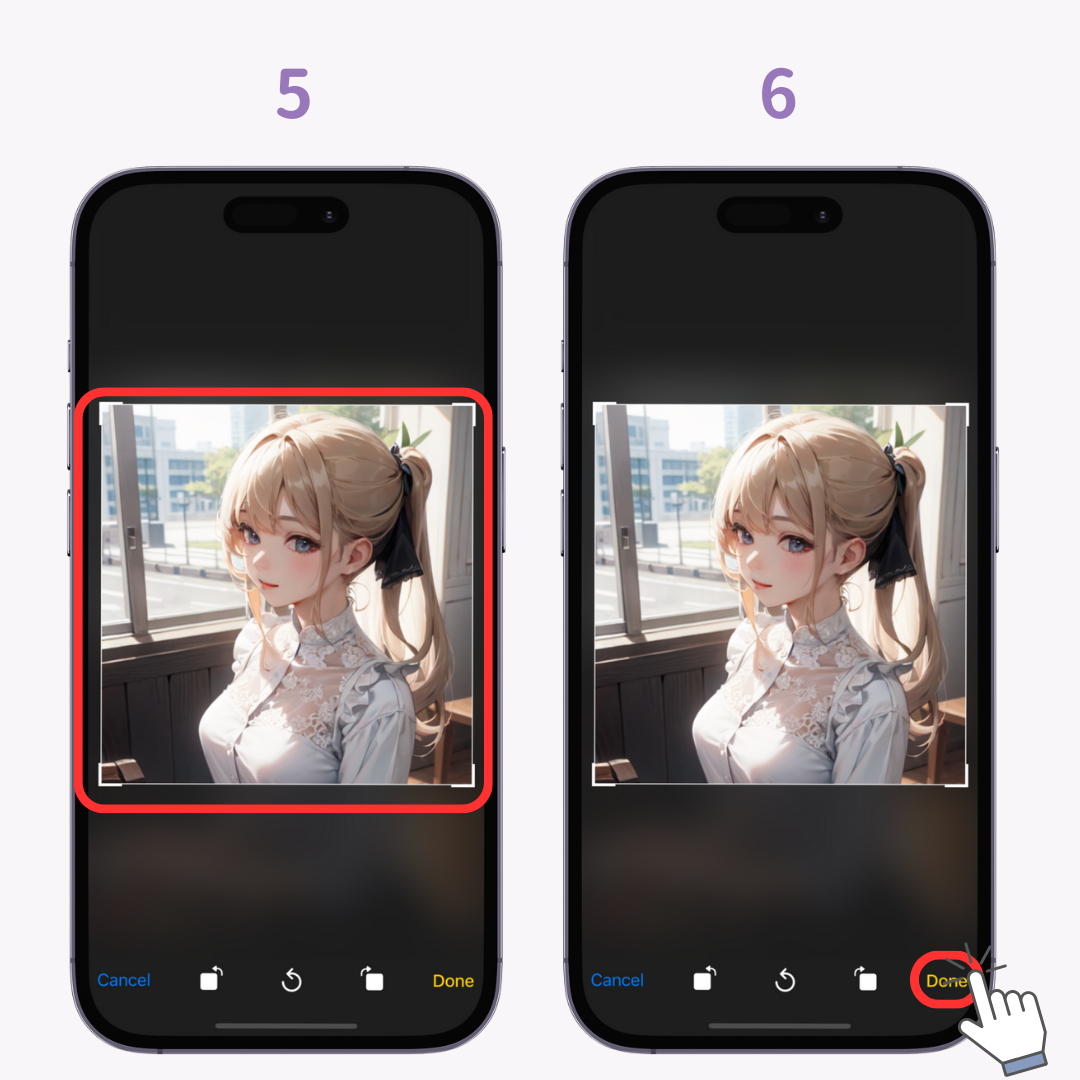
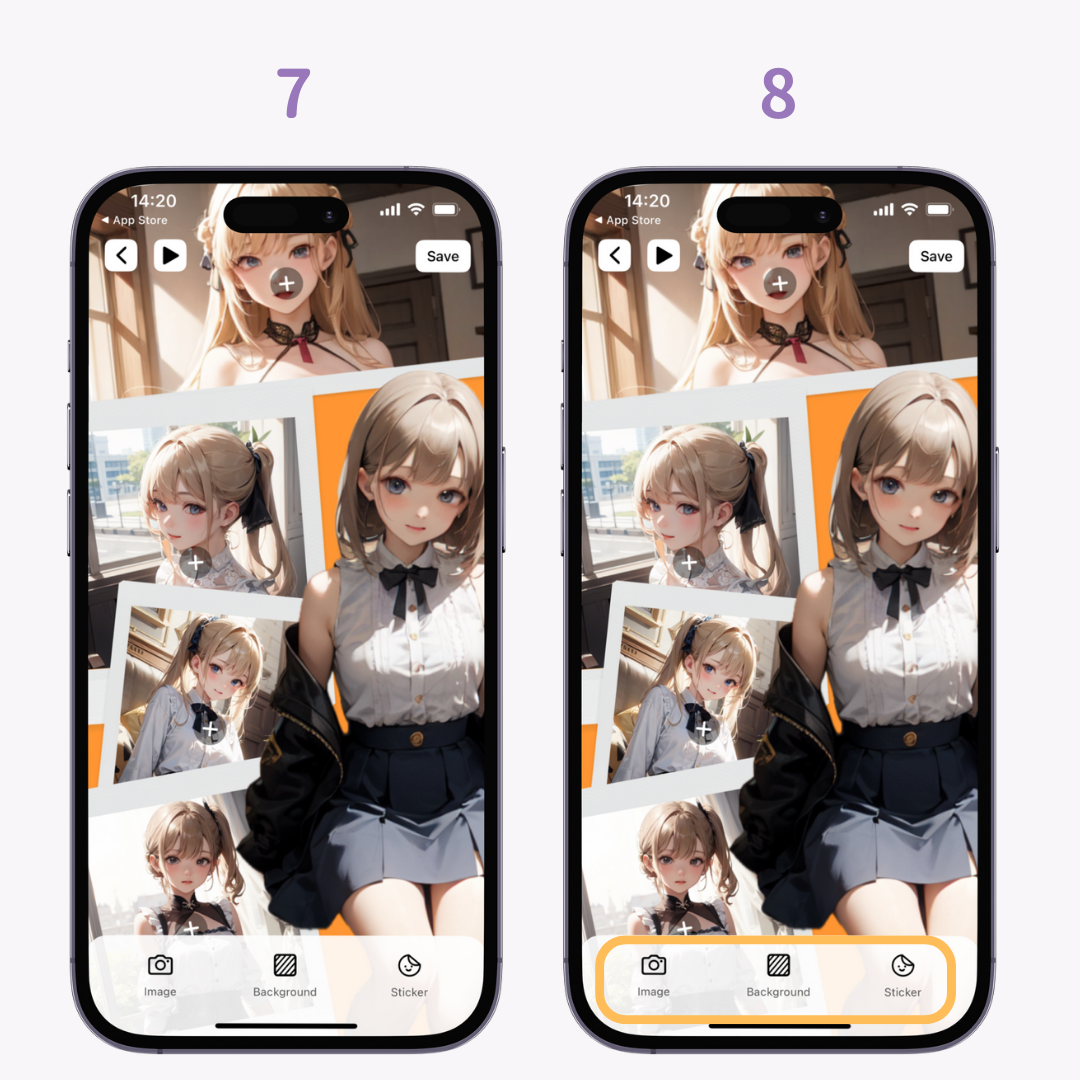
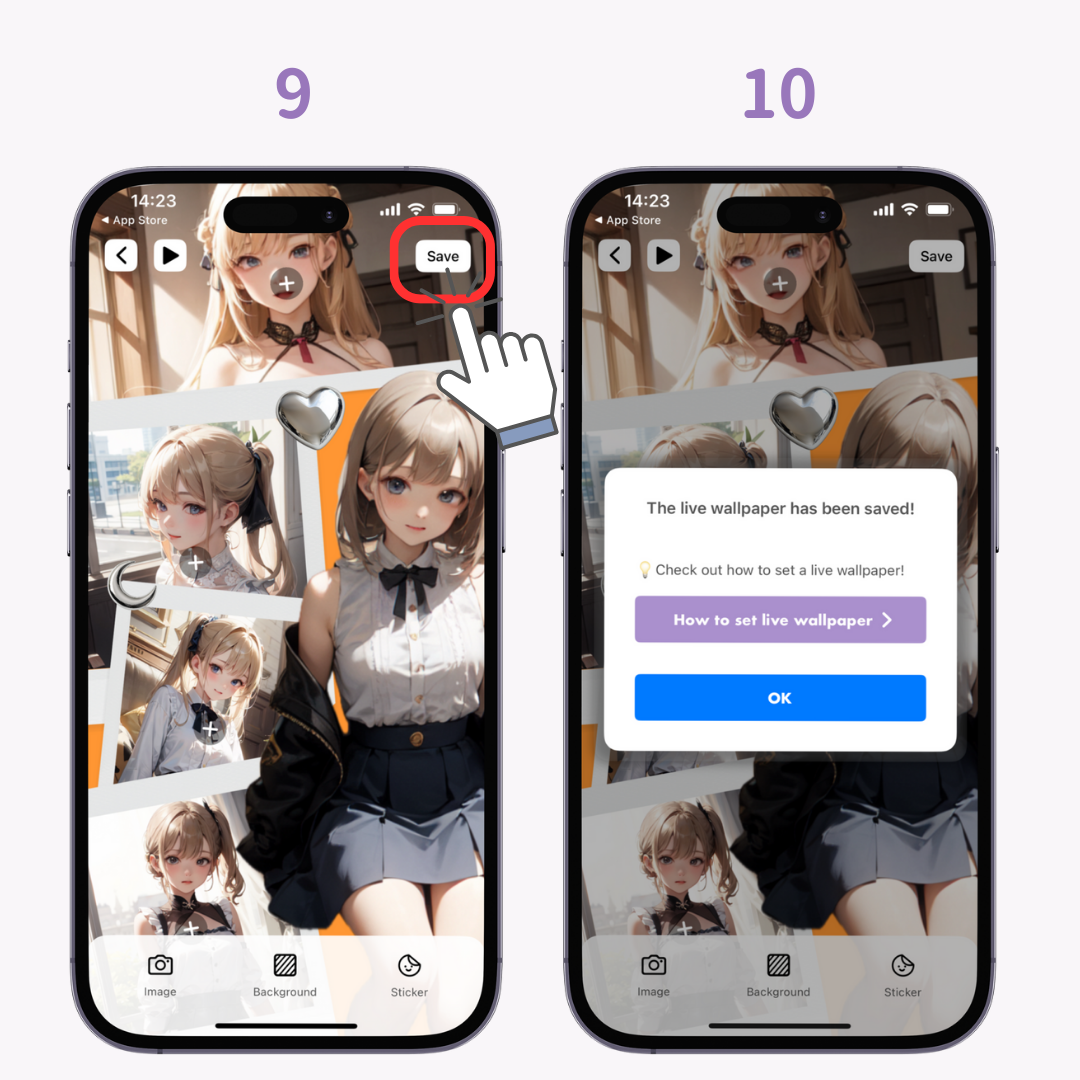
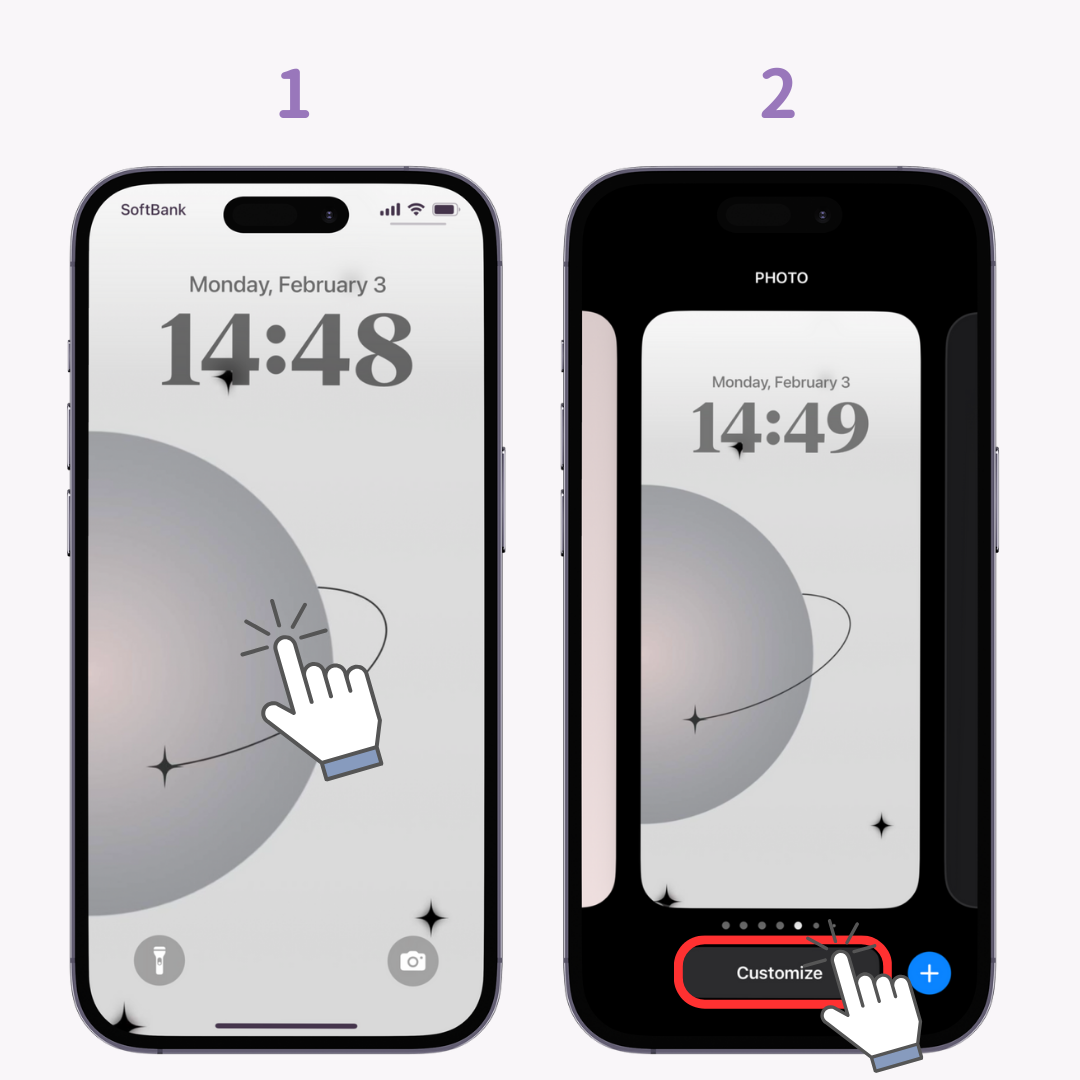
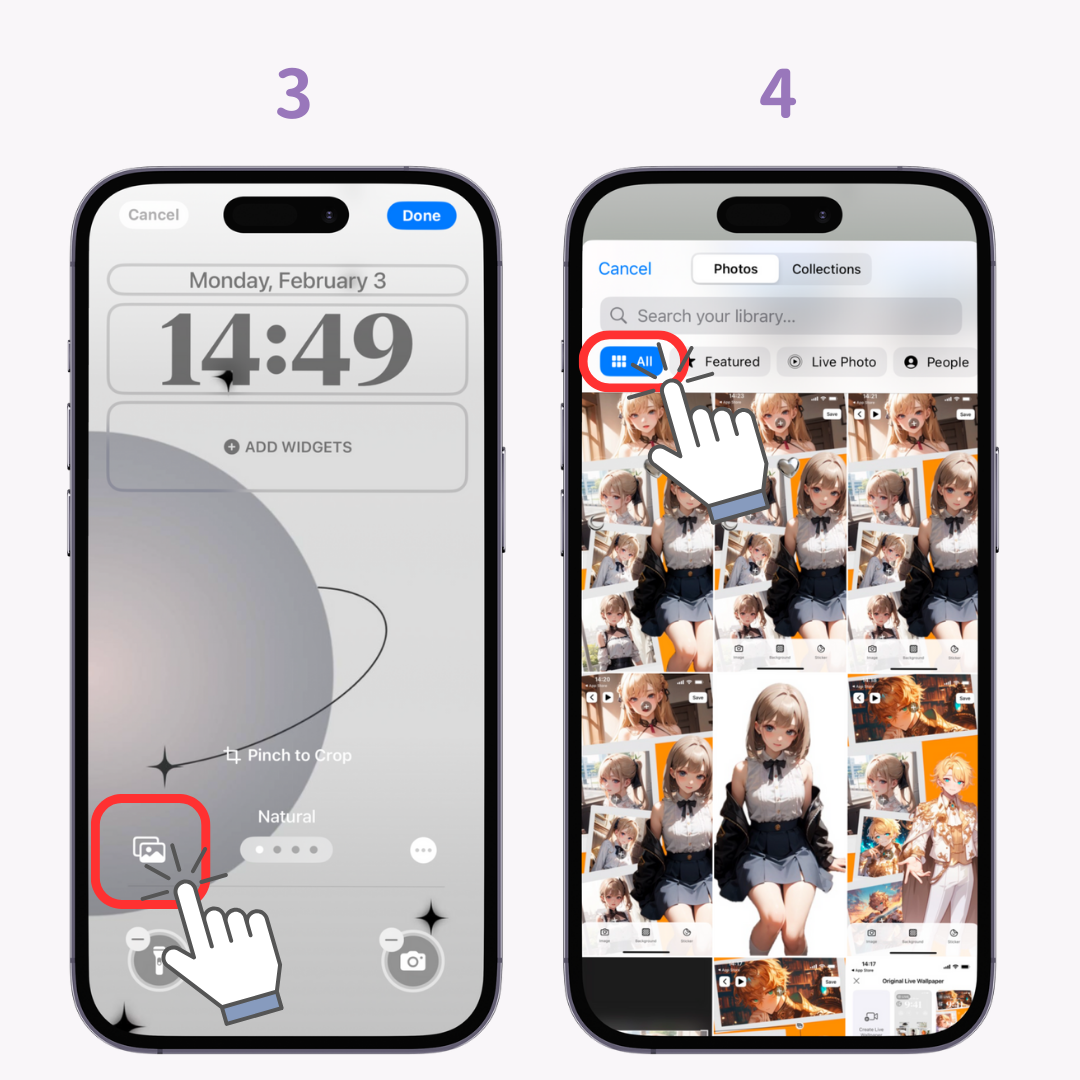
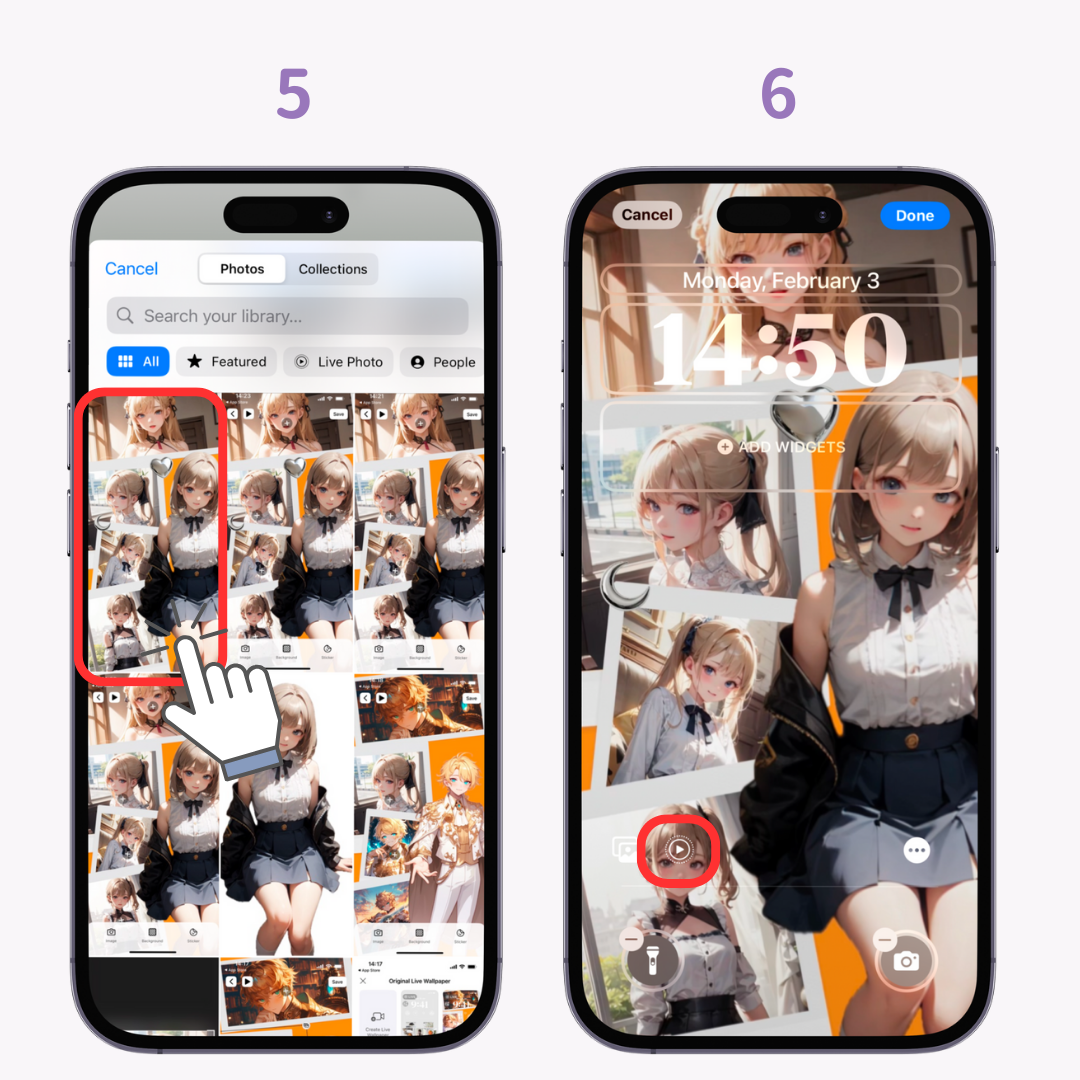

Jeśli nie możesz poprawnie ustawić funkcji Live Photo, sprawdź następujące kwestie:
☑️ Czy Twoja wersja systemu operacyjnego jest najnowsza?
☑️ Czy użyłeś zdjęcia na żywo zrobionego przez siebie czy zdjęcia na żywo utworzonego przez WidgetClub?
☑️ Jak wspomniano w kroku 6, upewnij się, że przycisk odtwarzania jest wyświetlany prawidłowo.
Jeśli na przycisku odtwarzania jest linia ukośna, prawdopodobnie Twój iPhone nie rozpoznaje obrazu jako Live Photo. W takim przypadku przygotuj oryginalne Live Photo lub rozważ poczekanie na aktualizację iOS, ponieważ może to być błąd.
Aby ustawić swój ulubiony film jako żywą tapetę, użyj specjalnej aplikacji, aby przekonwertować film na żywe zdjęcie.
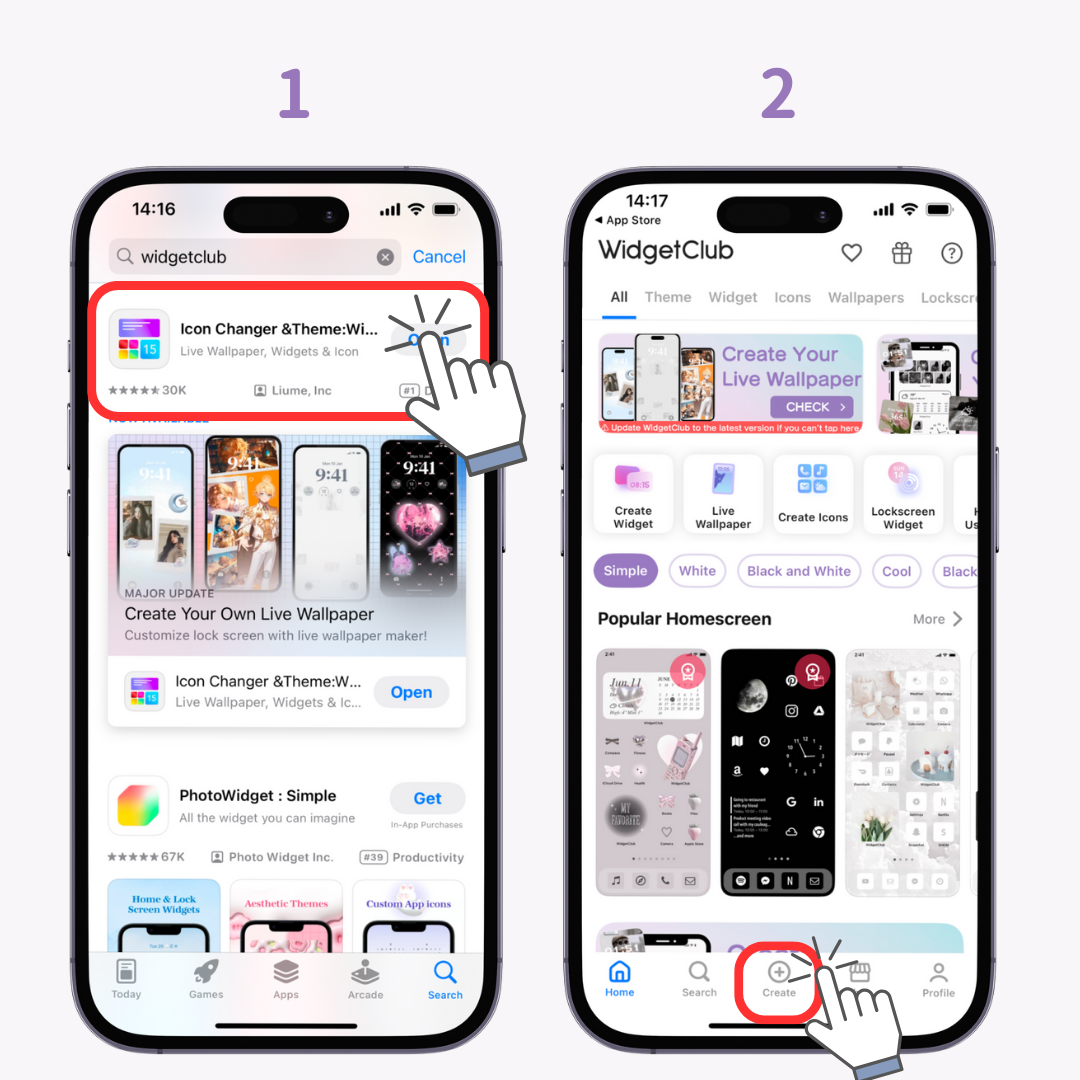
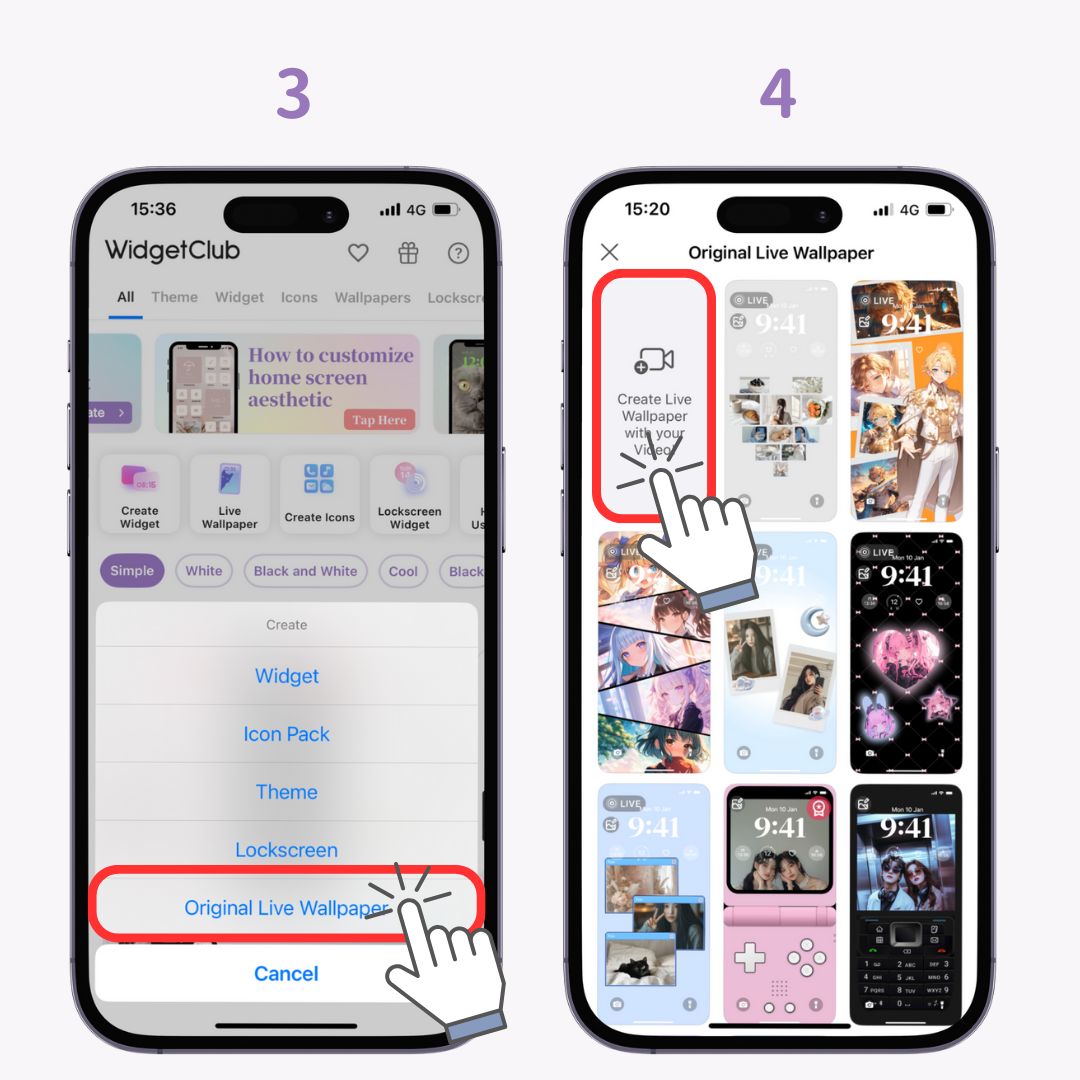
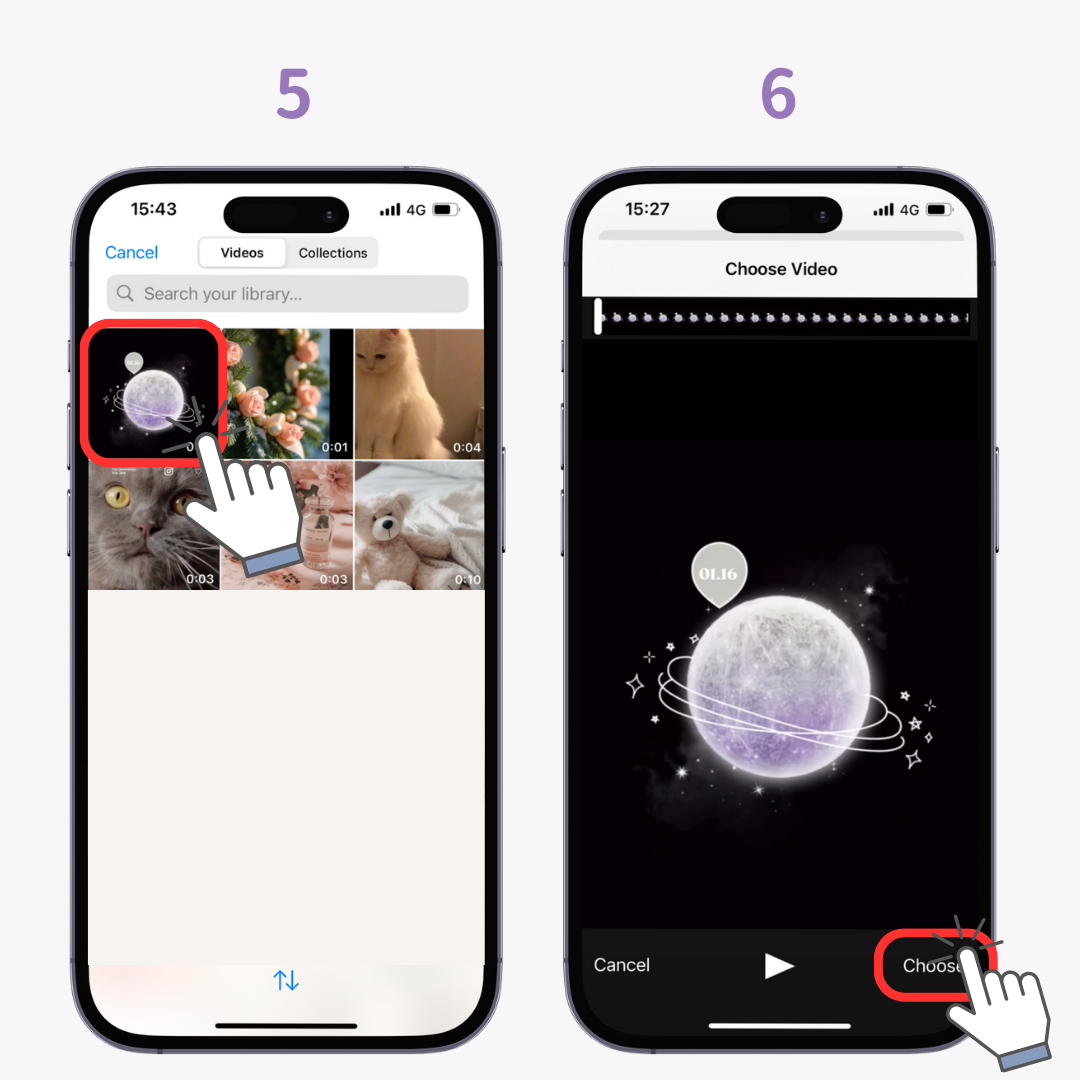
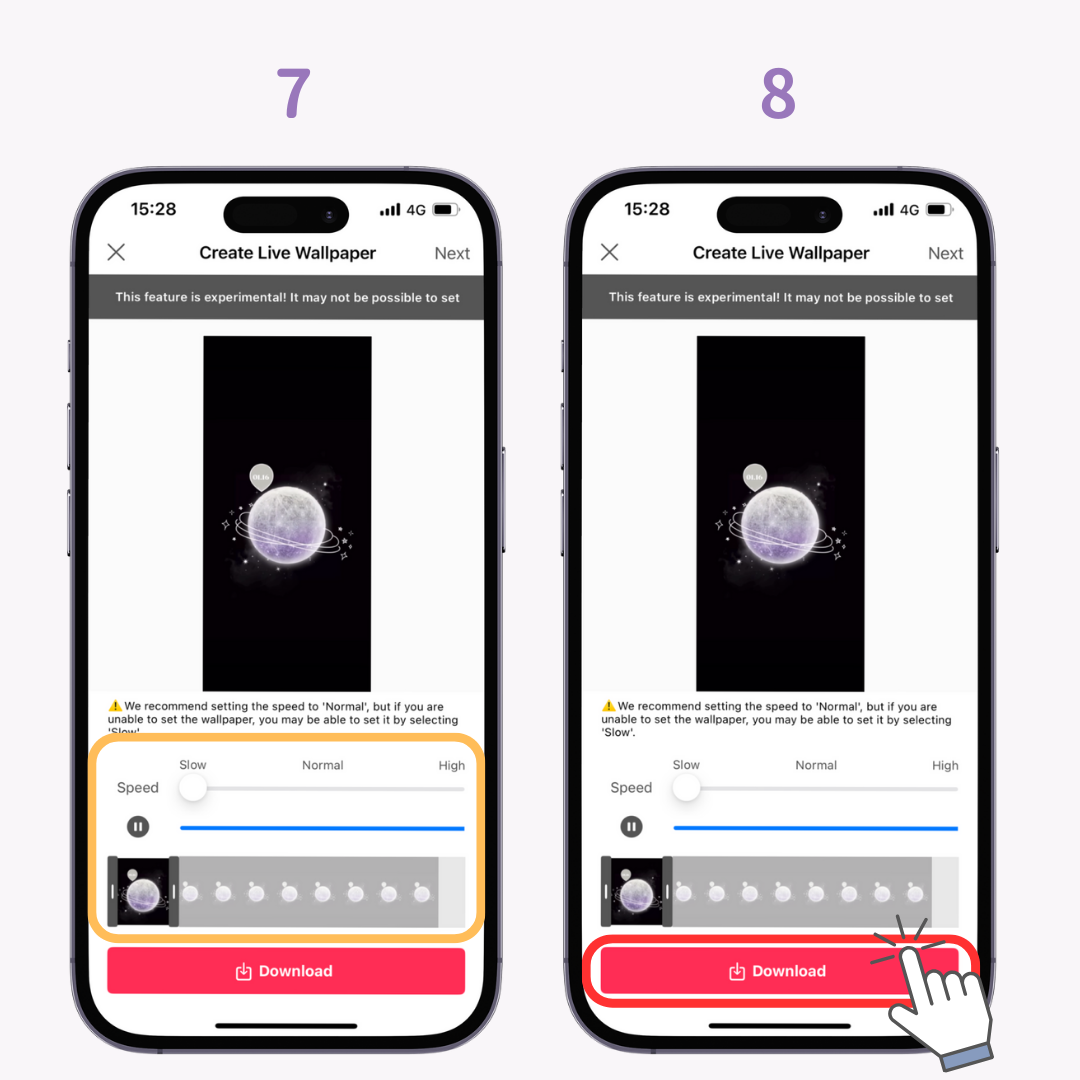
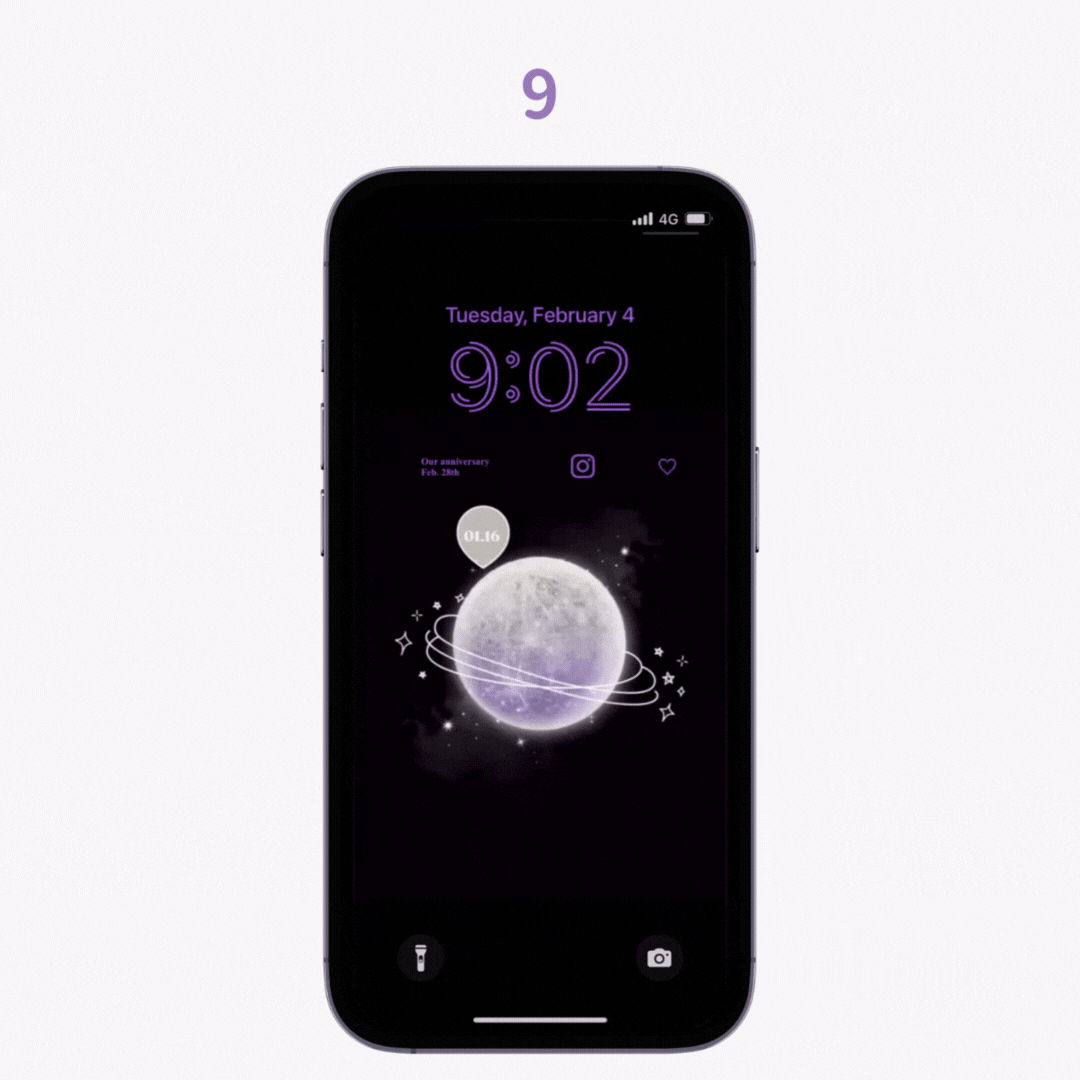
Gdy już dostosujesz swój telefon do swoich potrzeb za pomocą żywych tapet, dlaczego nie uczynić go jeszcze bardziej stylowym za pomocą widżetów na ekranie głównym i ekranie blokady? 🙌